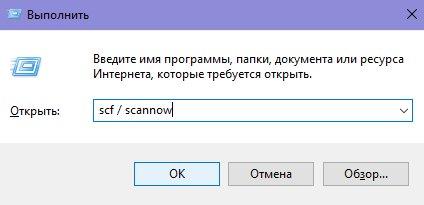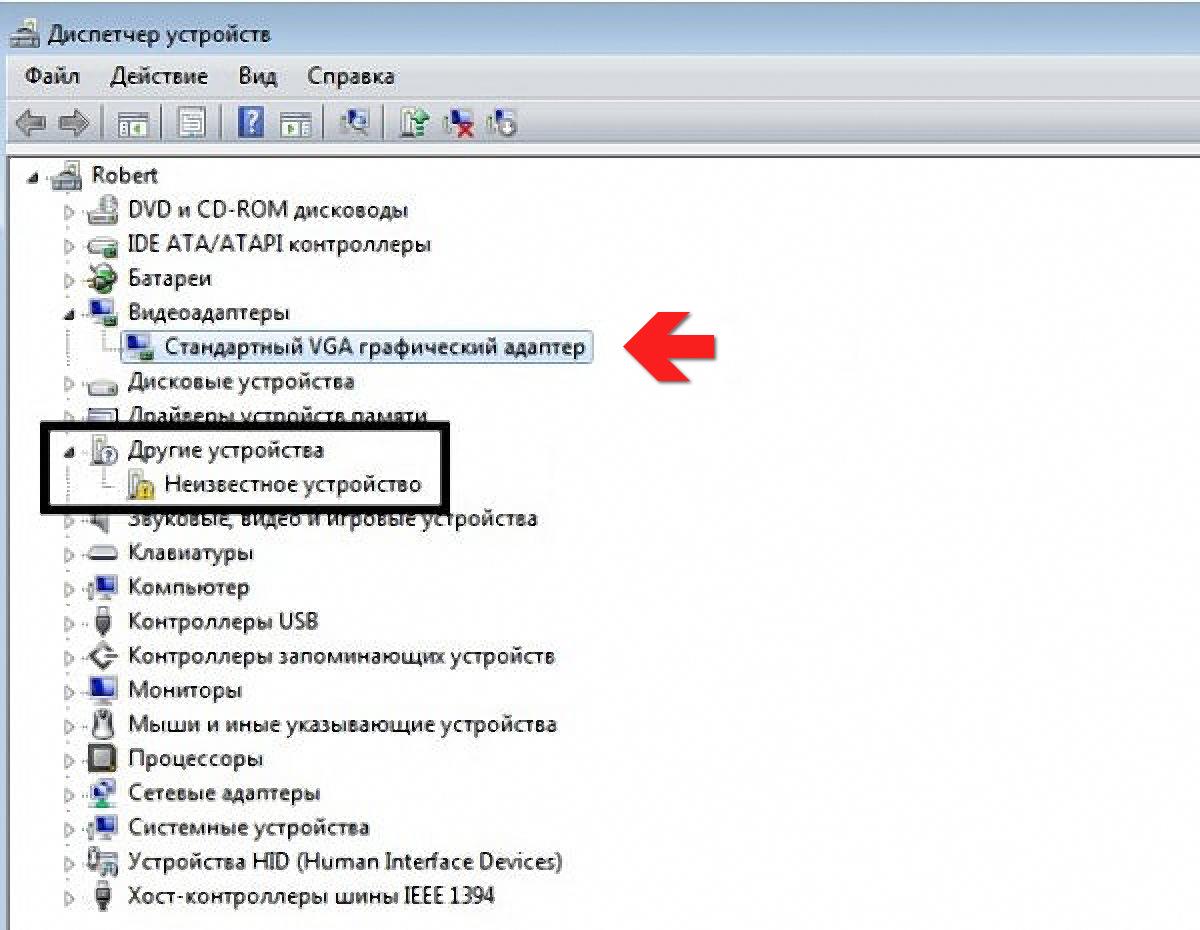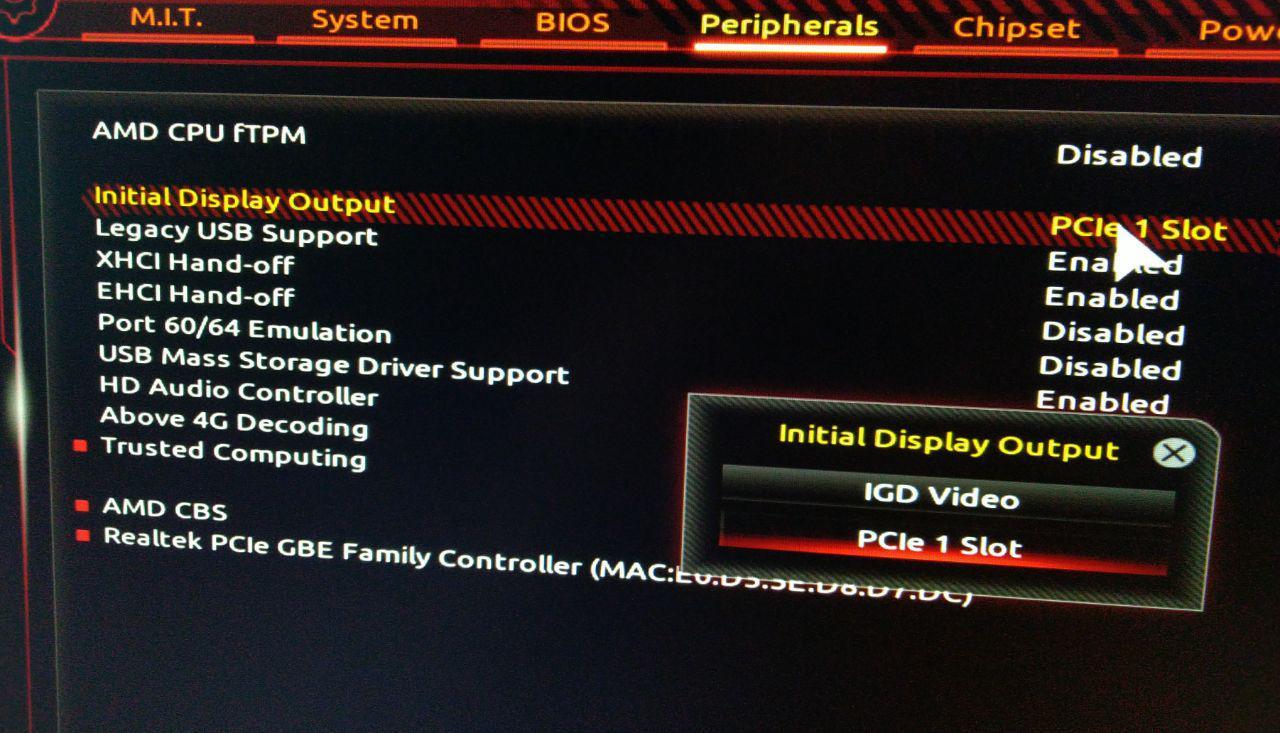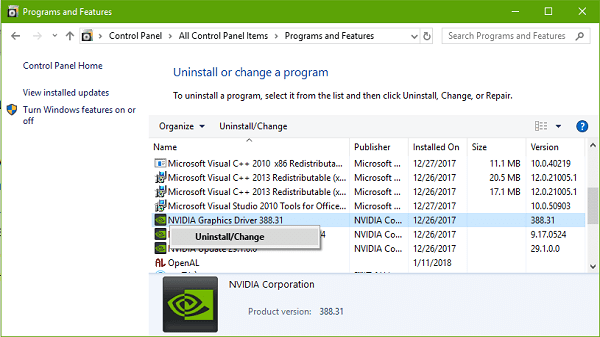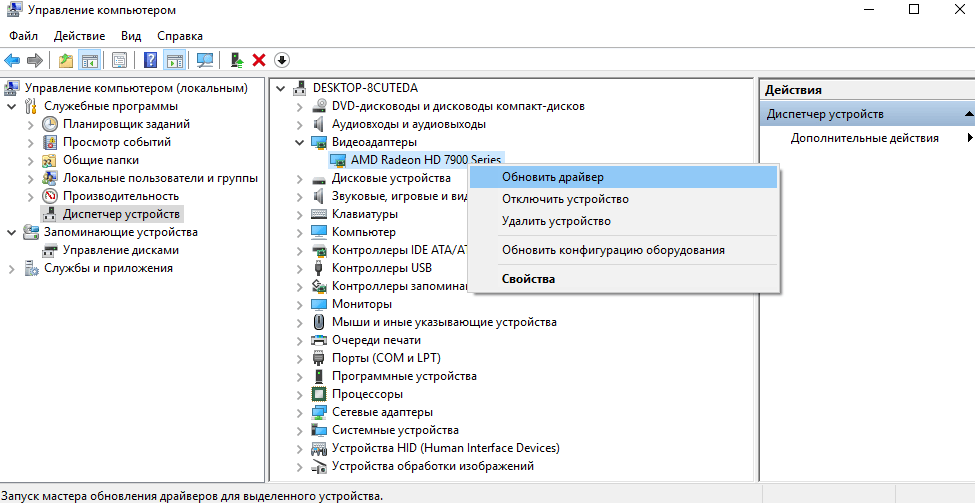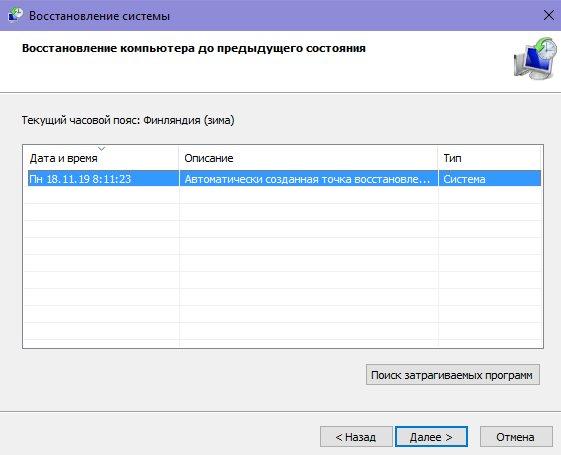Видеокарта не видна в диспетчере устройств
Ряд пользователей ПК может столкнуться с ситуацией, когда их видеокарта не отображается в списке видеоадаптеров Диспетчера устройств. Особенно часто случается подобное при условии наличия на компьютере двух видеокарт – встроенной и дискретной, при этом последняя может внезапно «пропасть» из списка имеющихся на ПК модулей. В этом материале я расскажу, почему графическая карта не отображается в диспетчере устройств, какова специфика данной дисфункции и как её исправить.
Содержание
- Симптоматика проблемы
- Почему видеокарта не отображается в диспетчере устройств
- Исчезла видеокарта на компьютере — как исправить
- Заключение
Симптоматика проблемы
В большинстве случаев данная проблема возникает внезапно, и без особых видимых на то причин. Если ранее в Диспетчере задач были видны две видеокарты, то после возникновения дисфункции может отображаться только одна (обычно встроенная), часто появляется «неизвестное устройство», а качество графики при этом падает до базового уровня.
Все попытки как-то обнаружить вторую видеокарту или установить на неё драйвера обычно не дают результатов. При попытке установки драйверов для пропавшей дискретной видеокарты программа установки может сигнализировать об отсутствии данной карты на компьютере.
Почему видеокарта не отображается в диспетчере устройств
Итак, почему же видеокарта не обнаружена в диспетчере устройств? Это может возникнуть по следующим причинам:
- Случайный сбой операционной системы;
- Отсутствие необходимых драйверов для графической карты (особенно это актуально для пользователей модерной Виндовс 10, под которую могут быть просто не выпущены необходимые драйвера);
- Неудачное обновлений операционной системы, вследствие чего драйвера одной из видеокарт перестают работать корректно, а сама видеокарта может «исчезнуть» из диспетчере задач;
- Дискретная видеокарта отключена в БИОС;
- Злокачественное действие вирусных программ;
- Не плотное соединение графической карты к материнской плате.
Исчезла видеокарта на компьютере — как исправить
Как же исправить ситуацию, при которой видеокарта не отображается в Диспетчере устройств вашего компьютера? Рекомендую выполнить следующие действия:
- Перегрузите ваш компьютер (если вы не делали этого до того). Если сбой имеет случайную природу – он исчезнет;
- Если у вас стационарный компьютер (desktop), и видеокарта вставлена в соответствующий разъём материнской платы, проверьте плотность подключения видеокарты к соответствующему разъёму материнки;
- Сбросьте БИОС до заводских настроек. Зайдите в БИОС при запуске компьютера, выберите сброс до заводских настроек и подтвердите изменения;
- Если проблема наблюдается у ноутбука – завершите его работу, выньте шнур блока питания из розетки, а затем изымите аккумулятор из корпуса вашего лэптопа. Подождите минуту, затем верните аккумулятор обратно и включите ваш ПК;
- Отобразите скрытые устройства в Диспетчере Задач. Перейдите в Диспетчер задач (нажмите на кнопку «Пуск», в строке поиска введите devmgmt.msc и нажмите ввод), нажмите вверху на «Вид», и выберите опцию «Показать скрытые устройства».
Если пропавшая карта отобразилась – удалите данное устройство, нажав на него правой клавишей мыши и выбрав «Удалить». Затем попробуйте заново установить драйвера к вашей видеокарте (можно использовать для этого специальные программы для установки драйверов уровня DriverEasy или DriverPack Solution).
- Попробуйте удалить все драйвера для пропавшей графической карты, а затем установить их с нуля. Для удаления драйверов к графической карте используйте функционал программы DDU (Display Driver Uninstaller – Деинсталлятор драйверов дисплея). Загрузите и установите данную программу, перегрузите свой компьютер в «Безопасном режиме» (Safe mode), запустите DDU.
Затем выберите драйвер к своей пропавшей карте (NVIDIA, ATI и др.), и кликните на опцию «Clean and Restart» (Удалить и Перезагрузить). Программа полностью удалит драйвера к вашей карте, затем система перезагрузится и постарается заново установить драйвера к вашей графической карте (или сделайте это самостоятельно, скачав свежие драйвера к вашей карте с сайта производителя вашей графической карты (или вашего ноутбука)).
Альтернативой к DDU может стать использование другой подобной утилиты – Driver Fusion c подобным функционалом и соответствующей направленности действий;
- Попробуйте откатить систему до точки восстановления, при которой проблем с «исчезновением» видеокарты не наблюдалось. Нажмите на кнопку «Пуск», введите в строке поиска rstrui и нажмите на ввод. Затем выберите нужную точку восстановления и выполните откат системы на стабильный уровень;
- Проверьте систему на наличие вирусов (помогут Dr.Web CureIt!, Malware Anti-Malware и ряд других);
- Попробуйте обновить ваш БИОС до самой свежей версии (поищите свежую версию БИОС на сайте производителя материнской платы вашего ПК).
Заключение
Если вас интересует, как вернуть видеокарту в Диспетчер устройств, то рекомендую выполнить весь комплекс советов, предложенных мной выше. Наиболее эффективным вариантом среди вышеперечисленных является полное удаление драйверов к пропавшей видеокарте с помощью DDU или Driver Fusion, а затем установка самых свежих драйверов для видеокарты, скачанных на сайте производителя. Данный метод показал свою наибольшую эффективность при исправлении рассмотренной мной проблемы, при которой в Диспетчере устройств нет видеокарты.
Опубликовано 30 января 2017 Обновлено 10 ноября 2021
Regeg 0
Профи
(509),
закрыт
1 год назад
В диспетчере задач пропала видеокарта. Если в диспетчере задач нажать на производительность правой кнопкой мыши и выбрать Просмотреть > Графический процессор появляется надпись GPU и нет никакой информации. Во время просмотра вкладки с надписью GPU если нажать пкм на производительность и выбрать изменить график > одно ядро – диспетчер задач вылетает. В играх видеокарта работает нормально, aida64 показывает всю информацию. В диспетчере устройств видеокарта есть. Обновление драйверов с перезагрузкой не помогло. (вопрос опубликован второй раз т.к. сначала не заметил как сайт изменил подкатегорию на моб устройства и отправил туда)
Видеокарта является одним из основных компонентом персонального компьютера (ПК) или ноутбука, поскольку именно она формирует изображение на экране монитора. И от того, как она будет это делать, зависит как минимум, удобство работы на ПК, а как максимум – здоровье пользователя, поскольку если постоянно смотреть в экран, изображение на котором мерцает или расплывчато, можно запросто испортить зрение.
Одной из распространённых проблем при работе этого устройства является то, что ПК не видит видеокарту в диспетчере устройств. Причём, неважно, компьютер не видит видеокарту Nvidia GeForce или AMD Radon, или какую-то либо ещё.
В статье будет рассмотрено, что делать если компьютер не видит видеокарту, какая может быть у этого явления причина и какие действия необходимо предпринять.
Возможные причины отсутствия обнаружения видеокарты и варианты их исправления на ПК и ноутбуке
Обычно, в подавляющем большинстве случаев, данная проблема проявляется после того, как в ПК была установлена новая видеокарта. Это нормальное явление, поскольку в системе отсутствуют драйвера неизвестного оборудования и, естественно, операционная система не видит его.
После переустановки драйверов видеокарты, Windows обнаруживает её после очередного перезапуска системы и всё становится на свои места. Но, что же делать в том случае, когда при установке драйверов проблема не уходит? Рассмотрим различные причины этого явления.
Неправильное подключение
Часто бывает так, что при новая видеокарта бывает установлено неправильно. Несмотря на кажущуюся абсурдность данного предложения, это вполне реальное явление, поскольку стандарты интерфейсов подключения могут быть не всегда соблюдены. При этом пользователь даже может на знать, что его карта с чем-то несовместима.
Например, видеоадаптер не получает дополнительного питания от источника, или же он установлен в слот, его не поддерживающий (например, визуально слот похож на PCIEx16, но фактически он работает в режиме PCIEx4), видеокарта неправильно подключена при помощи мостика SLI или CrossFire… И так далее. Причин может быть достаточно много, но общее в них одно – видеоадаптер подключен неправильно аппаратно.
Для того, чтобы исправить эту проблему, необходимо, ещё раз проверить все подключения карты, вплоть до того, что сверится с инструкциями материнки, процессора, блока питания и прочего.
Важно! Процессор также может иметь косвенное отношение к проблеме «не обнаружения» карты, поскольку именно он определяет максимальное число линий PCIE в ПК.
После того, как проблема будет устранена, следует перезагрузить ПК и переустановить драйвера.
Сбой в работе Windows
Очень часто компьютер или ноутбук не видит видеокарту вследствие сбоя в работе операционной системы. Причины сбоя могут быть самыми разнообразными.
Проверить состояние операционной системы можно при помощи встроенной утилиты проверки системных файлов (программа SFC).
Чтобы запустить данную программу, следует, находясь в среде Windows, нажать Win+R и набрать в появившемся окне команду «sfc / scannow», после чего нажать Ок.
Утилита проверит системные файлы и в случае ошибок в них, предложит до установить повреждённые компоненты системы, а также исправить сбойные настройки. После того, как процедура будет выполнена (а на это может уйти несколько перезагрузок), следует проверить, появилась ли карта в диспетчере устройств. Скорее всего, её там не будет, но так и должно быть, поскольку теперь необходимо установить драйвера.
После скачивания драйверов и их установки потребуется снова перезагрузить систему и видеоадаптер должен будет появится в диспетчере устройств. Если же этого не произошло, то причина может быть в конфликте драйверов операционной системы Windows.
Конфликт драйверов
Данная проблема характерна преимущественно для 64-х битных операционных систем. Windows 10 часто не видит карты, драйвера которых подписаны, по его мнению, «неверно». И, собственно, программный продукт от Майкрософт нисколько не смущает, что драйвера, идущие непосредственно с аппаратной частью, предназначены для использования исключительно с ней и лучше всего к ней подходят.
В данной ситуации следует найти и установить драйвера, которые будут подходить для карты с точки зрения службы безопасности Windows. Обойти эту проблему бывает очень сложно, поскольку система безопасности ядра и защиты от несанкционированного доступа с каждой новой версией ОС всё больше и больше «зарыта».
Отчасти положение может быть исправлено применением драйверов от более старых систем. Так, например, для Windows 10 могут без проблем подойти драйвера Windows 7, Windows 8 или даже Windows Vista.
Настройки BIOS
Часто карты могут не работать из-за неправильных настроек BIOS. Это может выражаться в двух вариантах:
- неправильная настройка PCI Express для внешних карт;
- отключение или недостаточный объём памяти для строенных.
В обоих случаях следует изучить инструкцию к материнке на предмет возможностей BIOS по управлению как шиной PCI Express, так и по опциям встроенной видеокарты, и согласно этой инструкции, настроить ПК на правильную работу.
Внимание! Альтернативный способ настройки в данном случае очень прост: можно попробовать установить значения BIOS Setup по умолчанию. Обычно, этого бывает достаточно, чтобы нормализовать работу как внешнего, так и встроенного видеоадаптера.
Вирусы
В некоторых случаях возможна ситуация, когда компьютер перестал видеть видеокарту из-за работающих на нём вирусов. Но, в таком случае, не следует попытаться исправить проблему самостоятельно, лучше обратиться к специалисту. Поскольку, если вирус смог получить доступ к диспетчеру устройств, тем более, к такому устройству, как карта, то безопасность системы отсутствует в принципе, и, скорее всего, вирус уже распространился по локальной сети.
Для решения проблемы в данном случае, скорее всего, потребуется снятие носителей информации с ПК с их проверкой на другом компьютере.
Проблемы со встроенной картой
Иногда возникает необходимость использования встроенной карты (причём, как отдельно, так и совместно с уже работающей дискретной), однако, её нет в диспетчере задач.
Данная проблема в 99% случаев решается путём включения видеокарты в настройках BIOS, либо выделением под неё необходимого объёма памяти (количество этой памяти выставляется там же).
Поломка видеокарты
Также одна из достаточно распространённых причин. К сожалению, в большинстве случаев поломки видеокарты, её не то что нельзя увидеть в диспетчере устройств, зачастую загрузка Windows становится невозможной.
В некоторых случаях наблюдается следующая симптоматика: в начале работы, по ка ещё видеокарта не нагрелась, она работает нормально, но по мере нагрева её чипа или памяти, происходит изменение режима работы с исчезновением устройства из диспетчера задач. Вместо видеокарты в нём появляется безликое «VGA-совместимое устройство».
Причём, изображение в 2D «отрисовывается» нормально, в среде Windows работать можно, однако, запуск любого 3d-приложения невозможен, либо приводит к зависанию системы.
В этом случае, скорее всего, сделать ничего нельзя, поскольку у видеокарты начал «сыпаться» чип. Рано или поздно такое происходит со всеми картами, поскольку в них уже лет 10 используются легкоплавкие припои. В данном случае поможет только замена карты.
Так же вы можете прочитать статьи на темы: Как открыть панель управления Nvidia на Windows 10 и Доп питание для видеокарты 6 pin
Чаще всего проблемы с отображением видеокарт в диспетчере устройств имеют три причины:
- ошибка при обновлении драйверов,
- сбой в работе ОС,
- наличие двух видеокарт в системе (дискретной+интегрированной).
Существуют и более редкие случаи, к которым можно отнести неисправности самого графического адаптера, а также софтверные проблемы с ОС. Сегодня поговорим о самостоятельной диагностике, выявлении и устранении возможных неполадок.
О самой проблеме и сопутствующих признаках
Отсутствие видеокарты в списке устройств может сопровождаться резким падением производительности в играх и графических приложениях. К этому может привести банальное отключение электричества и резкое отключение ПК. Далее при загрузке нередко возникает много ошибок. Некорректное завершение работы Windows также чревато повреждением системных файлов, которые требуются для корректной работы и отображения устройств.
Первое, что можно сделать при отсутствии видеоадаптера в списке диспетчера устройств – просканировать системные файлы. При необходимости битые файлы нужно заменить рабочими. Чтобы провести диагностику, выполняем следующее:
- Запускаем службу «Выполнить» сочетанием клавиш Win+R.
- Вводим команду scf / scannow и дожидаемся, пока система окончит проверку.
Запускаем сканирование системных файлов
- Далее потребуется перезагрузка ПК.
Если же системных ошибок не выявлено, однако карту в диспетчере устройств мы по-прежнему не видим, переходим к другим вариантам решения.
В случае с двумя видеокартами при проверке категории «Видеоадаптеры» (Диспетчер устройств) может отображаться только встроенный адаптер. В иных случаях пользователь может наблюдать неизвестно устройство, обнаруженное в системе в категории Другие устройства. Наконец, пользователь может случайно сам удалить видеоадаптер из списка.
Проверяем статус графического адаптера в диспетчере устройств
Настройки BIOS
Если дискретный видеоадаптер вы устанавливали сами, а до этого к вашему ПК он никогда не подключался, вероятно, что BIOS потребует определённой настройки. Так, по дефолту может быть отключена определённая функция, и сходу ПК его просто не распознает.
Для начала можете попробовать произвести сброс BIOS к настройкам по умолчанию. У различных материнских плат эта процедура может быть разной. Тем не менее, всё сводится к одному простому принципу – поиску соответствующего пункта и подтверждение сброса настроек.
При наличии встроенной графической платы переключиться в режим дискретного адаптера также несложно. В общем потребуется найти раздел настройки графики и выбрать основное устройство (Primary Display либо Initial Display Input). В конце операции нужно будет подтвердить сохранение настроек и перезагрузить ПК.
Устанавливаем первичный графический адаптер
Проблемы с драйверами
ПК может не распознавать дискретную карту из-за некорректно установленных или обновлённых драйверов. Для устранения этой проблемы придётся полностью переустановить драйвера видеокарты. Для этого необходимо проделать следующее:
- Скачиваем последнюю версию драйверов для своей видеокарты (ATI Radeon, NVidia).
- Переходим к «Панели управления» через меню «Пуск». Далее ищем строку «Параметры и компоненты». Здесь необходимо найти все варианты драйверов видеокарты и удалить каждый из них. После деинсталляции ПО лучше перезагрузить компьютер и установить скачанную версию драйверов.
Удаляем драйвера NVidia
Если проблема на самом деле была в драйверах, то после установки и перезагрузки ПК устройство должно отображаться в списке диспетчера устройств корректно. Если у вас отображается видеокарта, но рядом с ней вы наблюдаете значок ошибки (восклицательный знак), алгоритм действий будет тем же.
Также если в списке диспетчера устройств высвечивается неизвестное устройство вместо вашей дискретной карты, можно попробовать автоматический вариант обновления. Перед этим также удаляем имеющиеся драйвера и далее переходим к Панели устройств.
Ищем здесь неизвестное устройство, кликаем по нему ПКМ и далее из контекстного меню выбираем «Обновить драйверы».
В открывшемся окне выбираем опцию автоматического поиска обновлённых драйверов. Этот способ не всегда работает, но в иных случаях позволяет решить проблему корректно.
Пробуем обновить графические драйверы
Проблема с неудачным обновлением ОС Windows
Часто после системного обновления Windows некоторые устройства начинают работать некорректно. Виной всему могут быть ошибки при установке обновлений. Для устранения проблемы потребуется произвести откат последних изменений. Для этого проделаем следующее:
- Запускаем компьютер в безопасном режиме – после перезагрузки через несколько секунд нажимаем «F8», пока перед нами не появится экран с вариантами загрузки системы. Из них выбираем нужный пункт и жмём Enter.
Загружаем Windows в Безопасном режиме
- Когда система загружена в безопасном режиме, нужно открыть меню «Пуск», в поисковую строку ввести «восстановление системы» и выбрать искомый пункт.
- В окне модуля системного восстановления переключаемся на вариант «Выбрать другую точку восстановления» и нажимаем «Далее».
- В появившемся меню нужно выбрать точку восстановления, до которой будем производить откат и нажимаем «Далее».
- Подтверждаем точку восстановления, после чего ПК уйдёт в перезагрузку, и система запустится в обычном режиме.
Пробуем откатить систему к ближайшей контрольной точке
Проверяем подключение видеокарты
Прежде чем проверить, правильно ли подключена графическая карта к материнской плате, нужно выключить компьютер и вынуть шнур питания из розетки. После этого снимаем боковую крышку системного блока и проверяем подключение видеоплаты. Она должна быть плотно помещена в соответствующий разъём. Не лишним будет проверить подключение питания карты. Важно обратить внимание на тип кабеля, который запитывает устройство от системного блока. Нередко пользователи путают 8-pin коннекторы питания видеокарты и процессора. У некоторых вариантов блока питания присутствует пара кабелей для процессора.
Физическая поломка графической платы
Самая критичная проблема – поломка видеокарты на физическом уровне. Если ни одно из перечисленных выше решений вам не помогло, скорее всего, проблема именно в этом. В таком случае всё, что остаётся, это отнести адаптер в сервисный центр. Там уже специалисты смогут оценить реальные возможности его восстановления или замены.
Post Views: 12 357