Поиск товара по наименованию в версии 3.0 отличается от поиска в предыдущих версиях. Рассмотрим поиск в справочниках и журналах документов. Для быстрого перехода можно воспользоваться комбинацией Alt+F с клавиатуры. В версии 2.5 поиск устанавливал курсор на первый элемент списка, удовлетворяющий условиям поиска.
- Поиск товара по наименованию в версии 3.0 отличается от предыдущих версий
- Сочетание клавиш Ctrl + F автоматически устанавливает курсор в поле «Поиск»
- Для быстрого перехода к результатам поиска используйте комбинацию Alt + F
- Расширенный поиск доступен через кнопку со значком лупы или сочетанием клавиш Alt + F
- Для поиска по всем видам номенклатуры сразу, снимите флаг «Виды и свойства» в меню НСИ и администрирование — НСИ — Номенклатура
- Для просмотра поступления товаров от поставщика войдите в раздел «Покупки/Поступления (акты, накладные)» и создайте новый документ
- Отчет о движении товаров находится в меню «Руководителю — Склад — Движение товаров»
- Чтобы посмотреть номенклатуру без продаж, выберите период и условие «Количество продано = 0»
- Чтобы посмотреть заказы для оформления документов реализации, откройте меню Продажи — Оптовые продажи — Накладные к оформлению
- Для просмотра движения товара в 1С Управление торговлей откройте раздел НСИ и администрирование — НСИ — Номенклатура и выберите интересующую позицию, затем нажмите кнопку «Отчеты» на верхней панели.
- Как найти определенный товар в 1С
- Как быстро найти товар в 1С
- Как в 1С быстро найти товар по названию
- Как найти поступление товара в 1С
- Как в 1С посмотреть приход и расход товара
- Как в 1С посмотреть товар который не продается
- Как в 1С посмотреть заказы
- Как в 1С 10.3 посмотреть движение товара
- Как в 1С 7 посмотреть движение товара
- Как сделать заказ покупателя в 1С
- Как поставить товар на приход в 1С
- Как добавить строку поиска в 1С
- Где в 1С посмотреть отгрузку товара
- Как в 1С указать Прослеживаемый товар
- Как узнать код товара в 1С
- Как в 1С посмотреть свободные остатки
- Как в 1С 8.3 найти документы по определенной номенклатуре
- Как в 1С посмотреть зарезервированный товар
- Как найти накладную в 1С
- Как настроить поиск контрагента в 1С
- Как посмотреть задачи в 1С
- Как в 1С найти товар по штрихкоду
Как найти определенный товар в 1С
Сочетание клавиш «Ctrl» и «F» автоматически устанавливает курсор в поле «Поиск». Начните набирать текст и поиск будет запущен автоматически. По кнопке со значком лупы (или сочетанием клавиш «Alt» и «F») можно выбрать «Расширенный поиск» и установить параметры поиска (рис.
Как быстро найти товар в 1С
Для быстрого перехода можно воспользоваться комбинацией Alt+F с клавиатуры. В версии 2.5 поиск устанавливал курсор на первый элемент списка, удовлетворяющий условиям поиска. В версии 3.0 поиск отбирает и выводит все элементы, удовлетворяющие условиям поиска.
Как в 1С быстро найти товар по названию
Для того чтобы в справочнике номенклатуры выполнить поиск по наименованию сразу по всем видам номенклатуры, необходимо сделать следующее:
- Меню: НСИ и администрирование — НСИ — Номенклатура.
- Снимите флаг «Виды и свойства».
- Введите ключевое слово для поиска и нажмите «Найти» (рис. 1).
Как найти поступление товара в 1С
Для отображения процесса поступления товаров и услуг от поставщика в программе 1С:Бухгалтерия предусмотрен раздел «Покупки/Поступления (акты, накладные)». Пользователю необходимо войти в него, предварительно создав новый документ. Так же в указанном выше разделе потребуется выбрать журнал документов поступления.
Как в 1С посмотреть приход и расход товара
Отчет находится в меню «Руководителю — Склад — Движение товаров».
Как в 1С посмотреть товар который не продается
Например достаточно просто выбрать период и условие Количество продано = 0. Выйдет вся номенклатура без продаж. Также можно добавить к этому остатки = 0.
Как в 1С посмотреть заказы
Для того чтобы посмотреть заказы, по которым можно оформлять документы реализации, необходимо выполнить следующие действия:
- Меню: Продажи — Оптовые продажи — Накладные к оформлению.
- В открывшемся списке отображены все документы, по которым не было отгрузки или она не была завершена.
Как в 1С 10.3 посмотреть движение товара
Как посмотреть движение товара в 1С Управление торговлей Откройте раздел НСИ и администрирование → НСИ → Номенклатура. Выберите интересующую позицию. Нажмите кнопку Отчеты на верхней панели.
Как в 1С 7 посмотреть движение товара
Откройте раздел НСИ → Номенклатура. Выберите интересующую позицию из номенклатуры. Нажмите на кнопку Отчеты на верхней панели и кликните по строке Анализ движений.
Как сделать заказ покупателя в 1С
Раздел: Продажи — Заказы покупателей. Создайте новый документ «Заказ покупателя» по кнопке «Создать». Заполните обязательные поля документа: «Организация» (продавец), «Покупатель», «Договор» (с покупателем) и «Отгрузка» (планируемая дата отгрузки) (рис. 1).
Как поставить товар на приход в 1С
Зайдите в раздел «Покупки» (1) и кликните на ссылку «Поступления (акты, накладные)» (2). Откроется окно с ранее созданными поступлениями. В открывшемся окне нажмите кнопку «Поступление» (3) и кликните на ссылку «Товары (накладная)» (4). Откроется форма накладной для заполнения.
Как добавить строку поиска в 1С
Создаем на форме (в командной панели) «Дополнение элемента формы»:
- Идем в его свойства. Устанавливаем вид — «Отображение строки поиска» Источник- наша ТЧ — строка поиска
- Строка поиска появляется в командной панели:
Где в 1С посмотреть отгрузку товара
Открыть отчет и посмотреть движение товара в 1С 8.3 Бухгалтерия можно из раздела Руководителю — Склад — Движение товаров. Отчет Движение товаров в 1С формируется на основании данных БУ (счета 10, 21, 41, 43).
Как в 1С указать Прослеживаемый товар
В графе «Маркировка и контроль» нужно указать, что это прослеживаемый товар, заполнить страну происхождения, и в графе «ТН ВЭД» подобрать соответствующий код. После заполнения документа его необходимо провести и при необходимости зарегистрировать счёт-фактуру в подвале документа.
Как узнать код товара в 1С
Открыв по кнопке «Еще» список команд, в самом низу найдем «Изменить форму». В открывшейся форме нам представлены все реквизиты справочника, которые можно вывести на экран. Установив соответствующий флажок, например «Код» и «Артикул» мы получим список номенклатуры, в котором отображены и код и артикул.
Как в 1С посмотреть свободные остатки
В программе существует сразу несколько отчетов, по которым можно посмотреть, остатки в различных разрезах. Следует зайти в: «Главное» — «Отчеты» — «Склад и доставка». В окне вы сможете выбрать один из доступных отчетов по складу.
Как в 1С 8.3 найти документы по определенной номенклатуре
Чтобы просмотреть все документы нужно открыть в главном меню пункт «Операции» и выбрать подпункт «Поиск ссылок на объекты». В открывшейся форме добавляем необходимую номенклатуру и нажимаем кнопку «Найти».
Как в 1С посмотреть зарезервированный товар
Откройте документ «Заказ покупателя», для которого нужно проверить резервы и обеспечение. На закладке «Товары, услуги» переключите таблицу в режим отображения «Показать остатки и резервы» с помощью кнопки. В колонке «В резерв» отображается количество товаров, зарезервированное текущим документом.
Как найти накладную в 1С
Зайдите в раздел «Продажи» (1) и нажмите на ссылку «Реализация (акты, накладные)» (2). Откроется окно со списком товарных накладных, которые были созданы раньше. В открывшемся окне нажмите кнопку «Реализация» (3) и кликните на ссылку «Товары (накладная)» (4). Откроется форма для заполнения накладной.
Как настроить поиск контрагента в 1С
Найти контрагента в 1С — это простая и быстрая процедура. Необходимо войти во вкладку «Контрагенты». Затем включается режим просмотра «Список» (активируется с помощью правой кнопки мыши или через меню команд «Все действия»). Здесь поиск контрагента в 1С активируется через вкладку «Режим просмотра».
Как посмотреть задачи в 1С
Чтобы просмотреть выполненные задачи необходимо в группе команд «Еще» выбрать «Показать выполненные». К списку новых задач добавятся выполненные, они будут отмечены разными цветами в зависимости от результата выполнения. Чтобы скрыть обратно выполненные задачи, необходимо повторно выбрать настройку.
Как в 1С найти товар по штрихкоду
Просто откройте обработку в любой конфигурации 1С:Предприятия (тонкий клиент). Введите в поле «Штрих код» штрихкод товара и нажмите кнопку «Найти товар». Ввод штрих кода производится вручную или с помощью сканера штрихкодов, который работает в разрыв клавиатуры.
Оставить отзыв (1)
- Где найти Товары в 1С
- Как быстро найти товар в 1С
- Как в 1С Предприятие Найти товар по названию
- Как в 1С найти список контрагентов
- Как в 1С найти товар по наименованию
- Как в 1С посмотреть товар который не продается
- Как посмотреть наличие товара в 1С
Поиск товара по наименованию в версии 3.0 отличается от поиска в предыдущих версиях.
Рассмотрим поиск в справочниках и журналах документов.
Для поиска по наименованию необходимо установить курсор в колонку Наименование. Затем воспользоваться кнопкой Еще – Расширенный поиск
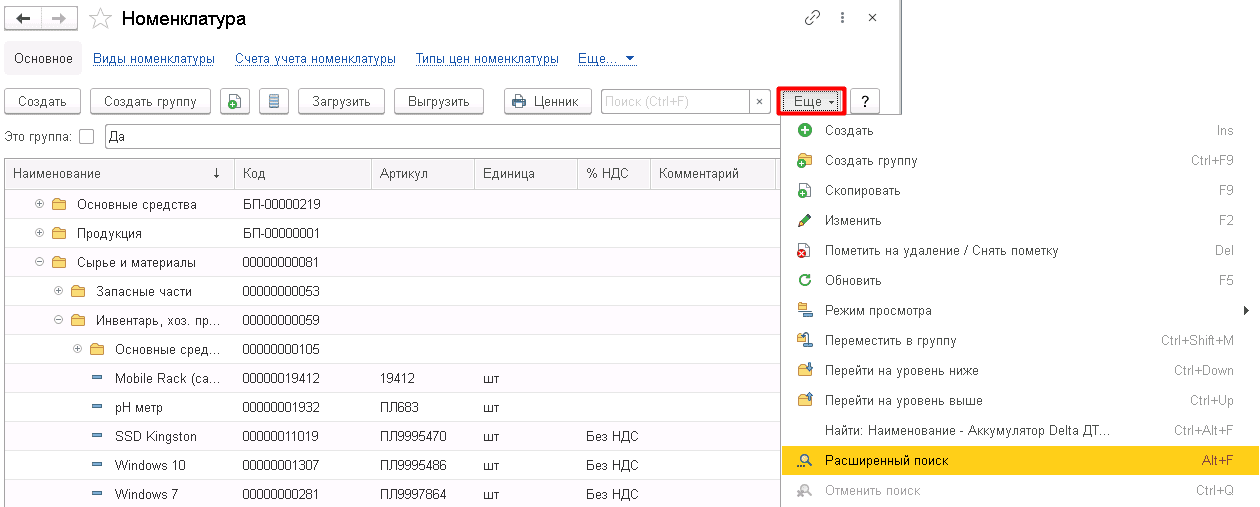
Для быстрого перехода можно воспользоваться комбинацией Alt+F с клавиатуры.
В открывшемся окне поиска указываем Что искать и Как искать
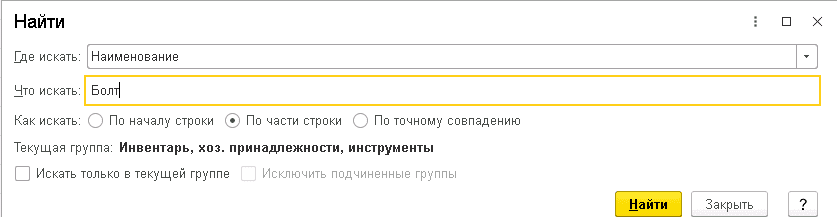
Нажимаем кнопку Найти и программа выбирает элементы по заданным параметрам
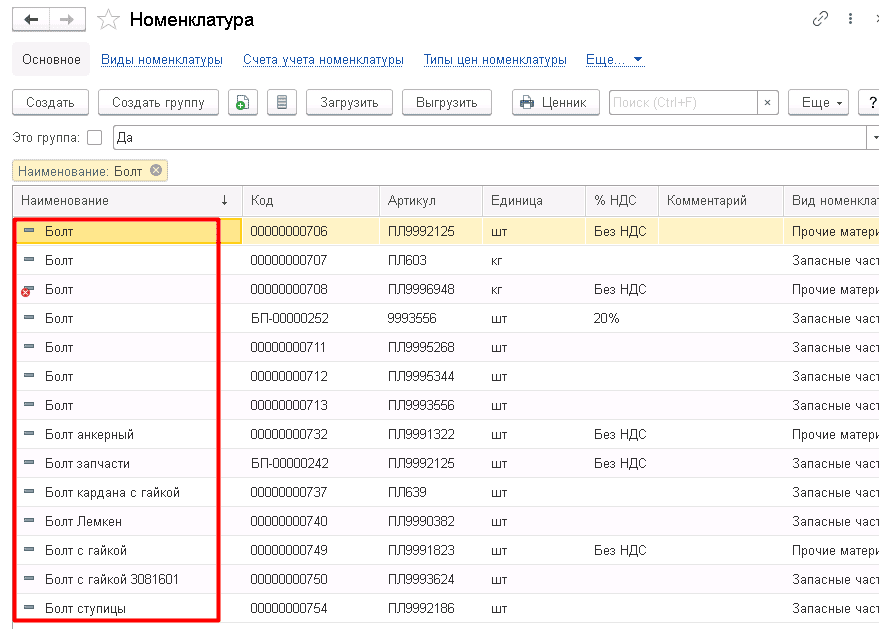
В версии 2.5 поиск устанавливал курсор на первый элемент списка, удовлетворяющий условиям поиска. В версии 3.0 поиск отбирает и выводит все элементы, удовлетворяющие условиям поиска.
Аналогичным способом осуществляется поиск элементов в журналах документов. Для поиска устанавливаем курсор в колонку, по которой будем искать и задаем параметры отбора по кнопке Еще – Расширенный поиск (Alt+F).
Поиск элементов справочника по наименованию
НазваниеСправочника — наименование справочника, к примеру Сотрудники.
Значение— значение в реквизите Наименование.
ПоискПоПолномуСоответсвию — По умолчанию установлен в значении Ложь, т.е. ищется соответствие левой части (пример: ищем Алекс то найдем Алексей). Но если установить в истину то поиск будет вестись по полному значению, кроме пробелов в конце строки. (необязательный)
Родитель — Ссылка на родителя. Поиск будет вестись только по тем элементам где указан данный родитель. (необязательный)
Владелец — Ссылка на элемент владельца справочника, указанного на закладке Владельцы. (необязательный)
Результат:
Если элемент не найден возвращается ПустаяСсылка, иначе ссылка на элемент.
Удобный поиск товаров
Главная претензия пользователей — невозможность поиска номенклатуры по части наименования (например, если вводить символы не из начала названия, а из середины). Вдобавок, многим не хватает возможности поиска номенклатуры по дополнительному реквизиту.
Поиск товара по части наименования в 1С
Расширение добавляет возможность поиска товаров по части наименования. При этом можно вводить кусок не только из начала названия, но и из середины или конца.

Удобный поиск по штрихкоду в 1С
Теперь для поиска по штрихкоду необязательно вводить его целиком с самого начала, достаточно ввести несколько значимых цифр.

Поиск товаров по дополнительному реквизиту в 1С
Нередко в дополнительных реквизитах номенклатуры содержится какой-либо уникальный идентификатор товара (например, код на сайте). В таком случае пользователям иногда удобнее искать товары по значению этого реквизита.
В таком случае в настройках расширения выберем нужный дополнительный реквизит для поиска.



Для корректной работы расширения необходимо отключить безопасный режим .

Смотреть комментарии (4)
почему то не работает поиск по доп реквизиту. При попытке выбрать доп реквизит в разделе Администрирование открывается пустое окно с неактивными кнопками создать и выбрать
Дмитрий Медведков, 2021-05-30
По всей видимости, у вас вообще отключен функционал доп. реквизитов в базе.
Это работает только через подбор или будет работать и в прайсе или в номеклатуре?
Дмитрий Медведков, 2021-12-02
Если в номенклатурном справочнике или прайсе вы аналогичным образом будете подбирать номенклатуру, то будет работать и там.
Для добавления комментариев необходимо авторизоваться на сайте.
Если Вы ещё не зарегистрированы на сайте, то сначала зарегистрируйтесь.
- Бухгалтерия предприятия 3.0
- Управление торговлей 11.4, 11.5
- Управление торговлей 3 (KZ) *
- Управление торговлей 3 (BY) **
- Комплексная автоматизация 2.4 (BY) **
- Управление предприятием ERP 2.4, 2.5
- Комплексная автоматизация 2.4, 2.5
- Розница 2.2, 2.3
- Управление нашей фирмой 1.6
- Бухгалтерия для Казахстана 3.0
Наверняка, у вас есть много вопросов относительно оплаты (как оплатить, как получить разработку, не возникнут ли проблемы и т.п.).
Ответы на самые распространенные вопросы, относящиеся к процессу покупки моих разработок, приведены на странице заказа. Для перехода к ней нажмите Перейти к оплате .
Там же вы найдете мои контакты, на случай если останутся вопросы.
Для скачивания этой разработки необходимо зарегистрироваться на сайте, потом авторизоваться и приобрести годовую подписку (стоит 1500 руб, оплачивается единоразово). Она даст вам доступ более чем к 200 разработкам на сайте.
Цитата: Алсу Ф от 30 мая 2016, 12:28
Добрый день. Подскажите как в 8.3 Управление торговлей, по редакцией 11,2 выполнить поиск документов по номенклатуре, и по контрагенту.
Найти документы, в которых “побывала” некоторая номенклатура, можно при помощи отчёта “Ведомость по товарам на складах.” В настройках отчёта необходимо указать параметр “Документ движения-регистратор”.
По контрагенту можно сделать сортировку в каждом журнале документов, установить курсор на нужного контрагента и выбрать иконку “Отбор по значению в текущей колонке” (картинка лейка и справа-внизу маленький +) или выбрать иконку “Отбор и сортировка” и внутри неё выбирать необходимые Вам настройки.
В отчёте, который находится в: Отчёты-Продажи-Анализ продаж-Продажи, выбрав в настройках документ движения. можно видеть все документы, в которых участвовал контрагент, как покупатель, расходные накладные, возвраты покупателя.
Поиск товара по наименованию в версии 3.0 отличается от поиска в предыдущих версиях.
Рассмотрим поиск в справочниках и журналах документов.
Для поиска по наименованию необходимо установить курсор в колонку Наименование. Затем воспользоваться кнопкой Еще – Расширенный поиск
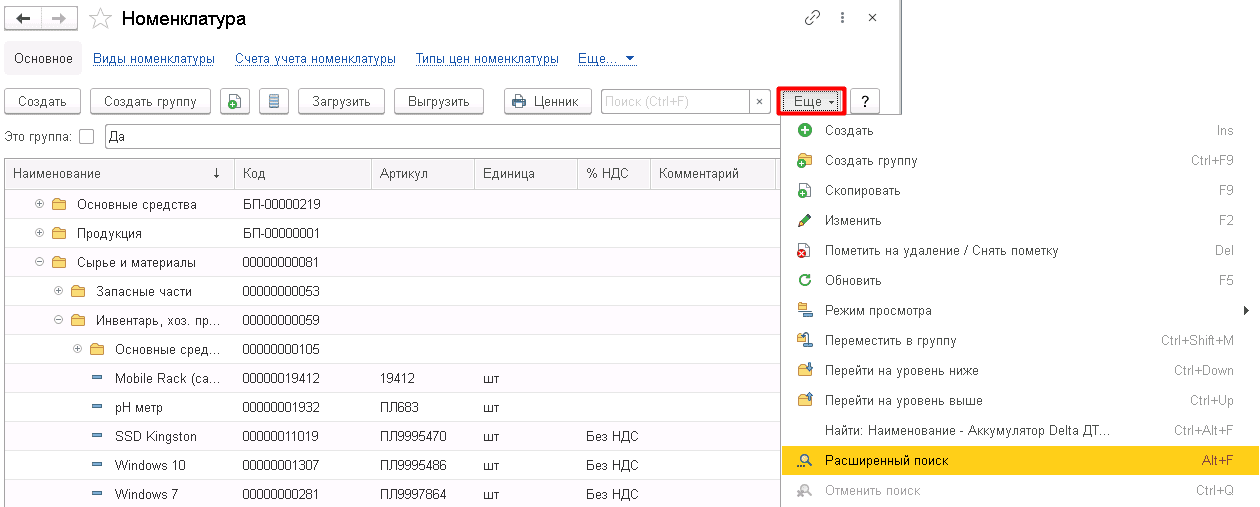
Для быстрого перехода можно воспользоваться комбинацией Alt+F с клавиатуры.
В открывшемся окне поиска указываем Что искать и Как искать
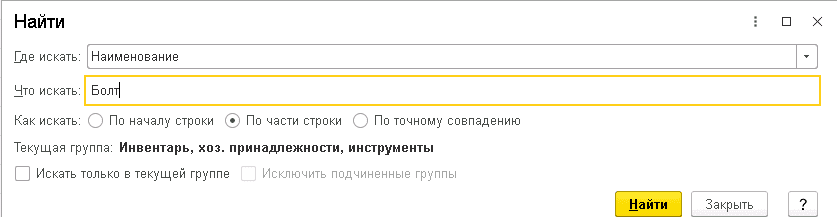
Нажимаем кнопку Найти и программа выбирает элементы по заданным параметрам
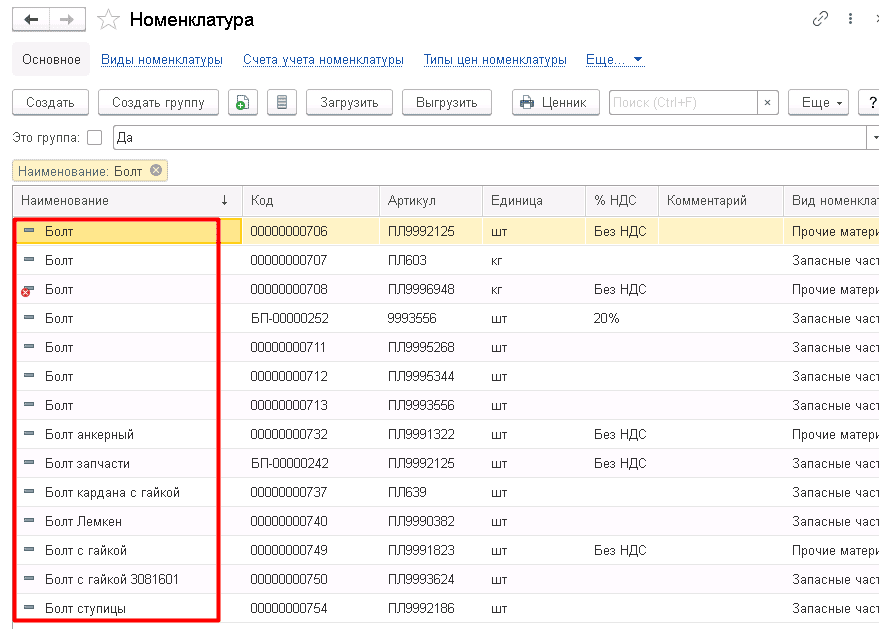
В версии 2.5 поиск устанавливал курсор на первый элемент списка, удовлетворяющий условиям поиска. В версии 3.0 поиск отбирает и выводит все элементы, удовлетворяющие условиям поиска.
Аналогичным способом осуществляется поиск элементов в журналах документов. Для поиска устанавливаем курсор в колонку, по которой будем искать и задаем параметры отбора по кнопке Еще – Расширенный поиск (Alt+F).
