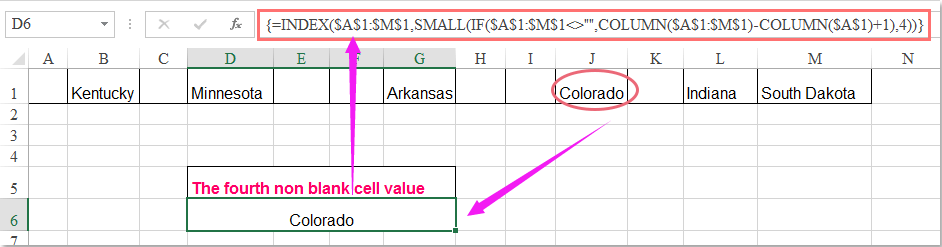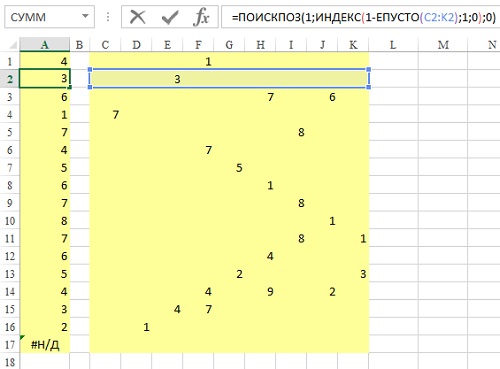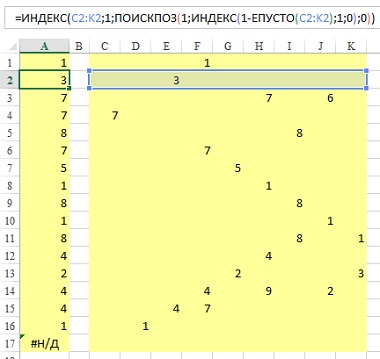Получить первое непустое значение в столбце или строке
Чтобы получить первое значение (первая ячейка, которая не пуста, без учета ошибок) из диапазона из одного столбца или одной строки, вы можете использовать формулу, основанную на ИНДЕКС и МАТЧ функции. Однако, если вы не хотите игнорировать ошибки из вашего диапазона, вы можете добавить функцию ISBLANK к приведенной выше формуле.
Получить первое непустое значение в столбце или строке, игнорируя ошибки
Получить первое непустое значение в столбце или строке, включая ошибки
Получить первое непустое значение в столбце или строке, игнорируя ошибки
Чтобы получить первое непустое значение в списке как показано выше игнорирование ошибок, вы можете использовать функцию ИНДЕКС, чтобы найти непустые ячейки. Затем вы можете использовать ПОИСКПОЗ, чтобы найти его положение, и которое будет передано в другой ИНДЕКС, чтобы получить значение в этой позиции.
Общий синтаксис
=INDEX(range,MATCH(TRUE,INDEX((range<>0),0),0))
- ассортимент: Диапазон из одного столбца или одной строки, в котором должна быть возвращена первая непустая ячейка с текстовыми или числовыми значениями при игнорировании ошибок.
Чтобы получить первое непустое значение в списке без учета ошибок, скопируйте или введите формулу ниже в ячейку E4 и нажмите Enter чтобы получить результат:
= ИНДЕКС (B4: B15, ПОИСКПОЗ (ИСТИНА; ИНДЕКС ((B4: B15<> 0), 0), 0))
Пояснение формулы
=INDEX(B4:B15,MATCH(TRUE,INDEX((B4:B15<>0),0),0))
- ИНДЕКС ((B4: B15 <> 0), 0): Фрагмент оценивает каждое значение в диапазоне B4: B15. Если ячейка пуста, она вернет FLASE; Если ячейка содержит ошибку, сниппет сам вернет ошибку; И если ячейка содержит число или текст, будет возвращено ИСТИНА. Поскольку row_num аргумент этой формулы ИНДЕКС: 0, поэтому фрагмент вернет массив значений для всего столбца следующим образом: {ЛОЖЬ; # ССЫЛКА!; ИСТИНА; ИСТИНА; ЛОЖЬ; ЛОЖЬ; ИСТИНА; ЛОЖЬ; ИСТИНА; ИСТИНА; ЛОЖЬ; ИСТИНА}.
- МАТЧ (ИСТИНА;ИНДЕКС ((B4: B15 <> 0), 0), 0) = МАТЧ (ИСТИНА;{ЛОЖЬ; # ССЫЛКА!; ИСТИНА; ИСТИНА; ЛОЖЬ; ЛОЖЬ; ИСТИНА; ЛОЖЬ; ИСТИНА; ИСТИНА; ЛОЖЬ; ИСТИНА}, 0): Наблюдения и советы этой статьи мы подготовили на основании опыта команды match_type 0 заставляет функцию ПОИСКПОЗ возвращать позицию первого точного ИСТИНА в массиве. Итак, функция вернет 3.
- ИНДЕКС (B4: B15,МАТЧ (ИСТИНА;ИНДЕКС ((B4: B15 <> 0), 0), 0)) = ИНДЕКС (B4: B15;3): Затем функция ИНДЕКС возвращает 3rd значение в диапазоне B4: B15, Которая является extendoffice.
Получить первое непустое значение в столбце или строке, включая ошибки
Чтобы получить первое непустое значение в списке, включая ошибки, вы можете просто использовать функцию ISBLANK, чтобы проверить ячейки в списке, являются ли они пустыми или нет. Затем ИНДЕКС вернет первое непустое значение в соответствии с позицией, предоставленной ПОИСКПОЗ.
Общий синтаксис
=INDEX(range,MATCH(FALSE,ISBLANK(range),0))
√ Примечание. Это формула массива, требующая ввода с помощью Ctrl + Shift + Enter.
- ассортимент: Диапазон из одного столбца или одной строки, в котором должна быть возвращена первая непустая ячейка с текстом, числами или значениями ошибки.
Чтобы получить первое непустое значение в списке, включая ошибки, скопируйте или введите формулу ниже в ячейку E7 и нажмите Ctrl + Shift + Enter чтобы получить результат:
= ИНДЕКС (B4: B15, ПОИСКПОЗ (ЛОЖЬ; ЕСТЬ ПУСТО (B4: B15), 0))
Пояснение формулы
=INDEX(B4:B15,MATCH(FALSE,ISBLANK(B4:B15),0))
- ISBLANK (B4: B15): Функция ISBLANK проверяет, находятся ли ячейки в диапазоне B4: B15 пустые или нет. Если да, будет возвращено ИСТИНА; В противном случае будет возвращено ЛОЖЬ. Итак, функция сгенерирует такой массив: {ИСТИНА; ЛОЖЬ; ЛОЖЬ; ЛОЖЬ; ИСТИНА; ИСТИНА; ЛОЖЬ; ИСТИНА; ЛОЖЬ; ЛОЖЬ; ИСТИНА; ЛОЖЬ}.
- МАТЧ (ЛОЖЬ;ISBLANK (B4: B15), 0) = МАТЧ (ЛОЖЬ;{ИСТИНА; ЛОЖЬ; ЛОЖЬ; ЛОЖЬ; ИСТИНА; ИСТИНА; ЛОЖЬ; ИСТИНА; ЛОЖЬ; ЛОЖЬ; ИСТИНА; ЛОЖЬ}, 0): Наблюдения и советы этой статьи мы подготовили на основании опыта команды match_type 0 заставляет функцию ПОИСКПОЗ возвращать позицию первого точного НЕПРАВДА в массиве. Итак, функция вернет 2.
- ИНДЕКС (B4: B15,МАТЧ (ЛОЖЬ;ISBLANK (B4: B15), 0)) = ИНДЕКС (B4: B15;2): Затем функция ИНДЕКС возвращает 2ое значение в диапазоне B4: B15, Которая является #REF!.
Связанные функции
Функция ИНДЕКС в Excel
Функция ИНДЕКС Excel возвращает отображаемое значение на основе заданной позиции из диапазона или массива.
Функция ПОИСКПОЗ в Excel
Функция ПОИСКПОЗ в Excel ищет определенное значение в диапазоне ячеек и возвращает относительное положение значения.
Связанные формулы
Точное совпадение с ИНДЕКСОМ и ПОИСКПОЗ
Если вам нужно найти информацию, указанную в Excel, о конкретном продукте, фильме или человеке и т. Д., Вы должны хорошо использовать комбинацию функций ИНДЕКС и ПОИСКПОЗ.
Получить первое текстовое значение в столбце
Чтобы получить первое текстовое значение из диапазона с одним столбцом, вы можете использовать формулу, основанную на функциях ИНДЕКС и ПОИСКПОЗ, а также формулу, основанную на функции ВПР.
Найдите первое частичное совпадение с помощью подстановочных знаков
Есть случаи, когда вам нужно получить позицию первого частичного совпадения, которое содержит определенное число в диапазоне числовых значений в Excel. В этом случае формула ПОИСКПОЗ и ТЕКСТ, содержащая звездочку (*), подстановочный знак, который соответствует любому количеству символов, окажет вам услугу. И если вам также нужно знать точное значение в этой позиции, вы можете добавить в формулу функцию ИНДЕКС.
Найдите первое частичное совпадение
Есть случаи, когда вам нужно получить позицию первого частичного совпадения, которое содержит определенное число в диапазоне числовых значений в Excel. В этом случае формула ПОИСКПОЗ и ТЕКСТ, содержащая звездочку (*), подстановочный знак, который соответствует любому количеству символов, окажет вам услугу. И если вам также нужно знать точное значение в этой позиции, вы можете добавить в формулу функцию ИНДЕКС.
Лучшие инструменты для работы в офисе
Kutools for Excel – Помогает вам выделиться из толпы
Хотите быстро и качественно выполнять свою повседневную работу? Kutools for Excel предлагает 300 мощных расширенных функций (объединение книг, суммирование по цвету, разделение содержимого ячеек, преобразование даты и т. д.) и экономит для вас 80 % времени.
- Разработан для 1500 рабочих сценариев, помогает решить 80% проблем с Excel.
- Уменьшите количество нажатий на клавиатуру и мышь каждый день, избавьтесь от усталости глаз и рук.
- Станьте экспертом по Excel за 3 минуты. Больше не нужно запоминать какие-либо болезненные формулы и коды VBA.
- 30-дневная неограниченная бесплатная пробная версия. 60-дневная гарантия возврата денег. Бесплатное обновление и поддержка 2 года.
Вкладка Office – включение чтения и редактирования с вкладками в Microsoft Office (включая Excel)
- Одна секунда для переключения между десятками открытых документов!
- Уменьшите количество щелчков мышью на сотни каждый день, попрощайтесь с рукой мыши.
- Повышает вашу продуктивность на 50% при просмотре и редактировании нескольких документов.
- Добавляет эффективные вкладки в Office (включая Excel), точно так же, как Chrome, Firefox и новый Internet Explorer.
Как вы могли найти и вернуть n-е непустое значение ячейки из столбца или строки в Excel? В этой статье я расскажу о некоторых полезных формулах для решения этой задачи.
Найдите и верните n-е непустое значение ячейки из столбца с формулой
Найти и вернуть n-е непустое значение ячейки из строки с формулой
 Найдите и верните n-е непустое значение ячейки из столбца с формулой
Найдите и верните n-е непустое значение ячейки из столбца с формулой
Например, у меня есть столбец данных, как показано на следующем снимке экрана, теперь я получу третье непустое значение ячейки из этого списка.
Пожалуйста, введите эту формулу: =INDEX($A$1:$A$25,SMALL(ROW($A$1:$A$25)+(100*($A$1:$A$25=””)), 3))&”” в пустую ячейку, в которую вы хотите вывести результат, например, D2, а затем нажмите Shift + Ctrl + Enter вместе, чтобы получить правильный результат, см. снимок экрана:
Внимание: В формуле выше A1: A25 это список данных, который вы хотите использовать, и номер 3 указывает на третье непустое значение ячейки, которое вы хотите вернуть, если вы хотите получить вторую непустую ячейку, вам просто нужно изменить число 3 на 2, как вам нужно.
 Найти и вернуть n-е непустое значение ячейки из строки с формулой
Найти и вернуть n-е непустое значение ячейки из строки с формулой
Если вы хотите найти и вернуть n-е непустое значение ячейки в строке, вам может помочь следующая формула, сделайте следующее:
Введите эту формулу: =INDEX($A$1:$M$1,SMALL(IF($A$1:$M$1<>””,COLUMN($A$1:$M$1)-COLUMN($A$1)+1),4)) в пустую ячейку, где вы хотите найти результат, а затем нажмите Shift + Ctrl + Enter ключи вместе, чтобы получить результат, см. снимок экрана:
Примечание: В приведенной выше формуле A1: M1 – это значения строки, которые вы хотите использовать, а число 4 – это четвертое непустое значение ячейки, которое вы хотите вернуть, если вы хотите получить вторую непустую ячейку, вам просто нужно изменить число 4 на 2, как вам нужно.
Лучшие инструменты для работы в офисе
Kutools for Excel Решит большинство ваших проблем и повысит вашу производительность на 80%
- Снова использовать: Быстро вставить сложные формулы, диаграммы и все, что вы использовали раньше; Зашифровать ячейки с паролем; Создать список рассылки и отправлять электронные письма …
- Бар Супер Формулы (легко редактировать несколько строк текста и формул); Макет для чтения (легко читать и редактировать большое количество ячеек); Вставить в отфильтрованный диапазон…
- Объединить ячейки / строки / столбцы без потери данных; Разделить содержимое ячеек; Объединить повторяющиеся строки / столбцы… Предотвращение дублирования ячеек; Сравнить диапазоны…
- Выберите Дубликат или Уникальный Ряды; Выбрать пустые строки (все ячейки пустые); Супер находка и нечеткая находка во многих рабочих тетрадях; Случайный выбор …
- Точная копия Несколько ячеек без изменения ссылки на формулу; Автоматическое создание ссылок на несколько листов; Вставить пули, Флажки и многое другое …
- Извлечь текст, Добавить текст, Удалить по позиции, Удалить пробел; Создание и печать промежуточных итогов по страницам; Преобразование содержимого ячеек в комментарии…
- Суперфильтр (сохранять и применять схемы фильтров к другим листам); Расширенная сортировка по месяцам / неделям / дням, периодичности и др .; Специальный фильтр жирным, курсивом …
- Комбинируйте книги и рабочие листы; Объединить таблицы на основе ключевых столбцов; Разделить данные на несколько листов; Пакетное преобразование xls, xlsx и PDF…
- Более 300 мощных функций. Поддерживает Office/Excel 2007-2021 и 365. Поддерживает все языки. Простое развертывание на вашем предприятии или в организации. Полнофункциональная 30-дневная бесплатная пробная версия. 60-дневная гарантия возврата денег.
Вкладка Office: интерфейс с вкладками в Office и упрощение работы
- Включение редактирования и чтения с вкладками в Word, Excel, PowerPoint, Издатель, доступ, Visio и проект.
- Открывайте и создавайте несколько документов на новых вкладках одного окна, а не в новых окнах.
- Повышает вашу продуктивность на 50% и сокращает количество щелчков мышью на сотни каждый день!
Комментарии (10)
Оценок пока нет. Оцените первым!
Функция ЕПУСТО в Excel используется для наличия текстовых, числовых, логических и прочих типов данных в указанной ячейке и возвращает логическое значение ИСТИНА, если ячейка является пустой. Если в указанной ячейке содержатся какие-либо данные, результатом выполнения функции ЕПУСТО будет логическое значение ЛОЖЬ.
Примеры использования функции ЕПУСТО в Excel
Пример 1. В таблице Excel находятся результаты (баллы) по экзамену, который проводился в учебном заведении. В данной электронной ведомости напротив некоторых студентов оценки не указаны, поскольку их отправили на пересдачу. В столбце рядом вывести текстовую строку «Сдал» напротив тех, кому выставили оценки, и «На пересдачу» – напротив не сдавших с первого раза.
Исходные данные:
Выделим ячейки C3:C18 и запишем следующую формулу:
Формула ЕСЛИ выполняет проверку возвращаемого результата функции ЕПУСТО для диапазона ячеек B3:B18 и возвращает один из вариантов (“На пересдачу” или “Сдал”). Результат выполнения функции:
Теперь часть данной формулы можно использовать для условного форматирования:
- Выделите диапазон ячеек C3:C18 и выберите инструмент: «ГЛАВНАЯ»-«Стили»-«Условное форматирование»-«Создать правило».
- В появившемся окне «Создание правила форматирования» выберите опцию: «Использовать формулы для определения форматируемых ячеек» и введите следующую формулу:
- Нажмите на кнопку «Формат» (как на образцу), потом укажите в окне «Формат ячеек» красный цвет заливки и нажмите ОК на всех открытых окнах:

На против незаполненных (пустых) ячеек или двоек мы получаем соответственное сообщение «На пересдачу» и красную заливку.
Почему нужно использовать функцию ЕПУСТО при проверке пустых ячеек
У выше указанном примере можно изменить формулу используя двойные кавычки (“”) в место функции проверки ячеек на пустоту, и она также будет работать:
=ЕСЛИ(ИЛИ(B3=””;B3=2);”На пересдачу”;”Сдал”)
Но не всегда! Все зависит от значений, которые могут содержать ячейки. Обратите внимание на то как по-разному себя ведут двойные кавычки, и функция ЕПУСТО если у нас в ячейках находятся одни и те же специфические значения:
Как видно на рисунке в ячейке находится символ одинарной кавычки. Первая формула (с двойными кавычками вместо функции) ее не видит. Более того в самой ячейке A1 одинарная кавычке не отображается так как данный спецсимвол в Excel предназначенный для отображения значений в текстовом формате. Это удобно, например, когда нам нужно отобразить саму формулу, а не результат ее вычисления как сделано в ячейках D1 и D2. Достаточно лишь перед формулой ввести одинарную кавычку и теперь отображается сама формула, а не возвращаемый ее результат. Но функция ЕПУСТО видит, что в действительности ячейка А1 не является пустой!
Проверка на пустую ячейку в таблице Excel
Пример 2. В таблице Excel записаны некоторые данные. Определить, все ли поля заполнены, или есть как минимум одно поле, которое является пустым.
Исходная таблица данных:
Чтобы определить наличие пустых ячеек используем следующую формулу массива (CTRL+SHIFT+Enter):
Функция СУММ используется для определения суммы величин, возвращаемых функцией –ЕПУСТО для каждой ячейки из диапазона B3:B17 (числовых значений, поскольку используется двойное отрицание). Если запись СУММ(–ЕПУСТО(B3:B17) возвращает любое значение >0, функция ЕСЛИ вернет значение ИСТИНА.
Результат вычислений:
То есть, в диапазоне B3:B17 есть одна или несколько пустых ячеек.
Примечание: в указанной выше формуле были использованы символы «–». Данный вид записи называется двойным отрицанием. В данном случае двойное отрицание необходимо для явного преобразования данных логического типа к числовому. Некоторые функции Excel не выполняют автоматического преобразования данных, поэтому механизм преобразования типов приходится запускать вручную. Наиболее распространенными вариантами преобразования текстовых или логических значений к числовому типу является умножение на 1 или добавление 0 (например, =ИСТИНА+0 вернет число 1, или =«23»*1 вернет число 23. Однако использование записи типа =–ИСТИНА ускоряет работу функций (по некоторым оценкам прирост производительности составляет до 15%, что имеет значение при обработке больших объемов данных).
Как посчитать количество пустых ячеек в Excel
Пример 3. Рассчитать средний возраст работников офиса. Если в таблице заполнены не все поля, вывести соответствующее сообщение и не выполнять расчет.
Таблица данных:
Формула для расчета (формула массива):
Функция ЕСЛИ выполняет проверку диапазона на наличие пустых ячеек (выражение СУММ(–ЕПУСТО(B3:B12))). Если СУММ вернула значение >0, будет выведено сообщение, содержащее количество незаполненных данными ячеек (СЧИТАТЬПУСТОТЫ) и строку «поля не заполнены», которые склеены знаком «&» (операция конкатенации).
Результат вычислений:
Особенности использования функции ЕПУСТО в Excel
Функция ЕПУСТО в Excel относится к числу логических функций (выполняющих проверку какого-либо условия, например, ЕСЛИ, ЕССЫЛКА, ЕЧИСЛО и др., и возвращающих результаты в виде данных логического типа: ИСТИНА, ЛОЖЬ). Синтаксическая запись функции:
=ЕПУСТО(значение)
Единственный аргумент является обязательным для заполнения и может принимать ссылку на ячейку или на диапазон ячеек, в которых необходимо определить наличие каких-либо данных. Если функция принимает диапазон ячеек, функция должна быть использована в качестве формулы массива.
Примечания:
- Если в качестве аргумента функции было явно передано какое-либо значение (например, =ЕПУСТО(ИСТИНА), =ЕПУСТО(«текст»), =ЕПУСТО(12)), результат ее выполнения – значение ЛОЖЬ.
- Если требуется, чтобы функция возвращала значение ИСТИНА, если ячейка не является пустой, ее можно использовать совместно с функцией НЕ. Например, =НЕ(ЕПУСТО(A1)) вернет ИСТИНА, если A1 не является пустой.
- Запись типа =ЕПУСТО(АДРЕС(x;y)) всегда будет возвращать значение ложь, поскольку функция АДРЕС(x;y) возвращает ссылку на ячейку, то есть непустое значение.
- Функция возвращает значение ЛОЖЬ даже в тех случаях, когда в переданной в качестве аргумента ячейке содержится ошибка или ссылка на ячейку. Это суждение справедливо и для случаев, когда в результате выполнения какой-либо функции в ячейку была выведена пустая строка. Например, в ячейку A1 была введена формула =ЕСЛИ(2>1;””;ЛОЖЬ), которая вернет пустую строку «». В этом случае функция =ЕПУСТО(A1) вернет значение ЛОЖЬ.
- Если требуется проверить сразу несколько ячеек, можно использовать функцию в качестве формулы массива (выделить требуемое количество пустых ячеек, ввести формулу «=ЕПУСТО(» и в качестве аргумента передать диапазон исследуемых ячеек, для выполнения использовать комбинацию клавиш Ctrl+Shift+Enter)
Скачать примеры функции ЕПУСТО в Excel
Функция пустой ячейки ЕПУСТО в Excel помогает решать сложные задачи, а ознакомиться с инструкцией по ней можно ниже.
Видеоинструкция
Функция ЕПУСТО в Excel
Данная функция используется для поиска пустых ячеек и возвращает ИСТИНА или ЛОЖЬ:
=ЕПУСТО(A1)
Также ее можно заменить на следующую конструкцию:
=A1=»»
Для сравнения верности работы обеих конструкций:
Примеры использования
Например, есть последовательность чисел, в которых есть пустые ячейки и нам требуется четные умножить на 5, нечетные на 10, а вместо пустых поставить 50, то можно воспользоваться формулой:
=ЕСЛИ((НЕЧЁТ(A1)-A1)=0;A1*5;ЕСЛИ(ЕПУСТО(A1);50;A1*10))
Все готово функция применена и работает корректно.
Источник: https://seopulses.ru/funkcia-pustaya-yacheyka-epusto-v-excel/
Подписывайтесь на наш Telegram-канал
Подписывайтесь на наш Youtube-канал
Подписывайтесь на нашу группу ВКонтакте
Это глава из книги Билла Джелена Гуру Excel расширяют горизонты: делайте невозможное с Microsoft Excel.
Задача: требуется формула, которая позволяла найти первое непустое значение в строке, т.е., возвращала бы номер первой непустой ячейки в строке. Предположим, что данные представлены в столбцах С:K (рис. 1).
Рис. 1. Формула находит первую непустую ячейку в каждой строке и возвращает ее номер в массиве
Скачать заметку в формате Word или pdf, примеры в формате Excel
Решение: формула в А2: =ПОИСКПОЗ(1;ИНДЕКС(1-ЕПУСТО(C2:K2);1;0);0). Хотя эта формула имеет дело с массивом ячеек, она в конечном счете возвращает одно значение, так что использовать при вводе нажатие Ctrl+Shift+Enter не требуется (о формулах массива см. Майкл Гирвин. Ctrl+Shift+Enter. Освоение формул массива в Excel).
Рассмотрим работу формулы подробнее. Функция ЕПУСТО возвращает ИСТИНА, если ячейка является пустой, и ЛОЖЬ, если ячейка – не пустая. Посмотрите на строку данных в С2:К2. ЕПУСТО(С2:К2) возвратит массив: {ИСТИНА;ИСТИНА;ЛОЖЬ;ИСТИНА;ИСТИНА;ИСТИНА;ИСТИНА;ИСТИНА;ИСТИНА}.
Обратите внимание, что далее этот массив вычитается из 1. При попытке использовать значения ИСТИНА и ЛОЖЬ в математической формуле, значение ИСТИНА интерпретируется как 1, а значение ЛОЖЬ – как 0. Задавая 1-ЕПУСТО(С2:К2), вы преобразуете массив логических значений ИСТИНА/ЛОЖЬ в числовую последовательность нулей и единиц: {0;0;1;0;0;0;0;0;0}.
Итак, фрагмент формулы 1-ЕПУСТО(С2:К2) возвращает массив {0;0;1;0;0;0;0;0;0}. Это немного странно, так как от такого фрагмента Excel ожидает, что вернется одно значение. Странно, но не смертельно. Функция ИНДЕКС также обычно возвращает одно значение. Но вот, что написано в Справке Excel: Если указать в качестве аргумента номер_строки или номер_столбца значение 0 (ноль), функция ИНДЕКС возвратит массив значений для целого столбца или целой строки соответственно. Чтобы использовать значения, возвращенные как массив, введите функцию ИНДЕКС как формулу массива в горизонтальный диапазон ячеек для строки и в вертикальный — для столбца.
Если функция ИНДЕКС возвращает массив, ее можно использовать внутри других функций, ожидающих, что аргумент является массивом.
Итак, указав в качестве третьего аргумента функции ИНДЕКС(1-ЕПУСТО(C2:K2);1;0) значение ноль, мы получим массив {0;0;1;0;0;0;0;0;0}.
Функция ПОИСКПОЗ выполняет поиск искомого значения в одномерном массиве и возвращает относительную позицию первого найденного совпадения. Формула =ПОИСКПОЗ(1,МАССИВ,0) просит Excel найти номер ячейки в МАССИВЕ, которая содержит первую встретившуюся единицу. Функция ПОИСКПОЗ определяет в каком столбце содержится первая непустая ячейка. Когда вы просите ПОИСКПОЗ найти первую 1 в массиве {0;0;1;0;0;0;0;0;0}, она возвращает 3.
Итак =ПОИСКПОЗ(1;ИНДЕКС(1-ЕПУСТО(C2:K2);1;0);0) превращается в =ПОИСКПОЗ(1;{0;0;1;0;0;0;0;0;0};0) и возвращает результат 3.
В этот момент, вы знаете, что третий столбец строки С2:К2 содержит первое непустое значение. Отсюда довольно просто, используя функцию ИНДЕКС, узнать само это первое непустое значение: =ИНДЕКС(МАССИВ;1;3) или =ИНДЕКС(C2:K2;1;ПОИСКПОЗ(1;ИНДЕКС(1-ЕПУСТО(C2:K2);1;0);0)).
Результат: 3
Рис. 2. Формула находит первую непустую ячейку в каждой строке и возвращает значение этой ячейки
Дополнительные сведения: если все ячейки пустые, то формула возвращает ошибку #Н/Д.
Альтернативные стратегии: когда вы из единицы вычитаете значение ЕПУСТО, вы преобразуете логические значения ИСТИНА/ЛОЖЬ в числовые 1/0. Вы могли бы пропустить этот шаг, но тогда вам придется искать ЛОЖЬ в качестве первого аргумента функция ПОИСКПОЗ: =ИНДЕКС(C2:K2;1;ПОИСКПОЗ(ЛОЖЬ;ИНДЕКС(ЕПУСТО(C2:K2);1;0);0)).
Источник.