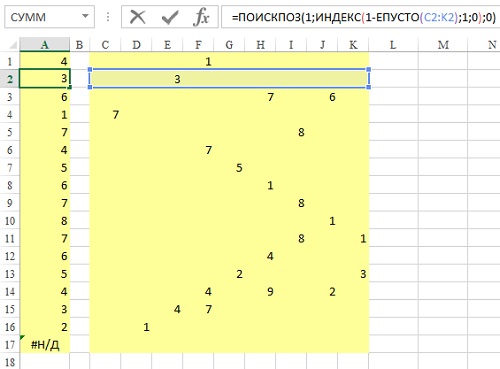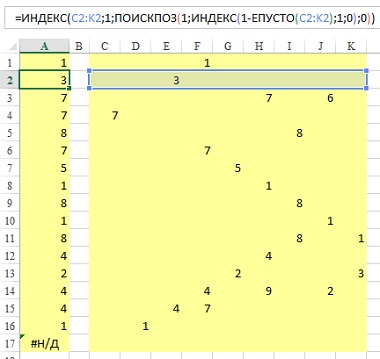Функция ЕПУСТО в Excel используется для наличия текстовых, числовых, логических и прочих типов данных в указанной ячейке и возвращает логическое значение ИСТИНА, если ячейка является пустой. Если в указанной ячейке содержатся какие-либо данные, результатом выполнения функции ЕПУСТО будет логическое значение ЛОЖЬ.
Примеры использования функции ЕПУСТО в Excel
Пример 1. В таблице Excel находятся результаты (баллы) по экзамену, который проводился в учебном заведении. В данной электронной ведомости напротив некоторых студентов оценки не указаны, поскольку их отправили на пересдачу. В столбце рядом вывести текстовую строку «Сдал» напротив тех, кому выставили оценки, и «На пересдачу» – напротив не сдавших с первого раза.
Исходные данные:
Выделим ячейки C3:C18 и запишем следующую формулу:
Формула ЕСЛИ выполняет проверку возвращаемого результата функции ЕПУСТО для диапазона ячеек B3:B18 и возвращает один из вариантов (“На пересдачу” или “Сдал”). Результат выполнения функции:
Теперь часть данной формулы можно использовать для условного форматирования:
- Выделите диапазон ячеек C3:C18 и выберите инструмент: «ГЛАВНАЯ»-«Стили»-«Условное форматирование»-«Создать правило».
- В появившемся окне «Создание правила форматирования» выберите опцию: «Использовать формулы для определения форматируемых ячеек» и введите следующую формулу:
- Нажмите на кнопку «Формат» (как на образцу), потом укажите в окне «Формат ячеек» красный цвет заливки и нажмите ОК на всех открытых окнах:

На против незаполненных (пустых) ячеек или двоек мы получаем соответственное сообщение «На пересдачу» и красную заливку.
Почему нужно использовать функцию ЕПУСТО при проверке пустых ячеек
У выше указанном примере можно изменить формулу используя двойные кавычки (“”) в место функции проверки ячеек на пустоту, и она также будет работать:
=ЕСЛИ(ИЛИ(B3=””;B3=2);”На пересдачу”;”Сдал”)
Но не всегда! Все зависит от значений, которые могут содержать ячейки. Обратите внимание на то как по-разному себя ведут двойные кавычки, и функция ЕПУСТО если у нас в ячейках находятся одни и те же специфические значения:
Как видно на рисунке в ячейке находится символ одинарной кавычки. Первая формула (с двойными кавычками вместо функции) ее не видит. Более того в самой ячейке A1 одинарная кавычке не отображается так как данный спецсимвол в Excel предназначенный для отображения значений в текстовом формате. Это удобно, например, когда нам нужно отобразить саму формулу, а не результат ее вычисления как сделано в ячейках D1 и D2. Достаточно лишь перед формулой ввести одинарную кавычку и теперь отображается сама формула, а не возвращаемый ее результат. Но функция ЕПУСТО видит, что в действительности ячейка А1 не является пустой!
Проверка на пустую ячейку в таблице Excel
Пример 2. В таблице Excel записаны некоторые данные. Определить, все ли поля заполнены, или есть как минимум одно поле, которое является пустым.
Исходная таблица данных:
Чтобы определить наличие пустых ячеек используем следующую формулу массива (CTRL+SHIFT+Enter):
Функция СУММ используется для определения суммы величин, возвращаемых функцией –ЕПУСТО для каждой ячейки из диапазона B3:B17 (числовых значений, поскольку используется двойное отрицание). Если запись СУММ(–ЕПУСТО(B3:B17) возвращает любое значение >0, функция ЕСЛИ вернет значение ИСТИНА.
Результат вычислений:
То есть, в диапазоне B3:B17 есть одна или несколько пустых ячеек.
Примечание: в указанной выше формуле были использованы символы «–». Данный вид записи называется двойным отрицанием. В данном случае двойное отрицание необходимо для явного преобразования данных логического типа к числовому. Некоторые функции Excel не выполняют автоматического преобразования данных, поэтому механизм преобразования типов приходится запускать вручную. Наиболее распространенными вариантами преобразования текстовых или логических значений к числовому типу является умножение на 1 или добавление 0 (например, =ИСТИНА+0 вернет число 1, или =«23»*1 вернет число 23. Однако использование записи типа =–ИСТИНА ускоряет работу функций (по некоторым оценкам прирост производительности составляет до 15%, что имеет значение при обработке больших объемов данных).
Как посчитать количество пустых ячеек в Excel
Пример 3. Рассчитать средний возраст работников офиса. Если в таблице заполнены не все поля, вывести соответствующее сообщение и не выполнять расчет.
Таблица данных:
Формула для расчета (формула массива):
Функция ЕСЛИ выполняет проверку диапазона на наличие пустых ячеек (выражение СУММ(–ЕПУСТО(B3:B12))). Если СУММ вернула значение >0, будет выведено сообщение, содержащее количество незаполненных данными ячеек (СЧИТАТЬПУСТОТЫ) и строку «поля не заполнены», которые склеены знаком «&» (операция конкатенации).
Результат вычислений:
Особенности использования функции ЕПУСТО в Excel
Функция ЕПУСТО в Excel относится к числу логических функций (выполняющих проверку какого-либо условия, например, ЕСЛИ, ЕССЫЛКА, ЕЧИСЛО и др., и возвращающих результаты в виде данных логического типа: ИСТИНА, ЛОЖЬ). Синтаксическая запись функции:
=ЕПУСТО(значение)
Единственный аргумент является обязательным для заполнения и может принимать ссылку на ячейку или на диапазон ячеек, в которых необходимо определить наличие каких-либо данных. Если функция принимает диапазон ячеек, функция должна быть использована в качестве формулы массива.
Примечания:
- Если в качестве аргумента функции было явно передано какое-либо значение (например, =ЕПУСТО(ИСТИНА), =ЕПУСТО(«текст»), =ЕПУСТО(12)), результат ее выполнения – значение ЛОЖЬ.
- Если требуется, чтобы функция возвращала значение ИСТИНА, если ячейка не является пустой, ее можно использовать совместно с функцией НЕ. Например, =НЕ(ЕПУСТО(A1)) вернет ИСТИНА, если A1 не является пустой.
- Запись типа =ЕПУСТО(АДРЕС(x;y)) всегда будет возвращать значение ложь, поскольку функция АДРЕС(x;y) возвращает ссылку на ячейку, то есть непустое значение.
- Функция возвращает значение ЛОЖЬ даже в тех случаях, когда в переданной в качестве аргумента ячейке содержится ошибка или ссылка на ячейку. Это суждение справедливо и для случаев, когда в результате выполнения какой-либо функции в ячейку была выведена пустая строка. Например, в ячейку A1 была введена формула =ЕСЛИ(2>1;””;ЛОЖЬ), которая вернет пустую строку «». В этом случае функция =ЕПУСТО(A1) вернет значение ЛОЖЬ.
- Если требуется проверить сразу несколько ячеек, можно использовать функцию в качестве формулы массива (выделить требуемое количество пустых ячеек, ввести формулу «=ЕПУСТО(» и в качестве аргумента передать диапазон исследуемых ячеек, для выполнения использовать комбинацию клавиш Ctrl+Shift+Enter)
Скачать примеры функции ЕПУСТО в Excel
Если пользователь использует таблицу Excel с небольшим количеством данных, то проблем с не возникает с поиском пустых ячеек. Но когда информации очень много, хорошо было бы автоматизировать этот процесс. Ведь вручную просматривать тысячи ячеек занимает очень много времени, которое можно было бы использовать для других рабочих задач или отдыха. Особенно это важно при работе с документами, где большая часть данных – числовые. Там и без того важно не запутаться.
Также автоматизация поиска пустых ячеек важна в ситуациях, когда на основе полученных данных другая формула выполняет определенные вычисления. Тогда это позволяет сэкономить время сразу на нескольких этапах.
С помощью встроенных средств Excel воплотить эту задачу в жизнь не составит никакого труда. При этом есть целых три способа проверки ячейки на предмет того, есть в ней какая-то информация или нет, каждый из которых должен использоваться в зависимости от ситуации.
Содержание
- Как определить, пустая ячейка или нет (способы)
- Процедуры VBA
- Код для конкретной ячейки
- Код для активной ячейки
- Функция ЕПУСТО для проверки пустых ячеек
- Примеры использования функции ЕПУСТО
- Почему следует использовать функцию ЕПУСТО при проверке пустых ячеек?
- Пример проверки на пустую ячейку
- Как подсчитать количество пустых ячеек в Эксель
- Особенности применения функции ЕПУСТО в Excel
- Выводы
Как определить, пустая ячейка или нет (способы)
Это можно сделать с помощью функции ЕПУСТО, которая может использоваться для данных самых разных типов, включая не только числа и текст, но даже логические функции. Давайте более подробно рассмотрим особенности работы с этой формулой.
Эта функция имеет очень простую схему использования. Если в конкретной ячейке нет никакой информации, то возвращается ИСТИНА. Если же в ней содержится определенная информация, то, соответственно, значение оказывается ЛОЖЬ.
Есть и другие способы определения, есть ли информация во всех ячейках определенного диапазона или в конкретной ячейке. Также в некоторых ситуациях разумно применять обычную функцию ЕСЛИ, знакомую почти каждому активному пользователю. Давайте разберем также и правила их использования.
Процедуры VBA
VBA – это язык программирования, который используется для написания макросов. Это маленькие исполняемые модули, которые выполняют определенную последовательность действий, в том числе, и осуществляют проверку, есть ли внутри ячейки какая-то информация, или нет.
Код для конкретной ячейки
Если перед нами стоит задача указать конкретную ячейку для того, чтобы осуществлялась ее проверка на предмет наличия какой-то информации, то нужно записать такой код.
Sub example()
If IsEmpty(Range(«A1»)) = True Then
MsgBox «Ячейка пустая»
Else
MsgBox «Ячейка не пустая»
End If
End Sub
Этот фрагмент кода проверяет ячейку А1 на предмет того, содержатся ли в ней какие-то данные. И результат выводит в соответствующее окошко.
Код для активной ячейки
Если перед нами стоит задача написать макрос, который проводит анализ выделенной ячейки на предмет содержания в ней какой-то информации, то нужно использовать такой фрагмент кода.
Sub example()
If IsEmpty(ActiveCell) = True Then
MsgBox «Ячейка пустая»
Else
MsgBox «Ячейка не пустая»
End If
End Sub
Функция ЕПУСТО для проверки пустых ячеек
Как мы уже поняли, функция ЕПУСТО дает возможность определить, пустая ли определенная ячейка. Давайте разберем некоторые практические аспекты использования этой функции.
Примеры использования функции ЕПУСТО
Давайте опишем некоторые способы применения функции ЕПУСТО на практике. Допустим, вы работаете преподавателем и у вас открыта таблица с оценками учеников по последнему тесту. При этом некоторые из баллов не записаны, поскольку ряд студентов плохо сдали его и пошли на пересдачу. И допустим, перед нами стоит задача написать в третьей колонке список тех, кто сдал экзамен с первого раза.
Чтобы реализовать поставленные задачи, нам нужно ввести следующую формулу после выделения диапазона C3:C18.
=ЕСЛИ(ИЛИ(ЕПУСТО(B3);B3=2);»На пересдачу»;»Сдал»)
Если пользователь хоть немного понимает, как устроена работа с формулами, то он, основываясь на синтаксисе приведенной выше строки, поймет, что если в ячейке есть балл, то в ячейку будет записано «Сдал». Если же оценки нет, то появится результат «На пересдачу».
После того, как мы введем эту формулу, результат будет следующим:
Далее давайте попробуем сделать особое форматирование в зависимости от того, есть ли оценка у человека или нет. Для этого нужно найти параметр «Стили» на вкладке «Главная». Там находится пункт «Условное форматирование». После того, как мы его выберем, нужно нажать кнопку «Создать правило».
Появится окно, в котором нам нужно выбрать последнюю опцию, где идет речь об использовании формулы для определения параметров форматирования. В строке ниже нужно написать следующую формулу, которая показывается на скриншоте.
После этого нам нужно нажать на кнопку «Формат» и выбрать красный цвет фона. Действия подтверждаются путем нажатия кнопки «ОК». Теперь у нас все ячейки с надписью «На пересдачу» выделяются красным цветом.
Почему следует использовать функцию ЕПУСТО при проверке пустых ячеек?
Тот человек, который уже немного разбирается в Excel, может задать вопрос: почему нельзя использовать банальную функцию ЕСЛИ для этой цели? Да, можно. Достаточно просто записать такую формулу:
=ЕСЛИ(ИЛИ(B3=»»;B3=2);»На пересдачу»;»Сдал»)
Видим, что мы здесь использовали кавычки для определения ячеек без никаких значений. И в описанном выше случае эта формула также бы работала. Но не во всех случаях это возможно. Если содержатся определенные типы значений, этот трюк работать не будет. Давайте обратим внимание на этот скриншот.
Видим, что в первой ячейке содержится знак ‘. Этот символ не отображается в листе, и он также не может быть обнаружен функцией ЕСЛИ. Все потому, что это специальный символ Excel, который необходим для того, чтобы показывать текстовую информацию, если ячейка находится в числовом формате, например. Это часто используется, если необходимо в ячейку вставить плюс. Если не использовать одинарную кавычку, программа будет думать, что это мы собираемся вводить формулу. В этом основное отличие.
Если использовать функцию ЕПУСТО для этой цели, пользователь получает возможность узнать реальную картину, какие ячейки действительно пустые, а не только отображаются, как пустые.
Пример проверки на пустую ячейку
У нас есть таблица, в которой указана определенная информация. Перед нами стоит задача проверить заполненность полей. Наша исходная таблица выглядит следующим образом.
Чтобы понять, есть ли пустые ячейки, нужно использовать именно формулу массива. Ее основное отличие в том, что она работает одновременно с большим количеством данных. Чтобы сделать формулу массива, нужно нажать комбинацию Ctrl + Shift + Enter после того, как формула будет введена в соответствующую строку.
=ЕСЛИ(СУММ(—ЕПУСТО(B3:B17));ИСТИНА;ЛОЖЬ)
В примере, которое описывается нами сейчас, функция СУММ применяется с целью определения количества всех значений, которые возвращаются функцией ЕПУСТО. Если же после вычисления по этой формуле окажется значение, превышающее ноль, то вернется значение «Истина».
Как следствие, мы получим следующую таблицу.
Видим, что в рассматриваемом примере есть те ячейки, не содержащие никаких значений.
Внимание. Были использованы символы «–-» в формуле, приводимой выше. На это надо обратить особое внимание. Эти символы означают двойное отрицание. В нашем примере его нужно использовать, чтобы превратить логический тип данных в числовой.
Ряд экселевских функций не поддерживают автоматическое превращение типов данных, поэтому нужно делать все своими руками. Наиболее часто для этой цели используется умножение на единицу или прибавление нуля к получившемуся значению. Но также можно использовать любую другую арифметическую операцию, которая вернет то же самое значение.
Но практика показывает, что наиболее удобно использовать двойной минус. Это не только более удобно на этапе набора, но еще и ускоряет работу таблицы. Причем прирост производительности может достигать 15 процентов, что очень много, когда имеется большое количество функций.
Как подсчитать количество пустых ячеек в Эксель
Теперь давайте разберем еще один пример, который больше всего подходит под нашу ситуацию. Предположим, у нас есть список работников офиса, каждый из которых обозначен определенным кодом, а также их возрастом. Но в таблице еще не все поля указаны. Наша задача – осуществить проверку, все ли поля заполнены и вывести сообщение с количеством полей, которые не были заполнены.
Сама таблица выглядит так.
Чтобы реализовать поставленную задачу, нам нужна такая формула.
=ЕСЛИ(СУММ(—ЕПУСТО(B3:B12));СЧИТАТЬПУСТОТЫ(B3:B12)&» поля не заполнены»;СРЗНАЧ(B3:B12))
Функция ЕСЛИ дает возможность осуществить проверку набора ячеек на предмет того, есть ли среди них пустые значения (для этого используется функция —ЕПУСТО с соответствующими аргументами). Если в итоге суммирования было возвращено положительное значение, то будет показан текст, в котором записано, сколько ячеек без значения. Для этого используется функция СЧИТАТЬПУСТОТЫ. А с помощью знака & мы соединяем несколько значений.
Получается такой документ.
При этом нужно помнить про все особенности и ограничения применения функции ЕСЛИ, описанные выше.
Особенности применения функции ЕПУСТО в Excel
Есть несколько типов функций, и ЕПУСТО принадлежит к категории логических. Простыми словами, она проверяет какое-то выражение на предмет соответствия определенному критерию. Таких функций насчитывается еще огромное количество, и это не только указанная выше ЕСЛИ. Также к таким функциям относятся такие операторы, как ЕССЫЛКА, ЕЧИСЛО и так далее. Все они возвращают одно из двух возможных значений: истинное или ложное.
Если записать функцию, ее синтаксис будет следующим.
=ЕПУСТО(значение)
Эта функция имеет только один обязательный аргумент. Есть множество типов данных, которые могут вноситься в него. Это бывают как числа, текст и любые другие значения. При этом пользователь может указать как единичную ячейку, так и целый диапазон. Если же используется диапазон ячеек, то нужно использовать формулу массива вместо обычной.
Есть ряд особенностей, которые берутся в учет, когда пользователь собирается работать с этой функцией:
- Нельзя указывать конкретное значение, как параметр, поскольку тогда будет автоматически возвращено значение «ЛОЖЬ». Все дело в том, что такое значение априори не может содержат никаких значений.
- Если перед нами стоит задача сделать так, чтобы было возвращена «ИСТИНА» в случае заполненности ячейки любой информацией, то нужно использовать сразу две функции: НЕ и ЕПУСТО. Тогда сначала нужно использовать первую, а потом вторую в качестве аргумента.
- Использование функции АДРЕС, как параметр функции ЕПУСТО. бесполезно. Тогда всегда будет возвращаться результат, что критерию значение не соответствует. Все потому, что функцией АДРЕС осуществляется возвращение ссылки, которая сама по себе уже является разновидностью информации даже в том случае, если в ячейке, на которую она ссылается, нет никаких данных.
- Значение «ЛОЖЬ» будет в качестве итога даже в той ситуации, когда есть ошибка. Все потому, что какая-то информация содержится в ней в любом случае, пусть даже неверная. А если речь идет об информации про ошибку, то это еще и полезная информация. А ссылка уже может считаться полноценным типом данных.
- Очень часто пользователи забывают о формуле массива, чтобы осуществить проверку сразу большого количества ячеек. Иначе значение, возвращаемое функцией, будет неправильным.
Выводы
Простыми словами, найти пустые ячейки в документе или конкретном листе не так уж и сложно. Это делается несколькими способами, каждый из которых имеет свои особенности. Поэтому нужно использовать те, которые лучше всего подходят под конкретную ситуацию.
Кроме двух функций, также возможно использование и макросов для того, чтобы понять, есть ли информация в определенной ячейке, или нет. выше были приведены примеры кода, которые позволяют самостоятельно написать подобную подпрограмму. Правда. нужно ее адаптировать под себя. заменив соответствующие ячейки на свои. Эту проблему можно решить с помощью использования макроса на активную ячейку. В таком случае просто достаточно нажать на ту ячейку, которую нужно проверить, после чего программа все сделает за вас.
Оцените качество статьи. Нам важно ваше мнение:
Получить первое непустое значение в столбце или строке
Чтобы получить первое значение (первая ячейка, которая не пуста, без учета ошибок) из диапазона из одного столбца или одной строки, вы можете использовать формулу, основанную на ИНДЕКС и МАТЧ функции. Однако, если вы не хотите игнорировать ошибки из вашего диапазона, вы можете добавить функцию ISBLANK к приведенной выше формуле.
Получить первое непустое значение в столбце или строке, игнорируя ошибки
Получить первое непустое значение в столбце или строке, включая ошибки
Получить первое непустое значение в столбце или строке, игнорируя ошибки
Чтобы получить первое непустое значение в списке как показано выше игнорирование ошибок, вы можете использовать функцию ИНДЕКС, чтобы найти непустые ячейки. Затем вы можете использовать ПОИСКПОЗ, чтобы найти его положение, и которое будет передано в другой ИНДЕКС, чтобы получить значение в этой позиции.
Общий синтаксис
=INDEX(range,MATCH(TRUE,INDEX((range<>0),0),0))
- ассортимент: Диапазон из одного столбца или одной строки, в котором должна быть возвращена первая непустая ячейка с текстовыми или числовыми значениями при игнорировании ошибок.
Чтобы получить первое непустое значение в списке без учета ошибок, скопируйте или введите формулу ниже в ячейку E4 и нажмите Enter чтобы получить результат:
= ИНДЕКС (B4: B15, ПОИСКПОЗ (ИСТИНА; ИНДЕКС ((B4: B15<> 0), 0), 0))
Пояснение формулы
=INDEX(B4:B15,MATCH(TRUE,INDEX((B4:B15<>0),0),0))
- ИНДЕКС ((B4: B15 <> 0), 0): Фрагмент оценивает каждое значение в диапазоне B4: B15. Если ячейка пуста, она вернет FLASE; Если ячейка содержит ошибку, сниппет сам вернет ошибку; И если ячейка содержит число или текст, будет возвращено ИСТИНА. Поскольку row_num аргумент этой формулы ИНДЕКС: 0, поэтому фрагмент вернет массив значений для всего столбца следующим образом: {ЛОЖЬ; # ССЫЛКА!; ИСТИНА; ИСТИНА; ЛОЖЬ; ЛОЖЬ; ИСТИНА; ЛОЖЬ; ИСТИНА; ИСТИНА; ЛОЖЬ; ИСТИНА}.
- МАТЧ (ИСТИНА;ИНДЕКС ((B4: B15 <> 0), 0), 0) = МАТЧ (ИСТИНА;{ЛОЖЬ; # ССЫЛКА!; ИСТИНА; ИСТИНА; ЛОЖЬ; ЛОЖЬ; ИСТИНА; ЛОЖЬ; ИСТИНА; ИСТИНА; ЛОЖЬ; ИСТИНА}, 0): Наблюдения и советы этой статьи мы подготовили на основании опыта команды match_type 0 заставляет функцию ПОИСКПОЗ возвращать позицию первого точного ИСТИНА в массиве. Итак, функция вернет 3.
- ИНДЕКС (B4: B15,МАТЧ (ИСТИНА;ИНДЕКС ((B4: B15 <> 0), 0), 0)) = ИНДЕКС (B4: B15;3): Затем функция ИНДЕКС возвращает 3rd значение в диапазоне B4: B15, Которая является extendoffice.
Получить первое непустое значение в столбце или строке, включая ошибки
Чтобы получить первое непустое значение в списке, включая ошибки, вы можете просто использовать функцию ISBLANK, чтобы проверить ячейки в списке, являются ли они пустыми или нет. Затем ИНДЕКС вернет первое непустое значение в соответствии с позицией, предоставленной ПОИСКПОЗ.
Общий синтаксис
=INDEX(range,MATCH(FALSE,ISBLANK(range),0))
√ Примечание. Это формула массива, требующая ввода с помощью Ctrl + Shift + Enter.
- ассортимент: Диапазон из одного столбца или одной строки, в котором должна быть возвращена первая непустая ячейка с текстом, числами или значениями ошибки.
Чтобы получить первое непустое значение в списке, включая ошибки, скопируйте или введите формулу ниже в ячейку E7 и нажмите Ctrl + Shift + Enter чтобы получить результат:
= ИНДЕКС (B4: B15, ПОИСКПОЗ (ЛОЖЬ; ЕСТЬ ПУСТО (B4: B15), 0))
Пояснение формулы
=INDEX(B4:B15,MATCH(FALSE,ISBLANK(B4:B15),0))
- ISBLANK (B4: B15): Функция ISBLANK проверяет, находятся ли ячейки в диапазоне B4: B15 пустые или нет. Если да, будет возвращено ИСТИНА; В противном случае будет возвращено ЛОЖЬ. Итак, функция сгенерирует такой массив: {ИСТИНА; ЛОЖЬ; ЛОЖЬ; ЛОЖЬ; ИСТИНА; ИСТИНА; ЛОЖЬ; ИСТИНА; ЛОЖЬ; ЛОЖЬ; ИСТИНА; ЛОЖЬ}.
- МАТЧ (ЛОЖЬ;ISBLANK (B4: B15), 0) = МАТЧ (ЛОЖЬ;{ИСТИНА; ЛОЖЬ; ЛОЖЬ; ЛОЖЬ; ИСТИНА; ИСТИНА; ЛОЖЬ; ИСТИНА; ЛОЖЬ; ЛОЖЬ; ИСТИНА; ЛОЖЬ}, 0): Наблюдения и советы этой статьи мы подготовили на основании опыта команды match_type 0 заставляет функцию ПОИСКПОЗ возвращать позицию первого точного НЕПРАВДА в массиве. Итак, функция вернет 2.
- ИНДЕКС (B4: B15,МАТЧ (ЛОЖЬ;ISBLANK (B4: B15), 0)) = ИНДЕКС (B4: B15;2): Затем функция ИНДЕКС возвращает 2ое значение в диапазоне B4: B15, Которая является #REF!.
Связанные функции
Функция ИНДЕКС в Excel
Функция ИНДЕКС Excel возвращает отображаемое значение на основе заданной позиции из диапазона или массива.
Функция ПОИСКПОЗ в Excel
Функция ПОИСКПОЗ в Excel ищет определенное значение в диапазоне ячеек и возвращает относительное положение значения.
Связанные формулы
Точное совпадение с ИНДЕКСОМ и ПОИСКПОЗ
Если вам нужно найти информацию, указанную в Excel, о конкретном продукте, фильме или человеке и т. Д., Вы должны хорошо использовать комбинацию функций ИНДЕКС и ПОИСКПОЗ.
Получить первое текстовое значение в столбце
Чтобы получить первое текстовое значение из диапазона с одним столбцом, вы можете использовать формулу, основанную на функциях ИНДЕКС и ПОИСКПОЗ, а также формулу, основанную на функции ВПР.
Найдите первое частичное совпадение с помощью подстановочных знаков
Есть случаи, когда вам нужно получить позицию первого частичного совпадения, которое содержит определенное число в диапазоне числовых значений в Excel. В этом случае формула ПОИСКПОЗ и ТЕКСТ, содержащая звездочку (*), подстановочный знак, который соответствует любому количеству символов, окажет вам услугу. И если вам также нужно знать точное значение в этой позиции, вы можете добавить в формулу функцию ИНДЕКС.
Найдите первое частичное совпадение
Есть случаи, когда вам нужно получить позицию первого частичного совпадения, которое содержит определенное число в диапазоне числовых значений в Excel. В этом случае формула ПОИСКПОЗ и ТЕКСТ, содержащая звездочку (*), подстановочный знак, который соответствует любому количеству символов, окажет вам услугу. И если вам также нужно знать точное значение в этой позиции, вы можете добавить в формулу функцию ИНДЕКС.
Лучшие инструменты для работы в офисе
Kutools for Excel – Помогает вам выделиться из толпы
Хотите быстро и качественно выполнять свою повседневную работу? Kutools for Excel предлагает 300 мощных расширенных функций (объединение книг, суммирование по цвету, разделение содержимого ячеек, преобразование даты и т. д.) и экономит для вас 80 % времени.
- Разработан для 1500 рабочих сценариев, помогает решить 80% проблем с Excel.
- Уменьшите количество нажатий на клавиатуру и мышь каждый день, избавьтесь от усталости глаз и рук.
- Станьте экспертом по Excel за 3 минуты. Больше не нужно запоминать какие-либо болезненные формулы и коды VBA.
- 30-дневная неограниченная бесплатная пробная версия. 60-дневная гарантия возврата денег. Бесплатное обновление и поддержка 2 года.
Вкладка Office – включение чтения и редактирования с вкладками в Microsoft Office (включая Excel)
- Одна секунда для переключения между десятками открытых документов!
- Уменьшите количество щелчков мышью на сотни каждый день, попрощайтесь с рукой мыши.
- Повышает вашу продуктивность на 50% при просмотре и редактировании нескольких документов.
- Добавляет эффективные вкладки в Office (включая Excel), точно так же, как Chrome, Firefox и новый Internet Explorer.
Функция пустой ячейки ЕПУСТО в Excel помогает решать сложные задачи, а ознакомиться с инструкцией по ней можно ниже.
Видеоинструкция
Функция ЕПУСТО в Excel
Данная функция используется для поиска пустых ячеек и возвращает ИСТИНА или ЛОЖЬ:
=ЕПУСТО(A1)
Также ее можно заменить на следующую конструкцию:
=A1=»»
Для сравнения верности работы обеих конструкций:
Примеры использования
Например, есть последовательность чисел, в которых есть пустые ячейки и нам требуется четные умножить на 5, нечетные на 10, а вместо пустых поставить 50, то можно воспользоваться формулой:
=ЕСЛИ((НЕЧЁТ(A1)-A1)=0;A1*5;ЕСЛИ(ЕПУСТО(A1);50;A1*10))
Все готово функция применена и работает корректно.
Источник: https://seopulses.ru/funkcia-pustaya-yacheyka-epusto-v-excel/
Подписывайтесь на наш Telegram-канал
Подписывайтесь на наш Youtube-канал
Подписывайтесь на нашу группу ВКонтакте
Это глава из книги Билла Джелена Гуру Excel расширяют горизонты: делайте невозможное с Microsoft Excel.
Задача: требуется формула, которая позволяла найти первое непустое значение в строке, т.е., возвращала бы номер первой непустой ячейки в строке. Предположим, что данные представлены в столбцах С:K (рис. 1).
Рис. 1. Формула находит первую непустую ячейку в каждой строке и возвращает ее номер в массиве
Скачать заметку в формате Word или pdf, примеры в формате Excel
Решение: формула в А2: =ПОИСКПОЗ(1;ИНДЕКС(1-ЕПУСТО(C2:K2);1;0);0). Хотя эта формула имеет дело с массивом ячеек, она в конечном счете возвращает одно значение, так что использовать при вводе нажатие Ctrl+Shift+Enter не требуется (о формулах массива см. Майкл Гирвин. Ctrl+Shift+Enter. Освоение формул массива в Excel).
Рассмотрим работу формулы подробнее. Функция ЕПУСТО возвращает ИСТИНА, если ячейка является пустой, и ЛОЖЬ, если ячейка – не пустая. Посмотрите на строку данных в С2:К2. ЕПУСТО(С2:К2) возвратит массив: {ИСТИНА;ИСТИНА;ЛОЖЬ;ИСТИНА;ИСТИНА;ИСТИНА;ИСТИНА;ИСТИНА;ИСТИНА}.
Обратите внимание, что далее этот массив вычитается из 1. При попытке использовать значения ИСТИНА и ЛОЖЬ в математической формуле, значение ИСТИНА интерпретируется как 1, а значение ЛОЖЬ – как 0. Задавая 1-ЕПУСТО(С2:К2), вы преобразуете массив логических значений ИСТИНА/ЛОЖЬ в числовую последовательность нулей и единиц: {0;0;1;0;0;0;0;0;0}.
Итак, фрагмент формулы 1-ЕПУСТО(С2:К2) возвращает массив {0;0;1;0;0;0;0;0;0}. Это немного странно, так как от такого фрагмента Excel ожидает, что вернется одно значение. Странно, но не смертельно. Функция ИНДЕКС также обычно возвращает одно значение. Но вот, что написано в Справке Excel: Если указать в качестве аргумента номер_строки или номер_столбца значение 0 (ноль), функция ИНДЕКС возвратит массив значений для целого столбца или целой строки соответственно. Чтобы использовать значения, возвращенные как массив, введите функцию ИНДЕКС как формулу массива в горизонтальный диапазон ячеек для строки и в вертикальный — для столбца.
Если функция ИНДЕКС возвращает массив, ее можно использовать внутри других функций, ожидающих, что аргумент является массивом.
Итак, указав в качестве третьего аргумента функции ИНДЕКС(1-ЕПУСТО(C2:K2);1;0) значение ноль, мы получим массив {0;0;1;0;0;0;0;0;0}.
Функция ПОИСКПОЗ выполняет поиск искомого значения в одномерном массиве и возвращает относительную позицию первого найденного совпадения. Формула =ПОИСКПОЗ(1,МАССИВ,0) просит Excel найти номер ячейки в МАССИВЕ, которая содержит первую встретившуюся единицу. Функция ПОИСКПОЗ определяет в каком столбце содержится первая непустая ячейка. Когда вы просите ПОИСКПОЗ найти первую 1 в массиве {0;0;1;0;0;0;0;0;0}, она возвращает 3.
Итак =ПОИСКПОЗ(1;ИНДЕКС(1-ЕПУСТО(C2:K2);1;0);0) превращается в =ПОИСКПОЗ(1;{0;0;1;0;0;0;0;0;0};0) и возвращает результат 3.
В этот момент, вы знаете, что третий столбец строки С2:К2 содержит первое непустое значение. Отсюда довольно просто, используя функцию ИНДЕКС, узнать само это первое непустое значение: =ИНДЕКС(МАССИВ;1;3) или =ИНДЕКС(C2:K2;1;ПОИСКПОЗ(1;ИНДЕКС(1-ЕПУСТО(C2:K2);1;0);0)).
Результат: 3
Рис. 2. Формула находит первую непустую ячейку в каждой строке и возвращает значение этой ячейки
Дополнительные сведения: если все ячейки пустые, то формула возвращает ошибку #Н/Д.
Альтернативные стратегии: когда вы из единицы вычитаете значение ЕПУСТО, вы преобразуете логические значения ИСТИНА/ЛОЖЬ в числовые 1/0. Вы могли бы пропустить этот шаг, но тогда вам придется искать ЛОЖЬ в качестве первого аргумента функция ПОИСКПОЗ: =ИНДЕКС(C2:K2;1;ПОИСКПОЗ(ЛОЖЬ;ИНДЕКС(ЕПУСТО(C2:K2);1;0);0)).
Источник.