При изучении интеграла вы могли бы нарисовать построенную кривую, заштриховать область под кривой, а затем вычислить площадь участка затенения. В этой статье представлены два решения для расчета площади под кривой, построенной в Excel.
- Вычислить площадь под построенной кривой с помощью правила трапеции
- Вычислить площадь под построенной кривой с помощью линии тренда диаграммы
Вычислить площадь под построенной кривой с помощью правила трапеции
Например, вы создали построенную кривую, как показано на скриншоте ниже. Этот метод разделит область между кривой и осью x на несколько трапеций, вычислит площадь каждой трапеции по отдельности, а затем суммирует эти площади.

1. Первая трапеция находится между x = 1 и x = 2 под кривой, как показано на скриншоте ниже. Вы можете легко рассчитать его площадь по этой формуле: =(C3+C4)/2*(B4-B3).

2. Затем вы можете перетащить маркер автозаполнения ячейки формулы вниз, чтобы вычислить площади других трапеций.
Внимание: Последняя трапеция находится между x = 14 и x = 15 под кривой. Поэтому перетащите дескриптор автозаполнения на предпоследнюю ячейку, как показано ниже.

3. Теперь вычислены площади всех трапеций. Выберите пустую ячейку, введите формулу = СУММ (D3: D16) чтобы получить общую площадь под нанесенной областью.

Вычислить площадь под построенной кривой с помощью линии тренда диаграммы
Этот метод будет использовать линию тренда диаграммы, чтобы получить уравнение для построенной кривой, а затем вычислить площадь под построенной кривой с определенным интегралом уравнения.
1. Выберите построенную диаграмму и нажмите Дизайн (или Дизайн диаграммы)> Добавить элемент диаграммы > Trendline > Дополнительные параметры линии тренда. Смотрите скриншот:

2. В Форматировать линию тренда панель:
(1) В Параметры линии тренда в разделе выберите один вариант, который больше всего соответствует вашей кривой;
(2) Проверьте Отображение уравнения на диаграмме опцию.

3. Теперь уравнение добавлено в диаграмму. Скопируйте уравнение в свой рабочий лист, а затем получите определенный интеграл уравнения.
В моем случае общее уравнение по линии тренда: у = 0.0219x ^ 2 + 0.7604x + 5.1736, поэтому его определенный интеграл равен Р (х) = (0.0219 / 3) x ^ 3 + (0.7604 / 2) x ^ 2 + 5.1736x + c.
4. Теперь мы подставляем x = 1 и x = 15 к определенному интегралу и вычисляем разницу между результатами обоих вычислений. Разница представляет собой площадь под построенной кривой.

Площадь = F (15) -F (1)
Area =(0.0219/3)*15^3+(0.7604/2)*15^2+5.1736*15-(0.0219/3)*1^3-(0.7604/2)*1^2-5.1736*1
Площадь = 182.225
Статьи по теме:
Лучшие инструменты для работы в офисе
Kutools for Excel Решит большинство ваших проблем и повысит вашу производительность на 80%
- Снова использовать: Быстро вставить сложные формулы, диаграммы и все, что вы использовали раньше; Зашифровать ячейки с паролем; Создать список рассылки и отправлять электронные письма …
- Бар Супер Формулы (легко редактировать несколько строк текста и формул); Макет для чтения (легко читать и редактировать большое количество ячеек); Вставить в отфильтрованный диапазон…
- Объединить ячейки / строки / столбцы без потери данных; Разделить содержимое ячеек; Объединить повторяющиеся строки / столбцы… Предотвращение дублирования ячеек; Сравнить диапазоны…
- Выберите Дубликат или Уникальный Ряды; Выбрать пустые строки (все ячейки пустые); Супер находка и нечеткая находка во многих рабочих тетрадях; Случайный выбор …
- Точная копия Несколько ячеек без изменения ссылки на формулу; Автоматическое создание ссылок на несколько листов; Вставить пули, Флажки и многое другое …
- Извлечь текст, Добавить текст, Удалить по позиции, Удалить пробел; Создание и печать промежуточных итогов по страницам; Преобразование содержимого ячеек в комментарии…
- Суперфильтр (сохранять и применять схемы фильтров к другим листам); Расширенная сортировка по месяцам / неделям / дням, периодичности и др .; Специальный фильтр жирным, курсивом …
- Комбинируйте книги и рабочие листы; Объединить таблицы на основе ключевых столбцов; Разделить данные на несколько листов; Пакетное преобразование xls, xlsx и PDF…
- Более 300 мощных функций. Поддерживает Office/Excel 2007-2021 и 365. Поддерживает все языки. Простое развертывание на вашем предприятии или в организации. Полнофункциональная 30-дневная бесплатная пробная версия. 60-дневная гарантия возврата денег.

Вкладка Office: интерфейс с вкладками в Office и упрощение работы
- Включение редактирования и чтения с вкладками в Word, Excel, PowerPoint, Издатель, доступ, Visio и проект.
- Открывайте и создавайте несколько документов на новых вкладках одного окна, а не в новых окнах.
- Повышает вашу продуктивность на 50% и сокращает количество щелчков мышью на сотни каждый день!

Комментарии (8)
Оценок пока нет. Оцените первым!
In this guide, we’re going to show you how to calculate area under curve in Excel.
Download Workbook
Unfortunately, there isn’t a single function or feature that can calculate area under curve in Excel. You can still rely on integrals to calculate area. On the other hand, Excel can help us with a simpler approach as well.
Calculating area under curve by trapezoidal rule
The trapezoidal rule is a technique for approximating the region under the graph as a trapezoid and calculating its area. The rule can be depicted as following:

Because we have the data which generates the chart, we can easily transform the above formula into a format that Excel can calculate each trapezoid’s area individually.
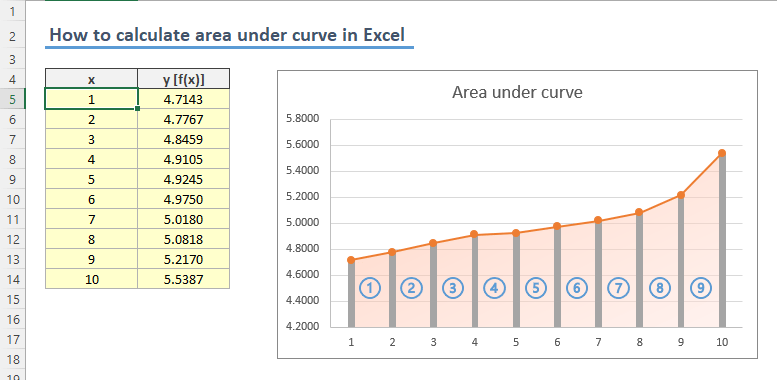
- Start by inserting a helper column in your data set. Adjacent columns will ease copying of the formula. This column will calculate the area of each trapezoid between data points (x).

- Enter the area formula starting from the second row. The formula will refer the data points in the same (k) and the previous row (k-1).
=(C6+C5)/2*(B6-B5)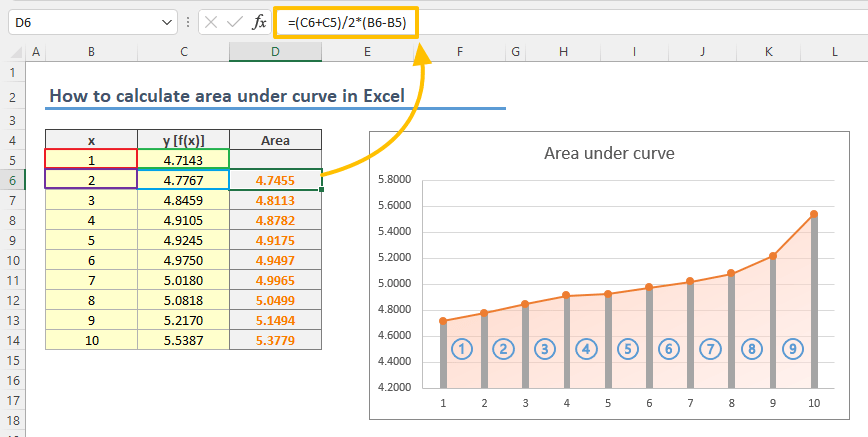
- Sum all area values to find the total area under the curve.

Using Chart Trendline
An alternative approach is to use the equation of the plotted curve. Excel can plot a trendline based on your values and generate an equation for the trendline as well.
- Select your chart.
- Either use the Chart Elements button (plus button at the top-right) or Add Chart Element command in the Chart Design tab of the Ribbon to select More Options item.

- More Options command adds a trendline and opens the properties pane at the rights side. Under Trendline Options, select Polynomial type and check the Display Equation on chart property.

- Next step is the trickiest of this article if you are not familiar with integrals. Briefly, you need the convert the equation to its definite integral and calculate the minimum and maximum values through the definite integral. The difference between the two results will give the area under curve.
You need to increase the power of each x value by 1 and divide it by the increased power value. For example, x² becomes x³/3. According to this our formula will be the following:
- Next step is to calculate the definite integral values for the smallest and the largest x. You can omit the c values since the subtracting operations nullifies them. These are 1 and 10 in our example:

- Final step is to find the difference to calculate the area under curve.

Remarks
As you can realize there is a small difference between the results of each approach. Since each approach returns an approximate value, it would be better to use both and compare.
If you are a Microsoft 365 subscriber, you can use either the LET or the LAMBDA functions to simplify the use of the definite integral formula multiple times.
Содержание
- Расчет. Площадь под кривой (правило трапеции) Excel
- Как рассчитать площадь под кривой (правило трапеции) в Google Таблицах
Есть несколько способов рассчитать площадь под кривой, но этот пример покажет вам, как это сделать с помощью правила трапеции.
Начиная с вашего графика
Вы начнете с вашего базового графика, который показывает взаимосвязь между значениями X и Y. Цель состоит в том, чтобы найти общую площадь под кривой на графике.

Начиная с вашего набора данных
Затем у нас есть набор данных, с которым мы работаем. В этом случае месяц – это Ось X и продажи – это Ось Y.

Создание формулы площади
- Введите следующую формулу, которая является расчетом для определения площади под линией. Как показано ниже, каждая отдельная формула показывает область под графиком между точками данных. В этом случае мы набираем ((Значение Y 2) + (Значение Y 1)) / 2 * (Значение X 2 – Значение X 1)

2. Перетащите эту формулу вниз для просмотра данных. Кроме последняя точка данных

3. В пустой ячейке ниже просуммируйте все индивидуальные формулы площади, которые вы только что рассчитали, чтобы найти площадь всей кривой.

Конечная площадь под кривой
После вычисления суммы окончательная сумма покажет общую площадь под кривой. В этом случае мы получаем общую площадь 167.50.

Как рассчитать площадь под кривой (правило трапеции) в Google Таблицах
В этом случае вычисление площади под кривой с использованием правила трапеции в Google Таблицах такое же, как и в Excel. Используйте ту же формулу для значений X и Y, и вы сможете рассчитать площадь под кривой.

Вы поможете развитию сайта, поделившись страницей с друзьями
Давайте разберёмся, как вычислить определённый интеграл таблично заданной функции с помощью программы Excel из состава Microsoft Office.
1Постановка физической задачина расчёт определённого интеграла
Допустим, у нас есть таблично заданная некоторая величина. Для примера пусть это будет накопленная доза радиации при авиаперелёте. Скажем, был такой эксперимент: человек с дозиметром летел на самолёте из пункта А в пункт Б и периодически измерял дозиметром мощность дозы (единицы измерений – микрозиверт в час, мкЗв/ч). Возможно, Вас это удивит, но при обычном перелёте на самолёте человек попадает под радиоактивное излучение, превышающее фоновый уровень до 10 раз и даже больше. Но воздействие это кратковременное, и поэтому не столь опасное. По результатам измерений у нас есть таблица вот такого формата: Время – Мощность дозы.

Необходимо посчитать суммарную накопленную за время полёта дозу.
2Геометрический смыслопределённого интеграла
Как мы помним из курса школьной алгебры, определённый интеграл – это площадь под графиком измеряемой величины. Чтобы определить накопленную дозу радиации в рассматриваемом примере, нужно определить площадь фигуры под графиком таблично заданной мощности дозы. Накопленная доза радиации равна площади фигуры под графиком мощности дозы

3Методика вычисленияопределённого интеграла
Вычислять интеграл мы будем самым простым, но довольно точным методом – методом трапеций. Напомню, площадь фигуры под графиком любой кривой можно разделить на прямоугольные трапеции. Сумма площадей этих трапеций и будет искомым значением определённого интеграла.
Площадь трапеции определяется как полусумма оснований, умноженная на высоту: Sтрап = (A + B) / 2 × h Основания в нашем случае – это табличные измеренные значения мощности дозы за 2 последовательных промежутка времени, а высота – это разница времени между двумя измерениями.

4Согласованиеединиц измерения
В нашем примере измерения мощности дозы радиации даётся в мкЗв/час, а шкала времени – с точностью до минут. Мы не можем брать интеграл по времени, измеряемому в минутах, для величины, измеряемой в часах. Поэтому необходимо перевести мкЗв/час в мкЗв/мин.
Для перевода просто разделим мощность дозы в мкЗв/час построчно на количество минут в часе, т.е. на 60. Добавим ещё один столбец в нашу таблицу. На иллюстрации это столбец “D”. В столбце “D” в строке 2 вписываем =С2/60 А потом с помощью маркера заполнения распространяем эту формулу на все остальные ячейки в столбце “D”, (т.е. тянем мышью чёрный прямоугольник в правом нижнем углу ячейки). Таким образом, в столбце “D” у нас появятся значения мощности дозы радиации, измеряемые в микрозивертах в минуту для каждой минуты перелёта.

5Вычисление площадей отдельных трапеций
Теперь нужно найти площади трапеций за каждый промежуток времени. В столбце “E” будем вычислять по приведённой выше формуле площади трапеций.
Полусумма оснований – это половина суммы двух последовательных мощностей дозы из столбца “D”. Так как данные идут с периодом 1 раз в минуту, а мы берём интеграл по времени, выраженному в минутах, то высота каждой трапеции будет равна единице (разница времени между каждыми двумя последовательными измерениями, например, 17ч31мин — 17ч30мин = 0ч1мин = 1мин).
Получаем формулу в ячейке “E3”: =1/2*(D3+D2)*1. Понятно, что “×1” в этой формуле можно не писать. И аналогично, с помощью маркера заполнения, распространяем формулу на весь столбец. Теперь в каждой ячейке столбца “Е” посчитана накопленная доза за 1 минуту полёта.

Если бы данные шли не через 1 минуту, то нам нужно было бы написать формулу так:
=1/2*(D3+D2)*(МИНУТЫ(A3) – МИНУТЫ(A2)).
Правда при этом, если есть переход на следующий час, то получится отрицательное значение. Чтобы этого не произошло, впишем в формулу часы:
=1/2*(D3+D2)*(ЧАС(A3)*60+МИНУТЫ(A3)) – (ЧАС(A2)*60+МИНУТЫ(A2)).
Если переходим на следующие сутки, то нужно будет уже добавлять даты, и т.д.
5Определение площадипод графиком функции
Осталось найти сумму вычисленных площадей трапеций. Можно в ячейке “F2” написать формулу: =СУММ(E:E) Это и будет сумма всех значений в столбце “E”, т.е. численное значение искомого определённого интеграла. Но давайте сделаем вот что: определим накопленную дозу в разные моменты полёта. Для этого в ячейку “F4” впишем формулу =СУММ(E$3:E4) и маркером заполнения распространим на весь столбец “F”.
Обозначение E$3 говорит программе Excel, что увеличивать индекс ячейки “3” в столбце “E” при переносе формулы на следующие строки не нужно. Т.е. в строке 4 формула будет определять сумму в ячейках с “Е3” по “Е4”, в строке 5 – сумму с “Е3” по “Е5”, в строке 6 – с “Е3” по “Е6” и т.д.
Построим график по столбцам “F” и “A”. Это график изменения накопленной дозы радиации во времени. Наглядно видно монотонное увеличение накопленной дозы радиации за время полёта. Это говорит о том, что мы правильно рассчитали интеграл. И окончательное значение накопленной за двухчасовой полёт дозы радиации, которое получается в последней ячейке этого столбца, равно примерно 4,5 микрозиверт.

Таким образом, мы только что нашли определённый интеграл таблично заданной функции в программе Excel на реальном физическом примере. В качестве приложения к статье – файл Excel с нашим примером.

30 сентября 2015
Давайте разберёмся, как вычислить определённый интеграл таблично заданной функции с помощью программы Excel из состава Microsoft Office.

Вам понадобится
- – компьютер с установленным приложением MS Excel;
- – таблично заданная функция.
Инструкция
Допустим, у нас есть таблично заданная некоторая величина. Для примера пусть это будет накопленная доза радиации при авиаперелёте. Скажем, был такой эксперимент: человек с дозиметром летел на самолёте из пункта А в пункт Б и периодически измерял дозиметром мощность дозы (измеряется в микрозивертах в час). Вас, возможно, это удивит, но при обычном перелёте на самолёте человек получает дозу радиации в 10 раз больше, чем фоновый уровень. Но воздействие это кратковременное и поэтому не опасное. По результатам измерений у нас есть таблица вот такого формата: Время – Мощность дозы.

Суть метода в том, что определённый интеграл – это площадь под графиком нужной нам величины. В нашем примере, если полёт длился почти 2 часа, с 17:30 до 19:27 (см. рисунок), то чтобы найти накопленную дозу, нужно определить площадь фигуры под графиком мощности дозы – графиком таблично заданной величины.

Вычислять интеграл мы будем самым простым, но довольно точным методом – методом трапеций. Напомню, каждую кривую можно разделить на трапеции. Сумма площадей этих трапеций и будет искомым интегралом.
Площадь трапеции определяется просто: полусумма оснований, умноженная на высоту. Основания в нашем случае – это табличные измеренные значения мощности дозы за 2 последовательных промежутка времени, а высота – это разница времени между двумя измерениями.

В нашем примере измерения мощности дозы радиации даётся в мкЗв/час. Переведём это в мкЗв/мин, т.к. данные даются с периодичностью 1 раз в минуту. Это нужно для согласования единиц измерения. Мы не можем брать интеграл по времени, измеряемому в минутах, от величины, измеряемой в часах.
Для перевода просто разделим мощность дозы в мкЗв/час построчно на 60. Добавим ещё один столбец в нашу таблицу. На иллюстрации в столбце “D” в строке 2 вписываем “=С2/60”. А потом с помощью маркера заполнения (тянем мышью чёрный прямоугольник в правом нижнем углу ячейки) распространяем эту формулу на все остальные ячейки в столбце “D”.

Теперь нужно найти площади трапеций за каждый промежуток времени. В столбце “E” будем вычислять по приведённой выше формуле площади трапеций.
Полусумма оснований – это половина суммы двух последовательных мощностей дозы из столбца “D”. Так как данные идут с периодом 1 раз в минуту, а мы берём интеграл по времени, выраженному в минутах, то высота каждой трапеции будет равна единице (разница времени между каждыми двумя последовательными измерениями, например, 17ч31м – 17ч30м = 0ч1м).
Получаем формулу в ячейке “E3”: “=1/2*(D2+D3)*1”. Понятно, что “*1” можно не писать, я сделал это просто для полноты картины. Рисунок поясняет всё более наглядно.
Аналогично, с помощью маркера заполнения, распространяем формулу на весь столбец. Теперь в каждой ячейке столбца “Е” посчитана накопленная доза за 1 минуту полёта.

Осталось найти сумму вычисленных площадей трапеций. Можно в ячейке “F2” написать формулу “=СУММ(E:E)”, это и будет искомым интегралом – сумма всех значений в столбце “E”.
Можно сделать немного сложнее, чтобы определить накопленную дозу в разные моменты полёта. Для этого в ячейке “F4” впишем формулу: “=СУММ(E$3:E4)” и маркером заполнения распространим на весь столбец “F”. Обозначение “E$3” говорит программе Excel, что менять индекс первой ячейки, от которой ведём счёт, не нужно.
Построим график по столбцам “F” и “A”, т.е. изменение накопленной дозы радиации во времени. Наглядно видно увеличение интеграла, как и должно быть, и окончательное значение накопленной за двухчасовой полёт дозы радиации равно примерно 4,5 микрозиверт.
Таким образом, мы только что нашли определённый интеграл таблично заданной функции в программе Excel на реальном физическом примере.

