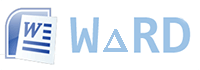Когда дело доходит до вставки символов в Excel, все может немного усложниться.
Вам либо нужно знать сочетание клавиш, либо использовать не очень простые методы.
И есть много символов, которые многим нужно регулярно вставлять, например, символ градуса, символ цента, символ дельты и т. Д.
Примечание. В этом уроке я показал все методы для символа дельты греческой заглавной буквы (Δ). Вы можете использовать те же методы и для других дельта-символов.
В этом руководстве я покажу вам шесть простых способов вставить символ дельты (Δ) в Excel (включая обходной путь с помощью сочетания клавиш).
Используемый вами метод будет зависеть от типа имеющихся у вас данных.
Итак, приступим!
Использование сочетания клавиш (временное решение)
Дельта – греческий символ, и, к сожалению, в Excel нет ярлыка для его вставки.
Но если вы можете работать с символом, показанным ниже, вы можете использовать сочетание клавиш.
Символ ниже представляет собой сплошной треугольник (в то время как Дельта – это только треугольник без заливки).
▲
Ниже приведены шаги, чтобы вставить символ дельты (сплошной треугольник / символ стрелки) в Excel с помощью сочетания клавиш:
- Выберите ячейку, в которую вы хотите вставить символ градуса.
- Нажмите F2, чтобы перейти в режим редактирования.
- Используйте сочетание клавиш – ALT + 30 (вам нужно удерживать клавишу ALT, а затем нажать 30 на цифровой клавиатуре вашей клавиатуры).
Примечание: Это сочетание клавиш работает только в том случае, если на вашей клавиатуре есть 10-клавишная цифровая клавиатура. Если у вас нет цифровой клавиатуры, вам нужно сначала включить Num Lock, а затем использовать это сочетание клавиш.
Скопируйте и вставьте символ дельты
Очень быстрый и удобный способ получить символ дельты в Excel – скопировать его из другого места.
Это может быть символ дельты, который вы уже вставили на лист, или вы можете скопировать его с веб-страницы.
Ниже представлен символ дельты, который можно скопировать и вставить в Excel.
Δ
Изменение шрифта на символ
Если вам нужен только символ дельты в ячейке (в котором не было бы ничего другого), вы можете изменить шрифт для этого.
Вот как это сделать:
- Войти D в ячейке, где вы хотите символ дельты.
- Измените шрифт на «Символ».
Это мгновенно изменит содержимое ячейки на символ Дельта.
Обратите внимание, что этот метод не подходит, если вы хотите, чтобы в ячейке был дополнительный текст вместе с символом дельты. Поскольку этот метод изменяет шрифт всей ячейки, все, что вы вводите в эту ячейку, будет преобразовано в символы.
Использование диалогового окна “Вставить символ”
Это немного более длинный способ вставки дельта-символа, но как только вы вставите его в одном месте, вы можете просто скопировать и вставить его, чтобы повторно использовать.
Вот шаги, чтобы вставить символ Delta с помощью диалогового окна Insert Symbol:
Это вставит символ дельты в выбранную ячейку.
Использование функции автозамены Excel
Этот метод мой любимый.
В Excel есть функция, позволяющая автоматически исправлять слова с ошибками. Уже существует заранее подготовленный список исправлений, которые Excel определяет и исправляет за вас.
Мы можем использовать эту функцию для присвоения кода дельта-символу (в этом примере я использую DSYM как код. Можете использовать все, что захотите).
Теперь, когда я ввожу код в любую ячейку, он автоматически преобразуется в символ дельты.
Что-то вроде того, что показано ниже:
Вот шаги, чтобы использовать автозамену для вставки символа дельты:
Вот несколько вещей, которые вам нужно знать при использовании метода автозамены:
- Это чувствительно к регистру. Таким образом, если вы введете «dsym», он не будет преобразован в символ дельты. Вам нужно войти DSYM.
- Это изменение также применяется ко всем другим приложениям Microsoft (MS Word, PowerPoint и т. Д.). Так что будьте осторожны и выберите ключевое слово, которое вряд ли будет использоваться в каком-либо другом приложении.
- Если есть какой-либо текст / число до / после DSYM, он не будет преобразован в символ дельты. Например, DSYM38% не будет преобразован, однако DSYM 38% будет преобразован в Δ 38%
См. Также: Использование автозамены в Excel для экономии времени.
Укажите настраиваемый формат (используйте для информационных панелей)
Если вы хотите отображать символ дельты до / после числа в ячейке, вы можете указать для этого настраиваемый формат.
Преимущество этого метода в том, что он не меняет содержимое ячеек. Например, если в ячейке 17 и вы используете этот метод для отображения Δ 17, значение ячейки все равно будет 17.
Этот метод изменяет только способ отображения содержимого ячейки и не меняет содержание.
См. Строку формул на изображении ниже. Хотя в ячейке отображается результат со знаком дельты, в ячейке все еще есть формула.
Этот метод может быть полезен, когда вы создаете информационные панели и не хотите изменять содержимое ячейки.
Ниже приведены шаги по настройке пользовательского форматирования для отображения символа дельты:
- Выберите ячейки, в которые нужно добавить символ дельты.
- Удерживая нажатой клавишу Control, нажмите клавишу «1».
- В диалоговом окне «Формат ячеек» выберите вкладку «Число» (если она еще не выбрана).
- Выберите Custom из опций на левой панели.
- В поле Тип используйте следующее форматирование: Δ Общие; Δ-Общие;
- Щелкните ОК.
Это мгновенно изменит формат ячейки, чтобы отобразить символ дельты перед числами.
При использовании настраиваемого форматирования значение ячейки не изменяется, а изменяется только способ ее отображения. Вы можете использовать эти числа в вычислениях (как если бы вы никогда не добавляли в них символ дельты).
Надеюсь, вы нашли этот урок полезным.
Если вы знаете какой-либо дополнительный метод для вставки знака дельты в Excel, дайте мне знать в разделе комментариев.
Ученик
(102),
закрыт
12 лет назад
Некрупный самец
Ученик
(175)
12 лет назад
Вот такой вариант работает:
Треугольник=если (((а+б) >с) *((а+с) >б) *((б+с) >а) =0;”нет”;”да”)
Или еще вариант предложенный Константином:
Треугольник=Если ((СУММ (а; б; с) -МАКС (а; б; с)) >МАКС (а; б; с); “ДА”;”НЕТ”)
Alex
Ученик
(202)
12 лет назад
Константин верно сказал:
=ЕСЛИ ((СУММ (А10;В10;С10)-МАКС (А10;В10;С10))>МАКС (А10;В10;С10);”ДА”;”НЕТ”) – это поставь в ячейке Д10
А это вставь, в А9
АВСТреугольник
561089НЕТ
5615НЕТ
447088ДА
44541НЕТ
захватив Д10 за маленький крестик протяни до Д13 и все увидишь.
Источник: Алекс
Определить тип треугольника эксель
Если вы еще не Excel в Интернете, скоро вы увидите, что это не просто сетка для ввода чисел в столбцах или строках. Да, с помощью Excel в Интернете можно найти итоги для столбца или строки чисел, но вы также можете вычислять платежи по ипотеке, решать математические или инженерные задачи или находить лучшие сценарии в зависимости от переменных чисел, которые вы подключали.
Excel в Интернете делает это с помощью формул в ячейках. Формула выполняет вычисления или другие действия с данными на листе. Формула всегда начинается со знака равенства (=), за которым могут следовать числа, математические операторы (например, знак “плюс” или “минус”) и функции, которые значительно расширяют возможности формулы.
Ниже приведен пример формулы, умножающей 2 на 3 и прибавляющей к результату 5, чтобы получить 11.
Следующая формула использует функцию ПЛТ для вычисления платежа по ипотеке (1 073,64 долларов США) с 5% ставкой (5% разделить на 12 месяцев равняется ежемесячному проценту) на период в 30 лет (360 месяцев) с займом на сумму 200 000 долларов:
Ниже приведены примеры формул, которые можно использовать на листах.
=A1+A2+A3 Вычисляет сумму значений в ячейках A1, A2 и A3.
=КОРЕНЬ(A1) Использует функцию КОРЕНЬ для возврата значения квадратного корня числа в ячейке A1.
=СЕГОДНЯ() Возвращает текущую дату.
=ПРОПИСН(“привет”) Преобразует текст “привет” в “ПРИВЕТ” с помощью функции ПРОПИСН.
=ЕСЛИ(A1>0) Анализирует ячейку A1 и проверяет, превышает ли значение в ней нуль.
Элементы формулы
Формула также может содержать один или несколько из таких элементов: функции, ссылки, операторы и константы.
1. Функции. Функция ПИ() возвращает значение числа Пи: 3,142.
2. Ссылки. A2 возвращает значение ячейки A2.
3. Константы. Числа или текстовые значения, введенные непосредственно в формулу, например 2.
4. Операторы. Оператор ^ (“крышка”) применяется для возведения числа в степень, а оператор * (“звездочка”) — для умножения.
Использование констант в формулах
Использование операторов в формулах
Операторы определяют операции, которые необходимо выполнить над элементами формулы. Вычисления выполняются в стандартном порядке (соответствующем основным правилам арифметики), однако его можно изменить с помощью скобок.
Типы операторов
Приложение Microsoft Excel поддерживает четыре типа операторов: арифметические, текстовые, операторы сравнения и операторы ссылок.
Арифметические операторы
Арифметические операторы служат для выполнения базовых арифметических операций, таких как сложение, вычитание, умножение, деление или объединение чисел. Результатом операций являются числа. Арифметические операторы приведены ниже.
Возведение в степень
Операторы сравнения
Операторы сравнения используются для сравнения двух значений. Результатом сравнения является логическое значение: ИСТИНА либо ЛОЖЬ.
>= (знак «больше или равно»)
Больше или равно
Вложенные функции
В некоторых случаях может потребоваться использовать функцию в качестве одного из аргументов другой функции. Например, в приведенной ниже формуле для сравнения результата со значением 50 используется вложенная функция СРЗНАЧ.
1. Функции СРЗНАЧ и СУММ вложены в функцию ЕСЛИ.
Предельное количество уровней вложенности функций . В формулах можно использовать до семи уровней вложенных функций. Если функция Б является аргументом функции А, функция Б находится на втором уровне вложенности. Например, в приведенном выше примере функции СРЗНАЧ и СУММ являются функциями второго уровня, поскольку обе они являются аргументами функции ЕСЛИ. Функция, вложенная в качестве аргумента в функцию СРЗНАЧ, будет функцией третьего уровня, и т. д.
Использование ссылок в формулах
Ссылка указывает на ячейку или диапазон ячеек на сайте и сообщает Excel в Интернете, где искать значения или данные, которые вы хотите использовать в формуле. С помощью ссылок в одной формуле можно использовать данные, которые находятся в разных частях листа, а также значение одной ячейки в нескольких формулах. Вы также можете задавать ссылки на ячейки разных листов одной книги либо на ячейки из других книг. Ссылки на ячейки других книг называются связями или внешними ссылками.
Стиль ссылок A1
Стиль ссылок по умолчанию По умолчанию в Excel в Интернете используется стиль ссылок A1, который ссылается на столбцы буквами (от A до XFD, всего 16 384 столбца) и ссылается на строки с числами (от 1 до 1 048 576). Эти буквы и номера называются заголовками строк и столбцов. Для ссылки на ячейку введите букву столбца, и затем — номер строки. Например, ссылка B2 указывает на ячейку, расположенную на пересечении столбца B и строки 2.
Ячейка или диапазон
Ячейка на пересечении столбца A и строки 10
Диапазон ячеек: столбец А, строки 10-20.
Диапазон ячеек: строка 15, столбцы B-E
Все ячейки в строке 5
Все ячейки в строках с 5 по 10
Все ячейки в столбце H
Все ячейки в столбцах с H по J
Диапазон ячеек: столбцы А-E, строки 10-20
Ссылка на другой лист . В приведенном ниже примере функция СРЗНАЧ используется для расчета среднего значения диапазона B1:B10 на листе «Маркетинг» той же книги.
1. Ссылка на лист «Маркетинг».
2. Ссылка на диапазон ячеек с B1 по B10 включительно.
3. Ссылка на лист, отделенная от ссылки на диапазон значений.
Различия между абсолютными, относительными и смешанными ссылками
Относительные ссылки . Относительная ссылка в формуле, например A1, основана на относительной позиции ячейки, содержащей формулу, и ячейки, на которую указывает ссылка. При изменении позиции ячейки, содержащей формулу, изменяется и ссылка. При копировании или заполнении формулы вдоль строк и вдоль столбцов ссылка автоматически корректируется. По умолчанию в новых формулах используются относительные ссылки. Например, при копировании или заполнении относительной ссылки из ячейки B2 в ячейку B3 она автоматически изменяется с =A1 на =A2.
Абсолютные ссылки . Абсолютная ссылка на ячейку в формуле, например $A$1, всегда ссылается на ячейку, расположенную в определенном месте. При изменении позиции ячейки, содержащей формулу, абсолютная ссылка не изменяется. При копировании или заполнении формулы по строкам и столбцам абсолютная ссылка не корректируется. По умолчанию в новых формулах используются относительные ссылки, а для использования абсолютных ссылок надо активировать соответствующий параметр. Например, при копировании или заполнении абсолютной ссылки из ячейки B2 в ячейку B3 она остается прежней в обеих ячейках: =$A$1.
Смешанные ссылки Смешанная ссылка имеет абсолютный столбец и относительную строку либо абсолютную строку и относительный столбец. Абсолютная ссылка на столбец принимает форму $A 1, $B 1 и так далее. Абсолютная ссылка на строку имеет форму A$1, B$1 и так далее. При изменении позиции ячейки, содержаной формулу, изменяется относительная ссылка, а абсолютная ссылка не изменяется. При копировании или заполнении формулы по строкам или вниз по столбцам относительная ссылка автоматически корректируется, а абсолютная ссылка не корректируется. Например, при копировании или заполнении смешанной ссылки из ячейки A2 в B3 она будет меняться с =A$1 на =B$1.
Стиль трехмерных ссылок
Удобный способ для ссылки на несколько листов Трехмерные ссылки используются для анализа данных из одной и той же ячейки или диапазона ячеек на нескольких листах одной книги. Трехмерная ссылка содержит ссылку на ячейку или диапазон, перед которой указываются имена листов. Excel в Интернете использует все таблицы, которые хранятся между начальным и конечним именами ссылки. Например, формула =СУММ(Лист2:Лист13!B5) суммирует все значения, содержащиеся в ячейке B5 на всех листах в диапазоне от листа 2 до листа 13 включительно.
При помощи трехмерных ссылок можно создавать ссылки на ячейки на других листах, определять имена и создавать формулы с использованием следующих функций: СУММ, СРЗНАЧ, СРЗНАЧА, СЧЁТ, СЧЁТЗ, МАКС, МАКСА, МИН, МИНА, ПРОИЗВЕД, СТАНДОТКЛОН.Г, СТАНДОТКЛОН.В, СТАНДОТКЛОНА, СТАНДОТКЛОНПА, ДИСПР, ДИСП.В, ДИСПА и ДИСППА.
Трехмерные ссылки нельзя использовать в формулах массива.
Трехмерные ссылки нельзя использовать вместе с оператор пересечения (один пробел), а также в формулах с неявное пересечение.
Что происходит при перемещении, копировании, вставке или удалении листов . Нижеследующие примеры поясняют, какие изменения происходят в трехмерных ссылках при перемещении, копировании, вставке и удалении листов, на которые такие ссылки указывают. В примерах используется формула =СУММ(Лист2:Лист6!A2:A5) для суммирования значений в ячейках с A2 по A5 на листах со второго по шестой.
Вставка или копирование Если вставить листы между листами 2 и 6, Excel в Интернете будет включать в расчет все значения из ячеек с A2 по A5 на добавленных листах.
Удалить Если удалить листы между листами 2 и 6, Excel в Интернете вы вычислите их значения.
Переместить Если переместить листы между листами 2 и 6 в место за пределами диапазона, на который имеется ссылка, Excel в Интернете удалит их значения из вычислений.
Перемещение конечного листа Если переместить лист 2 или 6 в другое место книги, Excel в Интернете скорректирует сумму с учетом изменения диапазона листов.
Удаление конечного листа Если удалить лист 2 или 6, Excel в Интернете скорректирует сумму с учетом изменения диапазона листов между ними.
Стиль ссылок R1C1
Можно использовать такой стиль ссылок, при котором нумеруются и строки, и столбцы. Стиль ссылок R1C1 удобен для вычисления положения столбцов и строк в макросах. В стиле R1C1 Excel в Интернете указывает на расположение ячейки с помощью R, за которым следует номер строки, и C, за которым следует номер столбца.
относительная ссылка на ячейку, расположенную на две строки выше в том же столбце
Относительная ссылка на ячейку, расположенную на две строки ниже и на два столбца правее
Абсолютная ссылка на ячейку, расположенную во второй строке второго столбца
Относительная ссылка на строку, расположенную выше текущей ячейки
Абсолютная ссылка на текущую строку
При записи макроса Excel в Интернете некоторые команды с помощью стиля ссылок R1C1. Например, если записать команду (например, нажать кнопку “Автоумма”), чтобы вставить формулу, в которую добавляется диапазон ячеек, Excel в Интернете записи формулы со ссылками с помощью стиля R1C1, а не A1.
Использование имен в формулах
Можно создавать определенные имена для представления ячеек, диапазонов ячеек, формул, констант и Excel в Интернете таблиц. Имя — это значимое краткое обозначение, поясняющее предназначение ссылки на ячейку, константы, формулы или таблицы, так как понять их суть с первого взгляда бывает непросто. Ниже приведены примеры имен и показано, как их использование упрощает понимание формул.
Для преобразования в тип данных Excel ищет совпадение между значениями ячеек и поставщиком базы данных. Если совпадение найдено, в ячейке будет отображаться значок типа данных, указывающий на то, что преобразование выполнено успешно. Если вместо него вы видите и открывается мастер выбора данных, Excel требуется ваша помощь в выборе правильного типа данных или в поиске совпадения.
Совет: В Excel в Интернете можно выбрать вкладку “Тип данных” или “Справка” в правой части экрана для перехода между панелями.
Попробуйте!
Если вы пытаетесь выполнить преобразование в тип данных и в ячейке появляется вопросительный знак вместо значка типа данных, результат нужно уточнить или сопоставить в мастере выбора данных. Если мастер выбора данных не открывается автоматически, вы можете открыть его, щелкнув вопросительный знак в ячейке.
В мастере выбора данных просмотрите результаты и выберите нужный вам. Мастер выбора данных перейдет к следующему результату, который требуется определить.
Примечание: Нужна помощь в указании или получении правильных результатов? См. раздел об уточнении результатов ниже.
Когда все значения ячеек будут связаны с типами данных, мастер выбора данных закроется и вы сможете просмотреть карточки и вставить данные.
Распространенные вопросы о мастере выбора данных
Как уточнить результаты, чтобы получить правильный тип данных?
Если вы выбрали вариант Автоматически для преобразования текста в тип данных, Excel выполняет преобразование в тип данных, который является наиболее вероятным результатом, или отображает результаты в мастере выбора данных, которые кажутся наиболее вероятными. Но если выбран неправильный вариант, вы можете легко изменить или указать нужный тип данных.
Примечание: Например, термин “Бразилия”, скорее всего, будет преобразован в страну, но при выборе типа данных “Фильмы” или при поиске “Бразилия фильм” в мастере выбора данных отображаются результаты для фильма “Бразилия”.
Попробуйте выполнить любое из этих действий, чтобы получить правильный тип данных:
Выделите ячейку, которую нужно изменить, перейдите в раздел Данные и выберите нужный тип данных в коллекции Типы данныхна ленте.
Уточните термины (если возможно) в мастере выбора данных или путем ввода в ячейку. Например, введите “яблоки «Антоновка»” вместо “Антоновка”.
Примечание: Если текст был преобразован в неправильный тип данных, вы также можете щелкнуть правой кнопкой мыши ячейку, нажать Типы данных > Изменить. и выбрать другой результат или уточнить термин в мастере выбора данных.
Что делать, если нет нужных мне результатов?
Если мастер выбора данных открыт, но результатов нет, попробуйте выполнить указанные ниже действия.
Убедитесь, что ваш текст написан правильно и что каждый уникальный термин находится в своей ячейке.
Попробуйте использовать похожие термины и альтернативы. Например, используйте слово «мост» вместо «эстакада».
Уточните термины (если возможно) в мастере выбора данных или путем ввода в ячейку. Например, введите “яблоки «Антоновка»” вместо “Антоновка”.
Если все еще не удается найти результаты, см. раздел Какие типы связанных данных доступны, чтобы увидеть, поддерживается ли эта тема. В случае термина, для которого нет совпадающих результатов, вы можете вручную добавить данные в строку или удалить ее.
Что делать, если есть несколько результатов с одинаковым именем?
Это может произойти с определенными типами данных, например с типом данных Еда. Вы можете:
Уточнить результаты путем ввода более конкретного термина в текстовое поле мастера выбора данных.
Выбрать изображение результата, чтобы открыть подробное представление, а затем использовать эти сведения для осуществления информированного выбора.
Когда дело доходит до вставки символов в Excel, все может немного усложниться.
Вам либо нужно знать сочетание клавиш, либо использовать не очень простые методы.
И есть много символов, которые многим нужно регулярно вставлять, например, символ градуса, символ цента, символ дельты и т. Д.
Примечание. В этом уроке я показал все методы для символа дельты греческой заглавной буквы (Δ). Вы можете использовать те же методы и для других дельта-символов.
Вставить символ дельты в Excel
В этом руководстве я покажу вам шесть простых способов вставить символ дельты (Δ) в Excel (включая обходной путь с помощью сочетания клавиш).
Используемый вами метод будет зависеть от типа имеющихся у вас данных.
Использование сочетания клавиш (временное решение)
Дельта – греческий символ, и, к сожалению, в Excel нет ярлыка для его вставки.
Но если вы можете работать с символом, показанным ниже, вы можете использовать сочетание клавиш.
Символ ниже представляет собой сплошной треугольник (в то время как Дельта – это только треугольник без заливки).
Ниже приведены шаги, чтобы вставить символ дельты (сплошной треугольник / символ стрелки) в Excel с помощью сочетания клавиш:
- Выберите ячейку, в которую вы хотите вставить символ градуса.
- Нажмите F2, чтобы перейти в режим редактирования.
- Используйте сочетание клавиш – ALT + 30 (вам нужно удерживать клавишу ALT, а затем нажать 30 на цифровой клавиатуре вашей клавиатуры).
Примечание: Это сочетание клавиш работает только в том случае, если на вашей клавиатуре есть 10-клавишная цифровая клавиатура. Если у вас нет цифровой клавиатуры, вам нужно сначала включить Num Lock, а затем использовать это сочетание клавиш.
Скопируйте и вставьте символ дельты
Очень быстрый и удобный способ получить символ дельты в Excel – скопировать его из другого места.
Это может быть символ дельты, который вы уже вставили на лист, или вы можете скопировать его с веб-страницы.
Ниже представлен символ дельты, который можно скопировать и вставить в Excel.
Изменение шрифта на символ
Если вам нужен только символ дельты в ячейке (в котором не было бы ничего другого), вы можете изменить шрифт для этого.
Вот как это сделать:
- Войти D в ячейке, где вы хотите символ дельты.
- Измените шрифт на «Символ».
Это мгновенно изменит содержимое ячейки на символ Дельта.
Обратите внимание, что этот метод не подходит, если вы хотите, чтобы в ячейке был дополнительный текст вместе с символом дельты. Поскольку этот метод изменяет шрифт всей ячейки, все, что вы вводите в эту ячейку, будет преобразовано в символы.
Использование диалогового окна “Вставить символ”
Это немного более длинный способ вставки дельта-символа, но как только вы вставите его в одном месте, вы можете просто скопировать и вставить его, чтобы повторно использовать.
Вот шаги, чтобы вставить символ Delta с помощью диалогового окна Insert Symbol:
Это вставит символ дельты в выбранную ячейку.
Использование функции автозамены Excel
Этот метод мой любимый.
В Excel есть функция, позволяющая автоматически исправлять слова с ошибками. Уже существует заранее подготовленный список исправлений, которые Excel определяет и исправляет за вас.
Мы можем использовать эту функцию для присвоения кода дельта-символу (в этом примере я использую DSYM как код. Можете использовать все, что захотите).
Теперь, когда я ввожу код в любую ячейку, он автоматически преобразуется в символ дельты.
Что-то вроде того, что показано ниже:
Вот шаги, чтобы использовать автозамену для вставки символа дельты:
Вот несколько вещей, которые вам нужно знать при использовании метода автозамены:
- Это чувствительно к регистру. Таким образом, если вы введете «dsym», он не будет преобразован в символ дельты. Вам нужно войти DSYM.
- Это изменение также применяется ко всем другим приложениям Microsoft (MS Word, PowerPoint и т. Д.). Так что будьте осторожны и выберите ключевое слово, которое вряд ли будет использоваться в каком-либо другом приложении.
- Если есть какой-либо текст / число до / после DSYM, он не будет преобразован в символ дельты. Например, DSYM38% не будет преобразован, однако DSYM 38% будет преобразован в Δ 38%
Укажите настраиваемый формат (используйте для информационных панелей)
Если вы хотите отображать символ дельты до / после числа в ячейке, вы можете указать для этого настраиваемый формат.
Преимущество этого метода в том, что он не меняет содержимое ячеек. Например, если в ячейке 17 и вы используете этот метод для отображения Δ 17, значение ячейки все равно будет 17.
Этот метод изменяет только способ отображения содержимого ячейки и не меняет содержание.
См. Строку формул на изображении ниже. Хотя в ячейке отображается результат со знаком дельты, в ячейке все еще есть формула.
Этот метод может быть полезен, когда вы создаете информационные панели и не хотите изменять содержимое ячейки.
Ниже приведены шаги по настройке пользовательского форматирования для отображения символа дельты:
Это мгновенно изменит формат ячейки, чтобы отобразить символ дельты перед числами.
При использовании настраиваемого форматирования значение ячейки не изменяется, а изменяется только способ ее отображения. Вы можете использовать эти числа в вычислениях (как если бы вы никогда не добавляли в них символ дельты).
Надеюсь, вы нашли этот урок полезным.
Если вы знаете какой-либо дополнительный метод для вставки знака дельты в Excel, дайте мне знать в разделе комментариев.
Значение кнопок и треугольников в ячейках
В Excel есть несколько типов кнопок и цветных треугольников, которые могут отображаться в ячейке или рядом с нее. Эти кнопки и треугольники предоставляют полезные команды и сведения о содержимом ячейки и отображаются в нужный момент. В этой статье описано, что означают эти кнопки и треугольники и как с ними можно работать.
Кнопки, которые могут быть на вашем компьютере
Семь кнопок, которые могут отображаться рядом с ячейкой: Параметры автозавершения, Параметры вставки, Параметры автозавершения, Ошибка трассировки, Параметры вставки и Применение правила форматирования к .
Параметры автозамены
Кнопка Параметры авто исправления 
Дополнительные сведения см. в меню Выбор параметров автозаписи для написания прописных букв, орфографических и символов.
Параметры вставки
Кнопка Параметры в 
Доступные параметры зависят от типа в документе содержимого, программы, из которой вы в нее в последний раз в документе, и от формата текста, в который в него в него в последний раз в него в последний раз в которое в последний раз в которое в него войдет текст.
Параметры автоза заполнения
Кнопка Параметры автозаполнеия 
Доступные параметры в списке зависят от содержимого, из которых вы заполняете данные, от программы, из которую вы в нее в настоящее время находитесь, а также от формата заполняемого текста или данных.
Источник ошибки
Рядом с 
Если щелкнуть стрелку рядом с кнопкой, появится список вариантов проверки ошибок.
Параметры вставки
Рядом с 
Если щелкнуть стрелку рядом с кнопкой, появится список параметров форматирования.
Примечание: Если вы не хотите, чтобы эта кнопка отображалась при каждой вставке форматных ячеек, строк или столбцов, вы можете отключить ее в меню Параметры файла > > Дополнительные параметры > При вырезании, копировании и вставке > снимите > рядом с кнопками Показать параметры вставки.
Применение правила форматирования к
Кнопка Применить правило форматирования 
Если щелкнуть стрелку рядом с кнопкой, появится список параметров области.
Цветные треугольники, которые можно увидеть на вашем компьютере
Два цветных треугольника, которые могут отображаться в ячейке, зеленый (ошибка формулы) и красный (комментарий).
Зеленый треугольник
Зеленый треугольник в левом верхнем углу ячейки указывает на ошибку в формуле в ячейке. Если вы выберете ячейку, появится кнопка 
Красный треугольник
Красный треугольник в правом верхнем углу ячейки указывает на то, что в ячейке находится заметка. Если наказать указатель мыши на треугольник, можно просмотреть текст заметки.
Дополнительные сведения
Вы всегда можете задать вопрос специалисту Excel Tech Community или попросить помощи в сообществе Answers community.
Помогите пожалуйста решить задачку по информатике в word excel,срочняк надо.
Пусть в ячейках А1,А2,А3 записаны три числа, задающих длины сторон треугольника. Написать формулу определения типа треугольника (равносторонний, равнобедренный, разносторонний)
равносторонний И (а1=а2;а2=а3), равнобедренный две стороны равны ИЛИ (а1=а2;а2=а3;а1=а3) и все прочие
или посложней
И (abs(а1-а2)
=ЕСЛИ ((A1+A2+A3)=A1*3;”равносторонний”;ЕСЛИ (И (A1<>A2;A1<>A3;A2<>A3);”Разносторонний”;”Равнобедренный”))
Зная формулы определения и используя формулы ЕСЛИ и И и СУММ в Excel можно решить любую задачу
[spoiler title=”источники:”]
http://support.microsoft.com/ru-ru/office/%D0%B7%D0%BD%D0%B0%D1%87%D0%B5%D0%BD%D0%B8%D0%B5-%D0%BA%D0%BD%D0%BE%D0%BF%D0%BE%D0%BA-%D0%B8-%D1%82%D1%80%D0%B5%D1%83%D0%B3%D0%BE%D0%BB%D1%8C%D0%BD%D0%B8%D0%BA%D0%BE%D0%B2-%D0%B2-%D1%8F%D1%87%D0%B5%D0%B9%D0%BA%D0%B0%D1%85-203e34e6-ba90-4158-ae58-33397dda3ca9
http://sprashivalka.com/tqa/q/23708159
[/spoiler]
|
Задание по Excel |
||||||
|
||||||
|
||||||
|
||||||
|
|
|
Дельта — четвертая буква греческого алфавита. Символ верхнего регистра выглядит как треугольник — «Δ», а нижнего так «δ». Рассмотрим способы печати знака в документе Ворд и в ячейках табличного редактора Excel.
- Вставка в Word
- Вставка в Excel
- Знак дельты на Mac
В математике знак часто обозначает разницу между значениями температур или другими переменными. Например, начальное напряжение U1=220В, а конечное — U2=120В.
ΔU=U2–U1=220В-120В=100В
Вставка в Word
Рассмотрим 3 способа:
-
Напечатайте вместо знака английскую букву «D». Выделите её и в верхнем меню на вкладке «Главная» установите шрифт «Symbol». Буква автоматически превратится в дельту.
-
В любом месте документа введите «0394» и нажмите горячие клавиши Alt и X. Цифры преобразуются в символ. Раскладка клавиатуры должна быть английской.
0 3 9 4 ➟ Alt + X = Δ
-
На полноценной клавиатуре с правым цифровым блоком клавиш можно воспользоваться следующим методом. Зажимаем Alt и набираем «916». Вводить цифры надо именно на правом цифровом блоке.
Alt + 9 1 6 = Δ
Вставка в Excel
Предыдущие способы не походят в полной мере для применения в таблицах Excel. Например, конвертация буквы «D» в знак дельты может применяться только если в ячейке не будет других символов. Поэтому, самый лучший способ — воспользоваться вставкой.
В верхнем меню на вкладке «Вставка» выбираем пункт «Символ». В открывшемся окне указываем набор — «греческие и коптские символы». Здесь будет нужный знак.
Если нет возможности выбора набора, то внизу окна в поле «из:» установите значение «Юникод (шестн.)»
Знак дельта на Mac
Счастливые обладатели яблочной продукции Mac или Macbook могут использовать горячие клавиши Option + J.
Полезные советы или нет — ждём обратную связь в комментариях.