Профессионалы многих отраслей используют Microsoft Excel для выполнения больших расчетов. Один из способов сделать это – создать таблицы данных с двумя переменными, чтобы сравнить переменные между собой и то, как они влияют на результаты проектов. Знание того, как создать таблицу данных с двумя переменными в Excel, поможет вам повысить свою грамотность в Excel и поможет быстрее выполнять работу.
В этой статье мы рассмотрим пять шагов, которые можно выполнить для создания таблицы данных с двумя переменными в Excel, включая время создания таблицы и важное форматирование таблицы.
Как создать таблицу данных с двумя переменными в Excel
Таблица данных с двумя переменными – это способ отображения нескольких переменных с помощью осей x и y вашего графика. Вы используете этот тип таблицы в Excel, когда хотите сравнить вариации между двумя переменными, чтобы найти наилучший исход события. Например, вы можете посмотреть на различные автомобили в автосалоне и увидеть, что у них разные суммы кредита и количество ежемесячных платежей. Чтобы найти комбинацию, которая лучше всего подходит для ваших нужд, вы можете создать таблицу данных с двумя переменными и сравнить результаты каждой комбинации значений переменных.
Когда вы планируете создать таблицу данных с двумя переменными, вы можете посчитать полезным найти значение, которое представляет обе переменные. Например, у вас может быть информация об общей стоимости кредита, общем количестве ежемесячных платежей, которые вы сделаете до погашения кредита, процентной ставке и сумме ежемесячного платежа. Размер ежемесячного платежа важен, поскольку он определяет как общую сумму кредита, так и количество платежей, которые вы планируете сделать. Это значение зависит от обеих переменных и может помочь вам создать таблицу данных с двумя переменными.
Как создать таблицу данных с двумя переменными в Excel
Ниже описаны шаги, которые можно использовать для создания таблицы данных с двумя переменными в Excel:
1. Соберите информацию о переменных, которые вы хотите протестировать
Этот шаг очень важен, поскольку он поможет вам получить информацию, необходимую для остальных шагов этого процесса. Во-первых, определите, какие переменные вы хотите изучать с помощью таблицы с двумя переменными. Например, вы можете захотеть узнать, как долго банковский счет начисляет проценты, чтобы понять, в какой момент вы больше не можете его держать. Чтобы найти это значение, вы можете найти сумму ваших первоначальных инвестиций в банковский счет, годовую процентную ставку, количество периодов начисления в год и количество лет, которые вы планируете сообщить вашей таблице данных.
Как только вы соберете эту информацию, внесите ее в ячейки с A1 по A5 и с B1 по B5, как показано в примере ниже. Обратите внимание на формулу в ячейке B5, поскольку она является неотъемлемой частью вашей таблицы с двумя переменными данными, а также на то, что B3 отрицательный, чтобы показать, что счет начисляет проценты, а не теряет стоимость. Вот пример таблицы:
|
A |
B |
|
|
1 |
Первоначальные инвестиции |
$1,500 |
|
2 |
Годовая процентная ставка |
3% |
|
3 |
Периоды компаундирования в год |
12 |
|
4 |
Годы |
5 |
|
5 |
Конечный баланс |
=FV(B212, -B3, B1) |
2. Поместите тестовые значения для первой переменной в столбец вашей электронной таблицы Excel
После того, как у вас есть формула в ячейке B5, вы можете перейти к другим этапам этого процесса. Начните с перечисления тестовых значений в столбце C, начиная с ячейки C2, поскольку ячейка C1 понадобится вам для последующих шагов. Для примера с процентами вы можете проверить переменную, например, сумму первоначальных инвестиций, чтобы увидеть, как она повлияет на ваши данные. Таким образом, вы можете перечислить значения от $1 000 до $10 000 с шагом в $500. Это может помочь вам показать, есть ли убывающая отдача от ваших первоначальных инвестиций, когда вы сравниваете эту первую переменную со второй переменной.
3. Поместите тестовые значения для второй переменной в строку таблицы Excel
Аналогично размещению тестовых значений для первой переменной, размещение тестовых переменных для второй формулы дает вам множество сравнений, которые вы можете сделать с помощью программы Excel. Для примера с процентами вы можете разместить значения по всей строке 1, начиная со столбца D, которые представляют количество лет, в течение которых на ваш счет начисляются проценты. Например, вы можете протестировать значения, начиная с одного года процентов и до 10 лет процентов. Важно оставить ячейку C1 пустой для последующих шагов процесса, потому что эта ячейка поможет вам заполнить остальную часть таблицы значениями.
4. Используйте формулу переменной с двойной зависимостью
Теперь, когда вы создали два набора переменных, осталось сделать последний шаг перед созданием таблицы. Перейдите в ячейку C1, которая пуста, и введите =B5 и нажмите кнопку Введите на клавиатуре. Когда вы это делаете, вы позволяете себе получить доступ к этому значению и остальным данным с помощью функции Excel щелкни и перетащи . Это важно, так как поможет вам создать таблицу, в которой вы уже разместили данные.
Примечательно, что вы хотите, чтобы ячейка C1 была равна B5, а не значению в B5, потому что Excel применяет формулу к созданным вами переменным, а не заменяет их точным значением ячейки B5. Это формула, которая создает вычисления для вашей таблицы с двумя переменными данными без необходимости выполнять несколько утомительных вычислений самостоятельно или вводить слишком много формул в каждую ячейку.
5. Создайте таблицу данных
Последним шагом для создания фактической таблицы данных с двумя переменными является создание самой таблицы. Сначала выделите весь диапазон ячеек, включая ячейку C1, и дотянитесь до последней ячейки, где обе переменные совпадают. Для этого щелкните в ячейке C1 и перетащите мышь в правую нижнюю часть ваших данных. Затем выполните следующие шаги, чтобы создать таблицу с использованием ваших переменных данных:
-
Войдите в Данные вкладка на ленте в верхней части окна Excel.
-
Нажмите кнопку Анализ что-если кнопку из инструментов в разделе Данные вкладка.
-
Выберите Таблица данных… из опций.
-
Введите значение в ячейку B4 в Ячейка ввода строк вариант, используя формат $B$4.
-
Введите значение в ячейку B1 в Ячейка ввода столбца с использованием формата $B$1.
-
Выберите Ok чтобы позволить Excel создать ваши двухпеременные данные.
-
Измените формат таблицы на Валюта создать таблицу с долларовыми суммами для каждого сравнения переменных.
Обратите внимание, что ни одна из компаний или продуктов, упомянутых в этой статье, не связана с Indeed.
Таблица данных в Excel представляет собой диапазон, который оценивает изменение одной или двух переменных в формуле. Другими словами, это Анализ “что если”, о котором мы говорили в одной из прошлых статей (если Вы ее не читали – очень рекомендую ознакомиться по этой ссылке), в удобном виде. Вы можете создать таблицу данных с одной или двумя переменными.

Предположим, что у Вас есть книжный магазин и в нем есть 100 книг на продажу. Вы можете продать определенный % книг по высокой цене – $50 и определенный % книг по более низкой цене – $20. Если Вы продаете 60% книг по высокой цене, в ячейке D10 вычисляется общая выручка по форуме 60 * $50 + 40 * $20 = $3800.
Скачать рассматриваемый пример Вы можете по этой ссылке: Пример анализа “что если” в Excel.
Таблица данных с одной переменной.
Что бы создать таблицу данных с одной переменной, выполните следующие действия:
1. Выберите ячейку B12 и введите =D10 (ссылка на общую выручку).
2. Введите различные проценты в столбце А.
3. Выберите диапазон A12:B17.
Мы будет рассчитывать общую выручку, если Вы продаете 60% книг по высокой цене, 70% книг по высокой цене и т.д.

4. На вкладке Данные, кликните на Анализ “что если” и выберите Таблица данных из списка.

5. Кликните в поле “Подставлять значения по строкам в: “и выберите ячейку C4.

Мы выбрали ячейку С4 потому что проценты относятся к этой ячейке (% книг, проданных по высокой цене). Вместе с формулой в ячейке B12, Excel теперь знает, что он должен заменять значение в ячейке С4 с 60% для расчета общей выручки, на 70% и так далее.
Примечание: Так как мы создает таблицу данных с одной переменной, то вторую ячейку ввода (“Подставлять значения по столбцам в: “) мы оставляем пустой.
6. Нажмите ОК.
Результат.

Вывод: Если Вы продадите 60% книг по высокой цене, то Вы получите общую выручку в размере $3 800, если Вы продадите 70% по высокой цене, то получите $4 100 и так далее.
Примечание: Строка формул показывает, что ячейки содержат формулу массива. Таким образом, Вы не можете удалить один результат. Что бы удалить результаты, выделите диапазон B13:B17 и нажмите Delete.
Таблица данных с двумя переменными.
Что бы создать таблицу с двумя переменными, выполните следующие шаги.
1. Выберите ячейку A12 и введите =D10 (ссылка на общую выручку).
2. Внесите различные варианты высокой цены в строку 12.
3. Введите различные проценты в столбце А.
4. Выберите диапазон A12:D17.
Мы будем рассчитывать выручку от реализации книг в различных комбинациях высокой цены и % продаж книг по высокой цене.

5. На вкладке Данные, кликните на Анализ “что если” и выберите Таблица данных из списка.

6. Кликните в поле “Подставлять значения по столбцам в: ” и выберите ячейку D7.
7. Кликните в поле “Подставлять значения по строкам в: ” и выберите ячейку C4.
Мы выбрали ячейку D7, потому что высокая цена на книги задается именно в этой ячейке. Мы выбрали ячейку C4, потому что процент продаж по высокой цене задается именно в этой ячейке. Вместе с формулой в ячейке A12, Excel теперь знает, что он должен заменять значение ячейки D7 начиная с $50 и в ячейке С4 начиная с 60% для расчета общей выручки, до $70 и 100% соответсвенно.

8. Нажмите ОК.
Результат.

Вывод: Если Вы продадите 60% книг по высокой цене в размере $50, то Вы получите общую выручку $3 800, если Вы продадите 80% по высокой цене в размере $60, то получите $5 200 и так далее.
Примечание: строка формул показывает, что ячейки содержат формулу массива. Таким образом, вы не можете удалить один результат. Что бы удалить результаты, выделите диапазон B13:D17 и нажмите Delete.
Спасибо за внимание. Теперь Вы сможете более эффективно применять один из видов анализа “что если” , а именно формирование таблиц данных с одной или двумя переменными.
Остались вопросы – задавайте их в комментариях ниже, также не забывайте подписываться на нас в социальных сетях.

- Таблица с двумя переменными в Excel

Таблица с двумя переменными данными в Excel (Содержание)
- Таблица с двумя переменными в Excel
- Как выполнить таблицу с двумя переменными в Excel?
Таблица с двумя переменными в Excel
Таблица двух переменных данных – это функция в MS Excel, которая используется, когда пользователь хочет увидеть несколько результатов с двумя входными переменными. Лучше всего использовать таблицу с двумя переменными данными, когда необходимо изменить два входных параметра одновременно и вычислить результат для одного и того же.
Как понятно с самим именем, для таблицы данных требуются две переменные. Проще говоря, мы можем сказать, как два меняющихся входа изменили один выход.
Он является частью инструмента анализа «что, если» в MS Excel, который является лучшим в анализе во время продолжающихся изменений входного параметра.
Например, повторная оплата кредита – есть одна процентная ставка входного параметра, а другой – год. Пользователь может увидеть другой сценарий, изменив входные параметры.
Как выполнить таблицу с двумя переменными в Excel?
Таблица двух переменных данных в Excel очень проста и легка в создании. Давайте разберемся в работе с таблицей с двумя переменными в Excel на некоторых примерах.
Вы можете скачать этот шаблон Excel с двумя переменными таблицами здесь – Шаблон Excel с двумя переменными таблицами
Таблица с двумя переменными в Excel, пример № 1
Создайте таблицу данных с двумя переменными для различной суммы займа и месяцев
Предварительное условие: запишите пример расчета. Как упомянуто в рабочей тетради Пример # 1. Примите общую сумму кредита, т.е. ₹ 1 000 000, 00, процентную ставку (в год), т. Е. 6%, номер месяца для EMI / платежа, т. Е. 1 месяц, и примените формулы PMT (= PMT (C3 / 12, C4, C2)) для расчета EMI.,

Результат приведен ниже:

Шаг 1: Запишите вводимые месяцы в столбце E и сумму займа в строке 4.

Шаг 2: Введите все желаемые месяцы пользователя в столбце F

Шаг 3: Введите всю желаемую сумму кредита в 5- й строке листа.

Шаг 4: Выберите ячейку F5 и назначенное значение ячейки C5, нажмите Enter.

Шаг 5: Теперь выберите все наборы данных от F5 до F16 и от F5 до M5

Шаг 6: Перейдите на вкладку «Данные»> щелкните на панели инструментов раскрывающегося списка «Что, если анализ»> выберите «Таблица данных».

Шаг 7: Появится всплывающее окно «Таблица данных» с двумя входными ячейками для строки и столбца> Выберите «Сумма ссуды» во входной ячейке строки и «Нет». месяцев для оплаты во входной ячейке столбца> нажмите кнопку ОК.

Шаг 8: Результат будет публиковаться за каждый месяц, сумма повторного платежа по кредиту в соответствии с набором данных каждого месяца и суммы кредита.

Краткое изложение примера № 1
Как мы видим таблицу данных за каждый месяц и сумму кредита. Если пользователь хочет взять кредит в 2 000 000, 00 фунтов стерлингов, он должен заплатить -105 332, 90 фунтов стерлингов в течение следующих 20 месяцев в качестве EMI.
Та же сумма, если человек хочет заплатить в течение следующих 30 месяцев, тогда ₹ -38 665, 60. Необходимо оплатить как EMI. Существует множество сценариев на несколько месяцев и, соответственно, переплатите сумму EMI.
Таблица с двумя переменными в Excel, пример № 2
Создайте таблицу данных с двумя переменными для различной суммы кредита и процентной ставки
Предварительное условие: запишите пример расчета. Как упомянуто в рабочей тетради Пример № 2. Примите общую сумму кредита, т.е. ₹ 1 000 000, 00, процентную ставку (в год), т.е. 2%, номер месяца для EMI / платежа, т. Е. 1 месяц, и примените формулы PMT (= PMT (C3 / 12, C4, C2)) для расчета EMI.,

Результат приведен ниже:

Шаг 1: Запишите желаемую процентную ставку в столбце D и сумму кредита в строке 3.

Шаг 2: Введите все желаемые пользователем процентные ставки в столбце E.

Шаг 3: Введите всю желаемую сумму кредита в 4- й строке листа.

Шаг 4: Выберите ячейку E4 и назначенное значение ячейки C5, нажмите Enter.

Шаг 5: Теперь выберите все наборы данных от E4 до E15 и от E4 до J4.

Шаг 6: Перейдите на вкладку «Данные»> щелкните на панели инструментов раскрывающегося списка «Что, если анализ»> выберите «Таблица данных».

Шаг 7: Появится всплывающее окно «Таблица данных» с двумя входными ячейками для строки и столбца> Выберите сумму ссуды во входной ячейке строки и процентную ставку во входной ячейке столбца> нажмите кнопку ОК.

Шаг 8: Результат будет публиковаться в месяц за сумму повторного платежа по кредиту в соответствии с комбинацией различных данных о процентной ставке и сумме кредита.

Краткое изложение примера № 2
Как мы видим таблицу данных для каждой процентной ставки и суммы кредита в результате. Например, если пользователь хочет взять ссуды на сумму 2 000 000, 00 фунтов стерлингов, он должен заплатить в качестве EMI -203 684, 97 за 4% процентной ставки в течение следующих 10 месяцев.
Такую же сумму, если человек хочет заплатить за следующие 3% процентной ставки, тогда ₹ -202 760, 30 нужно платить как EMI. Существует так много сценариев для нескольких процентных ставок и соответствующей суммы переплаты, как EMI.
Компонент таблицы данных
- Ячейка ввода строки : введите значение, для которого пользователь заполнил строку и хочет увидеть анализируемый результат.
- Входная ячейка столбца : введите значение, для которого пользователь заполнил столбец и хочет увидеть анализируемый результат.
Когда использовать таблицу данных двух переменных:
- Если для двух входных переменных существует несколько сценариев, предпочтите инструменты таблицы данных с двумя переменными.
- Если пользователь хочет использовать функцию PMT , то лучше всего будет использовать таблицу данных для просмотра нескольких результатов при изменении входных значений.
- Для расчета кредита большинство людей хотят видеть EMI после изменения месяца и суммы кредита для постоянной процентной ставки.
- Если пользователь хочет изменить значение постоянной переменной, оно будет отражаться для всех массивов результатов таблицы данных.
Ограничение таблицы данных в Excel
- Он не может использовать более двух переменных в качестве входного параметра для анализа, поскольку имеет ограничение: использовать одну переменную или две переменные.
- Таблицы данных рассчитываются каждый раз, когда пользователь открывает книгу с таблицей данных. Не имеет значения, что пользователь вносит какие-либо изменения в рабочую книгу или нет, чтобы сохранить это, пользователю необходимо изменить опцию расчета на Автоматический пересчет рабочей книги, а не таблицы данных.
- После применения таблицы данных к результирующей таблице пользователь не может редактировать или удалять один результат, поскольку результат является массивом. Будет выдано сообщение об ошибке «Невозможно изменить часть таблицы данных».

Что нужно помнить о двух переменных таблицы данных в Excel
Если пользователь хочет отредактировать или удалить часть результата из таблицы данных, он должен выбрать весь диапазон массива и затем нажать клавишу Delete на ключевом слове. Если пользователь хочет отменить или Ctl + Z, он не будет работать, и пользователь должен пойти с предыдущим методом.
Рекомендуемые статьи
Это было руководство к Таблице двух переменных данных в Excel. Здесь мы обсудим, как создавать примеры таблиц данных двух переменных и загружаемые шаблоны Excel. Вы также можете посмотреть на эти полезные функции в Excel –
- Руководство по функции ISERROR Excel
- Как использовать функцию MIRR Excel?
- RANK Excel Функция – вы должны знать
- Excel T.Test Функция в MS Excel
Таблица данных в Excel — это диапазон, который оценивает изменение одной или двух переменных в формуле. Другими словами, это анализ «Что, если», о котором мы говорили в одной из предыдущих статей (если вы его еще не читали, настоятельно рекомендую ознакомиться с этой ссылкой) в удобной форме. Вы можете создать таблицу параметров с одной или двумя переменными.

Допустим, у вас есть книжный магазин, и есть 100 книг на продажу. Вы можете продать определенный процент книг по высокой цене — 50 долларов и определенный процент книг по более низкой цене — 20 долларов. Если вы продаете 60% книг по высокой цене, в ячейке D10 вычисляется общий доход от форум 60 * 50 + 40 * 20 долларов = 3800 долларов.
Вы можете скачать рассмотренный пример по этой ссылке: Пример анализа «что, если» в Excel.
Таблица данных с одной переменной.
Чтобы создать таблицу параметров с переменной, выполните следующие действия:
1. Выберите ячейку B12 и введите = D10 (ссылка на общий доход).
2. Введите другой процент в столбце A.
3. Выберите диапазон A12: B17.
Мы рассчитаем общий доход, если вы продадите 60% книг по высокой цене, 70% книг по высокой цене и т.д.
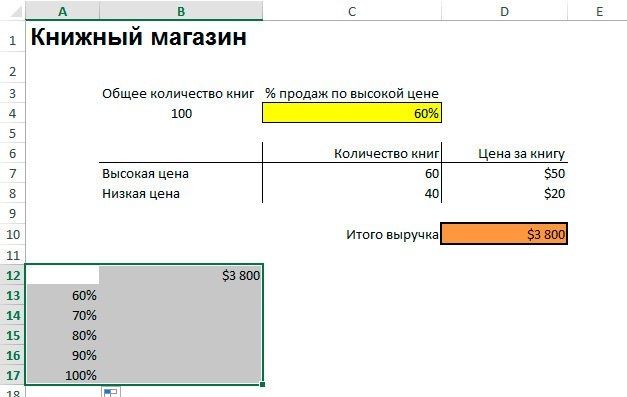
4. На вкладке «Данные» щелкните «Анализ« Что, если »» и выберите в списке «Таблица данных.
 5. Щелкните поле «Заменить значения строки в:» и выберите ячейку C4.
5. Щелкните поле «Заменить значения строки в:» и выберите ячейку C4.

Мы выбрали ячейку C4, потому что проценты относятся к этой ячейке (% книг, проданных по самой высокой цене). Помимо формулы в ячейке B12, Excel теперь знает, что для расчета общего дохода необходимо заменить значение в ячейке C4 на 60%, 70% и т.д.
Примечание. Поскольку мы создаем таблицу параметров с одной переменной, мы оставляем вторую ячейку ввода пустой («Заменить значения столбцами в.
6. Щелкните ОК.
Результат.

Итог: если вы продадите 60% книг по высокой цене, вы получите общий доход в размере 3800 долларов, если вы продадите 70% книг по высокой цене, вы получите 4100 долларов и так далее.
Примечание. Строка формул указывает на то, что ячейки содержат формулу массива. Следовательно, удалить результат невозможно. Чтобы удалить результаты, выберите диапазон B13: B17 и нажмите «Удалить.
Таблица данных с двумя переменными.
Чтобы создать таблицу с двумя переменными, выполните следующие действия.
1. Выберите ячейку A12 и введите = D10 (ссылка на общий доход).
2. Введите различные варианты максимальной цены в строке 12.
3. Введите другой процент в столбце A.
4. Выберите диапазон A12: D17.
Мы рассчитаем выручку от продажи книг в различных комбинациях высокой цены и% от продаж книги по высокой цене.

5. На вкладке «Данные» щелкните «Анализ« что, если »» и выберите в списке «Таблица данных.

6. Щелкните поле «Заменить значения столбца в:» и выберите ячейку D7.
7. Щелкните поле «Заменить значения строки в:» и выберите ячейку C4.
Мы выбрали ячейку D7, потому что в этой ячейке указана самая высокая цена на книги. Мы выбрали ячейку C4, потому что в ней указан процент продаж с максимальной ценой. Наряду с формулой в ячейке A12 Excel теперь знает, что он должен заменить значение в ячейке D7, начиная с 50 долларов, и в ячейке C4, начиная с 60%, чтобы рассчитать общий доход, до 70 и 100 долларов соответственно.

8. Щелкните ОК.
Результат.

Итог: если вы продадите 60% книг по высокой цене в 50 долларов, вы получите общий доход в размере 3800 долларов, если вы продадите 80% книг по высокой цене в 60 долларов, вы получите 5200 долларов, и так далее.
Примечание. Строка формул указывает, что ячейки содержат формулу массива. Следовательно, невозможно удалить один результат. Чтобы удалить результаты, выберите диапазон B13: D17 и нажмите «Удалить.
Спасибо за внимание. Теперь вы можете более эффективно применять один из видов анализа «что если» — формирование таблиц данных с одной или двумя переменными.
Таблица данных с двумя переменными помогает нам проанализировать, как объединение двух переменных влияет на общую таблицу данных. Само слово предполагает наличие двух переменных, участвующих в этой таблице данных. Проще говоря, когда изменяются две переменные, как это влияет на результат? Например, в таблице данных с одной переменной изменяется только одна переменная. Но здесь две переменные изменяются одновременно.
Оглавление
- Как создать таблицу данных с двумя переменными в Excel?
- Примеры
- Пример №1
- Пример #2
- То, что нужно запомнить
- Рекомендуемые статьи
- Примеры
Примеры
Давайте рассмотрим примеры, чтобы увидеть, как мы можем создать таблицу данных с двумя переменными в Excel.
.free_excel_div{фон:#d9d9d9;размер шрифта:16px;радиус границы:7px;позиция:относительная;margin:30px;padding:25px 25px 25px 45px}.free_excel_div:before{content:»»;фон:url(центр центр без повтора #207245;ширина:70px;высота:70px;позиция:абсолютная;верх:50%;margin-top:-35px;слева:-35px;граница:5px сплошная #fff;граница-радиус:50%} Вы можете скачать этот шаблон таблицы данных Excel с двумя переменными здесь — Шаблон таблицы данных с двумя переменными Excel
Пример №1
Предположим, что вы берете кредит в банке и обсуждаете процентную ставку и период погашения с менеджером банка. Вам необходимо проанализировать различные процентные ставки. И в разные периоды погашения, какова ежемесячная сумма EMI, которую вам нужно платить?
Кроме того, предположим, что вы являетесь наемным работником, и после всех ваших ежемесячных обязательств вы можете сэкономить максимум 18 500 фунтов стерлингов / -.
Первоначальное предложение формирует банк, как показано ниже.

При процентной ставке 22% годовых ежемесячный EMI в течение 3 лет составляет 19 095 фунтов стерлингов.
Создайте такую таблицу.

Теперь к ячейке F8 дайте ссылку на ячейку B5 (которая содержит расчет EMI).

Выберите таблицу данных, которую мы создали для создания сценариев.
Перейдите на вкладку «Данные», затем выберите «Что, если анализ» и «Таблица данных».

Теперь нажмите «Таблица данных». Откроется приведенное ниже диалоговое окно.

Мы расположили наши новые таблицы, например, разные процентные ставки по вертикали, а другие годы по горизонтали.
В нашем исходном расчете процентная ставка указана в ячейке B4, а количество лет — в ячейке B2.
Следовательно, для ячейка ввода строки,дайте ссылку на B2 (там годы. В нашей таблице годы там по горизонтали). Для ячейка ввода столбца,пожалуйста, дайте ссылку на B4 (там есть процентная ставка, а в нашей таблице процентная ставка там по вертикали).

Теперь нажмите «ОК». Это мгновенно создаст таблицу сценариев.

Итак, теперь у вас есть все сценарии перед вами. Ваша ежемесячная экономия составляет ₹ 18 500 в месяц.
Вариант 1: Если вам не нужны лишние деньги.
Вам необходимо договориться с банком о процентной ставке 18,5% годовых на 3 года. Вам необходимо ежемесячно платить EMI в рупиях, если вы можете договориться об этой ставке. ₹ 18 202.
Вариант 2: Если вам нужны лишние деньги.
В этом изменчивом мире вам все время нужны деньги. Таким образом, вы не можете потратить все сбережения в размере 18 500 фунтов стерлингов на свою зарплату.
Если вы хотите позволить нам, скажем, 3000 фунтов стерлингов в месяц в качестве свободных денег, вам нужно договориться с банкиром о максимальной ставке 15,5% на 3,5 года. В этом случае вам необходимо ежемесячно платить EMI в размере 15 499 фунтов стерлингов.
Такой полезный инструмент у нас есть в Excel. Мы можем проанализировать и выбрать план или идею в соответствии с нашими пожеланиями.
Пример #2
Предположим, вы инвестируете деньги в паевые инвестиционные фонды посредством планирования SIP. Например, ежемесячно вы инвестируете 4500 ₹. Было бы полезно, если бы вы проанализировали, чтобы узнать, какова окупаемость инвестиций через определенные годы.
Вы не уверены, когда прекратить вкладывать деньги и какой процент вы ожидаете.
Ниже приведены основные сведения для проведения анализа чувствительности.
СведенияСуммаСумма SIP в месяц4500Количество лет25Платеж в год12Ожидаемая процентная ставка10,50%Будущая стоимость???
Примените функцию FV, чтобы узнать будущую стоимость после 25 лет инвестиций.

Хорошо, будущая стоимость ваших инвестиций через 25 лет составит 65 лакхов.
Теперь вам нужно знать в разные годы и при разных ставках, какова будет отдача от инвестиций. Создайте такую таблицу.

Теперь дайте ссылку на ячейку F4 из B5 (в которой содержится будущая стоимость наших первоначальных инвестиций).

Выбираем созданную нами таблицу.

Перейдите на вкладку «Данные», затем выберите «Что, если анализ» и «Таблица данных».

Теперь нажмите «Таблица данных». Откроется приведенное ниже диалоговое окно.

в РЯД, входная ячейка выберите ссылки на ячейку B2 (которая содержит количество лет). Мы выбрали эту ячейку, потому что создали новую таблицу. В этой таблице наши годы указаны в формате строки по горизонтали.
в СТОЛБЦ, входная ячейка выберите ссылки на ячейку B4 (которая содержит ожидаемый процент возврата). Мы выбрали эту ячейку, потому что создали новую таблицу. В этой таблице наши ожидаемые проценты представлены в формате столбца по вертикали.

Нажмите «ОК». Он создаст для вас таблицу сценариев.

Посмотрите на ячейки, которые мы выделили. В первой попытке нам нужно подождать 25 лет, чтобы получить сумму в 65 лакхов при доходности 10,5%. Однако при доходности 13% мы получим эту сумму за 22 года. Точно так же при ставке доходности 15% мы получим эту сумму всего за 20 лет.
Таким образом, мы можем провести анализ чувствительности, используя таблицу данных с двумя переменными в Excel.
То, что нужно запомнить
- Мы не можем отменить действие (Ctrl + Z), предпринятое таблицей данных. Однако вы можете вручную удалить все значения из таблицы.
- Мы не можем удалять по одной ячейке за раз, потому что это массив формулФормулы массиваФормулы массива — чрезвычайно полезные и мощные формулы, которые используются в Excel для выполнения некоторых из самых сложных вычислений. Существует два типа формул массива: один возвращает один результат, а другой возвращает несколько результатов.Подробнее.
- Таблица данных представляет собой связанную формулу, которая не требует ручного обновления.
- Полезно посмотреть на результат, когда две переменные изменяются одновременно.
Рекомендуемые статьи
Эта статья представляет собой руководство по созданию таблицы данных с двумя переменными в Excel. Здесь мы обсудим создание таблицы данных с двумя переменными в Excel с использованием примеров и загружаемых шаблонов Excel. Вы также можете ознакомиться с этими полезными инструментами Excel:
- Как использовать функцию PPMT в Excel?
- Таблица данных ExcelТаблица данных ExcelТаблица данных в Excel — это тип инструмента анализа «что, если», который позволяет сравнивать переменные и видеть, как они влияют на результат и общие данные. Его можно найти на вкладке данных в разделе анализа «что, если».Подробнее
- Таблица данных с одной переменной Таблица данных с одной переменной ExcelOne Таблица переменных данных ExcelOne в Excel означает изменение одной переменной с несколькими параметрами и получение результатов для нескольких сценариев. Входные данные в одной таблице переменных данных находятся либо в одном столбце, либо в строке.Подробнее
- Файлы CSV в ExcelФайлы CSV в ExcelДанные, представленные в формате значений, разделенных запятыми, легко прочитать, открыв их в Excel, но зашифрованные данные трудно читать. Есть также несколько проблем, связанных, например, с неожиданными изменениями данных, с изменением формата при непосредственном открытии CSV-файла. Открытие CSV-файла в Excel — это простой пятиэтапный процесс, и есть три способа сделать это.Подробнее
