На чтение 5 мин. Просмотров 2.6k.
=СЧЁТЕСЛИМН(A:A;A1;B:B;B1)
Чтобы создать подсчет значений, которые появляются в списке или таблице, вы можете использовать функцию СЧЁТЕСЛИМН. В примере, формула в D5 является:
=СЧЁТЕСЛИМН($B$5:$B$11; B5; $C$5:$C$11; C5)
Функция СЧЁТЕСЛИМН принимает диапазон/критерий пар, и обеспечивает подсчет, когда все критерии соответствуют. В этом примере, содержит две пары диапазон/критериев.
В паре 1, диапазон B:B (вводится в полной ссылки на колонке) и критерием является B5. Сама по себе эта пара будет рассчитывать счетчик каждого значения в столбце B.
В паре 2, диапазон C:C, а критерием является C5. Сама по себе эта пара будет возвращать счетчик каждого значения в столбце C.
Поскольку обе пары появляются в той же функции СЧЁТЕСЛИМН, они связывают значения в столбце B с теми, что в колонке C, и СЧЁТЕСЛИМН генерирует подсчет каждой комбинации B / C, которая появляется в таблице.
Количество длинных чисел без СЧЁТЕСЛИ
=СУММПРОИЗВ(—(A:A=A1))
Предисловие
Это досадно длинное введение, но контекст имеет важное значение, извините!
Если вы пытаетесь подсчитать очень длинные числа (16+ цифр) в диапазоне с СЧЁТЕСЛИ, вы можете увидеть неправильные результаты, из-за ошибки в том, как определенные функции обрабатывают длинные числа, даже если эти числа сохраняются в виде текста. Рассмотрим приведенное ниже изображение. Все счетчики в колонке D являются неправильными — Хотя каждое число в столбце B является уникальным, количество, рассчитанное СЧЁТЕСЛИ предлагает эти цифры, являющиеся дубликатами.
=СЧЁТЕСЛИ(данные;B5)
Эта проблема связана с тем, как Excel обрабатывает числа. Excel может обрабатывать только 15 символов в числе, и если вы вводите число с более чем 15 цифр в Excel, вы увидите, что завершающие цифры молча преобразуются в ноль. Проблема подсчета, упомянутая выше, возникает из этого лимита.
Как правило, вы можете избежать этого ограничения, введя длинные числа в виде текста, либо путем запуска числа с одиночной кавычки (‘999999999999999999) или при форматировании ячейки в виде текста перед входом. До тех пор, пока вам не нужно выполнять математические операции над числом, это хорошее решение позволяет вводить дополнительные длинные числа для таких вещей, как номера кредитных карт и серийных номеров, без потери каких-либо цифр.
Однако, если вы пытаетесь использовать СЧЁТЕСЛИ, чтобы посчитать число с более чем 15 цифр (даже при хранении в виде текста), вы можете увидеть ненадежные результаты. Это происходит потому, что СЧЁТЕСЛИ внутренне преобразует длинное значение обратно в число в какой-то момент во время обработки, вызывая ограничение 15 цифр, описанное выше. Без всех присутствующих цифр, некоторые номера могут учитываться как дубликаты, когда подсчитываете с СЧЁТЕСЛИ.
Решение
Одно из решений заключается в замене формулы СЧЁТЕСЛИ формулой, которая использует СУММ или СУММПРОИЗВ. В показанном примере формула E5 выглядит следующим образом:
=СУММПРОИЗВ(—(данные=B5))
Формула использует диапазон B5: B9 и генерирует правильное количество для каждого числа с СУММПРОИЗВ.
Во-первых, выражение внутри СУММПРОИЗВ сравнивает все значения в диапазоне со значением из столбца B в текущей строке. Результатом будет массив ИСТИНА/ЛОЖЬ.
=СУММПРОИЗВ(—(данные=B5))
=СУММПРОИЗВ(—({ИСТИНА;ЛОЖЬ;ЛОЖЬ;ЛОЖЬ;ЛОЖЬ}))
Далее, двойное отрицание превращает значения ИСТИНА / ЛОЖЬ в значения 1/0.
=СУММПРОИЗВ({1;0;0;0;0})
Наконец, СУММПРОИЗВ просто суммирует элементы в массиве и рассчитывает результат.
Формула массива
Вы можете также использовать функцию СУММ вместо СУММПРОИЗВ, но это формула массива и должна быть введена с Ctrl + Shift + Enter:
{=СУММ(—(B:B=B5))}
Другие функции с этой проблемой
Я не проверял это сам, но кажется, что некоторые функции имеют те же проблемы, в том числе СУММЕСЛИ, СУММЕСЛИМН, СЧЁТЕСЛИ, СЧЁТЕСЛИМН, СРЗНАЧЕСЛИ и СРЗНАЧЕСЛИМН.
Количество проданных и оставшихся
= СЧЁТЗ(диапазон1) — СЧЁТЗ(диапазон2)
Если у вас есть список пунктов, и нужно подсчитать, общее количество, сколько продано, сколько осталось и т.д., вы можете использовать функцию СЧЁТЗ. Это может быть полезно, если вы продаете билеты, количество мест, записей или что-нибудь, где вы поддерживаете и отслеживаете перечень проданных товаров.
В примере, формула в F7 является:
=СЧЁТЗ(B5:B11) — СЧЁТЗ(C5:C11)
Функция СЧЁТЗ подсчитывает непустые ячейки, которые содержат числа или текст. Первый СЧЁТЗ подсчитывает непустые ячейки в диапазоне B5: B11 и рассчитывает число 7:
СЧЁТЗ (B5: B11) // рассчитывает 7
Вторая функция СЧЁТЗ делает то же самое с диапазоном C5:C11 и рассчитывает 3, так как есть 3 непустые ячейки в этом диапазоне:
СЧЁТЗ (C5:C11) // рассчитывает 3
Таким образом, вся формула сводится к 7 — 3 и рассчитывает 4.
Обратите внимание, что в этом случае значения, которые появляются в колонке C не имеет значения. Они могут быть кодами из столбца B , словом «да», или просто «х».
Тест совпадений
Если вам нужно убедиться, что значение в столбце C соответствует значению в столбце В, в той же строке, вы можете использовать формулу, основанную на СУММПРОИЗВ:
= СУММПРОИЗВ(- (B5: B11 = C5: C11))
In Excel, there are plenty of formulas you can use to determine if two values are equal. Here are some examples.
Yes, you can tell if two numbers are equal in an instant just by looking at them. But that won’t be the case when you’re looking at larger numbers, or if you want to test multiple numbers in two columns to see if they’re equal.
Like everything else, Excel has a remedy that makes this test easier. There are many formulas you could write that check if two values in Excel are equal or not. Two of the simpler ones consist of the DELTA function and the IF function.
What Is the DELTA Function in Excel?
DELTA is a function in Excel that tests if two numerical values are equal or not. If the two values are equal, DELTA will return 1, and if they are not equal, it will return 0.
=DELTA(number1, number2)
The DELTA function can only operate on numbers, and it cannot test whether two text strings are equal or not. If number2 is left blank, DELTA will assume that it is zero.
How to Test if Two Values Are Equal With the DELTA Function
DELTA can be easily coupled with other Excel functions to count the equal number pairs in a list. In this sample spreadsheet, we have two columns of numbers, and we want to see how many pairs are equal.
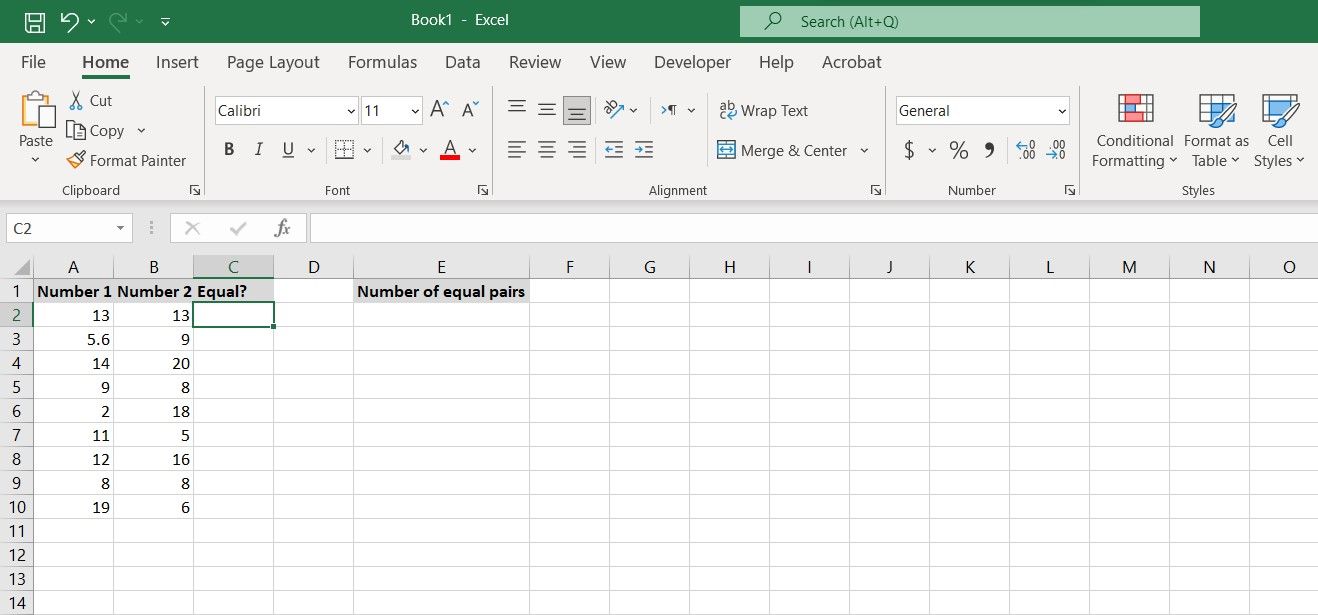
For this example, we’re going to use the DELTA function to check if the numbers in each pair are equal. Then, we’re going to get the count of equal pairs using Excel’s COUNTIF function. Here’s how:
- Select the first cell in the column where you want to check if the numbers are equal. In this example, we’ll use cell C2.
- In the formula bar, enter the formula below:
=DELTA(A2, B2) - Press Enter. DELTA will now tell you if the two numbers are equal or not.
- Grab the fill handle and drop it on the cells below to get the test results for all the numbers.
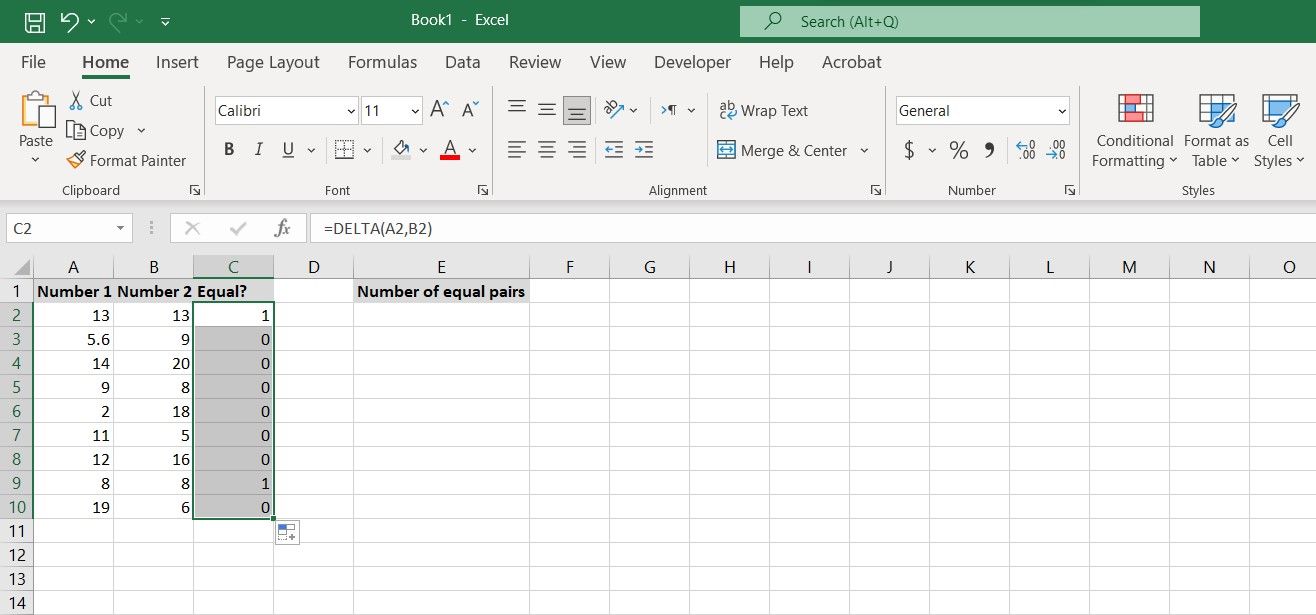
The formula we used here calls on DELTA to test the numbers in A2 and B2 and see if they’re equal. The formula then returns 1 to indicate that they were equal. If the two numbers weren’t equal, the formula would return 0.
Now you can see which pairs have equal numbers using the DELTA function. Unfortunately, that’s as far as the DELTA function goes. To count the number of pairs with equal numbers, you’ll have to use other functions. One candidate for this task is the COUNTIF function.
COUNTIF can go through a range of cells and return the number of cells that meet a specific condition. Since DELTA returned 1 to indicate equal pairs, we can ask COUNTIF to go through DELTA’s output and count the cells containing 1. This will give us the number of equal pairs.
- Select the cell where you want to show the count of pairs with equal numbers.
- In the formula bar, enter the formula below:
=COUNTIF(C2:C10, "=1") - Press Enter.
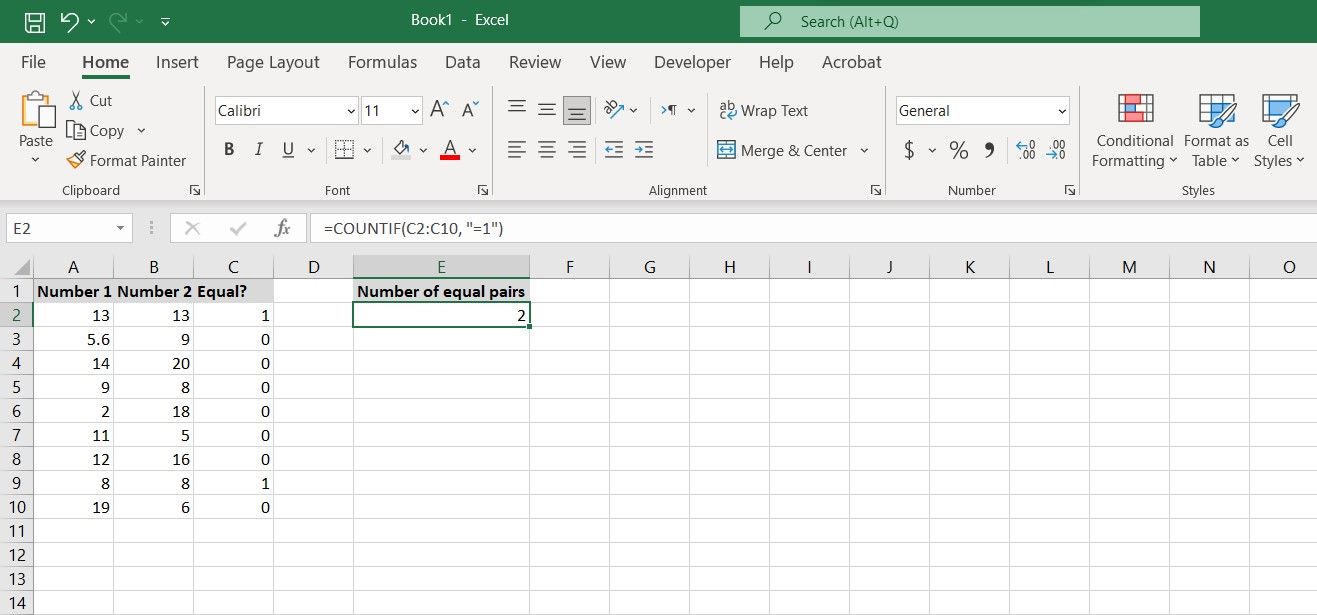
The formula calls on COUNTIF to check the cells C2 to C10 (the results from the DELTA function) and return the number of cells that equal 1.
Remember that the DELTA function returns 1 when the two values are equal, so this formula will count the number of pairs with equal numbers. You can replace 1 with 0 in the formula to get the count of pairs with unequal numbers.
The DELTA function is a simple enough method to check if two numbers are equal. However, if you don’t like the binary output of the DELTA function, you can use the IF function instead to get a custom output.
What Is the IF Function in Excel?
IF is one of the core Excel functions that lets you build sophisticated formulas. It takes a condition and then returns two user-specified outputs if the condition is or is not met.
=IF(logical_Test, Output_If_True, Output_If_False)
The IF function conducts a logical test, and if the test result is true, it returns Output_If_True. Otherwise, it returns Output_If_False.
IF is on a whole other league than DELTA. Where DELTA could only determine whether two numbers are equal, IF can run any kind of logical tests. Another advantage of IF to DELTA is that it isn’t restricted to numbers. In addition to numbers, you can check whether two strings of text are equal using IF in Excel.
How to Test if Two Values Are Equal With the IF Function
In this context, the IF function works in the same way as the DELTA function, except that you can have it output a specific string. To check if two values are equal with the IF function, you need to run a logical test where you put the two cells as equal.
Then, you’ll need to specify outputs for the two scenarios: The test result being true, and the test result being false.
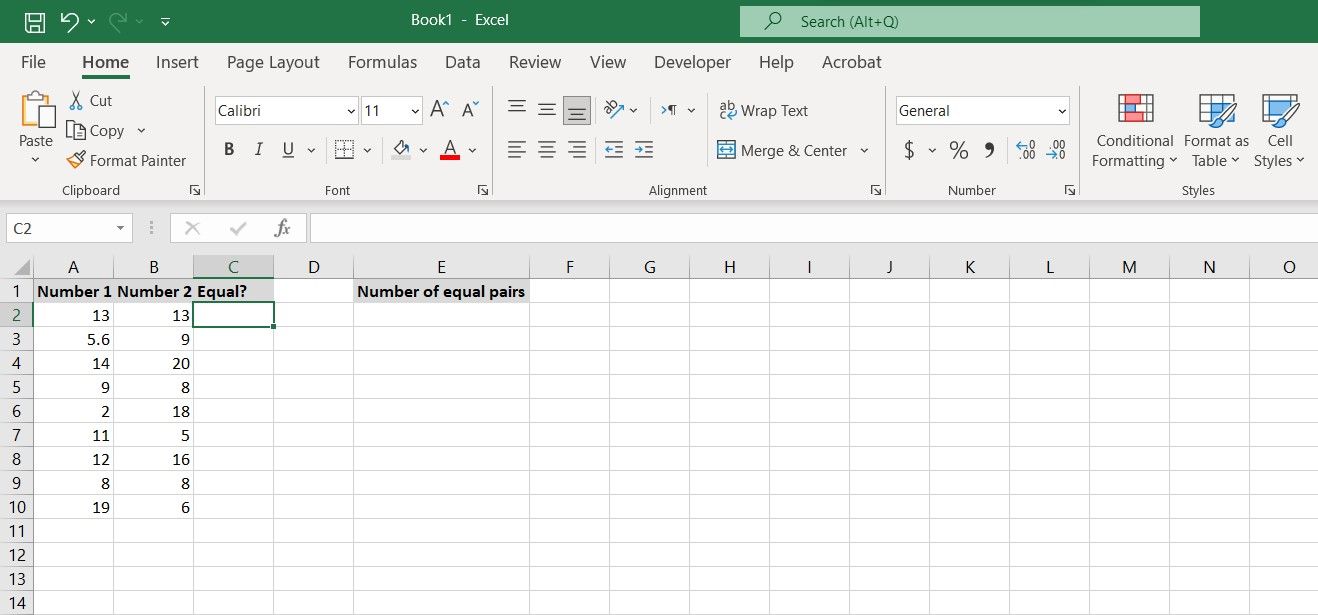
Let’s put the IF function to use in the same example. We’re going to see which numbers pairs are equal, and then count the equal ones using the COUNTIF function.
- Select the first cell in the column where you want to return the test results. This will be cell C2 for this example.
- In the formula bar, enter the formula below:
=IF(A2=B2, "Yes", "No") - Press Enter. The IF function will now tell you whether the two values are equal or not.
- Grab the fill handle and drop it on the cells below. The IF function will now test each pair and return the results accordingly.
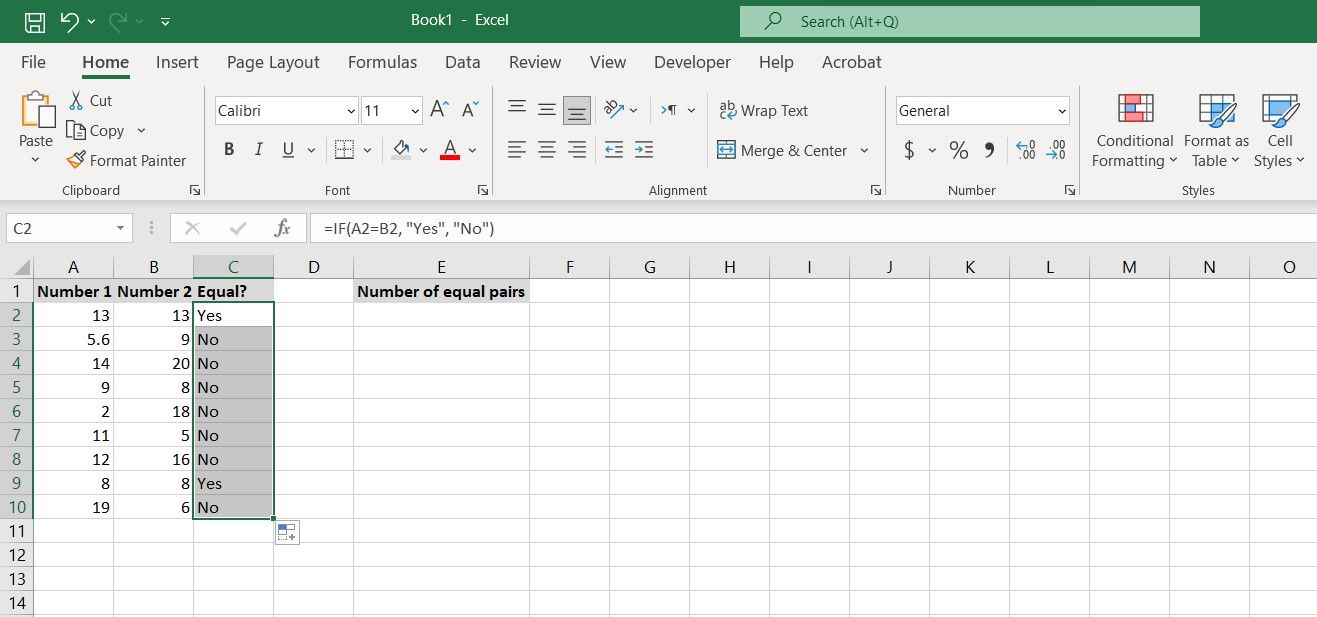
The formula we used will test cells A2 and B2 to see if they’re equal. If the two cells are equal, the formula will return Yes. Otherwise, the formula will return No.
You can count the equal pairs using the COUNTIF function in the same way as the previous example, except that instead of counting the cells that equal 1, you should count the cells containing the string Yes.
This is because the IF formula you wrote returns Yes for pairs that contain equal values. Here’s how you can count the equal pairs:
- Select the cell where you want to return the count. For this example, we’ve chosen cell E2.
- In the formula bar, enter the formula below:
=COUNTIF(C2:C10, "=Yes") - Press Enter. COUNTIF will now tell you how many pairs contain equal values.
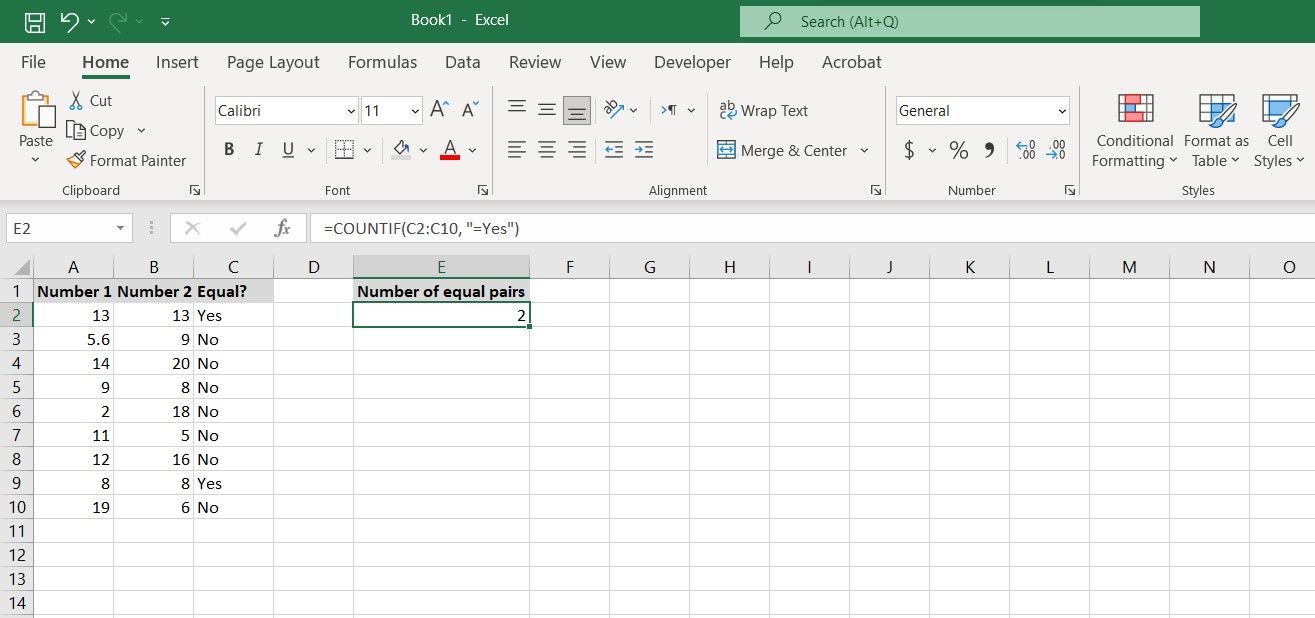
This formula will summon COUNTIF to look through cells C2 to C10 (the results from the IF function) for cells containing the string Yes and then return the count of cells that do.
Since IF returned Yes for equal pairs, then this will be the count of equal pairs.
Test if Two Values Are Equal With Excel Functions
There are plenty of formulas you could write up to check whether two values are equal in Excel. The DELTA function is designed to serve this purpose exclusively, whereas the IF function can accomplish many feats, this included.
Excel exists to take the burden of counting and calculating off your shoulders. This is one minor instance of how Excel can do that, and make your life easier as a result.
Колонки сравнивают для того, чтобы, например, в отчетах не было дубликатов. Или, наоборот, для проверки правильности заполнения — с поиском непохожих значений. И проще всего выполнять сравнение двух столбцов на совпадение в Excel — для этого есть 6 способов.
1 Сравнение с помощью простого поиска
При наличии небольшой по размеру таблицы заниматься сравнением можно практически вручную. Для этого достаточно выполнить несколько простых действий.
- Перейти на главную вкладку табличного процессора.
- В группе «Редактирование» выбрать пункт поиска.
- Выделить столбец, в котором будет выполняться поиск совпадений — например, второй.
- Вручную задавать значения из основного столбца (в данном случае — первого) и искать совпадения.
Если значение обнаружено, результатом станет выделение нужной ячейки. Однако с помощью такого способа можно работать только с небольшими столбцами. И, если это просто цифры, так можно сделать и без поиска — определяя совпадения визуально. Впрочем, если в колонках записаны большие объемы текста, даже такая простая методика позволит упростить поиск точного совпадения.
2 Операторы ЕСЛИ и СЧЕТЕСЛИ
Еще один способ сравнения значений в двух столбцах Excel подходит для таблиц практически неограниченного размера. Он основан на применении условного оператора ЕСЛИ и отличается от других методик тем, что для анализа совпадений берется только указанная в формуле часть, а не все значения массива. Порядок действий при использовании методики тоже не слишком сложный и подойдет даже для начинающего пользователя Excel.
- Сравниваемые столбцы размещаются на одном листе. Не обязательно, чтобы они находились рядом друг с другом.
- В третьем столбце, например, в ячейке J6, ввести формулу такого типа: =ЕСЛИ(ЕОШИБКА(ПОИСКПОЗ(H6;$I$6:$I$14;0));»;H6)
- Протянуть формулу до конца столбца.
Результатом станет появление в третьей колонке всех совпадающих значений. Причем H6 в примере — это первая ячейка одного из сравниваемых столбцов. А диапазон $I$6:$I$14 — все значения второй участвующей в сравнении колонки. Функция будет последовательно сравнивать данные и размещать только те из них, которые совпали. Однако выделения обнаруженных совпадений не происходит, поэтому методика подходит далеко не для всех ситуаций.
Еще один способ предполагает поиск не просто дубликатов в разных колонках, но и их расположения в пределах одной строки. Для этого можно применить все тот же оператор ЕСЛИ, добавив к нему еще одну функцию Excel — И. Формула поиска дубликатов для данного примера будет следующей: =ЕСЛИ(И(H6=I6); «Совпадают»; «») — ее точно так же размещают в ячейке J6 и протягивают до самого низа проверяемого диапазона. При наличии совпадений появится указанная надпись (можно выбрать «Совпадают» или «Совпадение»), при отсутствии — будет выдаваться пустота.
Тот же способ подойдет и для сравнения сразу большого количества колонок с данными на точное совпадение не только значения, но и строки. Для этого применяется уже не оператор ЕСЛИ, а функция СЧЕТЕСЛИ. Принцип написания и размещения формулы похожий.
Она имеет вид =ЕСЛИ(СЧЕТЕСЛИ($H6:$J6;$H6)=3; «Совпадают»;») и должна размещаться в верхней части следующего столбца с протягиванием вниз. Однако в формулу добавляется еще количество сравниваемых колонок — в данном случае, три.
Если поставить вместо тройки двойку, результатом будет поиск только тех совпадений с первой колонкой, которые присутствуют в одном из других столбцов. Причем, тройные дубликаты формула проигнорирует. Так же как и совпадения второй и третьей колонки.
3 Формула подстановки ВПР
Принцип действия еще одной функции для поиска дубликатов напоминает первый способ использованием оператора ЕСЛИ. Но вместо ПОИСКПОЗ применяется ВПР, которую можно расшифровать как «Вертикальный Просмотр». Для сравнения двух столбцов из похожего примера следует ввести в верхнюю ячейку (J6) третьей колонки формулу =ВПР(H6;$I$6:$I$15;1;0) и протянуть ее в самый низ, до J15.
С помощью этой функции не просто просматриваются и сравниваются повторяющиеся данные — результаты проверки устанавливаются четко напротив сравниваемого значения в первом столбце. Если программа не нашла совпадений, выдается #Н/Д.
4 Функция СОВПАД
Достаточно просто выполнить в Эксель сравнение двух столбцов с помощью еще двух полезных операторов — распространенного ИЛИ и встречающейся намного реже функции СОВПАД. Для ее использования выполняются такие действия:
- В третьем столбце, где будут размещаться результаты, вводится формула =ИЛИ(СОВПАД(I6;$H$6:$H$19))
- Вместо нажатия Enter нажимается комбинация клавиш Ctr + Shift + Enter. Результатом станет появление фигурных скобок слева и справа формулы.
- Формула протягивается вниз, до конца сравниваемой колонки — в данном случае проверяется наличие данных из второго столбца в первом. Это позволит изменяться сравниваемому показателю, тогда как знак $ закрепляет диапазон, с которым выполняется сравнение.
Результатом такого сравнения будет вывод уже не найденного совпадающего значения, а булевой переменной. В случае нахождения это будет «ИСТИНА». Если ни одного совпадения не было обнаружено — в ячейке появится надпись «ЛОЖЬ».
Стоит отметить, что функция СОВПАД сравнивает и числа, и другие виды данных с учетом верхнего регистра. А одним из самых распространенных способом использования такой формулы сравнения двух столбцов в Excel является поиска информации в базе данных. Например, отдельных видов мебели в каталоге.
5 Сравнение с выделением совпадений цветом
В поисках совпадений между данными в 2 столбцах пользователю Excel может понадобиться выделить найденные дубликаты, чтобы их было легко найти. Это позволит упростить поиск ячеек, в которых находятся совпадающие значения. Выделять совпадения и различия можно цветом — для этого понадобится применить условное форматирование.
Порядок действий для применения методики следующий:
- Перейти на главную вкладку табличного процессора.
- Выделить диапазон, в котором будут сравниваться столбцы.
- Выбрать пункт условного форматирования.
- Перейти к пункту «Правила выделения ячеек».
- Выбрать «Повторяющиеся значения».
- В открывшемся окне указать, как именно будут выделяться совпадения в первой и второй колонке. Например, красным текстом, если цвет остальных сообщений стандартный черный. Затем указать, что выделяться будут именно повторяющиеся ячейки.
Теперь можно снять выделение и сравнить совпадающие значения, которые будут заметно отличаться от остальной информации. Точно так же можно выделить, например, и уникальную информацию. Для этого следует выбрать вместо «повторяющихся» второй вариант — «уникальные».
6 Надстройка Inquire
Начиная с версий MS Excel 2013 табличный процессор позволяет воспользоваться еще одной методикой — специальной надстройкой Inquire. Она предназначена для того, чтобы сравнивать не колонки, а два файла .XLS или .XLSX в поисках не только совпадений, но и другой полезной информации.
Для использования способа придется расположить столбцы или целые блоки информации в разных книгах и удалить все остальные данные, кроме сравниваемой информации. Кроме того, для проверки необходимо, чтобы оба файла были одновременно открытыми.
Процесс использования надстройки включает такие действия:
- Перейти к параметрам электронной таблицы.
- Выбрать сначала надстройки, а затем управление надстройками COM.
- Отметить пункт Inquire и нажать «ОК».
- Перейти к вкладке Inquire.
- Нажать на кнопку Compare Files, указать, какие именно файлы будут сравниваться, и выбрать Compare.
- В открывшемся окне провести сравнения, используя показанные совпадения и различия между данными в столбцах.
У каждого варианта сравнения — свое цветовое решение. Так, зеленым цветом на примере выделены отличия. У совпадающих данных отсутствует выделение. А сравнение расчетных формул показало, что результаты отличаются все — и для выделения использован бирюзовый цвет.
Читайте также:
- 5 программ для совместной работы с документами
-
Как в Экселе протянуть формулу по строке или столбцу: 5 способов
При совместной работе с таблицами Excel или большом числе записей накапливаются дубли строк. Ста…
При совместной работе с
таблицами Excel или большом числе записей
накапливаются дубли строк. Статья
посвящена тому, как выделить
повторяющиеся значения в Excel,
удалить лишние записи или сгруппировать,
получив максимум информации.
Поиск
одинаковых значений в Excel
Выберем
одну из ячеек в таблице. Рассмотрим, как
в Экселе найти повторяющиеся значения,
равные содержимому ячейки, и выделить
их цветом.
На
рисунке – списки писателей. Алгоритм
действий следующий:
- Выбрать
ячейку I3
с записью «С. А. Есенин». - Поставить
задачу – выделить цветом ячейки с
такими же записями. - Выделить
область поисков. - Нажать
вкладку «Главная». - Далее
группа «Стили». - Затем
«Условное форматирование»; - Нажать
команду «Равно».
- Появится
диалоговое окно:
- В
левом поле указать ячейку с I2,
в которой записано «С. А. Есенин». - В
правом поле можно выбрать цвет шрифта. - Нажать
«ОК».
В
таблицах отмечены цветом ячейки, значение
которых равно заданному.
Несложно
понять, как
в Экселе найти одинаковые значения в
столбце.
Просто выделить перед поиском нужную
область – конкретный столбец.
Ищем в таблицах Excel
все повторяющиеся значения
Отметим
все неуникальные записи в выделенной
области. Для этого нужно:
- Зайти
в группу «Стили». - Далее
«Условное форматирование». - Теперь
в выпадающем меню выбрать «Правила
выделения ячеек». - Затем
«Повторяющиеся значения».
- Появится
диалоговое окно:
- Нажать
«ОК».
Программа
ищет повторения во всех столбцах.
Если
в таблице много неуникальных записей,
то информативность такого поиска
сомнительна.
Удаление одинаковых значений
из таблицы Excel
Способ
удаления неуникальных записей:
- Зайти
во вкладку «Данные». - Выделить
столбец, в котором следует искать
дублирующиеся строки. - Опция
«Удалить дубликаты».
В
результате получаем список, в котором
каждое имя фигурирует только один раз.
Список
с уникальными значениями:
Расширенный фильтр: оставляем
только уникальные записи
Расширенный
фильтр – это инструмент для получения
упорядоченного списка с уникальными
записями.
- Выбрать
вкладку «Данные». - Перейти
в раздел «Сортировка и фильтр». - Нажать
команду «Дополнительно»:
- В
появившемся диалоговом окне ставим
флажок «Только уникальные записи». - Нажать
«OK»
– уникальный список готов.
Поиск дублирующихся значений
с помощью сводных таблиц
Составим
список уникальных строк, не теряя данные
из других столбцов и не меняя исходную
таблицу. Для этого используем инструмент
Сводная таблица:
Вкладка
«Вставка».
Пункт
«Сводная таблица».
В
диалоговом окне выбрать размещение
сводной таблицы на новом листе.
В
открывшемся окне отмечаем столбец, в
котором содержатся интересующие нас
значений.
Получаем
упорядоченный список уникальных строк.
- Найти и выделить цветом дубликаты в Excel
- Формула проверки наличия дублей в диапазонах
- Внутри диапазона
- !SEMTools, поиск дублей внутри диапазона
- Найти дубли ячеек в столбце, кроме первого
- Найти в столбце дубли ячеек, включая первый
- Найти дубли в столбце без учета лишних пробелов
Найти повторяющиеся значения в столбцах Excel — на поверку не такая уж и простая задача. Есть пара встроенных инструментов, таких как условное форматирование и инструмент удаления дубликатов, но они не всегда подходят для решения реальных задач.
Поиск дублей в Excel может быть очень разным, и, в зависимости от вводных, производиться тоже будет по-разному.
Ключевых моментов несколько:
- Какие конкретно повторяющиеся значения — повторы слов в ячейках, сами повторяющиеся ячейки или повторяющиеся строки?
- Если ячейки, то:
- Какие ячейки мы готовы считать дубликатами — все кроме первой или включая ее?
- Считаем ли дублями строки, отличающиеся только пробелами до/после слов или лишними пробелами между словами?
- Где мы будем искать дубли — в одном столбце, в двух столбцах или в нескольких?
- А может, нам нужно найти неявные дубли?
Сначала рассмотрим простые примеры.
Для выделения дубликатов ячеек подходит инструмент условное форматирование. В процедуре есть ряд готовых правил, в том числе и для повторяющихся значений.
Найти инструмент можно на вкладке программы “Главная”:

Процедура интуитивно понятна:
- Выделяем диапазон, в котором хотим найти дубликаты.
- Вызываем процедуру.
- Выбираем форматирование для отобранных ячеек (есть предустановленные форматы или же можно задать свой вариант).

Важно понимать, что процедура находит дубликаты внутри всего диапазона и поэтому может не быть применима для сравнения двух столбцов. Достаточно иметь дубликаты внутри одного столбца — и процедура подсветит их оба, хотя во втором их не будет:

Данное поведение является неочевидным, и об этом факте часто забывают. Если дальше вы планируете удалять повторы, можете потерять оба варианта в одном столбце.
Как избежать подобной ситуации, если хочется найти именно дубли в другом столбце? Простейшее решение: удалить дубли внутри каждого столбца перед применением условного форматирования.
Но есть и другие решения. О них дальше.
Формула проверки наличия дублей в диапазонах
Использование собственной формулы для проверки дубликатов в списке или диапазоне имеет ряд преимуществ, единственная задача — составление такой формулы. Но её я возьму на себя.
Внутри диапазона
Чтобы проверить, есть ли в диапазоне повторяющиеся значения, можно использовать такую формулу массива:
=СУММПРОИЗВ(СЧЁТЕСЛИ(диапазон;тот-же-диапазон)-1)>0
Так выглядит на практике применение формулы:
В чем же преимущество такой формулы, ведь она полностью дублирует опцию условного форматирования, спросите вы.
А дело все в том, что формулу несложно видоизменить и улучшить.
Например, можно улучшить эффективность формулы, добавив в нее функцию СЖПРОБЕЛЫ .Это позволит находить дубликаты, отличающиеся незаметными лишними пробелами:
=СУММПРОИЗВ(--(СЖПРОБЕЛЫ(ячейка)=СЖПРОБЕЛЫ(диапазон)))>1
Эта формула слегка отличается, так как проверяет встречаемость в диапазоне значения одной ячейки.
Если внести ее как правило отбора условного форматирования, она позволит выявлять неявные дубли. Ниже демонстрация того, как работает формула:

Обратите внимание на один момент в этой демонстрации: диапазон закреплен ($A$1:$B$4), а искомая ячейка (A1) нет. Именно это позволяет условному форматированию находить все дубликаты в диапазоне.
!SEMTools, поиск дублей внутри диапазона
Когда-то я потратил немало времени, пользуясь перечисленными выше методами поиска повторяющихся значений. Все они мне не нравились. Причина была одна: это попросту медленно. Поэтому я решил сделать отдельные процедуры для поиска и удаления дубликатов в Excel в своей надстройке.
Давайте покажу, как они работают.
Найти дубли ячеек в столбце, кроме первого
Процедура позволяет выделить все вторые, третьи и т.д. повторяющиеся значения в столбце.
Найти в столбце дубли ячеек, включая первый
Зачастую нужно найти в столбце все повторяющиеся ячейки, включая первую, для того, чтобы далее отфильтровать их все.
Найти дубли в столбце без учета лишних пробелов
Если мы считаем дубликатами фразы, отличающиеся количеством пробелов между словами или после, наша задача — сначала избавиться от лишних пробелов, и далее произвести тот же поиск дубликатов.
Для первой операции есть отдельный инструмент «Удалить лишние пробелы»:
Найти повторяющиеся значения в Excel и решить сотни других задач поможет надстройка !SEMTools.
Скачайте прямо сейчас и убедитесь сами!
Смотрите также:
- Удалить дубли без смещения строк;
- Удалить неявные дубли;
- Найти повторяющиеся слова в Excel;
- Удалить повторяющиеся слова внутри ячеек.

























