Русскоязычная версия MS Excel использует для разделения целой и дробной части десятичных дробей только запятые. В англоязычном варианте Эксель для этого применяются точки. Если не учесть эти особенности, программа может вообще прекратить выполнение математических расчетов. А избежать проблем можно, зная несколько способов замены точки на запятую в Эксель или во всем интерфейсе операционной системы Windows.
1 Инструмент «Найти и заменить»
Самый простой способ замены разделительных знаков — применение встроенного в редактор инструмента поиска и замены символов. Действия пользователей должны быть следующими:
- Выделить диапазон ячеек (строку, столбец, прямоугольник или просто несколько клеток, удерживая клавишу Ctrl). Без выделения изменения произойдут для всего документа — даже для текста, где будут заменены знаки препинания.
- В блоке редактирования выбрать сначала меню «Найти и выделить», а затем «Заменить». В старых версиях Excel все это находится на вкладке «Вставка». Еще проще будет нажать одновременно «Ctrl» и «H».
- Вставить в строку поиска знак запятой, а в качестве нового варианта — точку.
- Нажать «Заменить все», запустив процесс поиска и замены в выделенном диапазоне.
После завершения процесса появится информация о количестве выполненных замен запятых на точки в Excel. А все необходимые знаки будут исправлены. Правда, стоит учесть, что, если символы меняются в русскоязычной версии программы, числа превратятся в даты. И для того, чтобы просто подготовить таблицу для использования в другой версии редактора, придется воспользоваться другой методикой.
2 Функция «Подставить»
Чтобы знаки изменились без автоматической установки другого формата, проще использовать специальную функцию подстановки. Порядок действий следующий:
- Выбрать одну из ячеек, где будут заменяться символы. Удобнее создавать формулу это для первого (верхнего) элемента диапазона, чтобы потом было проще ее копировать.
- Кликнуть по значку вставки функции.
- В открывшемся окне мастера функций найти в категории «Текстовые» оператор «Подставить» и нажать «ОК».
- В поле текста указать ссылку на ячейку с запятой.
- В поле старого текста поставить запятую, нового — точку. Нажать «ОК».
- Скопировать формулы для всех элементов строки, столбца или области.
Чтобы заменить старые значения новыми, следует воспользоваться меню специальной вставки. Если этого не сделать, а просто скопировать значения ячеек, вместо результата переместятся сами формулы. Поэтому сначала нужно выбрать соответствующее меню, поставить точку напротив надписи «значения» и уже потом вставить полученные числа с точкой вместо старых данных.
3 Настройка параметров Excel
Еще одна методика подходит для тех случаев, когда установка точек в качестве разделителя нужна не однократно, а постоянно. Отображение изменится для чисел каждой книги и листа, которые будут открываться в редакторе. Правда, только для тех ячеек, в которых установлен числовой формат.
Чтобы настроить параметры всей программы, следует выполнить такие действия:
- Перейти к параметрам Эксель. В новых версиях это можно сделать через меню «Файл». В старых – с помощью вкладки «Сервис».
- Перейти к разделу «Параметры» — «Дополнительно».
- Убрать галочку опции использования системных разделителей.
- В окне, которое теперь стало активным, заменить запятую точкой.
- После нажатия кнопки ОК все числа с дробной частью будут отображаться по-новому. Изменятся и надписи на диаграммах. Однако во всех ячейках с текстовым форматом запятые останутся, что позволит избежать ненужного изменения текста.
4 Применение макроса
Не самая популярная из-за своей сложности методика замены символов. Однако она упоминается в книгах и курсах по изучению Excel, поэтому заслуживает внимания. Принцип ее использования основан на создании подпрограммы — макроса. Это позволяет экономить время, если изменение отображения требуется часто — но не для всех чисел.
Для создания макроса Эксель для замены запятых на точку нужно выполнить такие действия:
- Включить режим разработчика. Для этого придется выбрать в параметрах Excel (подраздел настройки ленты) пункт «Разработчик» и сохранить изменения.
- Запустить Visual Basic, кликнув в ленте по соответствующему значку. Для старых версий запуск выполняется сразу, без включения режима разработчика — через вкладку «Сервис».
- В окне вставить следующий код и закрыть редактор:
Sub Замена_запятых_точками()
Selection.Replace What:=”.”, Replacement:=”,”
End Sub
Теперь можно выделить диапазоны ячеек, где будет выполняться замена, и запустить макрос. Однако, меняя символы, стоит знать, что способ сработает только в том случае, если точки уже выбраны в качестве разделителя. В остальных случаях числа могут измениться или стать датами.
5 Изменение системных настроек компьютера
Последняя методика замены запятых на точки в Экселе изменит отображение для всех программ и системных приложений. Она основана на изменении системных настроек. В ОС Windows 10 для этого сначала придется открыть панель управления и выбрать значок региональных стандартов. Затем на вкладке форматов перейти к дополнительным параметрам и на вкладке «Числа» заменить установленный символ разделителя точкой.
- Как вернуться к старым версиям Windows=«content_internal_link»>
- Как продлить время работы смартфона: советы для Android и iOS=«content_internal_link»>
Excel – это популярная программа, которую многие организации используют для ежедневных деловых операций. Понимание того, как выполнять основные функции в этой программе, поможет вам более эффективно выполнять свои рабочие задачи. Если вы используете Excel в своей работе, то вам будет полезно узнать, как удалять запятые из набора данных или электронной таблицы. В этой статье мы обсудим, почему вы можете захотеть удалить запятую в Excel, поделимся пошаговыми инструкциями, которые помогут вам это сделать, и дадим несколько советов, которые облегчат выполнение этой задачи.
Причины удаления запятых в Excel
Хотя включение запятых в Excel может облегчить чтение больших чисел, есть некоторые ситуации, когда вы можете предпочесть работать без них. Например, если вы импортировали данные из другого списка или документа, Excel может автоматически заменить десятичные точки на запятые.
Вы также можете захотеть удалить запятые из строк текста в таблицах Excel. Например, вы можете удалить запятые между именами и фамилиями в списке. Многие люди предпочитают удалять запятые просто потому, что они не нужны в Excel. Если потратить время на то, чтобы удалить их из вашей электронной таблицы, она будет выглядеть более единообразно и профессионально.
Как удалить запятые в Excel
Существует несколько способов удаления запятых в Excel. Некоторые из этих методов могут быть более эффективными, чем другие, в зависимости от того, как вы организовали свой документ и какой тип информации в нем содержится. В следующих разделах приведены пошаговые инструкции по удалению запятых как из текста, так и из числовых данных:
Как удалить запятые в Excel с помощью функции поиска и замены
Одним из самых популярных способов удаления запятых из строки текста в Excel является метод поиска и замены. Хотя этот подход позволяет легко найти все запятые в ячейке и заменить их, важно отметить, что он работает только с текстовыми данными. Этот параметр не совместим с числовыми данными. Вот несколько шагов, которые можно выполнить, чтобы удалить запятые в документе Excel с помощью команды Найти и заменить :
-
Откройте таблицу Excel, над которой вы работаете, и выберите набор данных, из которого вы хотите удалить запятые, чтобы начать работу.
-
Щелкните на Главная вкладка в верхней части экрана для открытия главного меню. Если у вас уже выбран вид главного меню, под ним может появиться строка Главная кнопка для указания этого.
-
Найдите кнопку Редактирование группа в главном меню. Обычно это появляется в правой верхней части меню между кнопками Ячейки и Анализ группы инструментов.
-
Нажмите на Найти & Заменить кнопка для открытия выпадающего меню. Эта кнопка выглядит как увеличительное стекло.
-
Выберите Заменить… кнопку из выпадающего меню, чтобы открыть окно Найти и заменить диалоговое окно.
-
Введите запятую в ячейку Найти что: текстовое поле.
-
Оставить Заменить на: поле пустое, если вы хотите удалить все запятые в вашем наборе данных. Если вы хотите заменить запятую другим символом, введите его в этом поле.
-
Нажмите на кнопку Заменить все чтобы удалить запятые из вашего набора данных.
Как удалить запятые в Excel с помощью формулы SUBSTITUTE
Другой способ удалить запятые из текстовой строки – использовать формулу SUBSTITUTE. Это позволяет заменить запятые в наборе данных другим символом или пробелом. Хотя этот метод похож на опцию найти и заменить, он может предоставить вам больше контроля над тем, какие запятые вы удаляете или заменяете в документе. Вот несколько шагов, которые можно выполнить, чтобы удалить запятые в документе Excel с помощью формулы ЗАПЯТАЯ:
-
Откройте таблицу Excel, над которой вы работаете, и выберите набор данных, из которого нужно удалить запятые, чтобы начать работу.
-
Нажмите на Главная в верхней части экрана, чтобы открыть главное меню. Если уже выбран вид главного меню, может появиться строка под кнопкой Главная страница кнопку, чтобы указать на это.
-
Щелкните в текстовом поле, которое появляется рядом с кнопкой функции вставки. Эта кнопка выглядит как строчная буква fx и обычно появляется сразу над электронной таблицей.
-
Тип =SUBSTITUTE(Cell1, , , ) в текстовое поле. Заменить Cell1 в разделе этой формулы с именем ячейки, из которой вы хотите удалить запятые, и нажмите клавишу Enter.
-
Продолжайте использовать формулу SUBSTITUTE для удаления запятых из определенных ячеек во всем документе. Вы также можете использовать эту формулу для удаления запятых из диапазона ячеек, что может сэкономить вам время.
Как удалить запятые в Excel с помощью инструментов форматирования
Если вы хотите удалить запятые из набора данных, который содержит числа вместо текста, то с помощью инструментов форматирования вы сможете это сделать. Вот несколько шагов, которые можно выполнить, чтобы удалить запятые в документе Excel с помощью инструментов форматирования:
-
Откройте таблицу Excel, над которой вы работаете, и выберите набор данных, из которого вы хотите удалить запятые, чтобы начать работу.
-
Нажмите на Главная вкладку в верхней части экрана, чтобы открыть главное меню. Если у вас уже выбран вид главного меню, под строкой может появиться строка Главная кнопку, чтобы указать на это.
-
Найдите Число группа в главном меню. Обычно эта кнопка появляется в середине меню между Выравнивание и Стили группы инструментов.
-
Нажмите на пусковую установку диалогового окна в правом нижнем углу окна Число группа. Эта кнопка выглядит как наклонная стрелка.
-
Выберите Число в меню слева на странице Форматировать ячейки диалогового окна, которое появляется.
-
Снимите флажок с поля с надписью Используйте разделитель 1000 (,) чтобы запретить Excel включать запятые в числа с четырьмя и более десятичными цифрами.
-
Нажмите кнопку OK кнопка в нижней части диалогового окна для удаления всех запятых из чисел в таблице Excel.
Как удалить запятые в Excel с помощью функции NUMBERVALUE
В некоторых случаях Excel может считывать числа как текст. Это часто происходит, когда специалисты вручную вводят запятые в числовых значениях. Если вам не удается удалить запятые из чисел в электронной таблице с помощью инструментов форматирования, возможно, дело в следующем. Чтобы решить эту проблему, вы можете использовать функцию NUMBERVALUE для преобразования текста в числа. Вот несколько шагов, которые можно выполнить, чтобы удалить запятые в документе Excel с помощью функции ЧИСЛОЗНАЧ:
-
Откройте таблицу Excel, над которой вы работаете, и выберите набор данных, из которого вы хотите удалить запятые, чтобы начать работу.
-
Нажмите на кнопку Главная вкладка в верхней части экрана для открытия главного меню. Если у вас уже выбран вид главного меню, под ним может появиться строка Главная кнопка, указывающая на это.
-
Щелкните в текстовом поле, которое появляется рядом с кнопкой вставки функции. Эта кнопка выглядит как строчная буква fx и обычно отображается непосредственно над электронной таблицей.
-
Введите =NUMBERVALUE(Cell1) в текстовое поле. Замените Cell1 раздел этой формулы с именем ячейки, которую вы хотите, чтобы Excel распознал как числовое значение вместо текста.
-
Перейдите к пункту Число группа в главном меню. Обычно этот пункт появляется в середине меню между пунктами Выравнивание и Стили группы инструментов.
-
Нажмите на пусковую установку диалогового окна в правом нижнем углу Число группа. Эта кнопка выглядит как наклонная стрелка.
-
Нажмите на кнопку Номер в меню слева от Форматирование ячеек появившееся диалоговое окно.
-
Снимите флажок с надписи Используйте разделитель 1000 (,) чтобы Excel не включал запятые в числа с четырьмя и более десятичными цифрами.
-
Нажмите кнопку OK в нижней части диалогового окна, чтобы удалить все запятые из чисел в вашей таблице Excel.
Как удалить запятые из Excel с помощью Kutools
Другой вариант удаления запятых из таблицы Excel – загрузить плагин Kutools for Excel. Использование этой функции позволяет легко удалять запятые и другие специальные символы из текстовых и числовых данных. Вот несколько шагов, которые можно выполнить, чтобы удалить запятые из документа с помощью Kutools:
-
Загрузите плагин Kutools for Excel, найдя его в Интернете. Следуйте подсказкам на экране для завершения установки.
-
Откройте таблицу Excel, над которой вы работаете, и выберите набор данных, из которого вы хотите удалить запятые, чтобы начать работу.
-
Нажмите на кнопку Kutools вкладка в верхней части экрана для открытия меню Kutools. Если у вас уже выбран вид меню Kutools, под строкой может появиться строка Kutools кнопку, чтобы указать это.
-
Выберите ячейки, из которых нужно удалить запятые, щелкнув по ним мышью.
-
Нажмите на кнопку Текст кнопку в меню Kutools в верхней части экрана. Эта кнопка имеет заглавную букву T на нём.
-
Выберите Удалить символы… из выпадающего меню, чтобы открыть новое диалоговое окно.
-
Щелкните в поле рядом со словом Пользовательский и введите запятую в появившееся текстовое поле.
-
Щелкните на OK кнопка для удаления всех запятых из выбранного диапазона ячеек.
Советы по удалению запятых в Excel
Вот несколько дополнительных шагов, которые помогут вам удалить запятые в Excel:
-
Создать копию электронной таблицы Excel. Прежде чем удалять все запятые в документе, сохраните резервную копию. Это минимизирует риски и гарантирует доступ к исходному набору данных, если он понадобится вам в будущем.
-
Используйте Control + H ярлык для быстрого поиска и замены запятых. Если вы планируете использовать опцию Найти и заменить для удаления запятых из таблицы Excel, вы можете использовать эту комбинацию клавиш, чтобы открыть меню Найти и заменить диалоговое окно. Это может сэкономить вам время.
-
Воспользуйтесь кнопкой Контроль + 1 ярлык для форматирования ячеек. Если вы планируете использовать инструменты форматирования для удаления запятых из чисел в вашей таблице Excel, вы можете использовать эту комбинацию клавиш, чтобы открыть окно Форматирование ячеек диалоговое окно.
-
Сохранение обновлений по мере редактирования. Если вы удаляете запятые или специальные символы из нескольких разделов, сохраняйте файл Excel каждые несколько минут с помощью кнопки Control + S сочетание клавиш. Это поможет вам быстро защитить свою работу.
-
Внимательно просмотрите свой документ. После удаления запятых из нужного диапазона ячеек или электронной таблицы найдите время просмотреть ее, чтобы убедиться в правильности данных. Вы можете использовать Control +F сочетание клавиш для поиска запятых, которые еще могут встречаться в документе.
Обратите внимание, что ни один из продуктов или организаций, упомянутых в этой статье, не связан с Indeed.
ПоделитьсяTwitterLinkedInFacebookEmailКопировать в буфер обмена
В работе программы Excel все функционирует в соответствии с прописанными формулами и функциями. Даже из-за одной-единственной точки или запятой вся бухгалтерия может дать сбой. А это значит, что каждому пользователю программы будет полезным узнать, как быстро найти допущенную ошибку и исправить ее.
Содержание
- Процедура замены
- Метод 1: применяем инструмент «Найти и заменить»
- Метод 2: используем функцию «ПОДСТАВИТЬ»
- Метод 3: настраиваем параметры Excel
- Метод 4: используем специальный макрос
- Метод 5: меняем системные настройки компьютера
- Дополнительный метод: замена точки на запятую в Excel через Блокнот
- Заключение
Процедура замены
В русскоязычном варианте Excel для обозначения десятичных дробей используется запятая, а вот в английской программе – точки. Часто такая ошибка возникает вследствие работы на двух языках или из-за недостатка знаний.
Для начала стоит определиться с причинами, по которым возникла необходимость замены запятой на точку. В некоторых случаях это вызвано более привлекательным визуальным отображением, а не функциональными требованиями. Но если требование замены продиктовано необходимостью проведения расчетов, то к выбору метода замены запятых на точки следует отнестись серьезно. В зависимости от целей замены метод будет разный.
Метод 1: применяем инструмент «Найти и заменить»
Одним из самых простых и наиболее известных методов замены запятой на точку является применение инструмента под названием «Найти и заменить». К сожалению, этот способ не подходит в случае функциональных дробей. Во время замены запятой на точку при использовании данного метода значения ячеек будет трансформировано в формат текста. Рассмотрим механизм метода «Найти и заменить»:
- Выделяем конкретный диапазон ячеек, нуждающихся в замене. При нажатии правой клавишей мышки на выделенной области всплывает меню. Здесь выбираем пункт под названием «Формат ячеек». Данную функцию можно вызвать комбинацией на клавиатуре Ctrl+1.
- При активации «Формат ячеек» открывается окно форматирования. В параметре «Число» следует выбрать критерий «Текстовый». Для сохранения внесенных изменений обязательно нужно нажать «ОК». Если просто закрыть окно форматирования, то все изменения утратят свою силу.
- Переходим к следующему шагу. Снова выделяем необходимое количество ячеек. В активной вкладке «Главная» находим блок функций «Редактирование», выбираем «Найти и выделить». В появившемся после этого меню следует активировать параметр «Заменить».
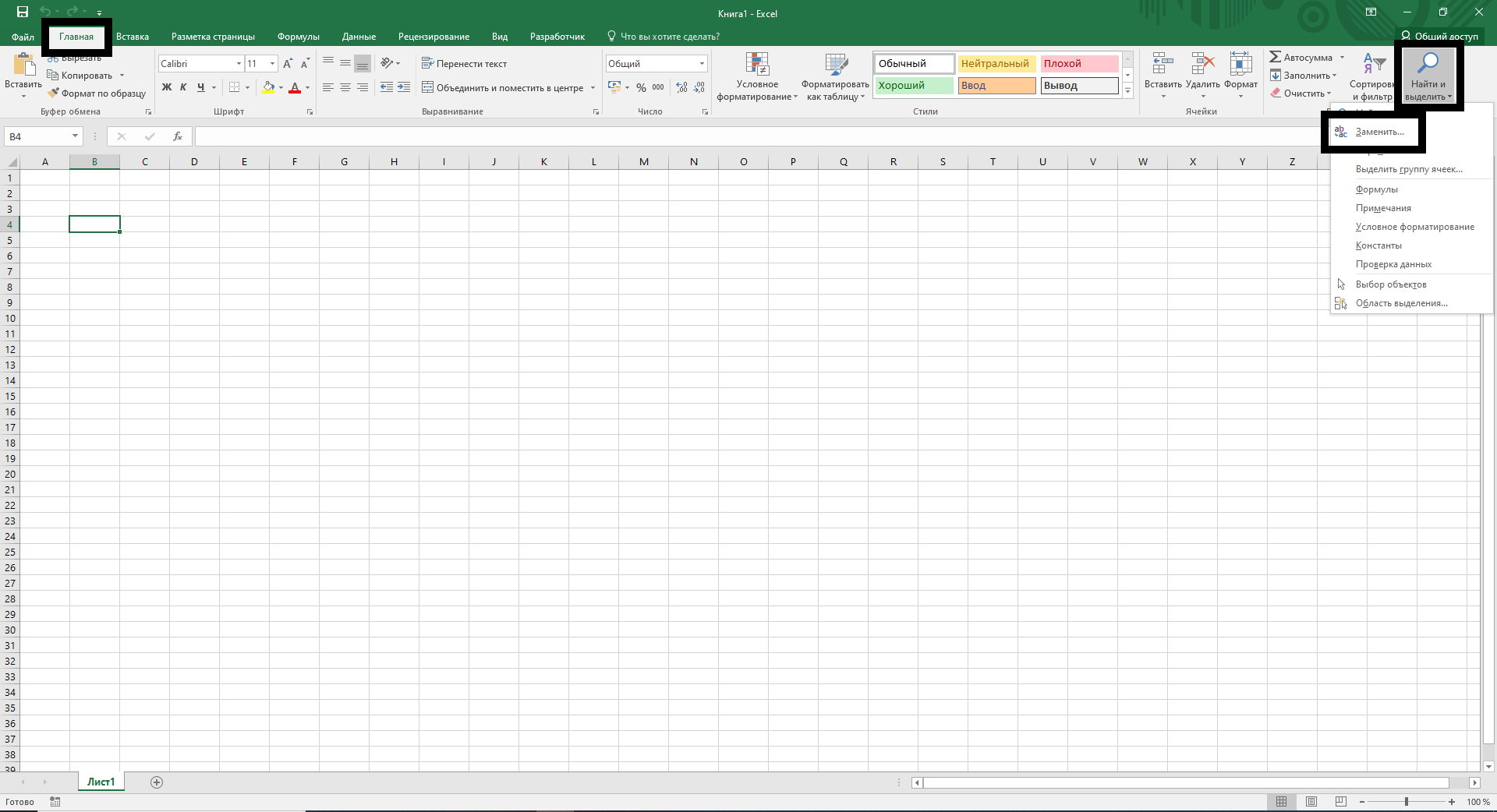
- Далее открывается окно под названием «Найти и заменить» для заполнения двух параметров «Найти» – вносится символ, слово или цифра, а в «Заменить на» следует указать символ, слово или цифру, на который будет произведена замена. Таким образом, в строчке «Найти» будет символ «,», а в строчке «Заменить на» – «.».
- После заполнения параметров нажимаем «Заменить все». После чего появится небольшое сообщение о количестве произведенных замен. Нажимаем «ОК».
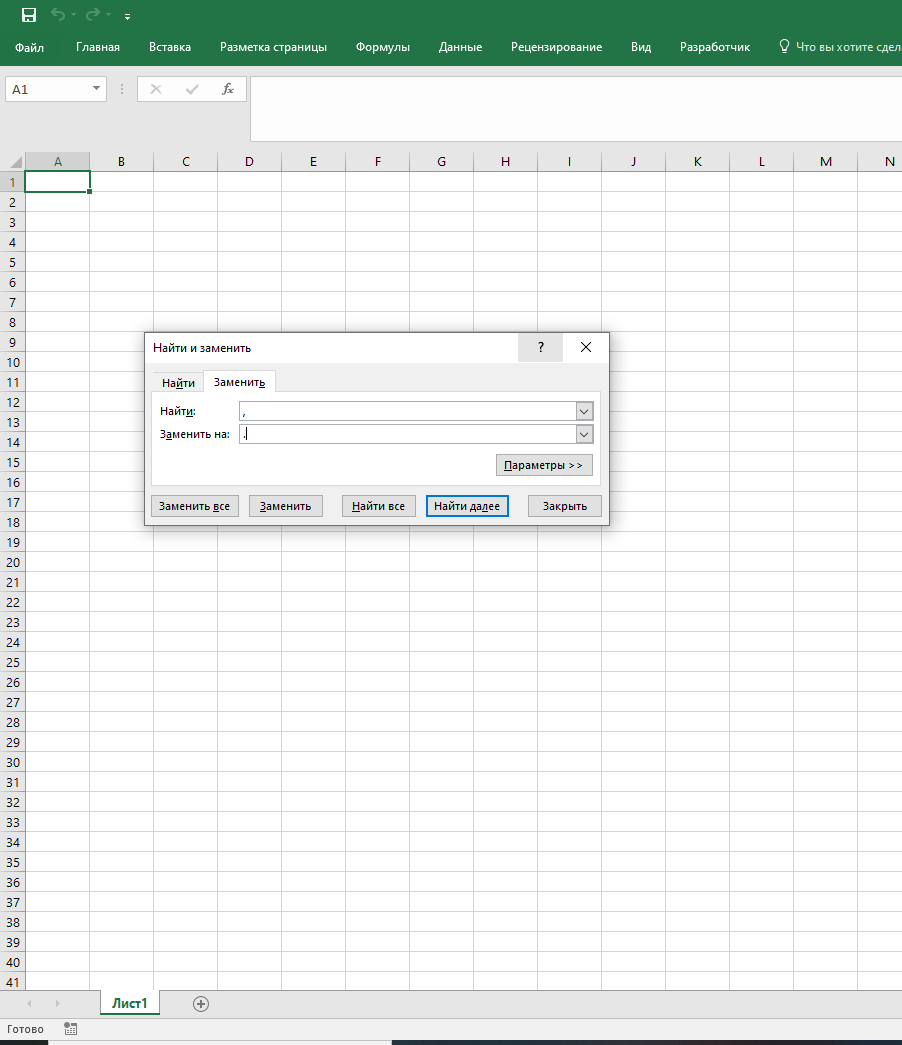
Данный метод позволяет заменить все запятые на точки в выбранной области ячеек. Процедура несложная и быстро выполнимая. Минусом такого способа является замена формата на текстовый, что исключает в дальнейшем проведение каких-либо расчетов.
Метод 2: используем функцию «ПОДСТАВИТЬ»
Метод основан на использовании соответствующей одноименной функции. При выборе этого способа необходимо преобразовать данные ячеек, а потом, скопировав их, вставить на место исходных данных.
- Выделив пустую ячейку, рядом с ячейкой, которая подлежит изменениям. Активируем «Вставить функцию» – символ в строчке функций «fx».
- В появившемся окошке с доступными функциями находим подраздел «Текстовые». Выбираем формулу под названием «Подставить» и сохраняем выбор нажатием кнопки «ОК».
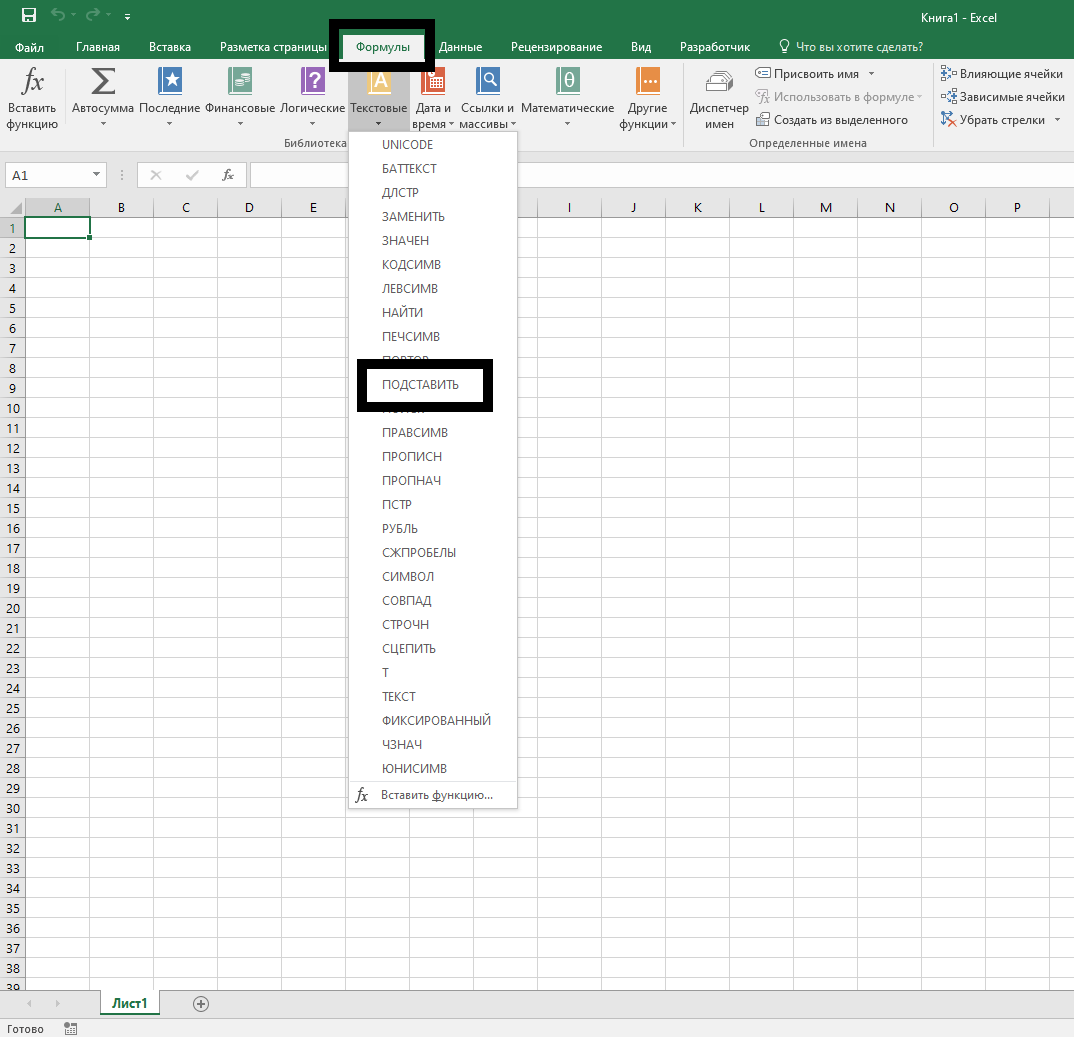
- Появляется окно для заполнения обязательных к заполнению параметров – «Текст», «Старый текст» и «Новый текст». Параметр «Текст» предполагает внесение адреса ячейки с исходным значением. Строчка «Старый текст» предназначена для указания символа, подлежащего замене, то есть «,», а в параметр «Новый текст» вносим «.». Когда все параметры заполнены, нажимает «ОК». В активной ячейке появится такая надпись =ПОДСТАВИТЬ (С4; “,”; ”.”).
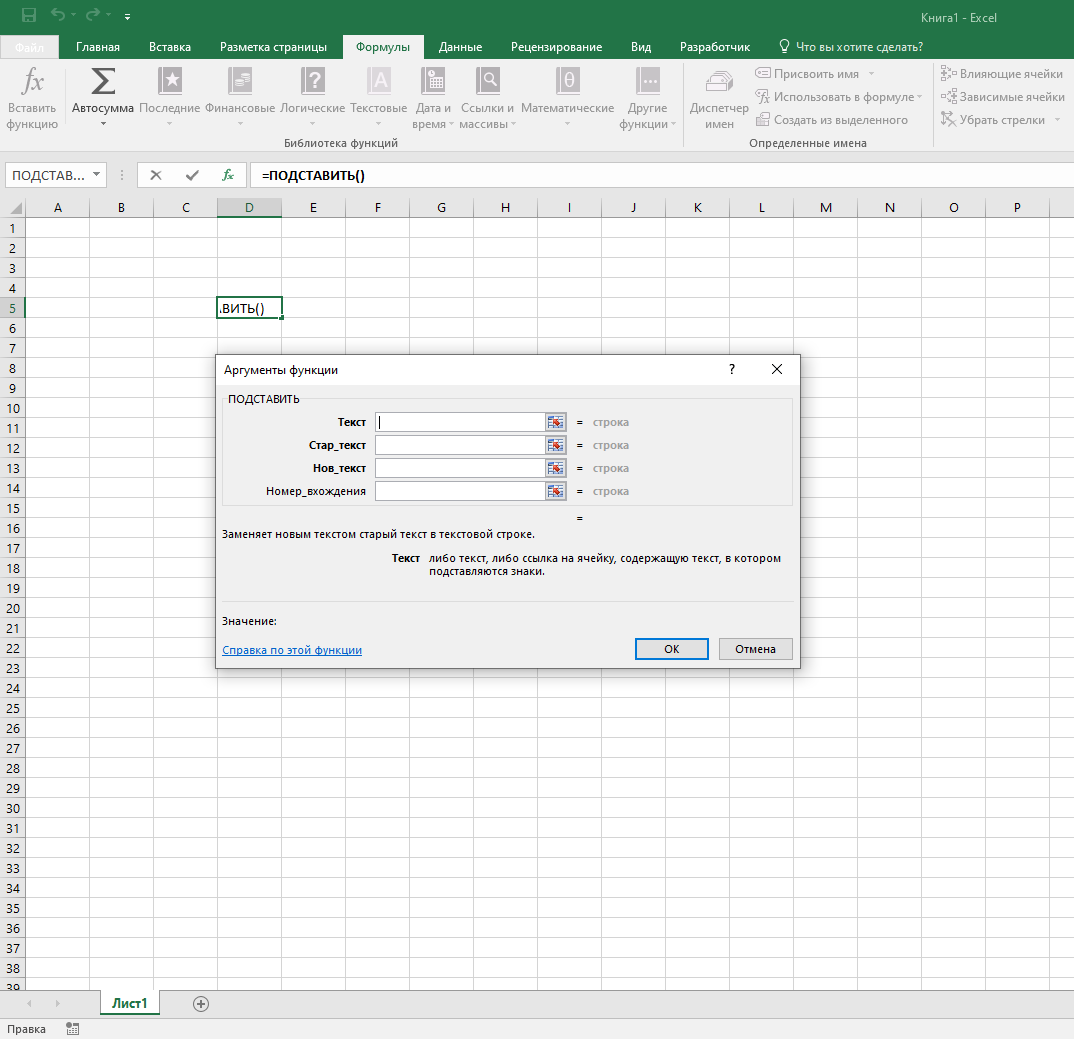
- В результате значение ячейки изменено успешно. Данные манипуляции следует повторить для всех остальных ячеек.
- У данного метода также есть существенный минус. Если замене подлежит всего несколько значений, то повтор действий не займет много времени. Но как быть в случае необходимости изменения довольно большого массива данных. Можно, например, использовать маркер заполнения ячеек.
- Для реализации этого пункта необходимо установить указатель курсора в правый нижний угол активной ячейки с уже введенной функцией. При этом появится крестик – так называемый маркер заполнения. Нажав на левую клавишу мышки, следует перетянуть этот крестик вдоль столбца со значениями, которые нуждаются в изменении.
- В результате в выделенном столбике появятся уже измененные значения – вместо запятых в десятичных дробях теперь появились точки. Теперь необходимо все полученные трансформированные значения скопировать и перенести в ячейки исходных цифр. Выделяем измененные ячейки. Нажимаем кнопку «Копировать» в «Главной» вкладке.
- При нажатии правой кнопкой компьютерной мышки по выделенным ячейкам появляется меню с категорией «Параметры вставки», находим и выбираем параметр «Значения». Схематически этот пункт отображен в виде кнопки «123».
- Значения с изменениями будут перемещены в соответствующие ячейки. Для удаления ненужных значений в этом же меню выбираем категорию «Очистить содержимое».
Таким образом, замена запятых на место точек в выбранной области значений осуществлена, а ненужные значения удалены.
Метод 3: настраиваем параметры Excel
Путем настройки некоторых параметров программы Excel также можно добиться замены символа «,» на «.». При этом формат ячеек останется числовым, а не поменяется на текстовый.
- Активировав вкладку «Файл», выбираем блок «Параметры».
- Следует перейти в категорию «Дополнительно» и найти «Параметры правки». Возле критерия «Использовать системные разделители» снимаем флажок. В строчке «Разделитель целой и дробной части» меняем точку, которая стоит по умолчанию, на запятую.
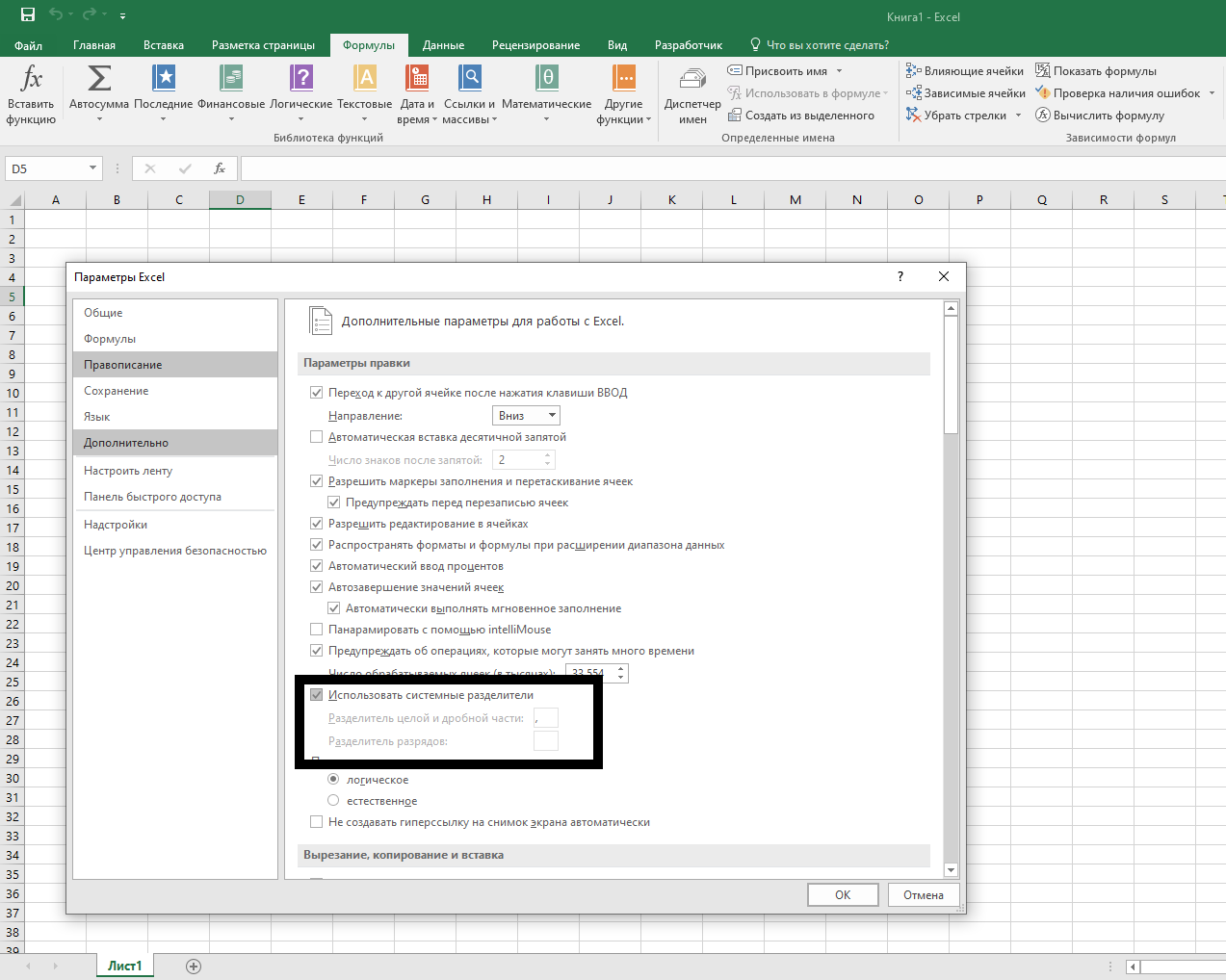
После внесенных изменений в программных настройках Excel разделительным знаком для обозначения дробей теперь является точка.
Метод 4: используем специальный макрос
Еще один метод подмены точками запятых в Excel предполагает применение макросов. Но прежде чем их использовать, следует учитывать тот момент, что в программе макросы отключены по умолчанию. Значит для начала работы необходимо включить вкладку «Разработчик» и активировать макросы.
Режим «Разработчик» включается через параметры программы. В подразделе под названием «Настроить ленту», далее в категории «Основные вкладки» находим пункт «Разработчик», напротив которого ставим галочку. Активируются настройки после нажатия кнопки «ОК».
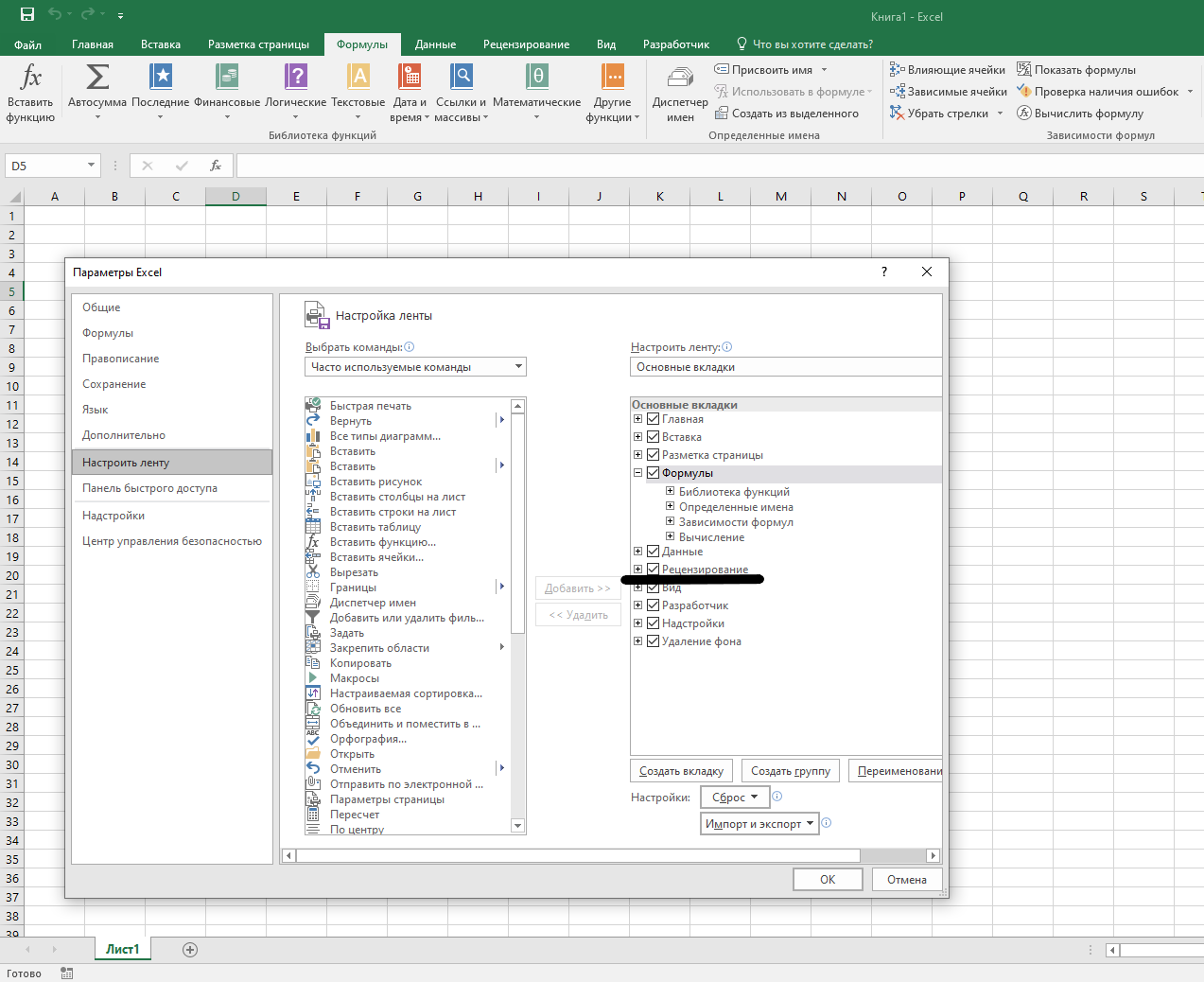
- Вкладка «Разработчик» → блок «Код», нажимаем кнопку под названием «Visual Basic».
- Откроется окошко редактора макросов. В этом окне нужно ввести следующий программный код:
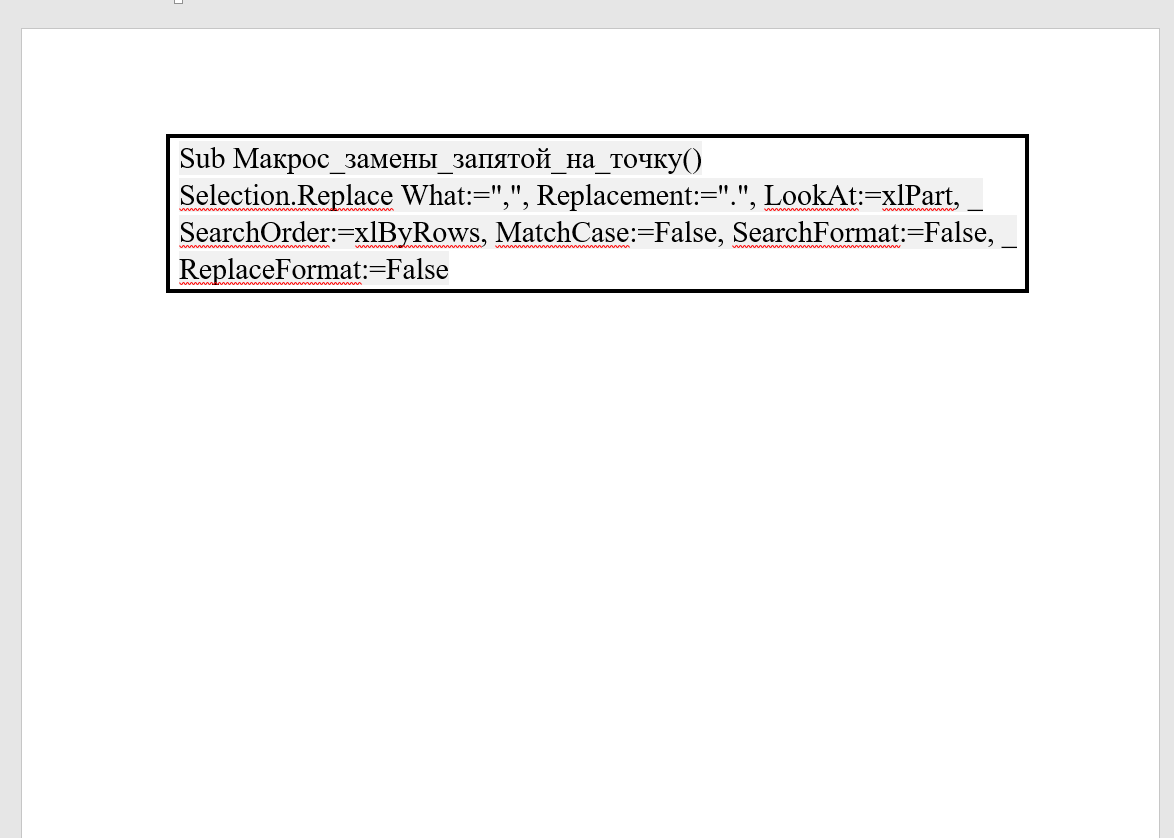
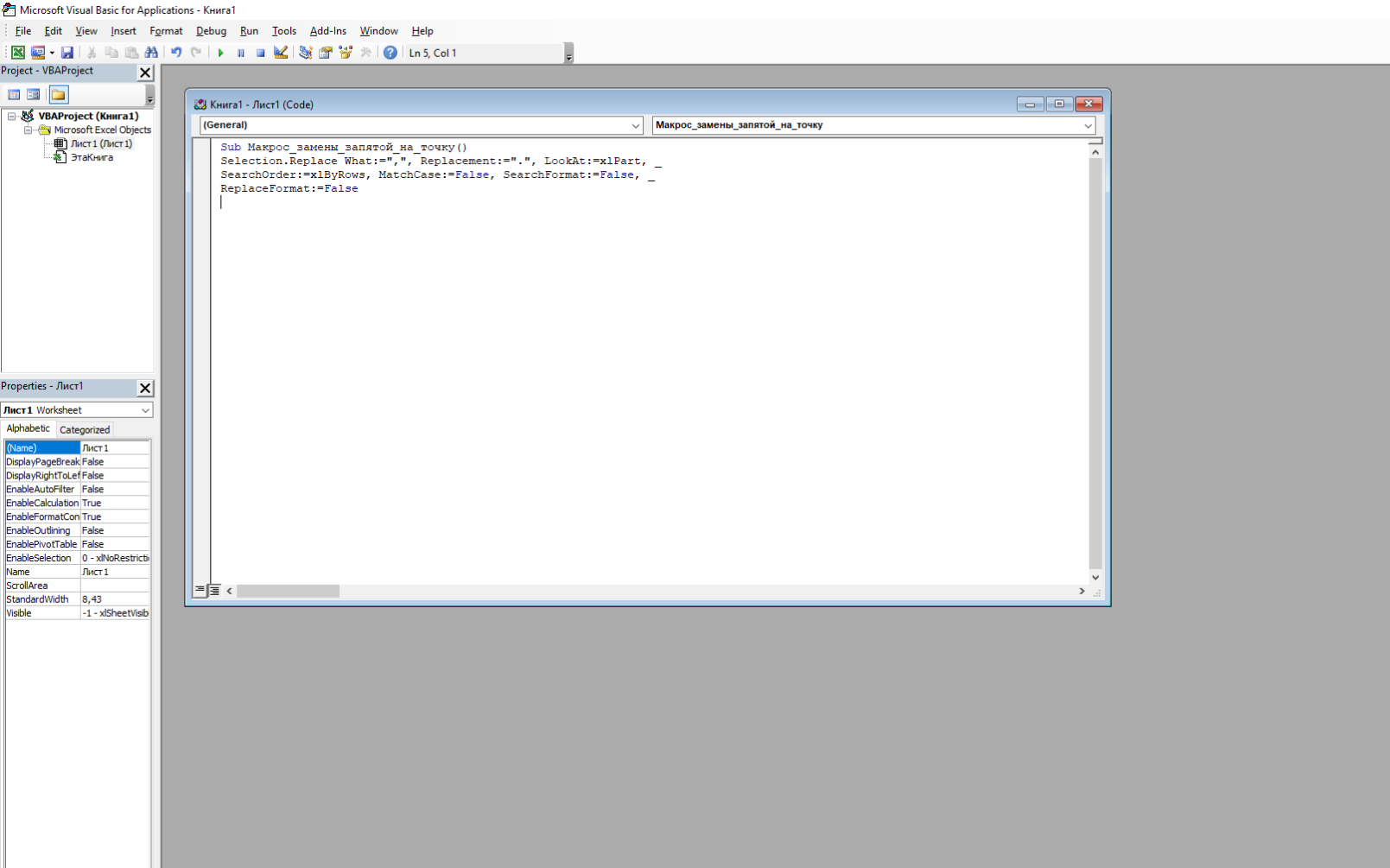
На этом этапе завершаем работу в редакторе, просто закрыв окно редактора.
- Выбираем ячейки, в которых будут проведены изменения. Нажимает кнопку «Макросы», которая находится в блоке инструментов.
- При этом появляется окно с указанием имеющихся макросов. Выбираем недавно созданный макрос. Выделив макрос, нажимаем «Выполнить» для его активации.
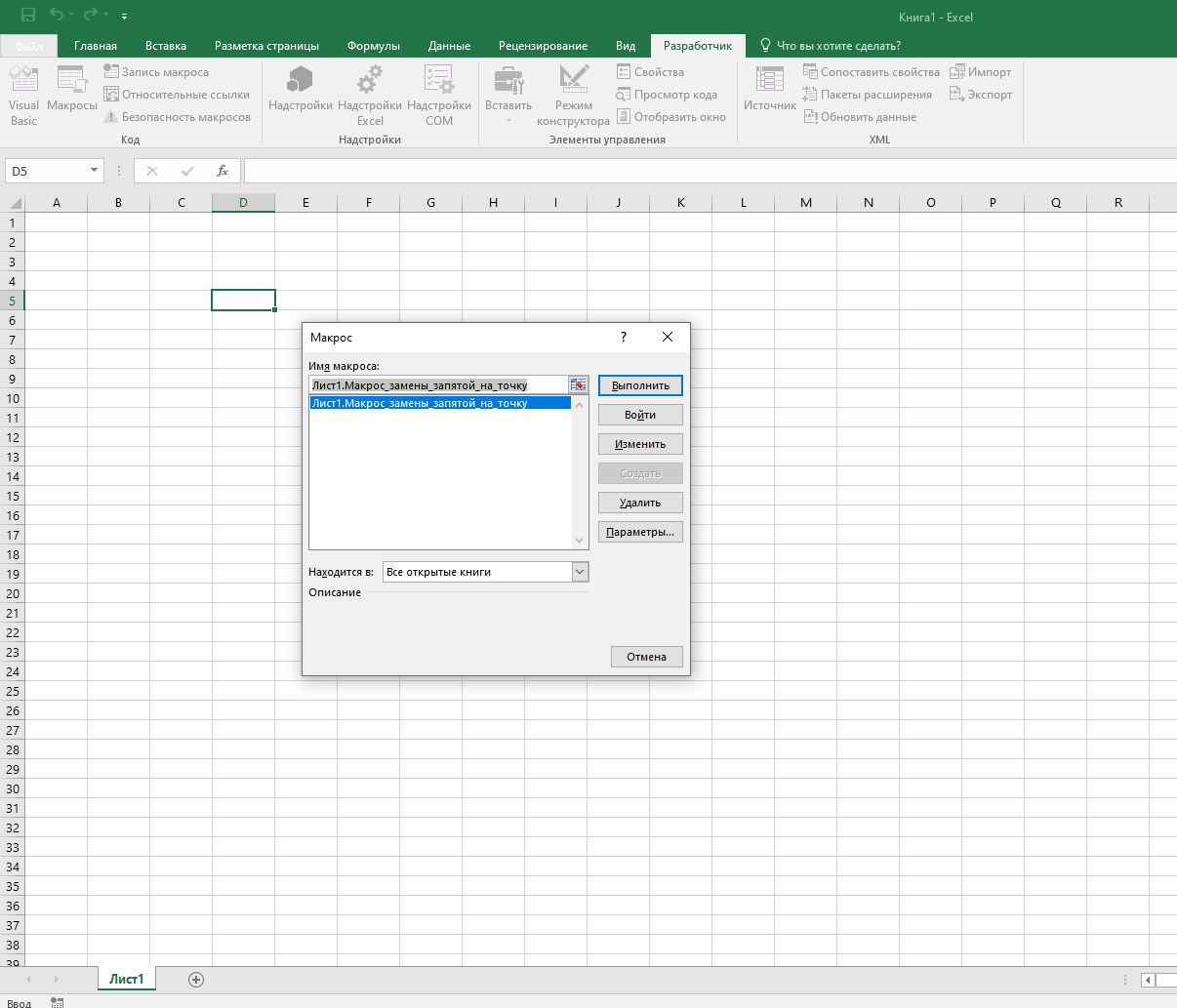
- Замена выполнена – вместо запятых появились точки.
Применение этого метода требует особого внимания. После активации макроса вернуть все обратно уже нельзя. При выделении ячеек с определенными значениями нужно удостовериться в том, что изменения будут произведены только с теми данными, которые действительно в этом нуждаются.
Метод 5: меняем системные настройки компьютера
Этот способ не слишком распространен, тем не менее он тоже используется для замены запятых точками при выполнении расчетов в документах Excel. Будем менять настройки непосредственно в программном обеспечении. Рассмотрим этот процесс на примере ПО Windows 10 Pro.
- Отправляемся в «Панель управления», которую можно вызвать через «Пуск».
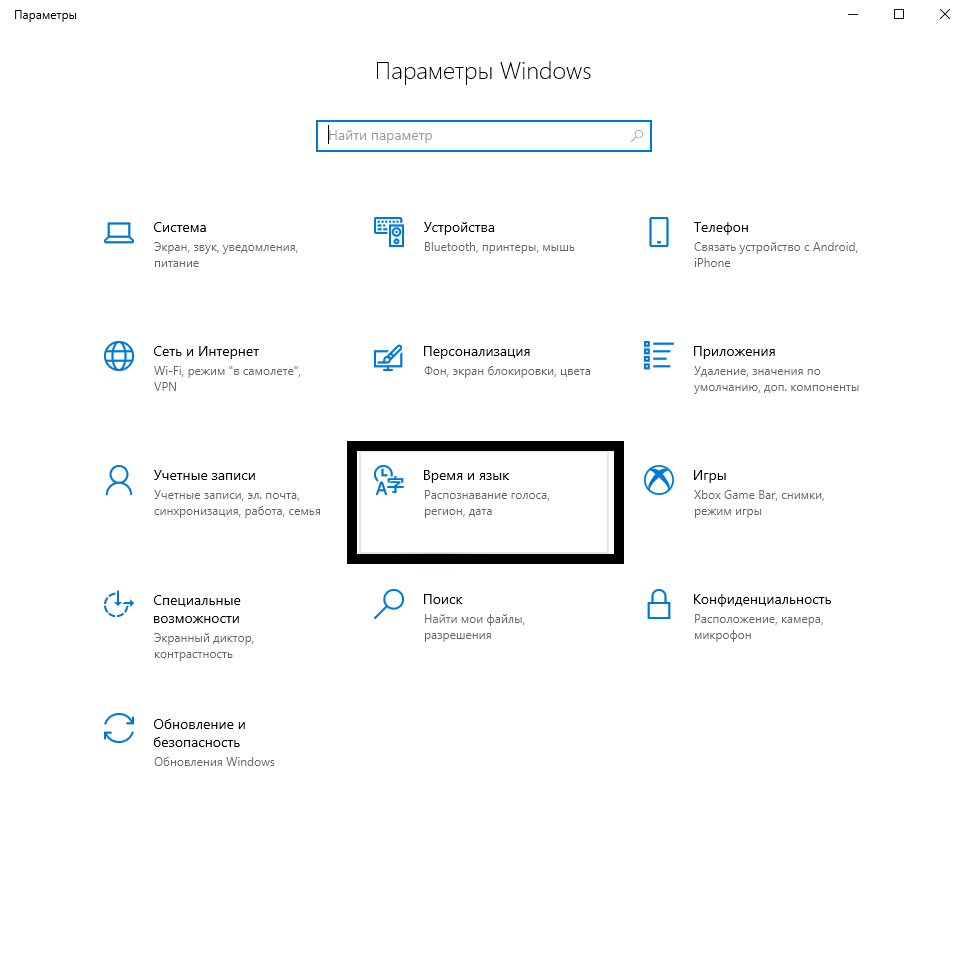
- В категории «Время и язык» выбираем параметр «Регион».
- После этого откроется окошко. Здесь активируем «Дополнительные параметры даты, времени, региона».
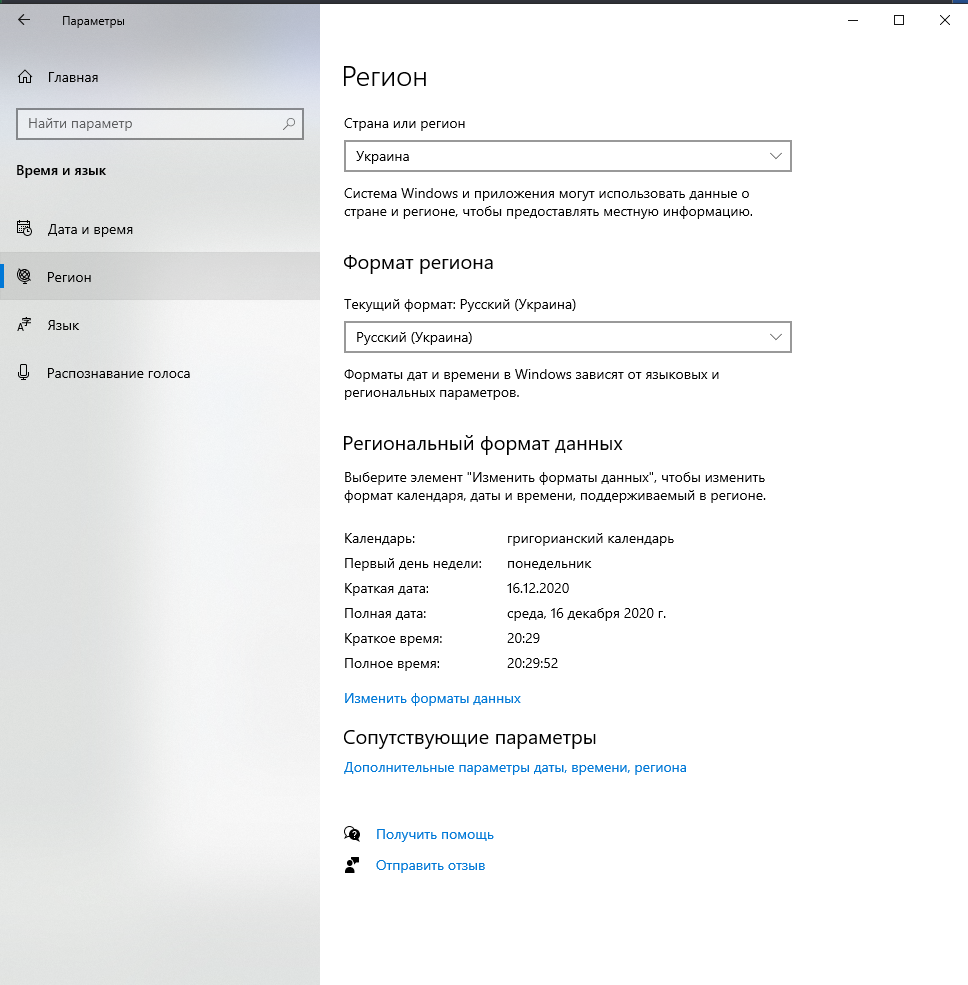
- Откроется новое окошко, в котором переходим на «Региональные стандарты».
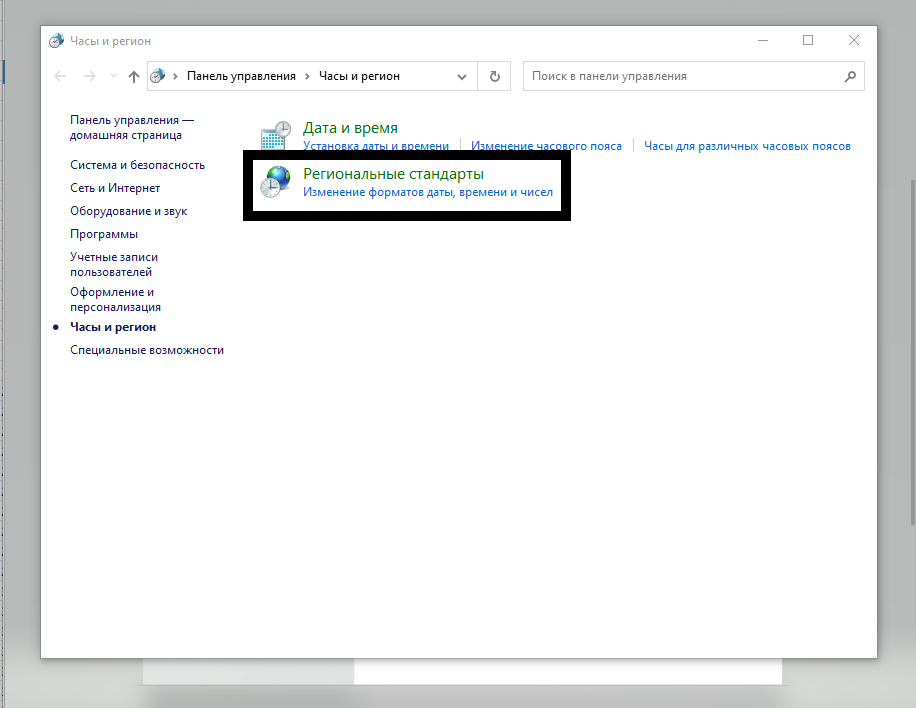
- Теперь переходим во вкладку «Форматы» и внизу окошка активируем «Дополнительные параметры…».
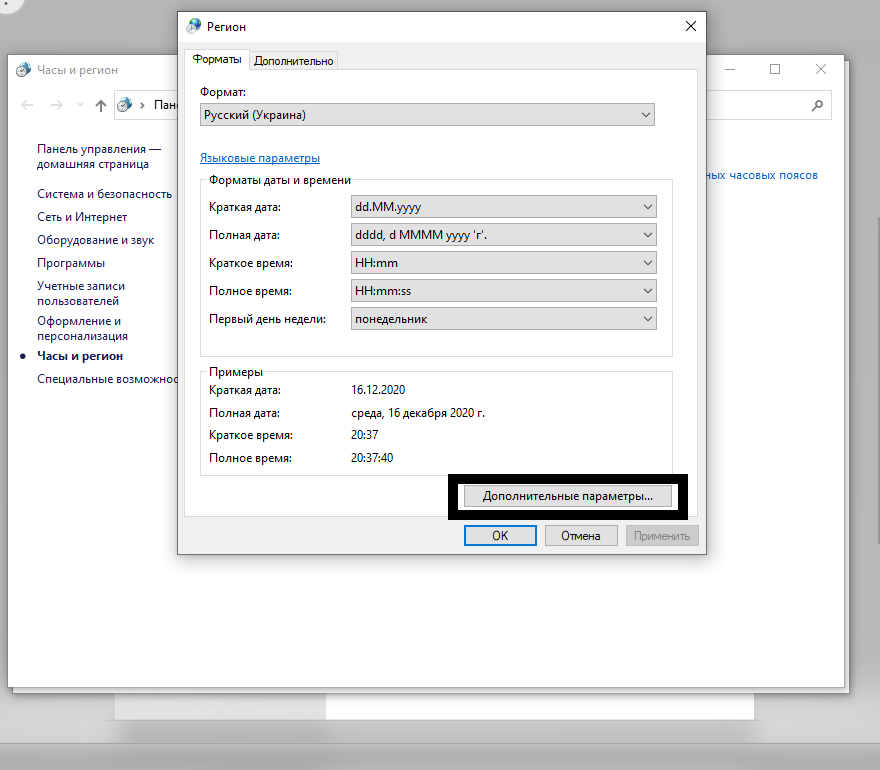
- Далее в категории «Числа» указываем необходимый символ разделителя в строчке «Разделитель целой и дробной части». После внесенных изменений нажимаем «ОК».
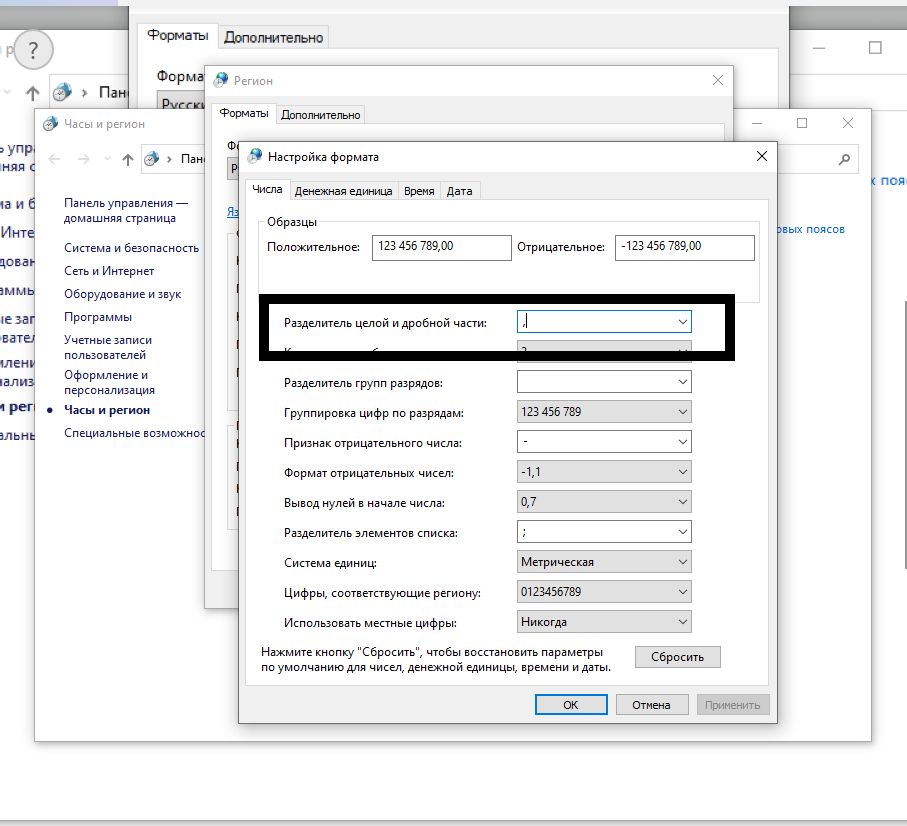
В результате нашей работы запятые в ячейках-полях таблиц Excel, заполненных числовыми значениями, будут автоматически трансформироваться в точки. В данном случае формат ячейки не имеет значения, будь то «Общий» либо «Числовой».
Важно! Во время переноса файла на другой компьютер со стандартными настройка могут появиться проблемы с процессом вычислений.
Дополнительный метод: замена точки на запятую в Excel через Блокнот
В программном обеспечении Windows есть программка «Блокнот», которая функционирует на основе минимального количества функций, настроек. «Блокнотом» можно воспользоваться в качестве посредника для копирования, предварительного просмотра данных.
- Нужно выделить необходимый диапазон ячеек и скопировать его. Открываем «Блокнот» и вставляем скопированные значения в открывшееся окно.
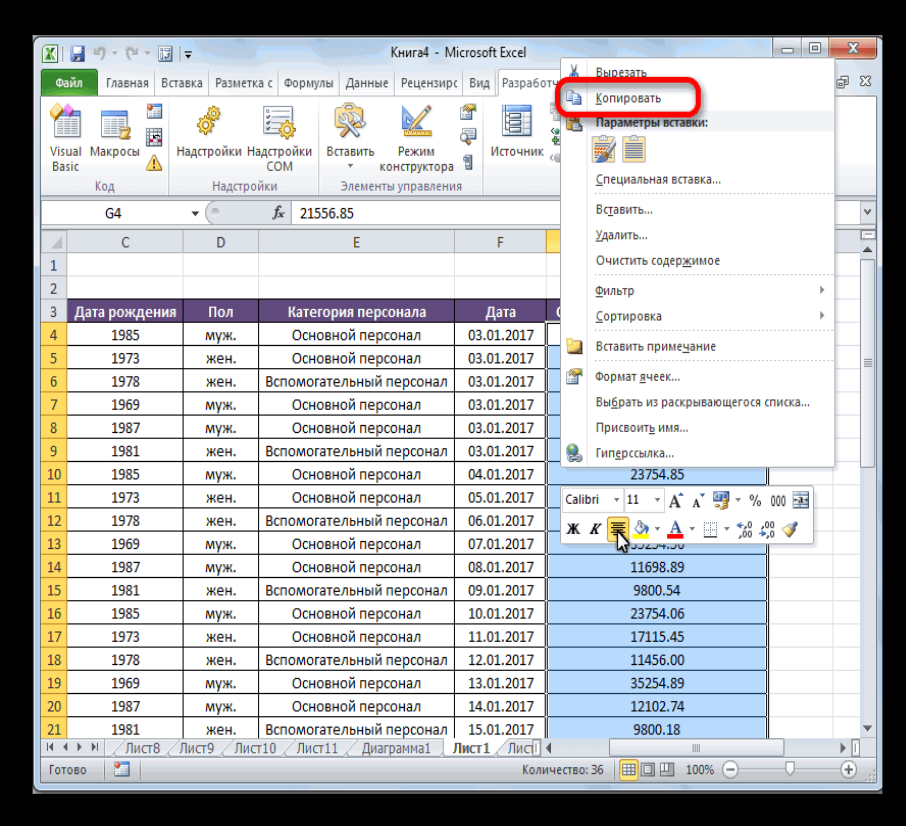
- Во вкладке «Правка» выбираем категорию «Заменить». В качестве горячих клавиш используется комбинация «CTRL+H». Появляется окошко, в котором заполняем поля. В строчку «Что» вводим «,», в строчку «Чем» – «.». Когда поля заполнены, кликаем «Заменить все».
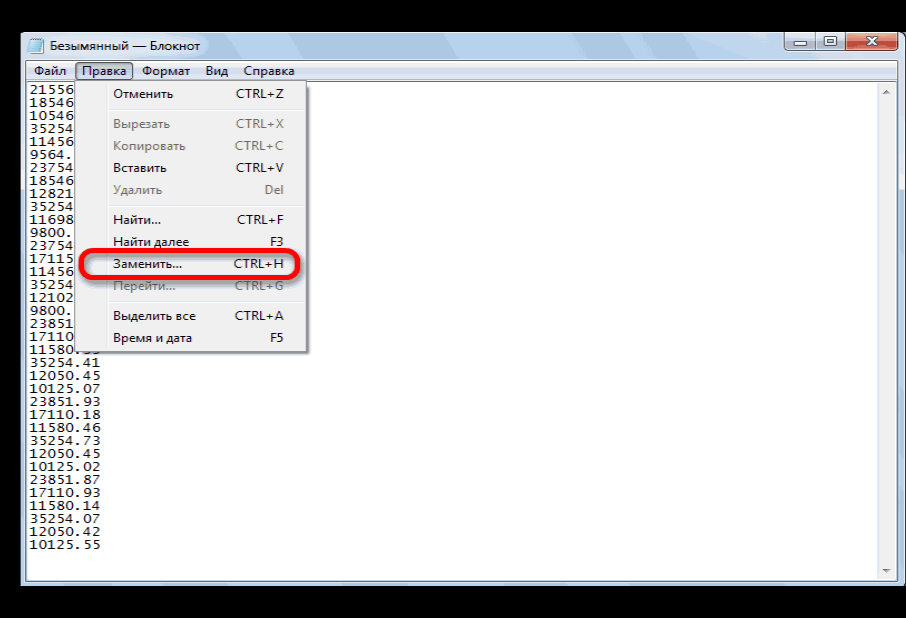
После данных манипуляций во вставленном тексте все запятые трансформировались в точки. Теперь осталось лишь еще раз скопировать измененные дробные значения и вставить их в таблицу документа Excel.
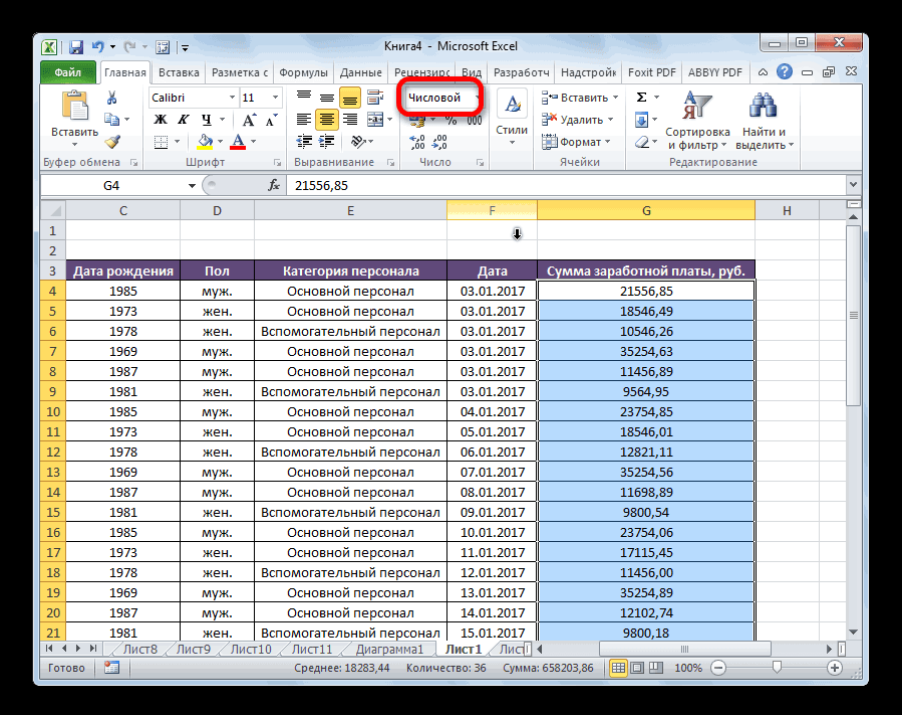
Заключение
В статье были рассмотрены самые эффективные и популярные методы осуществления замены символа запятой в десятичных дробях на точки в таблицах Excel. Чаще всего пользователи отдают предпочтение встроенному инструменту «Найти и заменить» для визуально привлекательного вида числовых значений, а для проведения вычислений применяется функция «ПОДСТАВИТЬ».
Оцените качество статьи. Нам важно ваше мнение:
Точка вместо запятой дробных чисел может привести к существенным последствиям при расчетах в программе Excel. Чаще всего такие ошибки случаются, когда импортируются данные в таблицу из других источников.
Если в дробных числах вместо запятой стоит точка, то программа автоматически воспринимает их как текстовый тип данных. Поэтому перед тем как выполнять математические расчеты и вычисления следует отформатировать и подготовить импортированные данные.
Как в Excel заменить точку, на запятую?
Выделите и скопируйте данные из ниже приведенной таблицы:
| № п/п | Валютная пара | Пересчет | Продажа | Покупка | Спрэд |
| 1 | EUR/USD | 1 | 1.1347 | 1.1350 | 0.0003 |
| 2 | GBP/USD | 1 | 1.5438 | 1.5442 | 0.0004 |
| 3 | USD/CHF | 1 | 0.9543 | 0.9547 | 0.0004 |
| 4 | USD/JPY | 100 | 1.1948 | 1.1945 | -0.0003 |
Теперь перейдите на рабочий лист и щелкните правой кнопкой мышки по ячейке A1. Из появившегося контекстного меню выберите опцию «Специальная вставка». В диалоговом окне выберите «Текст в кодировке Unicode» и нажмите ОК.


Как видно Excel распознает числа только в колонке C. Значения в этой колонке выровнены по правой стороне. В других колонках по левому краю. Во всех ячейках формат по умолчанию «Общий», а в ячейках D3, D5, E3, E5 вообще отображается формат «Дата». Мы копировали данные через специальную вставку и все форматы исходной таблицы устранены. Причина только одна – вместо запятой стоит точка. Такой тип данных не подготовлен и его нельзя использовать для вычислений.
Примечание. Если копировать данные из других источников без специальной вставки, то вместе с данными копируется и формат. В таком случаи формат ячеек «Общий» (по умолчанию) может быть изменен. Тогда нельзя визуально отличить, где распознано число, а где текст.
Все последующие действия необходимо выполнять с чистого листа. Удалите все, что есть на листе или откройте новый для дальнейшей работы.
Чтобы заменить точку, на запятую в импортированных данных можно использовать 4 способа:
Способ 1 замена точки на запятую в Excel через Блокнот
Программа Блокнот Windows не требует использования сложных настроек и функций, а лишь выступает посредником в копировании и предварительной подготовки данных.
- Скопируйте данные из исходной таблички на этой странице. Откройте программу Блокнот Windows («Пуск»-«Все программы»-«Стандартные»-«Блокнот») и вставьте в него скопированные данные для подготовки.
- Выберите в меню «Правка» опцию «Заменить» (или комбинацию горячих клавиш CTRL+H). В появившимся диалоговом окне, введите в поле: «Что» точку (.), а в поле «Чем» запятую (,). И нажмите кнопку «Заменить все».


Программа Блокнот заменила все точки, на запятые. Теперь данные готовы для копирования и вставки на лист.

Это весьма простой, но очень эффективный способ.
Способ 2 временно меняем настройки Excel
Перед тем как поменять точку на запятую в Excel правильно оцените поставленную задачу. Возможно, лучше заставить программу временно воспринимать точку, как разделитель десятых в дробных числах. Просто в настройках мы указываем, что в дробных числах разделитель точка вместо запятой.
Для этого нужно открыть «Файл»-«Параметры»-«Дополнительно». В разделе «Параметры правки» следует временно убрать галочку «Использовать системные разделители». А в поле «Разделитель целой и дробной части» следует удалить запятую и ввести точку.

После выполнения вычислений настоятельно рекомендуется вернуть настройки по умолчанию.
Внимание! Данный способ сработает, если сделать все изменения до импорта данных, а не после.
Способ 3 временно меняем системные настройки Windows
Принцип этого способа похож на предыдущий. Только здесь мы меняем похожие настройки в Windows. В настройках региональных стандартов операционной системы нужно заменить запятую, на точку. Теперь подробнее о том, как это сделать.
Открываем «Пуск»-«Панель управления»-«Языки и региональные стандарты». Нажимаем на кнопку «Дополнительно». В появившимся окне изменяем в первом поле «Разделитель целой и дробной части» – вводим нужное нам значение. Дальше ОК и ОК.

Внимание! Если вы откроете этот файл на другом компьютере, где установлены другие системные параметры региональных стандартов, то могут возникнуть проблемы с вычислениями.
Способ 4 используем функцию найти и заменить в Excel.
Данный способ похож на первый. Только здесь мы используем ту же функцию из Блокнота, но уже в самом Excel.
В этом способе, в отличие от выше приведенных, мы сначала вставляем скопированную табличку на чистый лист, а потом подготавливаем ее к выполнению вычислений и расчетов.
Важным недостатком данного способа является сложность его реализации, если некоторые дробные числа с точкой после вставки были распознаны как дата, а не как текст. Поэтому мы сначала избавимся от дат, а потом разберемся с текстом и точками.
- Предварительно выделите столбцы где будут находится дробные числа с точкой в качестве разделителя. В данном случаи это 3 столбца D:F.
- Установите для выделенного диапазона текстовый формат ячеек, чтобы заранее избежать автоматического преобразования в формат даты некоторых чисел. Для этого выберите текстовый формат из выпадающего списка на закладке «Главная» в разделе «Число». Или нажмите CTRL+1 , в появившимся окне «Формат ячеек» выберите закладку «Число», а в разделе «Числовые форматы» укажите «Текстовый».
- Скопируйте таблицу и щелкните правой кнопкой мышки по ячейке A1. Из контекстного меню выберите опцию «Специальная вставка». Выберите «Текст в кодировке Unicode» и нажмите ОК. Обратите внимание, как теперь отображаются значения в ячейках: D3, D5, E3, E5, в отличии от самого первого копирования таблицы.
- Нажмите на инструмент «Главная»-«Найти и выделить»-«Заменить» (или нажмите комбинацию CTRL+H).
- В появившемся окне введите в поле «Найти» – точку, а в во второе поле введите запятую. И нажмите «Заменить все».
- Снова выделите 3 столбца D:F и измените формат ячеек на «Числовой» CTRL+SHIFT+1. Не забудьте увеличить разрядность до 4-х, как описано в пункте №2.




Все точки сменились на запятые. А текст автоматически преобразился в число.
Вместо 4-го и 5-го пункта можно использовать в отдельной колонке формулу с функциями:
Например, выделите диапазон ячеек G2:I5, введите эту формулу и нажмите CTRL+Enter. А потом переместите значения ячеек диапазона G2:I5 в диапазон D2:F5.
Эта формула находит в тексте точку с помощью функции НАЙТИ. Потом вторая функция меняет ее на запятую. А функция ЗНАЧЕН преобразует полученный результат в число.
Содержание
- Процедура замены
- Способ 1: инструмент «Найти и заменить»
- Способ 2: применение функции
- Способ 3: Использование макроса
- Способ 4: настройки Эксель
- Вопросы и ответы

Известно, что в русскоязычной версии Excel в качестве разделителя десятичных знаков используется запятая, тогда как в англоязычной – точка. Это связано с существованием различных стандартов в данной области. Кроме того, в англоязычных странах принято в качестве разделителя разряда использовать запятую, а у нас – точку. В свою очередь это вызывает проблему, когда пользователь открывает файл, созданный в программе с другой локализацией. Доходит до того, что Эксель даже не считает формулы, так как неправильно воспринимает знаки. В этом случае нужно либо поменять локализацию программы в настройках, либо заменить знаки в документе. Давайте выясним, как поменять запятую на точку в данном приложении.
Процедура замены
Прежде, чем приступить к замене, нужно для себя в первую очередь уяснить, для чего вы её производите. Одно дело, если вы проводите данную процедуру просто потому, что визуально лучше воспринимаете точку как разделитель и не планируете использовать эти числа в расчетах. Совсем другое дело, если вам нужно сменить знак именно для расчета, так как в будущем документ будет обрабатываться в англоязычной версии Эксель.
Способ 1: инструмент «Найти и заменить»
Наиболее простой способ выполнение трансформации запятой на точку – это применение инструмента «Найти и заменить». Но, сразу нужно отметить, что для вычислений такой способ не подойдет, так как содержимое ячеек будет преобразовано в текстовый формат.
- Производим выделение области на листе, где нужно трансформировать запятые в точки. Выполняем щелчок правой кнопкой мышки. В запустившемся контекстном меню отмечаем пункт «Формат ячеек…». Те пользователи, которые предпочитают пользоваться альтернативными вариантами с применением «горячих клавиш», после выделения могут набрать комбинацию клавиш Ctrl+1.
- Производится запуск окна форматирования. Производим передвижение во вкладку «Число». В группе параметров «Числовые форматы» перемещаем выделение в позицию «Текстовый». Для того чтобы сохранить внесенные изменения, щелкаем по кнопке «OK». Формат данных в выбранном диапазоне будет преобразован в текстовый.
- Опять выделяем целевой диапазон. Это важный нюанс, ведь без предварительного выделения трансформация будет произведена по всей области листа, а это далеко не всегда нужно. После того, как область выделена, передвигаемся во вкладку «Главная». Щелкаем по кнопке «Найти и выделить», которая размещена в блоке инструментов «Редактирование» на ленте. Затем открывается небольшое меню, в котором следует выбрать пункт «Заменить…».
- После этого запускается инструмент «Найти и заменить» во вкладке «Заменить». В поле «Найти» устанавливаем знак «,», а в поле «Заменить на» — «.». Щелкаем по кнопке «Заменить все».
- Открывается информационное окно, в котором предоставляется отчет о выполненной трансформации. Делаем щелчок по кнопке «OK».





Программа выполняет процедуру трансформации запятых на точки в выделенном диапазоне. На этом данную задачу можно считать решенной. Но следует помнить, что данные, замененные таким способом будут иметь текстовый формат, а, значит, не смогут быть использованными в вычислениях.

Урок: Замена символов в Excel
Способ 2: применение функции
Второй способ предполагает применение оператора ПОДСТАВИТЬ. Для начала с помощью этой функции преобразуем данные в отдельном диапазоне, а потом скопируем их на место исходного.
- Выделяем пустую ячейку напротив первой ячейки диапазона с данными, в котором запятые следует трансформировать в точки. Щелкаем по пиктограмме «Вставить функцию», размещенную слева от строки формул.
- После этих действий будет запущен Мастер функций. Ищем в категории «Тестовые» или «Полный алфавитный перечень» наименование «ПОДСТАВИТЬ». Выделяем его и щелкаем по кнопке «OK».
- Открывается окно аргументов функции. Она имеет три обязательных аргумента «Текст», «Старый текст» и «Новый текст». В поле «Текст» нужно указать адрес ячейки, где размещены данные, которые следует изменить. Для этого устанавливаем курсор в данное поле, а затем щелкаем мышью на листе по первой ячейке изменяемого диапазона. Сразу после этого адрес появится в окне аргументов. В поле «Старый текст» устанавливаем следующий символ – «,». В поле «Новый текст» ставим точку – «.». После того, как данные внесены, щелкаем по кнопке «OK».
- Как видим, для первой ячейки преобразование выполнено успешно. Подобную операцию можно провести и для всех других ячеек нужного диапазона. Хорошо, если этот диапазон небольшой. Но что делать, если он состоит из множества ячеек? Ведь на преобразование подобным образом, в таком случае, уйдет огромное количество времени. Но, процедуру можно значительно ускорить, скопировав формулу ПОДСТАВИТЬ с помощью маркера заполнения.
Устанавливаем курсор на правый нижний край ячейки, в которой содержится функция. Появляется маркер заполнения в виде небольшого крестика. Зажимаем левую кнопку мыши и тянем этот крестик параллельно области, в которой нужно трансформировать запятые в точки.
- Как видим, все содержимое целевого диапазона было преобразовано в данные с точками вместо запятых. Теперь нужно скопировать результат и вставить в исходную область. Выделяем ячейки с формулой. Находясь во вкладке «Главная», щелкаем по кнопке на ленте «Копировать», которая расположена в группе инструментов «Буфер обмена». Можно сделать и проще, а именно после выделения диапазона набрать комбинацию клавиш на клавиатуре Ctrl+1.
- Выделяем исходный диапазон. Щелкаем по выделению правой кнопкой мыши. Появляется контекстное меню. В нем выполняем щелчок по пункту «Значения», который расположен в группе «Параметры вставки». Данный пункт обозначен цифрами «123».
- После этих действий значения будут вставлены в соответствующий диапазон. При этом запятые будут трансформированы в точки. Чтобы удалить уже не нужную нам область, заполненную формулами, выделяем её и щелкаем правой кнопкой мыши. В появившемся меню выбираем пункт «Очистить содержимое».








Преобразование данных по смене запятых на точки выполнено, а все ненужные элементы удалены.
Урок: Мастер функций в Excel
Способ 3: Использование макроса
Следующий способ трансформации запятых в точки связан с использованием макросов. Но, дело состоит ещё в том, что по умолчанию макросы в Экселе отключены.
Прежде всего, следует включить макросы, а также активировать вкладку «Разработчик», если в вашей программе они до сих пор не активированы. После этого нужно произвести следующие действия:
- Перемещаемся во вкладку «Разработчик» и щелкаем по кнопке «Visual Basic», которая размещена в блоке инструментов «Код» на ленте.
- Открывается редактор макросов. Производим вставку в него следующего кода:
Sub Макрос_трансформации_запятых_в_точки()
Selection.Replace What:=",", Replacement:="."
End SubЗавершаем работу редактора стандартным методом, нажав на кнопку закрытия в верхнем правом углу.
- Далее выделяем диапазон, в котором следует произвести трансформацию. Щелкаем по кнопке «Макросы», которая расположена все в той же группе инструментов «Код».
- Открывается окно со списком имеющихся в книге макросов. Выбираем тот, который недавно создали через редактор. После того, как выделили строку с его наименованием, щелкаем по кнопке «Выполнить».




Выполняется преобразование. Запятые будут трансформированы в точки.
Урок: Как создать макрос в Excel
Способ 4: настройки Эксель
Следующий способ единственный среди вышеперечисленных, при котором при трансформации запятых в точки выражение будет восприниматься программой как число, а не как текст. Для этого нам нужно будет поменять системный разделитель в настройках с запятой на точку.
- Находясь во вкладке «Файл», щелкаем по наименованию блока «Параметры».
- В окне параметров передвигаемся в подраздел «Дополнительно». Производим поиск блока настроек «Параметры правки». Убираем флажок около значения «Использовать системные разделители». Затем в пункте «Разделитель целой и дробной части» производим замену с «,» на «.». Для введения параметров в действие щелкаем по кнопке «OK».


После вышеуказанных действий запятые, которые использовались в качестве разделителей для дробей, будут преобразованы в точки. Но, главное, выражения, в которых они используются, останутся числовыми, а не будут преобразованы в текстовые.
Существует ряд способов преобразования запятых в точки в документах Excel. Большинство из этих вариантов предполагают изменение формата данных с числового на текстовый. Это ведет к тому, что программа не может задействовать эти выражения в вычислениях. Но также существует способ произвести трансформацию запятых в точки с сохранением исходного форматирования. Для этого нужно будет изменить настройки самой программы.

