Проверка домашнего задания
Учитель может просматривать статус прохождения тестирования и проверять в электронном журнале результаты выполнения домашнего задания учащимися. Данный функционал позволяет облегчить работу учителя с домашним заданием, упрощает проверку и оценку выполненных заданий.
Как перейти на страницу «Домашнее задание»
Перейти к проверке домашнего задания вы можете двумя способами.
- В меню слева откройте раздел «Учебный процесс → Журналы классов → Мои классы» и выберите необходимый журнал класса (рис.1).

Рисунок 1. Мои классы
Выберите дату, на которую было создано домашнее задание, и откройте карточку урока (рис.2).

Рисунок 2. Карточка урока
В блоке «Домашние задания» выберите задание для проверки. Нажмите на название задания (рис.2). Откроется страница домашнего задания.
- В меню слева откройте раздел «Учебный процесс → Домашние задания» (рис.3). Откроется страница с домашними заданиями.

Рисунок 3. Домашние задания
Вы можете настроить фильтры для удобного поиска домашнего задания (рис.4).

Рисунок 4. Фильтры
После настройки фильтров задания отобразятся в реестре домашних заданий (рис.5).
Реестр домашних заданий содержит две вкладки: «Все активные» и «Прошедшие». В первой вкладке располагаются все задания, чей срок проверки еще не истек. Если вам необходимо просмотреть более ранние задания, перейдите во вкладку «Прошедшие».
Для просмотра подробной информации о задании нажмите на пиктограмму с тремя точками ![]() напротив задания и выберите пункт «Подробнее». Откроется страница с результатами домашнего задания.
напротив задания и выберите пункт «Подробнее». Откроется страница с результатами домашнего задания.

Рисунок 5. Реестр домашних заданий
Также у вас есть возможность редактировать и удалять домашние задания, выбрав соответствующий из пункт выпадающего списка.
Обратите внимание! Если хотя бы один учащийся приступил к выполнению задания, отредактировать и удалить такое задание нельзя!
Страница «Домашнее задание»
На странице «Домашнее задание» доступны две вкладки «Общие сведения»
и «Проверка задания». (рис.6).

Рисунок 6. Домашнее задание. Вкладка «Общие сведения».
При нажатии на кнопку «Действия с заданием» (рис.7), находящуюся в правом верхнем углу страницы, вы можете редактировать выбранное задание. Откроется страница «Прикрепление материалов к домашнему заданию». Внесите необходимые изменения в задания или материалы и повторно выдайте домашнее задание. Подробнее узнать о прикреплении материалов можно здесь.

Рисунок 7. Действия с заданием
Вкладка «Общие сведения»
Вкладка разделена на три блока:
- выданные задания (вы можете выбрать «Задание 1», «Задание 2»);
- дополнительная информация о задании;
- материалы к домашнему заданию (материалы для изучения и для выполнения).
В блоке с дополнительной информацией о задании вы можете ознакомиться со следующими данными (рис.6):
- кому задано домашнее задание (количество учеников);
- когда задано домашнее задание;
- на каком уроке было задано задание (предмет, класс и дата проверки домашнего задания);
- тема урока;
- описание задания;
- активность (создание или внесение изменений в задание).
Также вы можете удалить задание, нажав на «Удалить».
В блоке с материалами к домашнему заданию, нажав на пиктограмму с тремя точками ![]() , у вас есть возможность (рис.6):
, у вас есть возможность (рис.6):
- просмотреть задание (если задание было прикреплено из библиотеки — откроется страница просмотра задания, если задание было прикреплено с компьютера — файл скачается);
- удалить задание.
Удалить задание можно также нажатием на пиктограмму «Удалить» ![]() .
.
Вкладка «Проверка задания»
Для удобства работы с домашними заданиями вы можете воспользоваться вкладками, расположенными в верхней части экрана (рис.8):
- все;
- выдано;
- требует проверки;
- выполнено;
- проверено.

Рисунок 8. Домашнее задание. Вкладка «Результаты выполнения»
Также вы можете настроить дополнительные фильтры:
- по заданиям;
- по ученикам;
- задания без отметки;
- задания только с ответом;
- задания только с вложением.
Во вкладке «Результат выполнения» можно посмотреть следующую информацию (рис.8):
- ФИО учащихся;
- статус выполнения домашнего задания;
- количество выданных и выполненных заданий;
- дату и время последних внесенных изменений в задание;
- количество прикрепленных файлов.
Существует два способа просмотреть результаты выполнения домашнего задания учеником.
- Нажав на пиктограмму «стрелка вниз»
 рядом с ФИО ученика, откроется окно с дополнительной информацией, где вы можете посмотреть результаты задания, ответ ученика, вложения к ответу (рис.9).
рядом с ФИО ученика, откроется окно с дополнительной информацией, где вы можете посмотреть результаты задания, ответ ученика, вложения к ответу (рис.9).

Рисунок 9. Результаты выполнения
Вы можете оставить комментарий к ответу ученика, нажав на кнопку «Комментировать».
Обратите внимание! Комментарий можно оставить, только если ученик заполнил поле «Ответ ученика».
При нажатии на кнопку «К результатам» вы увидите детальный отчет по всем попыткам выполнения задания.
- При нажатии на пиктограмму с тремя точками
 и выборе пункта «Подробнее» откроется окно «Выполнение задания учеником» (рис.10).
и выборе пункта «Подробнее» откроется окно «Выполнение задания учеником» (рис.10).

Рисунок 10. Выполнение задания учеником
В окне «Выполнение задания учеником» у вас есть возможность выполнить следующие действия:
- ознакомиться со временем выдачи, выполнения и статусом выполнения задания;
- просмотреть результаты выполнения задания, количество попыток и их результаты, детальный отчет о ходе выполнения задания;
- просмотреть или оставить комментарий к ответу ученика;
- скачать прикрепленный файл ответа ученика.
Проверьте домашнее задание учащегося.
Обратите внимание! При выставлении отметки, статус задания автоматически изменится на «Проверено».
Статусы выполнения заданий
Статус «Выдано» — присваивается всем домашним заданиям после их выдачи.
Статус «Требует проверки» — присваивается, если ученик выполнил задание или прикрепил вложенные файлы.
Статус «Проверено» — присваивается, если учитель проверил задание и поставил за него отметку.
Выставление отметки
Для выставления отметки за домашнее задание в электронный журнал необходимо нажать на кнопку «+» (рис.8).
Появится окно «Отметка за домашнее задание». Для выставления отметки нажмите на кнопку «+Еще отметка». Откроются поля, где вы можете выполнить следующие действия (рис.12):
- отметить отсутствие учащегося;
- выбрать отметку;
- поставить точку;
- заполнить комментарий к отметке.

Рисунок 12. Выставление отметки
Для сохранения отметки кликните на свободную область электронного журнала за пределами окна выставления отметки.
Выставленная отметка автоматически отразится в электронном журнале.
После проверки задания и выставления отметки, статус задания автоматически изменится на «Проверено».
Содержание
- – Как прикрепить домашнее задание в электронном дневнике ученику?
- – Как прикреплять файлы в электронном дневнике?
- – Как прикреплять фото в электронном дневнике?
- – Как отправлять домашнее задание через школьный портал?
- – Как прикрепить файл в дневник ру с телефона?
- – Как прикрепить ДЗ в Сетевом городе?
- – Как прикрепить фото в мэш?
- – Как отправить файл в школьный портал?
- – Как войти в школьный портал ребенку младше 14 лет?
Как прикрепить домашнее задание в электронном дневнике ученику?
- Памятка. Как отправить учителю домашнее задание через электронный дневник.
- Зайти на портал mos.ru под учетной записью ребенка. Среди перечисленных услуг выбрать «Электронный дневник …
- Появляется дополнительное окно. …
- Работа прикреплена! …
- Домашние задания можно отправлять и с мобильного устройства.
Как прикреплять файлы в электронном дневнике?
Авторизуйтесь в электронном дневнике МЭШ под своей личной учётной записью. Нажмите на строку предмета в разделе «Мой дневник» или «Домашнее задание». В открывшемся окне переключитесь на вкладку «Домашнее задание». Нажмите на кнопку «Добавить файл» и выберите файл на вашем ПК.
Как прикреплять фото в электронном дневнике?
Для этого необходимо:
- зайти в раздел Файлы;
- нажать «Загрузить с компьютера»;
- выбрать файл с вашего компьютера;
- выбрать ранее созданную папку или создать новую;
- нажать «Загрузить».
28 сент. 2020 г.
Как отправлять домашнее задание через школьный портал?
на странице «Домашние задания».
…
Инструкция по организации дистанционного обучения в системе «Школьный портал»
- открыть страницу со стеной записей;
- ввести текст записи в текстовом поле;
- нажать кнопку «Отправить».
11 июл. 2020 г.
Как прикрепить файл в дневник ру с телефона?
Чтобы загрузить файл, нажмите кнопку «Выберите файл», укажите папку, в которую нужно загрузить (или создайте новую), и нажмите кнопку «Загрузить». После загрузки файла, нажмите «Прикрепить файлы».
Как прикрепить ДЗ в Сетевом городе?
При нажатии на кнопку “Прикрепить файл” можно приложить к сообщению файл с решением задания. Нажимаем на кнопку “выбрать файл”, затем выбираем нужный нам файл, затем на кнопку прикрепить файл. Кликаем на кнопку отправить. Всё, сообщение отправлено.
Как прикрепить фото в мэш?
Чтобы прикрепить файл, нужно нажать на выбранный урок. В нижней части окна с подробной информацией об уроке будет кнопка «Добавить материал». При нажатии на нее откроется окно, где будет предложено либо сделать снимок, либо выбрать фотографию из галереи.
Как отправить файл в школьный портал?
Для этого необходимо:
- зайти в раздел Файлы;
- нажать «Загрузить с компьютера»;
- выбрать файл с вашего компьютера;
- выбрать ранее созданную папку или создать новую;
- нажать «Загрузить».
28 сент. 2020 г.
Как войти в школьный портал ребенку младше 14 лет?
Обучающимся младше 14 лет необходимо ввести логин и пароль от системы «Школьный портал» в соответствующие поля в окне входа в Школьный портал и нажать на кнопку «Войти».
Интересные материалы:
Где зародилось вязание крючком?
Где зародился контемпорари?
Где зародился шахматы?
Где зародился танец?
Где жарче всего в мире?
Где женился блок?
Где жил Левитан?
Где жил Ломоносов в Москве первые три дня?
Где жил Отелло?
Где жил писатель Алан Милн?
Как найти в электронном дневнике прикрепленные файлы
Как найти в электронном дневнике прикрепленные файлы
1. Откройте дневник
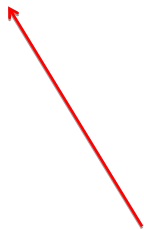
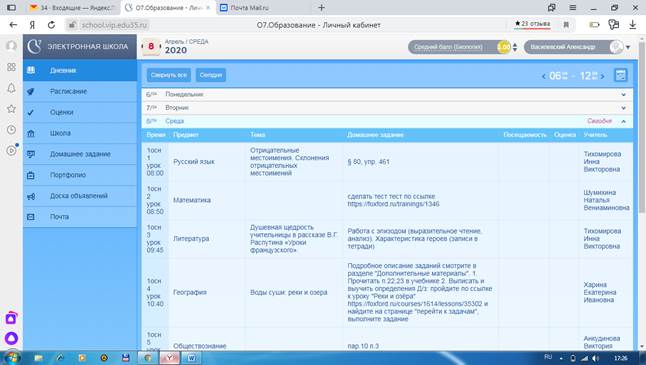
2. СЛЕВА выберите пункт Домашнее задание
Вы увидите все задания на сегодняшний день:
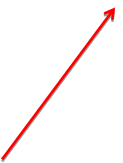
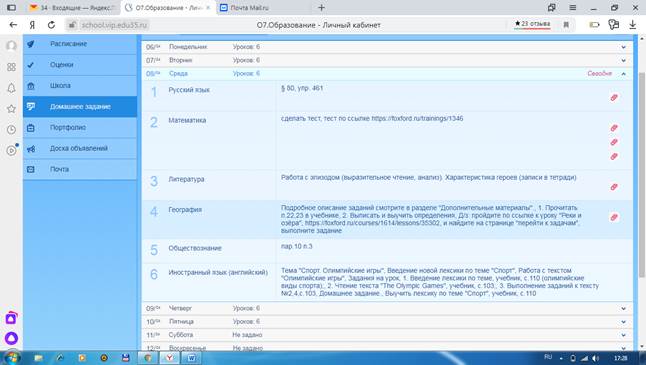
Скрепка СПРАВА от задания – признак наличия прикрепленного документа
3. Нажимаем на скрепку:
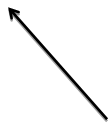
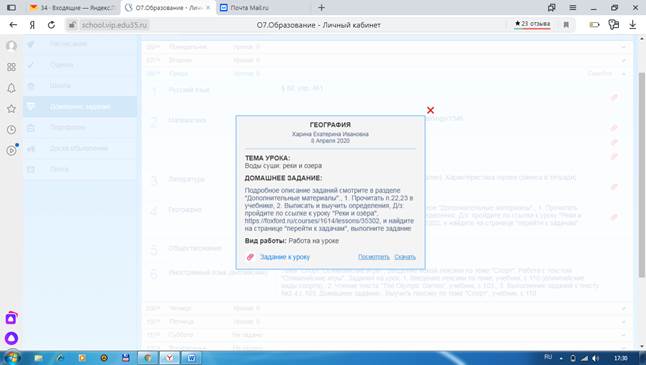
Теперь прикрепленное задание вы можете либо посмотреть, либо скачать
Желаем успехов!
ПОЖАЛУЙСТА! Читайте задания внимательно!
Выполнять нужно только те задания, которые задает учитель.
Задания на проверку отправляем только тогда, когда об этом просит педагог.
Учащиеся, учителя и родители массово переходят на удалённые инструменты, которые выступают в роли дневников и образовательных платформ. В этой статье мы познакомим вас с инструкцией о том, как правильно прикрепить домашнее задание на онлайн-сервисе «Электронный дневник». А также научимся лучше им пользоваться.
Как войти в электронный дневник
Для того, чтобы начать пользоваться дневником, в него для начала необходимо войти. С этого начинается работа с сервисом не только для учеников, но и для учителей и родителей.
Для этого нужно перейти на главную страницу дневника по адресу — https://dnevnik.ru.
- На экране появится форма для ввода данных аккаунта. В неё нужно ввести свои пароль и логин;
- Для тех, кто не может вспомнить данные для входа, есть ссылка «Забыли пароль?». После её нажатия необходимо ввести данные для восстановления доступа;
- Также можно авторизоваться при помощи сервиса «Госуслуги», если у вас есть собственный аккаунт в нём.
Чаще всего после авторизации пользователь попадает на страницу «Мой дневник» — если он ученик, «Моя группа» — если он учитель и «Расписание» — если родитель. Теперь мы сможем управлять своим аккаунтом, настраивать его и изменять в нём данные.
Как прикрепить ДЗ в электронном дневнике
Онлайн-сервис дневник является продуманной учебной платформой, в разработке которой принимали участие опытные специалисты разных сфер деятельности. При посещении своей страницы пользователь может посмотреть домашнее задание, перейти к тренировкам. Учителю доступны разные полезные функции, которые помогают организовывать работу, проверять работы учеников и выставлять оценки удобным способом. При этом за успеваемостью учеников могут следить родители в режиме онлайн.
- Чтобы прикрепить задание на дом, необходимо открыть раздел сайта «Моя организация»;
- Далее переходим в меню слева и нажимаем здесь пункт «Преподаватель»;
Справа появится список всех преподавателей. Нам нужно выбрать того, кому мы хотим отправить домашнее задание. Так как его мы делаем в тетради письменно, то нужно сделать фото ДЗ и прикрепить его на сайте электронного журнала;
На странице с преподавателем ученику необходимо найти кнопку с иконкой почтового конверта. Выберите его курсором мыши;
Откроется страница с формой и кнопкой «Прикрепить файл». Нужно написать свой комментарий учителю и нажать на иконку со скрепкой. После чего подшить свой файл с готовой работой.
После этих действий останется отправить созданный файл выбранному учителю. Необходимо под формой нажать на голубую кнопку «Отправить». В такой способ можно высылать готовое ДЗ любому учителю из списка организации. Файлы можно загружать из электронного дневника, One Drive или компьютера.
Как прикрепить фотографию с ДЗ в электронном журнале
Домашнее задание ученики выполняют в разной форме. Бывает необходимо прикрепить файлы в разных расширениях. Или добавить изображение, которое вы сделали на мобильном устройстве. В этом случае можно поступить следующим образом: отправить файл из галереи мобильного телефона на диск Майкрософт. И с него переправить фото на платформу электронный журнал.
- Выберите в мобильном устройстве приложение One Drive. Скачать его можно в Play Market и App Store;
- Нажмите на кнопку с плюсом и найдите в галерее фото домашней работы;
- Переходим на сайт электронного дневника и нажимаем на кнопку «Моя организация»;
Нажимаем внизу на кнопку «Прикрепить файл»;
Выбираем способ добавления файла через Майкрософт диск;
И прикрепляем файл домашнего задания на сервисе электронный дневник.
Также у вас останется возможность добавить файлы другими способами. Можно задать вопрос учителю через форму обращения перед тем, как отправлять ДЗ. Также у родителей есть возможность посмотреть успеваемость своих детей через разные разделы сайта.
Например, откройте пункт «Образование» — «Дети», и здесь вы сможете найти по имени ребёнка, посмотрев его оценки по разным предметам.
Как войти в электронный дневник через Госуслуги
В Интернете сегодня людям приходится создавать массу аккаунтов: в соцсетях, на обучающих сайтах, развлекательных платформах. Все их запомнить невозможно, приходится записывать в блокнот. Чтобы не создавать новый аккаунт в электронном дневнике, пользователь может войти на сайт через портал Госуслуг.
- Для этого вы должны быть авторизованы на сайте Госуслуг или авторизоваться в момент входа на электронный дневник;
- Затем переходим на главную сайта электронный дневник и выбираем способ авторизации через портал.
- Подтверждаем данные для входа.
После того, как вы зарегистрировались при помощи Госуслуг, нужно помнить этот способ входа. Чтобы при следующем посещении не создавать новый аккаунт. А выбирать способ входа через госпортал.
Что такое «Маячок Дневник.ру»
Используя образовательную платформу, пользователи могли заметить раздел с «Маячком». Этот модуль помогает родителям всегда быть в курсе, где сейчас находится их ребёнок. Для того, чтобы начать использовать этот маячок, требуется скачать на мобильный телефон детей и родителей приложение из соответствующего онлайн-магазина. После установки приложение нужно будет активировать.
- Запускаем дневник на устройстве родителя и выбираем карту;
- Необходимо скопировать код, нажав на значок;
- Запустить приложение маячок на телефоне ребёнка;
- Ввести код активации и нажать на ссылку «Активировать код».
Также в обязательном порядке нужно разрешить приложению доступ к вашему местоположению. На мобильных устройствах с операционной системой IOS нужно выбрать пункт «Разрешать всегда». Если в приложении не отображается место, где может в данный момент быть ваш ребёнок, возможно его телефон находится не в действии сети. Или выключен интернет на мобильном устройстве. Или сам телефон в данный момент выключен.
Проблемы с приложением «Маячок» могут появляться, если ребёнок более 6 часов не включал Интернет или его мобильное устройство было выключенным. Попробуйте связаться с ним по телефону и выяснить, почему не отображается информация о его местонахождении. Ребёнок мог умышленно вывести приложение из строя, запретив отслеживание по геолокации или выключив его функции в телефоне.
Ошибки и проблемы с доступом к электронному дневнику
У платформы электронный дневник есть собственные требования к браузерам на вашем компьютере. Необходимо чтобы они были последних версий. Каждую программу для выхода в Интернет можно обновить в настройках. При использовании старой версии браузера в нём могут возникать различные ошибки. Вплоть до того, что пользователь не сможет войти в свой личный кабинет на сайте. Вот некоторые распространённые ошибки и способы устранения:
- Ошибка 500, 501 — чаще всего означает, что ошибка произошла на стороне сервера. Сигнал слишком долго обрабатывался и появился сбой. Попробуйте перезагрузить браузер и повторить попытку;
- Ошибка 403 — означает, что пользователь пытается получить доступ к запрещённому разделу на сайте. Также может означать, что на этом разделе или сайте установлен возрастное ограничение, которое запрещает вход.
При любых непонятных реакциях браузера рекомендуется перезайти в свой аккаунт. Или перезагрузить браузер.
Видеоинструкция
Посмотрите в видео о добавлении готового домашнего задания в электронном дневнике.
Задания в электронном дневнике
Электронный дневник — закрытая информационная система
со строгим процессом авторизации: в ней нельзя зарегистрироваться
по номеру телефона, как в соцсети.
В этой электронной системе установлена связь между
учителями, учениками и родителями. Участники сети могут следить
за успеваемостью.
Ученики
следят за оценками, расписанием и домашними заданиями,
а родители — за успехами своих детей прямо через телефон или
компьютер.
Как пользоваться системой
Смотреть как обычный дневник.
Школьникам доступны оценки, домашнее задание и комментарии
учителя — и все это в цифровой форме.
Для
подробного просмотра задания необходимо щелкнуть мышкой по самому заданию. При
этом откроется «Информация о задании»:
В
строке «Подробности от учителя» могут быть размещены текст или ссылка, щелкнув
по которой, можно перейти к заданному ресурсу (например, видеоуроку).
К заданию
также может быть прикреплен файл, например, в данном примере прикреплен
звуковой файл 018_07_14.mp3. Чтобы
сохранить или просмотреть файл щелкните по нему мышкой и выберите нужное
действие (Internet Explorer):
…
Рейтинг:
.
Оценили:
.
