Популярные материалы
за
неделю
месяц
год

Доминанты. Поле мнений. Выпуск 19
Результаты еженедельных всероссийских опросов ФОМ
01161

Индивидуальный земельный участок
Для чего россиянам нужны садовые и дачные участки
0629

Рождаемость
Нужно ли повышать уровень рождаемости в России?
0358

Нейросети
Отношение россиян к развитию и использованию нейросетей
02230

Доминанты. Поле мнений. Выпуск 16
Результаты еженедельных всероссийских опросов ФОМ
02193

Доминанты. Поле мнений. Выпуск 17
Результаты еженедельных всероссийских опросов ФОМ
01921

Внутренний туризм
В каких регионах страны россияне отдыхали, и в каких хотели бы побывать
015981

ФОМ на Грушинской конференции. От страха до уверенности
Сегментация населения по экономической тревожности в новой социальной реальности
014160

Материальное положение: мониторинг
Россияне оценивают свое материальное положение и прогнозируют ситуацию на год
010466
Подписка на рассылку
Рассылка самых важных, интересных и неожиданных результатов опросов ФОМ
Электронная почта:
20.01.2014
Поиск в списках
Реализовано в версии 8.3.5.1068.
Мы переработали механизм поиска в списках, сделав его более удобным и понятным.
Первое внешнее отличие заключается в том, что теперь в командной панели формы присутствуют два новых элемента: строка поиска и управление поиском:
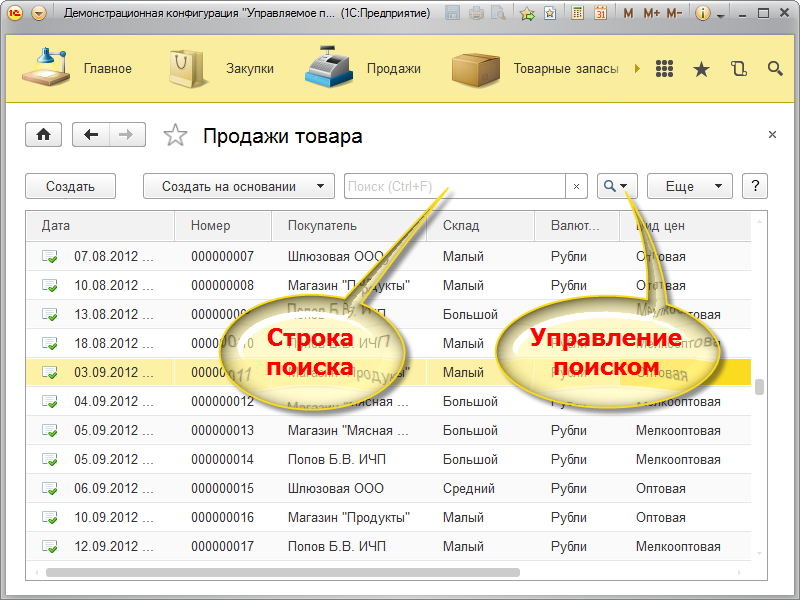
Как и раньше, чтобы найти что-то, достаточно просто начать набирать на клавиатуре искомые слова. Курсор автоматически перейдет в строку поиска, и в ней будут отображаться набираемые вами символы.
Например, если вы хотите найти, что покупала «Шлюзовая ООО» оптом со среднего склада, то для этого просто наберите на клавиатуре: «шлюз опт сре»:
При этом платформа будет искать во всех колонках списка одновременно по нескольким значениям (фрагментам строк). При наборе с клавиатуры вы отделили эти фрагменты друг от друга пробелами. Для того чтобы было проще ориентироваться в результатах поиска, платформа подсвечивает найденные фрагменты строк.
Очень удобной возможностью нового поиска является поиск по номеру без учёта лидирующих нулей. То есть, если вы хотите найти накладную с номером 000000011, для этого достаточно набрать на клавиатуре (или прямо в строке поиска) «11»:
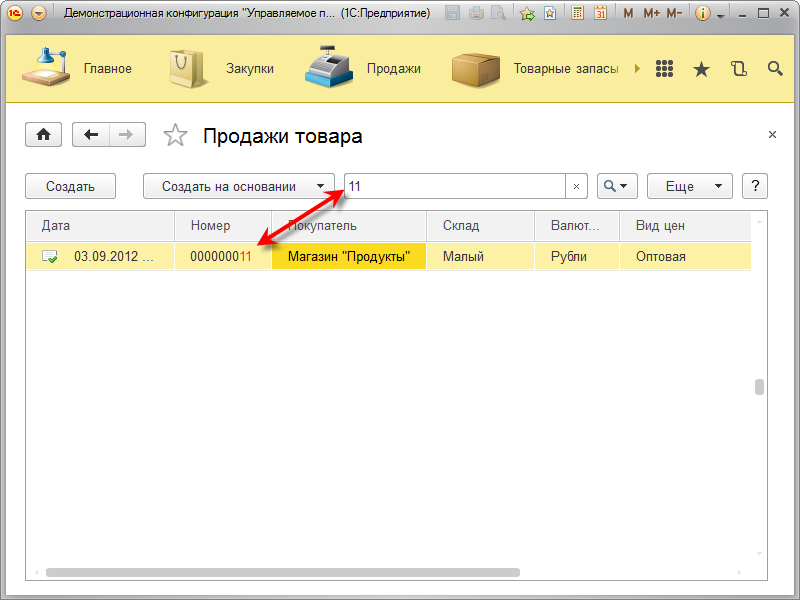
Поиск по текущему значению
Мы вернули в платформу команду поиска по текущему значению. Искать по текущему значению можно было и раньше. Для этого нужно было вызвать диалог поиска и нажать Enter. Но без специальной отдельной команды многие пользователи этого не понимали.
Теперь вы можете легко найти все строки таблицы, в которых содержится то же значение, что и в выделенной ячейке. Проще всего для этого использовать команду, которая находится в контекстном меню таблицы:
Обратите внимание, что теперь над таблицей отображаются те значения, по которым найдены строки таблицы. Это удобно по двум причинам. Во-первых, теперь наглядно видно, что таблица показывает не все данные, а только некоторую часть. Во-вторых, значения, по которым выполнен поиск, вы теперь можете легко удалить или изменить на другие значения:
Также удобным моментом является то, что платформа запоминает текущие значения, по которым выполнялся поиск. Они сохраняются в истории поиска, которая доступна через кнопку управления поиском. Поэтому в любой момент вы можете вернуться обратно к тем значениям поиска, которые использовали раньше:
Расширенный поиск
Механизм поиска, существовавший в платформе раньше, остался, и называется теперь Расширенный поиск. Мы немного изменили внешний вид его диалога и добавили возможность поиска по началу строки.
Для вызова расширенного поиска мы сделали отдельную команду на тот случай, если у вас возникнет желание использовать именно его. И кроме этого платформа использует его тогда, когда вы меняете значения, по которым уже выполнен поиск:
Выбор периода
Мы значительно переработали диалог выбора периода. Этот диалог используется в отчётах, для задания периода, за который должны быть показаны данные. Этот же диалог используется в списках документов для поиска документов, относящихся к определенному периоду.
Отбор списка документов по периоду можно считать одним из способов их поиска – поиск по дате. Поэтому команду установки периода мы разместили в управлении поиском.
При первом открытии диалог предлагает выбрать один или несколько месяцев текущего, предыдущего или последующего года. По нашим оценкам это наиболее часто встречающийся сценарий поиска:
Период в несколько месяцев вы можете выбрать легко. Для этого нужные месяцы надо просто выделить мышью:
Если есть необходимость, можно тут же задать произвольный период, указав дату начала и дату окончания. Или же вы можете перейти на другую страницу диалога и выбрать один из стандартных периодов, имеющихся в платформе. Для того чтобы вам было легче ориентироваться в большом количестве стандартных периодов, мы сгруппировали их по интервалам: день, неделя, декада и т.д.:
Как выглядит новый поиск в конфигураторе
Для работы с новым механизмом поиска мы добавили в форму новый элемент. Он называется Дополнение элемента формы. Раньше у формы было 5 элементов: Поле, Таблица, Кнопка, Группа и Декорация. Теперь таких элементов шесть.
Для таблиц динамических списков платформа автоматически создаёт три таких элемента: Строка поиска, Состояние просмотра и Управление поиском. Появление этих элементов в форме регулируется тремя новыми свойствами таблицы: ПоложениеСтрокиПоиска, ПоложениеСостоянияПросмотра и ПоложениеУправленияПоиском.
При желании разработчик может не использовать стандартные элементы (Дополнение элемента формы), а создать собственные. Для этого достаточно добавить в форму Дополнение элемента формы и задать ему источник. В зависимости от конкретного источника этот элемент примет тот или иной внешний вид. На данный момент источники есть только у таблицы динамического списка (три источника), но в дальнейшем мы, возможно, будем расширять эту механику:
Теги:
списки
8.3.5
Быстро найти элемент на форме |
Я |
30.06.14 – 09:00
Есть у документа реквизит. Реквизит вытащили на обычную форму и изменили его синоним до неузнаваемости 🙂 Задача – найти соответствующий элемент формы. (о том что реквизит точно находится на форме можно понять с помощью окна из меню форма->размещение данных)
так же на форме очень много других элементов, поэтому у каждого проверять значение свойства “Данные” (в нем содержится путь к реквизиту) – не вариант.
Есть ли способ быстро перейти к искомому элементу формы (что бы не искать его “глазами”)?
1 – 30.06.14 – 09:03
Ctrl+Shift+L
2 – 30.06.14 – 09:04
(1)+ там можно Ctrl+F и искать по названию и т.п.
3 – 30.06.14 – 09:04
(1) (2) Опередил)
4 – 30.06.14 – 10:00
>Ctrl+Shift+L
Это что вообще?
> там можно Ctrl+F и искать по названию и т.п.
не сработает. ищет только глобально во всей конфигурации. это всё только усложняет.
5 – 30.06.14 – 10:07
>Ctrl+Shift+L
Открылось окно “Список элементов управления формы”, однако сделать в нем поиск по свойству “ДоговорКонтрагента” не возможно. Возможен лишь поиск по имени, а имя реквизиту, как уже говорилось ранее не соответствует.
Есть еще варианты?
6 – 30.06.14 – 10:08
извиняюсь, опечатка:
*однако сделать в нем поиск по свойству “Данные” не возможно.
7 – 30.06.14 – 10:16
Ставишь на первый элемент (когда свойства открыты) и нажимаешь табулятор, повторять нажатия до появления ощущения счастья…
8 – 30.06.14 – 10:50
Так можно состариться, пока счастье наступит. Это и есть вариант поиска – “глазами”.
9 – 30.06.14 – 11:19
(8)”Это и есть вариант поиска – “глазами”.”
а что удивляет-то? ))
10 – 30.06.14 – 11:21
Прочитайте пост сначала
11 – 30.06.14 – 11:23
(10) за это время уже нашел бы и “глазами”
12 – 30.06.14 – 11:32
ты сюда пришел дать совет, или тебе заняться просто нечем, умник? спамить не нужно, если по существу нечего предложить
#################
Кому интересно – решил следующим способом:
1. Помести на форму кнопку, в обработчике обхожу все элементы формы и вывожу имя того единственного, у которого поле “Данные” = искомому значению.
2. Открываю в конфигураторе список элементов формы и через ctrl+F4 нахожу расположение элемента с заданным именем.
13 – 30.06.14 – 11:33
опечатка
ctrl+F
14 – 30.06.14 – 11:42
(4) >>не сработает. ищет только глобально во всей конфигурации. это всё только усложняет.
Странно, у меня все работает, надо только в списке элементов в какой-нибудь элемент мышкой тыкнуть…
15 – 30.06.14 – 13:44
(4) У меня работает, а у тебя не работает?
Ещё и огрызаешься в (12)?…
Далеко пойдешь…
Drac0
16 – 30.06.14 – 13:52
Правый клик на реквизите и “перейти” …
Расширенный поиск в форме списка
Автор Scholl, 15 янв 2016, 12:57
0 Пользователей и 1 гость просматривают эту тему.
Уважаемые форумчане!
Подскажите пожалуйста, как можно включить “расширенный поиск” в форме списка мною созданного документа?
Начинается ввод текста и сразу же открывается окошко поиска в списке и ввод продолжается уже в окошке, в общем как в любой штатной форме списка.
Просто в форме созданной мною, стандартный поиск не корректно работает, вводишь номер документа, а он говорит, что мол нет такого, открываешь расширенный поиск и он есть…
За ранее всем благодарен!
Начните с обновления полнотекстового поиска.
БП 8.3, конфишку обновлял последний раз 1,5 месяца назад.
Обновил индексы, но все равно окошко поиска не появляется, курсор сразу же уходит в строчку поиска, которая находится вверху. Вложение “Снимок”, а мне нужно окошко поиска, вложение “Окошко”.
Scholl, Ваша форма списка либо формируется автоматически, либо там присутствует служебная панель как раз с таким поиском на форме. Необходимо либо создать свою форму в 1 случае, либо удалить данный элемент формы на созданной форме списка. Меняя состав команд для табличной части.
Если я Вам помог, нажми – Спасибо!
Access для Microsoft 365 Access 2021 Access 2019 Access 2016 Access 2013 Access 2010 Access 2007 Еще…Меньше
При создании формы в Access вы можете создать список или поле со списком, которые можно использовать для поиска записи при выборе значения из списка. Это упрощает быстрое поиск существующих записей без необходимости ввести значение в диалоговом окне “Поиск”.
Примечания:
-
Для работы этой процедуры форма должна быть связана с таблицей или сохраненным запросом. Шаг 5 процедуры содержит дополнительные сведения о том, что делать, если это не так.
-
Эта процедура может создать код, который будет запускаться только в том случае, если базе данных предоставлен статус доверенного. Дополнительные сведения см. в статье Вопрос о доверии базе данных.
Создание списка или списка со списком
-
В области навигации щелкните форму правой кнопкой мыши и выберите команду Конструктор.
-
На вкладке Конструктор в группе Элементы управления выберите параметр Использовать мастера
 .
. -
В группе “Элементы управления” щелкните “Список” или “Поле со списком”.
-
Щелкните в форме место, куда нужно поместить список или поле со списком.
-
На первой странице мастера щелкните “Поиск записи в форме” на основе значения, выбранного в поле со списком или списке, и нажмите кнопку “Далее”.
Параметр “Поиск записи…” не доступен.
Если параметр “Найти запись в форме” на основе значения, выбранного в поле со списком или списке, не отображается, скорее всего, это связано с тем, что форма не связана с таблицей или сохраненным запросом. Форма должна быть привязана к объекту, который доступен в области навигации в области “Таблицы” или “Запросы”.
Чтобы проверить, связана ли форма с таблицей или сохраненный запрос, с помощью следующей процедуры:
-
Нажмите кнопку Отмена, чтобы закрыть мастер.
-
Щелкните правой кнопкой мыши список или поле со списком, созданные ранее, и выберите “Удалить”.
-
Если области задач “Лист свойств” нет, нажмите F4, чтобы отобразить ее.
-
Выберите форму в списке в верхней части таблицы свойств.
-
На вкладке “Данные” окна свойств посмотрите на поле свойства “Источник записей”. Это поле должно содержать имя таблицы или сохраненный запрос, прежде чем вы сможете использовать процедуру, описанную в этой статье. Если поле пустое, вы можете выбрать существующую таблицу или запрос в качестве источника записей или создать новый запрос, который будет служить источником записей. Если поле содержит выписку SELECT, ее можно преобразовать в сохраненный запрос. После выполнения одной из этих задач при следующем запуске мастера “Поле со списком” или “Список” отобразит параметр “Поиск записи…”.
Выполните одну из этих процедур в зависимости от того, что вы хотите сделать:
-
Выбор существующей таблицы или запроса в качестве источника записей
-
Если известно, что в базе данных есть таблица или запрос с записями, которые нужно найти, привяжете форму к этому объекту с помощью этой процедуры.
Примечание: Если поле свойства “Источник записей” содержит заявление SELECT, после этой процедуры это заявление будет удалено окончательно. Если вы хотите восстановить ее, скопируйте ее в текстовый файл или другой текстовый процессор.
-
Щелкните поле свойства “Источник записей” и щелкните стрелку вниз.
-
Выберите одну из доступных таблиц или запросов. Если подходящая таблица или запрос недоступны, их необходимо создать, прежде чем продолжать. Дополнительные сведения см. в статьях “Создание таблицы и добавление полей” или “Создание простого запроса на выбору”.
-
Сохраните форму и повторите эту процедуру в начале этой статьи. Мастер должен отобразить запись “Поиск записи” в форме на основе значения, выбранного в поле со списком или списке.
-
-
Создание сохраненного запроса или преобразование выписки SELECT в сохраненный запрос
Если нужные данные содержатся в нескольких таблицах, форму необходимо привязать к запросу, который выбирает данные из этих таблиц.
-
В поле свойства «Источник записей» нажмите кнопку «Построить»
 .
.Откроется построитель запросов.
-
Вы можете приступить к созданию запроса. Дополнительные сведения см. в статье “Создание простого запроса на выборки”. Завершив создание запроса, переперейти к шагу 2.
-
Если поле свойства «Источник записей» изначально содержало утверждение SELECT, этот запрос отображается в построитель запросов. Перепросяте шаг 2, чтобы преобразовать его в сохраненный запрос.
-
-
На вкладке Конструктор в группе Закрытие выберите команду Сохранить как.
-
В диалоговом окне “Сохранить как” введите имя запроса в поле “Сохранить запрос”.
-
Убедитесь, что в поле “Как” выбран запрос, и нажмите кнопку “ОК”.
-
На вкладке Конструктор в группе Закрытие выберите команду Закрыть.
-
Нажмите кнопку “Да”, чтобы сохранить изменения, внесенные в запрос, и обновить свойство.
Access отобразит форму в конструкторе и внося изменения в свойство “Источник записей”, чтобы отображалось новое сохраненное имя запроса.
-
Нажмите кнопку “Сохранить” на панели быстрого доступа.
-
Повторите эту процедуру в начале статьи. Мастер должен отобразить запись “Поиск записи” в форме на основе значения, выбранного в поле со списком или списке.
-
-
-
-
Следуйте указаниям мастера. На последней странице мастера нажмите кнопку “Готово”, чтобы отобразить список или поле со списком в конструкторе.
К началу страницы
Нужна дополнительная помощь?
Нужны дополнительные параметры?
Изучите преимущества подписки, просмотрите учебные курсы, узнайте, как защитить свое устройство и т. д.
В сообществах можно задавать вопросы и отвечать на них, отправлять отзывы и консультироваться с экспертами разных профилей.
