Access для Microsoft 365 Access 2021 Access 2019 Access 2016 Access 2013 Access 2010 Access 2007 Еще…Меньше
При создании формы в Access вы можете создать список или поле со списком, которые можно использовать для поиска записи при выборе значения из списка. Это упрощает быстрое поиск существующих записей без необходимости ввести значение в диалоговом окне “Поиск”.
Примечания:
-
Для работы этой процедуры форма должна быть связана с таблицей или сохраненным запросом. Шаг 5 процедуры содержит дополнительные сведения о том, что делать, если это не так.
-
Эта процедура может создать код, который будет запускаться только в том случае, если базе данных предоставлен статус доверенного. Дополнительные сведения см. в статье Вопрос о доверии базе данных.
Создание списка или списка со списком
-
В области навигации щелкните форму правой кнопкой мыши и выберите команду Конструктор.
-
На вкладке Конструктор в группе Элементы управления выберите параметр Использовать мастера
 .
. -
В группе “Элементы управления” щелкните “Список” или “Поле со списком”.
-
Щелкните в форме место, куда нужно поместить список или поле со списком.
-
На первой странице мастера щелкните “Поиск записи в форме” на основе значения, выбранного в поле со списком или списке, и нажмите кнопку “Далее”.
Параметр “Поиск записи…” не доступен.
Если параметр “Найти запись в форме” на основе значения, выбранного в поле со списком или списке, не отображается, скорее всего, это связано с тем, что форма не связана с таблицей или сохраненным запросом. Форма должна быть привязана к объекту, который доступен в области навигации в области “Таблицы” или “Запросы”.
Чтобы проверить, связана ли форма с таблицей или сохраненный запрос, с помощью следующей процедуры:
-
Нажмите кнопку Отмена, чтобы закрыть мастер.
-
Щелкните правой кнопкой мыши список или поле со списком, созданные ранее, и выберите “Удалить”.
-
Если области задач “Лист свойств” нет, нажмите F4, чтобы отобразить ее.
-
Выберите форму в списке в верхней части таблицы свойств.
-
На вкладке “Данные” окна свойств посмотрите на поле свойства “Источник записей”. Это поле должно содержать имя таблицы или сохраненный запрос, прежде чем вы сможете использовать процедуру, описанную в этой статье. Если поле пустое, вы можете выбрать существующую таблицу или запрос в качестве источника записей или создать новый запрос, который будет служить источником записей. Если поле содержит выписку SELECT, ее можно преобразовать в сохраненный запрос. После выполнения одной из этих задач при следующем запуске мастера “Поле со списком” или “Список” отобразит параметр “Поиск записи…”.
Выполните одну из этих процедур в зависимости от того, что вы хотите сделать:
-
Выбор существующей таблицы или запроса в качестве источника записей
-
Если известно, что в базе данных есть таблица или запрос с записями, которые нужно найти, привяжете форму к этому объекту с помощью этой процедуры.
Примечание: Если поле свойства “Источник записей” содержит заявление SELECT, после этой процедуры это заявление будет удалено окончательно. Если вы хотите восстановить ее, скопируйте ее в текстовый файл или другой текстовый процессор.
-
Щелкните поле свойства “Источник записей” и щелкните стрелку вниз.
-
Выберите одну из доступных таблиц или запросов. Если подходящая таблица или запрос недоступны, их необходимо создать, прежде чем продолжать. Дополнительные сведения см. в статьях “Создание таблицы и добавление полей” или “Создание простого запроса на выбору”.
-
Сохраните форму и повторите эту процедуру в начале этой статьи. Мастер должен отобразить запись “Поиск записи” в форме на основе значения, выбранного в поле со списком или списке.
-
-
Создание сохраненного запроса или преобразование выписки SELECT в сохраненный запрос
Если нужные данные содержатся в нескольких таблицах, форму необходимо привязать к запросу, который выбирает данные из этих таблиц.
-
В поле свойства «Источник записей» нажмите кнопку «Построить»
 .
.Откроется построитель запросов.
-
Вы можете приступить к созданию запроса. Дополнительные сведения см. в статье “Создание простого запроса на выборки”. Завершив создание запроса, переперейти к шагу 2.
-
Если поле свойства «Источник записей» изначально содержало утверждение SELECT, этот запрос отображается в построитель запросов. Перепросяте шаг 2, чтобы преобразовать его в сохраненный запрос.
-
-
На вкладке Конструктор в группе Закрытие выберите команду Сохранить как.
-
В диалоговом окне “Сохранить как” введите имя запроса в поле “Сохранить запрос”.
-
Убедитесь, что в поле “Как” выбран запрос, и нажмите кнопку “ОК”.
-
На вкладке Конструктор в группе Закрытие выберите команду Закрыть.
-
Нажмите кнопку “Да”, чтобы сохранить изменения, внесенные в запрос, и обновить свойство.
Access отобразит форму в конструкторе и внося изменения в свойство “Источник записей”, чтобы отображалось новое сохраненное имя запроса.
-
Нажмите кнопку “Сохранить” на панели быстрого доступа.
-
Повторите эту процедуру в начале статьи. Мастер должен отобразить запись “Поиск записи” в форме на основе значения, выбранного в поле со списком или списке.
-
-
-
-
Следуйте указаниям мастера. На последней странице мастера нажмите кнопку “Готово”, чтобы отобразить список или поле со списком в конструкторе.
К началу страницы
Нужна дополнительная помощь?
Нужны дополнительные параметры?
Изучите преимущества подписки, просмотрите учебные курсы, узнайте, как защитить свое устройство и т. д.
В сообществах можно задавать вопросы и отвечать на них, отправлять отзывы и консультироваться с экспертами разных профилей.
Недоступно в редакциях: Старт
Список полей
Контекстная панель формы
На данной странице представлен список дополнительных полей веб-формы. Поле формы подразумевает хранение каких-либо данных, определяемых после сохранения заполненной формы (после сохранения результата).
| Кнопка | Описание |
|---|---|
| Параметры формы | Переход на страницу редактирования параметров веб-формы. |
| Результаты | Переход на страницу со списком результатов заполнения веб-формы. |
| Вопросы | Переход на страницу со списком вопросов веб-формы. |
| Поля | Страница со списком полей веб-формы. Кнопка выделена, поскольку эта страница открыта. |
| Статусы | Переход на страницу со списком статусов формы. |
Фильтр
Осуществляется поиск полей веб-формы, соответствующих указанным параметрам.
| Наименование параметра | Описание |
|---|---|
| Заголовок* | Заголовок поля. Поле присутствует, даже если фильтр свернут. |
| ID* | ID поля. |
| Активен | Флаг активности поля. |
| Символьный идентификатор* | Идентификатор поля. |
| Комментарий* | Служебный комментарий. |
| Включено в HTML-таблицу результатов | Флаг, указывающий, отображаются ли значения полей в HTML-таблице результатов. |
| Включено в таблицу результатов в Excel формате | Флаг, указывающий, отображаются ли значения полей в Excel-таблице результатов. |
| Включено в фильтр таблицы результатов | Флаг, определяющий, участвуют ли значения поля в фильтре. |
| Логика между полями | Определяется тип логики, используемой при проведении выборки по значениям полей фильтра:
|
* – для данных полей вы можете воспользоваться специальными логическими выражениями.
Чтобы отобрать поля веб-формы по заданным критериям поиска, нажмите кнопку Найти. Для отображения всех полей нажмите кнопку Отменить.
Основная контекстная панель
| Кнопка | Описание |
|---|---|
| Добавить | Создание нового поля. |
| Настроить | Переход к диалогу настройки внешнего вида отчетной формы. |
| Excel | Экспорт данных из отображаемой таблицы в MS Excel. |
Список полей
| Поле | Описание |
|---|---|
| Колонка флажков | Выбор полей, к которым предполагается применить какое-либо правило или действие. |
| Действия | Доступные действия над полем:
|
| ID | Идентификатор поля. |
| Акт. | Признак активности поля. Если поле не активно, то оно будет не доступно для показа в таблице результатов и в фильтре по таблице результатов. |
| Сорт. | Относительный “вес”, определяющий порядок вывода полей в списке. |
| Символьный идентификатор | Символьный код поля (задается символами латинского алфавита). |
| Заголовок | Заголовок поля. |
| Тип поля | Тип поля:
|
| Комментарий | Комментарий к значению поля. |
| Таб. | Флаг, определяющий, будет ли поле отображаться в HTML-таблице результатов. |
| Excel | Флаг, определяющий будет ли поле экспортироваться в таблицу результатов в формате Excel. |
© «Битрикс», 2001-2023, «1С-Битрикс», 2023
Наверх
- Главная
- О сайте
- Главная
- Содержание

Категории
–>
рубрики: Работа с формами | Дата: 22 января, 2016
Скачать обработку с примерами из статьи: professia1c_ListValue.epf
Платформа: 8.3; Тип формы: управляемая.
Рассмотрим как разместить выпадающий список значений на форме. Практиковаться будем на платформе 1С:Предприятие 8.3 на управляемых формах. Предположим, что нам надо разместить на форме список значений как показано на рисунке.

Итак, создаем внешнюю обработку. Создаем для формы реквизит в котором будет содержаться выбранное из списка значение.
Назовем его к примеру – СписокВариантов. Выберем для него тип значения. В нашем случае это будет строка, хотя в зависимости от задачи это может быть и СправочникСсылка, ПеречислениеСсылка и т.д. Хочется только подчеркнуть, что тип не список значений, что на первый взгляд кажется логичным, а именно тот тип, значения которого будут в этом списке отображаться. Далее размещаем наш реквизит на форме как поле ввода.

А для работы со списком значений будем использовать свойство поля ввода – СписокВыбора.
Для этого в свойствах поля ввода включаем флажок РежимВыбораИзСписка

И программно заполняем СписокВыбора нужными нам значениями:
&НаСервере
Процедура ПриСозданииНаСервере(Отказ, СтандартнаяОбработка)
Список = Новый СписокЗначений;
Список.Добавить("Вариант 1");
Список.Добавить("Вариант 2");
Список.Добавить("Вариант 3");
Элементы.СписокВариантов.СписокВыбора.ЗагрузитьЗначения(Список.ВыгрузитьЗначения());
СписокВариантов = Элементы.СписокВариантов.СписокВыбора[0].Значение;
КонецПроцедуры
Для обычной (не управляемой формы) принцип реализации точно такой же.
Здравствуйте, уважаемые читатели блога Goldbusinessnet.com. В рамках изучения премудростей языка гипертекстовой разметки в качестве очередной задачи продолжим разбирать подробности создания форм на сайте с помощью соответствующих тегов и их атрибутов.
Сегодня мы разберем, как создавать выпадающие (раскрывающиеся) списки, в том числе со множественным выбором, при помощи select и option, каким образом сконструировать текстовое поле посредством textarea, а также поговорим о возможности расширения функциональности форм путем применения тегов fieldset, label и legend.
Оглавление
- Вступление
- Создаем варианты выпадающего списка с помощью select, option и optgroup
- Тег select и его атрибуты
- Тег option и его атрибуты
- Тег optgroup и его атрибуты
- Как посредством textarea сделать текстовое поле
- Особенности тега label
- Fieldset и legend — группировка элементов формы
Напомню, что любая форма, присутствующая на странице, создается при помощи основного тега form (который часто содержит элемент input) и предназначена для ввода какой-либо информации от пользователя и отправки ее на сервер (пример — форма обратной связи для сайта WP).
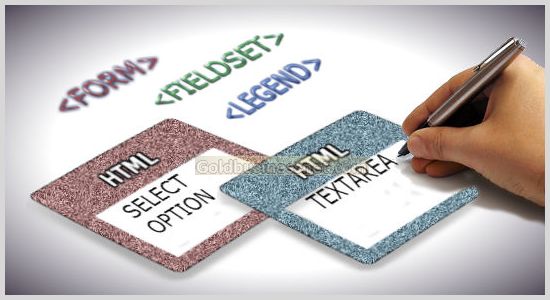
К сожалению, средства языка гипертекстовой разметки не позволяют напрямую обрабатывать эту информацию, поэтому с помощью HTML мы создаем лишь внешний вид формы, а необходимые данные отправляются для обработки. С этой целью на вебсервере целенаправленно создается специальный файл, написанный на одном из серверных языков (чаще всего, PHP). Скажем, для обратной связи можно сотворить файлик mail.php, который и будет являться обработчиком.
Вступление
При практическом использовании полученной в этой публикации информации не забудьте о том, как должна выглядеть структура любого HTML документа, где коды всех видимых элементов страницы, включая формы, всегда находятся в пределах тега body.
Эта информация крайне необходима, поскольку даже в случае использовании всех современных встроенных в популярные браузеры инструментов разработчиков (напомню, первой ласточкой в реализации этого функционала был плагин Firebug для Мазилы), вы должны четко представлять себе механизм использования основных тегов, тогда редактирование кода HTML, необходимость которого возникает время от времени, превратится в приятное занятие.
И еще. Поскольку HTML5 позволяет реализовывать многие современные задачи и, более того, в недалеком будущем будет приоритетным, в процессе повествования (не только в этой, но и в иных публикациях на данную тему) я обязательно буду акцентировать ваше внимание на те теги и атрибуты, которые появились именно в пятой модификации.
Выпадающие списки с помощью select, option и optgroup
Рассмотрим создание раскрывающихся списков как одного из вариантов веб-формы на сайте. Все его отдельные элементы формируются при помощи тегов option, которые вложены в контейнер, определяемый тэгом select. Для вариативности есть еще и optgroup, который дает возможность упорядочить список. Все эти варианты мы и разберем ниже.
В целях удобства для каждого набора тегов и атрибутов сформирована табличка, где слева дан HTML код, а справа — внешний вид конкретного варианта выпадающего списка, который будет отображаться на веб-странице сайта в браузере пользователя.
Атрибуты тега select
1. Name — в качестве значения (параметра) этого атрибута нужно добавить название списка (в приведенном примере это “list1”) для его идентификации при обработке на сервере:
<form action="formdata" method="post" name="form1"> <p><select name="list1"> <option>Выберите из списка</option> <option>Option</option> <option>Textarea</option> <option>Label</option> <option>Fieldset</option> <option>Legend</option> </select></p> <p><input type="submit" value="Отправить"></p> </form> |
Ну и весь выпадающий список является одним из вариантов формы, а потому описывается тегом form, к которому добавляются необходимые атрибуты (action, method, name), обеспечивающие его корректное функционирование. С целью визуального показа кнопки для отправки данных на сервер здесь использован тег input с атрибутами «type=”submit”» и «value=”Отправить”». К слову, кнопочку можно оформить и посредством тега button.
2. Multiple — этот атрибут, не имеющий параметров, дает возможность множественного выбора в отличие от выше приведенного примера, где можно выбрать только один элемент (строчку). Попробуйте выделить в данном списке мышкой сразу несколько строк (по одной в любых местах, удерживая клавишу Ctrl, либо посредством Shift следующих подряд одна за одной):
<form action="formdata" method="post" name="form1"> <p><select name="list1" multiple> <option>Option</option> <option>Textarea</option> <option>Label</option> <option>Fieldset</option> <option>Legend</option> </select></p> <p><input type="submit" value="Отправить"></p> </form> |
3. Size — устанавливает высоту выпадающего списка, то есть количество отображаемых строк. Если присутствует атрибут multiple, а значение size не указано (как в примере выше), то по умолчанию отображается четыре строки, а, например, при size=”5″ будут видны уже пять:
<form action="formdata" method="post" name="form1"> <p><select name="list1" size="5" multiple> <option>Option</option> <option>Textarea</option> <option>Label</option> <option>Fieldset</option> <option>Legend</option> </select></p> <p><input type="submit" value="Отправить"></p> </form> |
4. Required [HTML5] (параметров не имеет) — определяет, что обязательно нужно сделать выбор перед отправкой данных обработчику. Если элемент из списка не выбран, то данные формы отправлены не будут:
<form action="formdata" method="post" name="form1"> <p><select name="list1" required> <option></option> <option>Option</option> <option>Textarea</option> <option>Label</option> <option>Fieldset</option> <option>Legend</option> </select></p> <p><input type="submit" value="Отправить"></p> </form> |
5. Autofocus [HTML5] (значений не имеет) — устанавливает фокус на список сразу после загрузки страницы. Кроме того, если пользователь привык основную часть действий производить клавишами, то как раз такое предварительно настроенное фокусирование поможет делать выбор из списка посредством стрелок на клавиатуре без всякого использования мышки:
<form action="formdata" method="post" name="form1"> <p><select name="list1" autofocus> <option>Выберите из списка</option> <option>Option</option> <option>Textarea</option> <option>Label</option> <option>Fieldset</option> <option>Legend</option> </select></p> <p><input type="submit" value="Отправить"></p> </form> |
|
6. Disabled (параметров нет) — блокирует доступ к списку (отключает его). На практике обычно используется вместе со скриптами в тех случаях, когда нужно включать раскрывающийся список только при выполнении определенных условий:
<form action="formdata" method="post" name="form1"> <p><select name="list1" disabled> <option>Выберите из списка</option> <option>Option</option> <option>Textarea</option> <option>Label</option> <option>Fieldset</option> <option>Legend</option> </select></p> <p><input type="submit" value="Отправить"></p> </form> |
7. Form [HTML5] — осуществляет связь списка с одной или несколькими формами, к которым он принадлежит, но находится вне контейнера <form></form>. При этом в роли значения атрибута form прописывается параметр глобального атрибута id, который добавлен к тегу form:
<form action="formdata" method="post" id="data"></form> <p><select name="list1" form="data"> <option>Выберите из списка</option> <option>Option</option> <option>Textarea</option> <option>Label</option> <option>Fieldset</option> <option>Legend</option> </select></p> <p><input type="submit" value="Отправить" form="data"></p> |
Не путайте атрибут тега select и основной тэг для создания формы. В примере выше к тегу form добавлен атрибут id=”data”, а к select — form=”data”, что и позволило связать выпадающий список с конкретной формой.
Атрибуты тега option
1. Value — определяет то значение из выпадающего списка, которое будет отправлено на сервер (обработчику формы). Собственно, обработчику отправляется имя, которое задается атрибутом name тега select, и значение value (для данного примера — 1, 2, 3, 4, 5), соответствующее выбранной строке выпадающего списка:
<form action="formdata" method="post" name="form1"> <p><select name="list1"> <option>Выберите из списка</option> <option value="1">Option</option> <option value="2">Textarea</option> <option value="3">Label</option> <option value="4">Fieldset</option> <option value="5">Legend</option> </select></p> <p><input type="submit" value="Отправить"></p> </form> |
2. Disabled — блокирует для выбора элемент выпадающего списка.
<form action="formdata" method="post" name="form1"> <p><select name="list1" multiple size="5"> <option value="1" disabled>Option</option> <option value="2">Textarea</option> <option value="3">Label</option> <option value="4">Fieldset</option> <option value="5">Legend</option> </select></p> <p><input type="submit" value="Отправить"></p> </form> |
Как видно из примера, строчка «Option» неактивна и выбрать ее невозможно.
3. Label — отображает текстовое содержание (являющееся его значением) того или иного элемента списка. Если label присутствует, то выводится строчка, тождественная значению этого атрибута и игнорируется текстовое содержание, находящееся внутри тега option. То же самое происходит, ежели содержимое между <option> и </option> вовсе отсутствует.
<form action="formdata" method="post" name="form1"> <p><select name="list1" multiple size="5"> <p><option value="1" label="Тег Option"></option> <option value="2" label="Textarea">Тег Textarea</option> <option value="3">Тег Label</option> <option value="4">Тег Fieldset</option> <option value="5">Тег Legend</option></p> </select></p> <p><input type="submit" value="Отправить"></p> </form> |
Смотрите. В выше предоставленном примере первая строка для option в коде пустая (в левой части таблицы), но прописан параметр label=”Тег Option”, в результате именно этот текст появился в списке (в правой части). Вторая строка кода в качестве содержимого тега option содержит текст «Тег Textarea», но в раскрывающемся списке справа отображается слово «Textarea», совпадающее со значением label=”Textarea”.
4. Selected — выделяет текущий пункт выпадающего списка:
<form action="formdata" method="post" name="form1"> <p><select name="list1"> <option value="1">Option</option> <option value="2">Textarea</option> <option value="3">Label</option> <option value="4" selected>Fieldset</option> <option value="5">Legend</option> </select></p> <p><input type="submit" value="Отправить"></p> </form> |
Если присутствует атрибут multiple, то есть возможность выделения более одного элемента:
<form action="formdata" method="post" name="form1"> <p><select name="list1" multiple size="5"> <option value="1">Option</option> <option selected value="2">Textarea</option> <option value="3">Label</option> <option selected value="4">Fieldset</option> <option value="5">Legend</option> </select></p> <p><input type="submit" value="Отправить"></p> </form> |
Атрибуты тега optgroup
Если выпадающий список необходимо как-то упорядочить, например, разделить по группам, то для каждой из этих групп используют контейнер, состоящий из открывающего и закрывающего тегов optgroup, внутри которого содержится часть пунктов выпадающего списка. При этом существуют два атрибута для настройки подобного раскрывающегося списка.
1. Label — устанавливает название каждой группы в качестве параметра:
<form action="formdata" method="post" name="form1"> <p><select name="list1"> <optgroup label="group1"> <option value="1">Option</option> <option value="2">Textarea</option> </optgroup> <optgroup label="group2"> <option value="3">Label</option> <option value="4">Fieldset</option> <option value="5">Legend</option> </optgroup> </select></p> <p><input type="submit" value="Отправить"></p> </form> |
То же самое, но с multiple и size=”7″ тега select:
<form action="formdata" method="post" name="form1"> <p><select name="list1" multiple size="7"> <optgroup label="group1"> <option value="1">Option</option> <option value="2">Textarea</option> </optgroup> <optgroup label="group2"> <option value="3">Label</option> <option value="4">Fieldset</option> <option value="5">Legend</option> </select></p> <p><input type="submit" value="Отправить"></p> </form> |
2. Disabled (нет значений) — блокирует выбор элементов той группы, по отношению к которой он установлен, причем, неактивные пункты обычно выделены серым цветом:
<form action="formdata" method="post" name="form1"> <p><select name="list1" multiple size="7"> <optgroup label="group1"> <option value="1">Option</option> <option value="2">Textarea</option> </optgroup> <optgroup label="group2" disabled> <option value="3">Label</option> <option value="4">Fieldset</option> <option value="5">Legend</option> </select></p> <p><input type="submit" value="Отправить"></p> </form> |
Небольшой видеоролик будет здесь как нельзя кстати:
Текстовое поле в форме посредством textarea
Еще один элемент формы для сайта, который мы рассмотрим — поле с возможностью ввода в него многострочного текста. Его можно создать с помощью тега textarea. Без атрибутов по умолчанию применение этого тега даст такой результат:
<form action="formdata" method="post" name="form1"> <p><b>Введите текст:</b></p> <p><textarea></textarea></p> <p><input type="submit" value="Отправить"></p> </form> |
Введите текст: |
В поле можно осуществлять переносы строк, при этом текст будет передаваться обработчику на сервер с учетом сделанных переносов. Поле можно растягивать по ширине и длине, захватив мышкой нижний правый угол, который отмечен двумя диагональными полосками.
Попробуем теперь добавить к первоначальному коду несколько атрибутов с параметрами:
1. Name — определяет имя текстовой области в качестве значения для ее идентификации после отправки данных формы при их обработке на сервере.
2. Cols — ширина поля, которая в роли параметра задается числом стоящих рядом одинаковых символов, размещенных по горизонтали. Значение по умолчанию — 20.
3. Rows — высота текстового поля, определяемое количеством строк. Если число строк текста, вводимого пользователем, окажется больше значения, заданного этим атрибутом, то справа появится вертикальная полоса прокрутки.
4. Maxlength [HTML5] — указывает максимальное количество знаков, которые можно поместить в текстовое поле. При превышении лимита дальнейший ввод будет невозможен.
Ниже представлен пример со всеми выше перечисленными атрибутами, действие каждого из которых вы можете проверить самолично, просто поместив в область текста нужное количество букв и строк (можете просто ввести один и тот же символ несколько раз):
<form action="formdata" method="post" name="form1"> <p><b>Введите текст:</b></p> <p><textarea name="text1" rows="3" cols="10" maxlength="35"></textarea></p> <p><input type="submit" value="Отправить"></p> </form> |
Введите текст: |
5. Minlength [HTML5] — указывает минимальное число знаков, которые необходимо ввести в текстовую область. Ежели пользователь попытается отправить текст с меньшим количеством символов, то браузер выведет краткое сообщение с информацией, в которой будет содержаться упоминание о необходимости дополнить содержание формы и о том, сколько знаков уже введено.
<form action="formdata" method="post" name="form1"> <p><textarea name="text1" minlength="10"></textarea></p> <p><input type="submit" value="Отправить"></p> </form> |
6. Placeholder [HTML5] — с помощью этого атрибута можно поместить текст в поле, являющийся параметром данного атрибута, который исчезнет, когда пользователь начнет вводить символы:
<form action="formdata" method="post" name="form1"> <p><textarea name="text1" placeholder="Введите текст"></textarea></p> <p><input type="submit" value="Отправить"></p> </form> |
7. Readonly (без параметров) — ежели к textarea прикрутить данный атрибут, то текстовое поле окажется недоступным для изменения пользователями и будет предназначено только для чтения. Но на него можно навести фокус (подведите курсор к полю и щелкните левой кнопкой мышки), а также выделить и скопировать (частично или полностью) текст:
<form action="formdata" name="form1"> <p><textarea name="text1" readonly>Только для чтения</textarea></p> </form> |
Еще несколько атрибутов, реализующих дополнительный функционал при заполнении полей:
8. Autoсomplete [HTML5] — указывает, должен ли браузер выдавать подсказки при заполнении формы пользователем на основании ранее вводимых данных и дает возможность автоматически вставлять подходящий текст.
Имеет всего два параметра: on (включен) и off (выключен). Вот пример кода:
<form action="formdata" method="post" name="form1"> <p><b>Введите текст:</b></p> <p><textarea name="text1" autoсomplete="on"></textarea></p> <p><input type="submit" value="Отправить"></p> </form>
Данный атрибут со значением «on» работает только тогда, когда в веб-обозревателе конкретного пользователя включено автозаполнение полей формы.
9. Wrap [HTML5] — устанавливает для браузера правила переноса строк в текстовой области с помощью трех значений:
Soft — набор символов, который не помещается в поле по ширине, автоматически переносится на новую строчку. При этом обработчику текст будет передан в виде одной строки. В том случае, если пользователь осуществит перенос текста в любом нужном месте с помощью клавиши «Enter», то такой перенос сохраняется при отправке вебформы.
<form action="formdata" method="post" name="form1"> <p><b>Введите текст:</b></p> <p><textarea name="text1" wrap="soft"></textarea></p> <p><input type="submit" value="Отправить"></p> </form> |
Введите текст: |
Hard — переносы производятся автоматически, если текст не влезает в поле по ширине, причем, при отправке обработчику места таких переносов будут сохранены. Этот параметр используется только в связке с атрибутом cols:
<form action="formdata" method="post" name="form1"> <p><b>Введите текст:</b></p> <p><textarea name="text1" cols="10" wrap="hard"></textarea></p> <p><input type="submit" value="Отправить"></p> </form> |
Введите текст: |
Off — отключение переносов строк. Если напечатать текстовый фрагмент без механического переноса посредством клавиши «Enter», то весь текст будет помещен в одну строку, причем, появится горизонтальная полоса прокрутки:
<form action="formdata" method="post" name="form1"> <p><b>Введите текст:</b></p> <p><textarea name="text1" wrap="off"></textarea></p> <p><input type="submit" value="Отправить"></p> </form> |
Введите текст: |
Далее вкратце упомяну еще несколько атрибутов, их действия абсолютно тождественны воздействию одноименных аналогов для других тегов, которые мы уже разбирали в этой статье.
10. Autofocus [HTML5] (не имеет параметров) — инициирует фокусирование на текстовое поле при загрузке страницы с формой.
11. Disabled — в отличие от атрибута readonly (который также запрещает редактировать содержимое поля, но дает возможность навести на него фокус), полностью блокирует доступ к текстовой области, которая окрашивается обычно в серый цвет:
<form action="formdata" name="form1"> <p><textarea name="text1" disabled>Неактивное текстовое поле</textarea></p> </form> |
12. Form [HTML5] — связывает текстовое поле с формой в тех случаях, когда по тем или иным причинам оно расположено вне <form></form>. Как и в случае с тегом select, связь осуществляется посредством глобального атрибута id для form. При этом параметры id и атрибута form тождественны:
<form action="formdata" method="post" id="data"></form> <p><b>Введите текст:</b></p> <p><textarea name="text1" form="data"></textarea></p> <p><input type="submit" value="Отправить" id="data"></p> |
Введите текст: |
13. Required — определяет, что поле обязательно для заполнения. Если в текстовой области не будет содержимого, при попытке отправки формы на сервер веб-браузер выведет сообщение о необходимости ее заполнения, а форма отправлена не будет. Содержание сообщения зависит от браузера и не может быть изменено.
<form action="formdata" method="post" name="form1"> <p><b>Введите текст:</b></p> <p><textarea name="text1" required></textarea></p> <p><input type="submit" value="Отправить"></p> </form> |
|
Еще один видеоролик по созданию текстового поля:

Особенности тега label
По умолчанию элемент формы при щелчке по его текстовой составляющей не активируется. Возьмем сначала в качестве примера список (реализуемый с помощью атрибута type=”checkbox” тега input), нужные строки которого пользователь должен отметить, заполнив соответствующие чекбокс(-ы) галочками. Чтобы поставить галочку, необходимо щелкнуть по флажку мышкой, но клик по расположенному рядом тексту будет безрезультатным. Можете попробовать ниже:
<form action="formdata" method="POST" name="form1"> <input type="checkbox">Letter A<br> <input type="checkbox">Letter B<br> <input type="checkbox">Letter C<br> <input type="checkbox">Letter D </form> |
Именно тег label позволяет реализовать активацию какого-либо элемента при клике по его названию. Есть 2 способа, с помощью которых можно связать элемент формы HTML и текст.
1 способ. Необходимо применить идентификатор id внутри элемента формы и указать его имя в качестве значения атрибута for тега label:
<form action="formdata" method="POST" name="form1"> <input type="checkbox" id="check1"> <label for="check1">Letter A</label><br> <input type="checkbox" id="check2"> <label for="check2">Letter B</label><br> <input type="checkbox" id="check3"> <label for="check3">Letter C</label><br> <input type="checkbox" id="check4"> <label for="check4">Letter D</label> </form> |
2 способ. Элемент формы поместить внутрь контейнера, созданного тегом label:
<form> <label><input type="checkbox">Letter A</label><br> <label><input type="checkbox">Letter B</label><br> <label><input type="checkbox">Letter C</label><br> <label><input type="checkbox">Letter D</label> </form> |
Теперь можете кликнуть не только по самой форме, но и по тексту, расположенному рядом. Итог будет идентичным. Другим примером может служить форма для ввода текста (создаваемая с помощью атрибута type=”text” того же input), где активация (помещение курсора в текстовое поле) будет происходить и после щелчка по надписи «Введите текст»:
<form action="formdata" method="POST" name="form1"> <p><label>Введите текст:<input type="text"></label></p> <p><input type="submit" value="Отправить"></p> </form> |
Введите текст: |
Итак, с помощью тега label можно успешно реализовать связывание элементов форм и текста.
Fieldset и legend — группировка элементов формы
Наверное, вы заметили, что на многих веб-сайтах HTML формы бывают разделены на группы. Это можно реализовать посредством fieldset, который является контейнером, где расположены все элементы данной части формы. При этом очень часто в состав содержимого этого тега входит один или несколько тэгов legend, с помощью которых прописываются названия групп.
Давайте в качестве начального примера сформируем одну подгруппу с привлечением атрибута type тега input для создания чекбоксов и в пределах <legend></legend> впишем ее название. Ниже в таблице слева находится HTML код для этой формы, а справа — результат его работы:
<fieldset> <legend><strong>Какую CMS вы используете?</strong> </legend> <p><input type="checkbox">WordPress <input type="checkbox">Joomla</p> </fieldset> |
Обратите внимание, что при использовании fieldset все пространство области его действия по умолчанию для наглядности выделяется специальной рамкой. Выглядит неплохо. Естественно, за счет CSS свойств вид этой рамки можно изменить, а то и вовсе ее убрать. Для тега fieldset существуют три атрибута, влияние которых мы сейчас незамедлительно и разберем:
1. Name [HTML5] — служит для наименования совокупности элементов, объединенных в контейнере <fieldset></fieldset>. Название (как параметр этого атрибута) применяется в дальнейшем с целью идентификации конкретной группы при обработке формы, в том числе в скриптах, включая JavaScript.
Чтобы наглядно продемонстрировать действие name, заключим данную группу в тег form для корректной работы и добавим кнопку с помощью тега button, прописав к нему параметр HTML события onclick=”form.group1.style.backgroundColor=’#e1dccd'”, в котором и присутствует значение этого атрибута. Данное событие позволяет пользователю с помощью созданной кнопочки изменить цвет фона в пределах области формы, заданной тегом fieldset:
<form action="form1" method="post"> <fieldset name="group1"> <legend><strong>Какую CMS вы используете?</strong> </legend> <p><input type="checkbox">WordPress <input type="checkbox">Joomla</p> </fieldset><br> <p><button type="button" onclick="form.group1.style.backgroundColor='#e1dccd'"> Изменить цвет элемента</button></p> </form> |
2. Disabled [HTML5] — (нет значений) подобно одноименным атрибутам для уже рассмотренных тэгов деактивирует группу элементов (вас ждет неудача при попытке заполнить чекбоксы ниже):
<form action="form1" method="post"> <fieldset disabled> <legend><strong>Какую CMS вы используете?</strong> </legend> <p><input type="checkbox">WordPress <input type="checkbox">Joomla</p> </fieldset> </form> |
3. Form [HTML5] — связывает вебформу, расположенную отдельно, с конкретной группой. Идентификация реализуется путем установки одинаковых значений form и универсального атрибута id (в нашем примере это id=”data” и form=”data”):
<form action="form1" method="post" id="data"></form> <fieldset form="data"> <legend><strong>Какую CMS вы используете?</strong> </legend> <p><input type="checkbox">WordPress <input type="checkbox">Joomla</p> </fieldset> |
Ну а дальше приведу пример кода многообразной формы, куда включены чекбоксы, текстовое поле и радиокнопки:
<form action="formdata" method="post" name="form1"> <fieldset> <legend><strong>Какую CMS вы используете?</strong></legend> <p><input type="checkbox">WordPress <input type="checkbox">Joomla</p> </fieldset><br> <p><textarea name="text1" rows="10" cols="60" placeholder="Дайте информацию о себе"></textarea></p> <fieldset> <legend><strong>Владельцем какого ресурса вы являетесь?</strong></legend> <p><input type="radio" name="web" value="rad1">Сайта <input type="radio" name="web" value="rad2">Портала <input type="radio" name="web" value="rad3">Блога</p> </fieldset><br> <p><input type="submit" value="Отправить"></p> </form>
В веб-браузере такая веб-форма будет выглядеть следующим образом:
Таким образом, мы рассмотрели те возможности, которые предоставляет использование наиболее распространенных тегов для форм, позволяющих также расширить их функциональность.
Надеюсь, содержание статьи окажется для вас полезным. Публикации на эту тему продолжатся, а потому оформляйте подписку незамедлительно для получения свежих материалов, которые дадут вам необходимые знания, позволяющие быстро и четко редактировать страницы ресурса. В заключение посмотрите еще одно видео по теме:

О чем эта статья
Статья продолжает цикл «Первые шаги в разработке на 1С».
В конфигурации на платформе «1С:Предприятие» при выводе информации наиболее часто используются таблицы, которые отображают различные информационные списки. Работа с такими списками может происходить как в форме списка, так и в форме элемента (обработки).
В этой статье мы познакомимся с этими возможностями настройки списков, а также рассмотрим и другие особенности настройки форм со стороны пользователя.
Применимость
В статье рассматривается Управляемый интерфейс в варианте «Версии 8.2» конфигурации, разработанной на платформе 1C 8.3.4.482.
Если вы работаете с конфигурациями, которые поддерживают данный интерфейс, то для вас информация актуальна и для текущих версий платформы.
Если же вы работаете в новом интерфейсе «Такси», то названия некоторых команд настройки, а также общая последовательность действий может несколько отличаться.
Кроме того, в актуальной версии платформы добавились новые возможности поиска в списках.
Настройка форм и возможности работы со списками
Для элементов управляемых форм существует возможность изменять видимость и некоторые другие свойства. Для этих целей в управляемой форме в меню Все действия служит пункт Изменить форму.
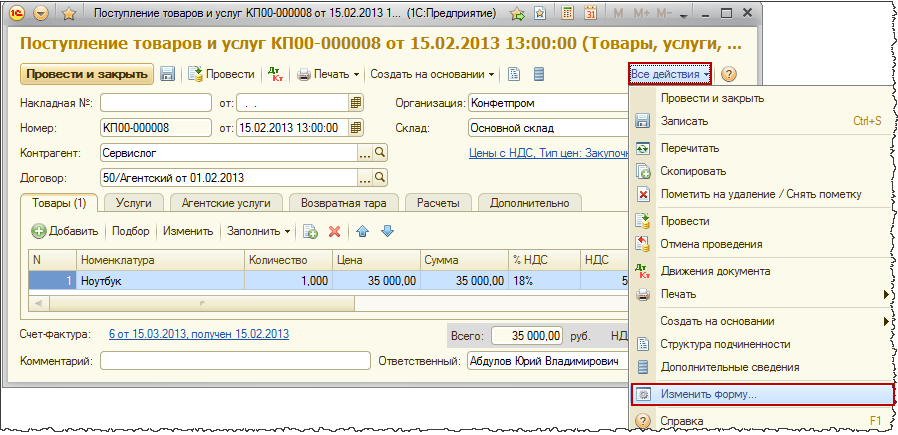
После нажатия данной команды появится окно «Настройка формы».
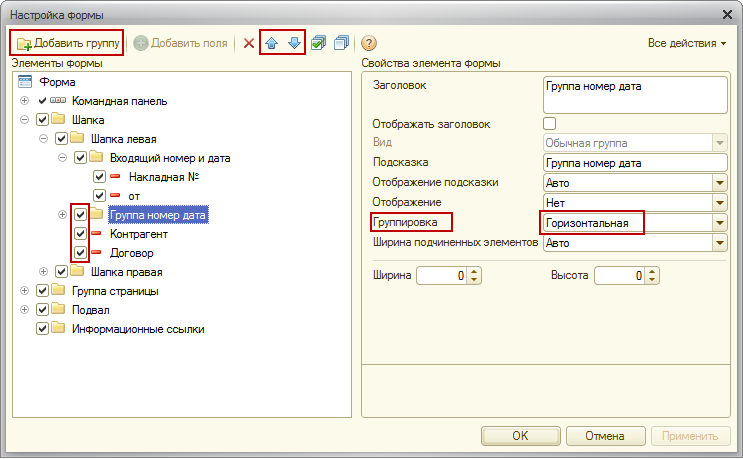
В появившемся окне с помощью галочек можно изменять видимость некоторых реквизитов. При этом форма автоматически масштабируется.
Можно изменять порядок реквизитов. Добавлять новую группу и помещать в нее некоторые реквизиты (элементы), определяя вариант их группировки (горизонтальная, вертикальная).
Реквизиты, входящие в состав группы будут размещены соответствующим образом. Кроме того, для элементов можно настраивать такие свойства, как ширина, высота, данные по заголовку.
Можно определять реквизит, который будет активизироваться при открытии формы.
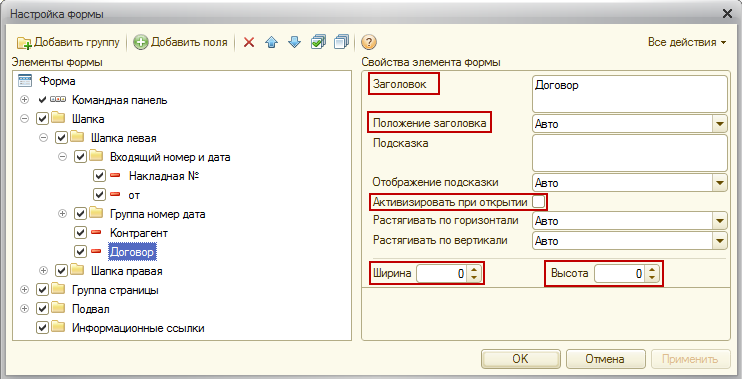
Важным свойством является возможность добавления на форму новых полей. Это становится возможным через реквизиты ссылочного типа.
Например, имея на форме реквизит ссылочного типа Контрагент, можно добавить Контактное лицо, если данный реквизит присутствует в справочнике «Контрагенты».
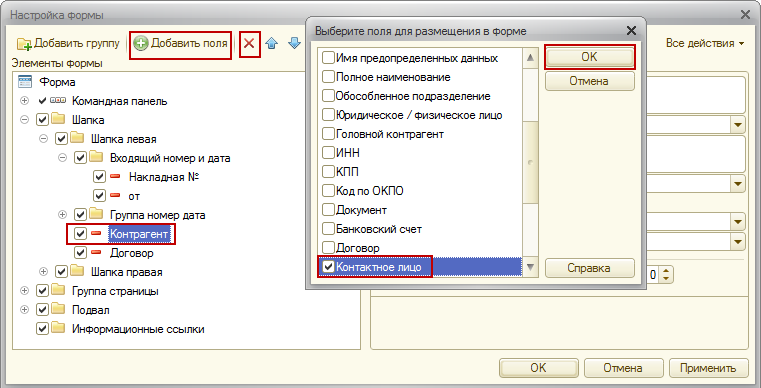
При необходимости дополнительные поля можно удалить. Поля, созданные в конфигураторе, удалить нельзя. Все сделанные пользователем настройки сохраняются.
Для возврата к стандартным настройкам в окне «Настройка формы» в меню Все действия следует выбрать пункт Установить стандартные настройки.
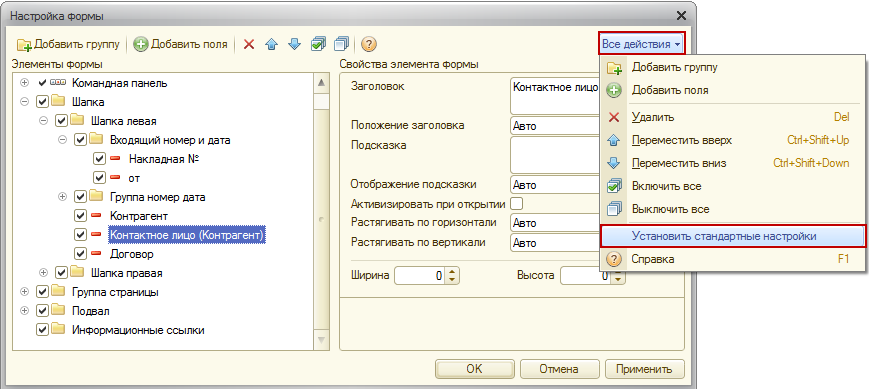
Кроме настройки форм в управляемом интерфейсе существует возможность настройки списков (элементов справочников, документов).
В форме списка в меню Все действия содержится специальная команда Настроить список.
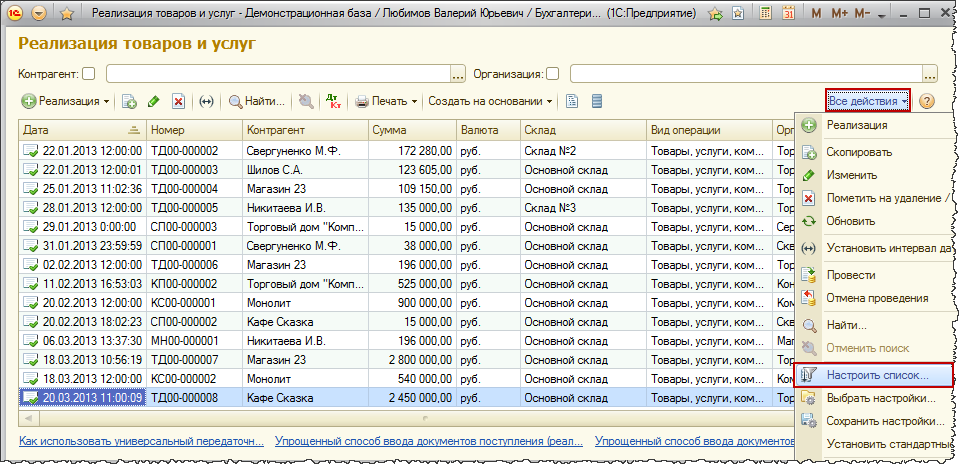
Откроется окно «Настройка списка». В данном окне можно производить отбор, сортировку, определять условное оформление и группировку.
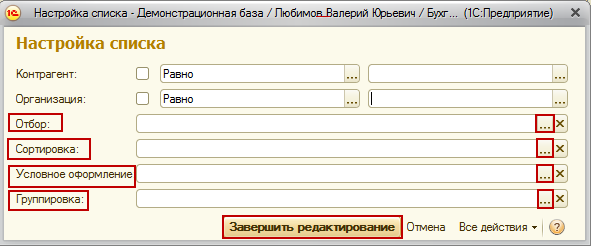
На рисунке представлена форма для редактирования отбора.
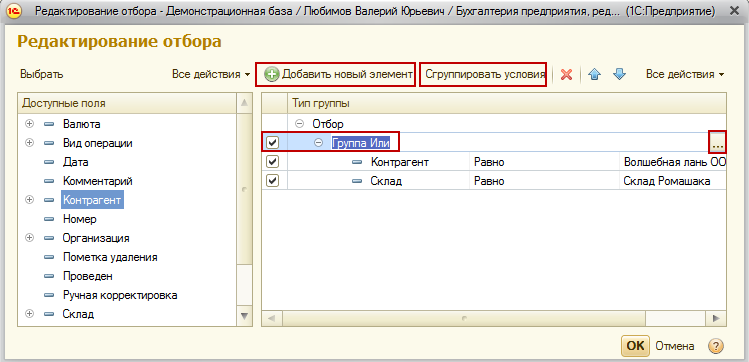
Отбор можно производить по нескольким полям. В этом случае по умолчанию отбор будет работать по условию И. Можно также использовать условия ИЛИ и НЕ.
Для использования условия ИЛИ (НЕ) нужно с помощью команды Сгруппировать условия добавить соответствующую группу (Группу ИЛИ, Группу НЕ).
На рисунке представлена форма для определения полей сортировки.
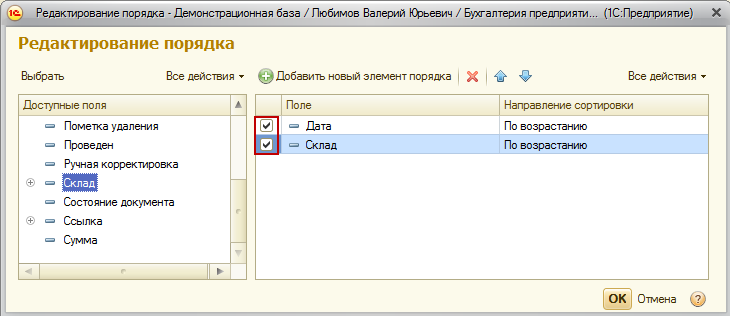
Возможна настройка группировки. На рисунке в качестве поля для группировки выбран Контрагент.
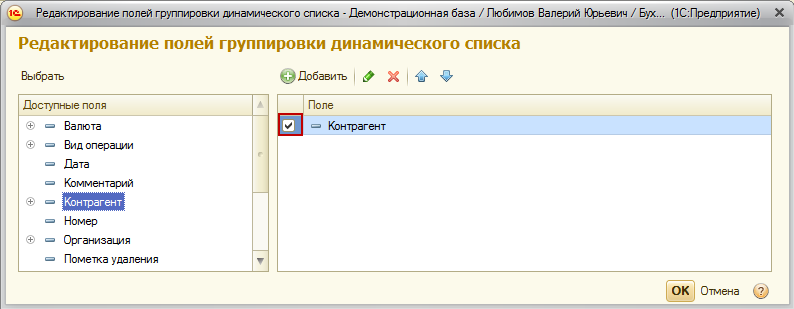
На очередном рисунке представлено, как будет выполняться группировка.
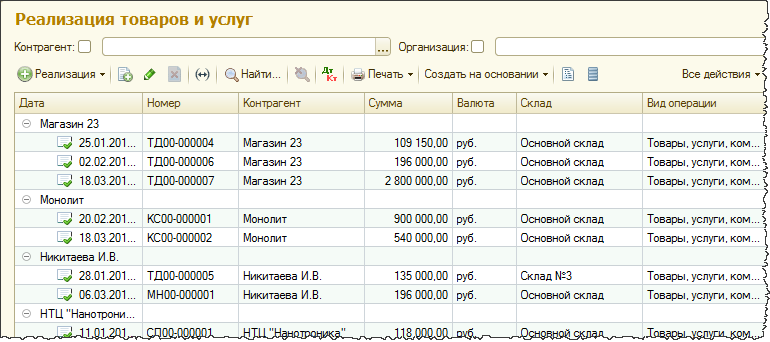
Можно произвольным образом раскрасить список или применить другие элементы условного оформления (выделение шрифтами, определенное форматирование) по заданному условию, а также выделить список оформляемых полей.
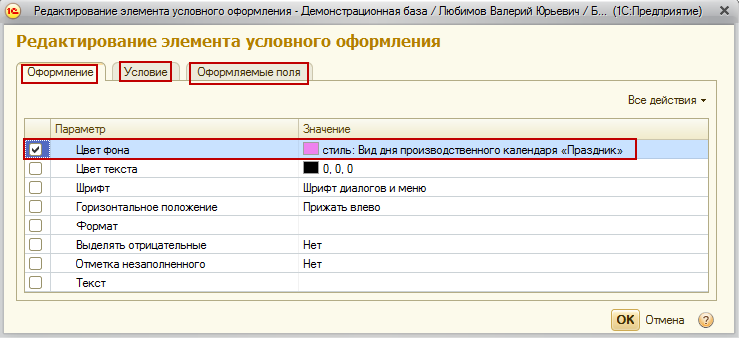
На рисунке представлен результат условного оформления фоном поля Сумма.
Когда сумма > 100000.
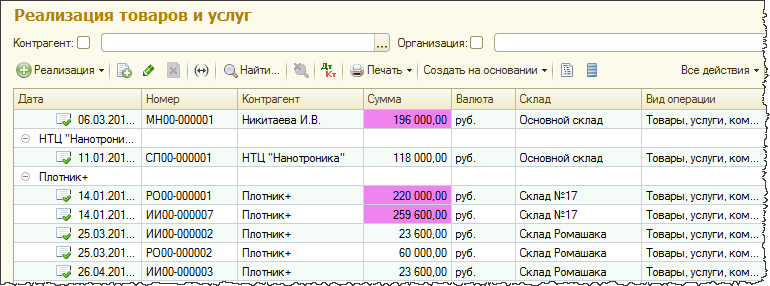
Следует отметить, что существует возможность просмотра справочников в режиме иерархии.
Иерархический просмотр справочников возможно настраивать через пункт Режим просмотра в меню Все действия. Можно выбрать один из вариантов: Иерархический список, Список, Дерево.
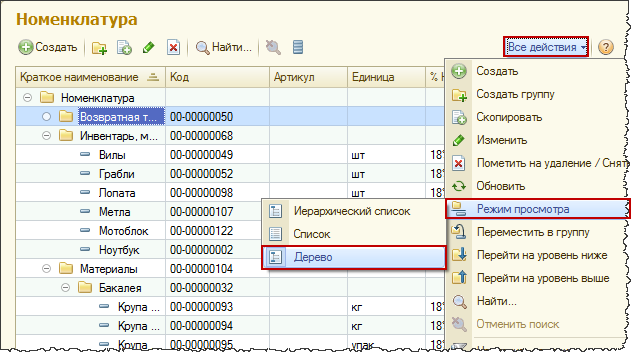
Также имеется возможность настраивать собственную группировку элементов справочников по некоторым реквизитам.
Например, можно сгруппировать номенклатуру по поставщику. Пример аналогичен тому, где мы рассматривали группировку документов «Реализация товаров и услуг» по контрагентам.
Удобная возможность – множественное выделение в списках с последующим выполнением групповых действий (проведение, отмена проведения, снятие пометки удаления).
Выделение объектов в списке осуществляется с удержанием клавиши Shift или Ctrl.
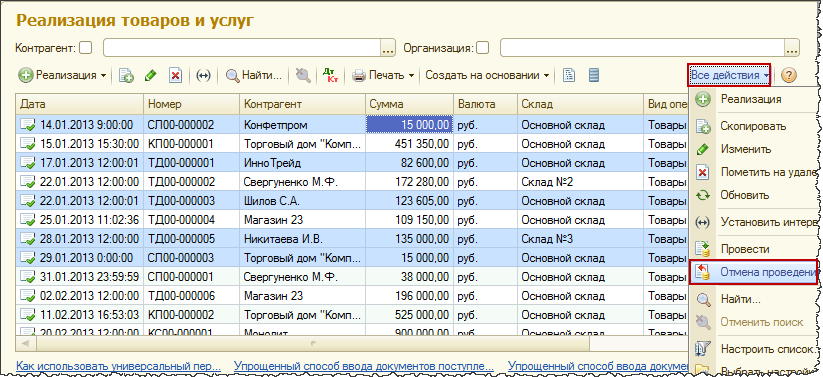
Поиск некоторого значения в списке имеет свои особенности. Поиск работает в режиме отбора. Остаются только те строки, которые удовлетворяют условию поиска.
Для поиска по значению в текущей колонке достаточно спозиционировать курсор на нужной колонке и нажать на кнопку Найти в командной панели. Появится окно, в котором следует также нажать на кнопку Найти.
Для повышения конкретизации поиска можно использовать флажок Искать в найденном.
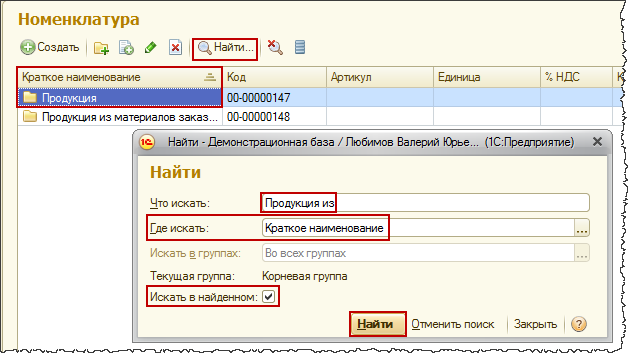
Осуществляя поиск по строке данных ссылочного типа (например, единицы измерения) следует выбирать соответствующий вариант поиска …(по строке).
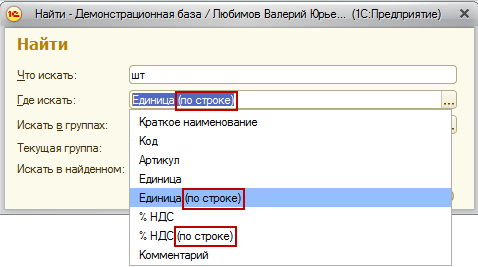
На этом заканчиваем со списками и способами их настройки. В следующей статье мы продолжим знакомиться с интерфейсом и рассмотрим удобный инструмент для информирования пользователя, о котором мы раньше не говорили. Что это за инструмент? Читайте 🙂
![]()
PDF-версия статьи для участников группы ВКонтакте
Мы ведем группу ВКонтакте – http://vk.com/kursypo1c.
Если Вы еще не вступили в группу – сделайте это сейчас и в блоке ниже (на этой странице) появятся ссылка на скачивание материалов.

Ссылка доступна для зарегистрированных пользователей)
Ссылка доступна для зарегистрированных пользователей)
Ссылка доступна для зарегистрированных пользователей)
Если Вы уже участник группы – нужно просто повторно авторизоваться в ВКонтакте, чтобы скрипт Вас узнал. В случае проблем решение стандартное: очистить кеш браузера или подписаться через другой браузер.


