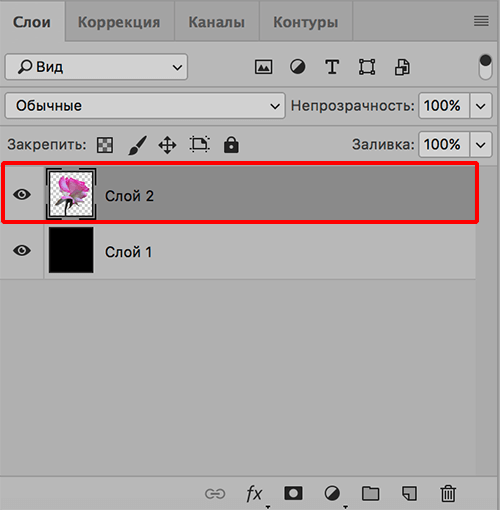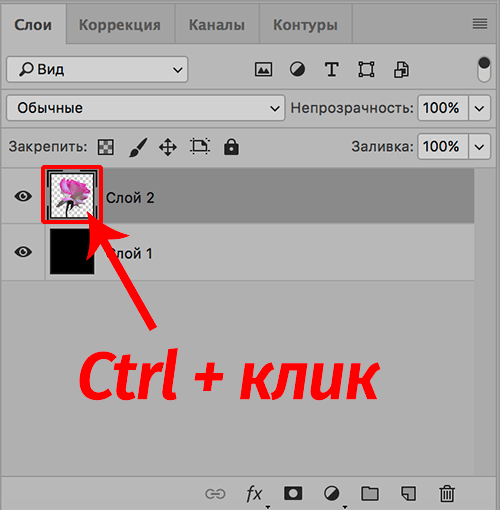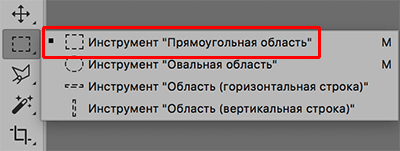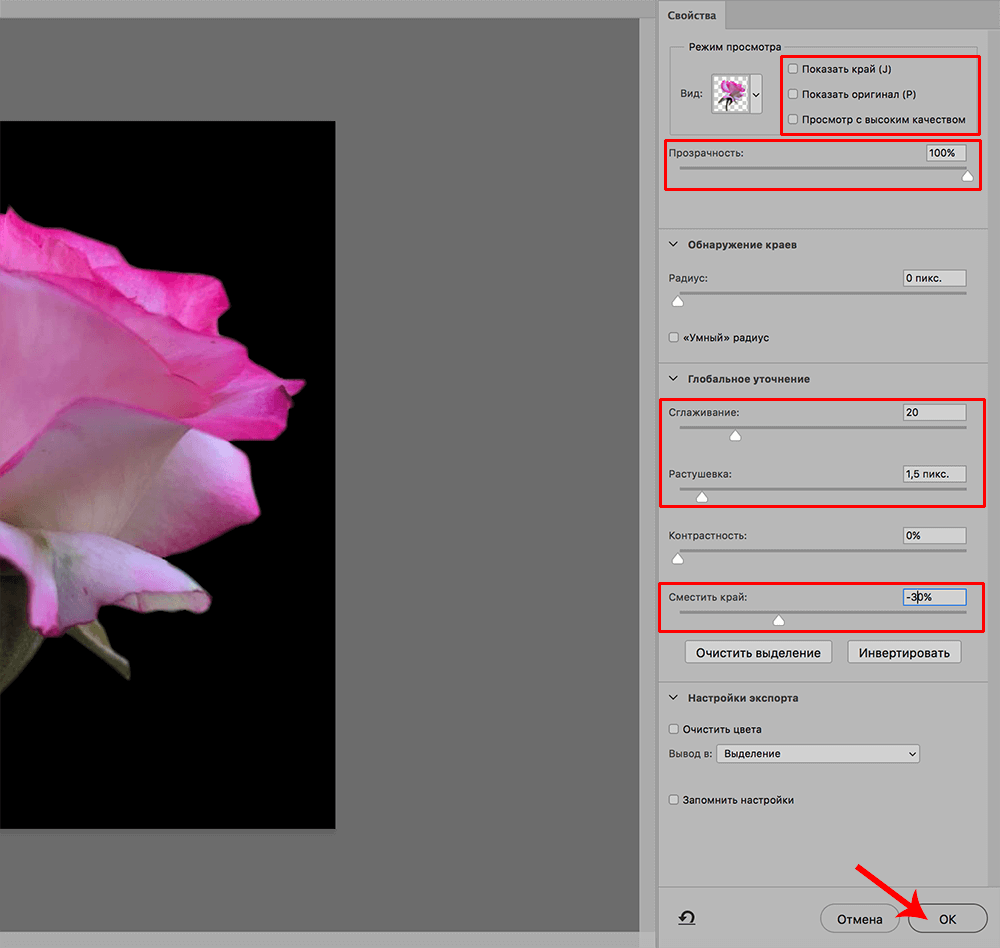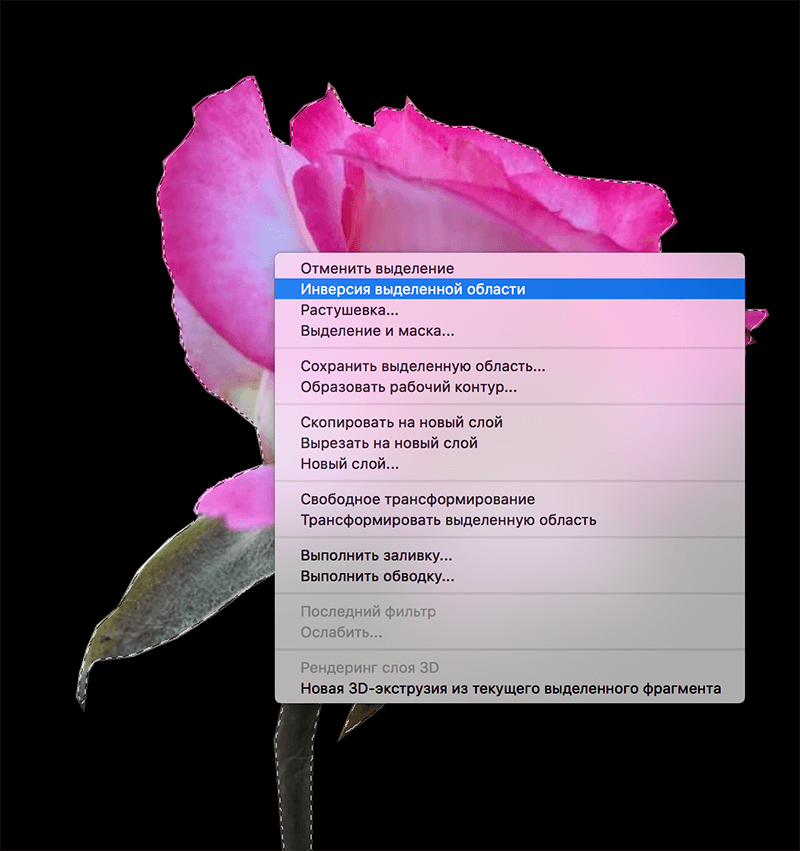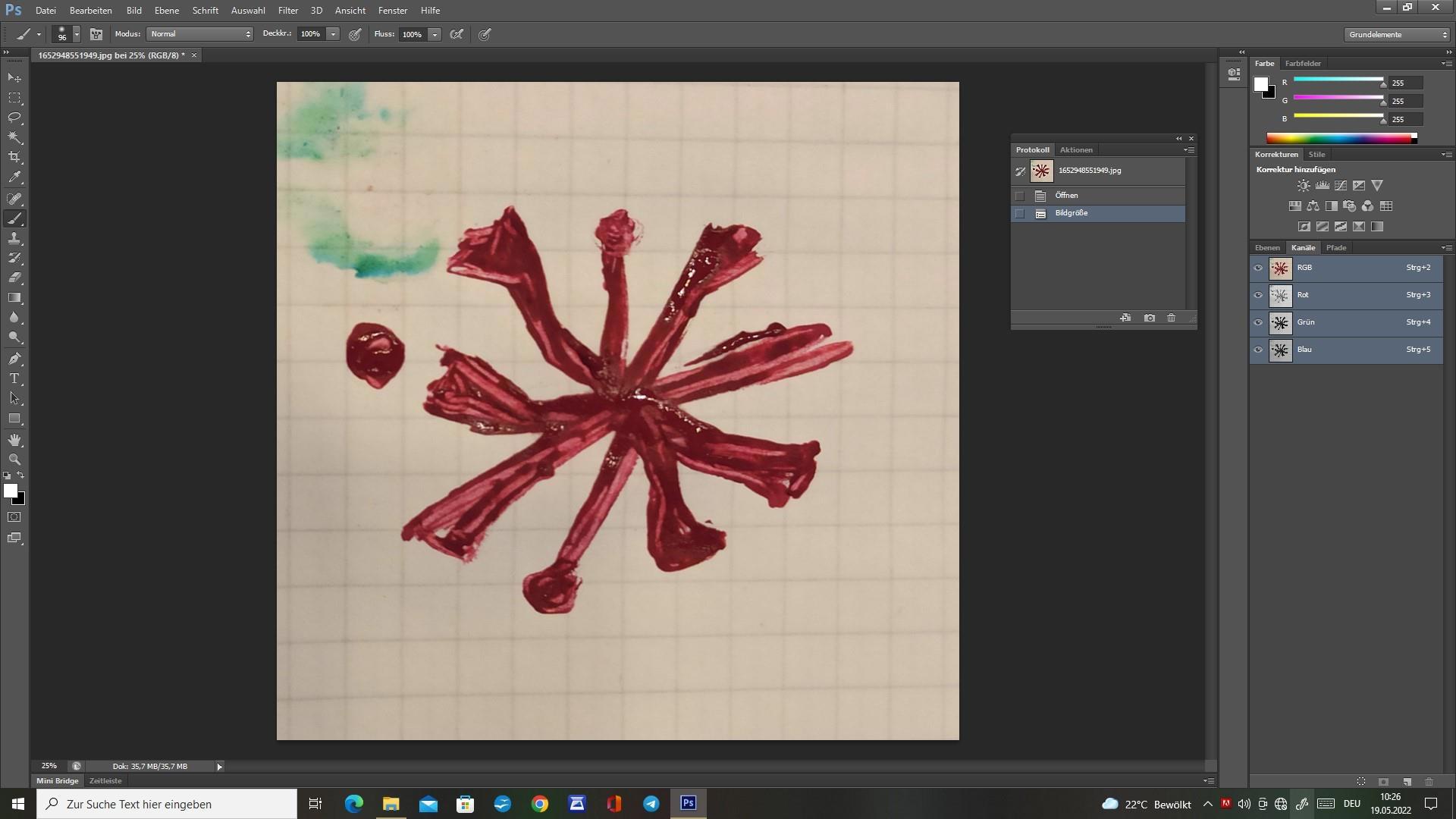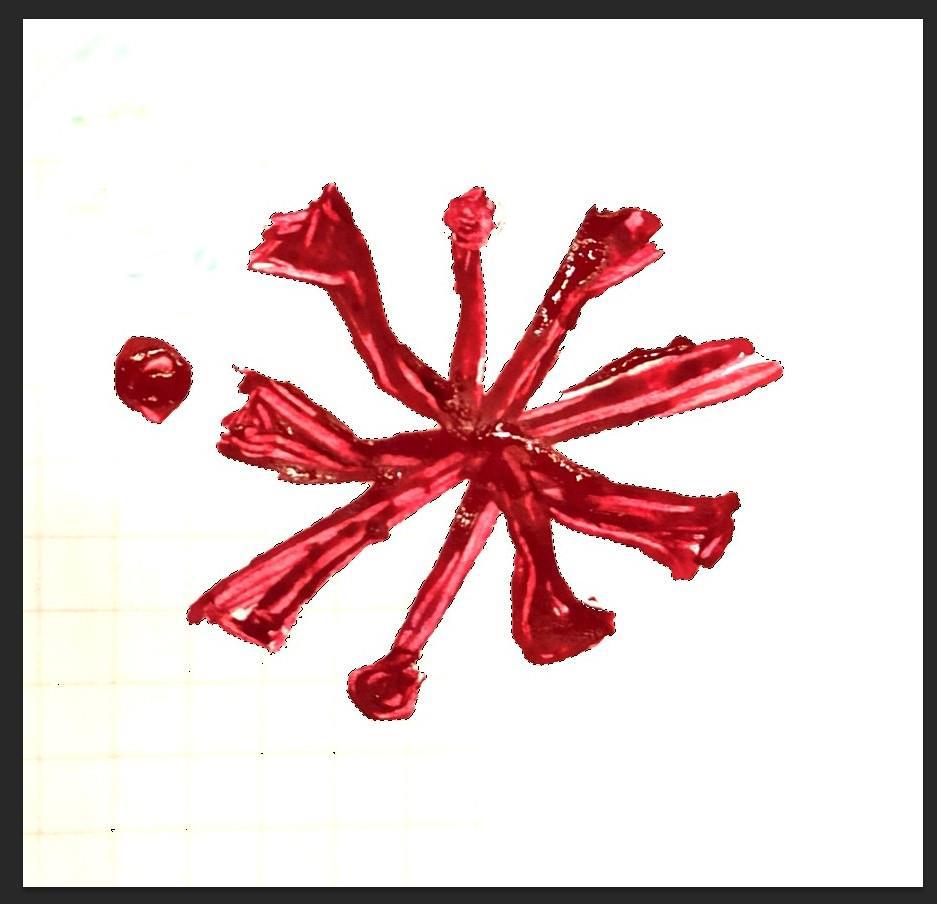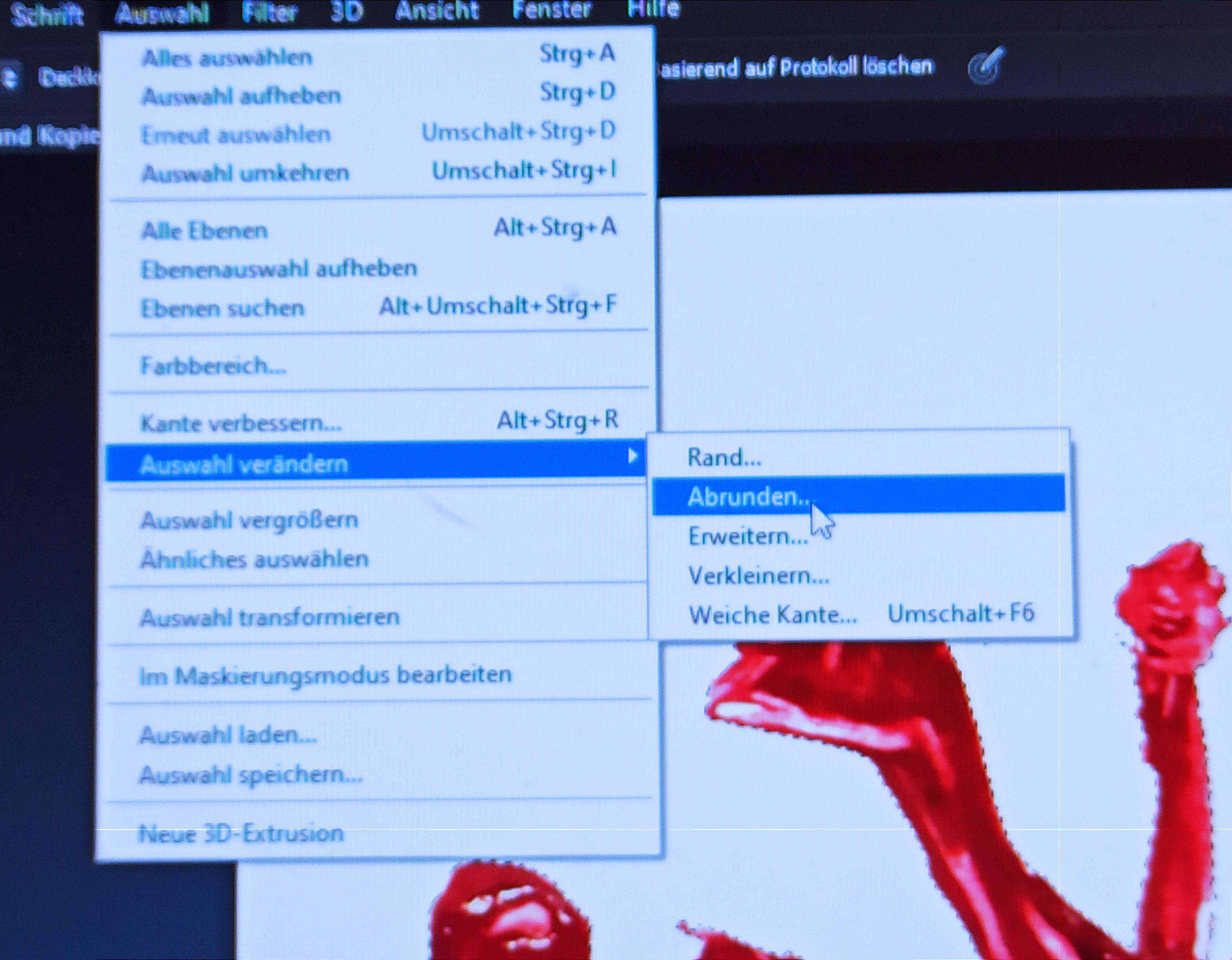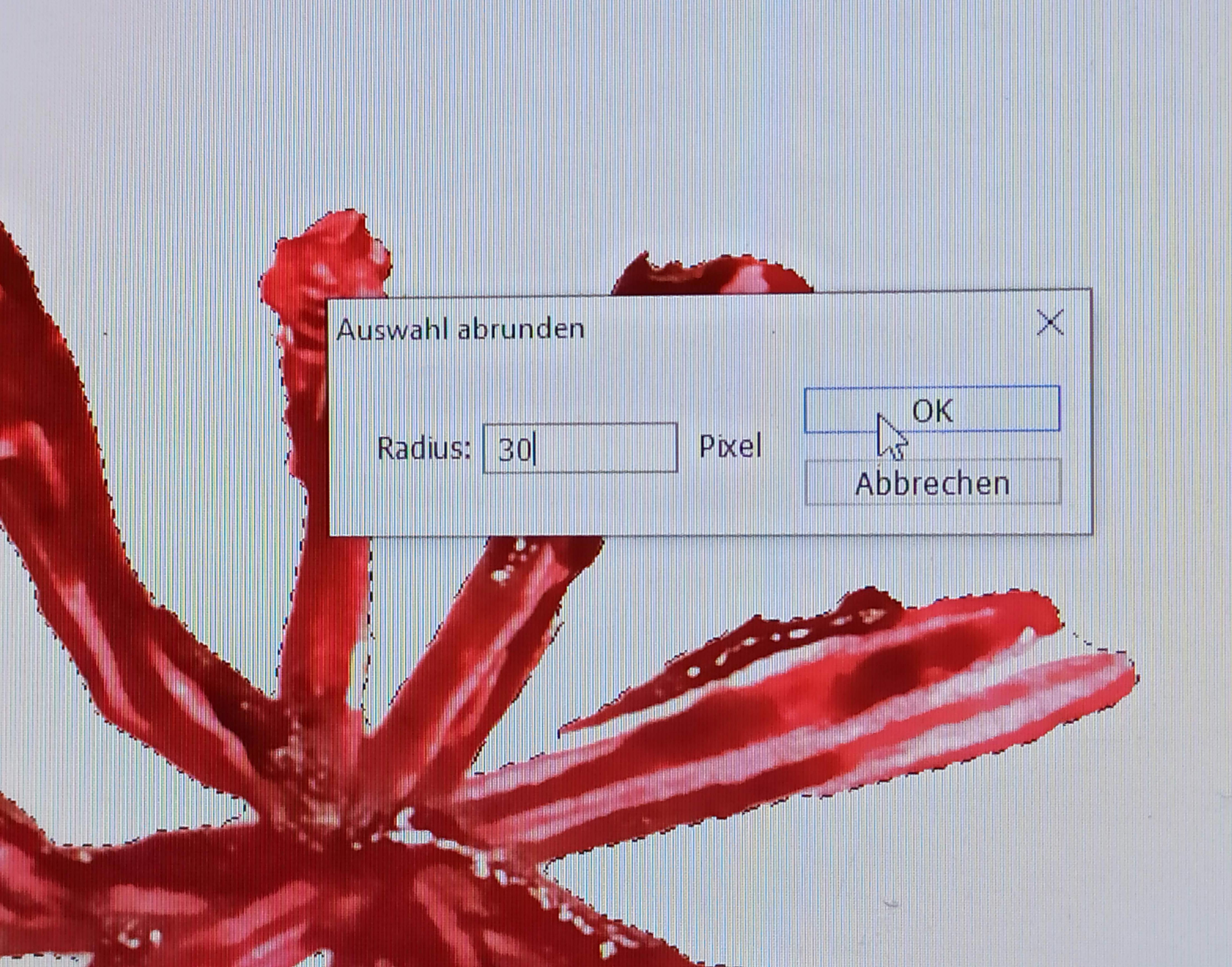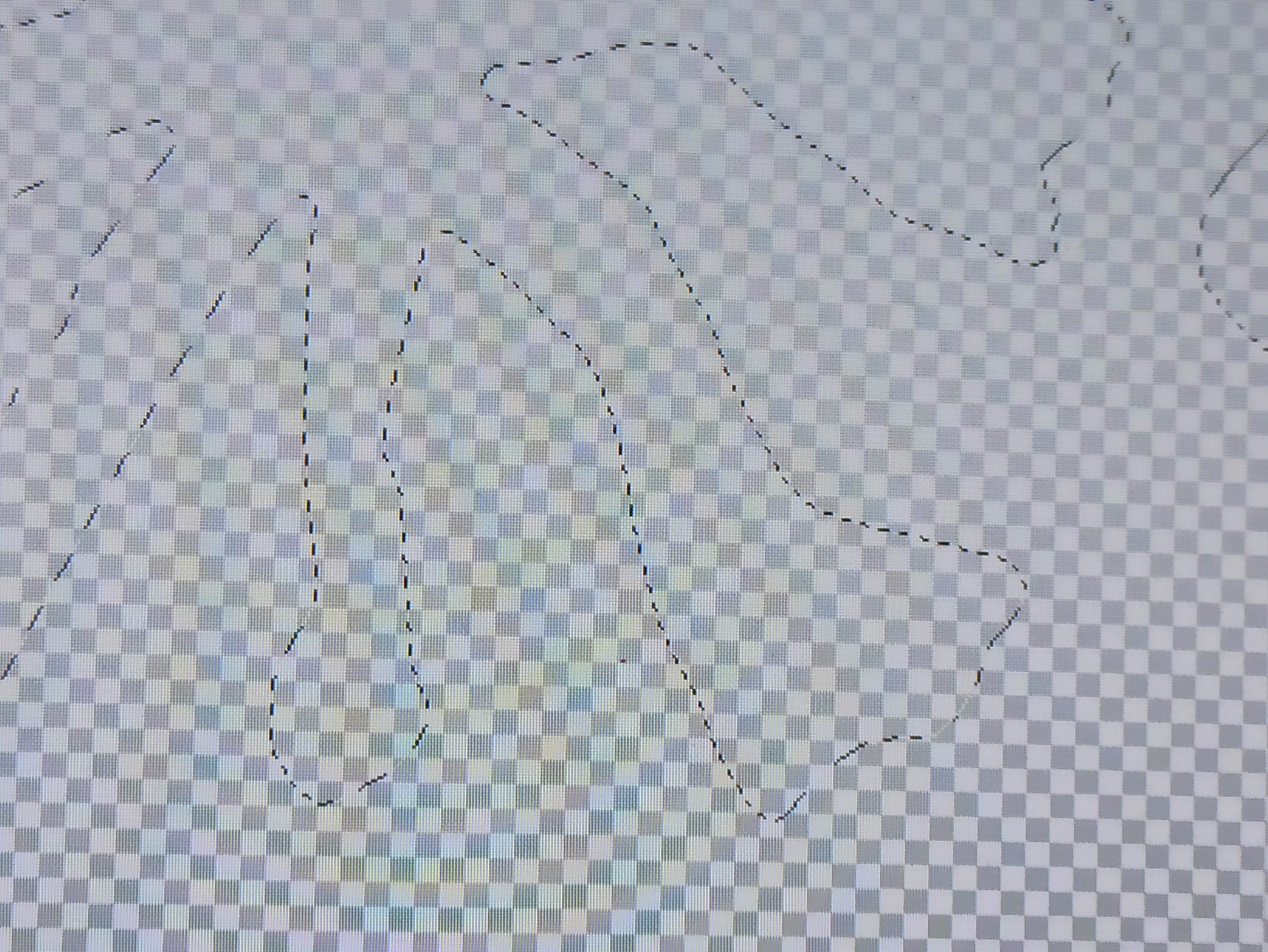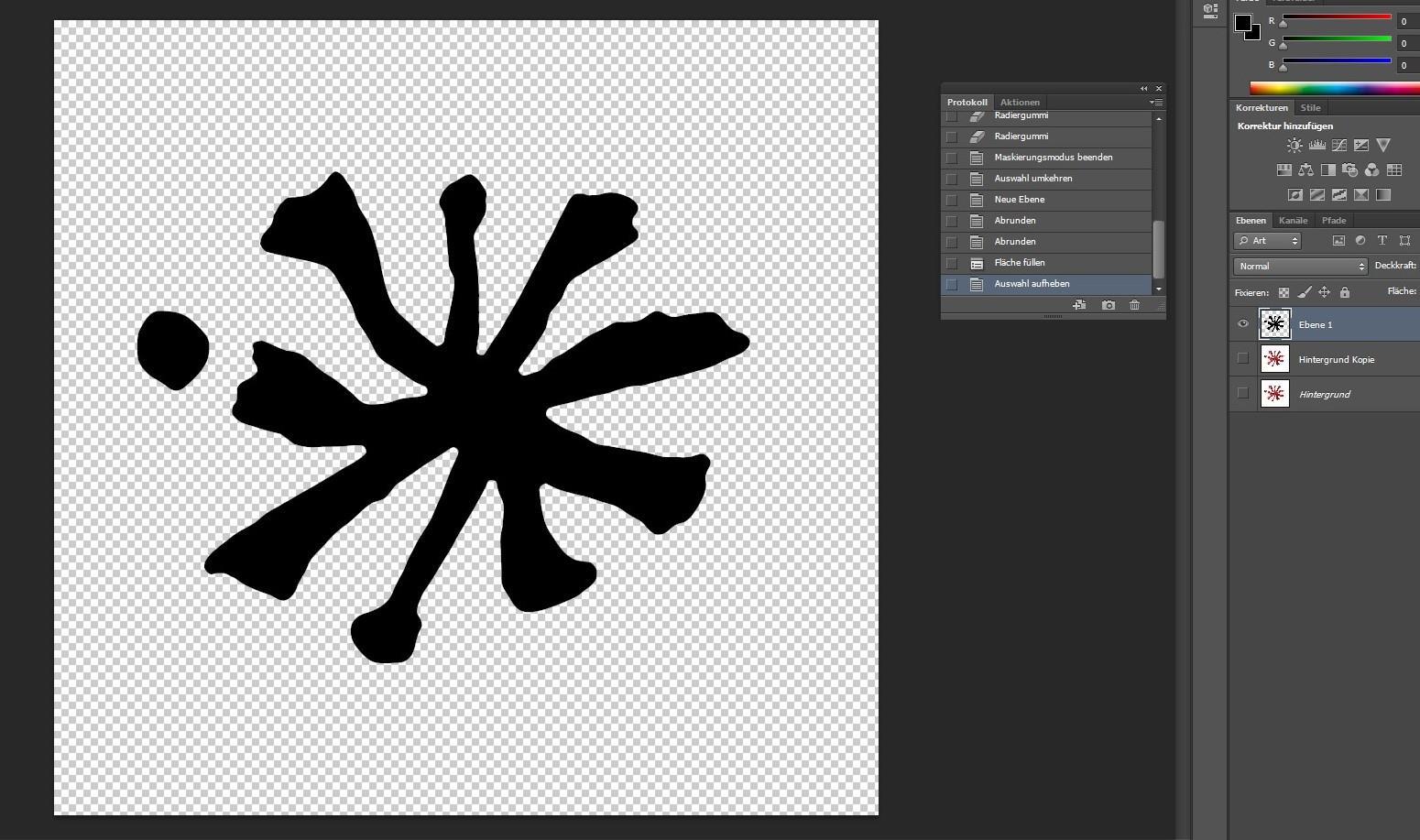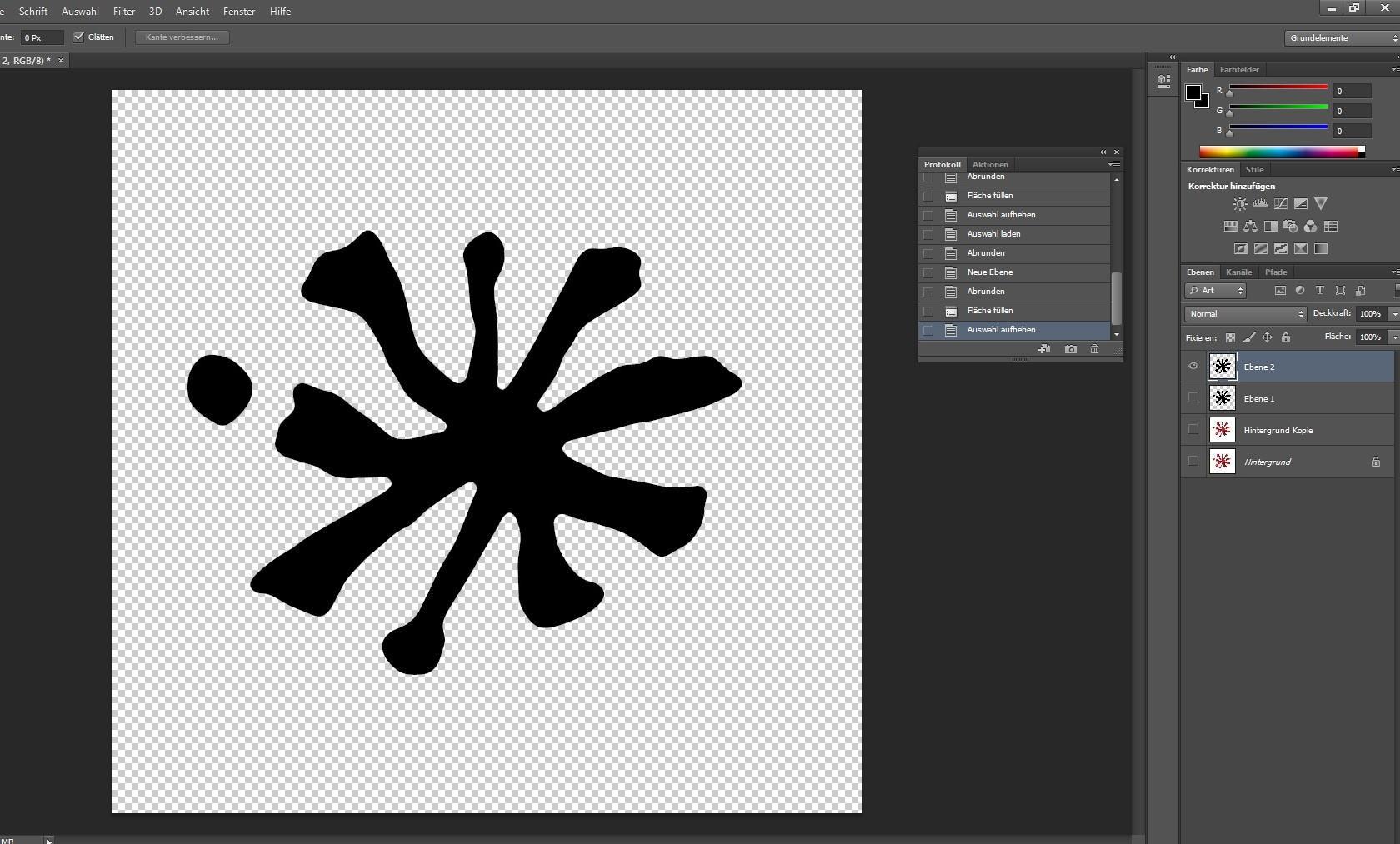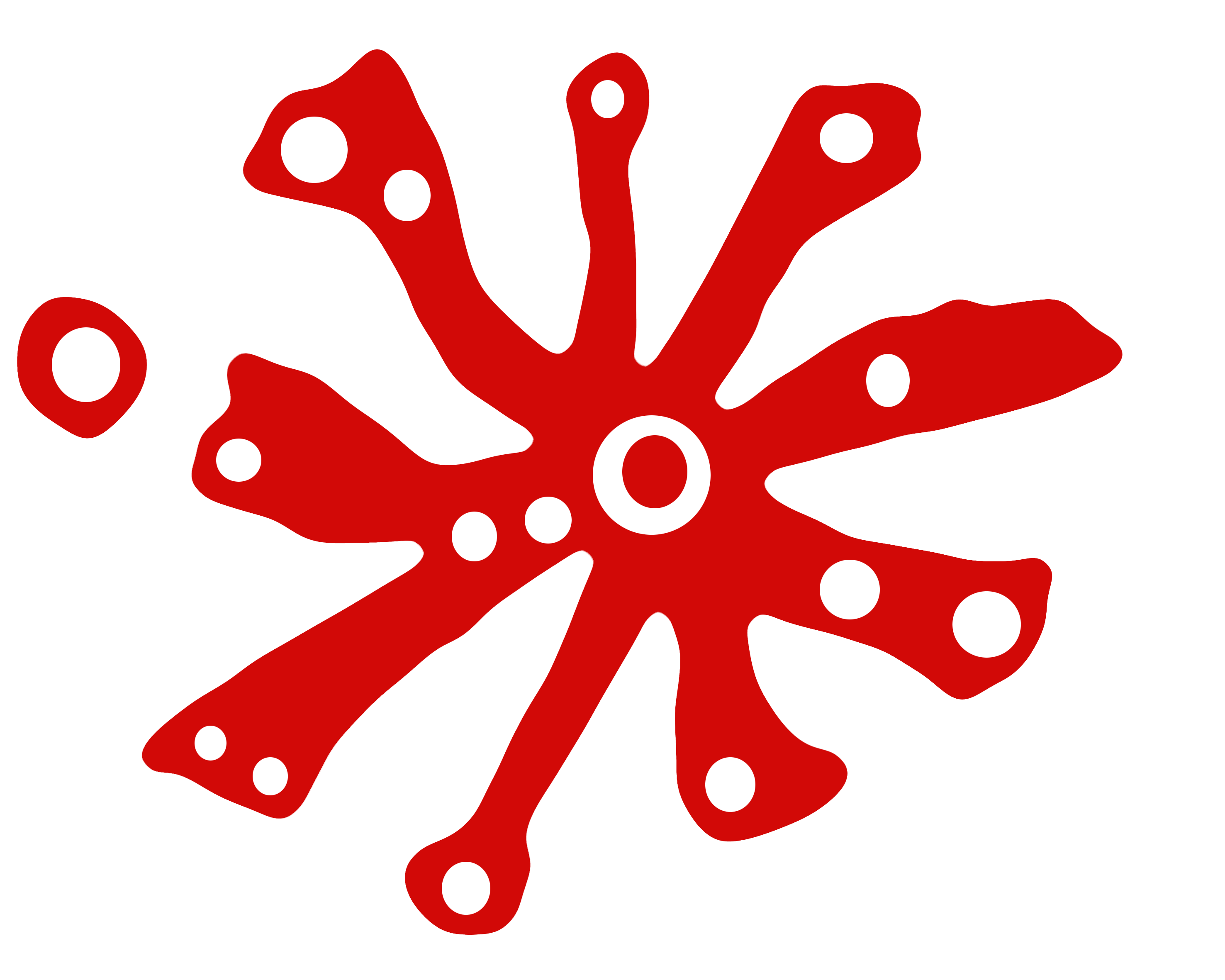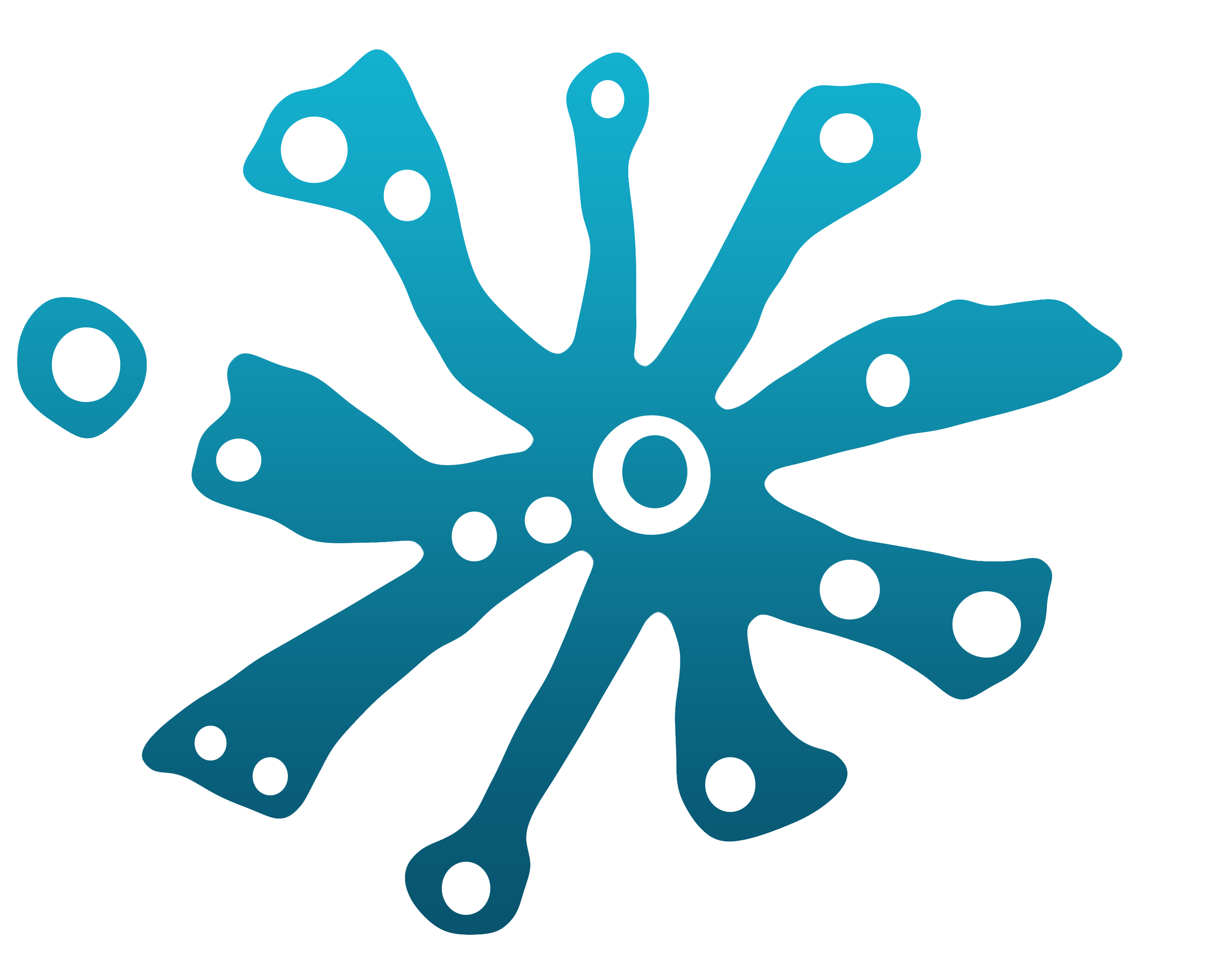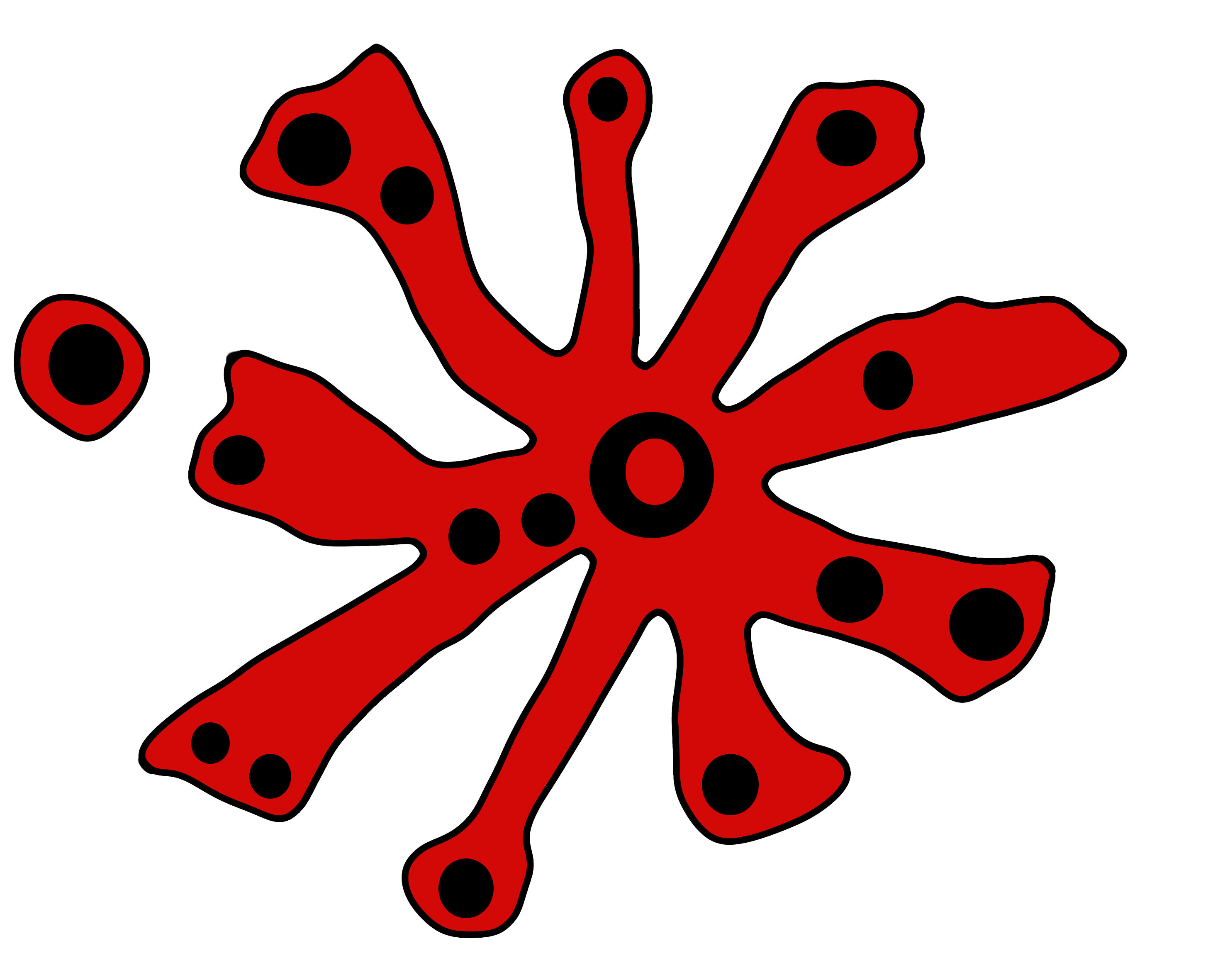Во время работы в программе Photoshop достаточно часто приходится вырезать какой-либо объект для его последующего переноса в новое место, наложения на другой фон и т.д. При этом края объекта после вырезания не всегда получаются аккуратными. Давайте посмотрим, каким образом это можно исправить.
Примечание: подробно останавливаться на том, как отделить объект от фона, мы не будем, так как рассматривали это в отдельной статье – “Как вырезать объект в Фотошопе”.
- Сглаживаем края объекта
- Заключение
Сглаживаем края объекта
Работать будем со следующим вырезанным объектом.
Для большей наглядности разместим цветок на черном фоне.
Наши дальнейшие действия:
- Выбираем слой с нашим объектом (цветком) в Палитре слоев.
- Затем, зажав клавишу Ctrl на клавиатуре, щелкаем по миниатюре слоя.
- Таким образом нам удастся загрузить выделенную область (другими словами, выделить объект).
- На боковой панели инструментов выбираем любой инструмент из группы “Выделение”, например, “Прямоугольную область”.
- В верхней строке параметров жмем по кнопке “Выделение и маска” или “Уточнить край” – зависит от версии Фотошопа. В наше случае – первый вариант.
- Откроется окно, где мы можем настроить свойства инструмента. Здесь мы определяемся с режимом просмотра (в нашем случае мы ничего не выбрали), устанавливаем прозрачность на уровне 100%, чтобы в реальном времени отслеживать результат вносимых изменений в области предпросмотра. Работать будем со следующими параметрами:
- Сглаживание – как следует из названия, отвечает за сглаживание зубчатых краев. Чем выше установленное значение, тем больше эффект.
- Растушевка – позволяет смягчить края, создав границу по краям объекта в виде градиента. Чем выше значение, тем шире получится граница.
- Сместить край – позволяет убрать участки фона, случайно попавшие в область выделения при вырезании объекта. Положительное значение расширяет края, отрицательное – сужает.
- Остальные параметры используются не так часто и в большинстве случаев остаются нетронутыми.
- После того, как настройки выполнены, убеждаемся в том, что для параметра “Вывод в” выбран вариант “Выделение” и жмем кнопку OK.
- Получаем видоизмененное выделение объекта на холсте.
- Теперь необходимо удалить лишние участки, не попавшие в область выделения. Щелкаем правой кнопкой мыши по холсту и в открывшемся контекстном меню выбираем пункт “Инверсия выделенной области”. Также вместо этого можно воспользоваться комбинацией клавиш Ctrl+Shift+I.
- После того, как команда будет выполнена, должны выделиться все участки за пределами объекта, в т.ч., холст по контуру. Жмем кнопку Del или Backspace, чтобы удалить их.
- Снимаем выделение с помощью сочетания Ctrl+D, после чего можем оценить результат наших трудов.
Заключение
Итак, мы только что рассмотрели, как можно сгладить края вырезанного объекта в Photoshop. Выполненные настройки продемонстрированы в качестве примера, и ваши значения параметров могут отличаться от наших. И напоследок, лучше потратить немного больше времени на качественное отделение объекта от фона, чтобы потом не пришлось слишком много сглаживать и смягчать его края.
- Photoshop Elements User Guide
- Introduction to Photoshop Elements
- What’s new in Photoshop Elements
- System requirements | Photoshop Elements
- Workspace basics
- Guided mode
- Making photo projects
- Workspace and environment
- Get to know the Home screen
- Workspace basics
- Tools
- Panels and bins
- Open files
- Rulers, grids, and guides
- Enhanced Quick Mode
- File information
- Presets and libraries
- Multitouch support
- Scratch disks, plug-ins, and application updates
- Undo, redo, and cancel actions
- Viewing images
- Fixing and enhancing photos
- Resize images
- Cropping
- Process camera raw image files
- Add blur, replace colors, and clone image areas
- Adjust shadows and light
- Retouch and correct photos
- Sharpen photos
- Transforming
- Auto Smart Tone
- Recomposing
- Using actions to process photos
- Photomerge Compose
- Create a panorama
- Moving Overlays
- Moving Elements
- Adding shapes and text
- Add text
- Edit text
- Create shapes
- Editing shapes
- Painting overview
- Painting tools
- Set up brushes
- Patterns
- Fills and strokes
- Gradients
- Work with Asian type
- Guided edits, effects, and filters
- Guided mode
- Filters
- Guided mode Photomerge edits
- Guided mode Basic edits
- Adjustment filters
- Effects
- Guided mode Fun edits
- Guided mode Special edits
- Artistic filters
- Guided mode Color edits
- Guided mode Black & White edits
- Blur filters
- Brush Stroke filters
- Distort filters
- Other filters
- Noise filters
- Render filters
- Sketch filters
- Stylize filters
- Texture filters
- Pixelate filters
- Working with colors
- Understanding color
- Set up color management
- Color and tonal correction basics
- Choose colors
- Adjust color, saturation, and hue
- Fix color casts
- Using image modes and color tables
- Color and camera raw
- Working with selections
- Make selections in Photoshop Elements
- Saving selections
- Modifying selections
- Move and copy selections
- Edit and refine selections
- Smooth selection edges with anti-aliasing and feathering
- Working with layers
- Create layers
- Edit layers
- Copy and arrange layers
- Adjustment and fill layers
- Clipping masks
- Layer masks
- Layer styles
- Opacity and blending modes
- Creating photo projects
- Project basics
- Making photo projects
- Editing photo projects
- Saving, printing, and sharing photos
- Save images
- Printing photos
- Share photos online
- Optimizing images
- Optimizing images for the JPEG format
- Dithering in web images
- Guided Edits – Share panel
- Previewing web images
- Use transparency and mattes
- Optimizing images for the GIF or PNG-8 format
- Optimizing images for the PNG-24 format
- Keyboard shortcuts
- Keys for selecting tools
- Keys for selecting and moving objects
- Keys for the Layers panel
- Keys for showing or hiding panels (expert mode)
- Keys for painting and brushes
- Keys for using text
- Keys for the Liquify filter
- Keys for transforming selections
- Keys for the Color Swatches panel
- Keys for the Camera Raw dialog box
- Keys for the Filter Gallery
- Keys for using blending modes
- Keys for viewing images (expertmode)
Сглаживание границ выделенной области с помощью алгоритма сглаживания
Острые края выделенной области можно смягчить с помощью алгоритмов сглаживания и растушевки. Параметр «Сглаживание» выравнивает зубчатые границы выделенной области и обеспечивает плавный переход между пикселями границы выделения и пикселями фона. Так как изменяются только пиксели на краях, то детализация изображения не ухудшается. Сглаживание полезно при вырезании, копировании и вставке выделений во время создания коллажей.
Флажок «Сглаживание» можно установить при работе с инструментами «Лассо», «Полигональное лассо», «Магнитное лассо», «Овальная область» и инструментом «Волшебная палочка». Чтобы получить сглаженные края выделения, флажок «Сглаживание» нужно установить до создания выделения, алгоритм сглаживания нельзя применить к имеющейся выделенной области.
-
В рабочей среде «Редактирование» выберите инструмент «Лассо», «Полигональное лассо», «Магнитное лассо», «Овальная область» или «Волшебная палочка».
-
Установите флажок «Сглаживание» на панели параметров.
-
Создайте выделенную область в окне изображения.
Размытие границ выделения с помощью растушевки
-
Сгладить четкие контуры выделенной области можно с помощью растушевки. Алгоритм растушевки размывает края, создавая плавный переход между пикселями выделенной области и смежными с ними пикселями. Данное размытие приводит к потерям детализации на краях выделенной области.
Выделение с растушеванными краями можно создать с помощью инструментов «Овальная область», «Прямоугольная область», «Лассо», «Полигональное лассо» или «Магнитное лассо». Растушевать границы имеющихся выделенных областей можно также в меню «Выделить». Эффект растушевки становится заметен при перемещении, вырезании, копировании или заливке выделенной области.
Исходное изображение (слева) и после растушевки краев выделенной области, применения команды «Инверсия» и заливки белым цветом (справа)
-
В рабочей среде «Редактирование» выполните одно из следующих действий.
-
Активизируйте любой инструмент выделения из группы лассо или областей геометрической формы и введите значение растушевки на панели параметров, чтобы задать степень растушевки. Растушевка начинается с края выделенной области.
-
Активируйте инструмент «Выделяющая кисть» и выберите мягкую кисть из всплывающего меню на панели параметров.
-
-
Создайте выделенную область в окне изображения.
Определение растушеванного края для существующей выделенной области
-
В рабочей среде «Редактирование» воспользуйтесь каким-либо инструментом выделения на панели инструментов для создания выделенной области.
-
Выберите меню «Выделение» > «Растушевка».
-
Введите значение от 0,2 до 250 в поле «Радиус растушевки» и нажмите «ОК». Радиус растушевки задает ширину растушеванного края.
Содержание
- Как сгладить края после вырезания объекта в Фотошопе
- Как сделать края четкими в Photoshop?
- Как сгладить края в Photoshop 2020?
- Как исправить размытые края в Photoshop?
- Как сделать линии четкими в фотошопе?
- Как сгладить края в Photoshop CC 2019?
- Как растушевать края в Photoshop 2020?
- Как вы улучшаете края в Photoshop?
- Как сделать линию более четкой в фотошопе?
- Как сделать идеальную линию в фотошопе?
- Как смягчить края маски в Photoshop?
- Фотошоп. Выравнивание контуров в пиксельном редакторе
- Как легко и быстро сгладить края в фотошопе после вырезания?
- Простое сглаживание
- Уточнение края
Как сгладить края после вырезания объекта в Фотошопе
Называется сие чудо «Уточнить край». В этом уроке я расскажу, как сгладить края после вырезания в Фотошопе с его помощью.
В рамках данного урока показывать, как вырезать объекты, я не буду, поскольку на сайте такая статья уже присутствует. Прочитать ее можно, перейдя вот по этой ссылке.
Итак, предположим, объект мы уже отделили от фона. В данном случае это та же самая модель. Я ее специально поместил на черный фон для того, чтобы лучше понять, что происходит.
Как видим, у меня получилось довольно сносно вырезать девушку, но это не помешает нам изучить приемы сглаживания.
Итак, для того, чтобы поработать над границами объекта, нам необходимо его выделить, а если быть точным, то «загрузить выделенную область».
Переходим на слой с объектом, зажимаем клавишу CTRL и кликаем левой кнопкой мыши по миниатюре слоя с девушкой.
Как видим, вокруг модели появилось выделение, с которым мы и будем работать.
Теперь, для того, чтобы вызвать функцию «Уточнить край», нам вначале нужно активировать один из инструментов группы «Выделение».
Только в этом случае кнопка, вызывающая функцию, станет доступной.
В списке «Режим просмотра» выбираем наиболее удобный вид, и приступаем.
Нам понадобятся функции «Сглаживание», «Растушевка» и, возможно, «Сместить край». Давайте по порядку.
«Сглаживание» позволяет сгладить углы выделения. Это могут быть острые пики или пиксельные «лесенки». Чем выше значение, тем больше радиус сглаживания.
«Растушевка» создает градиентную границу по контуру объекта. Градиент создается от прозрачного к непрозрачному. Чем выше значение, тем шире граница.
«Сместить край» перемещает край выделения в ту или иную сторону, в зависимости от настроек. Позволяет удалить участки фона, которые могли попасть внутрь выделения в процессе вырезания.
В учебных целях я выставлю значения побольше, чтобы видеть эффекты.
Ну чтож, идем в окно настроек и выставляем нужные значения. Еще раз повторю, что мои значения будут завышенными. Вы же подбирайте их под свое изображение.
Выбираем вывод в выделение и нажимаем ОК.
Далее необходимо отсечь все ненужное. Для этого инвертируем выделение сочетанием клавиш CTRL+SHIFT+I и нажимаем клавишу DEL.
Выделение убираем комбинацией CTRL+D.
Ка видим, все очень сильно «сгладилось».
Несколько моментов в работе с инструментом.
Размер растушевки при работе с людьми не должен быть слишком большим. В зависимости от размера изображения 1-5 пикселей.
Сглаживанием также не стоит злоупотреблять, так как можно потерять некоторые мелкие детали.
Смещением края стоит пользоваться только при необходимости. Вместо этого лучше заново, более аккуратно, выделить объект.
Я бы выставил (в данном случае) такие значения:
Этого вполне достаточно, чтобы убрать мелкие огрехи вырезания.
Вывод: инструмент есть и инструмент довольно удобный, но не стоит слишком на него надеяться. Тренируйте свои навыки работы с пером, и Вам не придется мучить Фотошоп.
Источник
Как сделать края четкими в Photoshop?
Как сгладить края в Photoshop 2020?
Как получить гладкие края в Photoshop
- Выберите панель каналов. Теперь посмотрите на нижнюю правую сторону и нажмите на канал. …
- Создайте новый канал. …
- Заполнить выделение. …
- Развернуть выделение. …
- Инверсный отбор. …
- Используйте инструмент «Кисть «Уточнить края». …
- Используйте инструмент Dodge. …
- Маскировка.
Как исправить размытые края в Photoshop?
- Откройте фотографию с грубыми краями в Adobe Photoshop CS5, а затем выберите инструмент «Размытие» на панели инструментов.
- Удерживая нажатой клавишу «Alt», используйте колесо прокрутки мыши, чтобы увеличить часть изображения с неровными краями. …
- Нажмите «[» или «]» с выбранным инструментом «Размытие», чтобы уменьшить или увеличить размер кисти.
Как сделать линии четкими в фотошопе?
2 ответа. В Photoshop вы можете попробовать «Фильтры» > «Резкость» > «Резкость краев». Наряду с этим, чтобы сделать его немного более четким, перейдите в «Изображение»> «Коррекция»> «Уровни» и поиграйте с этим, чтобы удалить размытые края и затемнить острые линии.
Как сгладить края в Photoshop CC 2019?
Возьмите кисть «Быстрое выделение» на панели инструментов и щелкните и перетащите область, которую хотите выделить. Вам не нужно быть слишком точным, потому что кисть работает интуитивно. Оставьте это кисти Refine Edge. Инструмент «Кисть «Уточнить край» помогает включить нечеткие области, такие как волосы или мех.
Как растушевать края в Photoshop 2020?
Чтобы растушевать изображение, выполните следующие действия:
- Создайте выделение. Для неокрашенного изображения, показанного сверху, используйте инструмент Elliptical Marquee, чтобы сделать выделение. …
- Выберите «Выбрать» → «Изменить» → «Растушевка».
- В появившемся диалоговом окне «Растушевка» введите значение в текстовое поле «Радиус растушевки» и нажмите «ОК».
Как вы улучшаете края в Photoshop?
Выберите инструмент Refine Edge Brush Tool слева или нажмите «R» на клавиатуре. Проведите кистью по областям, которые вы хотите улучшить в Photoshop. Не стесняйтесь настраивать размер и тип кисти в раскрывающемся меню кисти, чтобы быть настолько точным, насколько вам нужно. Чтобы еще больше уточнить выбор, вы также можете отметить «Обеззараживание цветов».
Как сделать линию более четкой в фотошопе?
Выберите «Фильтр» > «Резкость» > «Нерезкая маска». Настройте параметры и нажмите OK.
Как сделать идеальную линию в фотошопе?
Удерживая нажатой клавишу Shift и рисуя инструментом «Кисть», вы можете создавать идеально прямые линии в любом направлении. Чтобы создать фигуру с несколькими линейными сегментами, вы можете удерживать Shift и нарисовать линию, отпустить мышь, снова удерживать Shift, а затем начать рисование с конечной точки последней линии, чтобы создать новый сегмент.
Как смягчить края маски в Photoshop?
Переключитесь на значок «Минус» и закрасьте область, которую хотите скрыть из поля зрения. На панели «Свойства выделения и маски» в правой части рабочей области попробуйте перетащить ползунок «Сглаживание» вправо, чтобы сгладить край маски. Попробуйте перетащить ползунок Contrast вправо, чтобы сделать края маски менее мягкими.
Источник
Фотошоп. Выравнивание контуров в пиксельном редакторе
Часто меня спрашивают, как же я выравниваю контуры у моих набросков и делаю гладкие принты. Есть несколько способов. Недавно я снова рассказал, как делаю в векторе.
А в этом посте я наглядно покажу со скриншотами, как можно такое сделать в пиксельном редакторе, мы будем использовать Фотошоп. Кто работает в Gimp, попробуйте повторить. Должно так же получиться.
Думаю этот пост обрадует большое количество увлеченных искателей, так как очень много юзеров часто предпочитают играть именно в пиксельных редакторах. И для подготовки к векторизации — тоже полезно.
Я сделал специально довольно сложный исходник. Чаще всего у вас будет даже полегче.
В данном случае мне пришлось немного подкорректировать изображение, мне нужно выбрать наш объект.
Tatis
«. Если совсем просто — можно ж и постеризацию применить. «
И сейчас мне будет уже легче это выделение сделать:
Рисунок сам по себе неровный. Я выбрал фон и инвертировал выбор.
Tatis
«. Можно выделять объект разными инструментами и корректировать края кисточкой, а можно взять в руку ластик и подтереть. И использовать выборочно маски. «
Как вы будете выбирать ваш объект, это зависит от разных конкретных обстоятельств. Чтобы не распыляться, я не стану на этом заострять внимание. Об этом я рассказывал и ещё буду рассказывать отдельно.
Когда мы выбрали наш объект, идём в «меню выбора»
Вот не очень чёткий и по немецки снимок экрана
Ориентируйтесь по форме меню. Кто имеет русский интерфейс, сообщите, пожалуйста, как называются эти команды.
Мы идём в область «изменить выбор» > округлить (разгладить)
Сразу хорошо зададим значение. У меня размер картинки около где-то 25-30 сантиметров, и при этом размере — разрешение картинки 300ppi.
(С самого начала задаём тот размер что нам надо будет, а то и чуть больше, чтоб с запасом)
И вот примерно такие значения для скругления:
Вот так гладко стало
Потом (лучше всего на новом слое, тогда будет на прозрачном фоне. ) — заливаем наш выбор инструментом заливки. (Ну или ещё как хотим, извращаемся, контур будет ровный и гладкий)
При надобности можно повторить операцию:
Ещё немного поиграем и сохраним только этот слой в формате .PNG (чтоб сохранить прозрачный фон)
Можно выкладыватьв принтшоп и продавать:
(О размере позаботились, см выше. Если же вы сделали слишком маленький, то увеличьте, опять выберите объект и снова скруглите выбор, только не так сильно, на несколько пунктов, и залейте заново, тоже на новом слое. старый уберите)
прозрачный фон позволит ставить ваш арт на цветные поверхности, вот примерно так. Подбирайте, как вам по вкусу.
Теперь можно еще и так поиграть:
Источник
Как легко и быстро сгладить края в фотошопе после вырезания?
Доброго всем времени суток. мои дорогие друзья и гости моего блога. Сегодня бы мне хотелось бы вам рассказать о том, как сгладить края в фотошопе после вырезания, так как если этого не сделать, то эти недочеты слишком бросаются в глаза, особенно после овального выделения или прямоугольного лассо.
Простое сглаживание
Начнем мы, пожалуй, с самого простого способа. Откройте два изображения (откуда будете вырезать и куда вставлять). В моем случае это будет невеста и пляж.
- Аккуратно выделите объект любым подходящим инструментом выделения, например тем же прямоугольным лассо и перенесите его на слой с другим изображением. Мы такое уже проделывали, когда заменяли фон на картинке в фотошопе. И как вы сможете заметить, наше вырезанное изображение будет слегка косячным (хотя не всегда). Останутся всякие углы, из-за которых фотография будет смотреться неестественно.
- Теперь, не снимая выделения, вызовите меню «Выделение» — «Модификация» — «Сгладить» . Если вы случайно сняли выделение, то не волнуйтесь. Просто зажмите клавишу CTRL и нажмите левую кнопку мыши на слое с объектом. В этом случае он снова выделится.
- В открывшемся меню выберите такой радиус, чтобы он убрал все углы, но в то же время не очень их закруглял. Я для своего случая взял цифру 10, но у вас она может отличаться. После этого края действительно удается сглаживать, а все неровности останутся за пределами пунктирной линии. Но и это еще не всё. Нам нужно убрать все эти остатки.
- Инвертируйте выделение (SHIFT+CTRL+I), чтобы был выделен не сам объект, область вокруг него. А теперь просто нажмите клавишу DELETE, тогда все ненужные угловые детали удалятся, а изображение станет гладким.
В конце можно еще сделать небольшую растушевку. Для этого снова идите в меню «Выделение» — «Модификация» , но теперь уже выбираете «Растушевка» . Здесь вам нужно поставить размеры самой растушевки. Но не ставьте слишком много. Посмотрите сами, сколько вам будет достаточно. Мне, например, хватило и 6, а кому-то может потребоваться 15. Экспериментируйте. Вы всегда сможете вернуться назад.
Уточнение края
Ну и теперь способ немного сложнее, но эффективнее. С этой функцией мы уже сталкивались, когда выделяли волосы в фотошопе. Но сегодня она нам пригодиться для простого сглаживания.
- Выделите объект любым инструментом.
- Теперь идите в меню «Выделение» — «Уточнить край» . В отельном окне у вас должна открыться небольшая рабочая область с ползунками. Это как раз то, что мы и искали.
- Для удобства можете выбрать разные режимы просмотра, например «На черном», «Маска» или «Марширующие муравьи». Я, например, предпочитаю именно на черном. Но тут всё еще также зависит от самого изображения. Если оно будет слишком темное, то на черном фоне его нет смысла ставить.
- Ну и теперь вам нужно будет поиграться в бегунками, чтобы достичь нужного результата. За что отвечает сглаживание и растушевка, вы уже поняли. Сместить край расширяет или сужает область выделения. В своем случае я поставил этот показатель на 10%. Смотрите как у вас меняется картинка и как сглаживаются края. Старайтесь не допускать, чтобы просвечивался фон. Найдите то положение, которое будет достаточным для устранения дефектов.
- Далее обратите внимание на пункт «Вывод» . Он отвечает за то, куда будет выведено итоговая картинка. Можете сразу отправить ее на новвый слой, но я рекомендовал бы вам поставить режим «Выделение».
- Ну и в конце мы снова инвертируем выделение и убираем стираем все на слое, кроме нашего объекта, с помощью однократного нажатия на клавишу DELETE.
В итоге у нас получается очень даже симпатичное изображение, без каких либо углов и зазоров. Все гладко и аккуратно. Это то, чего мы и добивались. Ну конечно вы можете сделать дальнейшую обработку изображения, но об этом в другой статье. Но самое главное, что вы теперь знаете, как сгладить края в фотошопе после вырезания.
Ну а на этом я свою сегодняшнюю статью буду заканчивать. Но если вы еще хотите хорошо подтянуть свои знания по фотошопу или изучить его с нуля, то рекомендую вам посмотреть эти классные видеоуроки. Все рассказано очень доступным языком и будет понятно любому уровню пользователя. Курс реально «Просто пальчики оближешь».
Ну а я с вами буду прощаться. Надеюсь, что моя сегодняшняя статья вам понравилась. Поэтому не забудьте подписаться на обновления моего блога и поделиться материалами с друзьями в социальных сетях. А я буду стараться почаще выкладывать для вас интересные статьи. Удачи вам. Пока-пока!
Источник
Содержание
- Как убрать белый контур после вырезания в фотошопе
- Как сгладить края в фотошопе после вырезания людей из фото?
- Шаг 1
- Шаг 2
- Шаг 3
- Шаг 4
- Шаг 5
- Шаг 6
- Шаг 7
- Шаг 8
- Шаг 9
- Шаг 10
- Шаг 11
- Шаг 12
- Шаг 13
- Шаг 14
- Шаг 15
- Сглаживание краев вырезанного объекта в Фотошопе
- Сглаживаем края объекта
- Заключение
- Сглаживаем края в Фотошопе после вырезки
- Как сгладить края в Photoshop
- Вариант 1: Инструмент «Уточнить край»
- Вариант 2: Инструмент «Размытие»
- Как сделать края четкими в Photoshop?
- Как сгладить края в Photoshop 2020?
- Как исправить размытые края в Photoshop?
- Как сделать линии четкими в фотошопе?
- Как сгладить края в Photoshop CC 2019?
- Как растушевать края в Photoshop 2020?
- Как вы улучшаете края в Photoshop?
- Как сделать линию более четкой в фотошопе?
- Как сделать идеальную линию в фотошопе?
- Как смягчить края маски в Photoshop?
Как убрать белый контур после вырезания в фотошопе
Как сгладить края в фотошопе после вырезания людей из фото?
В этом руководстве мы рассмотрим, как сгладить края в фотошопе после вырезания людей из фото. Приведенная ниже инструкция будет работать во всех версиях Photoshop.
Шаг 1
С помощью инструмента «Быстрое выделение» или «Выделение объекта» создайте контур вокруг модели.
Шаг 2
Перейдите на панель «Каналы».
Шаг 3
Выберите канал с наибольшей контрастностью («синий»).
Шаг 4
Для создания копии перетащите синий канал на кнопку, расположенную внизу (квадрат с плюсом).
Шаг 5
Перейдите в меню Выделение > Модификация> Сжать и введите значение в 10-15 пикселей.
Шаг 6
Залейте выделение сплошным цветом.
Шаг 7
Перейдите в меню Выделение> Модификация> Расширить и введите значение в 20-30 пикселей.
Шаг 8
Шаг 9
Заполните выделение белым цветом. Нажмите Ctrl+D, чтобы убрать выделение.
У нас получилась тонкая граница. Размоем ее.
Шаг 10
Выберите инструмент « Затемнитель ». Установите диапазон на тени и экспозицию на 15%.
Шаг 11
Обработайте края. Обратите внимание, как инструмент плавно затемняет края.
Шаг 12
Переключитесь на инструмент « Осветлитель ». Установите диапазон на подсветку и обработайте край, который нужно осветлить.
Шаг 13
Удерживая нажатой клавишу Ctrl, кликните по значку канала, чтобы выделить все. Светлые области будут выделены.
Шаг 14
Нажмите на «RGB», чтобы активировать все каналы.
Шаг 15
Удерживая нажатой клавишу Alt, кликните по иконке маски слоя. У вас получится красиво вырезанный профиль.
Пожалуйста, оставляйте ваши отзывы по текущей теме материала. Мы очень благодарим вас за ваши комментарии, дизлайки, отклики, подписки, лайки!
Пожалуйста, оставляйте ваши мнения по текущей теме материала. За комментарии, подписки, лайки, отклики, дизлайки огромное вам спасибо!
Сергей Бензенко автор-переводчик статьи « How to get perfectly smooth edges on cutouts of people in Photoshop »
Сглаживание краев вырезанного объекта в Фотошопе
Во время работы в программе Photoshop достаточно часто приходится вырезать какой-либо объект для его последующего переноса в новое место, наложения на другой фон и т.д. При этом края объекта после вырезания не всегда получаются аккуратными. Давайте посмотрим, каким образом это можно исправить.
Примечание: подробно останавливаться на том, как отделить объект от фона, мы не будем, так как рассматривали это в отдельной статье – “Как вырезать объект в Фотошопе”.
- Сглаживаем края объекта
- Заключение
Сглаживаем края объекта
Работать будем со следующим вырезанным объектом.
Для большей наглядности разместим цветок на черном фоне.
Наши дальнейшие действия:
- Выбираем слой с нашим объектом (цветком) в Палитре слоев.
- Затем, зажав клавишу Ctrl на клавиатуре, щелкаем по миниатюре слоя.
- Сглаживание – как следует из названия, отвечает за сглаживание зубчатых краев. Чем выше установленное значение, тем больше эффект.
- Растушевка – позволяет смягчить края, создав границу по краям объекта в виде градиента. Чем выше значение, тем шире получится граница.
- Сместить край – позволяет убрать участки фона, случайно попавшие в область выделения при вырезании объекта. Положительное значение расширяет края, отрицательное – сужает.
- Остальные параметры используются не так часто и в большинстве случаев остаются нетронутыми.
- После того, как настройки выполнены, убеждаемся в том, что для параметра “Вывод в” выбран вариант “Выделение” и жмем кнопку OK.
Заключение
Итак, мы только что рассмотрели, как можно сгладить края вырезанного объекта в Photoshop. Выполненные настройки продемонстрированы в качестве примера, и ваши значения параметров могут отличаться от наших. И напоследок, лучше потратить немного больше времени на качественное отделение объекта от фона, чтобы потом не пришлось слишком много сглаживать и смягчать его края.
Сглаживаем края в Фотошопе после вырезки
Вырезание объектов – одна из самых базовых функций в Photoshop, правда, если ей воспользоваться неумело, то у изображения появятся некоторые дефекты. Один из самых распространённых в таком случае – это «обгрызанные» края. Также данный эффект может проявиться из-за особенностей самого изображения. Правда, от него можно легко избавиться, воспользовавшись другие инструментами программы.
Как сгладить края в Photoshop
После того, как вы вырезали объект у него могут оказаться слишком резкие края. Существует несколько вариантов исправления данной проблемы, о которых и пойдёт речь в статье.
Вариант 1: Инструмент «Уточнить край»
Распространённый вариант сглаживания выделения. Инструкция по его применению выглядит так:
- Выделите и вырежьте объект, с которым будете работать далее. Рекомендуется проводить выделение максимально аккуратно, чтобы не вырезать чего-нибудь лишнего или не допустить проникновения большого количества ненужных деталей. Подробно останавливаться на вырезке объектов не будем, так как это уже тема отдельной статьи.
- В итоге у вас должен быть выделенный объект на отдельном слое. Сделайте повторное выделение этого объекта. Это очень просто. Нужно будет нажать по слою с зажатой клавишей Ctrl.
- В блоке «Режим просмотра» вы можете выбрать, что будет показано – радиус или оригинал изображения;
- «Обнаружение краёв». Этот блок отвечает за искусственную корректировку краёв. Его лучше настраивать непосредственно перед вырезкой изображения. В данном случае он практически бесполезен;
- Параметр «Сглаживание» позволяет смягчить углы после выделения. Лучше всего справляется с острыми пиками и пиксельными лесенками, которые часто образуются при выделении;
- Параметр «Растушёвка» создаст полупрозрачную границу у объекта. Чем выше вы значение установите, тем более видимой будет граница;
- Параметр «Сместить край» отвечает за перемещение края в ту или иную сторону. С его помощью можно быстро удалить лишние элементы, попавшие в выделение.
С помощью этого инструмента можно быстро выполнить сглаживание всех краёв у объекта. Напоследок хотелось бы написать несколько примечаний по работе с этим инструментом:
- Не нужно устанавливать слишком большой размер для растушёвки изображения при работе с людьми. Лучше всего остановиться на параметрах, не превышающих 5 пикселей, хотя много зависит от размера изображения и выделяемой области;
- Параметром «Сглаживание» тоже не рекомендуется злоупотреблять, так как таким образом есть риск потерять мелкие детали;
- «Смещение края» лучше всего использовать, если на изображении присутствуют мелкие детали, которые не должны были попасть в выделение. Если этих деталей слишком много, то лучше всего выполнить выделение и вырезку заново.
Вариант 2: Инструмент «Размытие»
Этот вариант подойдёт в том случае, если нужно сгладить небольшую область вырезанного изображения. Инструкция по его использованию достаточно проста:
- Сделайте дубликат слоя с вырезкой с помощью сочетания клавиш Ctrl+J. Это нужно для того случая, если в ходе сглаживания краёв вы допустите серьёзную ошибку. Первоначальный слой можно сделать невидимым, кликнув на иконку в виде глаза напротив его названия.
- Выберите продублированный недавно слой в соответствующей панели. Вся последующая работа будет вестись с ним.
- Теперь в левой панели с инструментами нужно будет выбрать «Размытие». Он отмечен в виде капли.
- Настройте кисть размытия с помощью панели в верхней части окна. Здесь можно выбрать тип кисти (по умолчанию стоит «Мягкая кругла», которую мы рекомендуем использовать), установить интенсивность от 1 до 100% и размер самой кисти.
С помощью рассмотренных инструментов вы можете без проблем исправить слишком резкое выделение объектов. Однако лучше изначально сделать корректное выделение, чтобы к описанным вариантам приходилось прибегать по минимуму.
Источник
Как сделать края четкими в Photoshop?
Как сгладить края в Photoshop 2020?
Как получить гладкие края в Photoshop
- Выберите панель каналов. Теперь посмотрите на нижнюю правую сторону и нажмите на канал. …
- Создайте новый канал. …
- Заполнить выделение. …
- Развернуть выделение. …
- Инверсный отбор. …
- Используйте инструмент «Кисть «Уточнить края». …
- Используйте инструмент Dodge. …
- Маскировка.
Как исправить размытые края в Photoshop?
- Откройте фотографию с грубыми краями в Adobe Photoshop CS5, а затем выберите инструмент «Размытие» на панели инструментов.
- Удерживая нажатой клавишу «Alt», используйте колесо прокрутки мыши, чтобы увеличить часть изображения с неровными краями. …
- Нажмите «[» или «]» с выбранным инструментом «Размытие», чтобы уменьшить или увеличить размер кисти.
Как сделать линии четкими в фотошопе?
2 ответа. В Photoshop вы можете попробовать «Фильтры» > «Резкость» > «Резкость краев». Наряду с этим, чтобы сделать его немного более четким, перейдите в «Изображение»> «Коррекция»> «Уровни» и поиграйте с этим, чтобы удалить размытые края и затемнить острые линии.
Как сгладить края в Photoshop CC 2019?
Возьмите кисть «Быстрое выделение» на панели инструментов и щелкните и перетащите область, которую хотите выделить. Вам не нужно быть слишком точным, потому что кисть работает интуитивно. Оставьте это кисти Refine Edge. Инструмент «Кисть «Уточнить край» помогает включить нечеткие области, такие как волосы или мех.
Как растушевать края в Photoshop 2020?
Чтобы растушевать изображение, выполните следующие действия:
- Создайте выделение. Для неокрашенного изображения, показанного сверху, используйте инструмент Elliptical Marquee, чтобы сделать выделение. …
- Выберите «Выбрать» → «Изменить» → «Растушевка».
- В появившемся диалоговом окне «Растушевка» введите значение в текстовое поле «Радиус растушевки» и нажмите «ОК».
Как вы улучшаете края в Photoshop?
Выберите инструмент Refine Edge Brush Tool слева или нажмите «R» на клавиатуре. Проведите кистью по областям, которые вы хотите улучшить в Photoshop. Не стесняйтесь настраивать размер и тип кисти в раскрывающемся меню кисти, чтобы быть настолько точным, насколько вам нужно. Чтобы еще больше уточнить выбор, вы также можете отметить «Обеззараживание цветов».
Как сделать линию более четкой в фотошопе?
Выберите «Фильтр» > «Резкость» > «Нерезкая маска». Настройте параметры и нажмите OK.
Как сделать идеальную линию в фотошопе?
Удерживая нажатой клавишу Shift и рисуя инструментом «Кисть», вы можете создавать идеально прямые линии в любом направлении. Чтобы создать фигуру с несколькими линейными сегментами, вы можете удерживать Shift и нарисовать линию, отпустить мышь, снова удерживать Shift, а затем начать рисование с конечной точки последней линии, чтобы создать новый сегмент.
Как смягчить края маски в Photoshop?
Переключитесь на значок «Минус» и закрасьте область, которую хотите скрыть из поля зрения. На панели «Свойства выделения и маски» в правой части рабочей области попробуйте перетащить ползунок «Сглаживание» вправо, чтобы сгладить край маски. Попробуйте перетащить ползунок Contrast вправо, чтобы сделать края маски менее мягкими.
Источник
Содержание
- Инструменты сглаживания краев на изображении после вырезания в Фотошопе
- Принцип работы инструмента
- Как сгладить края?
- Инструмент «Уточнить край»
- Используем размытие
- Как сгладить края после вырезания в Photoshop
- Как убрать белый контур после вырезания в фотошопе
- Как сгладить края в фотошопе после вырезания людей из фото?
- Шаг 1
- Шаг 2
- Шаг 3
- Шаг 4
- Шаг 5
- Шаг 6
- Шаг 7
- Шаг 8
- Шаг 9
- Шаг 10
- Шаг 11
- Шаг 12
- Шаг 13
- Шаг 14
- Шаг 15
- Сглаживание краев вырезанного объекта в Фотошопе
- Сглаживаем края объекта
- Заключение
- Сглаживаем края в Фотошопе после вырезки
- Как сгладить края в Photoshop
- Вариант 1: Инструмент «Уточнить край»
- Вариант 2: Инструмент «Размытие»
Инструменты сглаживания краев на изображении после вырезания в Фотошопе
Вырезанные в Фотошопе изображения имеют очень резкие края. Если их нужно добавить в другие документы, то они не будут выглядеть красиво. Так, каждый может заметить, что картинка была отредактировано в графическом редакторе. Чтобы этого не произошло, рекомендуется сгладить края вырезанного объекта при помощи специального инструмента.
Принцип работы инструмента
В редакторе Photoshop есть множество полезных функций. Так, если пользователю требуется вырезать объект и вставить его на другой фон, следует воспользоваться инструментом «Уточнить края». Он необходим, чтобы изображение смотрелось органично.
Данная функция стала доступна начиная с версии CS3. А для Photoshop CS5 разработчики расширили ее функционал и сделали сам инструмент намного удобнее. Так, пользователь может за короткое время выделить все мелкие детали фрагмента.
Иногда, возникает необходимость перенести объект из одного документа в другой. Если картинка с четкими границами, то проблем не возникнет. Но, если нужно обрезать волосы или другие мелкие детали, то лучше воспользоваться функцией «Уточнить края», которая позволит сгладить края в Фотошопе после вырезания.
Как сгладить края?
Сгладить границы в графическом редакторе Photoshop можно несколькими способами. Самым удобным будет использовать специальный инструмент. Но тут есть множество дополнительных функций. Также, можно воспользоваться обычным размытием.
Последний способ будет не совсем удобным. Но в нем нет большого количество функций, которые необходимо настраивать. Поэтому данный метод будет одним из самых простых.
Инструмент «Уточнить край»
Чтобы воспользоваться функцией «Уточнить край», нужно вырезать часть изображения. После этого, следовать инструкции:
- Перейти на слой, в котором находится нужный объект, нажать на клавишу Ctrl и левой клавишей мыши кликнуть по фрагменту в меню.
- Выбрать инструмент выделения.
- В верхней части экрана активируется «Уточнить край».
- При нажатии на него, откроется окно с набором параметров. Чтобы границы изображения сгладились, нужно задать правильные значения.
Здесь необходимо понимать, за что отвечает каждый ползунок, чтобы не сделать картинку сильно сглаженной. Так, «Растушевка» предназначена для создания градиента от границы размытия к краю фрагмента. Градиент состоит из двух значений прозрачности. Ширина границы будет больше, если пользователь установит высокое значение.
«Сглаживание» используется для растушевки углов выделения. Радиус зависит от высоты значения этого параметра. Так, пользователь может изменить сглаживание от пикселей, до острых пиков. Параметр «Сместить край» применяется для переноса границы выделения.
После выбора всех значений, можно нажимать на «ОК». Оптимальными параметры, которые указаны ниже:
Также, следует указать Вывод в выделение. Чтобы параметры были применены, нужно отсечь ненужные части. Для этого пользователь нажимает на комбинацию клавиш CTRL+SHIFT+I. После этого нужно нажать на DEL. Все выделения убираются сочетанием клавиш CTRL+D.
Таким инструментом не стоит слишком злоупотреблять. Дело в том, что слишком сильное сглаживание приведет к потере мелких деталей на картинке. Поэтому рекомендуется поэкспериментировать и найти оптимальные параметры, чтобы смягчение краев вырезанного объекта было практически незаметно.
Используем размытие
Если изображение не большое, а над границами нет времени долго работать, можно не прибегать к «Уточнению края». Для этих целей лучше использовать размытие. Последовательность действий в таком случае будет следующей:
- Открыть нужный документ.
- Перейти в панель, которая находится в левой части экрана и выбрать выделение. В зависимости от самой картинки и того участка, которую нужно размыть, следует выбрать один из предложенных вариантов, например, овальная область.
- Выделить объект, который не нужно размывать, при помощи мыши.
- Для растушевки границы, следует нажать правой клавишей мыши на ту часть изображения, которая находится за пределами выделенной области. Из списка выбрать пункт «Растушевка».
- На экране отобразится окно с настройками данного инструмента. Пользователю необходимо настроить только один параметр. Чем он выше, тем больше радиус растушевки на фрагменте. После установки нужного значения, следует кликнуть на «ОК».
- В верхней части экрана находится вкладка «Выделение», на которую следует нажать и выбрать пункт «Инверсия».
После этого можно удалять ненужные границы при помощи сочетания клавиш Ctrl+Del. Также, необходимо снять выделения. Для этого используется комбинация Ctrl+D.
Готовое изображение можно вырезать по необходимости и вставлять в другой документ. К тому же, не обязательно использовать именно овальное выделение для сглаживания краев в Фотошопе.
Источник
Как сгладить края после вырезания в Photoshop
Доброго времени суток, дорогие читатели. Иногда возникают ситуации, когда фотография получается практически идеальной, с одним только изъяном – у нее присутствуют небольшие «шероховатости» по краям. Особенно данная проблема часто возникает, когда вы вырезаете какой-нибудь объект и вставляете его на вашу экспозицию. И в сегодняшней статье мы расскажем вам, как сгладить края подобного объекта на фотографии.
Итак, пример мы вам будем показывать, как раз-таки, на вырезанном объекте. Изначально нам нужно воспользоваться инструментом «быстрое выделение», который находится на рабочей панели слева. При необходимости зажимаем Alt и корректируем небольшие дефекты. После этого нажимаем на кнопку слой-маски, чтобы убрать фон. Кнопка слой-маски находится внизу, под панелью со слоями (маленькая иконка).
Казалось бы, что вырезали мы все аккуратно, но добавляем на слой черный цвет (Shift+F5 – заливка) и видим, что края нашей ручки уж очень сильно «обгрызаны».
Чтобы это исправить, выбираем слой, на котором находится наш объект, наводим мышку на слой, зажимаем Ctrl, после чего кликаем левой кнопкой мышки. У нас образуется выделение нашей ручки, на основе слоя. Теперь переводим мышку на ручку и кликаем правой кнопкой мышки. В открывшейся табличке выбираем пункт «выделение и маска».
В правой части рабочего экрана вы увидите таблицу. Тут будет очень много пунктов, но в данном случае нас интересуют пункты: «сглаживание, контрастность и сместить край».
Сглаживание сделает край более ровным. Контрастность сделает его более жестким. Смещение – уберет остатки «белесых» дефектов вырезания (фон слегка заедет на ручку). В нашем случае все показатели колебались в районе 20-30 единиц, но у вас может быть по-другому, так что нужно смотреть.
Вот, собственно, и все, дорогие читатели. Останется только экспортировать фотографию в нужную папку, и все будет готово. На этом мы заканчиваем нашу статью, всем удачи и до новых встреч.
Источник
Как убрать белый контур после вырезания в фотошопе
Как сгладить края в фотошопе после вырезания людей из фото?
В этом руководстве мы рассмотрим, как сгладить края в фотошопе после вырезания людей из фото. Приведенная ниже инструкция будет работать во всех версиях Photoshop.
Шаг 1
С помощью инструмента «Быстрое выделение» или «Выделение объекта» создайте контур вокруг модели.
Шаг 2
Перейдите на панель «Каналы».
Шаг 3
Выберите канал с наибольшей контрастностью («синий»).
Шаг 4
Для создания копии перетащите синий канал на кнопку, расположенную внизу (квадрат с плюсом).
Шаг 5
Перейдите в меню Выделение > Модификация> Сжать и введите значение в 10-15 пикселей.
Шаг 6
Залейте выделение сплошным цветом.
Шаг 7
Перейдите в меню Выделение> Модификация> Расширить и введите значение в 20-30 пикселей.
Шаг 8
Шаг 9
Заполните выделение белым цветом. Нажмите Ctrl+D, чтобы убрать выделение.
У нас получилась тонкая граница. Размоем ее.
Шаг 10
Выберите инструмент « Затемнитель ». Установите диапазон на тени и экспозицию на 15%.
Шаг 11
Обработайте края. Обратите внимание, как инструмент плавно затемняет края.
Шаг 12
Переключитесь на инструмент « Осветлитель ». Установите диапазон на подсветку и обработайте край, который нужно осветлить.
Шаг 13
Удерживая нажатой клавишу Ctrl, кликните по значку канала, чтобы выделить все. Светлые области будут выделены.
Шаг 14
Нажмите на «RGB», чтобы активировать все каналы.
Шаг 15
Удерживая нажатой клавишу Alt, кликните по иконке маски слоя. У вас получится красиво вырезанный профиль.
Пожалуйста, оставляйте ваши отзывы по текущей теме материала. Мы очень благодарим вас за ваши комментарии, дизлайки, отклики, подписки, лайки!
Пожалуйста, оставляйте ваши мнения по текущей теме материала. За комментарии, подписки, лайки, отклики, дизлайки огромное вам спасибо!
Сергей Бензенко автор-переводчик статьи « How to get perfectly smooth edges on cutouts of people in Photoshop »
Сглаживание краев вырезанного объекта в Фотошопе
Во время работы в программе Photoshop достаточно часто приходится вырезать какой-либо объект для его последующего переноса в новое место, наложения на другой фон и т.д. При этом края объекта после вырезания не всегда получаются аккуратными. Давайте посмотрим, каким образом это можно исправить.
Примечание: подробно останавливаться на том, как отделить объект от фона, мы не будем, так как рассматривали это в отдельной статье – “Как вырезать объект в Фотошопе”.
- Сглаживаем края объекта
- Заключение
Сглаживаем края объекта
Работать будем со следующим вырезанным объектом.
Для большей наглядности разместим цветок на черном фоне.
Наши дальнейшие действия:
- Выбираем слой с нашим объектом (цветком) в Палитре слоев.
- Затем, зажав клавишу Ctrl на клавиатуре, щелкаем по миниатюре слоя.
- Сглаживание – как следует из названия, отвечает за сглаживание зубчатых краев. Чем выше установленное значение, тем больше эффект.
- Растушевка – позволяет смягчить края, создав границу по краям объекта в виде градиента. Чем выше значение, тем шире получится граница.
- Сместить край – позволяет убрать участки фона, случайно попавшие в область выделения при вырезании объекта. Положительное значение расширяет края, отрицательное – сужает.
- Остальные параметры используются не так часто и в большинстве случаев остаются нетронутыми.
- После того, как настройки выполнены, убеждаемся в том, что для параметра “Вывод в” выбран вариант “Выделение” и жмем кнопку OK.
Заключение
Итак, мы только что рассмотрели, как можно сгладить края вырезанного объекта в Photoshop. Выполненные настройки продемонстрированы в качестве примера, и ваши значения параметров могут отличаться от наших. И напоследок, лучше потратить немного больше времени на качественное отделение объекта от фона, чтобы потом не пришлось слишком много сглаживать и смягчать его края.
Сглаживаем края в Фотошопе после вырезки
Вырезание объектов – одна из самых базовых функций в Photoshop, правда, если ей воспользоваться неумело, то у изображения появятся некоторые дефекты. Один из самых распространённых в таком случае – это «обгрызанные» края. Также данный эффект может проявиться из-за особенностей самого изображения. Правда, от него можно легко избавиться, воспользовавшись другие инструментами программы.
Как сгладить края в Photoshop
После того, как вы вырезали объект у него могут оказаться слишком резкие края. Существует несколько вариантов исправления данной проблемы, о которых и пойдёт речь в статье.
Вариант 1: Инструмент «Уточнить край»
Распространённый вариант сглаживания выделения. Инструкция по его применению выглядит так:
- Выделите и вырежьте объект, с которым будете работать далее. Рекомендуется проводить выделение максимально аккуратно, чтобы не вырезать чего-нибудь лишнего или не допустить проникновения большого количества ненужных деталей. Подробно останавливаться на вырезке объектов не будем, так как это уже тема отдельной статьи.
- В итоге у вас должен быть выделенный объект на отдельном слое. Сделайте повторное выделение этого объекта. Это очень просто. Нужно будет нажать по слою с зажатой клавишей Ctrl.
- В блоке «Режим просмотра» вы можете выбрать, что будет показано – радиус или оригинал изображения;
- «Обнаружение краёв». Этот блок отвечает за искусственную корректировку краёв. Его лучше настраивать непосредственно перед вырезкой изображения. В данном случае он практически бесполезен;
- Параметр «Сглаживание» позволяет смягчить углы после выделения. Лучше всего справляется с острыми пиками и пиксельными лесенками, которые часто образуются при выделении;
- Параметр «Растушёвка» создаст полупрозрачную границу у объекта. Чем выше вы значение установите, тем более видимой будет граница;
- Параметр «Сместить край» отвечает за перемещение края в ту или иную сторону. С его помощью можно быстро удалить лишние элементы, попавшие в выделение.
С помощью этого инструмента можно быстро выполнить сглаживание всех краёв у объекта. Напоследок хотелось бы написать несколько примечаний по работе с этим инструментом:
- Не нужно устанавливать слишком большой размер для растушёвки изображения при работе с людьми. Лучше всего остановиться на параметрах, не превышающих 5 пикселей, хотя много зависит от размера изображения и выделяемой области;
- Параметром «Сглаживание» тоже не рекомендуется злоупотреблять, так как таким образом есть риск потерять мелкие детали;
- «Смещение края» лучше всего использовать, если на изображении присутствуют мелкие детали, которые не должны были попасть в выделение. Если этих деталей слишком много, то лучше всего выполнить выделение и вырезку заново.
Вариант 2: Инструмент «Размытие»
Этот вариант подойдёт в том случае, если нужно сгладить небольшую область вырезанного изображения. Инструкция по его использованию достаточно проста:
- Сделайте дубликат слоя с вырезкой с помощью сочетания клавиш Ctrl+J. Это нужно для того случая, если в ходе сглаживания краёв вы допустите серьёзную ошибку. Первоначальный слой можно сделать невидимым, кликнув на иконку в виде глаза напротив его названия.
- Выберите продублированный недавно слой в соответствующей панели. Вся последующая работа будет вестись с ним.
- Теперь в левой панели с инструментами нужно будет выбрать «Размытие». Он отмечен в виде капли.
- Настройте кисть размытия с помощью панели в верхней части окна. Здесь можно выбрать тип кисти (по умолчанию стоит «Мягкая кругла», которую мы рекомендуем использовать), установить интенсивность от 1 до 100% и размер самой кисти.
С помощью рассмотренных инструментов вы можете без проблем исправить слишком резкое выделение объектов. Однако лучше изначально сделать корректное выделение, чтобы к описанным вариантам приходилось прибегать по минимуму.
Источник