Как в фотошопе убрать челку
Самое распространенное применение редактора Photoshop – обработка фотографий с целью улучшить изображение и сделать человека на фото привлекательнее. При этом порой возникает необходимость несколько изменить внешность. Для этого можно незаметно «стереть» какой-то элемент изображения, например, убрать челку.

Инструкция
Выровняйте «фон», на котором находится часть челки, предназначенная для удаления. Эта работа необходима, поскольку без нее «исчезнувшая» челка наверняка оставит неряшливые следы, которые снова придется убирать. Если вы собираетесь убрать челку с лица, сфотографированного анфас, позаботьтесь о том, чтобы общий тон лица был одинаковым, а кожа – ровной, без пятен и прочих дефектов.
Определите, как именно вы хотите убрать челку. Возможно, вы просто хотите изменить ее форму, укоротить или, напротив, удлинить волосы. Или же просто «состричь» кусочек, чтобы из прямой челки сделать косую? После того как вы решите, что именно собираетесь сделать, прикиньте «границы» той части изображения, которую хотите удалить.
Увеличьте изображение, чтобы видеть все детали того куска челки, который хотите убрать. Работать над удалением какого-то элемента фотографии издалека – значит наверняка оставить подозрительные краевые линии или полупрозрачный кусочек волос где-нибудь сбоку.
Воспользуйтесь инструментом «Штамп», чтобы начать убирать челку. В процессе работы осторожно «распределяйте» основу поверх челки, как бы растягивая изображение кожи поверх волос. Это достаточно скучный процесс, поскольку нужно постоянно определять точку источника для вашего штампа. Для этого выберите область кожи, которая будет лучше всего скрывать волосы и не казаться грубо вставленным пятном, и щелкните по ней левой кнопкой мыши, зажав при этом клавишу Alt. Теперь ваш штамп будет подобно кисти рисовать поверх челки «новую» кожу.
Как можно чаще обновляйте точку источника вашего штампа, стараясь максимально реалистично «растянуть» кожу поверх челки. Не забывайте, что волосы имеют краевую линию, так что не перестарайтесь – лоб может получиться слишком большим или, напротив, слишком маленьким.
Как только челка будет стерта, займитесь исправлением мелких погрешностей, которые непременно возникнут в процессе. Осторожно закрасьте темные пятна, воспользуйтесь инструментом «размытие», чтобы выровнять кожу на теперь уже открытом лбу. Слегка затемните краевую линию волос и «размажьте» ее при помощи инструмента «размытие», чтобы не было видно искусственной прорисовки.
Источники:
- Обработка фотографий в фотошопе — меняем прическу
Войти на сайт
или
Забыли пароль?
Еще не зарегистрированы?
This site is protected by reCAPTCHA and the Google Privacy Policy and Terms of Service apply.
Содержание
- Как сделать челку в фотошопе
- Инструкция
- Совет 2: Как в фотошопе убрать челку
- Инструкция
- Как в фотошопе убрать челку
- Инструкция
- Как в фотошопе можно убрать тень на челке или сравнять?
- Как убрать лишний предмет с фотографии в Photoshop?
- Убираем лишний объект с лица на фото
- Как в фотошопе убрать лишний объект с лица без потери фона?
- Удаляем лишнее с фотографии при помощи инструмента «Штамп»
Как сделать челку в фотошопе
Если вы хотите узнать, как будете выглядеть с челкой без посещения парикмахерской либо получить собственную фотографию с иной прической, то можете сделать себе челку в фотошопе .

Вам понадобится
- – ваша фотография, на которой четко видно лицо
- – фотография человека с челкой, которую вы бы хотели примерить
- – программа «Фотошоп»
- – знать что такое слои
- – знать как изменить размер изображения в программе «Фотошоп»
- – знать как копировать и вставлять участок изображения
- – уметь пользоваться инструментами “Ластик”, «Откровенное Лассо», «Размытие», «Затемнитель», «Осветлитель»
Инструкция
1. Для того дабы приделать челку к своей фотографии, вначале обнаружьте фотографию человека с необходимой челкой, подходящей по цвету к вашим волосам. Сбережете эту фотографию. Откройте обе фотографии в фотошопе . Измените размер фотографий таким образом, дабы при масштабе 100% ваше лицо было бы такого же размера, как и лицо иного человека.

2. Измените масштаб фотографии человека с челкой, применяя инструмент «Лупа» так, дабы челка была ясно видна. После этого выберите инструмент «Перо» и выделите челку . Отредактируйте выделение, предпочтя инструмент «Перо с плюсиком». Позже редактирования силуэта, не убирая с него курсор, нажмите на правую клавишу мыши и выберите «Образовать выделенную область». Установите радиус растушевки в появившемся окне на 0 пикселей.

3. Скопируйте выделенную челку и вставьте в документ с вашей фотографией. Челка механически вставится на новейший слой, тот, что будет выше, чем слой с фотографией.

4. Применяя команду «Редактирование – Свободное трансформирование», разместите челку на необходимую часть лица, поверните ее надобным образом, подберите необходимый размер. Применяя инструмент “Ластик” и команду «Выделение – Цветовой диапазон» с исключением непотребного выделения, инструментом «Откровенное Лассо» + «Alt», осмотрительно удалите непотребные части челки, а инструментом «Размытие» старательно размойте ее края, заблаговременно увеличив до максимальноо размера. Используйте инструменты «Затемнитель» и «Осветлитель» для затемнения либо осветления надобных участков волос, дабы не было видно границы между волосами и челкой. Используйте команды «Изображение-Коррекция-Цветовой равновесие», «Изображение-Коррекция-Цветовой тон/насыщенность», и «Изображение-Коррекция-Яркость/контраст» для корректировки цветовой гаммы челки, дабы она не отличалась от цвета волос.

Совет 2: Как в фотошопе убрать челку
Самое распространенное использование редактора Photoshop – обработка фотографий с целью усовершенствовать изображение и сделать человека на фото симпатичнее. При этом порой появляется надобность несколько изменить наружность. Для этого дозволено невидимо «стереть» какой-то элемент изображения, скажем, убрать челку .

Инструкция
1. Выровняйте «фон», на котором находится часть челки, предуготовленная для удаления. Эта работа нужна, от того что без нее «исчезнувшая» челка наверно оставит неряшливые следы, которые вновь придется убирать. Если вы собираетесь убрать челку с лица, сфотографированного анфас, позаботьтесь о том, дабы всеобщий тон лица был идентичным, а кожа – ровной, без пятнышек и прочих недостатков.
2. Определите, как именно вы хотите убрать челку . Допустимо, вы примитивно хотите изменить ее форму, укоротить либо, наоборот, удлинить волосы. Либо же легко «состричь» ломтик, дабы из прямой челки сделать косую? Позже того как вы решите, что именно собираетесь сделать, прикиньте «границы» той части изображения, которую хотите удалить.
3. Увеличьте изображение, дабы видеть все детали того куска челки, тот, что хотите убрать. Трудиться над удалением какого-то элемента фотографии издали – значит наверно оставить подозрительные краевые линии либо полупрозрачный ломтик волос где-нибудь сбоку.
4. Воспользуйтесь инструментом «Штамп», дабы начать убирать челку . В процессе работы осмотрительно «распределяйте» основу поверх челки, как бы растягивая изображение кожи поверх волос. Это довольно тоскливый процесс, от того что необходимо непрерывно определять точку источника для вашего штампа. Для этого выберите область кожи, которая будет отменнее каждого скрывать волосы и не казаться дерзко вставленным пятном, и щелкните по ней левой кнопкой мыши, зажав при этом клавишу Alt. Сейчас ваш штамп будет аналогично кисти рисовать поверх челки «новую» кожу.
5. Как дозволено почаще обновляйте точку источника вашего штампа, усердствуя максимально реалистично «растянуть» кожу поверх челки. Не забывайте, что волосы имеют краевую линию, так что не перестарайтесь – лоб может получиться слишком огромным либо, наоборот, слишком маленьким.
6. Как только челка будет стерта, займитесь исправлением мелких погрешностей, которые обязательно возникнут в процессе. Осмотрительно закрасьте темные пятнышка, воспользуйтесь инструментом «размытие», дабы выровнять кожу на сейчас теснее открытом лбу. Слегка затемните краевую линию волос и «размажьте» ее при помощи инструмента «размытие», дабы не было видно неестественной прорисовки.
Источник
Как в фотошопе убрать челку

Инструкция









Челка – очень важный элемент прически, но иногда хочется сделать вид, что ее нет. Этот эффект легко…
Челки придают лицу особую изюминку. Но бывает и такое, что хочется кардинально поменять свой имидж…
Один и тот же вид челки наскучивает и хочется внести разнообразие в собственную прическу, не делая…
Если вы хотите что-то поменять в своем внешнем виде, стоит начать с прически. К примеру, можно…
Челка является очень важным элементом прически. Она может привлекать внимание к лицу или, наоборот,…
При помощи челки можно кардинально поменять свой образ. Если вы хотите выглядеть оригинально и…
Косая челка – это стильно, модно и красиво. Чтобы ее отрезать, совсем не обязательно отправляться в…
Источник
Как в фотошопе можно убрать тень на челке или сравнять?

Играть яркостью и насыщенностью. 
Создайте новый корректирующий слой hue/saturation, выделите темную область в Masks ( в color range) , подтяните brightness и убавьте saturation . Кстати, этой -же маской можно другие корректирующие накрыть ( в т. ч. и CURVES ) и не забывайте о режимах наложения и прозрачности слоёв. . Удачи .
параметр Fuzzines в color range можно менять оперативно.
создайте серый слой и на нем в наложении мягкий свет белой кистью пройтись
Есть еще один инструмент, почему-то им редко пользуются. Изображение — коррекция — света/тени. Тени осветляются, света затемняются. 
Используем корректирующие слои
1 — Справа от изображение есть поле и там есть сноска СЛОИ.
Если палитра на поле закрыта, то ЛКМ двойным щелчком по ней.
2 — Если палитра открыта, то видим там основной слой. Под
слоем есть значки. ЛКМ по Ч/Б кружочку и выбираем, в вывалившемся меню, КРИВЫЕ.
3 — В КРИВЫХ тянем серединку графика поперёк линии по
диагонали до нужной яркости. ОК
4 — Образовался новый слой с маской слоя. Если маска слоя
белая, то её нужно инвертировать, нажав CTRL + i
5 — Если маска слоя чёрная, то на панели инструментов (слева
от изображения) выбираем инструмент КИСТЬ.
6 — На панели параметров (над изображением) выбираем форму
кисти (в левой части панели) . Выбираем мягкую кисть. Чуть правее НЕПРОЗРАЧНОСТЬ
устанавливаем 10%
7 — На панели инструментов внизу есть два квадратика (один
над другим) . Верхний надо открыть ЛКМ и установить в левом верхнем углу самый
белый цвет. С нижним точно так же, только самый чёрный.
8 — Белой мягкой кистью с
непрозрачностью 9 — 15% отмывать нужные места, стоя на созданном корректирующем
слое. Если хапнули лишку
9 — Инвертировать квадратики и чёрной кистью восстановить
лишку.
Источник
Как убрать лишний предмет с фотографии в Photoshop?
Привет всем! Сегодня мы поговорим о таком действии в программе фотошоп, как удалении ненужных предметов или элементов объекта. Потребность в подобной операции хотя и возникает не так часто, но все же, данная операция бывает очень нужна, ведь можно таким способом спасти хорошее фото.
Традиционным способом удаления объектов является инструмент «Штамп». О нем так же расскажем. А в начале хотелось бы рассказать об одном свежем приеме – это удаление при помощи инструмента «Заливка с учётом содержимого». Это покажем в первую очередь. Затем мы познакомимся с нужными приемами.
«Заливка с учётом содержимого» — достаточно быстрое удаление объектов, которые являются достаточно простыми – лучше сказать прямолинейными . Для примера возьмем фотографию улицы, с которой необходимо убрать столб.
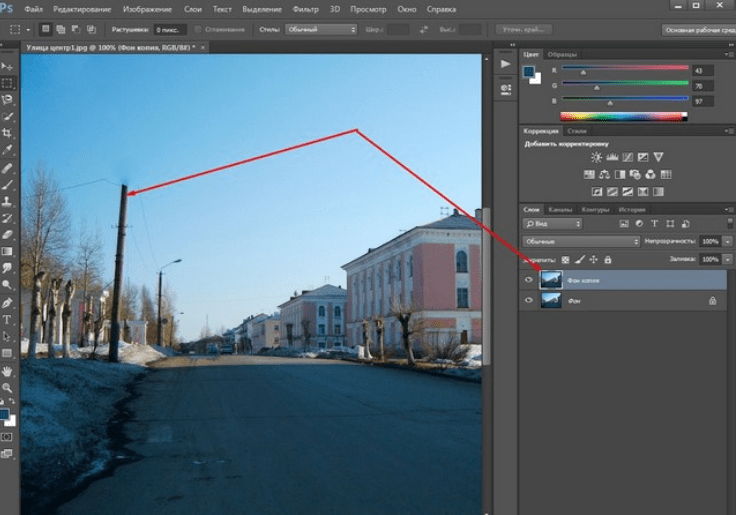
Загружаем фото, дублируем слой для работы. Далее, выбираем инструмент «Лассо», а именно прямоугольное. Обводим им столб, оставляя по краям немного фона.

Далее, в главном меню заходим во вкладку «Редактирование» и выбираем «Выполнить заливку».

В открывшемся окне в верхней строке выбираем «С учетом содержимого». Часто, по умолчанию эта функция уже стоит. Тогда ничего выбирать не надо.
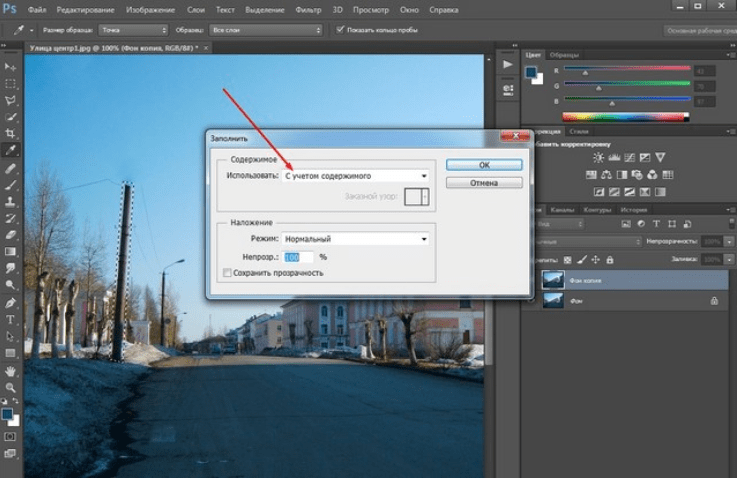
Все остальное оставляем без изменения и жмем «Ок». Получаем результат – столб исчез. Провода остались. Случилось чудо :):)
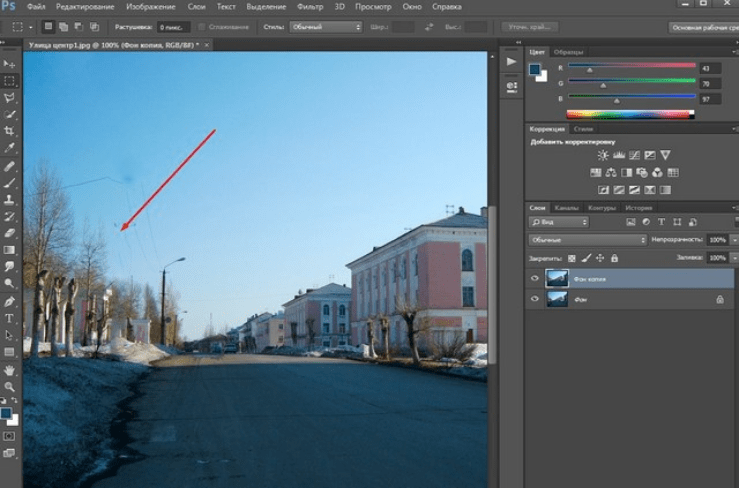
Вот такая простая, быстрая операция. Но, пойдем дальше и посмотрим, как можно убирать ненужные элементы на лице.
Убираем лишний объект с лица на фото
Иногда, делая портреты, вдруг обнаруживается, что на лице очень хорошо просматриваются ненужные объекты. Чаще всего это прыщи. В зависимости от количества прыщей, их расположения и формы, действовать можно по разному. Например, такой вот у нас есть такой портрет.

Загружаем фото, увеличиваем до нужного и удобного размера и приступаем к удалению. Первый вариант, который можно использовать для небольших объектов – это кисть. Но в начале, выбираем на панели инструментов пипетку и кликаем ею на здоровом участке кожи. При этом, обратите внимание, что основной цвет изменился на выбранный.
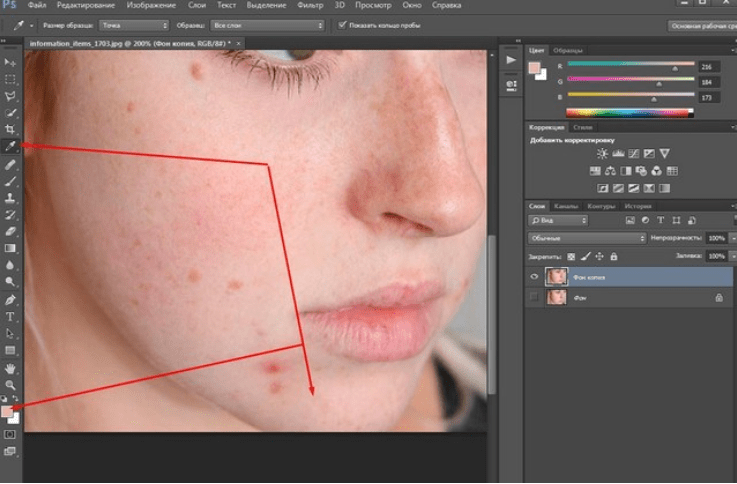
Вот теперь можно приступать к закрашиванию. Выбираем инструмент «Кисть», ставим размер близкий к размеру объекта и кликаем по прыщику до тех пор, пока он не закрасится.
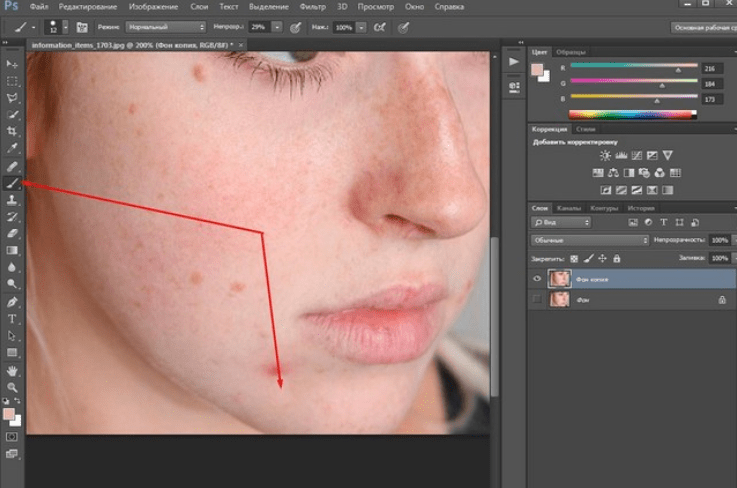
Как видите прыщ исчез. Точно так же удаляем и остальные. Если где-то образуется резкая граница между местом удаленного объекта и оригинальной кожей, можно воспользоваться инструментом «Размытие» и им подкорректировать.
Так же, этим инструментом можно попробовать и замазать объект, при условии, что он не резко отличается от фона. Вот результат использования этих двух инструментов. Довольно эффективный результат, теперь вы знаете как можно спасти хорошее фото.

Как видите, крупные объекты удалены. Это же самое можно сделать и при помощи вышеописанной функции «Заливки с учётом содержимого». С помощью «Лассо» выделяем объект, заходим редактирование-выполнить заливку. В появившемся окне выбираем «С учетом содержимого» и жмем ок. Результат тот же.
Как в фотошопе убрать лишний объект с лица без потери фона?
В этом примере мы рассмотрим не совсем удаление с лица, а с портрета. Удалять будем бант на голове. Но, для сложных объектов на лице можно воспользоваться тем же методом. Итак, загружаем фото девочки с бантиком и дублируем слой.
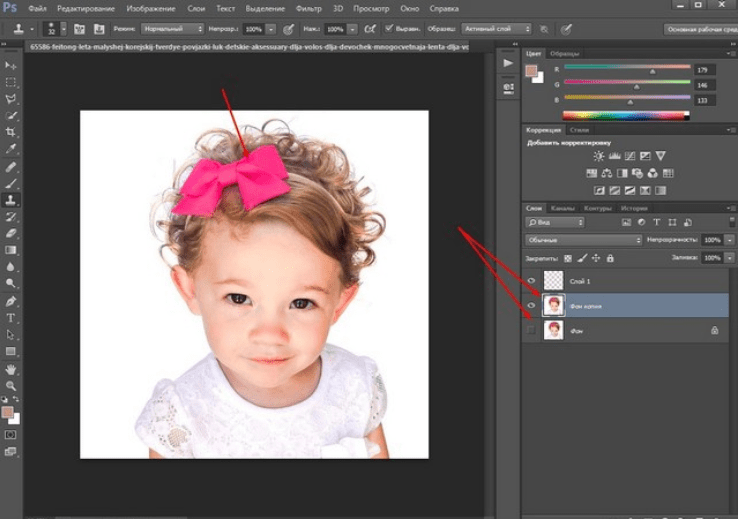
Нам надо удалить бант. Воспользуемся методом «Заливки с учётом содержимого». Инструментом лассо выделяем бант.
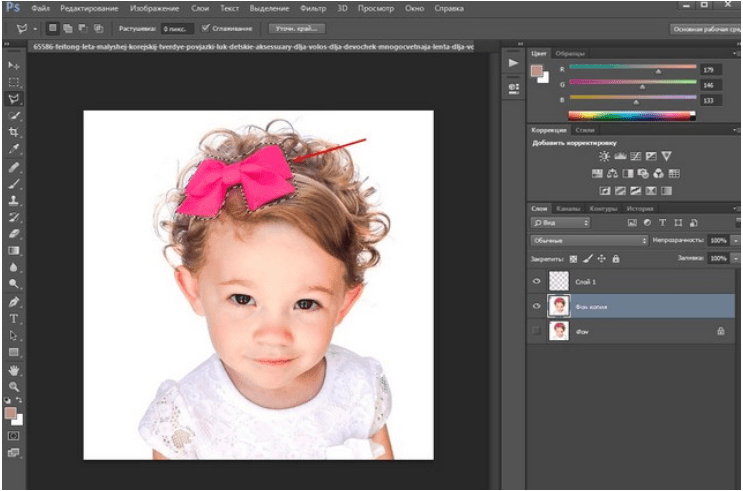
Теперь заходим меню редактирование-выполнить заливку. Кстати, можно сделать проще. Кликаем на выделенном объекте правой кнопкой мыши и в открывшемся меню выбираем этот же пункт.
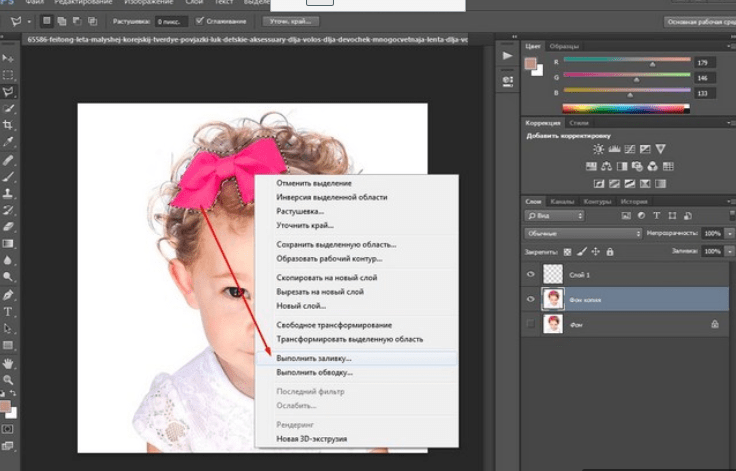
В открывшемся окне выбираем с учетом содержимого и жмем «ОК». Однако, бантик вырезался не совсем корректно.
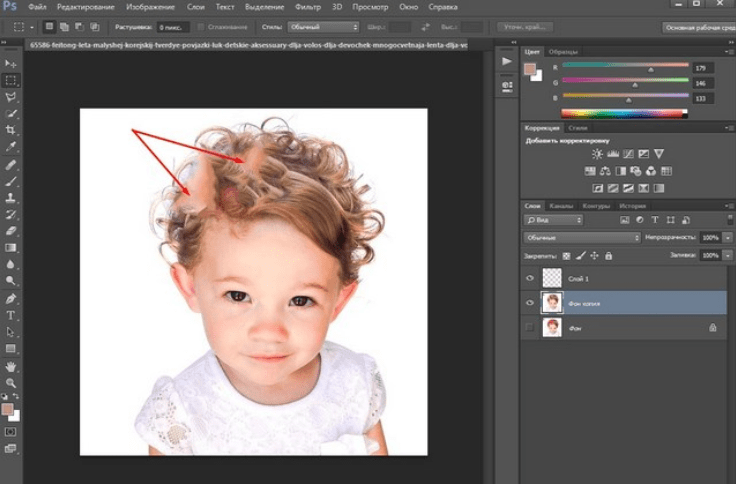
Эта проблема решается при помощи другого инструмента – «Штамп». Находим его на панели инструментов. Иконка выглядит как штамп.

Далее, нажимаем клавишу «Alt» и, удерживая ее, выбираем инструментом штамп участок, которым будем замещать неудачно удаленный участок. Естественно, выбираем, где хорошо прописаны волосы. Вот пример результата первого участка, где бантик удалился не совсем корректно.
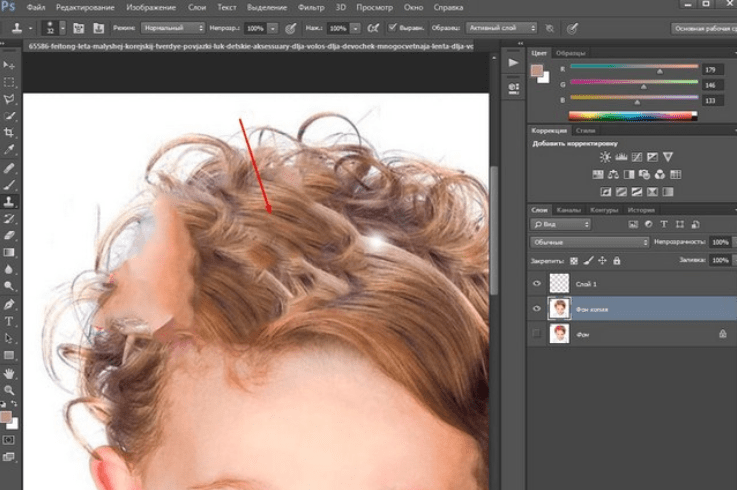
Таким же образом удаляем все остальные некорректные области. При этом, не забывайте периодически менять место клонирования, нажав кнопку «Alt». Это связано с тем, что передвигаясь по закрашенному месту, участок откуда берется пример копирования то же передвигается и может попасть на тот цвет, который вам не нужен. Вот готовый результат удаления бантика с головы девочки.

Как видите, от бантика не осталось и следа. При этом фон сохранился, фотография выглядит естественно.
Удаляем лишнее с фотографии при помощи инструмента «Штамп»
Штамп также очень уникальный инструмент, как и заливка, рассмотренная ранее. Посмотрим еще некоторые возможности этого инструмента. Скажем, необходимо убрать предмет с такой картинки:
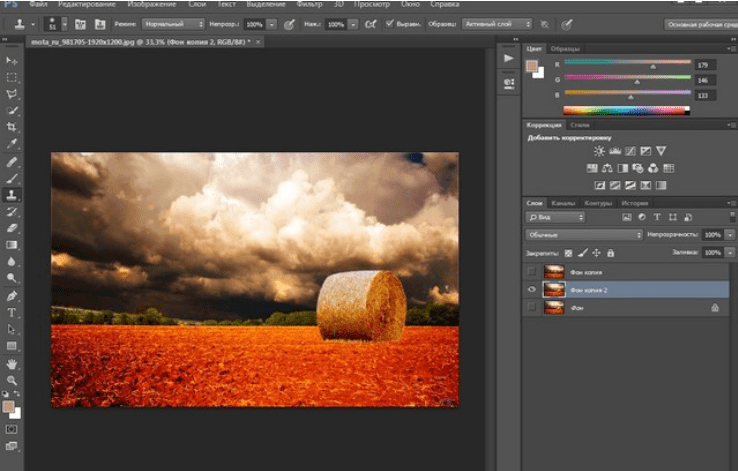
Загружаем в программу, делаем дубликат слоя. Удаляем стог сена. Заметьте, что стог лежит в трех разных частях рисунка. На поле и на фоне леса и неба. Соответственно убирать будем согласно этим частям.
Начинаем с фона неба. Выбираем штамп, зажимаем кнопку «alt» и щелкаем по части фона неба.

Поскольку стог лежит не на фоне облаков. А больше на темной части, то выбираем ее. Отпускаем кнопку «alt» и проводим круглым курсором-штампом по верхней части стога. Периодически, если нужно, снова выбираем часть неба для клонирования. В результате получаем:

Зачищаем до кромки леса. Теперь переходим к лесной части стога. Аналогично кликаем с зажатой кнопкой «Alt» по лесу и чистим дальше. Результат:
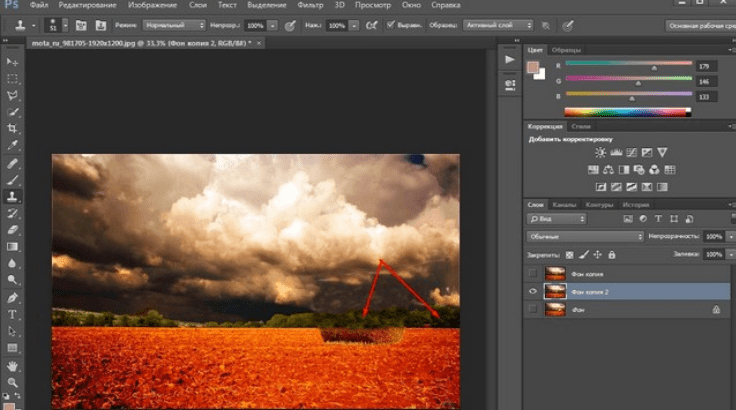
Осталось убрать часть стога, расположенного на поле. Здесь немножко проще. Текстуры поля много, выбираем любое место и чистим. В результате получаем готовое изображение без стога.

Как видите, все очень просто. Удачи вам в освоении этой замечательной программы.
Источник

Введение
Я очень люблю портретную фотографию. Когда работа выполнена аккуратно, то это, по меньшей мере, приятно. Однако, почти всегда я сталкиваюсь с небольшим нюансом, который по сути представляет собой постоянную проблему, как вы уже догадались, я говорю про выбивающиеся, торчащие волосы, которые портят вид фотографии. Когда дело касается корпоративного портрета или фотографии в стиле fashion, то о таких дефектах не может быть и речи.
Я покажу вам три техники, которые вы можете применить для избавления от выбившихся из причёски волос и при этом сохранить натуральный вид, что, на мой взгляд, также очень важно. Здесь, как и в любой другой области портретной ретуши все зависит от вкуса и необходимости. Но если вы зайдете слишком далеко, то вы рискуете получить в конечном итоге “шлем из волос”, что выглядит крайне ненатурально.
Ретушь должна быть выполнена тонко и качественно, в идеале так, чтобы зритель не догадался о том, что над фотографией вообще работали. Конечно, многое зависит от самого исходного изображения, но все остальное зависит от техник постобработки и их правильного применения. Хороший макияж и привлечение грамотного стилиста могут значительно облегчить вашу работу над дальнейшей ретушью. В этом уроке мы поговорим о волосах.
Техника 1: Использование инструмента Clone Stamp
Clone Stamp (или Клонирующий штамп в русскоязычной версии программы) для решения этой проблемы является наиболее эффективным инструментом. Просто возьмите образец для штампа с чистого фона и закрасьте область с нежелательным волоском. Однако, если вам приходилось уже пользоваться этим инструментом, то вы наверняка обратили внимание на некоторые его недостатки.
Проблема в том, что штамп копирует именно тот образец, который вы выделили, пиксель к пикселю. Использование этого метода может плохо отразиться на фоне с выраженной текстурой, различными цветами и с неравномерным освещением. Но, тем не менее, если фон равномерно освещен и на нем отсутствуют резкие цветовые переходы, то штамп прекрасно справляется с задачей.

Несмотря на то, что я использовал очень маленький размер кисти, неоднократно обновлял образец, брал его с участка максимально приближенного к волосу и работал с режимом наложения Lighten (Осветление), Клонирующий штамп все равно не справился с градиентом.
В дальнейшем вы можете пользоваться Клонирующим штампом для уменьшения проблем с цветом и яркостью, используя три различных режима наложения кисти (Blend Modes):
- Normal (Нормальный)
- Darken (Затемнение)
- Lighten (Осветление)
В большинстве случаев вы, конечно, будете работать с Нормальным режимом, но иногда он бывает слишком точен, особенно когда дело касается фонов с текстурой.

Режим Затемнение я использую при работе с более светлыми волосами, расположенными на темном фоне. И соответственно режим Осветление подходит для ретуши темных волос на светлом фоне. Эффект будет действовать до тех пор, пока волос не достигнет такой же яркости и цвета, что и область взятая за образец.
Техника 2: Использование инструмента Healing Brush
По сути Healing Brush Tool (Восстанавливающая кисть) является усовершенствованной версией того же штампа. Она копирует цвет, свет и текстуру области, взятой за образец, и применяет эту информацию к целевой области. Благодаря некоторым математическим расчётам этот инструмент умеет сочетать данные образца и той области, к которой этот образец применяется, что дает очень естественный результат.
Инструмент Восстанавливающая кисть прекрасно подходит для удаления пигментных пятен, прыщей, нежелательных волос на лице и теле и т.п. Он работает гораздо качественнее, чем штамп, так как не делает точную копию, а очень плавно смешивает края образца с краями области, к которой вы применяете этот образец.
Используйте этот инструмент для более сложных текстур, с которыми не справляется Клонирующий штамп. Вы даже можете пользоваться им для исправления ошибок, сделанных штампом. Я отдаю предпочтение лечащей кисти, когда необходимо убрать волосы с лица или одежды, так как здесь крайне важно оставить всю текстуру кожи и ткани нетронутой.
И снова вы можете прибегнуть к использованию режимов наложения, чтобы добиться еще лучшего результата.
Но, к сожалению, в определенных случаях преимущества Лечащей кисти могут быть и её недостатками. А именно, когда целевая зона находится слишком близко к какой-либо резкой границе, например на границе головы и фона. Вы получите размытое пятно, которое будет бросаться в глаза. В этом случае использование Штампа более приемлемо. Не забывайте также регулировать жесткость кисти.

На этой иллюстрации вы можете увидеть, что происходит при использовании Лечащей кисти вблизи высоко контрастной границы.
Настройки кисти
Вы знаете, при помощи каких инструментов можно избавиться от непослушных волосков, портящих вид фотографии. Теперь мы обсудим некоторые настройки, которые я применяю. Посредством опыта и эксперимента я пришел к выводу, что именно они помогают достичь наилучших результатов.
Для максимального контроля над процессом ретуши я пользуюсь планшетом Wacom, но работать с мышкой тоже можно. Если вы собираетесь заниматься ретушью профессионально, приобретите планшет, их стоимость начинается от 80$, а служат они долго, моему, например, уже 6 лет.
Клонирующий штамп
Форму кисти я, как правило, оставляю неизмененной по умолчанию, т.е. круглой, а Непрозрачность (Opacity) оставляю на 100%. В зависимости от ситуации я изменяю Жесткость кисти (Hardness), но редко увожу её дальше 80%. По факту я пользуюсь этим инструментом при жесткости 0%, 20%, 50%, и 80%, так как пришел к выводу, что именно при этих значениях покрываются мои основные нужды. Всё зависит от конкретной проблемы. Работая с планшетом, я могу менять значение жесткости при помощи нажатия пера, что очень удобно на мой взгляд.
Как я упомянул ранее, я пользуюсь разными Режимами Наложения (Blend Modes), когда есть в этом необходимость. Учитывая все эти настройки, вы сможете сделать процесс обработки гораздо быстрее и результативнее.
Лечащая кисть
Многие советуют использовать для этого инструмента кисть с мягкими краями, я советую обратное. Всегда сохраняйте Жесткость кисти на 100%. В дополнение измените и форму кисти (Roundness) на узкий эллипс со значениями равными примерно 20 – 30%. Также я изменяю угол наклона в зависимости от ситуации.

Благодаря таким настройкам вы с большей частотой выбираете образец для Лечащей кисти и применяете его более беспорядочно, нежели с круглой кистью с мягкими краями. Так как инструмент автоматически смешивает края образца с целевой областью, вам не нужна мягкая кисть. Результат будет более натуральным, и вы сократите риск возникновения размытости у границ, о котором я упоминал выше.
И наконец, делайте кисть чуть больше размера области, которую вы хотите удалить, особенно когда волос находится рядом с контрастной границей.
Техника 3: Размытие по поверхности (Surface Blur)
Эта техника не зависит от двух вышеописанных, но вкупе с ними она дает прекрасный результат. Это очень быстрый способ избавиться практически от всех торчащих волос при помощи использования одного фильтра и некоторой работы с маской.
В отличие от Размытия по Гауссу, Размытие по поверхности не затрагивает области, находящиеся за определенным порогом. Такими границами для этого типа размытия являются значительные изменения в цвете и/или контрасте. Таким образом, этот инструмент размоет поверхность лица, одежды, волос, но не границы между ними.

Размытие по поверхности это прекрасный способ очистить область перехода от головы к фону, особенно, если фон градиентный (с таким фоном не справляется инструмент Clone Stamp). Таким образом, градиентный переход останется нетронутым, и сохранятся резкие границы.
Давайте рассмотрим пошагово этот процесс.
Шаг 1: Создаем Новый слой

Перетащите слой на иконку Создание нового слоя (Cmd+J или Ctrl+J), чтобы не затронуть уже выполненную ранее ретушь. Вы можете перевести этот слой в смарт-объект (Layer > Smart Objects > Convert to Smart Object), что позволит в дальнейшем регулировать значения.
Шаг 2: Применение фильтра Размытие по поверхности
Перейдите во вкладку Filter > Blur > Surface Blur, чтобы применить фильтр. Перед вами появится окно с превью эффекта при заданных настройках.
У данного фильтра имеется два ползунка, Radius and Threshold (Радиус и Порог). Радиус определяет размер размываемой области, а Порог определяет, какие линии сохранять резкими, а какие размывать. Установив слишком большое значение для Радиуса, вы рискуете получить размытый ореол, а с большим Порогом вы можете потерять четкость границ. Вам нужно подобрать такие значение, при которых волоски на фоне станут размытыми, но при этом граница головы останется достаточно четкой. Эти значения зависят от исходного изображения и подбираются путем эксперимента. Я чаще всего применяю значения 40 пикселей для Радиуса и 20 пикселей для Порога.

По завершению этого этапа большинство торчащих в разные стороны волос должно исчезнуть.

Шаг 3: Чистим при помощи Клонирующего штампа
В большинстве случаев Размытие по поверхности справляется со стоящей перед ним задачей, однако случается и так, что единичные волоски всё же остаются. В этом случае я применяю Клонирующий штамп с мягкой кистью и жесткостью не выше 50%.

Беря за образец области, находящиеся максимально близко к волосам, я избавляюсь от погрешностей, допущенных Размытием по поверхности.
Шаг 4: Создаем Слой-маску
Нам необходимо применить созданный эффект только к внешней части границы волос. Для этого создайте Слой-маску (Layer mask) к слою с размытием, кликнув по иконке. Инвертируйте слой маску из белого (видимого) в черный (невидимый) цвет при помощи горячих клавиш Cmd+I (Mac) или Ctrl+I (ПК), это скроет эффект.

Теперь, вооружившись жесткой кистью (около 80%) обнародуйте эффект, рисуя белым цветом. Рисуйте только по областям, которые содержат дефекты (т.е. волосы). Вы можете пренебречь аккуратностью, так как фильтр оставил границу головы четкой.

Шаг 5: Добавьте шум
Как правило, Размытие по поверхности убивает весь шум (зернистость). Это отсутствие текстуры может испортить эффект. Чтобы исправить ситуацию, добавим немного шума.

Я увеличил фотографию до 330%, чтобы наглядно продемонстрировать разницу между отретушированной и нетронутой областями. Но эта разница заметна и при увеличении в 100%.
Убедитесь в том, что вы работаете со слоем с размытием, а не с маской. Затем перейдите в Filter > Noise > Add Noise (Фильтр>Шум>Добавить шум).

В появившемся диалоговом окне выберете пункты Gaussian (по Гауссу) и Monochrome (Монохром). Регулируйте ползунки до тех пор, пока область применения фильтра не станет идентичной остальному изображению. Эта небольшая поправка прекрасно скроет следы от проделанной вами ретуши.

Заключение

Фото До

Фото После
Когда вы получаете прекрасный портрет, выбившиеся из общей массы волосы могут стать настоящей проблемой. Используя инструменты Клонирующий штамп и Лечащая кисть, вы можете добиться неплохих результатов, однако эти способы имеют некоторые ограничения. Но в союзе с техникой Surface Blur вы можете не только улучшить полученную ретушь, но и значительно сэкономить свое время.
Немного попрактиковавшись, вы будете понимать, какую из техник применять для конкретных портретов.
Автор: Daniel Sone
Подскажите как убрать челку в фотошопе?
Анна
Мастер
(1900),
закрыт
12 лет назад
Мне нужно вставить фото с челкой в шаблон без неё, подскажите как убрать челку с фото. Если можно, расписать все подробно, потому что в фотошопе я новичок. Заранее спасибо!
Лучший ответ
111
Высший разум
(137147)
12 лет назад
посмотри как работает инструмент штамп http://iqcomp.ru/v/e2708
Остальные ответы
Лариса Л.
Мудрец
(13052)
12 лет назад
Взять напрокат чужой лоб без челки и приделать себе.
Kitten Cat
Ученик
(132)
12 лет назад
Штампом
Владимир Бирашевич
Искусственный Интеллект
(133652)
12 лет назад
Здесь можно подобрать готовую причёску.
А в рукопашную, обычное дело, штамп, заплатка, кисть, лечащая кисть…
Евгений Шам
Мудрец
(14829)
12 лет назад
пишите мне.
evg_sham@mail.ru
опишите в письме подробно, что именно вы хотите.
уладим
Содержание
- #Редактируем глаза быстро и просто
- #Редактируем форму лица
- #Редактируем волосы
- #Небольшая памятка по работе с инструментом Пластика (Liquify):
- # Комментарии
В этом уроке я расскажу, как редактировать изображение инструментом Пластика (Liquify Tool) в Фотошопе. С помощью инструмента Пластика (Liquify Tool), Вы сможете редактировать фотографии быстрее, чем когда-либо прежде.
Для того, чтобы перейти к работе с инструментом Пластика (Liquify Tool), перейдите в меню Фильтр – Пластика (Filter > Liquify). Убедитесь, что включен параметр Расширенный режим (Advanced Mode). Он необходим для того, чтобы видеть полный список доступных инструментов.
Ниже я приведу описание каждого из них.
Инструмент Деформация (Forward Warp Tool) (W) – позволяет перемещать пикселы в том направлении, в котором Вы проводите инструментом по изображению.
Инструмент Реконструировать (Reconstruct Tool) (R) – отменяет применение того или иного инструмента фильтра Пластика и возвращает изображению первоначальный вид.
Инструмент Скручивание (Twirl Clockwise Tool) (C) – позволяет вращать пикселы по часовой и против часовой стрелки.
Инструмент Сморщивание (Pucker Tool)(S) – сжимает и перемещает пикселы в центре той области изображения, на которую направлена кисть.
Инструмент Вздутие (Bloat Tool) (B) – перемещает пикселы из центра воздействия кисти на изображение. Отлично подходит для быстрого увеличения или расширения деталей.
Инструмент Смещение пикселов (Push Left Tool)(O) – в зависимости от расположения кисти и движения курсора вверх или вниз, перемещает пикселы вправо или влево.
Инструменты Заморозить/Разморозить маску (Freeze Mask Tool) (F) (Thaw Mask Tool) (D) – благодаря инструменту Заморозить маску (Freeze Mask Tool) (F) Вы можете легко защитить определенные области изображения от воздействия искажения. Просто закрасьте этим инструментом те области, которые не должны быть затронуты при работе с фильтром Пластика.
Для того, чтобы удалить воздействие инструмента Заморозить маску (Freeze Mask Tool) (F), выберите инструмент Разморозить маску (Thaw Mask Tool) (D) и проведите кистью по «замороженному» участку.
Инструменты Рука (Hand) (H) и Масштабирование (Zoom Tools) (Z) – позволяют увеличивать масштаб редактируемого изображения и с легкостью перемещаться в окне предварительного просмотра фильтра Пластика.
Далее, на примере цифрового портрета, я покажу, как работать с фильтром Пластика (Liquify Tool).

Я заметила, что некоторые детали на портрете можно исправить. К примеру, форма головы мала, глаза слегка сужены, да и в целом, можно улучшить некоторые формы на портрете.
К этому портрету я буду применять фильтр Пластика (Liquify Tool), для того, чтобы:
- увеличить размер глаз;
- изменить форму лица;
- исправить общие формы портрета

Прежде, чем начать редактирование, убедитесь, что все слои на изображении объединены. Вы не сможете редактировать изображение фильтром Пластика Пластика (Liquify Tool), если слои не слиты. Дублируйте оригинал со всеми слоями (на всякий случай), а на втором варианте слейте слои (Ctrl + E) и редактирование проводите на нем.
Редактируем глаза быстро и просто
Перейдите к фильтру Пластика (Filter > Liquify) и выберите инструмент Вздутие (Bloat Tool) (B). Увеличьте левый глаз. Для этого, просто кликните инструментом Вздутие (Bloat Tool) (B) несколько раз в области глаза. Правый глаз редактировать не нужно – у него идеальный размер.

Редактируем форму лица
Выберите инструмент Деформация (Forward Warp Tool) (W), чтобы скорректировать форму лица. Я подтяну подбородок, выпрямлю нос, сделаю шею немного вытянутой и сделаю лоб выше.

Также, Вы можете использовать инструмент Деформация (Forward Warp Tool) (W) для того, чтобы сделать лицо более выразительным. К примеру, можно изменить форму бровей.

Редактируем волосы
Для редактирования волос я буду комбинировать инструменты Вздутие (Bloat Tool) и Деформация (Forward Warp Tool). Слегка расширю тело и создам эффект развевающихся волос. Эти изменения придадут изображению равновесие.

При помощи нескольких шагов, Вы можете значительно улучшить цифровое изображение. Ниже показан портрет редактирования фильтром Пластика (Liquify) и после.

После корректировки цвета портрет выглядит так:

Небольшая памятка по работе с инструментом Пластика (Liquify):
– перед редактированием не забудьте объединить слои;
– всегда делайте копию рабочего файла на тот случай, если результат редактирования Вам не понравится;
– выключая и включая видимость слоя, Вы можете сравнивать отредактированное изображение с оригиналом;
– для редактирования небольших областей, выделите их инструментом Прямоугольная область выделения (Rectangular Marquee Tool) (M);
– отрегулируйте нажим кисти и ее размер;
– для редактирования больших областей используйте кисти большого размера, а для редактирования небольших областей – маленькие;
Автор: Melody Nieves
Источник:
design.tutsplus.com
