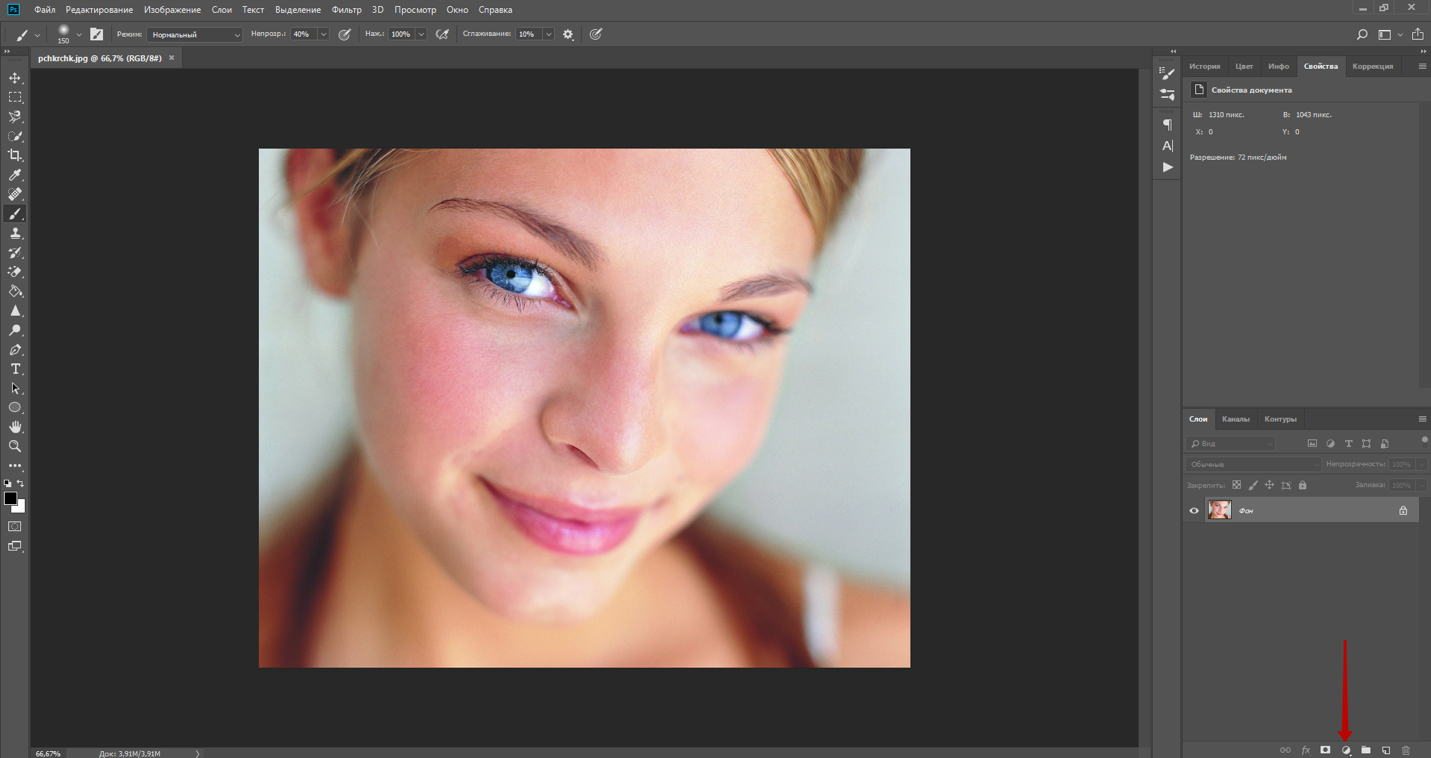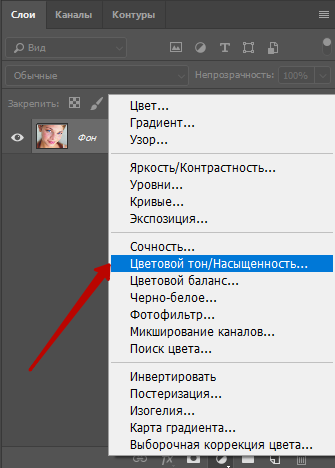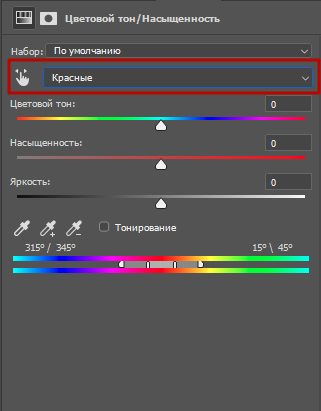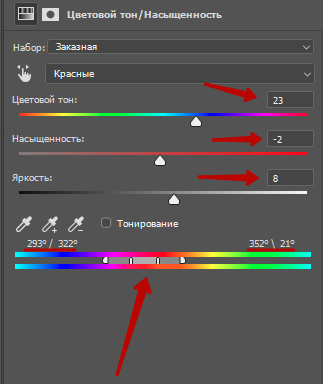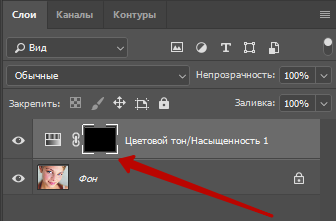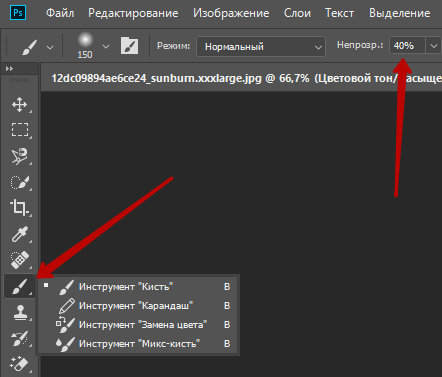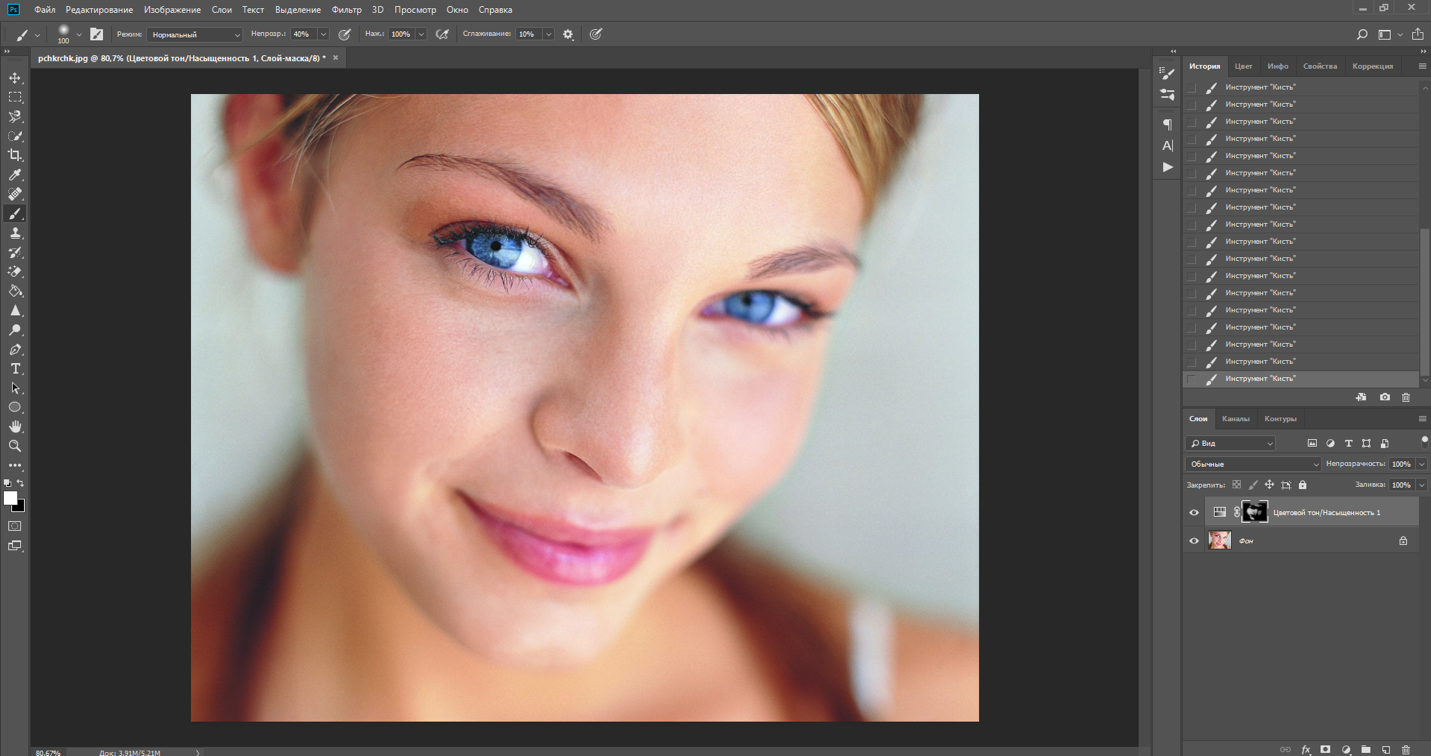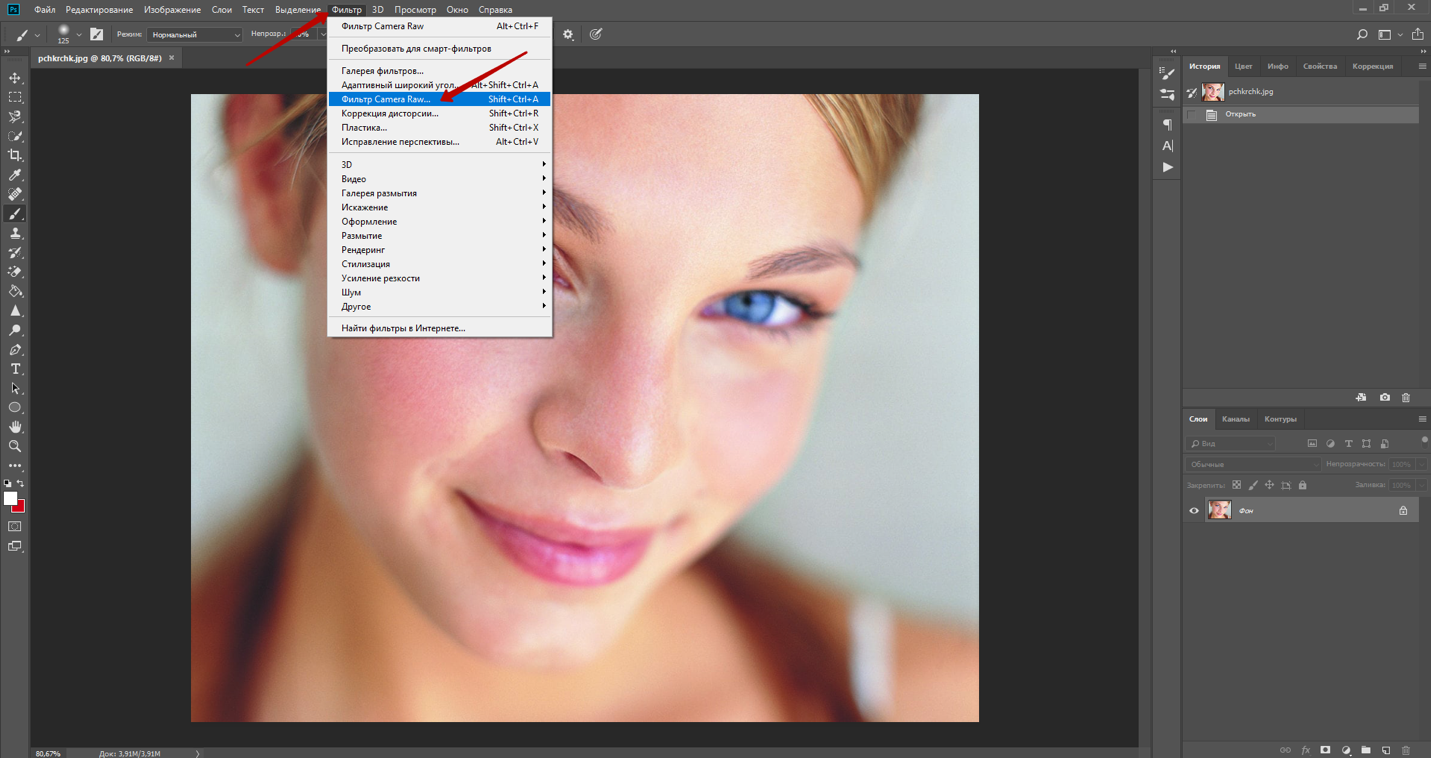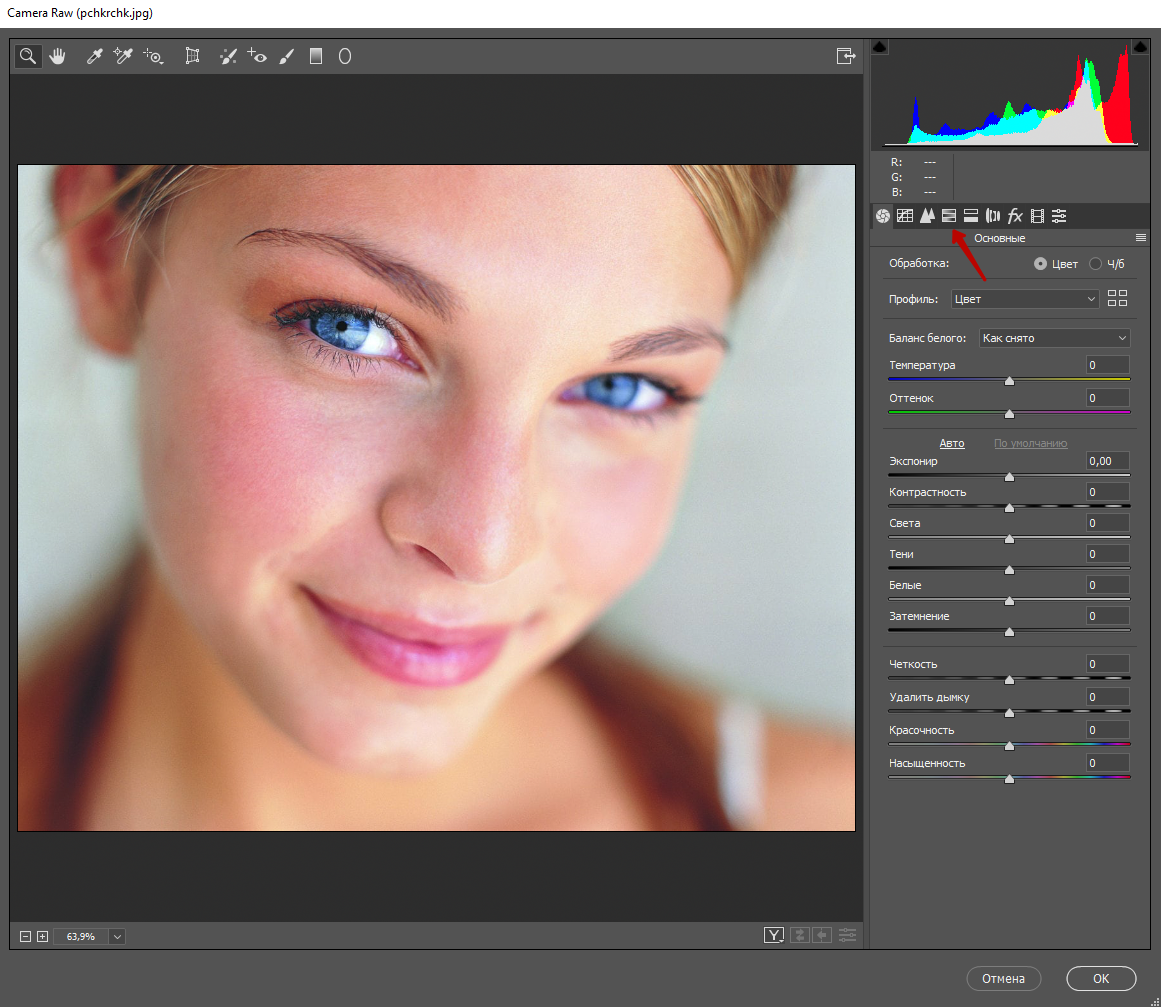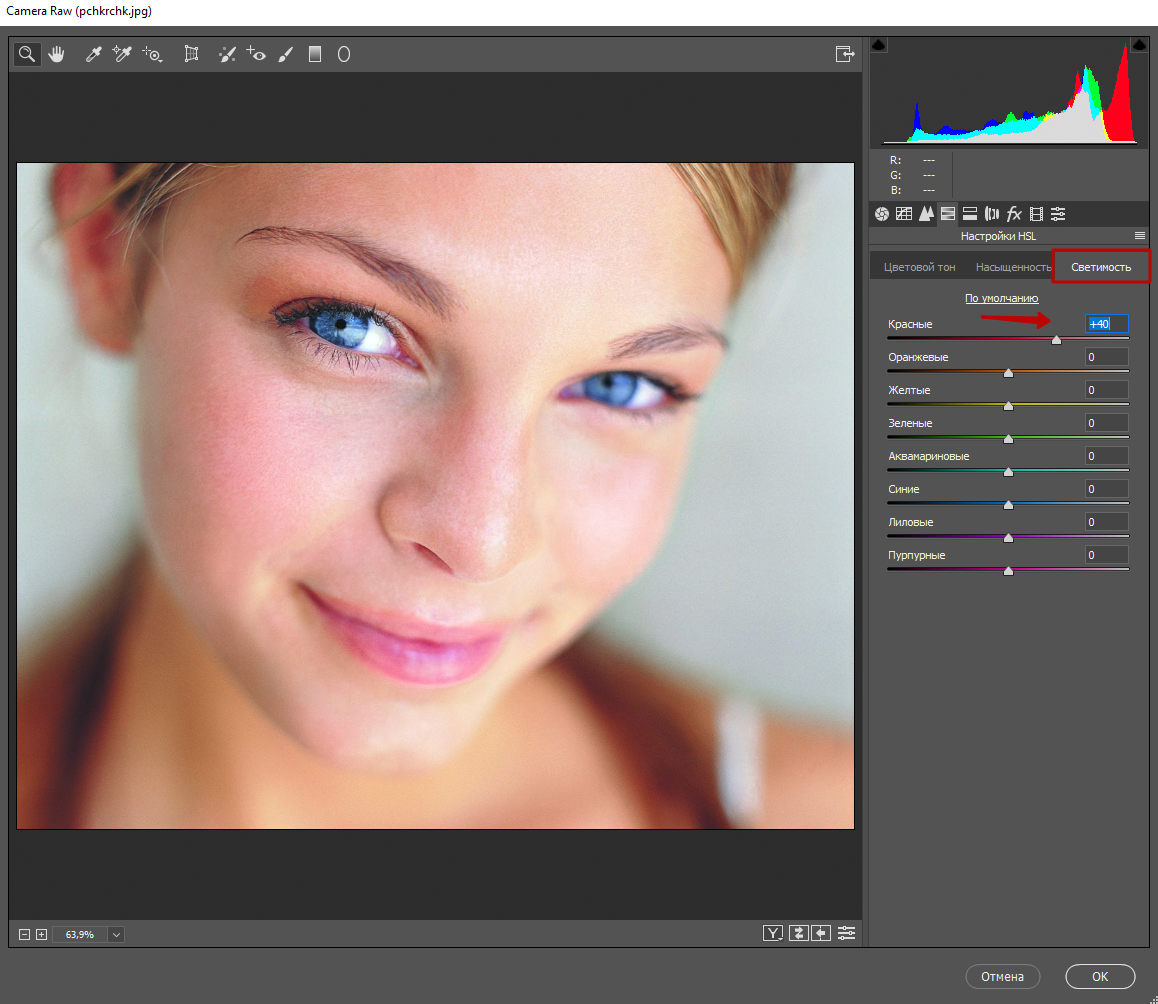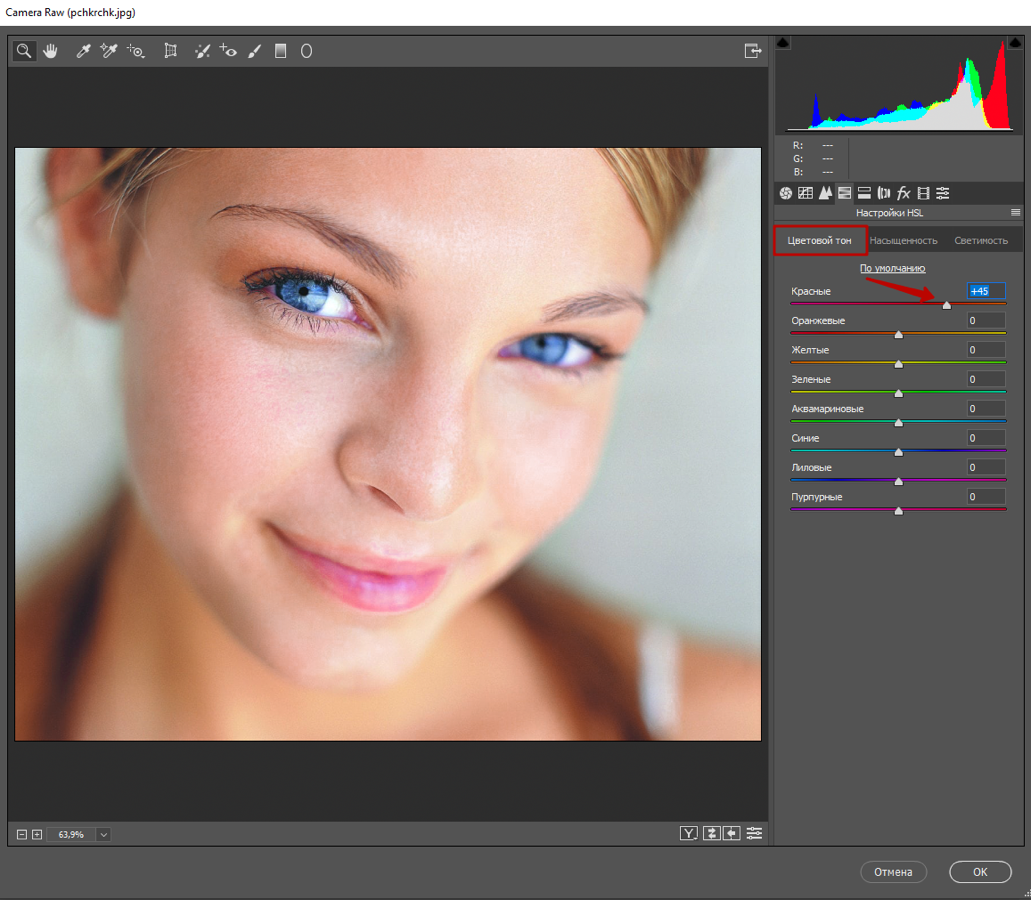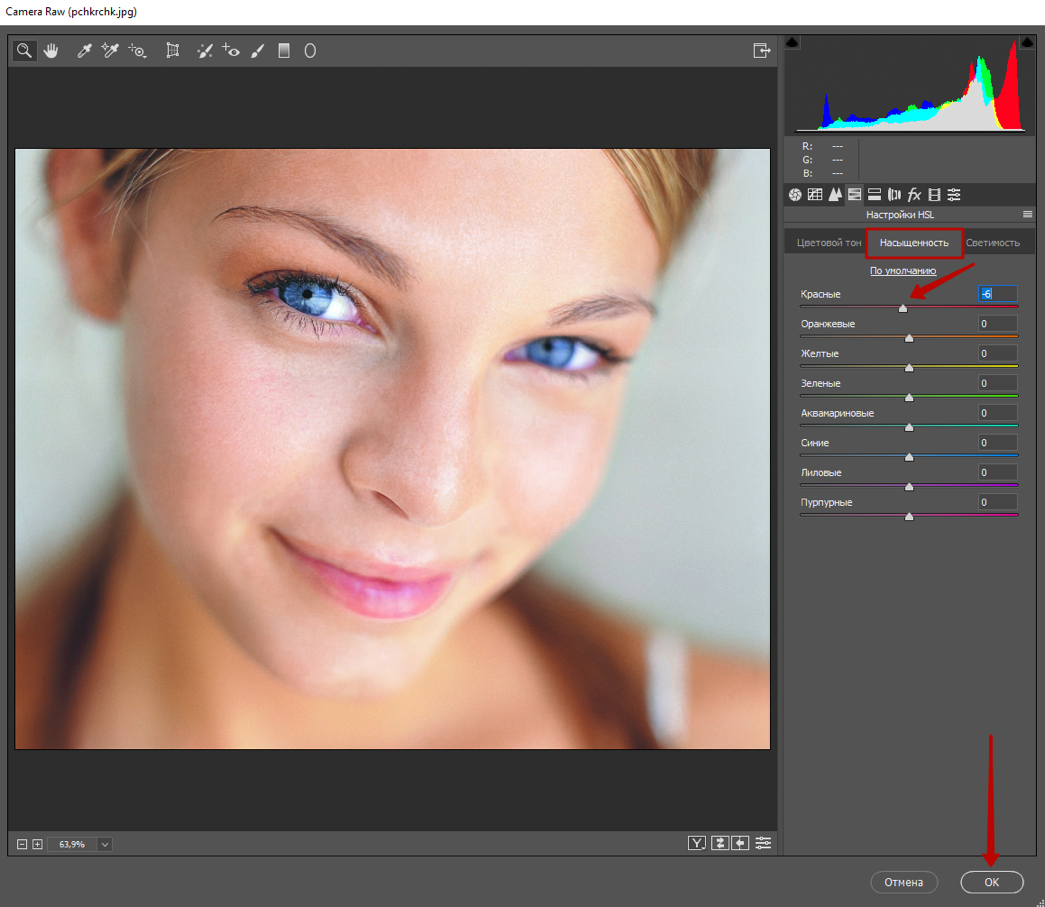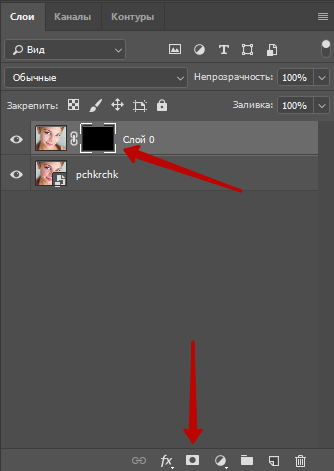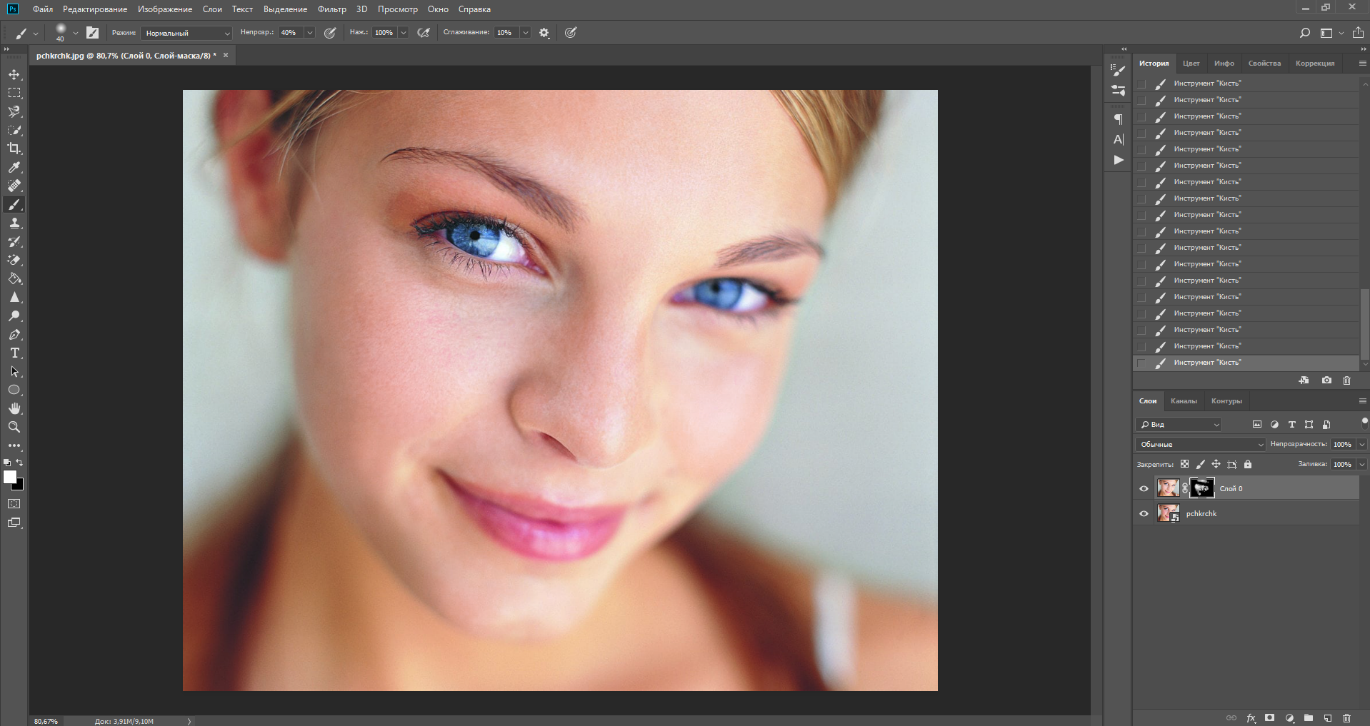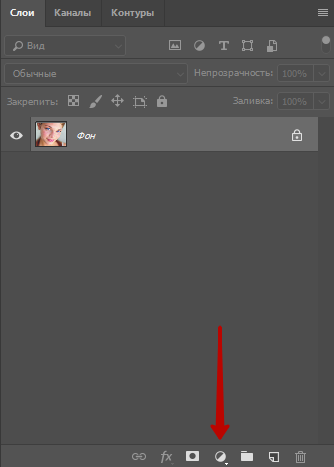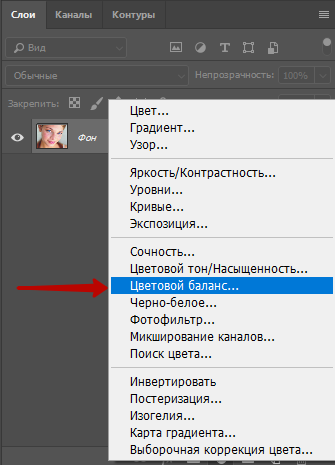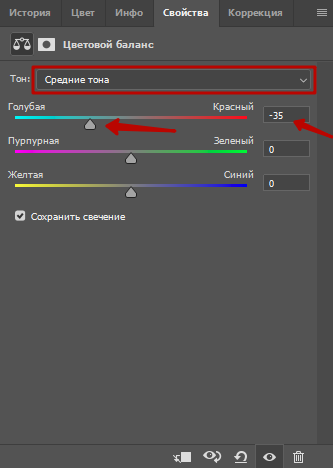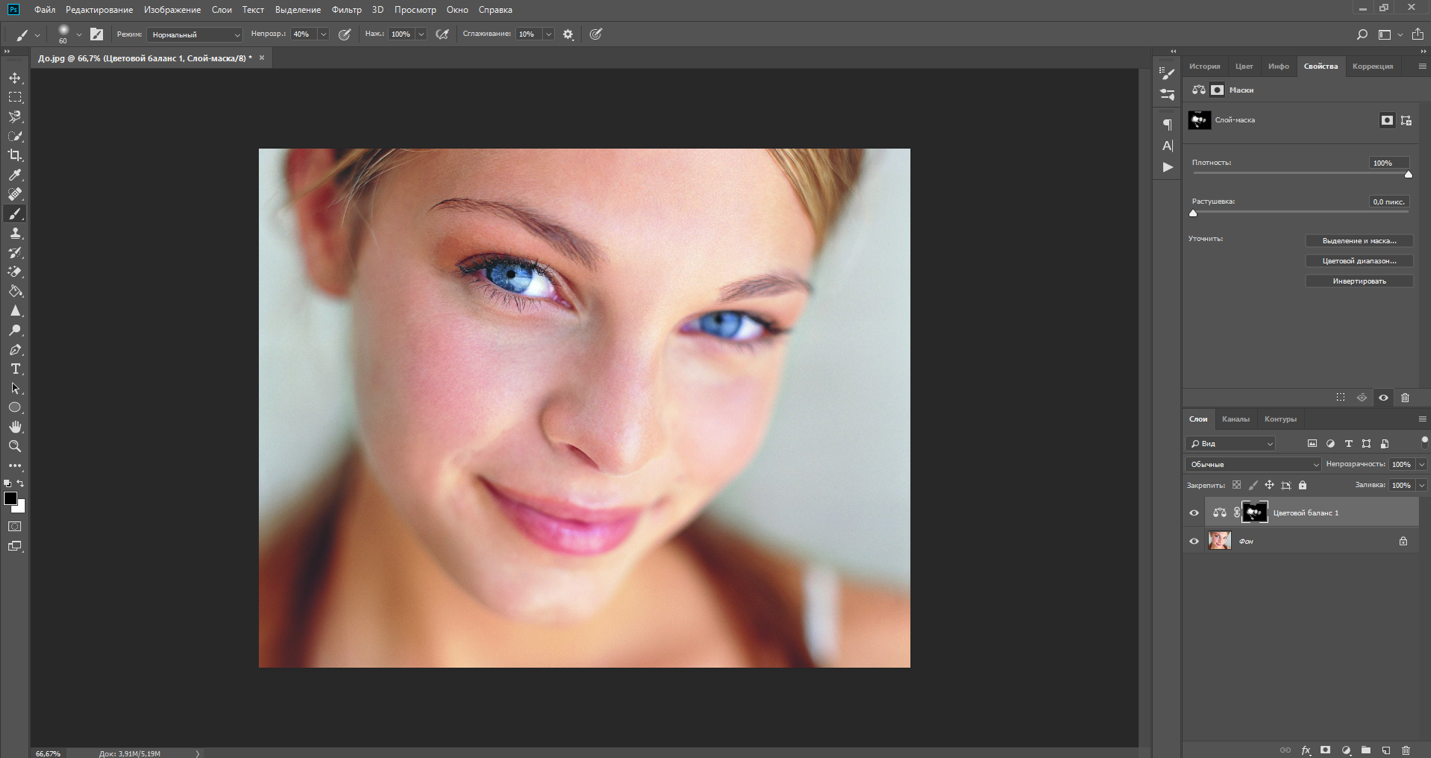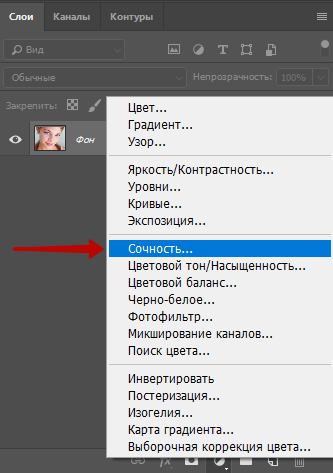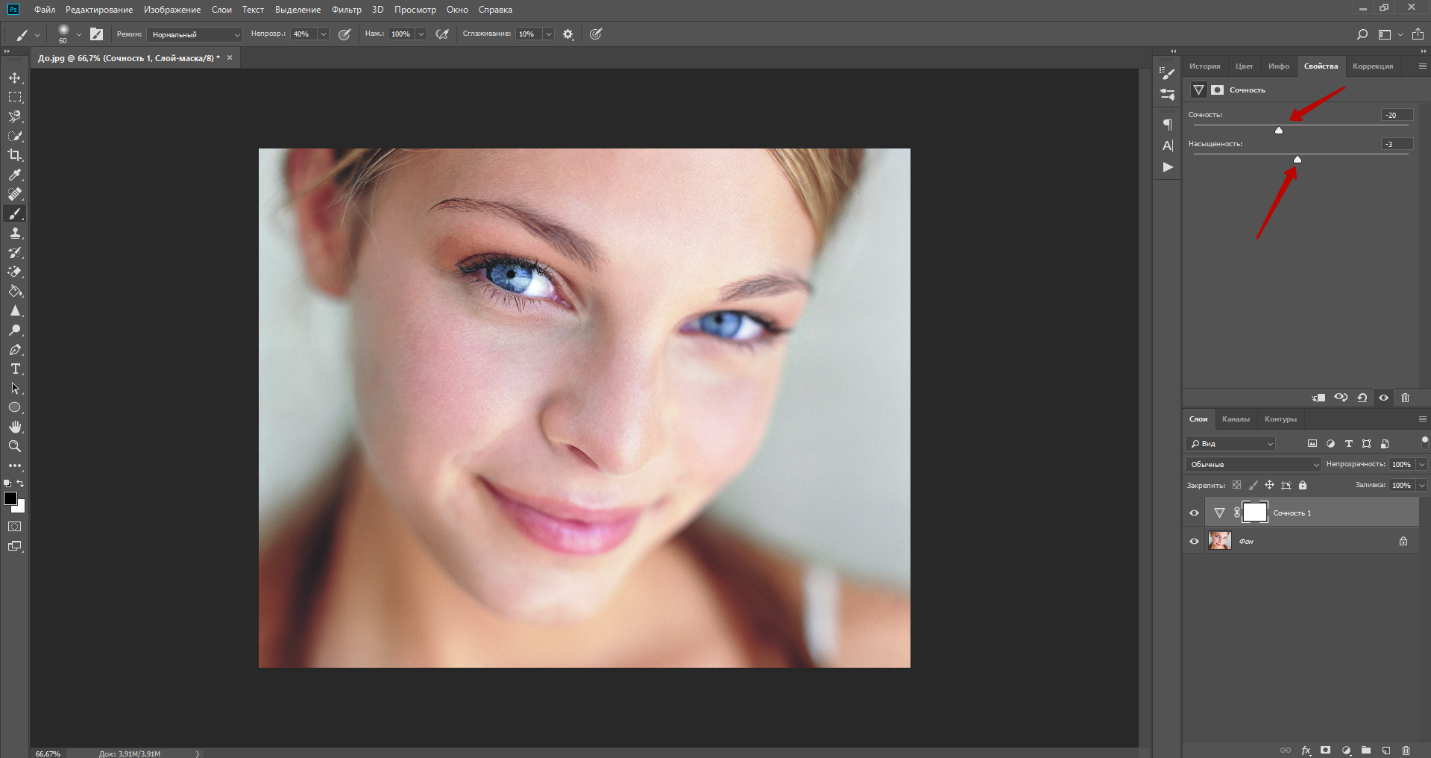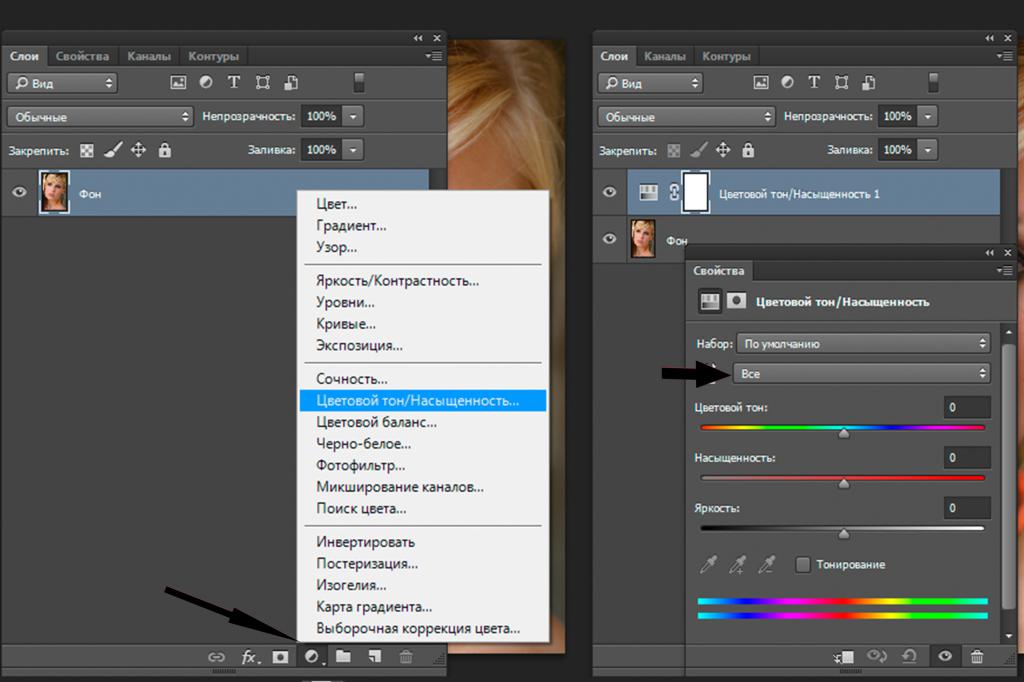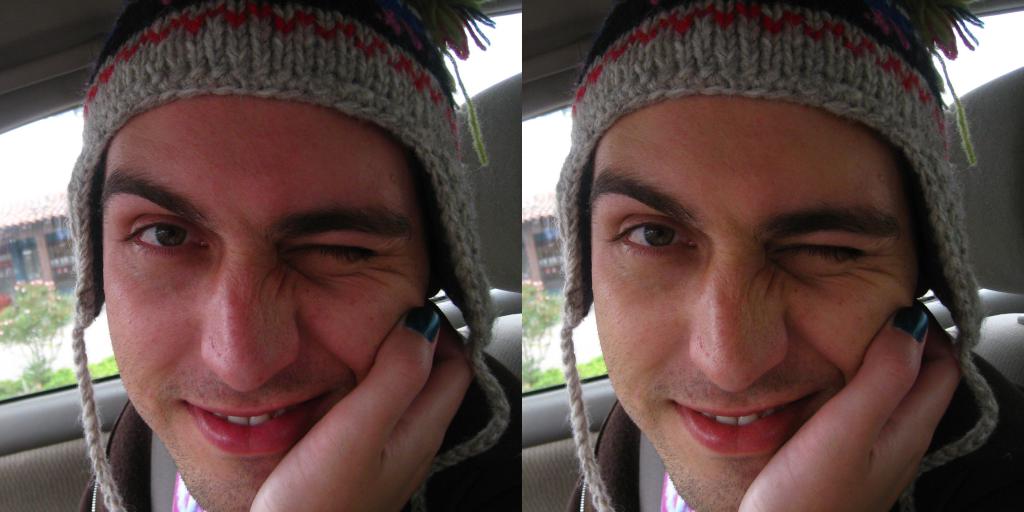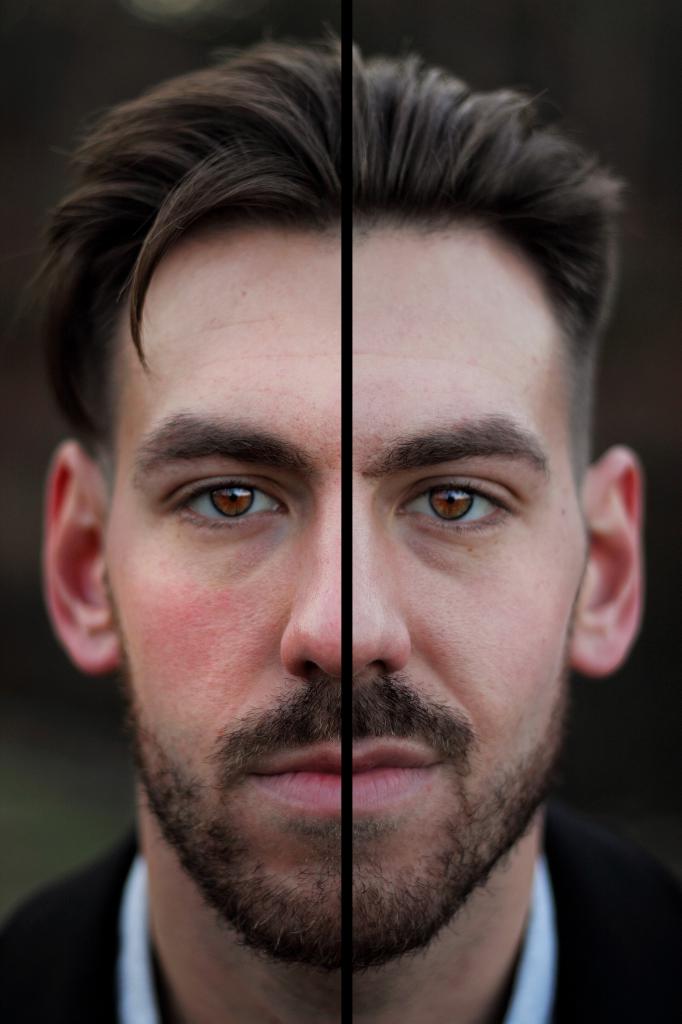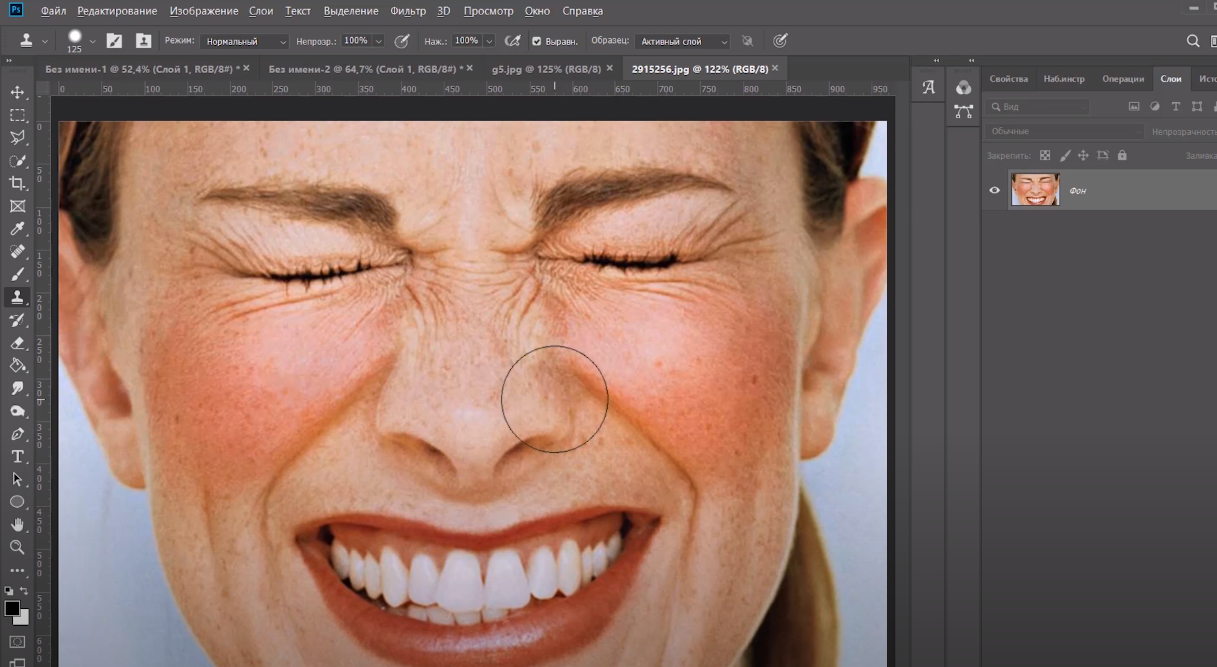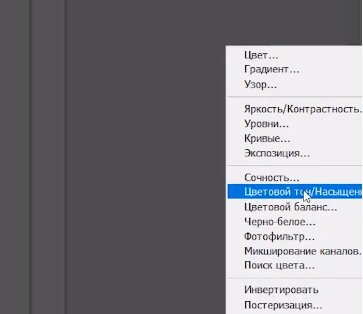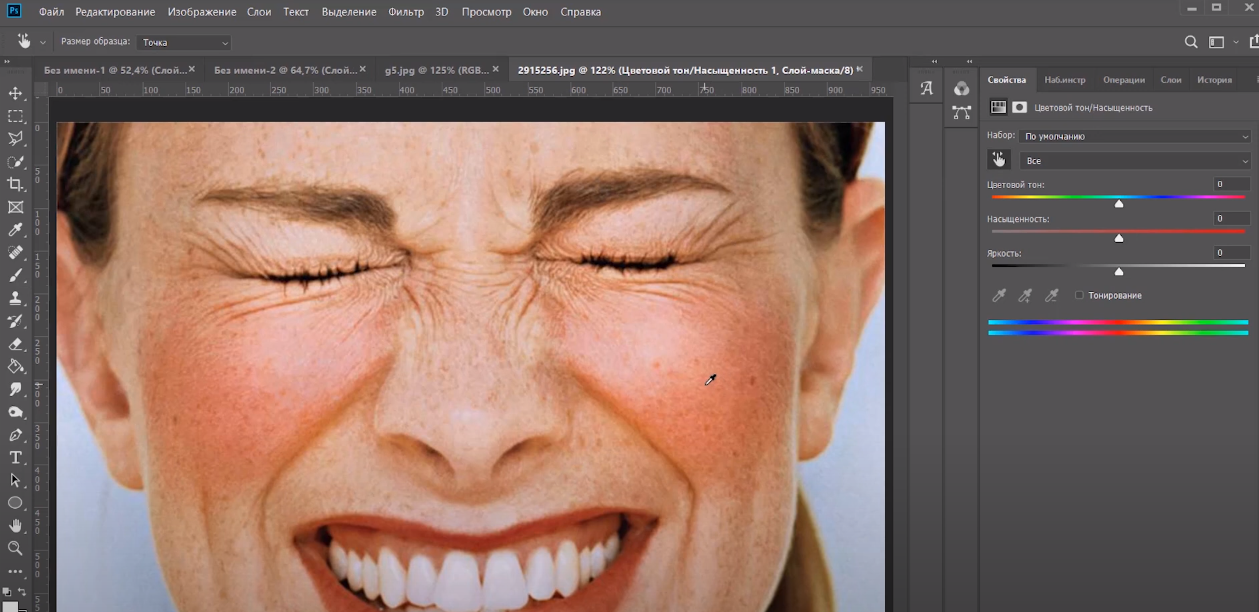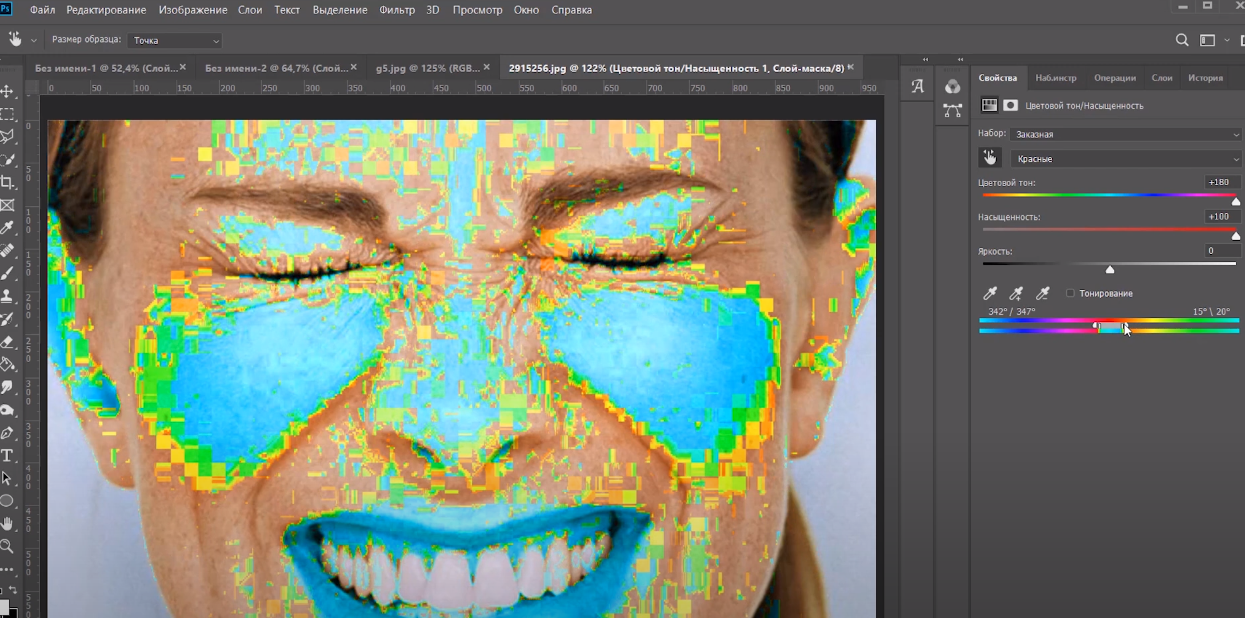Как убрать кожные покраснения с любой цифровой фотографии
Практически каждому человеку известно, что в Фотошопе возможно всё! Можно сменить фон, отбелить зубы, сбросить лишние килограммы, либо устранить дефекты кожи. Один из наиболее распространенных недостатков – это покраснение. Оно возникает из-за жары, аллергической реакции, излишне длительного загорания или по вине освещения.
Можно ли убрать красноту кожи уже после того, как фотография была сделана? Конечно, при условии, что вы владеете Photoshop или готовы уделить 10 минут обучению. В этом уроке мы вас научим 3 несложным способам избавления от красной кожи в Фотошопе.

Способ №1
Откройте нужный вам снимок в PS. Это может быть любая версия софта, но желательно, чтобы она была выпущена недавно, хотя бы, 2-3 года назад. Чем свежее, тем лучше.
В правом нижнем углу будут в ряд расположены иконки. Кликните по той, что находится в центре и имеет вид круга, закрашенного наполовину.
Вот, как данный значок выглядит (на него ведет стрелка):
После нажатия на иконку всплывет окно с настройками. Выберите «Цветовой тон/Насыщенность»!
Вверху отобразится три шкалы с цветовым тоном, насыщенностью и яркостью. Рядом со значком руки и стрелочками есть поле «Все». Тапните по нему и выберите «Красные».
- В цветовом тоне укажите значение 23.
- В насыщенности пропишите -2.
- В яркости поставьте цифру 8.
Теперь передвиньте ползунок немного влево, чтобы справа были значения 35221, а слева 293322.
Далее кликните по маске слоя и нажмите сочетание клавиш CTRL + I (нажимать + не надо). Окошко слоя из белого окрасится в черный. Это значит, что инвертирование успешно.
Теперь возьмите инструмент «Кисть», установите для него непрозрачность на уровне 40%.
Обработайте кистью те участки кожи, на которых вы видите покраснения. Результат будет выглядеть примерно так:
Конечно, эта обработка на скорую руку. Можно уделить больше старания и времени, тогда получится еще лучше, но суть вы поняли. Кстати, вот пример до и после ретуши:
Способ №2
Откройте фотографию с покраснением кожи объекта в Фотошопе. Создайте копию слоя, нажав сочетание клавиш CTRL + J. Кликните по разделу «Фильтр», что располагается вверху редактора. Выберите пункт «Фильтр Camera RAW…»
Затем отыщите иконку, при наведении на которую у вас будет высвечиваться надпись: «Настройки HSL» (на скриншоте ниже к ней подведена стрелка). Кликните по иконке.
Перейдите во вкладку «Светимость» и передвиньте ползунок «Красные» вправо на столько пунктов, на сколько вам в вашем случае покажется достаточным. Это может быть значение 40, 50 или выше. Главное, чтобы не пострадал общий вид кожи.
Теперь откройте вкладку «Цветовой тон». Перетяните ползунок «Красные» вправо примерно на столько же пунктов, сколько и для «Светимости». Можно, кстати, сразу указывать число справа, если заранее знаете, какое значение подойдет для фото.
Настало время третьей вкладки, расположенной по центру. Перейдите в «Насыщенность» и перетяните ползунок «Красные» немного влево. Пунктов на 5-8.
Нажмите на кнопку «ОК», чтобы применить все сделанные вами изменения.
Так как уровень красного был снижен в отношении всего изображения, добавьте маску для дублирующего слоя. Для этого тапните по иконке с фотоаппаратом в нижнем меню.
Инвертируйте цвет маски в черный нажатием клавиш CTRL + I. Возьмите белую кисть, установите прозрачность на 40% (как это делали ранее для первого способа ретуши) и прорисуйте те кожные участки, которым было изначально свойственно покраснение.
Так будет выглядеть снимок после ваших манипуляций:
Для наглядности взгляните на пример до и после обработки:
От покраснения мы избавились, оставив при этом здоровый и естественный цвет кожи.
Способ №3
Откройте фотографию в Photoshop. Кликните по иконке в виде закрашенного наполовину круга, которая располагается в правом нижнем углу софта. Выберите «Цветовой баланс».
В верхнем окне баланса появятся настройки. Тон стоит по умолчанию «Средние тона». Не трогайте его, спуститесь чуть ниже до пункта «Голубая – Красная». Переместите ползунок немного влево, до минус 30 или 35.
Инвертируйте цвет маски из белого в черный знакомым вам сочетанием клавиш CTRL + I. Возьмите белую кисть, установите для нее прозрачность 40% и пройдитесь по красноте.
Теперь объедините все слои в один. Для этого зажмите сразу 3 клавиши: CTRL + SHIFT + E.
Вернитесь к иконкам в правом нижнем углу. Тапните по кругу, выберите «Сочность».
В настройках передвиньте ползунок для «Сочности» влево пунктов на 20, а для «Насыщенности» на -3 или -5. В каждом случае значения могут быть свои.
Инвертируйте цвет маски в черный с помощью клавиш CTRL + I. Возьмите белую кисть, выставьте прозрачность на уровне 40% и обработайте ею покрасневшие участки кожи.
Вот, что получится в итоге:
Сравните результаты до ретуши и после:
Вся лишняя краснота на коже устранена. Остался лишь легкий, едва заметный румянец.
Чтобы сохранить результат обработки, независимо от ее способа, кликните по разделу «Файл» в верхнем меню и выберите пункт «Экспортировать». Это может быть быстрый экспорт в JPG или PNG, либо продвинутое сохранение через «Экспортировать как».
Надеемся, что наша инструкция окажется для вас полезной и поможет вам ретушировать фотографии, избавляя объекты съемки от ненужных покраснений на коже.
-
ПУТЕШЕСТВИЯ
-
LIFESTYLE
-
РЕСТОРАНЫ
-
МОДА
-
ВИЗУАЛ
-
МУЗЫКА
-
СЪЕМКИ
-
О ФОТОГРАФИИ
-
О РЕТУШИ
Привет! Сегодня я расскажу про быстрый и аккуратный способ убрать красный оттенок кожи с помощью фотошоп.
Этот прием отлично подходит для проработки оттенка:
– крыльев носа;
– ушей;
– пальцев рук;
– ног;
– всего лица, если был некачественно нанесен тон.
Содержание статьи:
1. Удаление красного оттенка кожи;
2. Удаление желтого оттенка кожи;
3. Удаление красного оттенка на теле.
Способ, о котором я сегодня расскажу, достаточно простой, но к нему нужно привыкнуть, так как настройки устанавливаются вручную.
А если вы хотите минимизировать работу с настройками и ускорить свою ретушь на 20%, приглашаю вас ознакомиться с профессиональной панелью для ретуши фотошоп, которая включает в себя 22 самые необходимые и часто используемые ретушерами операции.
1. Удаление красного оттенка кожи
1. Выбираем “Цветовой тон/насыщенность” в панели “коррекция”:
2. Выбираем красный оттенок;
3. Нажимаем на правую пипетку с минусом;
4. Зажимаем CTRL (CMD на Mac) и кликаем по участку кожи, где есть явный красный оттенок. Обычно это губы, если губы не красны, можно нажать на крылья носа;
5. Перетягиваем ползунок цветового тона до упора вправо;
6. Нажмите и удерживайте мышку в том месте, куда показывает стрелка. Далее аккуратно перетягивайте влево, пока не останутся подсвечены только те участки, где нужно изменить оттенок кожи;
7. У вас получится похожий результат:
8. Теперь верните ползунок “цветовой тон” обратно, и выберите такое значение, где красные оттенки станут более желтоватыми и сольются с остальной кожей. Обычно это значения от +10 до +20;
10. Инвертируйте ее, нажав CTRL+ I (CMD+I на Mac);
11. Возьмите белую кисть с непрозрачностью 100 и проявите на маске участки, где хотите убрать красноту лица.
Проверьте, что вы не задели область губ, румян и теней, если они содержат красный оттенок. Если задели, верните прежний цвет с помощью черной кисти на маске.
2. Удаление желтого оттенка
Теперь я покажу, как работать с некрасивыми желтыми пятнами, которые иногда встречаются на шее, плечах или на лице, если тон нанесен некачественно.
1. Выбираем “Цветовой тон/насыщенность” в панели “коррекция”;
2. Выбираем желтый оттенок;
3. Выбираем пипетку с минусом, зажимаем CTRL (CMD) и кликаем на участок кожи с желтым оттенком. Обычно это шея;
4. Перетягиваем “цветовой тон” вправо;
5. Зажимаем мышку в том месте, где я указала стрелкой и тянем влево, пока не останутся подсвеченными только нужные нам участки кожи;
6. Вот так выглядит нужный нам результат:
7. Теперь возвращаем ползунок “цветовой тон” на место, и перетягиваем слегка влево, чтобы желтый оттенок стал более красноватым;
8. Создаем и инвертируем маску слоя;
9. С помощью белой кисти на маске выделяем нужные нам участки, где нужно исправить желтый тон кожи.
3. Удаление красного оттенка на теле
А теперь наглядный пример, как работать с кожей тела.
1. Пример, на котором мы будем убирать красный оттенок рук и ног;
2. Делаем все те же действия, что и в первом примере. Для выбора красного оттенка я рекомендую кликнуть на ладонь или пальцы, в зависимости от приближенности портрета;
3. Вот такой результат мы видим после выбора нужных участков;
4. Результат после изменения оттенка и применения маски:
Обратите внимание на маникюр и педикюр, который тоже будет менять оттенок, если там есть красный оттенок.
Похожие статьи
-
Назад -
Вперед
Задумав исправить красноту лица в “Фотошопе”, можно использовать много вариантов для решения проблемы. Некоторые из них сможет воплотить любой новоиспеченный пользователь программы. В данной статье рассмотрено 5 способов, которые могут помочь исправить ситуацию.
Инструмент “Цветовой тон/Насыщенность”
Это один из самых простых и распространенных способов, как убрать красноту с лица в “Фотошопе”.
- Загрузите фото, нажмите “Создать новый корректирующий слой”. Выберите “Цветовой тон/Насыщенность”. В “Фотошопе” можно найти этот параметр в разделе “Изображение” – “Коррекция”, но для большей точности рекомендуется именно создавать корректирующий слой.
- В разделе выбора цветового диапазона найдите и выберите красный цвет. Для более точного распознавания диапазона можно выбрать инструмент “Добавление оттенка” (значок пипетки со знаком “плюс” внизу) и, удерживая левую клавишу мыши, поводить по проблемному участку.
- После того как вопрос с диапазоном решен, начните плавно перемещать ползунок “Цветовой тон” вправо, пока кожа не приобретет нужный тон. Отрегулируйте параметры “Насыщенность” и “Яркость” по своему усмотрению.
На этом можно закончить, но если вместе с кожей изменились и другие объекты, то на панели со слоями кликните на кнопку “Добавить слой-маску” (слева от значка “Создать новый корректирующий слой”), выберите инструмент “Заливка”, поставьте черный цвет и кликните по изображению (или сделайте то же самое сочетанием клавиш Ctrl+I).
Если все было проделано по инструкции, то на месте измененной фотографии вы должны увидеть исходное фото. Выберите инструмент “Кисть” с небольшой жесткостью, поставьте белый цвет и прорисуйте места с покраснениями.
Инструмент “Выборочная коррекция цвета”
Это еще один метод, помогающий убрать красные пятна на лице в “Фотошопе”. Он немного похож на первый, но позволяет точнее отрегулировать цвета и их оттенки.
- Загрузите фотографию, сделайте копию. Для удобства можно выделить покрасневшие участки кожи инструментом “Лассо” (в “Фотошопе” есть множество инструментов для выделения, используйте тот, который покажется более удобным). После выделения желательно настроить параметры края через вкладку “Уточнить край” вверху.
- Добавьте корректирующий слой “Выборочная коррекция цвета”. Попробуйте поэкспериментировать с положениями ползунков в разных цветах. Если выделенные участки кожи будут слишком резко выделяться на фоне остальных, примените фильтр “Размытие по Гауссу”, параметр “Радиус” настройте по своему усмотрению.
- После того как тон кожи покажется достаточно разглаженным, нажмите “Добавить слой-маску” и сочетанием клавиш Ctrl+I выполните заливку черным цветом. Белой кистью проявите выровненную кожу.
Стоит отметить, что после этого можно добавить еще один корректирующий слой “Выборочная коррекция цвета” и доработать фотографию. Попробуйте изменить непрозрачность слоев и их параметры наложения. Проявив терпение, вы сможете добиться максимально точного результата.
Работа с каналами изображения
Этот способ подразумевает избавление от красноты в “Фотошопе” путем работы кистью над отдельными каналами и изменением режимов.
- Загрузите фотографию, сделайте копию и перейдите в раздел “Каналы”. Универсальный способ сделать это – перейти во вкладку “Окно” и поставить галочку напротив пункта “Каналы”. Итак, ваша фотография разделена на несколько каналов: RGB, красный, зеленый и синий.
- Выберите инструмент “Кисть” белого цвета и понизьте ее значение непрозрачности примерно до 4 %. Жесткость отрегулируйте на свое усмотрение. Перейдите на синий канал (чтобы видеть изменения, кликните на значок глаза напротив канала RGB). Аккуратно прорисуйте кистью проблемные места. Те же самые действия проделайте и с зеленым каналом. Затем измените режим рисования кисти с нормального на “Вычитание” и проработайте дефекты на красном.
При желании некоторые действия можно повторить несколько раз. Также можно попробовать изменить режим наложения слоя и поэкспериментировать с непрозрачностью.
Adobe Camera Raw
Плагин Adobe Camera Raw помогает существенно расширить границы возможностей обработки фотографий. Интерфейс плагина немного отличается от интерфейса “Фотошопа”, но он будет понятен пользователям, знающим азы работы с фотографиями. Модуль отличается гибкостью настроек, вследствие чего можно найти достаточно много способов, показывающих, как убрать красноту с лица в “Фотошопе”, используя Camera Raw. Ниже представлены два самых простых из них.
Загрузка фотографии в Camera Raw
В этом простом, на первый взгляд, действии тоже есть свои нюансы. Как сделать это в версии CS6?
- Если исходная фотография находится в формате RAW, то перейдите в раздел “Файл”, нажмите “Открыть” (для формата JPG – “Открыть как…”) и выберите исходную фотографию.
- Затем зажмите клавишу Shift и в окне Camera Raw кликните на кнопку “Открыть объект”. Ваша фотография должна открыться в качестве смарт-объекта в стандартном интерфейсе “Фотошопа”.
- Скопируйте этот слой, растрируйте его. Теперь у вас два слоя – копия оригинала и смарт-объект.
- Щелкните по миниатюре смарт-объекта, чтобы начать редактирование.
В версии СС открыть Camera Raw для JPG гораздо проще. Создайте копию оригинала, перейдите в раздел “Фильтр” и выберите “Фильтр Camera Raw”.
Как убрать красноту с лица в “Фотошопе” в Camera Raw
- Находясь в окне Camera Raw, выберите на панели сбоку раздел “HSL / Градации серого”. Для начала перейдите во вкладку “Светимость”. Двигайте ползунок для красного цвета вправо до тех пор, пока тон кожи не разгладится. В некоторых случаях придется выставлять значение в 100 %. Не обращайте внимание на то, что другие предметы красного цвета тоже меняются. Стоит отметить, что нет универсальной инструкции для любой фотографии, поэтому все остальные ползунки в этом и других двух разделах придется настроить самостоятельно. Не бойтесь экспериментировать с цветами.
- После того как тон кожи выровнен, нажмите “ОК”. Если вместе с проблемной кожей цвет изменяют и другие объекты, то на панели слоев выберите “Добавить слой-маску” и нажмите сочетание Ctrl+I. Теперь возьмите мягкую белую кисть, проявите сделанные на коже изменения. Значения жесткости и непрозрачности кисти можно менять в процессе работы, чтобы сохранить анатомию лица.
Корректирующая кисть в Camera Raw
С плагином Camera Raw вопрос “Как убрать красный цвет лица в “Фотошопе?” обретает множество интересных решений. Еще один действенный способ описан ниже.
- Загрузите фотографию, пользуясь инструкциями, данными выше. В Camera Raw вам понадобится инструмент “Корректирующая кисть”. Ее можно найти вверху – наводите курсор на значки, читайте всплывающие подсказки.
- Пролистайте панель справа вниз и настройте параметры “Нажим”, “Плотность” и “Растушевка”. Размер кисти регулируйте клавишами квадратных скобок.
- Для удобства поставьте ползунок параметра “Экспонирование” примерно на +1, чтобы ваши манипуляции кистью были лучше видны. Начните зарисовывать проблемные места на коже.
- Следом можно начинать регулировать ползунки справа. Параметрами “Температура” и “Оттенок” можно добиться желаемого тона кожи. Параметры “Контрастность” и “Четкость” добавят выразительности. “Тени” и “Света” сделают участки кожи более естественными относительно всех остальных элементов. Нажмите “ОК”. Таким образом, можно не только убрать красноту с лица, но и слегка отретушировать лицо на фотографии.
Этого бывает достаточно. Однако фотографию можно заметно доработать, изменив режим наложения слоя и параметр непрозрачности фото. Пробуйте разные варианты, чтобы добиться наилучшего сочетания.
Заключение
В данной статье рассмотрено несколько распространенных способов того, как убрать красноту с лица в “Фотошопе”. Если в каком-то случае проблема оказывается слишком витиеватой, то пробуйте комбинировать методы. Например, слоем “Выборочная коррекция цвета” уберите красноту, а корректирующей кистью в Camera Raw верните лицу естественный цвет. Обработка фотографий – тоже творческий процесс, поэтому больше экспериментируйте. Успехов!
Как убрать красноту с лица
Автор: Сергей Бунин. Дата публикации: 26 мая 2016. Категория: Обработка фотографий в фотошопе.
В этом уроке мы научимся, как с помощью программы Photoshop CC 2015 или любой другой версии, можно убрать нежелательное покраснение на лице и отбелить зубы.
Есть множество способов выполнить эти процедуры и с помощью инструмента «Кривые», и с помощью выделения и последующей коррекцией, но нам поможет один универсальный для двух наших случаев инструмент «Цветовой тон/Насыщенность».
Сначала мы устраним красноту с лица.
Откроем наше изображение и сразу сделаем его дубликат, нажав одновременно клавиши Ctrl+J, для итогового сравнения и того чтобы всегда можно было вернуться к исходному состоянию.
Создаем корректирующий слой «Цветовой тон/Насыщенность», для этого нажимаем на значок внизу палитры слоев и в выпадающем меню выбираем необходимую нам коррекцию.
На палитре слоев появляется выбранный нами корректирующий слой.
Переходим к свойствам корректирующего слоя.
Левой кнопкой мышки (ЛКМ) щелкаем по значку «Палец», который нам впоследствии поможет отобрать нужный оттенок цвета.
Курсор мышки меняет внешний вид с обыкновенной стрелки на изображении пипетки. Подводим пипетку к области на лице с покраснениями и кликаем по нему ЛКМ.
В окне свойств корректирующего слоя, на салазках отображающих развернутую окружность цветового круга появляется регулятор, выполняющий функцию маски, которая пропускает или ограничивает отображение выделенных красных оттенков цвета на изображении. Также в строке выбора цвета прописывается выбранный нами диапазон цветов «Красные».
Чтобы увидеть маску цвета сдвигаем ползунок «Цветовой тон» в любое крайнее левое или правое положение. Изображение заливается противоположным по оттенку, выделенному цветом.
Начнем настраивать маску, плавно сдвигаем правый бегунок регулятора (если Цветовой тон уводили вправо или левый соответственно вправо, если выбирали Цветовой тон справа) до тех пор, пока не откроется наше изображение, т.е. примет нормальную цветопередачу, а области с покраснениями останутся под маской. При перемещении крайних бегунков может сузиться и внутренняя область регулятора. Затем наш крайний регулятор немного вернем назад, оставив на месте внутренние. Этим мы смягчаем (растушевываем) области выделения.
Далее возвращаем бегунок Цветового тона ближе к центру, добиваясь нормального оттенка кожи на областях, где раньше наблюдалось покраснение. Считается, что нормальный тон цвета кожи располагается в пределах значений +10 ± 3 единицы регулятора.
На изображении видно, что краснота с лица пропала, но действие коррекции затронуло и остальные участки изображения, такие как губы, кепка и куртка.
Для того чтобы применить воздействие только к областям на лице переходим на слой нашей коррекции и будем использовать маску, которая автоматически появляется вместе с корректирующим слоем.
Инвертируем маску, нажав комбинацию клавиш Ctrl+I. Цвет маски меняется на черный, изображение возвращается к исходному состоянию.
Теперь берем кисть белого цвета с мягкими краями жесткость 0%, непрозрачность 100%.
Проходим аккуратно по областям с покраснениями на лице, не затрагивая губы, глаза и другие места, где должен присутствовать красный цвет.
Примечание, при использовании данного способа коррекции может снизиться насыщенность цвета кожи. Для этого таким же корректирующим слоем «Цветовой тон/Насыщенность» можно ее увеличить.
Первую часть урока мы выполнили, красноту на лице удалили. Теперь займемся отбеливанием зубов.
Для примера возьмем фотографию зубов, которые держат кусочек сахара. На ней заметно, что зубки имеют несколько желтоватый оттенок в сравнении с белым рафинадом.
Снова обращаемся за помощью к корректирующему слою «Цветовой тон/Насыщенность», и создаем его, применяя к слою копии.
Выбираем диапазон цветов «Желтые».
Убираем насыщенность на « – 100» и прибавляем яркость до значения «+ 100». На развернутой окружности цветового круга видим, что желтому цвету (сверху) теперь соответствует белый (снизу).
Инвертируем маску, нажав комбинацию клавиш Ctrl+I.
Берем кисточку белого цвета с мягкими краями, жесткость 0%, непрозрачность 100%. Подбираем масштаб в соответствии с размером изображения.
Увеличиваем масштаб изображения, зажав клавишу Ctrl, и кратковременно несколько раз нажимаем на клавишу «+» до получения необходимого размера. Проходим по зубам, перекрашивая их в белый цвет, не боимся заходить за пределы, т.к. влияние осуществляется только на желтые оттенки, красная полость рта, язык и губы остаются неизменными.
При необходимости можно понизить непрозрачность нашего корректирующего слоя, добиваясь удовлетворяющего Вас результата.
Возвращаем наше изображение к масштабу «Показать во весь экран» – Ctrl+0.
Проводим оценку полученного результата, удерживая клавишу Alt кликаем ЛКМ по значку «глазика» на слое «Фон». Помним о том, что идеально белых зубов не бывает.
Приятных творческих успехов!
Если Вы не хотите пропустить интересные уроки по обработке фотографий – подпишитесь на рассылку.
Форма для подписки находится ниже.
Печать
Временно закрыто комментирование для гостей, нужна обязательная регистрация, ввиду засилья спамботов.
зарегистрируйтесь на сайте, что бы оставлять комментарии!
На чтение 2 мин Просмотров 342
Доброго времени суток, дорогие читатели. Наверняка каждый из вас делал фотографию себя или своих близких, на которых вы, впоследствии, получались с красным лицом. На самом деле – это достаточно частое явление. Вы, на фотографии, можете смущаться, просто разгорячиться от бега или обычной жары, да и вообще, существует масса причин, из-за которых вы могли покраснеть. А самое неприятное, что из-за подобного явления портится хорошая фотография. На самом деле – выход есть, и в сегодняшней статье мы расскажем вам, как избавиться от красноты лица при помощи фотошопа.
Для примера мы возьмем фотографию «красной» женщины из открытого доступа. Как вы можете заметить, девушка на фотографии смеется, от чего ее лицо слегка покраснело. На самом деле, от этого можно достаточно просто избавиться.
Сразу, как только мы загрузили фотографию в фотошоп, внизу справа находим значок корректирующих слоев и накладываем слой «цветовой тон/насыщенность».
В открывшейся табличке нам нужно выбрать значок пальца, под «набором». После этого нужно выделить участок фотографии, где кожа покраснела сильнее всего. В нашем случае это любая щека. В завершении мы на максимум вправо перемещаем бегунки «цветового тона» и «насыщенности».
Фотография становится синевато-золотистой, однако это так и нужно. После этого мы переходим на левый ползунок «тонирования» и сжимаем его до тех пор, пока фотошоп автоматически не покажет все участки с повышенной краснотой лица.
После этого выбираем правый ползунок «тонирования» и уводим его вправо, чтобы сгладить красноту лица. В этом случае девушка становится на фотографии зеленой, а бывшие красные участки – синими.
Теперь нам остается вернуть показатели цветового тона и насыщенности к нулевым значениям, а после передвигать ползунок яркости вправо до тех пор, пока красные пятна окончательно не пропадут с лица нашей девушки.
После этого переходим на слои и нажимаем комбинацию горячих клавиш Ctrl+I. Так мы инвертируем маску, возвращая нашей девушке нормальный облик. Нажимаем клавишу В, чтобы выбрать кисточку (максимально мягкую, белого цвета). Кисточкой водим по участкам с краснотой, чтобы избавиться от них.
Вот так девушка на фотографии избавляется от красных пятен на лице за считанные минуты. На этом мы заканчиваем нашу статью, ибо все, что вам останется – это экспортировать фотографию в нужную папку. Всем удачи и до новых уроков.
( 1 оценка, среднее 5 из 5 )