- Руководство пользователя Photoshop
- Введение в Photoshop
- Мечтайте об этом. Сделайте это.
- Новые возможности Photoshop
- Редактирование первой фотографии
- Создание документов
- Photoshop | Часто задаваемые вопросы
- Системные требования Photoshop
- Перенос наборов настроек, операций и настроек
- Знакомство с Photoshop
- Photoshop и другие продукты и услуги Adobe
- Работа с графическим объектом Illustrator в Photoshop
- Работа с файлами Photoshop в InDesign
- Материалы Substance 3D для Photoshop
- Photoshop и Adobe Stock
- Работа со встроенным расширением Capture в Photoshop
- Библиотеки Creative Cloud Libraries
- Библиотеки Creative Cloud в Photoshop
- Работа в Photoshop с использованием Touch Bar
- Сетка и направляющие
- Создание операций
- Отмена и история операций
- Photoshop на iPad
- Photoshop на iPad | Общие вопросы
- Знакомство с рабочей средой
- Системные требования | Photoshop на iPad
- Создание, открытие и экспорт документов
- Добавление фотографий
- Работа со слоями
- Рисование и раскрашивание кистями
- Выделение участков и добавление масок
- Ретуширование композиций
- Работа с корректирующими слоями
- Настройка тональности композиции с помощью слоя «Кривые»
- Применение операций трансформирования
- Обрезка и поворот композиций
- Поворот, панорамирование, масштабирование и восстановление холста
- Работа с текстовыми слоями
- Работа с Photoshop и Lightroom
- Получение отсутствующих шрифтов в Photoshop на iPad
- Японский текст в Photoshop на iPad
- Управление параметрами приложения
- Сенсорные ярлыки и жесты
- Комбинации клавиш
- Изменение размера изображения
- Прямая трансляция творческого процесса в Photoshop на iPad
- Исправление недостатков с помощью восстанавливающей кисти
- Создание кистей в Capture и их использование в Photoshop
- Работа с файлами Camera Raw
- Создание и использование смарт-объектов
- Коррекция экспозиции изображений с помощью инструментов «Осветлитель» и «Затемнитель»
- Бета-версия веб-приложения Photoshop
- Часто задаваемые вопросы | Бета-версия веб-приложения Photoshop
- Общие сведения о рабочей среде
- Системные требования | Бета-версия веб-приложения Photoshop
- Комбинации клавиш | Бета-версия веб-приложения Photoshop
- Поддерживаемые форматы файлов | Бета-вервия веб-приложения Photoshop
- Открытие облачных документов и работа с ними
- Ограниченные возможности редактирования облачных документов
- Совместная работа с заинтересованными сторонами
- Облачные документы
- Облачные документы Photoshop | Часто задаваемые вопросы
- Облачные документы Photoshop | Вопросы о рабочем процессе
- Работа с облачными документами и управление ими в Photoshop
- Обновление облачного хранилища для Photoshop
- Не удается создать или сохранить облачный документ
- Устранение ошибок с облачными документами Photoshop
- Сбор журналов синхронизации облачных документов
- Общий доступ к облачным документам и их редактирование
- Общий доступ к файлам и комментирование в приложении
- Рабочая среда
- Основные сведения о рабочей среде
- Установки
- Более быстрое обучение благодаря панели «Новые возможности» в Photoshop
- Создание документов
- Помещение файлов
- Комбинации клавиш по умолчанию
- Настройка комбинаций клавиш
- Галерея инструментов
- Установки производительности
- Использование инструментов
- Наборы настроек
- Сетка и направляющие
- Сенсорные жесты
- Работа в Photoshop с использованием Touch Bar
- Возможности работы с сенсорными жестами и настраиваемые рабочие среды
- Обзорные версии технологии
- Метаданные и комментарии
- Возможности работы с сенсорными жестами и настраиваемые рабочие среды
- Помещение изображений Photoshop в другие приложения
- Линейки
- Отображение или скрытие непечатных вспомогательных элементов
- Указание колонок для изображения
- Отмена и история операций
- Панели и меню
- Позиционирование элементов с привязкой
- Позиционирование с помощью инструмента «Линейка»
- Разработка содержимого для Интернета, экрана и приложений
- Photoshop для дизайна
- Монтажные области
- Просмотр на устройстве
- Копирование CSS из слоев
- Разделение веб-страниц на фрагменты
- Параметры HTML для фрагментов
- Изменение компоновки фрагментов
- Работа с веб-графикой
- Создание веб-фотогалерей
- Основные сведения об изображениях и работе с цветом
- Изменение размера изображений
- Работа с растровыми и векторными изображениями
- Размер и разрешение изображения
- Импорт изображений из камер и сканеров
- Создание, открытие и импорт изображений
- Просмотр изображений
- Ошибка «Недопустимый маркер JPEG» | Открытие изображений
- Просмотр нескольких изображений
- Настройка палитр цветов и образцов цвета
- HDR-изображения
- Подбор цветов на изображении
- Преобразование между цветовыми режимами
- Цветовые режимы
- Стирание фрагментов изображения
- Режимы наложения
- Выбор цветов
- Внесение изменений в таблицы индексированных цветов
- Информация об изображениях
- Фильтры искажения недоступны
- Сведения о цвете
- Цветные и монохромные коррекции с помощью каналов
- Выбор цветов на панелях «Цвет» и «Образцы»
- Образец
- Цветовой режим (или режим изображения)
- Цветовой оттенок
- Добавление изменения цветового режима в операцию
- Добавление образцов из CSS- и SVG-файлов HTML
- Битовая глубина и установки
- Слои
- Основные сведения о слоях
- Обратимое редактирование
- Создание слоев и групп и управление ими
- Выделение, группировка и связывание слоев
- Помещение изображений в кадры
- Непрозрачность и наложение слоев
- Слои-маски
- Применение смарт-фильтров
- Композиции слоев
- Перемещение, упорядочение и блокировка слоев
- Маскирование слоев при помощи векторных масок
- Управление слоями и группами
- Эффекты и стили слоев
- Редактирование слоев-масок
- Извлечение ресурсов
- Отображение слоев с помощью обтравочных масок
- Формирование графических ресурсов из слоев
- Работа со смарт-объектами
- Режимы наложения
- Объединение нескольких фрагментов в одно изображение
- Объединение изображений с помощью функции «Автоналожение слоев»
- Выравнивание и распределение слоев
- Копирование CSS из слоев
- Загрузка выделенных областей на основе границ слоя или слоя-маски
- Просвечивание для отображения содержимого других слоев
- Выделенные области
- Начало работы с выделенными областями
- Выделение областей в композициях
- Рабочая среда «Выделение и маска»
- Выделение при помощи инструментов группы «Область»
- Выделение при помощи инструментов группы «Лассо»
- Настройка выделения пикселей
- Перемещение, копирование и удаление выделенных пикселей
- Создание временной быстрой маски
- Выбор цветового диапазона в изображении
- Преобразование между контурами и границами выделенной области
- Основы работы с каналами
- Сохранение выделенных областей и масок альфа-каналов
- Выбор областей фокусировки в изображении
- Дублирование, разделение и объединение каналов
- Вычисление каналов
- Коррекция изображений
- Замена цветов объекта
- Деформация перспективы
- Уменьшение размытия в результате движения камеры
- Примеры использования инструмента «Восстанавливающая кисть»
- Экспорт таблиц поиска цвета
- Корректировка резкости и размытия изображения
- Общие сведения о цветокоррекции
- Применение настройки «Яркость/Контрастность»
- Коррекция деталей в тенях и на светлых участках
- Корректировка «Уровни»
- Коррекция тона и насыщенности
- Коррекция сочности
- Настройка насыщенности цвета в областях изображения
- Быстрая коррекция тона
- Применение специальных цветовых эффектов к изображениям
- Улучшение изображения при помощи корректировки цветового баланса
- HDR-изображения
- Просмотр гистограмм и значений пикселей
- Подбор цветов на изображении
- Кадрирование и выравнивание фотографий
- Преобразование цветного изображения в черно-белое
- Корректирующие слои и слои-заливки
- Корректировка «Кривые»
- Режимы наложения
- Целевая подготовка изображений для печатной машины
- Коррекция цвета и тона с помощью пипеток «Уровни» и «Кривые»
- Коррекция экспозиции и тонирования HDR
- Осветление или затемнение областей изображения
- Избирательная корректировка цвета
- Adobe Camera Raw
- Системные требования Camera Raw
- Новые возможности Camera Raw
- Введение в Camera Raw
- Создание панорам
- Поддерживаемые объективы
- Виньетирование, зернистость и удаление дымки в Camera Raw
- Комбинации клавиш по умолчанию
- Автоматическая коррекция перспективы в Camera Raw
- Инструмент «Радиальный фильтр» в Camera Raw
- Управление настройками Camera Raw
- Обработка, сохранение и открытие изображений в Camera Raw
- Совершенствование изображений с улучшенным инструментом «Удаление точек» в Camera Raw
- Поворот, обрезка и изменение изображений
- Корректировка цветопередачи в Camera Raw
- Версии обработки в Camera Raw
- Внесение локальных корректировок в Camera Raw
- Исправление и восстановление изображений
- Удаление объектов с фотографий с помощью функции «Заливка с учетом содержимого»
- Заплатка и перемещение с учетом содержимого
- Ретуширование и исправление фотографий
- Коррекция искажений изображения и шума
- Основные этапы устранения неполадок для решения большинства проблем
- Улучшение и преобразование изображения
- Замена неба на изображениях
- Трансформирование объектов
- Настройка кадрирования, поворотов и холста
- Кадрирование и выпрямление фотографий
- Создание и редактирование панорамных изображений
- Деформация изображений, фигур и контуров
- Перспектива
- Масштаб с учетом содержимого
- Трансформирование изображений, фигур и контуров
- Рисование и живопись
- Рисование симметричных орнаментов
- Варианты рисования прямоугольника и изменения обводки
- Сведения о рисовании
- Рисование и редактирование фигур
- Инструменты рисования красками
- Создание и изменение кистей
- Режимы наложения
- Добавление цвета в контуры
- Редактирование контуров
- Рисование с помощью микс-кисти
- Наборы настроек кистей
- Градиенты
- Градиентная интерполяция
- Заливка и обводка выделенных областей, слоев и контуров
- Рисование с помощью группы инструментов «Перо»
- Создание узоров
- Создание узора с помощью фильтра «Конструктор узоров»
- Управление контурами
- Управление библиотеками узоров и наборами настроек
- Рисование при помощи графического планшета
- Создание текстурированных кистей
- Добавление динамических элементов к кистям
- Градиент
- Рисование стилизованных обводок с помощью архивной художественной кисти
- Рисование с помощью узора
- Синхронизация наборов настроек на нескольких устройствах
- Текст
- Добавление и редактирование текста
- Универсальный текстовый редактор
- Работа со шрифтами OpenType SVG
- Форматирование символов
- Форматирование абзацев
- Создание эффектов текста
- Редактирование текста
- Интерлиньяж и межбуквенные интервалы
- Шрифт для арабского языка и иврита
- Шрифты
- Поиск и устранение неполадок, связанных со шрифтами
- Азиатский текст
- Создание текста
- Фильтры и эффекты
- Использование фильтра «Пластика»
- Использование эффектов группы «Галерея размытия»
- Основные сведения о фильтрах
- Справочник по эффектам фильтров
- Добавление эффектов освещения
- Использование фильтра «Адаптивный широкий угол»
- Фильтр «Масляная краска»
- Использование фильтра «Пластика»
- Эффекты и стили слоев
- Применение определенных фильтров
- Растушевка областей изображения
- Сохранение и экспорт
- Сохранение файлов в Photoshop
- Экспорт файлов в Photoshop
- Поддерживаемые форматы файлов
- Сохранение файлов в других графических форматах
- Перемещение проектов между Photoshop и Illustrator
- Сохранение и экспорт видео и анимации
- Сохранение файлов PDF
- Защита авторских прав Digimarc
- Управление цветом
- Основные сведения об управлении цветом
- Обеспечение точной цветопередачи
- Настройки цвета
- Дуплексы
- Работа с цветовыми профилями
- Управление цветом документов для просмотра в Интернете
- Управление цветом при печати документов
- Управление цветом импортированных изображений
- Выполнение цветопробы
- Разработка содержимого для Интернета, экрана и приложений
- Photoshop для дизайна
- Монтажные области
- Просмотр на устройстве
- Копирование CSS из слоев
- Разделение веб-страниц на фрагменты
- Параметры HTML для фрагментов
- Изменение компоновки фрагментов
- Работа с веб-графикой
- Создание веб-фотогалерей
- Видео и анимация
- Видеомонтаж в Photoshop
- Редактирование слоев видео и анимации
- Общие сведения о видео и анимации
- Предварительный просмотр видео и анимации
- Рисование кадров в видеослоях
- Импорт видеофайлов и последовательностей изображений
- Создание анимации кадров
- 3D-анимация Creative Cloud (предварительная версия)
- Создание анимаций по временной шкале
- Создание изображений для видео
- Печать
- Печать 3D-объектов
- Печать через Photoshop
- Печать и управление цветом
- Контрольные листы и PDF-презентации
- Печать фотографий в новом макете раскладки изображений
- Печать плашечных цветов
- Печать изображений на печатной машине
- Улучшение цветной печати в Photoshop
- Устранение неполадок при печати | Photoshop
- Автоматизация
- Создание операций
- Создание изображений, управляемых данными
- Сценарии
- Обработка пакета файлов
- Воспроизведение операций и управление ими
- Добавление условных операций
- Сведения об операциях и панели «Операции»
- Запись инструментов в операциях
- Добавление изменения цветового режима в операцию
- Набор средств разработки пользовательского интерфейса Photoshop для внешних модулей и сценариев
- Подлинность контента
- Подробнее об учетных данных для содержимого
- Идентичность и происхождение токенов NFT
- Подключение учетных записей для творческой атрибуции
- Photoshop 3D
- 3D в Photoshop | Распространенные вопросы об упраздненных 3D-функциях
В Photoshop предусмотрено много разных инструментов, фильтров и масок, которые позволяют более точно управлять резкостью изображения (или размытием).
Рекомендации по увеличению резкости
Регулировка резкости усиливает четкость
краев на изображении. Регулировка резкости позволяет улучшить качество большинства изображений независимо от того, каким образом они получены (сняты цифровой камерой или получены
сканированием). Необходимая степень
резкости зависит от качества цифровой
камеры или сканера. Следует помнить, что регулировкой резкости нельзя исправить сильно
размытые изображения.
Советы для получения оптимальной резкости.
-
Резкость изображения следует регулировать отдельно в каждом слое, чтобы при использовании другого устройства вывода ее можно было настроить заново.
-
При регулировке резкости в отдельном слое для этого слоя следует установить режим наложения по яркости, чтобы избежать смещения цвета вдоль контуров.
-
При регулировке резкости усиливается контрастность изображения. Если после регулировки резкости света или тени кажутся усеченными, следует изменить режим наложения слоя (если резкость изменялась в отдельном слое), чтобы резкость не изменялась в области светов и теней. См. раздел Задание тонового диапазона для наложения слоев.
-
Уменьшите шум изображения, прежде чем увеличивать резкость, чтобы не усиливать шум.
-
Резкость изображения следует регулировать понемногу в несколько приемов. Первоначальным увеличением резкости исправляется размытие, возникшее при захвате изображения (во время сканирования или при съемке фотоаппаратом). После исправления цвета и размера следует повторно отрегулировать резкость изображения (или его копии), чтобы добавить запас резкости в соответствии с устройством вывода.
-
При возможности резкость следует оценивать по изображению на конечном устройстве вывода. Необходимая степень резкости зависит от устройства вывода.
Используйте фильтр «Контурная резкость (USM)» или фильтр «Умная резкость», чтобы лучше управлять процессом увеличения резкости изображений. Кроме того, в Photoshop можно использовать фильтры «Резкость», «Резкость на краях», «Увеличение резкости», однако это автоматические фильтры, в которых не предусмотрены элементы управления и параметры.
Регулировать резкость можно как для всего изображения, так и для отдельной его части, заданной выделением или маской. Поскольку фильтры «Контурная резкость» и «Умная резкость» можно применять за один прием только к одному слою, то для регулировки резкости всех слоев изображения в многослойном файле придется объединять слои или сводить файл.
Название фильтра «Контурная резкость» происходит от метода темной комнаты, который использовался для работы с фотопленкой. Данный фильтр скорее увеличивает резкость изображения.
Использование «Умной» резкости»
В фильтре
«Умная резкость» предусмотрены элементы управления резкостью, недоступные в фильтре
«Контурная резкость». В нем можно задать алгоритм регулировки резкости или установить
интенсивность резкости в затененных областях и в
областях света.
-
Задайте в окне изображения масштаб в 100 %,
чтобы регулировка резкости отображалась более точно. -
Выберите «Фильтр» > «Усиление резкости» > «Умная» резкость».
-
Задайте значения параметров на вкладках резкости.
Эффект
Интенсивность регулировки резкости. Чем больше значение, тем выше
контрастность между пикселами по краям, что делает изображение более
резким.
Радиус
Количество пикселов, затрагиваемых фильтром вокруг
пикселов по краям. Чем больше значение радиуса,
тем шире эффект контуров и очевиднее регулировка резкости.
Уменьшить шум
(Только в Photoshop) Уменьшение нежелательного шума, не затрагивающее важные края.
Удалить
Алгоритм регулировки резкости, применяемый к изображению.
- Метод Размытие по Гауссу используется в фильтре «Контурная резкость».
- При использовании алгоритма Размытие при малой глубине резкости распознаются контуры и детали изображения, затем увеличивается резкость деталей, а резкость ореолов регулируется с меньшей интенсивностью.
- Размытие в движении используется для уменьшения эффекта размытия, вызванного движением камеры или объекта съемки. При выборе параметра «Размытие в движении» используется элемент управления «Угол».
Угол
Направление движения для параметра «Размытие в движении»
элемента управления «Удалить».
Точнее
Эта функция становится доступной при использовании старых версий (действует с версии CS6) и обеспечивает медленную обработку файла для более точного удаления размытия.
-
Коррекция регулировки резкости для темных и светлых областей с помощью вкладок
«Тень» и «Свет». (Чтобы отобразить эти
вкладки, нажмите кнопку «Дополнительно».) Чрезмерное проявление темных или светлых ореолов при повышении резкости
можно исправить с помощью описанных элементов управления. Они доступны только для изображений с
глубиной 8 или 16 бит/канал.
Постепенное ослабление эффекта
С помощью этого параметра настраивается интенсивность, с которой регулируется резкость света и
теней.
Ширина тонового диапазона
Диапазон изменяемых тонов света
и теней. Значение ширины тонового диапазона регулируется перемещением ползунка
влево или вправо. Чем меньше значение, тем сильнее коррекция теней ограничена
наиболее темными зонами, а коррекция света —
наиболее светлыми.
Радиус
Размер области вокруг каждого пиксела, по которой
определяется его принадлежность к свету или тени.
Перемещением ползунка влево задается область меньшего радиуса,
вправо — большего.
Регулировка резкости с помощью «Контурной резкости»
Фильтр
«Контурная резкость» повышает резкость изображения путем увеличения контрастности вдоль его
краев. Края
изображения фильтром «Контурная резкость» не определяются. Фильтр находит пикселы, значение которых отличается от окружающих
пикселов на заданную пороговую величину. После этого фильтр увеличивает контрастность
соседних пикселов на заданную величину. Таким образом, окружающие
пикселы светлых пикселов становятся еще светлее, а темные пикселы вокруг темных становятся еще
темнее.
Кроме этого, задается радиус области,
с которой сравнивается значение для каждого пиксела. Чем больше радиус, тем больше выражены
эффекты краев.

Степень увеличения резкости, применяемая к изображению, часто является делом вкуса. Имейте в виду, что чрезмерное увеличение четкости приводит к появлению эффекта ореола вокруг краев.

по краям.
Эффекты применения фильтра «Контурная резкость» более
выражены на экране, чем при выводе с высоким разрешением. Если
изображение предназначено для печати, рекомендуется поэкспериментировать с параметрами и определить
оптимальные значения.
-
(Необязательно)
Если изображение содержит несколько слоев, выберите для работы слой с изображением, резкость которого
нужно отрегулировать. За один прием фильтр «Контурная резкость» можно применять только к одному слою,
даже если слои связаны или сгруппированы. Перед тем как применять фильтр «Контурная резкость»,
можно объединить слои. -
Выберите «Фильтр» > «Резкость» > «Контурная резкость». Убедитесь, что параметр «Просмотр» выбран.
Щелкните изображение в окне предварительного просмотра и
удерживайте кнопку мыши, чтобы увидеть изображение без регулировки резкости.
Увидеть различные части изображения в окне предварительного просмотра можно с помощью перетаскивания,
а кнопки «+» или «–» управляют масштабом изображения.Несмотря на то, что в диалоговом окне «Контурная резкость» есть собственное окно
предварительного просмотра,
диалоговое окно лучше всего сдвинуть так, чтобы результаты применения фильтра было видно в окне
документа. -
Чтобы определить
количество обработанных фильтром пикселов вокруг пикселов, расположенных по краям, перетащите ползунок параметра «Радиус» или введите
соответствующее значение. Чем больше значение радиуса, тем шире распространяются эффекты краев.
Чем шире распространяется эффект контуров, тем больше видна будет увеличенная резкость.Значение радиуса может различаться в зависимости от вкуса пользователя, а также от размера конечной репродукции и метода вывода. Для изображений с высоким разрешением рекомендуются значения радиуса 1 и 2. При меньшем значении увеличивается резкость пикселов только самих контуров, тогда как при большем значении увеличение резкости охватывает более широкую область пикселов. На печати этот эффект не так заметен, как на экране, поскольку на печатном изображении с высоким разрешением двухпиксельный радиус занимает меньше места.
-
Чтобы
задать степень увеличения контрастности пикселов, перетащите ползунок параметра «Эффект» или введите соответствующее значение. Для изображений, которые
распечатываются с высоким разрешением, обычно рекомендуются значения от 150 до 200 %. -
Задайте разницу, в зависимости от которой рассматриваемые пикселы будут распознаваться по сравнению с окружающими пикселами как контуры для последующей обработки фильтром. Для этого перетащите ползунок параметра «Порог» или введите соответствующее значение. Например, порог равный 4 означает обработку всех пикселей, тоновые значения которых по шкале от 0 до 255 отличаются на 4 единицы и более. Таким образом, смежные пикселы со значениями 128 и 129 обрабатываться не будут. Чтобы избежать шума или постеризации (например, на изображениях с телесными тонами), рекомендуется использовать маску краев или попытаться подобрать пороговое значение от 2 до 20. Пороговое значение по умолчанию (0) означает увеличение резкости всего изображения.
Если после применения фильтра «Контурная резкость» и без того
яркие цвета выглядят перенасыщенными, выберите в меню «Редактирование» команду
«Ослабить контурную резкость» и в меню режимов подберите свечение.
Выборочная регулировка резкости
Можно увеличить четкость фрагментов изображения, заданных маской или выделением, чтобы предотвратить увеличение резкости в определенных областях изображения. Например, при обработке портрета с помощью маски краев и фильтра «Контурная резкость» можно увеличить резкость глаз, рта, носа, очертаний головы, но оставить без изменений текстуру кожи.

отдельных деталей изображения фильтром «Контурная резкость» с помощью маски краев
Регулировка резкости выделенной области
-
На панели слоев выберите
слой изображения и выделите область для обработки. -
Выберите «Фильтр» > «Резкость» > «Контурная
резкость». Настройте параметры и нажмите кнопку ОК.Резкость увеличивается только в выделенной области, а оставшаяся часть
изображения остается без изменений.
Регулировка резкости изображения с помощью
маски краев
-
Для выборочной регулировки резкости необходимо создать маску.
Маска краев создается несколькими способами. Помимо способа, который вы предпочитаете,
можно попробовать следующий.- Откройте панель «Каналы» и выберите
канал, в котором изображение показано в окне
документа в градациях серого с максимальной контрастностью. Часто это бывает красный или зеленый канал.
Выбор канала с наибольшей контрастностью - Создайте дубликат выбранного канала.
- Выберите дубликат канала, затем выберите «Фильтр» >
«Стилизация» > «Выделение краев».
- Для того чтобы инвертировать изображение, выберите «Изображение» > «Коррекция» >
«Инверсия».

Результат применения фильтра «Выделение краев» и инверсии изображения - Продолжая работать с
инвертированным изображением, выберите «Фильтр» > «Другие» >
«Максимум». Чтобы
расширить контуры и рандомизировать пикселы, задайте небольшое значение радиуса и нажмите кнопку ОК.
- Выберите
«Фильтр» > «Шум» > «Медиана». Установите
небольшое значение радиуса и нажмите кнопку ОК. Этот фильтр усредняет соседние
пикселы.
- Чтобы избавиться от случайных пикселов, выберите «Изображение» > «Настройка» >
«Уровни» и задайте точку черного.
При необходимости окончательную
маску краев можно заретушировать черным цветом.

Ввод большого значения точки черного в меню «Уровни» для удаления случайных
пикселов из маски краев- Для растушевки краев выберите «Фильтр» >«Размытие» >
«Размытие по Гауссу».
Фильтры «Максимум»,
«Медиана» и «Размытие по Гауссу» смягчают маску краев, что
дает более качественное наложение эффектов резкости в конечном изображении. Хотя
в описанной процедуре использовались все три фильтра, можно поэкспериментировать только
с одним или только с двумя. - Откройте панель «Каналы» и выберите
-
Чтобы выделить маску краев, щелкните дубликат канала на панели
«Каналы», удерживая клавишу Ctrl (Windows) или
Command (Mac OS). -
На панели «Слои» выберите слой изображения. Убедитесь, что выделенная область по-прежнему видна на изображении.
-
Выберите меню «Выделение» > «Инверсия».
-
Когда выделенная область в слое изображения будет активна, выберите
«Фильтр» > «Резкость» > «Контурная резкость». Установите
нужные значения параметров и нажмите кнопку ОК.Для просмотра результатов на
панели «Каналы» выберите канал RGB и отмените выделение на изображении.Для более удобного выполнения всех шагов данной процедуры
можно создать соответствующую операцию.
Добавление размытия при малой глубине резкости
Обновления в выпуске Photoshop 21.1 (февраль 2020 г.)
Производит размытие изображения, создавая эффект уменьшения глубины резкости изображения в пространстве, в результате чего одни объекты в изображении остаются в фокусе, а другие — размытыми. Размываемые области можно задать с помощью простого выделения, либо создать отдельную карту глубины альфа-канала, точно описывающую величину размытия.


С помощью карты глубины фильтр «Размытие при малой глубине резкости» определяет расположение пикселов изображения. Кроме того, начальную точку данного размытия для выбранной карты глубины можно указать с помощью курсора-перекрестия. Карты глубины можно создавать с помощью альфа-каналов и слоев-масок. Черные области альфа-канала обрабатываются как передний план фотографии, а светлые области — как дальний план.
Способ проявления размытия зависит от выбранной формы диафрагмы. Количество лепестков определяет форму ирисовой диафрагмы. Заслонки диафрагмы можно изменить, изгибая (округляя) или поворачивая их. Изображение в окне предварительного просмотра можно уменьшить или увеличить с помощью кнопок «+» и «–».
-
(Необязательно) Включите графический процессор в Photoshop. Выберите Редактирование (Windows) / Photoshop (macOS) > Установки > Производительность, затем выберите Использовать графический процессор в диалоговом окне Установки.
Начиная с выпуска Photoshop 21.0 (ноябрь 2019 г.) размытие объектива использует графическую плату компьютера для повышения производительности при применении соответствующих фильтров. В выпуске Photoshop 21.1 (февраль 2020 г.) алгоритм был усовершенствован для получения более размытых краев предметов на переднем плане, более ярких эффектов «боке» и более реалистичных бликов.
-
Последовательно выберите пункты меню: Фильтр > Размытие > Размытие при малой глубине резкости.
-
В области Предварительный просмотр выберите один из следующих вариантов:
- Быстрее: выберите этот вариант для ускоренного создания изображения предварительного просмотра.
- Точнее: выберите этот вариант для просмотра окончательной версии изображения. Формирование более точных изображений предварительного просмотра требует больше времени.
-
Чтобы использовать карту глубины, выберите канал в меню Источник: Прозрачность или Слой-маска. Выберите Нет, если отсутствует канал с источником карты глубины.
Перетащите ползунок Фокусное расстояние размытия, чтобы определить глубину, на которой пиксели находятся в фокусе. Например, если для фокусного расстояния установлено значение 100, то пиксели на глубине 1 и 255 будут полностью размыты, а пиксели со значением ближе к 100 будут более четкими.
Если щелкнуть изображение предварительного просмотра, ползунок Фокусное расстояние размытия переместится в соответствии со значением данного расположения, при этом фокус будет установлен на глубине данного расположения.
Чтобы обеспечить плавное размытие (отсутствие размытия внизу и максимальное размытие сверху), нужно создать новый альфа-канал и применить градиент таким образом, чтобы в верхней части изображения канал был белым, а в нижней — черным. После этого следует открыть фильтр «Размытие при малой глубине резкости» и выбрать альфа-канал в меню Источник. Для изменения направления градиента установите флажок Инвертировать.
-
Чтобы инвертировать выделенную область или альфа-канал, которые используются в качестве источника карты глубины, выберите параметр Инвертировать.
-
В меню Фигура выберите диафрагму. При необходимости перетащите ползунок Кривизна листа, чтобы сгладить края диафрагмы, либо поверните диафрагму с помощью ползунка Поворот.
Дополнительное размытие можно добавить с помощью ползунка Радиус.
-
В области Блики с помощью ползунка Порог задайте отсекаемую яркость. Все пиксели, яркость которых превышает заданное пороговое значение, будут обрабатываться как блики.
Чтобы увеличить яркость бликов, перетащите ползунок Яркость.
-
Чтобы добавить шум к изображению, используйте ползунок Эффект в разделе Шум. Выберите вариант распределения шума: Равномерное или По Гауссу.
Чтобы добавить серый шум, не затрагивая цвет, выберите Монохромный.
Размытие удаляет зернистость фотопленки, шум и тонкую текстуру исходного изображения. Если вернуть некоторое количество удаленного шума и текстуры, изображение будет выглядеть более реалистичным и неотретушированным.
-
Чтобы применить изменения к изображению, нажмите кнопку ОК.
Размытие областей изображения
Инструмент
«Размытие» смягчает четкие края и уменьшает детализацию изображения. Чем
больше данный инструмент применяется к области, тем более размытой становится эта область.
-
Выберите инструмент «Размытие»
 .
. -
На панели выбора параметров выполните следующие действия.
- Настройте параметры кончика кисти, выберите режим
наложения и интенсивность.
- Выберите параметр «Образец всех слоев», чтобы размытие применялось ко всем видимым слоям. Снимите этот флажок, чтобы инструмент применялся только к активному слою.
- Настройте параметры кончика кисти, выберите режим
-
Перетащите курсор над изображением, которое нужно размыть.
Резкость областей изображения
Инструмент
«Резкость» усиливает контрастность вдоль краев, повышая видимую
резкость. Чем больше данный инструмент применяется к области, тем более
резкой она становится.
-
Выберите инструмент «Резкость»
 . (Если
. (Если
этот инструмент не отображается, нажмите и удерживайте кнопку инструмента «Размытие» .)
.)
-
На панели выбора параметров выполните следующие действия.
- Настройте параметры кончика кисти, выберите режим
наложения и интенсивность.
- Выберите параметр «Образец всех слоев», чтобы резкость применялась
ко всем видимым слоям. Если этот параметр не выбран, то инструмент будет применяться
только к активному слою.
- Установите флажок «Защитить детали», чтобы улучшить отображение деталей и уменьшить помехи
в виде пикселизации. Снимите этот флажок, если требуется
усилить эффекты резкости.
- Настройте параметры кончика кисти, выберите режим
-
Перетащите курсор над изображением, которое нужно сделать более резким.
Есть ли способ исправить размытое изображение? Если коротко, то нет, но немного поправить можно.
Вариант Premium
В этом уроке я расскажу вам о нескольких методах устранения размытия. Можете сразу использовать Sharpen Master Photoshop action, который применит различные алгоритмы резкости одним щелчком мыши.



Можно обратиться за услугой по редактированию фотографий на Envato Studio, где один из экспертов отретуширует ваши снимки, включая резкость и прочее.
Виды размытия
Начнем с изучения четырёх видов «размытия»:
Camera movement видно, когда камера перемещается во время съёмки. Даже если движение незаметно для вас, это не означает, что оно не отразится в камере. Не все движения камеры случайны или ошибочны. Панорамирование – это перемещение камеры, когда вы следите за движущимся объектом, чтобы держать его в кадре.

Subject movement происходит, когда фон, например, остаётся резкими, а движущиеся части размыты. Когда это делается для художественного эффекта, результаты могут быть довольно красивыми.

Лучший способ избежать смещения – использовать короткую выдержку, чтобы заморозить движение объекта. Это не всегда самая быстрая скорость. Например, 1/125-я секунды может быть достаточной для пешехода.
Если ваша камера не позволяет установить выдержку, вы можете выполнить съёмку с предустановленным режимом, таким как Sports, Action, Children или Pets. Все они работают на более высокой скорости затвора.
Focus problems – ещё одна распространенная причина размытия. На фото ниже видно, что точка идеального фокуса находится на спине кошки. Это означает, что её глаза технически не в фокусе.

Diffraction имеет разные формы. Во-первых, когда диафрагма сжата до крайней степени (т. е. f22), лучи света должны пройти через крошечное отверстие, что ухудшает общую резкость фотографии.
Во-вторых, дифракцию могут вызвать дешёвые линзы из-за низкого качества. По этой причине камеры Holga возведены в культ.
Наконец, загрязнение на объективе, масло, аэрозоль, туман или конденсат также размоют ваше изображение.

Теперь давайте попытаемся исправить некоторые размытые фотографии!
Начнём с самых простых проблем. Focus problems и diffraction сходны тем, что они не основаны на движении. Сложности возникают, где затронута только часть изображения.
На этой фотографии пловец находится в фокусе, слегка мягком. Чем больше степень проблемы, тем труднее её исправить. Здесь будет относительно легко.

Правка размытия, не связанного с движением
1. Откройте копию снимка
Начните с открытия копии фотографии в Photoshop. Всегда работайте с копией!
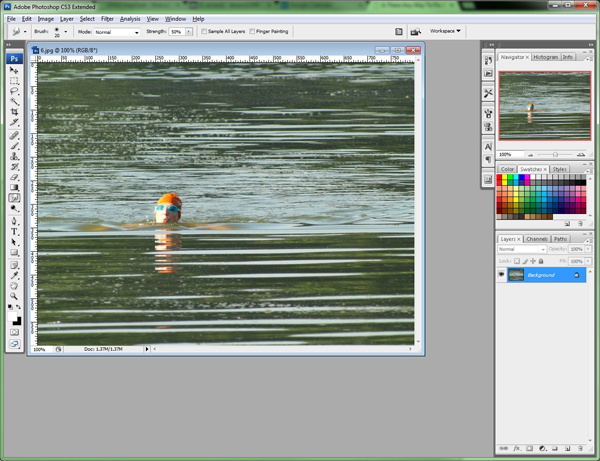
2. Дублируем фоновый слой
Создавая копию слоя, щёлкните правой кнопкой мыши (или Cmd-Click) фоновый слой на палитре слоев.
Выбрать “Duplicate Layer” из выпадающего меню.
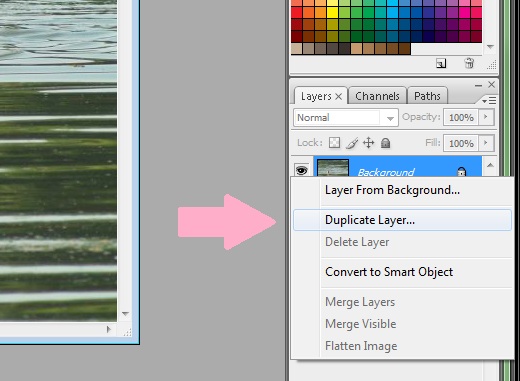
3. Переименовать слой
По умолчанию Photoshop назовёт слой “Background copy,” но вы его переименуете. Для этого урока я его назвал “Working Layer” поскольку мы будем в нём работать.
Назначение слоям значимых имён будет спасением, когда вы перейдёте к более сложным изменениям и у вас появится много уровней редактирования или для редактирования другой части вашей фотографии. Например, я мог бы назвать этот слой “swimmer”, если бы у меня был слой, в котором я редактировал “water”. Понятные названия упрощают работу.
Нажмите OK для создания слоя.
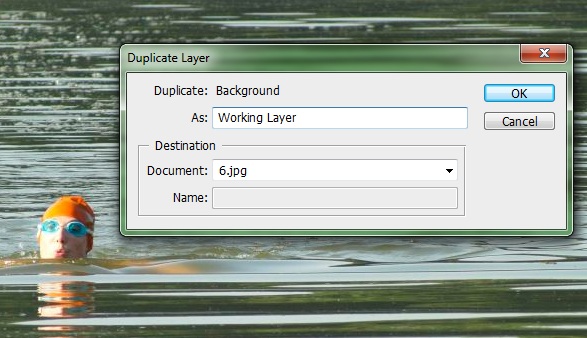
4. Немного о слоях
Теперь все изменения отразятся на этом рабочем слое.
Представьте слои как прозрачные листы, лежащие поверх вашей фотографии. Это немного несовершенная аналогия, но она работает. Мы положили сверху прозрачный лист и можем скрести и писать по нему. Мы одновременно видим исправления и оригинал фото. Если то, что натворили, нам не понравится, мы можем выбросить лист, а исходная фотография не пострадает.
Выделенный слой – тот, где происходят изменения, поэтому убедитесь, что рабочий слой выделен. В моей системе активный слой обозначен синим цветом.
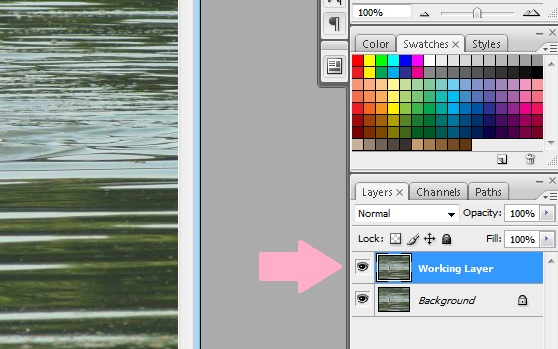
Если интересно, небольшой глаз рядом с каждым слоем указывает активность слоя на экране. Нажмите на него, глаз исчезнет и этот слой станет невидимым. Нельзя вносить изменения в невидимые слои. Нажмите еще раз и глаз вернётся.
5. Выберите инструмент Lasso Tool
Возьмём инструмент lasso tool для обводки контура области, которую надо исправить. Если область резко определена и выделяется, можно взять magnetic lasso. Инструмент polygonal lasso tool пригодится, если объект состоит из прямых линий: прямоугольник, треугольник…
Для выбора lasso tools щёлкните и удерживайте курсор в окне инструмента. Появится панель всплывающих окон, где вы можете выбрать подходящий тип лассо.
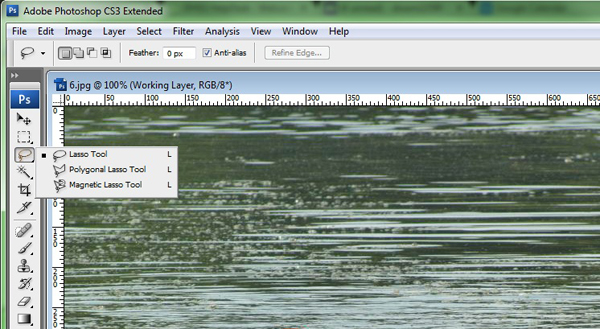
6. Выделение области для резкости
Инструментом lasso tool (или magnetic lasso tool) обведите область для исправлений. Вы делаете это нажатием и удерживанием кнопки мыши, перетаскивая курсор, чтобы нарисовать контур. Отпустите кнопку мыши, когда вы вернётесь к началу.
Выделение должно быть близким, как показано здесь, но не старайтесь добиться идеала.
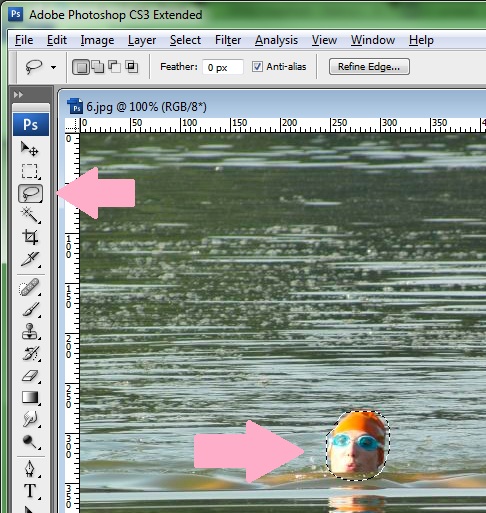
7. Уточнение границ выделенной области
Нажмите Select > Modify > Feather…
Feathering сделает контур области выделения «нечётким». Эффект можно увидеть, когда мы начнём вносить изменения в фотографию.
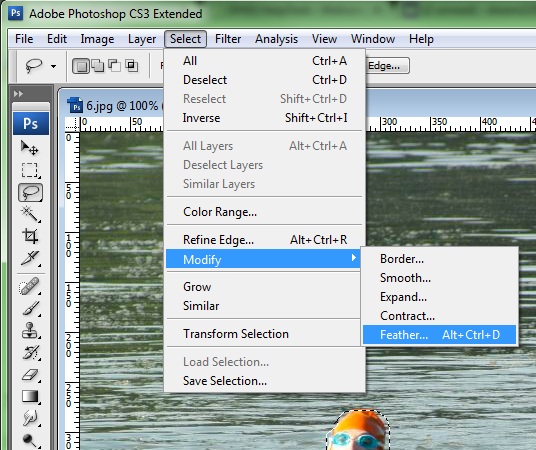
8. Применение Feathering
Смысл feathering в том, что он смягчает переход и смешивает границы.
На указанном снимке видно, как выглядят изменения, если вы не размыли границы выделения. Это редактирование без попытки смешивания.

Для feather нет жёстких правил. Чем меньше изменений, тем меньшим будет значение. Конечно, чем более экстремальными будут ваши изменения, тем большее количество пикселей вы укажете для перехода.
Примерное число 3-5 пикселей. (Самое большее, что я использовал, 9 пикселей). Если feather будет слишком большим, размоется значительная область снимка.
С опытом появится способность определять значение на глаз. А пока вы можете экспериментировать. В конце концов, Photoshop имеет функцию “Undo”. Вы работаете над слоем копии оригинальной фотографии. Поэтому вы всегда можете вернуться, если что-то не сработает.
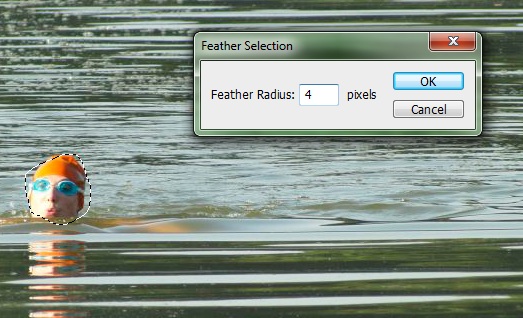
9. Применить Smart Sharpen (умная резкость)
Старая поговорка: «Есть несколько способов ободрать кошку», особенно верна в Photoshop. Есть разные способы сделать практически всё. Не все работают одинаково, но дают похожие результаты.
Я покажу вам только один способ увеличить резкость области, размытой из-за проблем с focus или diffraction.
Нажмите Filter > Sharpen > Smart Sharpen.
Существует заблуждение, что smart filters могут работать только со smart objects или smart layers. Это неправда и мне нравится, как работает Smart Sharpen.
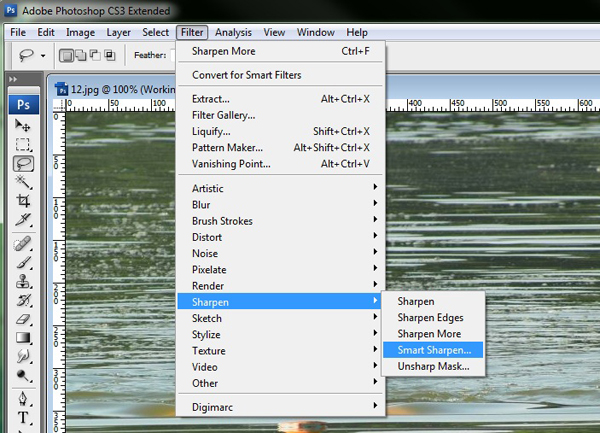
10. Просмотр поправок
В диалоговом окне должен стоять флажок “preview”. Это позволит видеть ваши изменения по мере их появления. Это важно, потому что вам придётся вносить изменения «на глаз». То есть вы настраиваете ползунки и смотрите, что изменилось на вашем снимке.
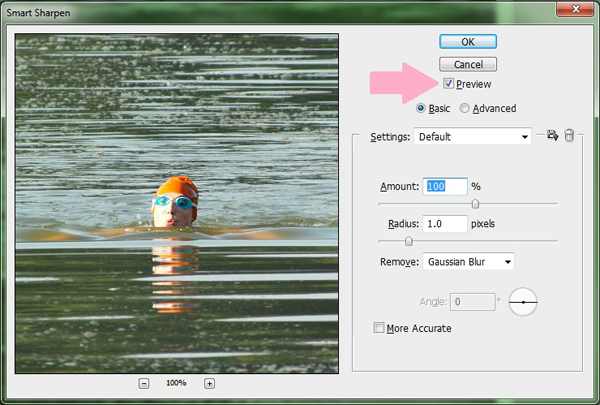
11. Понятие опций Smart Sharpen и Controls
Я даю общие рекомендации по внесению корректировок, потому что каждая картина отличается.
При настройке на глаз временно установите ползунок “Amount” выше 150%. Вы получите экстремальный эффект по сравнению с тем, что вам нужен.
При настройке “Radius” вы легко заметите различия в окне preview. В общем, мне нравится маленький радиус в пикселях. Редко когда понадобится значение выше 2 пикселей, чаще будет меньше 1 пикселя.
Здесь я остановился на 0,4 пикселя. Это решение было основано только на предварительном просмотре.
Одно примечание о раскрывающемся списке “Remove”. В нём три варианта с разным видом размытия. Попробуйте все настройки и оцените эффект в панели preview .
- Gaussian blur обычно относится к задачам фокусировки или общей fuzziness.
- Lens blur в основном для дифракции или мягкости, вызванных объективами или фильтрами низкого качества.
- Motion blur для движения камеры или объекта, а также активирует управление “Angle” и вы можете указать Photoshop направление размытия.
Обратите внимание, что эффект применяется только в пределах области выделения. В этом и заключается цель её определения!
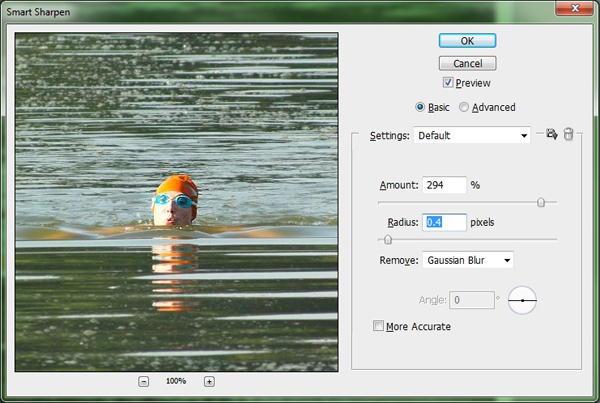
12. Конечный уровень значения резкости
Выбрав радиус, можете опустить “Amount”, пока не получите более реалистичный эффект.
Можно увеличить картинку. Даже если вы не видите всю область выделения, можно «захватить» изображение, щёлкнув и перетащив его. Оцените важные детали, такие как глаза, чтобы получить представление о влиянии ваших изменений.
Увеличение более 300% -400% не требуется. Даже на этом уровне может появиться пикселизация.
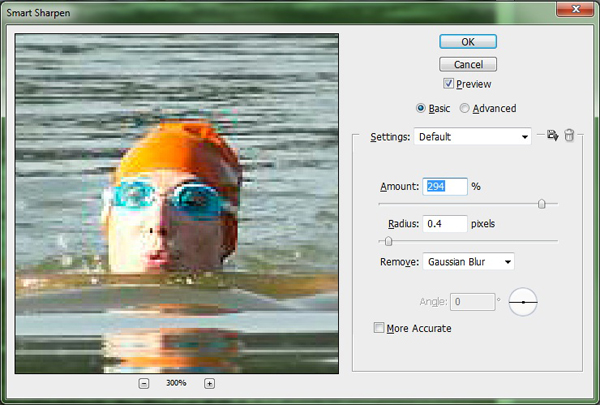
13. Двойная проверка результата
Отпустив ползунок, вы должны увидеть результаты в панели preview. Вы также сможете рассмотреть область перехода.
Если переход не выглядит плавным, отмените операцию и вернитесь к шагу 7.
Если пикселизация очень большая, отмените масштабирование, чтобы лучше оценить эффект. Нажмите «ОК», чтобы оставить изменения.
Теперь можно сравнить до и после!
Нажимая значок глаза рядом с рабочим слоем, можно отключить и включить этот слой. Чтобы сравнить результаты до и после ваших изменений.
В этом примере пловец был слегка размыт. Более экстремальные примеры или правки могут дать более очевидные результаты, но они вряд ли покажутся естественными.
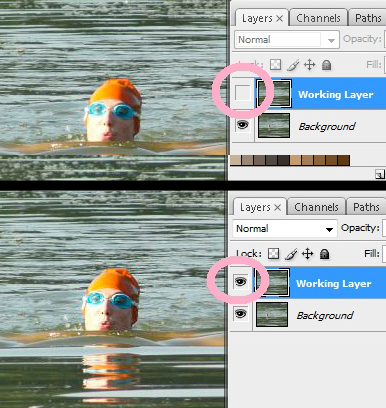
14. Flatten (схлопывание) картинки
Вы можете сохранить фото на любом этапе, но для большинства задач, вам, вероятно, придётся перевести её в универсальный формат. JPG и PNG – два самых универсальных формата. Но они не поддерживают изображения с несколькими слоями.
Поэтому перед сохранением вам придётся объединить слои в один. Это называется “Flattening” изображения.
Для flatten картинки щёлкните правой кнопкой (или Cmd-click) по одному из слоёв. Имейте в виду, что некоторые типы слоев (не охваченных в этом уроке) не имеют опции схлопывания. Щелчок правой кнопкой мыши на фоновом слое будет правильным выбором.
В появившемся меню выберите “Flatten Image”. Это всегда самый нижний вариант.
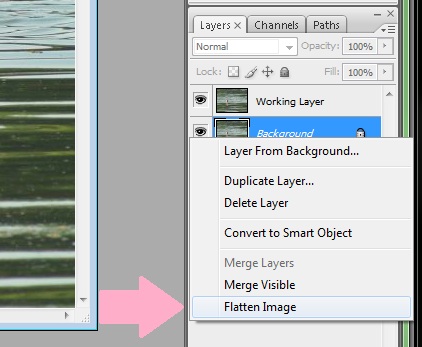
16. Сохранение готового файла
После выполнения команды все слои мгновенно исчезнут, но все ваши изменения остались. Они теперь являются частью базового образа.
Нажмите File > Save (или File > Save As…) и закройте свою новую картинку.
Правка размытия Motion-Based
Motion-based размытие вызвано движением камеры или объекта. Для исправления применяются одни и те же методы. Правка движения объекта осуществляется по месту, я покажу вам ещё один способ.
Начните с открытия фото и создания рабочего слоя, как описано в шагах 1-4.
3. Маски слоя
Теперь мы добавим маску слоя. Помните на шаге 4 я сказал, сравнив слои с прозрачными листами, что это несовершенная аналогия? Слои на самом деле больше похожи на копии исходной фотографии, а их части могут быть выборочно прозрачными. Это то, что мы собираемся сделать.
Внизу палитры Layers щёлкните значок, который выглядит как круг внутри квадрата. Это добавляет маску слоя к активному (выделенному) слою.

4. Обращение с масками слоя
Слой остаётся копией оригинала, но маска слоя позволяет сделать её части прозрачными или непрозрачными. Если красить по маске чёрным, эта часть делается прозрачной и слой под ней становится видимым. А белый (по умолчанию) слой непрозрачен и скрывает часть слоя.
Для демонстрации нужно пройти несколько шагов, чтобы понять, как рисовать слои и маски.
Обратите внимание, что маска (белый прямоугольник в палитре Layers) имеет двойную линию границы. Это означает, что если вы красите “image”, вы на самом деле рисуете маску.
Все мазки и правки в Photoshop сделаны на большом изображении, как на экране. Только проверив палитру слоёв, вы узнаете место применения.
Поэтому обратите внимание, что сам слой изображения имеет двойную границу. Это означает, что ярко-жёлтый «X», находится на копии слоя самого изображения. Это заметно в миниатюре слоя.

5. Выбираем инструменты
Чтобы выбрать любое изображение или его маску, нажмите на слой в палитре Layers . Выбранный слой будет выделен, а эскиз будет иметь двойную границу. Это укажет, где применяется ваша кисть.
Photoshop запоминает цвета и инструменты, поэтому важно сначала выбрать, на каком слое или маске слоя вы хотите работать и проверить свои инструменты и цвета, прежде чем приступать к работе.
Мы собираемся промыть часть слоя, поэтому я выбрал маску (я покажу вам это на следующем шаге) и теперь хочу убедиться, что использую кисть чёрного цвета.
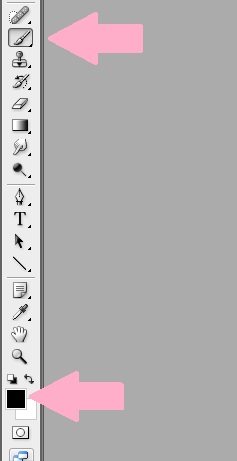
6. Демонстрация прозрачности выбранного слоя
Теперь, когда мы всё проверили, я нарисовал чёрным на маске рабочего слоя. В миниатюре слоя видно, что весь жёлтый «X» остался на картинке. Видна и чёрная капля, которую я нарисовал на миниатюре маски слоя.
Кажется, что эффект заключается в «стирании» части жёлтого X. В действительности я делал слой прозрачным, чтобы увидеть нижнее изображение. Поскольку картинки идентичны, это похоже на стирание.
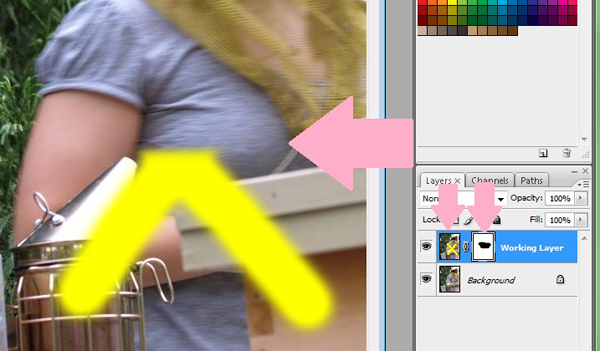
7. Возвращаемся
После демонстрации работы с маской слоя возвращаемся в работу с попыткой очистить размытие движения на этом снимке.
Часть очистки влечёт за собой удаление рабочего слоя, поскольку я использовал его только для демонстрации. Я заменил его чистым новым рабочим слоем.
Обратите внимание, что передний и задний фон на снимке резкие, однако объект перемещается и размывается.

8. Исправление motion blur
Вместо области выделения мы собираемся размыть весь слой, а затем замаскировать те части, которые ему не нужны. Затем я могу применить Smart Sharpen. Разница в том, что теперь я установил его для устранения размытия движения и управления Angle, чтобы сообщить Photoshop о направлении движения.
Заметьте, что здесь я использую гораздо более высокие настройки, чем в предыдущем примере. Это потому что:
- Степень размытия больше, поэтому мне нужна более сильная коррекция для правки и
- Такие настройки лучше всего на мой взгляд, на основе мелких деталей, таких как сетка на шлеме и складки рубашки.

9. Замаскируйте неразмытые части оригинала
Возможно, вы заметили в панели preview, что мои правки коснулись фона, который выглядят намного хуже. Вот где пригодится маскировка!
Я выбираю маску слоя и крашу чёрным места для применения smart sharpen.
По маске слоя я нарисовал чёрным, белым и серым. Правильно, вы можете брать любой цвет, который хотите. Обычно я использую только оттенки серого. Цвета, наложенные на маску слоя, не отражаются на снимке. Photoshop преобразует цвет в B & W, затем использует тональность этого цвета, как если бы он был оттенком серого.
Закрашивание серым цветом приведёт к полупрозрачности окрашенной области. Таким образом, 50% серого на дыму на переднем плане означает, что видно примерно 1/2 эффекта резкости. Этот небольшой трюк позволяет тонко контролировать ваши изменения.
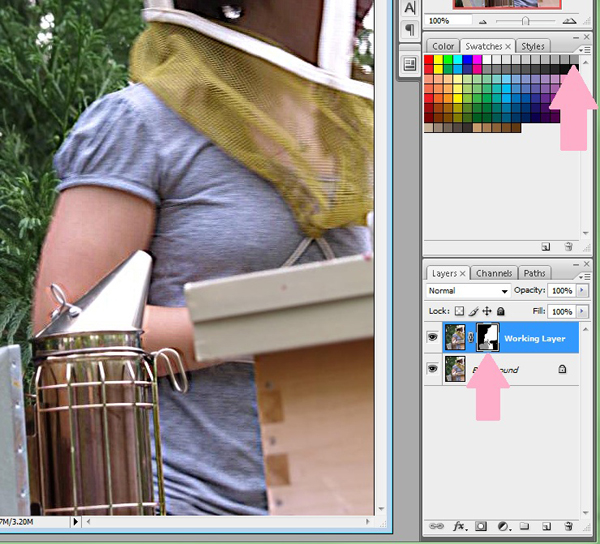
10. Окончательный эффект
Финальное изображение не идеально, но уже намного лучше.
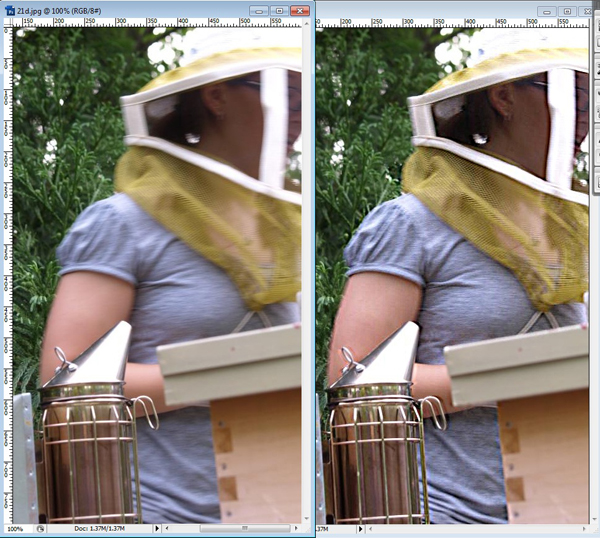
Надеюсь, этот урок дал вам некоторое представление об избавлении от размытия. Мы рассмотрели использование слоёв и масок слоя для лучшего управления правками.
Если у вас есть вопросы или другие методы повышения резкости, напишите комментарий ниже!
Содержание
- Как восстановить мутную фотографию в фотошопе
- Как сделать размытое фото более чётким?
- SmartDeblur
- Focus Magic
- Blurity
- Выводы
- Реставрация старых фотографий в Фотошопе
- Устранение дефектов
- Повышаем контраст и четкость снимка
- Помогла ли вам эта статья?
- Как исправить смазанную фотографию
- Как сделать мутные фотографии четкими
Мы принимаем к оплате:
«Подарочный сертификат» от нашего Учебного Центра – это лучший подарок для тех, кто Вам дорог! Оплате обучение и подарите Вашим родным и близким обучение по любому из курсов.
«Сертификат на повторное обучение» дает возможность повторно пройти обучение в нашем Учебном Центре со скидкой 1000 рублей!
Как восстановить мутную фотографию в фотошопе
Как сделать размытое фото более чётким?
Расфокусированные фотографии становятся всё более популярными по некоторым причинам, но не учитывая так всеми любимые фильтры как в Instagram, они обычно только раздражают. Допустим, вы постарались снять уникальное в своем роде семейное видео только лишь для того, чтобы обнаружить, что изображение размыто и дрожит.
Оказывается, существуют программы, которые могут улучшить резкость фотографий без возни в Photoshop. Хотя в большинстве случаев из размытого фото или видео никогда не сделать резкую и красивую копию, эти инструменты можно использовать для восстановления важных деталей и вернуть резкость, чтобы сделать материал чуть более качественным.
Естественно, не стоит ожидать, что, сделав ряд сильно расфокусированных фотографий, вы отредактируете их так, что они сгодятся на обложку журнала, однако вы можете изощряться в стиле сериала CSI, используя эти приложения, и получить удивительные результаты.
SmartDeblur
SmartDeblur — полностью бесплатное приложение, которым можно пользоваться сколько угодно раз, и во многих отношениях оно дружелюбнее, чем Focus Magic. С другой стороны, его работа не отличается стабильностью (программа зависала несколько, пока я ее тестировал, особенно при загрузке слишком тяжелых изображений), а результаты, которые выдает программа, могут быть разными.
Есть несколько полезных возможностей в SmartDeblur – наличие zoom-опции, а также опции Fit To Window (Подстроить под размер окна). Также можно сравнивать результаты с оригиналом, нажав на «Show Original». Предобзор доступен для всего изображения. Программа содержит образец на котором можно научиться увеличивать резкость, чтобы прочесть размытый текст.
Испытав инструмент на своих собственных фотографиях, я обнаружил, что он не работает так же хорошо как Focus Magic. Но мне удалось получить хорошие результаты с картинкой, содержащей текст.
- Плюсы: Абсолютно бесплатное, обладающее дружелюбным интерфейсом, очень полезное для прочтения на фотографии размытого текста.
- Минусы: Не очень стабильное, не так уж хорошо работает с реальными фотографиями (но испытайте приложение сами, чтобы вынести свой вердикт).
Пытаясь восстановить потерянные детали, вы почувствуете, будто работаете с CSI, но не ожидайте ничего выдающегося.
Focus Magic
Focus Magic — это нечто большее, чем просто программа увеличения резкости. Согласно заявлениям с их сайта, используются «продвинутые криминалистические деконволюционные технологии, которые буквально, как рукой, снимают размытие». В теории, приложение справляется с расфокусированными изображениями и размытыми видео, восстанавливая потерянные детали. Но действительно ли это работает?
Программа Focus Magic далеко не автоматический инструмент. И это огромный минус, поскольку бесплатная пробная версия позволяет выполнить только 10 операций. После этого нужно будет приобрести полную лицензию, которая стоит 45 долларов. После загрузки изображения вам сперва необходимо решить, будете ли фокусировать, убирать размытие при движении, дефокусировать или очищать изображение от мусора. Потом начинается долгий процесс подстройки параметров.
Поскольку возможно увидеть привью лишь для небольшой области изображения, уходит множество попыток, чтобы достичь хорошего эффекта для всей фотографии.
- Плюсы: Выглядит как профессиональный инструмент, с помощью которого действительно можно достичь хороших результатов.
- Минусы: Работа требует множества попыток, но их у пользователя бесплатной версией только 10. К тому же, отсутствует опция изменения масштаба (зума), что доставляет неудобства.
С помощью приложения можно вернуть резкость изображениям, если у вас есть терпение и деньги.
Blurity
Приложение Blurityв отличие от своих конкурентов обладает несколькими особенностями: очень подробным руководством и самодостаточностью. Под самодостаточностью я понимаю способность программы взять на себя тяжелую работу по настройке, если того пожелаете. Если знаете, что делаете, можете получить доступ к продвинутым настройкам, но это совсем необязательно.
После прохождения обучения, можно приступать к обработке. Для этого необходимо поместить красный квадрат на область с сильной размытостью и нажать на кнопку Process. В большинстве случаев на этом всё. Если результаты вас не удовлетворяют, можно переместить квадрат в другую область и попытаться снова. Приложение выполняет свою работу хорошо, ему удалось превратить некоторые размытые фотографии во вполне достойные.
Как видите, минусом являются водяные знаки, которые накладываются на все фотографии, которые вы обрабатываете, используя бесплатную версию приложения. Если вам действительно нравится программа и хотите избавиться от водяных знаков, лицензия будет стоить вам 39$.
- Плюсы: Легкость в использовании, хорошие результаты обработки, с текстом – хуже.
- Минусы: На все обработанные фото накладываются водяные знаки. Лицензия стоит 39$.
Выводы
Хотите – верьте, хотите – нет, но я потратил полдня, исследуя данную тему. Попытавшись повысить резкость у множества размытых фото и видео, я осознал одну вещь – лучше сразу снимать хороший материал. Но если по какой-то причине «план А» не сработал, то вышеперечисленные приложения способны выжать кое-что из вашего материала, но это на самом деле зависит от того, чего вы стремитесь достичь.
Реставрация старых фотографий в Фотошопе
 Старые фотографии помогают нам перенестись в то время, когда еще не было зеркалок, широкоугольных объективов и люди были добрее, а эпоха романтичнее.
Старые фотографии помогают нам перенестись в то время, когда еще не было зеркалок, широкоугольных объективов и люди были добрее, а эпоха романтичнее.
Такие снимки чаще всего имеют низкий контраст и выцветшие краски, к тому же зачастую, при неаккуратном обращении на фото появляются заломы и другие дефекты.
Скачать последнюю версию Photoshop
При реставрации старой фотографии перед нами лежит несколько задач. Первая – избавиться от дефектов. Вторая – повысить контраст. Третья – усилить четкость деталей.
Исходный материал к данному уроку:

Как видим, все возможные недостатки на снимке присутствуют.
Для того чтобы лучше разглядеть их все, необходимо обесцветить фото, нажав комбинацию клавиш CTRL+SHIFT+U.
Далее создаем копию фонового слоя (CTRL+J) и приступаем к работе.
Устранение дефектов
Дефекты мы будем устранять двумя инструментами.
Для маленьких участков воспользуемся «Восстанавливающей кистью», а крупные отретушируем «Заплаткой».
Выбираем инструмент «Восстанавливающая кисть» и, зажав клавишу ALT кликаем по участку рядом с дефектом, имеющим похожий оттенок (в данном случае яркость), а затем переносим полученный образец на дефект и кликаем еще раз. Таким образом устраняем все мелкие дефекты на снимке.

Работа довольно кропотливая, поэтому наберитесь терпения.

Заплатка работает следующим образом: обводим курсором проблемную область и перетягиваем выделение на участок, где дефектов нет.

Заплаткой убираем дефекты с фона.

Как видим, на фото осталось еще довольно много шумов и грязи.
Создаем копию верхнего слоя и переходим в меню «Фильтр – Размытие – Размытие по поверхности».
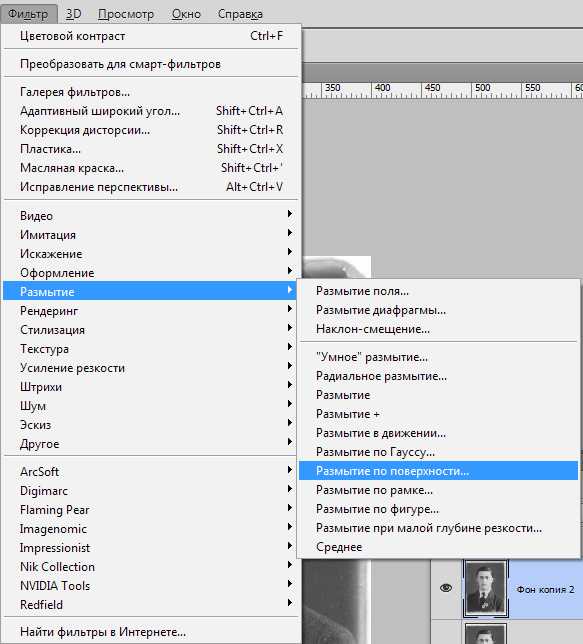
Настраиваем фильтр примерно, как на скриншоте. Важно добиться устранения шумов на лице и рубашке.
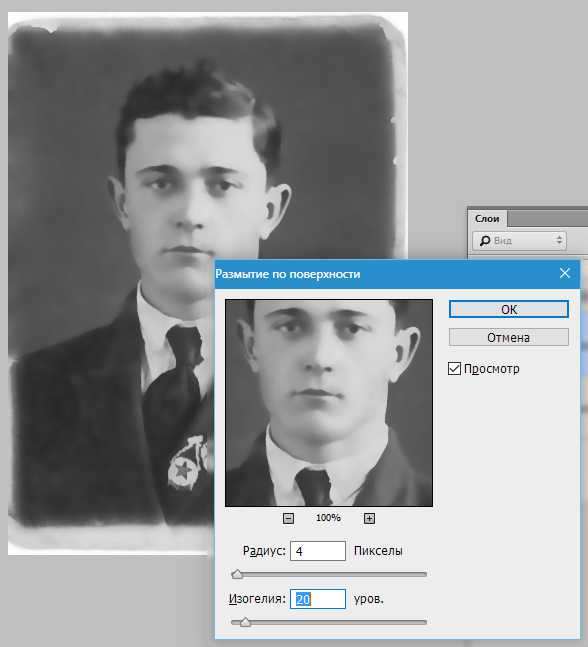
Затем зажимаем ALT и кликаем по значку маски в палитре слоев.
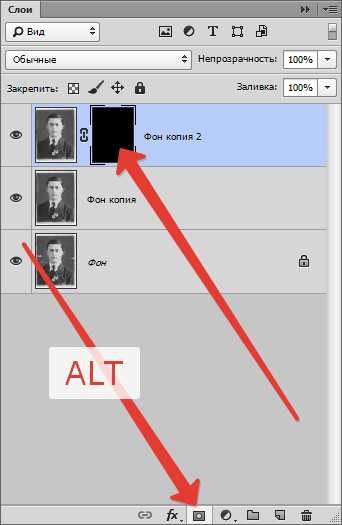
Далее берем мягкую круглую кисть с непрозрачностью 20-25 % и меняем основной цвет на белый.
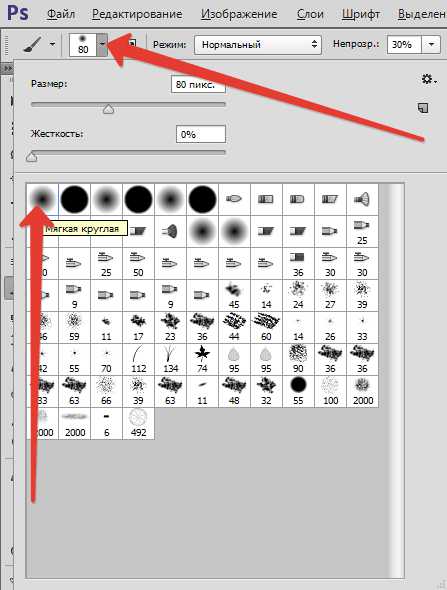
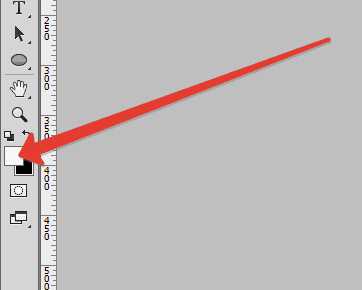
Этой кистью аккуратно проходимся по лицу и воротничку рубашки героя.
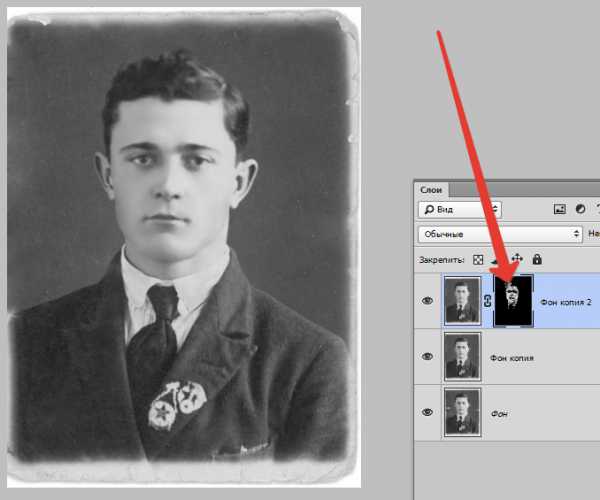
Если требуется устранение мелких дефектов на фоне, то лучшим решение будет полная его замена.
Создаем отпечаток слоев (CTRL+SHIFT+ALT+E) и создаем копию получившегося слоя.
Выделяем фон любым инструментом (Перо, Лассо). Для наилучшего понимания, как выделить и вырезать объект, обязательно прочитайте эту статью. Информация, содержащаяся в ней, позволит Вам легко отделить героя от фона, а мне не затягивать урок.
Итак, выделяем фон.

Затем нажимаем SHIFT+F5 и выбираем цвет.
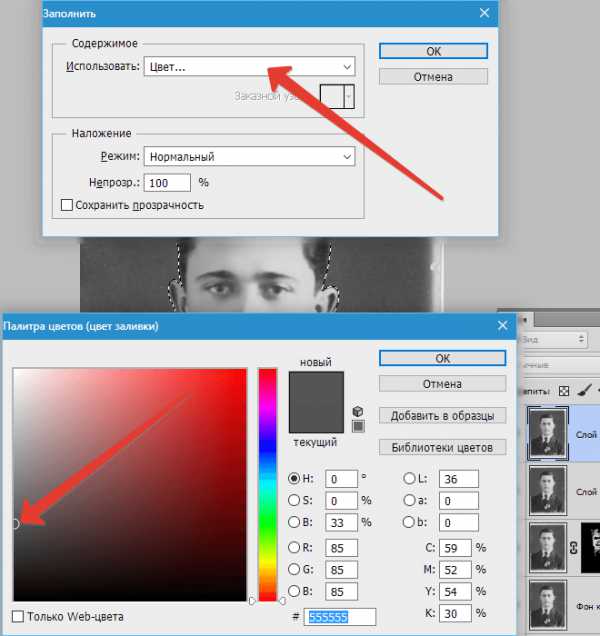
Нажимаем везде ОК и снимаем выделение (CTRL+D).
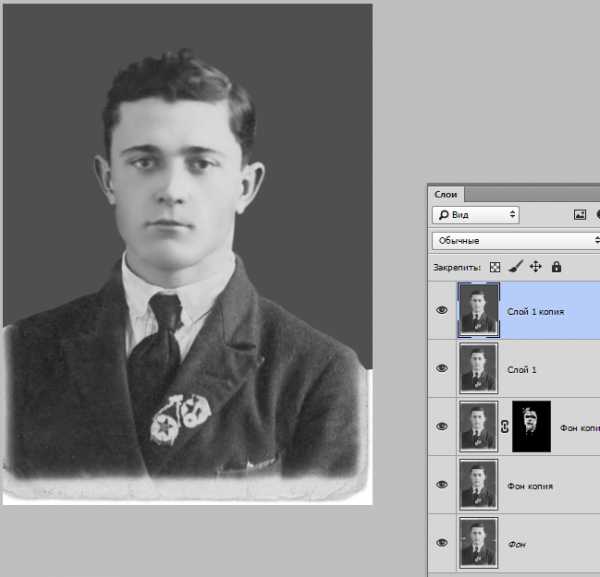
Повышаем контраст и четкость снимка
Для повышения контраста воспользуемся корректирующим слоем «Уровни».
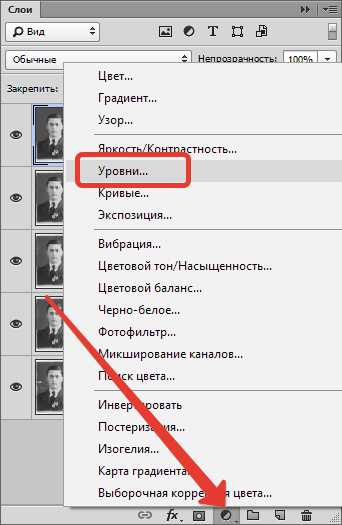
В окне настроек слоя тянем крайние ползунки к середине, добиваясь нужного эффекта. Также можно поиграться со средним ползунком.
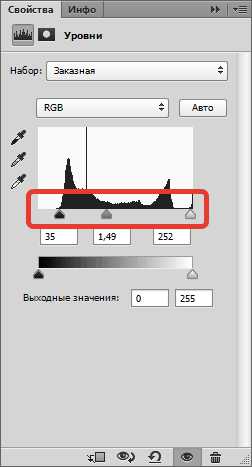

Четкость изображения будем повышать при помощи фильтра «Цветовой контраст».
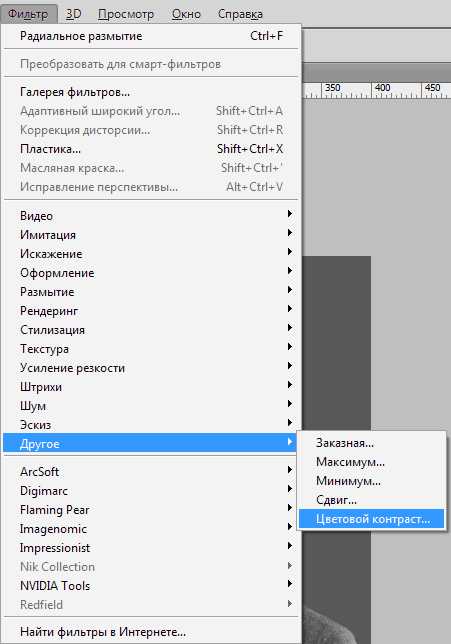
Снова создаем отпечаток всех слоев, создаем копию этого слоя и применяем фильтр. Настраиваем его так, чтобы проявились основные детали и жмем ОК.
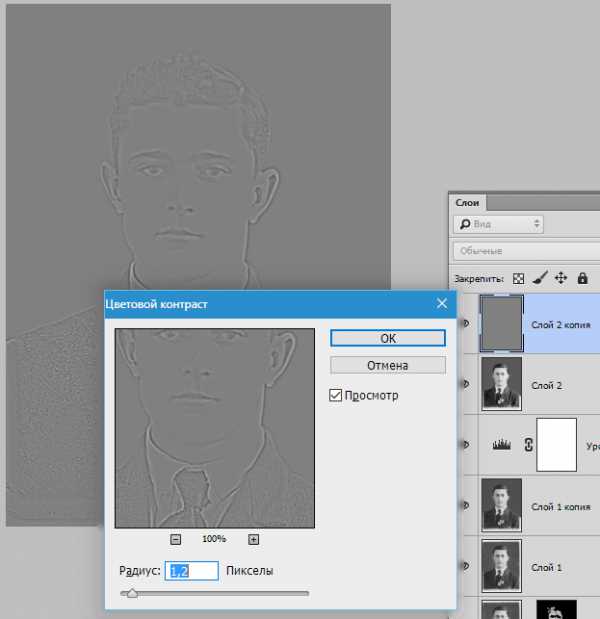
Меняем режим наложения на «Перекрытие», затем создаем черную маску для этого слоя (см. выше), берем такую же кисть и проходимся по ключевым участкам снимка.
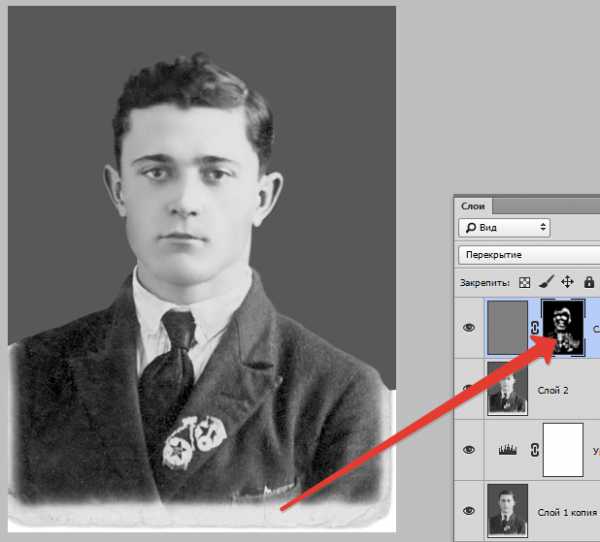
Осталось только откадрировать и затонировать фотографию.
Выбираем инструмент «Рамка» и отрезаем ненужные части. По завершению нажимаем ОК.
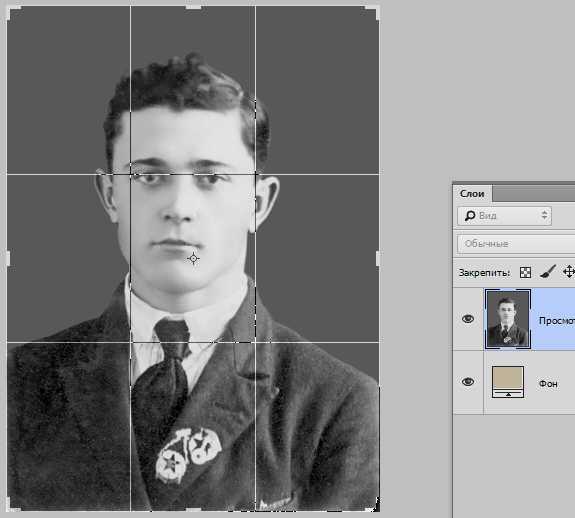
Тонировать фото мы будем при помощи корректирующего слоя «Цветовой баланс».
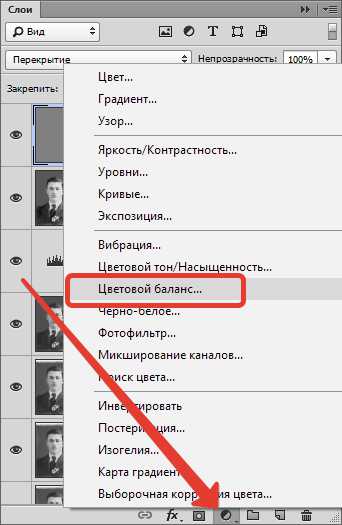
Настраиваем слой, добиваясь эффекта, как на скрине.
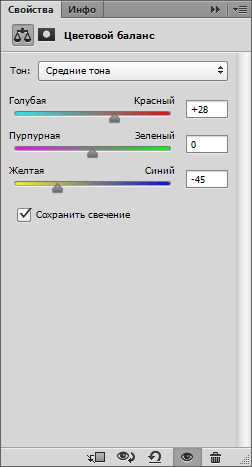

Еще одна маленькая хитрость. Для придания снимку большей естественности создадим еще один пустой слой, нажмем SHIFT+F5 и зальем его 50% серого.
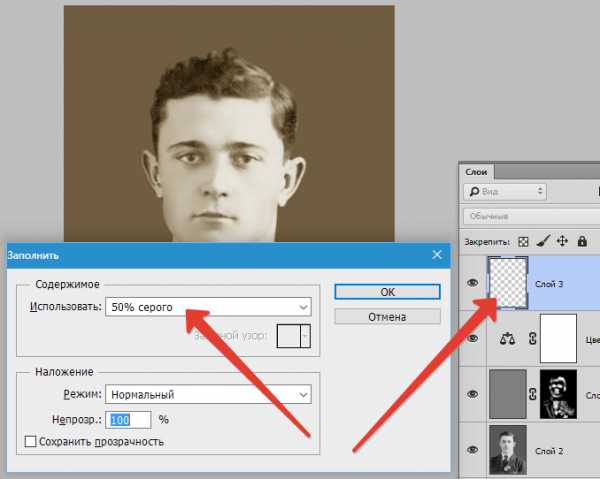
Применим фильтр «Добавить шум».

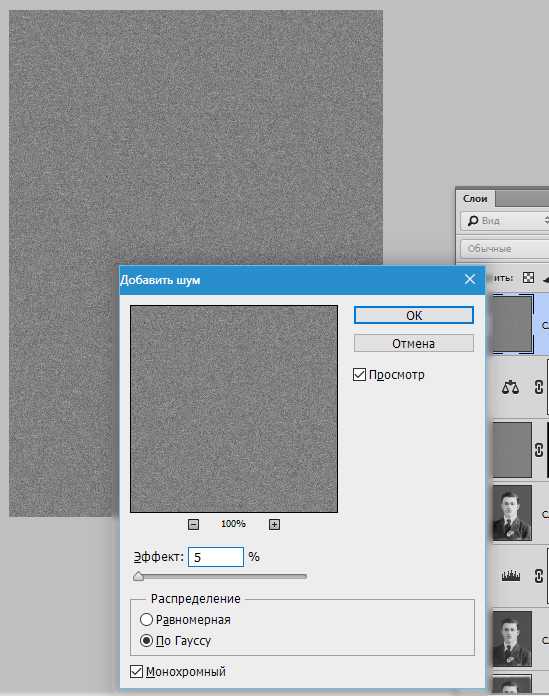
Затем меняем режим перекрытия на «Мягкий свет» и снижаем непрозрачность слоя до 30-40%.
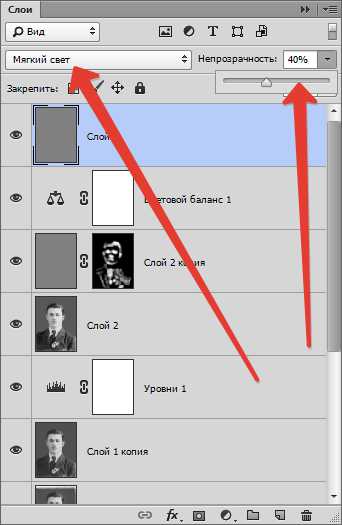
Взглянем на результаты наших стараний.

На этом можно остановиться. Фото мы отреставрировали.
В этом уроке были показаны основные приемы ретуши старых снимков. Используя их можно достаточно успешно восстанавливать фото бабушек и дедушек. Мы рады, что смогли помочь Вам в решении проблемы. Опишите, что у вас не получилось. Наши специалисты постараются ответить максимально быстро.
Помогла ли вам эта статья?
Как исправить смазанную фотографию
- Цифровое фото
- Графический редактор Adobe Photoshop
Откройте одну из недостаточно четких фотографий в графическом редакторе Adobe Photoshop при помощи меню «File – Open» или комбинации клавиш Ctrl+O.
Создайте дубликат имеющегося у нас слоя, нажав клавиши Ctrl+J. Клавиши Shift+Ctrl+U обесцветят дубликат слоя.
Выберите для этого слоя в палитре слоев режим наложения «Overlay».
Примените к обесцвеченному слою фильтр «Other – HighPass».
При помощи диалогового окна фильтра подберите оптимальное значение параметра «Radius», оценивая изменения, происходящие с фото. При этом галочка около режима «Preview» должна быть выставлена.
Увеличение четкости может быть необходимо не всем частям фото. В некоторых местах оно вызовет только появление лишних дефектов. Поэтому там, где резкость не нужна, сотрите корректирующий слой инструментом «Eraser» (вызывается клавишей E в английской раскладке).
Если вы хотите увеличить корректирующий эффект, дублируйте обесцвеченный слой комбинацией клавиш Ctrl+J. Регулируйте прозрачность верхнего слоя, пока результат вас не удовлетворит.
Объедините все слои при помощи клавиш Ctrl+Shift+E. Отрегулируйте яркость и контрастность фотографии при помощи тех пунктов меню «Image — Adjustments», которые вы предпочитаете. Самые простые из них — «Image – Adjustments — Brightness/Contrast».
Сохраните обработанное фото под новым именем при помощи пункта меню «File – Save As» и сравните его с оригиналом до обработки.
К сожалению, слишком сильно размытые фото коррекции не поддаются. Поэтому при фотосъемке рекомендуется делать по нескольку кадров, чтобы можно было выбрать для обработки лучшие из них. Не забывайте также правильно выбирать режимы съемки.
Если нечеткость фотографии совсем небольшая, вы можете применить фильтр «Sharpen», находящийся в меню «Filter – Sharpen — Sharpen».
Чтобы поправить четкость изображения в фотошопе, вам вовсе необязательно знать все тонкости и нюансы этой программы. Желая придать изображению большую привлекательность, вам достаточно воспользоваться только одним инструментом программы.

Загрузка изображения в программу для его последующего редактирования. Изначально вам нужно открыть фотошоп, воспользовавшись ярлыком программы. Как только приложение будет готово к работе, наведите курсор на меню «Файл», расположенное на титульной панели программы. Откройте данное меню и выберите раздел загрузки изображений в программу («Открыть»). Приложением будет запущено загрузочное окно, с помощью которого вам нужно найти изображение на компьютере. Выбрав фото для корректирования, кликните по кнопке «Открыть». Фотография будет загружена в программу и станет доступной для дальнейшего редактирования. Кликните на слое (в меню слоев) правой кнопкой мышки, после чего, нажмите на опцию «Из заднего плана». Теперь вы можете приступить к улучшению резкости изображения. В панели инструментов программы, расположенной в левой части активного окна, выберите инструмент «Резкость» (иконка прозрачного треугольника). Задайте нужный диаметр для инструмента, кликнув на редактируемом изображении правой кнопкой мышки. Зажав левую кнопку, обработайте нужный фрагмент фото, после чего, отожмите ее. Если изображение осталось недостаточно четким, повторите процедуру. Как только работа будет завершена, сохраните фото, выбрав в меню «Файл» пункт «Сохранить как». Определите формат вашего изображения, задайте для него имя и нажмите кнопку «Сохранить».
Как сделать мутные фотографии четкими
Откройте исходное изображение и продублируйте его сочетанием Ctrl+V. Все изменения лучше производить на новом слое, чтобы неудачными действиями не повредить снимок.
 В меню Filter («Фильтр») в группе Other (Другие») используйте High Pass («Цветовой контраст»). Подберите такое значение радиуса, чтобы контуры изображения слегка проступали из-под серой маски. Нажмите ОК и назначьте для этого слоя режим наложения Overlay («Перекрытие»).
В меню Filter («Фильтр») в группе Other (Другие») используйте High Pass («Цветовой контраст»). Подберите такое значение радиуса, чтобы контуры изображения слегка проступали из-под серой маски. Нажмите ОК и назначьте для этого слоя режим наложения Overlay («Перекрытие»). 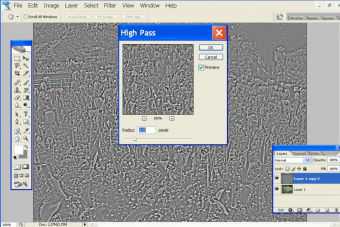
В том же меню Filter в группе Sharpen выберите Unsharp Mask («Нерезкий контур») и с помощью ползунков выставляйте подходящие значения Amount и Radius. Параметр Amount задает уровень воздействия на рисунок, Radius – радиус, Treshold – защиту мелких деталей от воздействия инструмента.

Если чрезмерно увеличить значение Amont, на изображении могут появиться артефакты. При завышенном уровне Treshold детали будут иметь вид «пластмассы». Чтобы контролировать изменения, поставьте флажок в чекбокс Preview («Предварительный просмотр»).
Можно также использовать опцию Smart Sharpen («Умная резкость») из группы Sharpen. Для более тонкой обработки изображения переведите переключатель в положение Advanced (Дополнительно»). Установите резкость для освещенных и затемненных областей, используя движки Fade Amount, Tonal Width, Radius.
Для повышения четкости и выразительности фотографии можно применить инструмент Photo Filter («Фотофильтр»). Откройте Image («Изображение»), Adjustments («Свойства») и Photo Filter. Подберите подходящее значение из списка.
Нажмите Create new fill or adjustment layer («Создание нового заливочного или корректирующего слоя») на панели слоев и выберите Photo Filter. Вы можете выбрать готовый фильтр из списка или создать ваш собственный. Для этого установите переключатель в положение Color и щелкните по цветному квадрату рядом с кнопкой. На палитре цветов отметьте подходящий оттенок.
Детали переднего плана должны выглядеть более отчетливо, чем удаленные предметы. Нажмите Q, чтобы перейти в режим редактирования быстрой маски, и D, чтобы установить цвета по умолчанию. Мягкой кистью закрасьте передний план. Затем измените основной цвет на серый и обработайте более удаленные детали, не трогая задний план.
Опять нажмите Q. Вокруг части фотографии появится выделение – оно защищено маской. Чем темнее цвет кисти, тем сильнее защита. В меню Filter выберите Gaussian Blur («Размытие по Гауссу») и установите значение радиуса 0,5 px. Будут размыты удаленные предметы и, в меньшей степени, детали среднего плана.
Источник
В этом посте мы покажем вам, как исправить размытые изображения в Photoshop. Размытые изображения могут быть результатом сочетания факторов. Они могут быть результатом неправильного использования или калибровки камеры или сканера. Размытые изображения могут быть результатом движения объекта или фотографа во время фотосессии. Размытие может быть вызвано тем, что изображение больше, чем позволяет фактическое количество пикселей. Photoshop является одним из ведущих графических программ на рынке. Photoshop лучше всего использовать для растровых изображений, а также для фотоманипуляций, исправлений и ретуши.
Photoshop может исправить размытые изображения, которые не слишком ушли. Много экспериментируя с различными инструментами и фильтрами в Photoshop, можно исправить размытую фотографию. Не существует единого способа исправить все размытые фотографии. Лучшее решение — экспериментировать с различными методами и наблюдать за изменениями, пока не добьетесь идеального результата. Этот процесс может быть простым, очень сложным или невозможным, в зависимости от того, насколько размыто изображение, от размера файла и конечного размера отпечатка. Существуют различные способы исправления размытия в зависимости от причины размытия и степени его серьезности.
Как сделать размытое изображение четким с помощью Photoshop
Откройте Photoshop, затем перейдите в «Файл», затем «Открыть», затем найдите размытое изображение; когда вы найдете его, выберите его и нажмите «Открыть».
Изображение автоматически будет называться фоном на панели слоев справа. Фон/изображение будут заблокированы. Блокировка предотвратит любую случайную работу с исходным изображением. Удерживайте фоновый слой (размытое изображение) и перетащите его вниз к значку «Новые слои» внизу. Картинка будет продублирована. Вы также можете дублировать изображение, щелкнув его правой кнопкой мыши и выбрав «Дублировать слой» или нажав Ctrl + J, чтобы дублировать изображение. Изменения будут внесены в слой копии, а не в исходный слой. Это защитит исходный слой от любых повреждений.
Перейдите в строку меню в верхней части окна и нажмите «Просмотр», затем перейдите к «Реальные пиксели» или нажмите Ctrl + 1. Вы заметите, что изображение станет 100%.
Проверьте изображение на наличие шума, такого как случайные белые пиксели или артефакты JPEG. Перед повышением резкости изображения удалите как можно больше ошибочных пикселей, поскольку повышение резкости может усилить шум изображения.
В верхнем меню выберите «Фильтр», затем «Шум» и «Уменьшить шум».
Если изображение блочное или пикселизированное из-за сохранения его в формате JPEG низкого качества, выберите «Удалить артефакты JPEG». Отрегулируйте интенсивность, сохраните детали, уменьшите цветовой шум и повысьте резкость деталей.
Нажмите «Дополнительно», чтобы применить фильтр «Уменьшить шум» к определенным цветовым каналам. Убедитесь, что выбран предварительный просмотр, чтобы вы могли наблюдать изменения на изображении по мере их внесения. Вам нужно будет наблюдать за изменениями в изображении, чтобы знать, какие изменения работают. Помните, что не существует готовой формулы для исправления размытия, поэтому вам придется экспериментировать, пока она не будет удовлетворительно исправлена. Когда вы будете удовлетворены результатом, нажмите OK.
Выберите «Просмотр», затем «Размер печати» или «Уменьшение масштаба», чтобы увидеть больше изображения на экране. Это позволит вам увидеть изображение полностью, чтобы увидеть, не нужно ли исправить какие-либо другие вещи, прежде чем двигаться дальше.
Перейдите в Layer и Duplicate Layer или нажмите Ctrl + J, или перетащите слой на значок New Layer в нижней части панели слоев. Это сделает копию слоя с уменьшенным шумом. Назовите этот новый слой High Pass.
Щелкните раскрывающееся меню «Режим наложения» в верхней части панели «Слой» и измените слой, который вы назвали «Высокий проход», с «Обычный» на «Наложение».
Перейдите в «Фильтр», затем «Другое», затем выберите «Высокие частоты». Отрегулируйте радиус с помощью ползунка или щелкните в области значений и используйте клавиши со стрелками вверх или вниз, чтобы настроить значение. Более высокое значение радиуса приводит к большей резкости. Обратите внимание на влияние фильтра на изображение в окне документа. Когда вы будете удовлетворены результатом, нажмите OK, чтобы применить фильтр.
Вы можете уменьшить непрозрачность, если хотите ослабить эффект повышения резкости.
Нажмите на слой под слоем высоких частот. Перейдите в «Фильтр», затем «Резкость», затем выберите «Контурная резкость». Применение фильтра «Контурная резкость» улучшает детализацию изображения. Настройте значения в соответствии с вашим изображением. Для изображения с высоким разрешением требуются более высокие значения параметра «Количество» и «Радиус в пикселях». Нажмите OK, чтобы применить нерезкую маску.
Обратите внимание, что это только один из методов, которые можно использовать для исправления размытых изображений, один метод не будет работать для всех размытых изображений. Настраивайте и экспериментируйте, пока не получите желаемый результат. Не все изображения будут такими идеальными, как вы хотите, поэтому вам, возможно, придется переснять или отсканировать изображение.
Читайте: Как создать золотой текстовый эффект в Photoshop
Что может вызвать размытие изображений?
Размытые изображения могут быть результатом перемещения объекта во время фотографирования. Размытость может быть вызвана движением камеры или фотографа во время фотографирования, размытие может быть результатом использования камеры с длинной выдержкой для съемки движущегося объекта. Размытие может также возникать при использовании сканера, который неправильно откалиброван или имеет низкое разрешение. Размытие может возникнуть, когда вы слишком сильно растягиваете изображение, а разрешение слишком низкое для увеличения.
Можно ли исправить все размытые изображения?
Некоторые размытые изображения слишком размыты, чтобы их можно было исправить, чтобы они выглядели идеально. Всякий раз, когда вы делаете снимок, убедитесь, что у вас есть подходящее оборудование для фотографии. Если это изображение домашнего животного или кого-то или чего-то, что может двигаться, используйте камеру с быстрым затвором. Если это недоступно, попробуйте использовать спортивный режим на устройстве, если это возможно. Спортивный режим обычно позволяет делать затвор быстрее. Вы также можете удалить размытие и исправить размытые фотографии и изображения, используя бесплатное программное обеспечение и онлайн-инструменты.
Все размытия плохие?
Некоторые размытые изображения намеренно сделаны размытыми для эффекта. Размытие может быть фоном, чтобы изображение на переднем плане могло быть в центре внимания. Размытие может создать иллюзию скорости или движения, поэтому оно дополняет изображение.
Вы сделали прекрасное фото, но не можете показать его друзьям и опубликовать в социальных сетях из-за некрасивой смазанности изображения? Действительно, размытость в той или иной части снимка может испортить всю картину. Давайте попробуем выяснить, откуда берется этот дефект и как убрать его с фотографии, чтобы снимок приобрел привлекательный и красивый вид.
Современные технологии позволяют исправить смазанность фото легко и быстро, используя различные методы цифровой обработки. Большой популярностью пользуется редактор Photoshop, работать с которым легко и удобно.
Убираем размытость в Photoshop
Итак, давайте подробно рассмотрим процесс исправления дефектов фотоснимка в самом популярном и мощном фоторедакторе.
Подготовка к работе
Для начала вам следует загрузить нужное изображение в программу. Сделать это вам поможет комбинация клавиш быстрого нажатия “Ctrl + O”. Вы также можете воспользоваться стандартным вариантом, выбрав в левом верхнем углу позицию “Файл – Открыть”, где вам будут показаны все изображения, находящейся на ПК. Выберите снимок, который должен стать объектом редактирования и кликните на позицию «Загрузить».
Переходим к этапу подготовки. Выберите идеальные параметры масштаба изображения, с которыми вам будет удобно работать. Воспользуйтесь инструментом Zoom Tool, чтобы скорректировать размер области используя изображение, или введите числовые показатели в поле размеров, которое находится в статусной строке. Если размытость имеет локальных характер, и вы планируете вносить коррективы лишь в отдельной части изображения – ограничьте область работы, выделив ее.

Способы коррекции изображения
- Для изменения маленьких и несильных размытых областей размытия вы можете воспользоваться опцией Sharpen Tool. Запустите данный инструмент и кликните на значок «Кисть», расположенный в верхней части слева. Настройте необходимый диаметр и определите интенсивность кисти, а затем несколько раз проведите инструментом в нужной области. Вы увидите, как изображение приобрело более резкие очертания. Если желаемый эффект не был достигнут с первого раза – повторите процесс снова.
- Одним из наиболее простых способов повышения четкости картинки станет инструмент «Sharpen», с помощью которого можно редактировать изображение не только локально, но и полностью. Попробовать данную опцию в использовании можно, зайдя в раздел «Фильтр», найти который вы сможете в главном меню программы. Вам будет представлен список из нескольких разновидностей эффектов «Sharpen». Все они имеют некоторые функциональные особенности. Например, эффект «Sharpen More» поможет увеличить четкость всей фотографии, а «Sharpen Edges» сделает более явными очертания главных предметов на снимке.
- Если фото после использования данных инструментов стало выглядеть неестественно, произведите настройки эффективности действий, немного снизив действие фильтра. Для этого нужно нажать комбинацию Ctrl+Shift+F, воспользуйтесь настройками Edit и Fade. Немного сдвиньте положение указателя на линии измерения и сохраните действия.
- Подробнее рассмотрим использование редактора «Smart Sharpen», который позволяет устранить размытость в зависимости от фактора, которым она вызвана. Выбрав данный вид редактирования, вы увидите окно регулирования параметров работы. В списке Remove вы сможете найти несколько параметров применения, отличающихся спецификой обработки фото. К примеру, если вы хотите скорректировать смазанность, получившуюся за счет движения объекта, используйте «Motion Blur». Регулируйте параметры резкости, сглаживания и др, пока результат не станет вас устраивать.
- Удалить размытость со снимка можно и с помощью наложения изображения. Для этого вам следует воспользоваться опцией High Pass. С помощью нее создайте дубль имеющейся фотографии. Зайдите в меню слоя и кликните на действие «Дубликат слоя». Подтвердите действие, выбрав в меню фильтров параметр, другой. Определите такое значение пункта «Радиус», чтобы оно немного превышало ширину областей значения. Сохраните результат.
- Настройте параметры смешивания созданного слоя с основным снимком и откройте выпадающий список, увидеть который можно на панели слоев. Выберите пункт «Перекрытие». Получившуюся комбинацию вы сможете сохранить, использовав определенное сочетание клавиш. Если вы планируете сохранить объект, заменив исходный файл на измененный, используйте комбинацию Ctrl+S. Добавив к данному набору клавишу Shift, вы сможете сохранить новый файл отдельно. Выбрав второй вариант, напишите имя для нового файла, выбрав его формат и адрес сохранения.
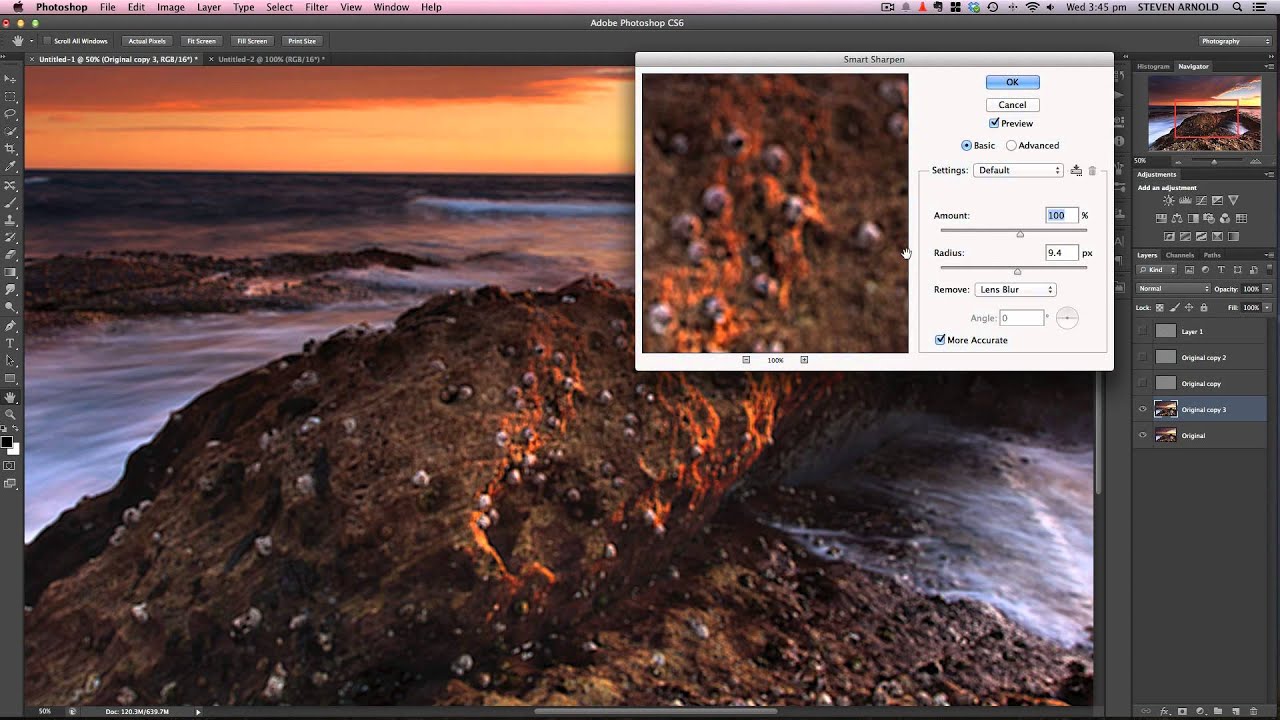
Полезные приложения
SmartDeblur
SmartDeblur – это удобная и простая в применении платформа, позволяющая редактировать фотографии абсолютно бесплатно. Его можно использовать неограниченное количество раз, причем, длительность работы с ресурсом никак не повлияет на его функционал: все опции программы также останутся бесплатными.
Приложение имеет достаточно большой выбор эффектов и инструментов для редактирования фото, среди которых можно увидеть опцию «Zoom» и удобный прием «Подстроить под размер окна», который очень понравился пользователям. Также платформа SmartDeblur предоставляет замечательную возможность сравнения результатов работы с первоначальным вариантом. Программа идеально подходит для обработки фотографий документов или другого текста. Если снимки с важной информацией получились нечеткими – SmartDeblur исправит ситуацию, сделает текст читабельным и четким.
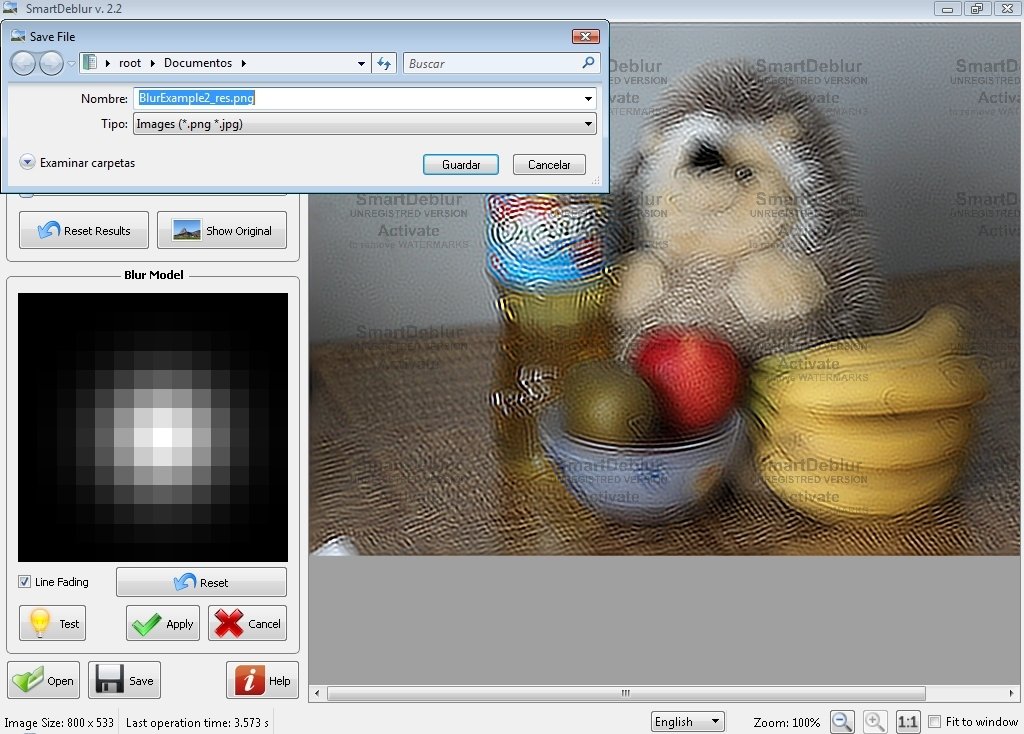
Достоинства программы: весь выбор инструментов предоставляется пользователю абсолютно бесплатно. Сервис имеет достаточно интересное наполнение и удобный интерфейс, а также может похвастаться наличием редких функций и хорошо справляется с обработкой текста на фото.
Недостатки программы: приложение местами «зависает», не очень хорошо справляется с обработкой снимков, на которых изображены предметы, пейзажи и прочее.
Focus Magic
Focus Magic вряд ли можно назвать обычной программой для исправления резкости, он представляет собой нечто большее. Приложение прекрасно подойдет для исправления расфокуса не только но фото, но и на видеофайлах, а также ыернет снимку потерянные из-за плохого качества детали. Однако, при использовании данного продукта стоит учитывать, что пробная версия предполагает лишь 10 бесплатных операций. За дальнейшую работу с Focus Magic придется заплатить 45 долларов, только тогда можно будет использовать программу в полной мере. Загрузив изображение, вам нужно определиться, какого рода редактирование вы хотите произвести, а то есть определиться с причиной возникновения нечеткости. Выявите, какой фактор повлиял на уменьшение резкости вашей фотографии: движение объектов, шумы в кадре или расфокус камеры; используйте инструменты, соответствующие типу смазанности, и вы сможете достичь потрясающего эффекта. Однако, на то, чтобы выбрать хорошие инструменты именно для своего случая, у вас может уйти много времени и попыток.
![]()
Достоинства программы: Focus Magic действительно решает проблемы с качеством снимков, делает изображение четким и возвращает потерянные детали.
Недостатки программы: Чтобы добиться по-настоящему хорошего результата, нужно попробовать в применении множество эффектов и совершить несколько попыток, которых не так уж и много у обладателя бесплатной версии. Минусом программы также является отсутствие эффекта «Zoom», что доставляет дискомфорт при работе.
Итак, Focus Magic поможет вам преобразить фотографию, однако, для этого пользователю предстоит потратить свое свободное время и денежные средства.
Blurity
Платформа Blurity отличается от всех предыдущих вариантов наличием некоторых особенностей: приложение предлагает пользователю достаточно подробное руководство по применению, а также обладает самодостаточностью. Самодостаточность Blurity проявляется в возможности программы самостоятельно производить сложные и трудоемкие настройки. Предоставленное обучение позволит вам быстро и легко разобраться в нюансах программы и приступить к работе. Чтобы начать обработку размытости поместите красный квадрат на нужную область и запустите обработку с помощью кнопки “Process”. В большинстве случаев на этом этапе обработка фотографии завершается. Однако, если итоги редактирования вас не устраивают, можно попробовать обработать тем же способом другую часть фотографии. Приложение хорошо справляется с поставленной задачей, ему действительно под силу восстановить четкость на смазанном снимке.
Достоинства программы: Blurity предлагает пройти обучающий курс перед использованием программы, что положительно сказывается на результатах применения данного приложения.
Недостатки программы:Blurity без труда вернет четкость объектам на снимке, однако, на читабельность текста рассчитывать не стоит. Уровень обработки букв и цифр в программе вряд ли можно назвать хорошим. Кроме того, сохраненное изображение будет иметь водяные знаки с логотипом программы. Избавиться от них можно только после покупки лицензионной версии приложения. Она обойдется пользователю в 39 долларов.
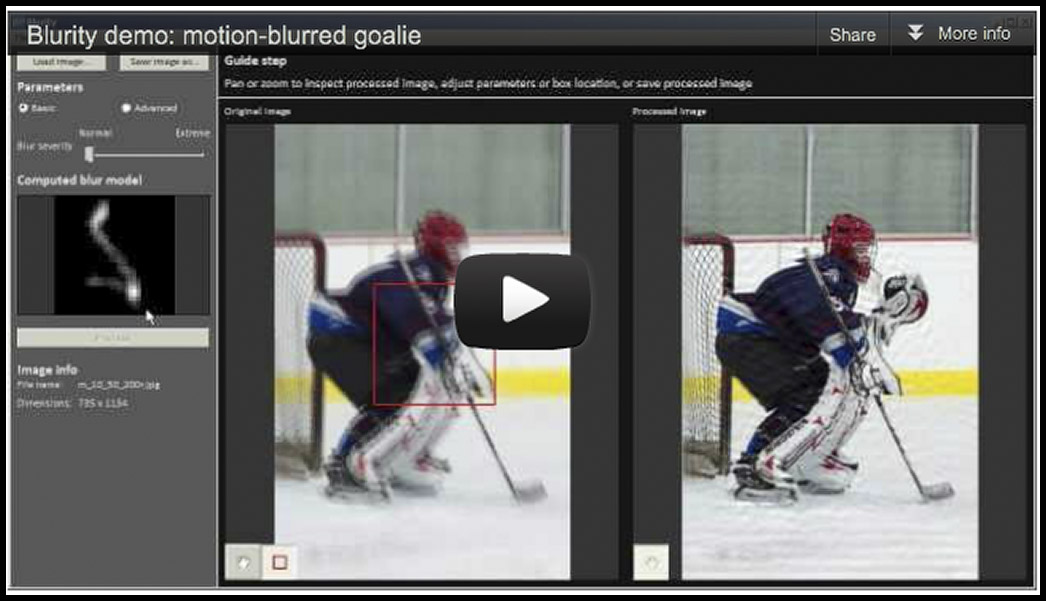
Подведем итоги: приложение прекрасно подойдет для пользователей, не привыкших экономить на фоторедакторах. Компактный и удобный интерфейс обеспечит комфортное редактирование. Однако, тем, кто не хочет отдавать 39 долларов за приложение, следует присмотреться к предыдущим вариантам.
Как видите, обработка фотографий – это не сложный, а очень увлекательный и интересный процесс. Немного потренировавшись, вы сможете творить настоящие чудеса с изображениями, восстанавливать яркость и резкость фото. Однако, всегда следует помнить, что вовсе не любой смазанный снимок можно превратить в красивый кадр, поэтому лучше уделять повышенное внимание фокусировке камеры при съемке. Ну а если по какой-либо причине изображение всё же получилось размытым – вы знаете, что делать.

