- Руководство пользователя Photoshop
- Введение в Photoshop
- Мечтайте об этом. Сделайте это.
- Новые возможности Photoshop
- Редактирование первой фотографии
- Создание документов
- Photoshop | Часто задаваемые вопросы
- Системные требования Photoshop
- Перенос наборов настроек, операций и настроек
- Знакомство с Photoshop
- Photoshop и другие продукты и услуги Adobe
- Работа с графическим объектом Illustrator в Photoshop
- Работа с файлами Photoshop в InDesign
- Материалы Substance 3D для Photoshop
- Photoshop и Adobe Stock
- Работа со встроенным расширением Capture в Photoshop
- Библиотеки Creative Cloud Libraries
- Библиотеки Creative Cloud в Photoshop
- Работа в Photoshop с использованием Touch Bar
- Сетка и направляющие
- Создание операций
- Отмена и история операций
- Photoshop на iPad
- Photoshop на iPad | Общие вопросы
- Знакомство с рабочей средой
- Системные требования | Photoshop на iPad
- Создание, открытие и экспорт документов
- Добавление фотографий
- Работа со слоями
- Рисование и раскрашивание кистями
- Выделение участков и добавление масок
- Ретуширование композиций
- Работа с корректирующими слоями
- Настройка тональности композиции с помощью слоя «Кривые»
- Применение операций трансформирования
- Обрезка и поворот композиций
- Поворот, панорамирование, масштабирование и восстановление холста
- Работа с текстовыми слоями
- Работа с Photoshop и Lightroom
- Получение отсутствующих шрифтов в Photoshop на iPad
- Японский текст в Photoshop на iPad
- Управление параметрами приложения
- Сенсорные ярлыки и жесты
- Комбинации клавиш
- Изменение размера изображения
- Прямая трансляция творческого процесса в Photoshop на iPad
- Исправление недостатков с помощью восстанавливающей кисти
- Создание кистей в Capture и их использование в Photoshop
- Работа с файлами Camera Raw
- Создание и использование смарт-объектов
- Коррекция экспозиции изображений с помощью инструментов «Осветлитель» и «Затемнитель»
- Бета-версия веб-приложения Photoshop
- Часто задаваемые вопросы | Бета-версия веб-приложения Photoshop
- Общие сведения о рабочей среде
- Системные требования | Бета-версия веб-приложения Photoshop
- Комбинации клавиш | Бета-версия веб-приложения Photoshop
- Поддерживаемые форматы файлов | Бета-вервия веб-приложения Photoshop
- Открытие облачных документов и работа с ними
- Ограниченные возможности редактирования облачных документов
- Совместная работа с заинтересованными сторонами
- Облачные документы
- Облачные документы Photoshop | Часто задаваемые вопросы
- Облачные документы Photoshop | Вопросы о рабочем процессе
- Работа с облачными документами и управление ими в Photoshop
- Обновление облачного хранилища для Photoshop
- Не удается создать или сохранить облачный документ
- Устранение ошибок с облачными документами Photoshop
- Сбор журналов синхронизации облачных документов
- Общий доступ к облачным документам и их редактирование
- Общий доступ к файлам и комментирование в приложении
- Рабочая среда
- Основные сведения о рабочей среде
- Установки
- Более быстрое обучение благодаря панели «Новые возможности» в Photoshop
- Создание документов
- Помещение файлов
- Комбинации клавиш по умолчанию
- Настройка комбинаций клавиш
- Галерея инструментов
- Установки производительности
- Использование инструментов
- Наборы настроек
- Сетка и направляющие
- Сенсорные жесты
- Работа в Photoshop с использованием Touch Bar
- Возможности работы с сенсорными жестами и настраиваемые рабочие среды
- Обзорные версии технологии
- Метаданные и комментарии
- Возможности работы с сенсорными жестами и настраиваемые рабочие среды
- Помещение изображений Photoshop в другие приложения
- Линейки
- Отображение или скрытие непечатных вспомогательных элементов
- Указание колонок для изображения
- Отмена и история операций
- Панели и меню
- Позиционирование элементов с привязкой
- Позиционирование с помощью инструмента «Линейка»
- Разработка содержимого для Интернета, экрана и приложений
- Photoshop для дизайна
- Монтажные области
- Просмотр на устройстве
- Копирование CSS из слоев
- Разделение веб-страниц на фрагменты
- Параметры HTML для фрагментов
- Изменение компоновки фрагментов
- Работа с веб-графикой
- Создание веб-фотогалерей
- Основные сведения об изображениях и работе с цветом
- Изменение размера изображений
- Работа с растровыми и векторными изображениями
- Размер и разрешение изображения
- Импорт изображений из камер и сканеров
- Создание, открытие и импорт изображений
- Просмотр изображений
- Ошибка «Недопустимый маркер JPEG» | Открытие изображений
- Просмотр нескольких изображений
- Настройка палитр цветов и образцов цвета
- HDR-изображения
- Подбор цветов на изображении
- Преобразование между цветовыми режимами
- Цветовые режимы
- Стирание фрагментов изображения
- Режимы наложения
- Выбор цветов
- Внесение изменений в таблицы индексированных цветов
- Информация об изображениях
- Фильтры искажения недоступны
- Сведения о цвете
- Цветные и монохромные коррекции с помощью каналов
- Выбор цветов на панелях «Цвет» и «Образцы»
- Образец
- Цветовой режим (или режим изображения)
- Цветовой оттенок
- Добавление изменения цветового режима в операцию
- Добавление образцов из CSS- и SVG-файлов HTML
- Битовая глубина и установки
- Слои
- Основные сведения о слоях
- Обратимое редактирование
- Создание слоев и групп и управление ими
- Выделение, группировка и связывание слоев
- Помещение изображений в кадры
- Непрозрачность и наложение слоев
- Слои-маски
- Применение смарт-фильтров
- Композиции слоев
- Перемещение, упорядочение и блокировка слоев
- Маскирование слоев при помощи векторных масок
- Управление слоями и группами
- Эффекты и стили слоев
- Редактирование слоев-масок
- Извлечение ресурсов
- Отображение слоев с помощью обтравочных масок
- Формирование графических ресурсов из слоев
- Работа со смарт-объектами
- Режимы наложения
- Объединение нескольких фрагментов в одно изображение
- Объединение изображений с помощью функции «Автоналожение слоев»
- Выравнивание и распределение слоев
- Копирование CSS из слоев
- Загрузка выделенных областей на основе границ слоя или слоя-маски
- Просвечивание для отображения содержимого других слоев
- Выделенные области
- Начало работы с выделенными областями
- Выделение областей в композициях
- Рабочая среда «Выделение и маска»
- Выделение при помощи инструментов группы «Область»
- Выделение при помощи инструментов группы «Лассо»
- Настройка выделения пикселей
- Перемещение, копирование и удаление выделенных пикселей
- Создание временной быстрой маски
- Выбор цветового диапазона в изображении
- Преобразование между контурами и границами выделенной области
- Основы работы с каналами
- Сохранение выделенных областей и масок альфа-каналов
- Выбор областей фокусировки в изображении
- Дублирование, разделение и объединение каналов
- Вычисление каналов
- Коррекция изображений
- Замена цветов объекта
- Деформация перспективы
- Уменьшение размытия в результате движения камеры
- Примеры использования инструмента «Восстанавливающая кисть»
- Экспорт таблиц поиска цвета
- Корректировка резкости и размытия изображения
- Общие сведения о цветокоррекции
- Применение настройки «Яркость/Контрастность»
- Коррекция деталей в тенях и на светлых участках
- Корректировка «Уровни»
- Коррекция тона и насыщенности
- Коррекция сочности
- Настройка насыщенности цвета в областях изображения
- Быстрая коррекция тона
- Применение специальных цветовых эффектов к изображениям
- Улучшение изображения при помощи корректировки цветового баланса
- HDR-изображения
- Просмотр гистограмм и значений пикселей
- Подбор цветов на изображении
- Кадрирование и выравнивание фотографий
- Преобразование цветного изображения в черно-белое
- Корректирующие слои и слои-заливки
- Корректировка «Кривые»
- Режимы наложения
- Целевая подготовка изображений для печатной машины
- Коррекция цвета и тона с помощью пипеток «Уровни» и «Кривые»
- Коррекция экспозиции и тонирования HDR
- Осветление или затемнение областей изображения
- Избирательная корректировка цвета
- Adobe Camera Raw
- Системные требования Camera Raw
- Новые возможности Camera Raw
- Введение в Camera Raw
- Создание панорам
- Поддерживаемые объективы
- Виньетирование, зернистость и удаление дымки в Camera Raw
- Комбинации клавиш по умолчанию
- Автоматическая коррекция перспективы в Camera Raw
- Инструмент «Радиальный фильтр» в Camera Raw
- Управление настройками Camera Raw
- Обработка, сохранение и открытие изображений в Camera Raw
- Совершенствование изображений с улучшенным инструментом «Удаление точек» в Camera Raw
- Поворот, обрезка и изменение изображений
- Корректировка цветопередачи в Camera Raw
- Версии обработки в Camera Raw
- Внесение локальных корректировок в Camera Raw
- Исправление и восстановление изображений
- Удаление объектов с фотографий с помощью функции «Заливка с учетом содержимого»
- Заплатка и перемещение с учетом содержимого
- Ретуширование и исправление фотографий
- Коррекция искажений изображения и шума
- Основные этапы устранения неполадок для решения большинства проблем
- Улучшение и преобразование изображения
- Замена неба на изображениях
- Трансформирование объектов
- Настройка кадрирования, поворотов и холста
- Кадрирование и выпрямление фотографий
- Создание и редактирование панорамных изображений
- Деформация изображений, фигур и контуров
- Перспектива
- Масштаб с учетом содержимого
- Трансформирование изображений, фигур и контуров
- Рисование и живопись
- Рисование симметричных орнаментов
- Варианты рисования прямоугольника и изменения обводки
- Сведения о рисовании
- Рисование и редактирование фигур
- Инструменты рисования красками
- Создание и изменение кистей
- Режимы наложения
- Добавление цвета в контуры
- Редактирование контуров
- Рисование с помощью микс-кисти
- Наборы настроек кистей
- Градиенты
- Градиентная интерполяция
- Заливка и обводка выделенных областей, слоев и контуров
- Рисование с помощью группы инструментов «Перо»
- Создание узоров
- Создание узора с помощью фильтра «Конструктор узоров»
- Управление контурами
- Управление библиотеками узоров и наборами настроек
- Рисование при помощи графического планшета
- Создание текстурированных кистей
- Добавление динамических элементов к кистям
- Градиент
- Рисование стилизованных обводок с помощью архивной художественной кисти
- Рисование с помощью узора
- Синхронизация наборов настроек на нескольких устройствах
- Текст
- Добавление и редактирование текста
- Универсальный текстовый редактор
- Работа со шрифтами OpenType SVG
- Форматирование символов
- Форматирование абзацев
- Создание эффектов текста
- Редактирование текста
- Интерлиньяж и межбуквенные интервалы
- Шрифт для арабского языка и иврита
- Шрифты
- Поиск и устранение неполадок, связанных со шрифтами
- Азиатский текст
- Создание текста
- Фильтры и эффекты
- Использование фильтра «Пластика»
- Использование эффектов группы «Галерея размытия»
- Основные сведения о фильтрах
- Справочник по эффектам фильтров
- Добавление эффектов освещения
- Использование фильтра «Адаптивный широкий угол»
- Фильтр «Масляная краска»
- Использование фильтра «Пластика»
- Эффекты и стили слоев
- Применение определенных фильтров
- Растушевка областей изображения
- Сохранение и экспорт
- Сохранение файлов в Photoshop
- Экспорт файлов в Photoshop
- Поддерживаемые форматы файлов
- Сохранение файлов в других графических форматах
- Перемещение проектов между Photoshop и Illustrator
- Сохранение и экспорт видео и анимации
- Сохранение файлов PDF
- Защита авторских прав Digimarc
- Управление цветом
- Основные сведения об управлении цветом
- Обеспечение точной цветопередачи
- Настройки цвета
- Дуплексы
- Работа с цветовыми профилями
- Управление цветом документов для просмотра в Интернете
- Управление цветом при печати документов
- Управление цветом импортированных изображений
- Выполнение цветопробы
- Разработка содержимого для Интернета, экрана и приложений
- Photoshop для дизайна
- Монтажные области
- Просмотр на устройстве
- Копирование CSS из слоев
- Разделение веб-страниц на фрагменты
- Параметры HTML для фрагментов
- Изменение компоновки фрагментов
- Работа с веб-графикой
- Создание веб-фотогалерей
- Видео и анимация
- Видеомонтаж в Photoshop
- Редактирование слоев видео и анимации
- Общие сведения о видео и анимации
- Предварительный просмотр видео и анимации
- Рисование кадров в видеослоях
- Импорт видеофайлов и последовательностей изображений
- Создание анимации кадров
- 3D-анимация Creative Cloud (предварительная версия)
- Создание анимаций по временной шкале
- Создание изображений для видео
- Печать
- Печать 3D-объектов
- Печать через Photoshop
- Печать и управление цветом
- Контрольные листы и PDF-презентации
- Печать фотографий в новом макете раскладки изображений
- Печать плашечных цветов
- Печать изображений на печатной машине
- Улучшение цветной печати в Photoshop
- Устранение неполадок при печати | Photoshop
- Автоматизация
- Создание операций
- Создание изображений, управляемых данными
- Сценарии
- Обработка пакета файлов
- Воспроизведение операций и управление ими
- Добавление условных операций
- Сведения об операциях и панели «Операции»
- Запись инструментов в операциях
- Добавление изменения цветового режима в операцию
- Набор средств разработки пользовательского интерфейса Photoshop для внешних модулей и сценариев
- Подлинность контента
- Подробнее об учетных данных для содержимого
- Идентичность и происхождение токенов NFT
- Подключение учетных записей для творческой атрибуции
- Photoshop 3D
- 3D в Photoshop | Распространенные вопросы об упраздненных 3D-функциях
Научитесь обрезать части фотографий для создания интересных композиций
ВАМ ПОМОЖЕТ ПРИЛОЖЕНИЕ!
Откройте для себя новые инструменты, просмотрите справочные статьи и учебные пособия, чтобы кадрировать фотографии прямо в приложении Photoshop.
Кадрирование — это отсечение фрагментов фотографии с целью фокусирования или улучшения компоновки. Используйте инструмент «Рамка» для кадрирования и выравнивания фотографий в Photoshop. Инструмент «Рамка» является неразрушающим. После кадрирования можно восстановить часть обрезанного изображения, чтобы подобрать наилучшие границы кадра. Инструмент «Рамка» также предоставляет интуитивные методы выравнивания фотографии при кадрировании.
Для всех операций визуальные направляющие обеспечивают интерактивный просмотр. При кадрировании или выравнивании фотографии доступен предварительный просмотр в реальном времени.
Кадрирование фотографии
-
Выберите инструмент «Рамка» (
 ) на панели инструментов. По краям фотографии появятся границы кадра.
) на панели инструментов. По краям фотографии появятся границы кадра. -
Нарисуйте новую область кадрирования или перетащите ручки угла и краев кадра на фотографии.
-
(Необязательно) Укажите параметры инструмента «Рамка» с помощью панели «Управление».
Параметры инструмента «Рамка» в Photoshop A. Меню «Пропорции» B. Поменять местами ширину и высоту C. Параметры наложения
Размер и пропорции
Выберите соотношение сторон или размер прямоугольника кадра. Вы можете выбрать готовый набор параметров, задать новые параметры или определить пользовательский набор параметров для последующего использования.
Параметры наложения
Выберите вид направляющих, задающих границы кадра изображения. Доступны следующие виды направляющих: «Правило 1/3», «Сетка» и «Золотое сечение». Чтобы просмотреть все параметры, нажмите «O».
Параметры инструмента «Рамка»
Выберите меню «Настройки» (значок шестеренки), чтобы указать дополнительные параметры инструмента «Рамка».
Использовать классический режим
Включите эту настройку, чтобы инструмент «Рамка» работал как в предыдущих версиях Photoshop (CS5 и более ранних).
Просмотр автоматического центрирования
Включите эту настройку, чтобы поместить просматриваемое изображение в центр холста.
Показать отсеченную область
Включите эту настройку, чтобы отобразить область, удаляемую при кадрировании. Если эта настройка отключена, показывается только результат кадрирования.
Включить экран кадрирования
Используйте экран кадрирования, чтобы наложить оттенок на удаляемые области. В этой настройке можно выбрать цвет и прозрачность экрана. Если включена настройка Автоматическая настройка непрозрачности, прозрачность повышается при редактировании границ кадра.
Удаление обрезанных пикселей
Отключите эту настройку, если необходимо неразрушающее кадрирование, при котором пикселы вне рамки сохраняются. Неразрушающее кадрирование не приводит к удалению из памяти частей изображения. Если после кадрирования щелкнуть изображение, можно увидеть области вне текущей границы кадра.
Включите эту настройку, чтобы удалить пикселы, лежащие за пределами границ кадра. Удаленные пикселы будут потеряны и не смогут использоваться при последующей корректировке кадра.
Щелкните прямоугольник кадра правой кнопкой мыши для доступа к контекстному меню параметров кадрирования.
-
Нажмите клавишу Enter (в Windows) или Return (в Mac OS), чтобы выполнить кадрирование фотографии.
Заливка с учетом содержимого при кадрировании
Впервые в версии Photoshop CC 2015.5
В Photoshop теперь используется технология учета содержимого для интеллектуального заполнения пробелов при использовании инструмента «Рамка» для выравнивания или поворота изображения либо расширения холста за пределы исходного изображения.
Выполните следующие действия.
-
На панели инструментов выберите инструмент «Рамка» (
 ). По краям фотографии появятся границы кадра.
). По краям фотографии появятся границы кадра.
-
На панели «Параметры» выберите «С учетом содержимого». Прямоугольная рамка по умолчанию расширяется на все изображение.
-
Выровняйте или поверните изображение с помощью маркеров перетаскивания вдоль рамки. Можно также развернуть холст больше первоначального размера изображения.
-
После получения желаемого результата нажмите значок с галочкой на панели Параметры, чтобы подтвердить операцию кадрирования. Photoshop интеллектуально заполнит белые области или пробелы на изображении.
Заливка с учетом содержимого изображения при кадрировании не поддерживается в классическом режиме инструмента «Рамка». Чтобы отключить классический режим, выполните следующие действия.
- Выбрав инструмент «Рамка», щелкните значок Задать дополнительные параметры кадрирования на панели инструментов.
- В появившемся меню «Параметры» снимите флажок Использовать классический режим.
Выравнивание фотографии при кадрировании
В последнем выпуске Photoshop при выравнивании изображений рекомендуется использовать параметр Заливка с учетом содержимого при кадрировании.
Изображение можно выровнять во время кадрирования. Фотография поворачивается и выравнивается до желаемого результата. После поворота размеры холста автоматически изменяются.

-
Чтобы выровнять фотографию, выполните одно из следующих действий.
- Поместите указатель поблизости от угловых ручек вне изображения и потяните за него мышью, чтобы повернуть изображение. Изображение вращается под сеткой, которая появляется внутри прямоугольника кадра.
- На панели управления нажмите «Выпрямить», затем с помощью инструмента «Выпрямление» нарисуйте опорную линию, по которой будет выпрямляться фотография. Например, нарисуйте линию вдоль горизонта или края фотографии, чтобы выпрямить изображение относительно него.
Ссылку на видеоруководство по выравниванию изображений с помощью инструмента «Рамка» см. в документе Выравнивание наклоненного изображения.
Трансформирование перспективы при кадрировании
Инструмент Перспективное кадрирование позволяет преобразовать перспективу изображения во время кадрирования. С помощью инструмента «Перспективное кадрирование» можно корректировать изображения, содержащие трапецеидальные искажения. Трапециевидное искажение возникает при фотографировании объекта с углового ракурса. Например, если высокое здание сфотографировать с уровня земли, то верх здания будет казаться более узким, чем его основание.

A. Исходное изображение B. Совместите область кадрирования с краями объекта C. Получившееся изображение
-
Чтобы исправить перспективу изображения, удерживайте инструмент «Рамка» и выберите инструмент «Кадрирование перспективы» (
 ).
). -
Нарисуйте контур вокруг искаженного объекта. Совместите края контура с краями прямоугольника изображения.
-
Нажмите Enter (Windows) или Return (Mac OS), чтобы завершить перспективное кадрирование.
Дополнительные сведения см. в видеоруководстве Коррекция перспективы на фотографии.
Изменение размера холста с помощью инструмента «Рамка»
При помощи инструмента «Рамка» можно изменять размер холста изображения.
-
Выделите инструмент «Рамка»
 на панели инструментов. По краям изображения появятся границы кадра.
на панели инструментов. По краям изображения появятся границы кадра. -
Перетащите ручки кадрирования в направлении наружу, чтобы увеличить холст. Используйте клавишу Alt (Option), чтобы увеличение осуществлялось со всех сторон.
-
Чтобы применить изменения, нажмите клавишу Enter (Windows) или Return (Mac OS).
Чтобы изменить размер холста, также можно воспользоваться меню Изображение > Размер холста. См. также раздел Изменение размера холста.
Лучший ответ
SANATA
Ученик
(189)
5 лет назад
Редактирование – Панель инструментов (в самом низу) – Восстановить настройки по умолчанию (справа) – Готово.
Остальные ответы
Tatis
Искусственный Интеллект
(133770)
9 лет назад
В Панели Инструментов под одной кнопкой часто скрывается несколько инструментов. Подержите курсор мыши на масенькой стрелочке в нижнем углу кнопок – содержимое раскроется.
инструмент просто так никуда не пропадает
Василий Васечкин
Мыслитель
(6729)
9 лет назад
Добавлю что надо нажать и подержать не отпуская левой кнопки мыши )
Le[ON]
Ученик
(248)
6 лет назад
Уважаемые, пропал инструмент обрезка. Обрезка, не рамка! Там не на что нажимать, пункт из панели инструментов просто исчез.
Бойко Святослав
Знаток
(366)
4 года назад
Помогло, спасибо
Всем привет! Сегодня и расскажу вам, как обрезать фото или любую картинку в программе Фотошоп (Photoshop). Я описал 5 различных способов. Если в процессе чтения у вас возникнут какие-то вопросы, то смело пишите их в комментариях – я стараюсь отвечать всем.
Содержание
- Способ 1: Инструмент «Рамка»
- Способ 2: Обрезка нужной формы и размера
- Способ 3: Сохранение пропорций
- Способ 4: Выделение
- Способ 5: Заказной размер
- Задать вопрос автору статьи
Способ 1: Инструмент «Рамка»
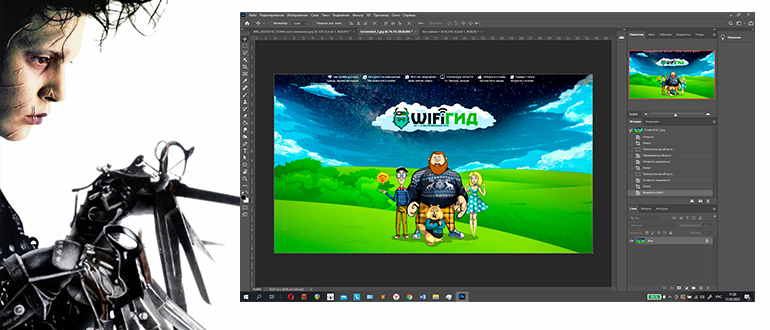
Данный инструмент основной, которым пользуются в большинстве случаев. Работает он очень просто и позволяет быстро обрезать любое изображение в Фотошопе.
- Откройте саму картинку или фотографию через «Файл» – «Открыть». Можете воспользоваться горячими клавишами: Ctrl + O
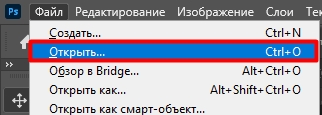
- Слева в панели инструментов найдите и выберите инструмент «Рамка», если вы не можете его найти, то откройте список подобных методов. Можно быстро выбрать рамку с помощью кнопки «C» на клавиатуре.
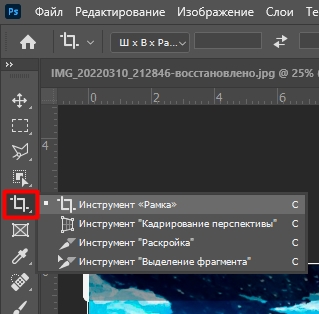
- Теперь появится рамка вокруг всего изображения. Зажмите левую кнопку мыши в месте, где вы хотите обрезать фотографию или картинку и начните тянуть в правый нижний угол. Вы увидите прямоугольник из пунктирной линии – это и есть область обрезки. Справа внизу
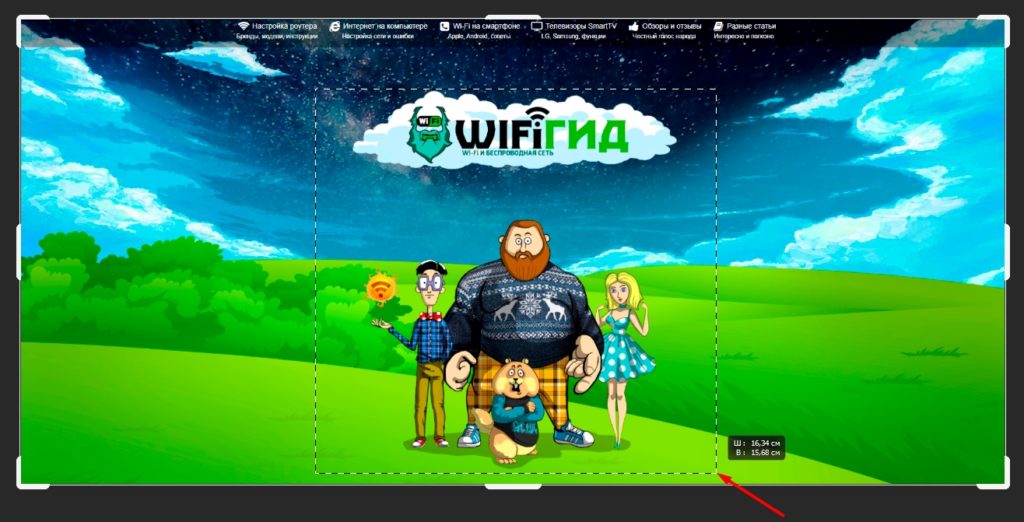
- Теперь уже появится сама область обрезки, но она еще не произошла.
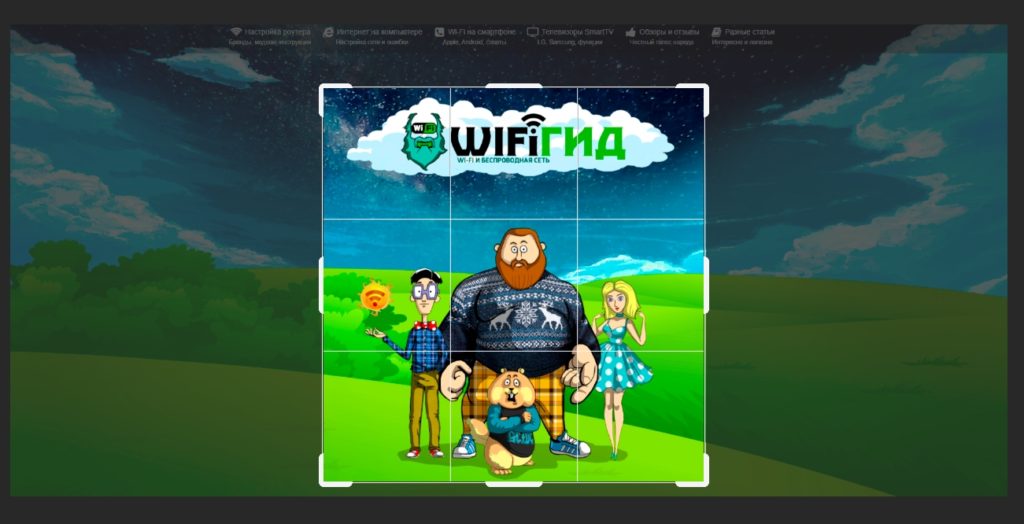
- Вы можете её изменить, зажав любой угол или боковую линию и переместив границы рамки. Если хотите, вы можете передвинуть заднее изображение, для этого зажимаем левую кнопку поверх основной картинки и начинаем её двигать в любую сторону. Попробуйте попрактиковаться с этим.
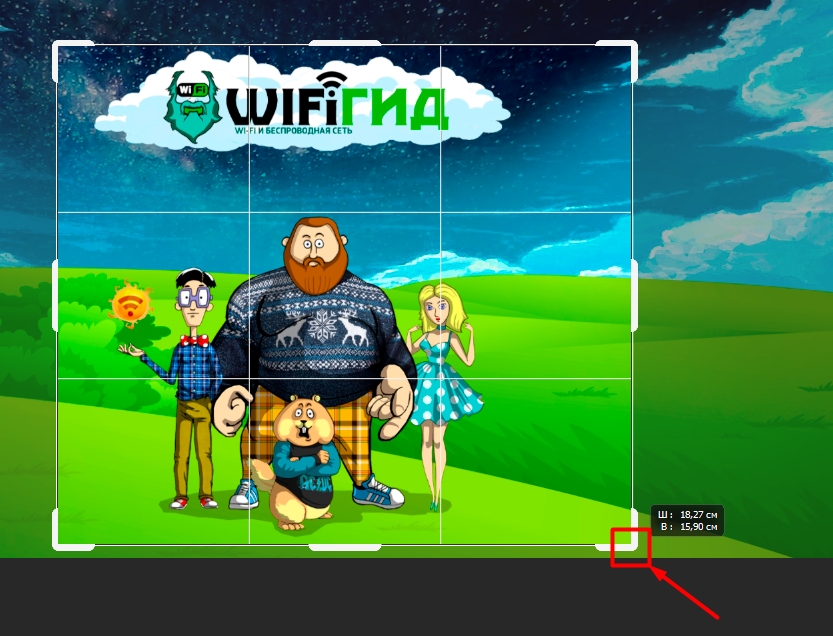
- Чтобы применить обрезку, кликните два раза левой кнопкой мыши по центральному изображению. Вы всегда можете вернуться назад, для этого используются кнопки Ctrl + Z
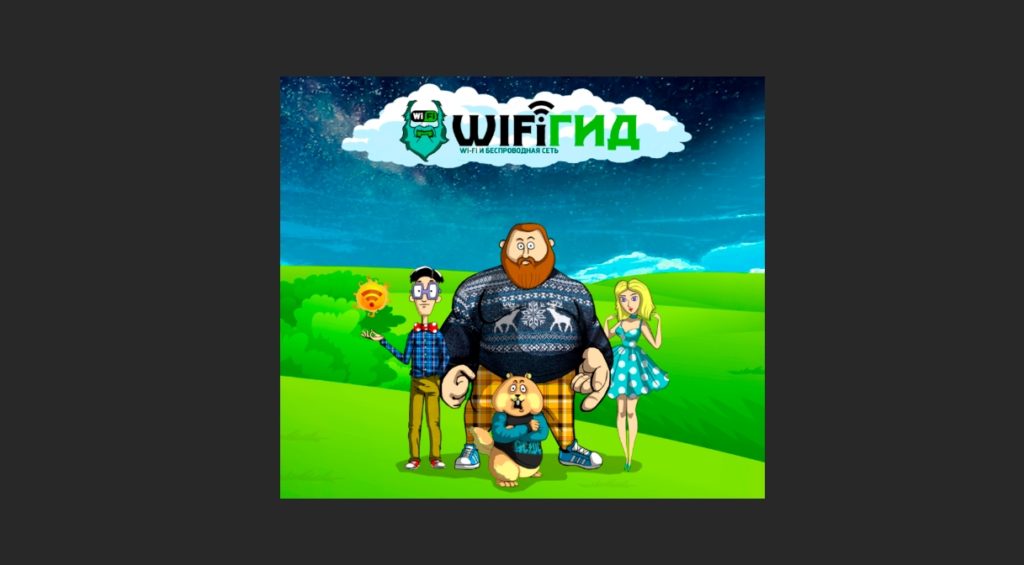
Вы также можете повернуть основное изображение. Для этого наведите курсор чуть дальше верхнего правого угла. Как только курсор превратится в полукруглую стрелку с двумя концами, зажимаем левую кнопку мыши и начинаем крутить картинку. В конце отпустите мышь.
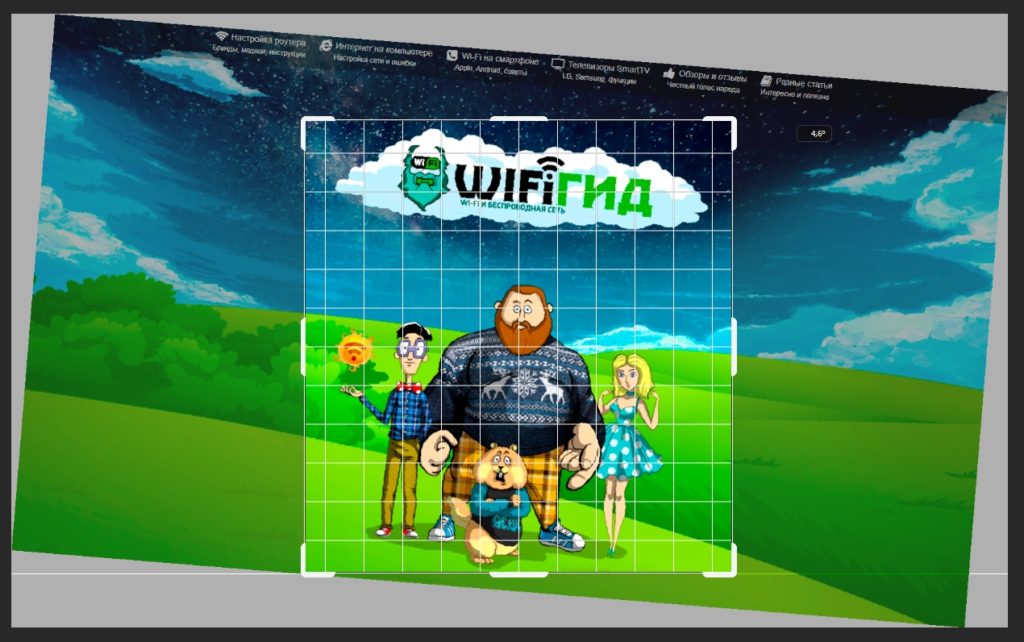
Способ 2: Обрезка нужной формы и размера
Давайте еще поговорим о некоторых нюансах, которые могут вам пригодиться. Вы могли заметить, что в правом нижнем углу висит табличка с «Шириной» и «Высотой». Значение может быть как в сантиметрах (см), так и в дюймах.
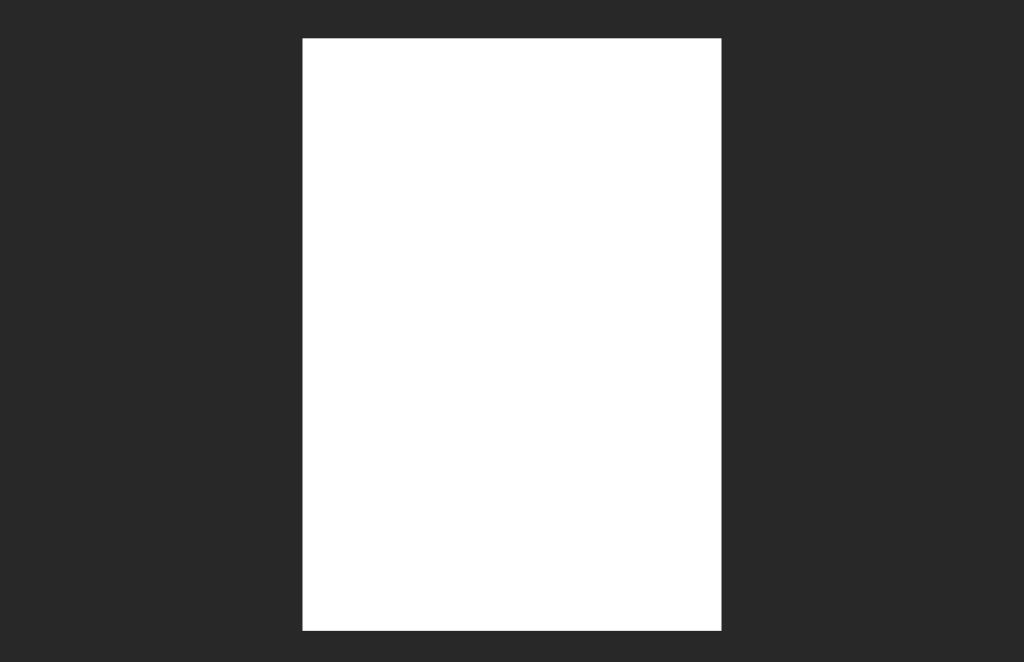
Вы можете задать размер вручную, как в сантиметрах, дюймах, так и пикселях. Есть возможность использовать четкие пропорции квадрата. Смотрим в верхнюю часть настроек самого инструмента. Для примера я установил размер 15 на 15 см.
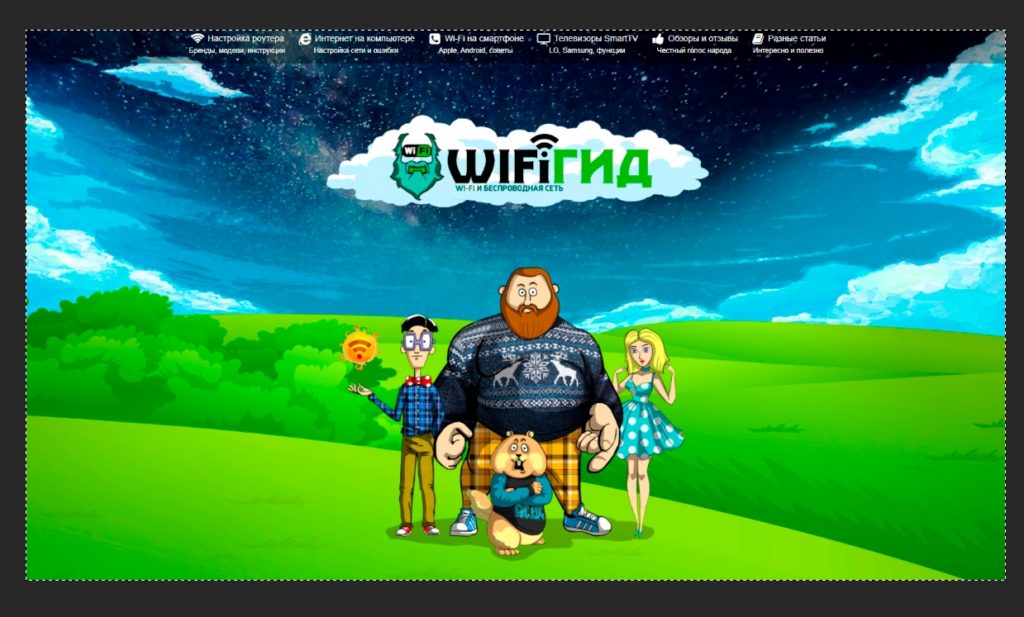
Способ 3: Сохранение пропорций
Представим себе ситуацию, что нам не известен размер, но нам нужно задать пропорции. Подобное часто требуется для картинок, которые заливаются на превью в YouTube или на сайтах. Поэтому в тех же самых настройках можно выставить конкретные пропорции. Например, 16 на 8. Правее можно установить пропорции вручную, вписав нужные параметры.

Квадрат превратится в конкретный размер именно для этой картинки. Применяется обрезание таким же образом.
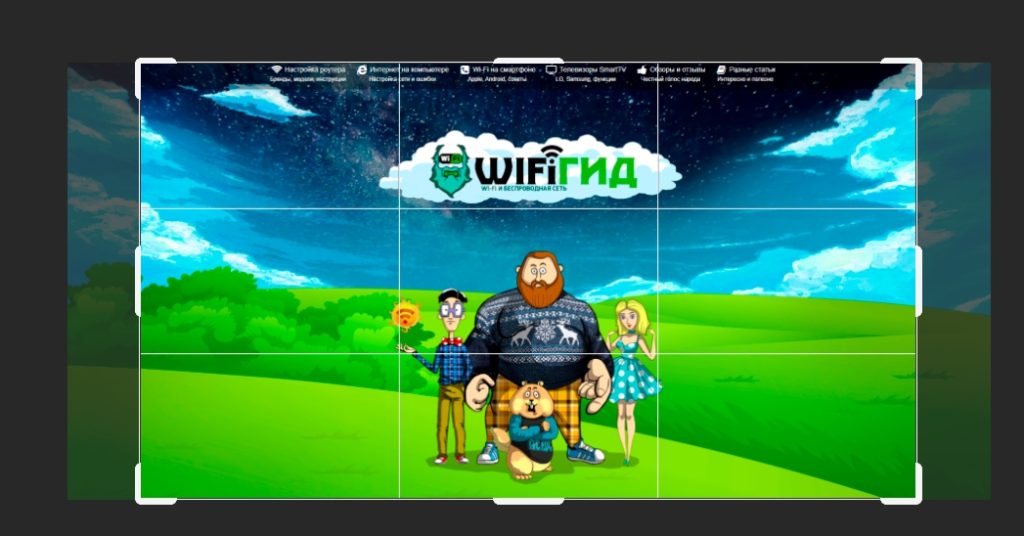
Способ 4: Выделение
Данный способ — это некий «Костыль», который бывает более удобным в некоторых случаях. По сути мы будем использовать совершенно другой инструмент, но сам принцип обрезки будет тем же самым, с точки зрения программы. В любом случае о данном способе нужно знать.
- Используем инструмент «Прямоугольная область» или выделение. Клавиша:
M
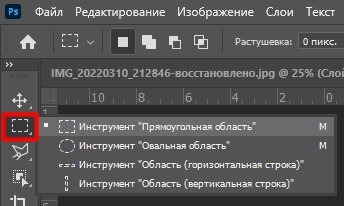
- С помощью прямоугольника выделяем область.
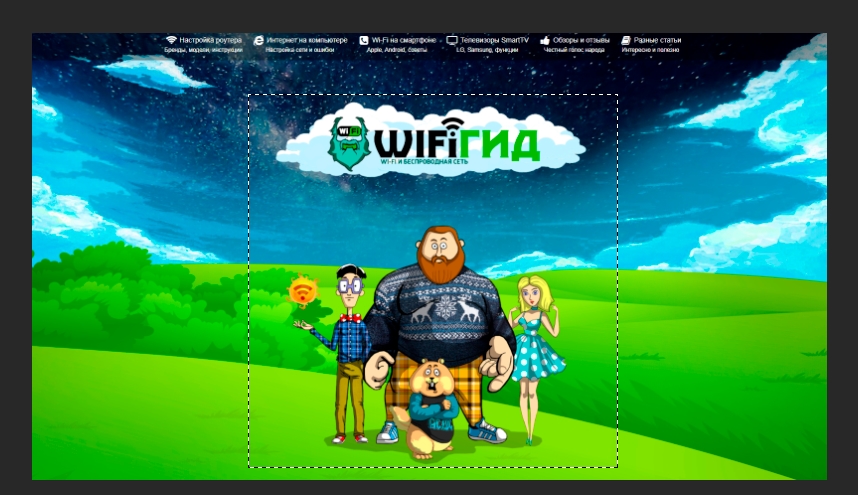
- Теперь вверху в панели управления находим вкладку «Изображение», кликаем по ней и из выпадающего списка команд выбираем «Кадрирование».
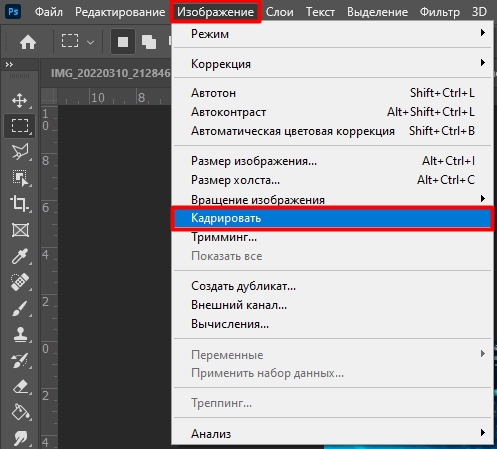
Произойдет стандартная обрезка. Данный способ держите в голове, чтобы лишний раз не переключаться между инструментами.
Проблема в том, что открытое изображение частенько неправильно работает с сантиметрами и дюймами, а при распечатывании изображение расположено неправильно. Например, нам нужно распечатать картинку на листе А4, что же нам нужно делать.
- Создайте новый документ (Ctrl + N).
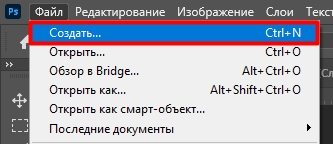
- Сверху кликните по разделу «Печать» и выберите нужный формат. В нашем примере я выбрал А4. Если вам нужно изменить расположение на горизонтальное – найдите справа надпись «Ориентация» и нажмите по горизонтальной картинке. В конце выбираем «Создать».
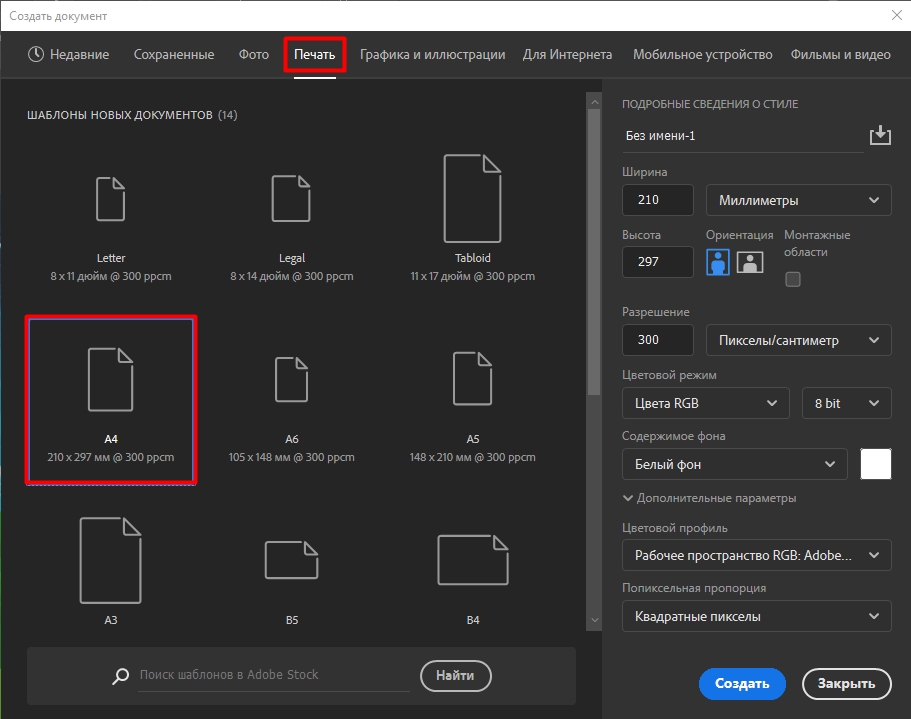
- Мы видим пустой лист.
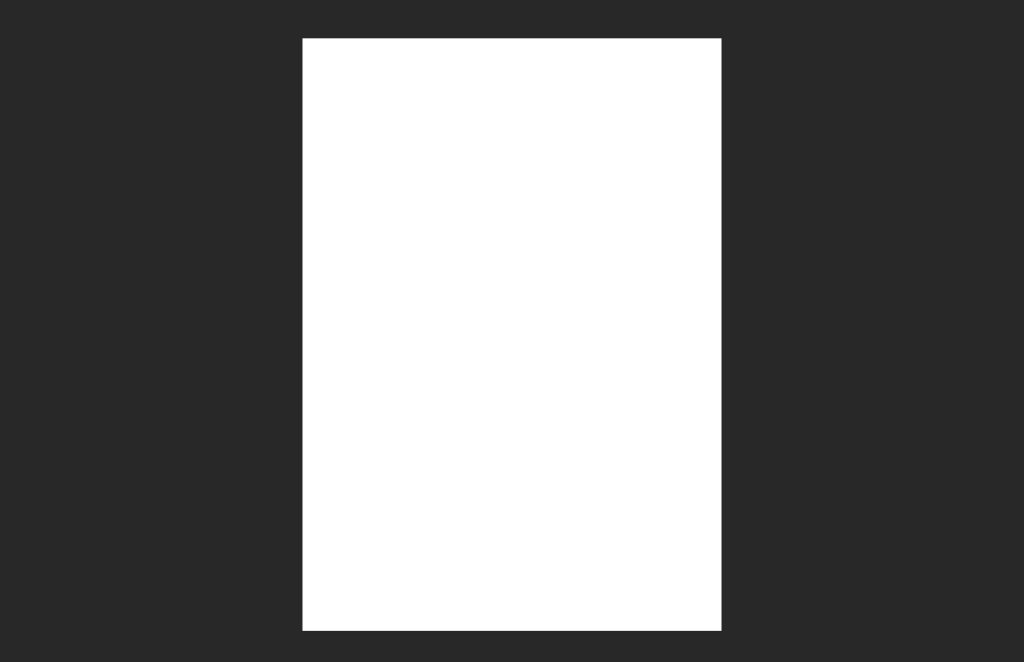
- Если вы уже до этого открывали изображение, которое хотите кадрировать под выделенный размер, то переключитесь на него во вкладках сверху. Или откройте его через «Файл» – «Открыть».
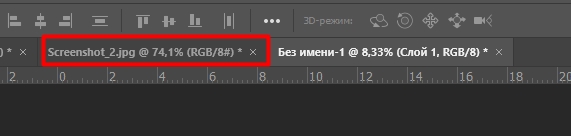
- Выделяем его полностью через кнопки:
Ctrl + A
- И сохраняем в буфер обмена:
Ctrl + C
- Переключаемся на пустой лист А4, который мы создали и вставляем картинку:
Ctrl + V
- Итак, у нас появилась проблема. Картинка слишком мала, но не будем переживать раньше времени, давайте её попробуем увеличить.
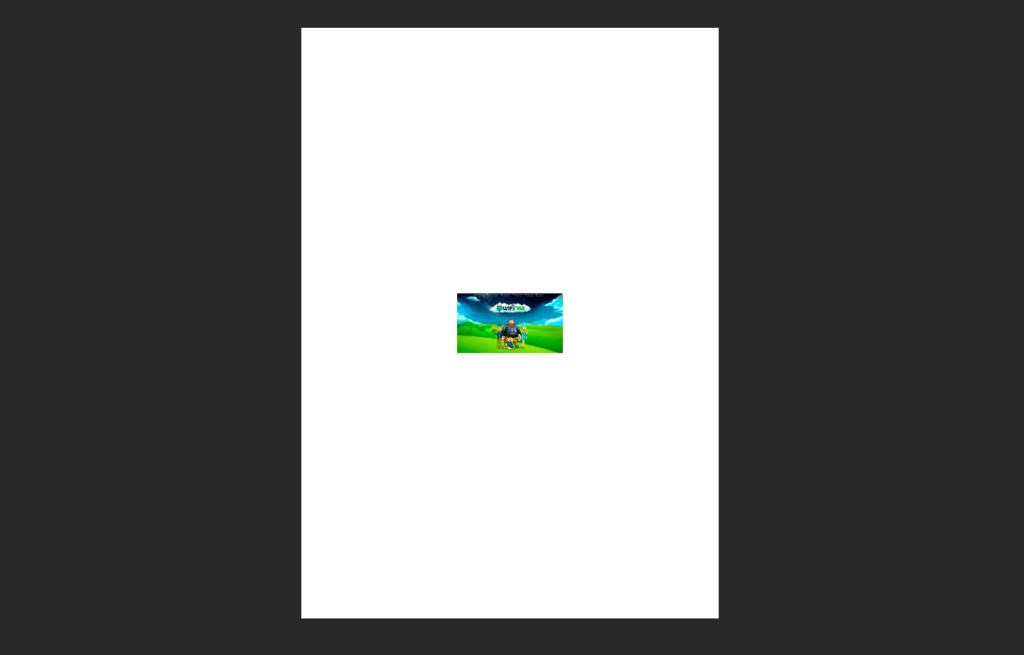
- Жмем:
Ctrl + T
- Поверх изображения в углах появятся маленькие квадратики. Зажимаем и не отпускаем клавишу Alt, и начинаем тянуть за верхний левый квадрат.
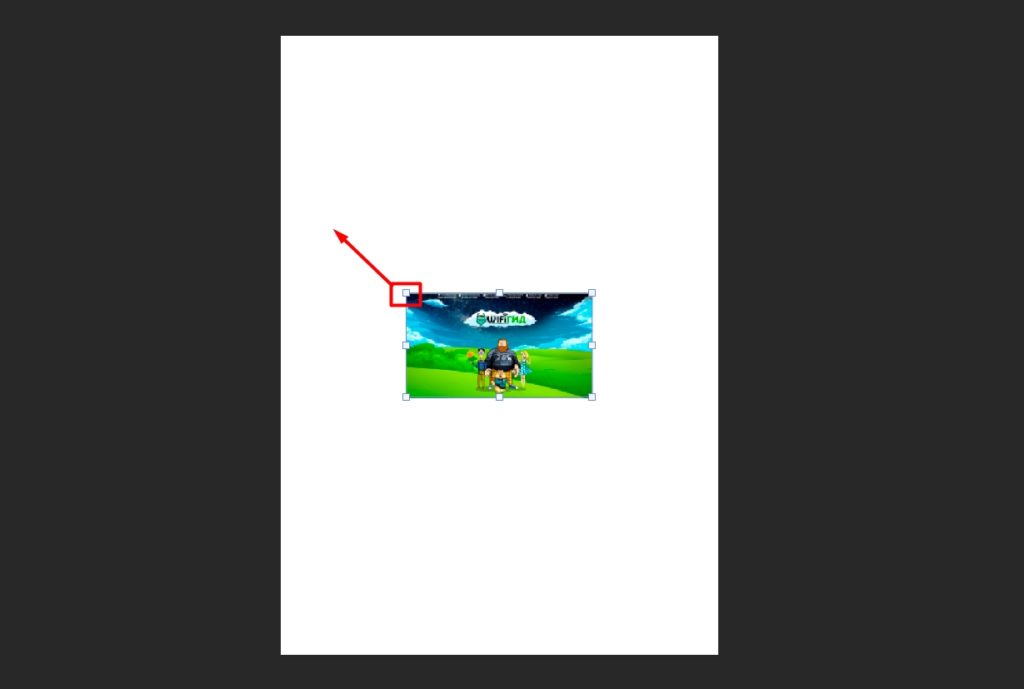
- Растягиваем изображение, чтобы оно полностью заполнило все пространство. Можете также его немного передвинуть, зажав левую кнопку мыши.
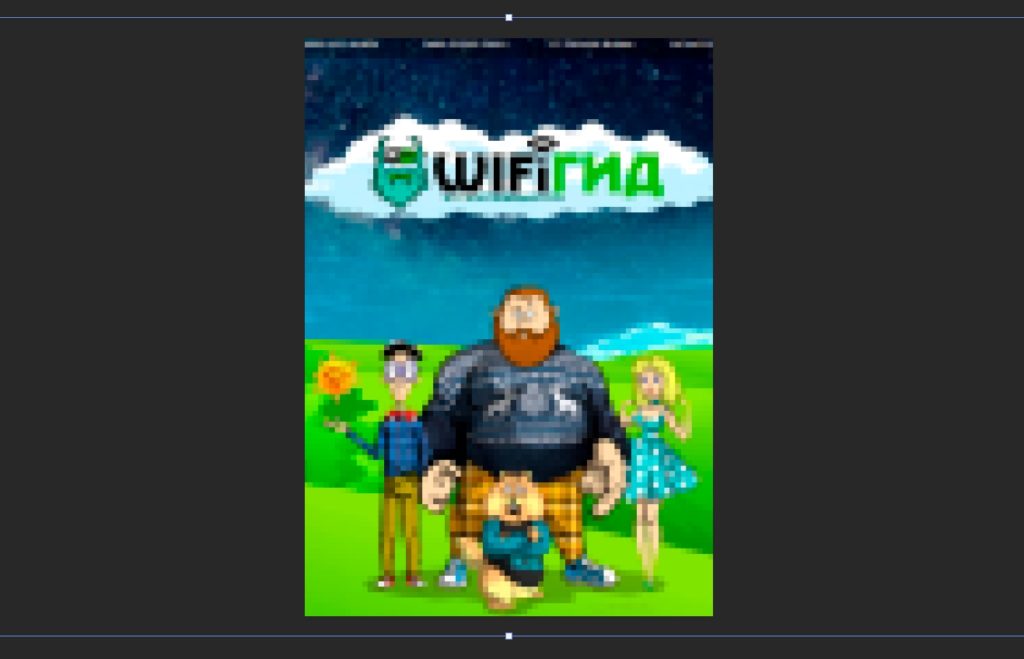
- Чтобы применить изменение, два раза кликаем левую кнопку. Пиксели растянутся и полностью заполнят лист А4.
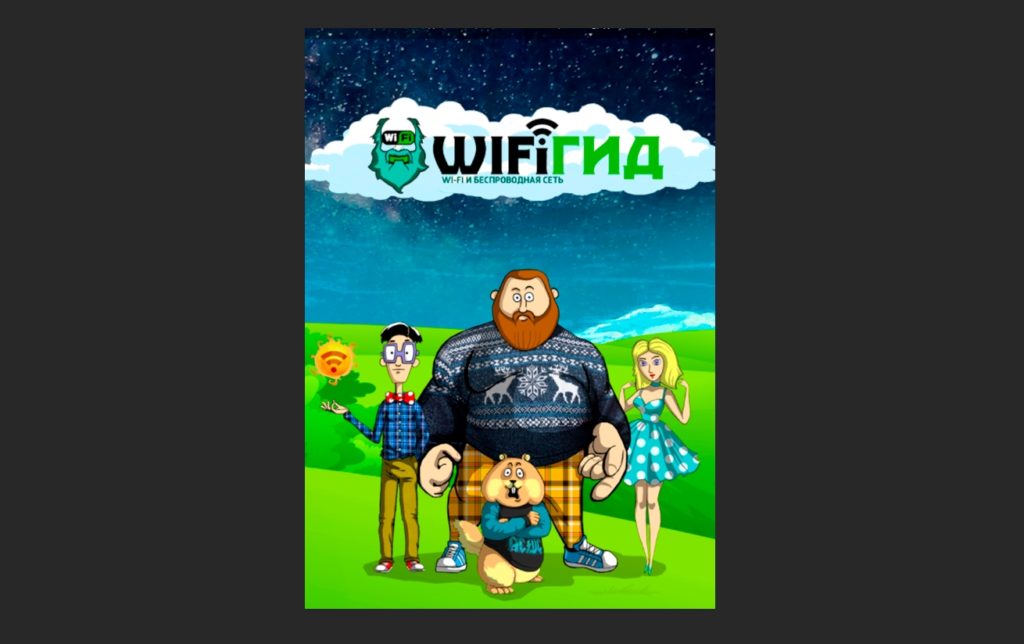
На этом все, дорогие наши читатели. Если я что-то упустил, или у вас есть свой метод, которым вы хотите поделиться, то пишите о нем в комментариях. Всем добра!

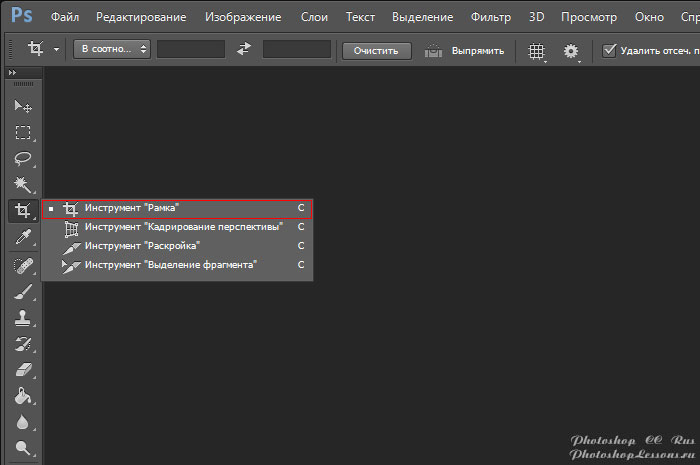
Если вы раньше выбирали инструмент Crop Tool (Кадрирование / Рамка), растягивали его по своему документу и нажимали Enter, данный Урок Фотошопа может удивить вас, когда вы узнаете о других возможностях, которые можно использовать при кадрировании в Photoshop.
Здесь представлены пять лучших секретов инструмента Crop Tool (Кадрирование / Рамка).

1. Поворачиваем при кадрировании
При применении кадрирования к изображению, вы можете повернуть выделение. Приставьте курсор мыши к одному из углов выделения поверните его так, как посчитаете нужным. Дважды кликнув мышью внутри выделения, вы одновременно примените поворот и кадрирование.

2. Перспективное кадрирование
Вы можете установить перспективу во время кадрирования, для начала выделив участок изображения. Установите галочку в настройках инструмента напротив Perspective (Перспектива). Теперь, когда вы потянете за углы выделения, они будут перемещаться в любую указанную вами позицию. При применении области к изображению, оно не только вырежется, но и преобразуется в прямоугольное изображение. Вы можете использовать данный прием для исправления перспективы вашего изображения.

3. Кадрирование не вырезая
После выделения участка для кадрирования, вам не обязательно вырезать его, вместо этого можно просто спрятать обрезанные участки.

Чтобы сделать это, вы должны работать со слоем изображения, а не с фоновым слоем, поэтому кликните дважды по фоновому слою и преобразуйте его в обычный слой. Растяните прямоугольник на изображении и в настройках инструмента выберите опцию Hide (Спрятать). После двойного клика обрезанный участок спрячется, но он будет существовать.

Возьмите инструмент «Move Tool» (Перемещение) и подвигайте изображение. Такой прием полезен, когда вы хотите вырезать изображение размером 4 х 6 px и хотите поэкспериментировать с различными вариантами композиции изображения без вырезанных участков.
4. Создание и использование настроек кадрирования

При использовании инструмента «Crop Tool» (Кадрирование / Рамка), вы можете выбрать различные его настройки, достаточно кликнуть мышью по выпадающему меню в окне настроек. Выберите настройку и примените ее к изображению, чтобы создать выделение. Вы можете поменять вертикальную область выделения на горизонтальную (и наоборот). Растяните выделение на изображении и затем поверните его на 90 градусов, удерживая клавишу Shift. При удерживании клавиши Shift, ваше изображение будет поворачиваться четко на 15 градусов.

Чтобы создать свои собственные настройки, установите значения по ширине и высоте, а также разрешение в настройках инструмента, затем нажмите в выпадающем меню New Tool Preset (Задать новые параметры инструмента).
Задайте имя для своих параметров и нажмите Oк.
Они появятся в самом низу меню параметров, где вы можете выбрать и пользоваться ими в любое время в будущем.

5. Вырезаем с тем же размером

Чтобы вырезать изображение с тем же размером, выберите «Crop Tool» (Кадрирование / Рамка) и активируйте изображение, на масштаб которого вы опираетесь. Нажмите кнопку Front Image (Внешнее изображение), чтобы сконфигурировать параметры «Crop Tool» (Кадрирования) с размерами данного изображения.

Выберите ваше изображение и растяните прямоугольник кадрирования на изображении. После двойного клика мышью, ваше изображение будет вырезано с тем же самым размером и разрешением, как и то изображение, что вы взяли в качестве примера – в некоторых ситуациях ваше изображение может увеличиться в размерах.
Внимание: Если «Crop Tool» (Кадрирование / Рамка) применилось вами не так, как ожидалось, нажмите клавишу Esc, чтобы деактивировать инструмент и нажмите кнопку Clear (Очистить), чтобы сбросить некоторые параметры, если вы вдруг забыли, что именно изменяли в настройках инструмента.

В следующий раз, когда вы будете вырезать изображение, помните, что у этого инструмента гораздо больше возможностей, чем кажется на первый взгляд.
Перевод: ;
Источник;
- Подробности
- Категория: Обработка фотографий

Кадрирование это одна из самых простых и в тоже время одна из самых необходимых операций в работе с фотографиями. Основной инструмент для ее выполнения в программе Фотошоп называется Crop tool – Рамка. Его аналог есть в арсенале многих графических программ.
В переводе с английского Crop tool это инструмент кадрирования. Во всех графических программах он используется для обрезания цифровых изображений. В программе Фотошоп для инструмента Рамка есть много дополнительных функций, которые делают его лучшим.
Инструмент Crop tool или Рамка в программе Фотошоп размещается на панели инструментов в группе с инструментами Раскройка и Выделение фрагмента. Первым в группе по умолчанию стоит инструмент Рамка. На панели инструментов он виден пятым сверху (рис.1).

Рис.1 Инструмент кадрирования Crop tool – Рамка в Фотошопе.
Инструмент кадрирования Crop tool имеется во всех версиях программы Фотошоп. После выхода первой русскоязычной версии программы этот инструмент стал называться Рамка. С каждой новой версией программы инструмент для кадрирования приобретает дополнительные функции.
Панель параметров инструмента Рамка
Все необходимые настройки инструмента Рамка в программе Фотошоп можно выполнить на панели параметров, которая расположена в шапке программы под ее главным меню (рис.2 и 3).

Рис.2 Начало панели параметров инструмента Рамка Фотошоп.

Рис.3 Продолжение панели параметров инструмента Рамка Фотошоп.
Перед тем как кадрировать фотографию инструментом Рамка, на панели параметров можно задать ее будущие размеры и разрешение. Их можно быстро скопировать с изображения при помощи кнопки «Изображение» или удалить одноименной кнопкой. Ширину и высоту можно поменять местами, нажав кнопку со стрелочками между ними (рис.2).
В случаи, когда для кадрирования фотографий часто используются одни и те же размеры и разрешение их можно сохранить в наборе параметров инструмента Рамка. Выбрав такой набор из списка, его параметры будут автоматически вписаны в соответствующие окна панели параметров.
Для создания нового набора параметров инструмента Рамка сначала эти параметры надо вписать в панель параметров. Затем нужно щелкнуть по стрелочке рядом со значком инструмента и в правом верхнем углу окна с наборами инструмента перейти по стрелочке в меню панели (рис.4). В меню выбрать пункт «Новый набор параметров для инструмента…».

Рис.4 Создание нового набора параметров инструмента Рамка.
После выбора указанного пункта меню откроется его одноименное окно с названием создаваемого набора параметров для инструмента Рамка. В названии указываются размеры, взятые из окон панели параметров в тех единицах, в которых они заданы и порядковый номер этого набора. При необходимости название набора в этом окне можно изменить.
После того как на изображении будет выбрана область кадрирования ей можно настроить вид наложения направляющих, видимость отсекаемой области и включить режим перспективных искажений. При этом панель параметров инструмента Рамка программы Фотошоп принимает другой вид (рис.5 и 6).

Рис.5 Начало панели параметров инструмента Рамка Фотошоп
при кадрировании.

Рис.6 Продолжение панели параметров инструмента Рамка Фотошоп
при кадрировании.
В том случаи, когда фотография в программе Фотошоп имеет несколько слоев или один не слой фона, на панели параметров инструмента Рамка становятся активными опции управления отсекаемой зоной фотографии (рис.7). Она может быть скрыта или удалена. Функция перспективы при этом должна быть отключена (рис.6).

Рис.7 Опции отсечение инструмента Рамка Фотошоп активны.
Размеры в параметрах инструмента Рамка
Кадрирование фотографий напрямую связано с изменением ее размеров и разрешения. Такие опции имеются и в инструменте Рамка программы Фотошоп. Их можно задать в специальных окнах на панели параметров, а можно и не задавать (рис.2).
Если ширина и высота для инструмента Рамка в программе Фотошоп не заданы, они будут зависеть от размеров открытого файла и изменяться в соответствии с движением курсора при выборе области выделения. При этом расширение изображения меняться не будет.
После того как выделенная область инструмента Рамка будет растянута на изображении, можно менять ее размеры. Они могут быть как меньше размеров изображения, так и больше. Если размеры кадрирования будут больше размеров изображения, после кадрирования вокруг изображения останется белая фоновая рамка холста (рис.8).

Рис.8 При кадрировании инструментом Рамка в Фотошопе вокруг изображения
можно сделать белую рамку.
Для того чтобы размеры фотографии после кадрирования инструментом Рамка имели определенное значение, они должны быть вписаны в окнах панели параметров. При этом единицы измерения размеров фотографии заданные по умолчанию устанавливаются автоматически.
После того как в окно панели параметров будет вписан хотя бы один из его размеров, можно изменить его единицы измерения, но при этом они будут пересчитаны в новые единицы и нужно изменить желаемое число. Сделать это можно правой кнопкой мыши, но только когда в программе Фотошоп открыт какой-либо файл (рис.9).

Рис.9 Единицы измерения инструмента Рамка программы Фотошоп.
По умолчанию в программе Фотошоп для инструмента Рамка включены единицы измерения пикселы. Для того чтобы установить по умолчанию другие единицы измерения, в разделе «Редактирование» верхнего меню программы нужно выбрать пункт «Установки» и «Единицы измерения и линейки…».
После этого откроется окно «Установки» на заданной вкладке. Сверху в блоке «Единицы измерения» нужно выбрать возле пункта «Линейки» те единицы измерения, которые будут стоять по умолчанию (рис.10). Они будут относиться и к инструменту Рамка. Для сохранения настроек надо нажать кнопку «ОК» (на рисунке эта кнопка не видна).

Рис.10 В программе Фотошоп установка единиц измерения по умолчанию
действует и для инструмента Рамка.
Быстро задать единицы измерения можно с помощью линеек. Для этого их нужно включить кнопками «Ctrl + R» или в меню «Просмотр» выше панели параметров инструмента Рамка. В отличие от установки единиц измерение через меню «Редактирование», это можно сделать только при условии, что в программе Фотошоп открыто какое-либо изображение.
Для смены единиц измерения надо щелкнуть правой кнопкой мышки по любому месту любой линейки и в выпадающем окне поставить галочку возле выбранных единиц измерения (рис.11). Единицы будут сохранены по умолчанию, а линейки можно выключить теми же кнопками.

Рис.11 Выбор единиц измерения для инструмента Рамка в программе
Фотошоп с помощью линеек.
Разрешение для инструмента Рамка
Разрешение это одна из характеристик любого цифрового изображения, которая тесно связана с его размерами. Она присутствует и в опциях на панели параметров инструмента Рамка программы Фотошоп. Для нее на этой панели есть специальное окошко (рис.2).
Если при кадрировании изображения инструментом Рамка в программе Фотошоп, на панели параметров не будет задано разрешение, оно будет таким же, как и разрешение кадрируемого изображения. При изменении размеров кадрирования разрешение фотографии не меняется.
Для того чтобы при кадрировании фотографии разрешение изменилось, его нужно вписать в одноименное окно панели параметров инструмента Рамка. В программе Фотошоп можно выбрать единицы измерения пикс на дюйм, или как пикс на см. Для работы с фотографиями надо выбрать единицы измерения, установленные по умолчанию – пикс/дюйм.
О том, как работать инструментом Рамка в программе Фотошоп и о том, как работать с другими инструментами кадрирования в этой программе, написано в следующих главах этой статьи:

