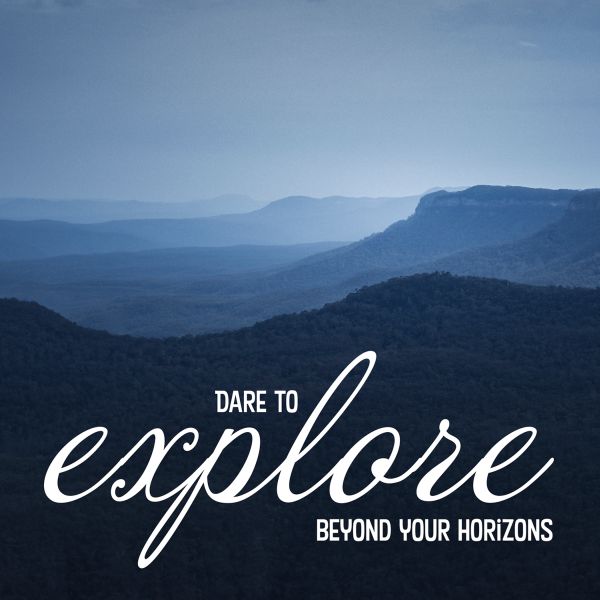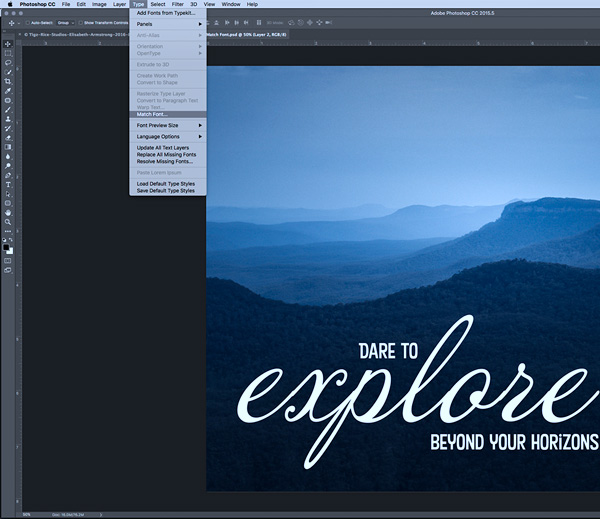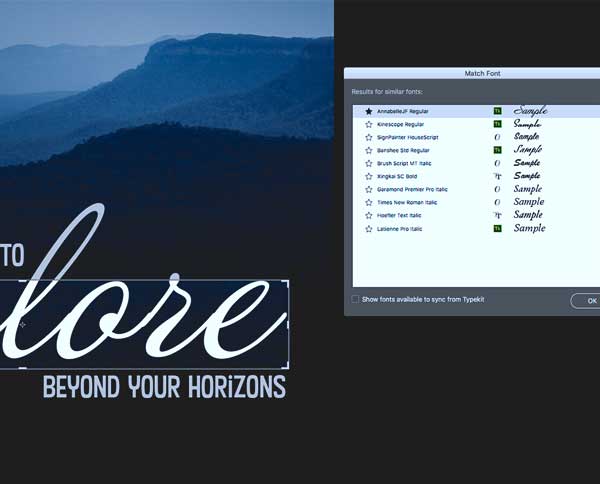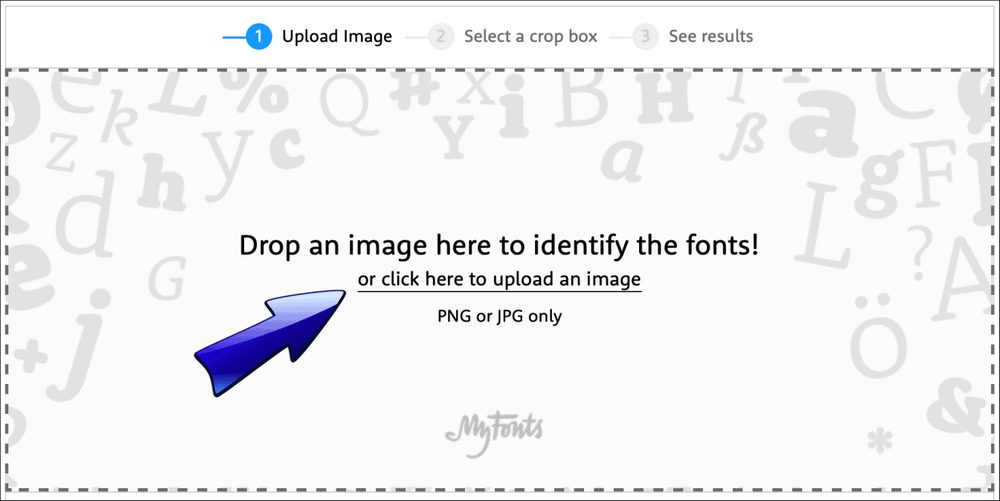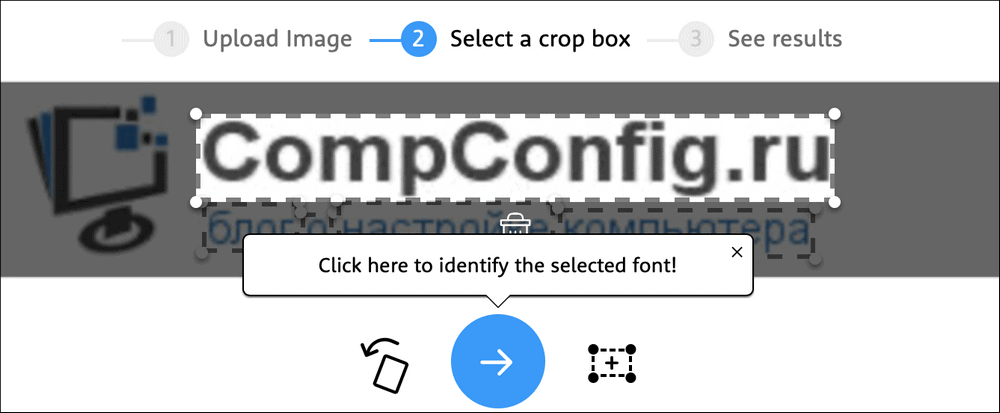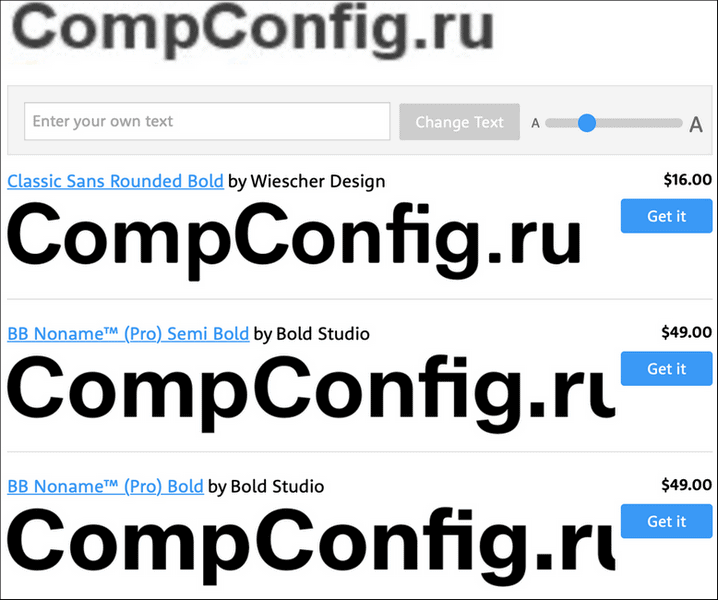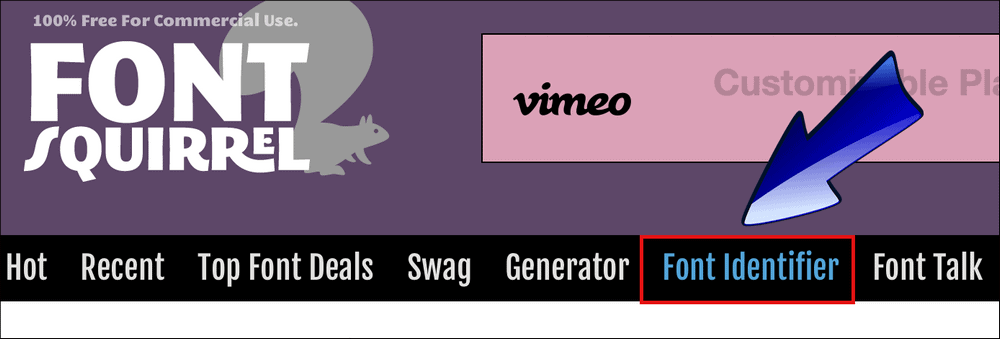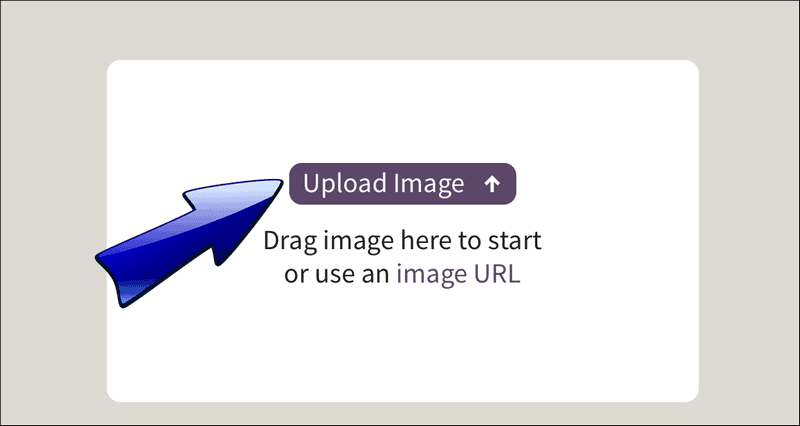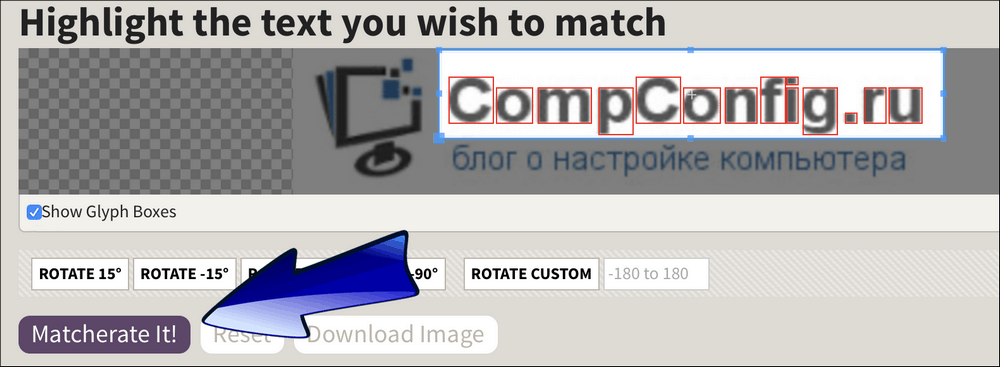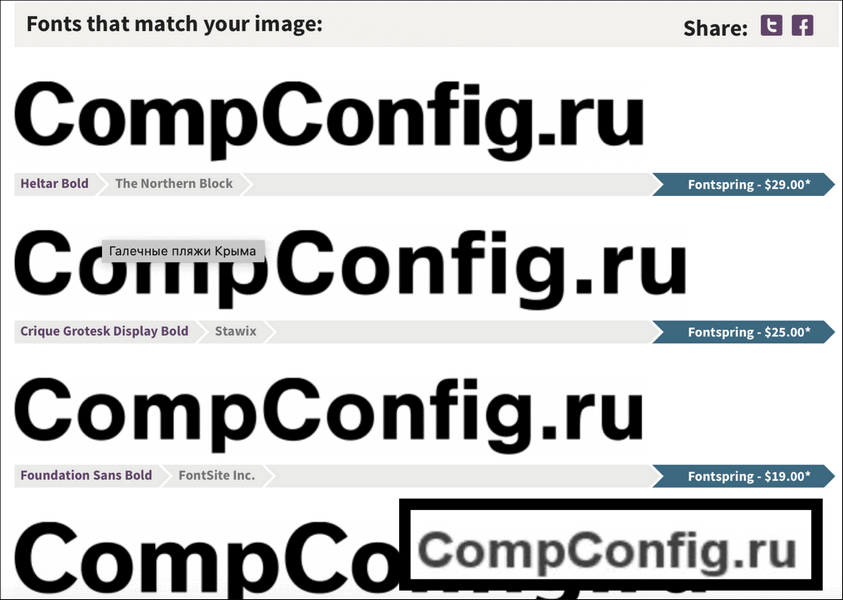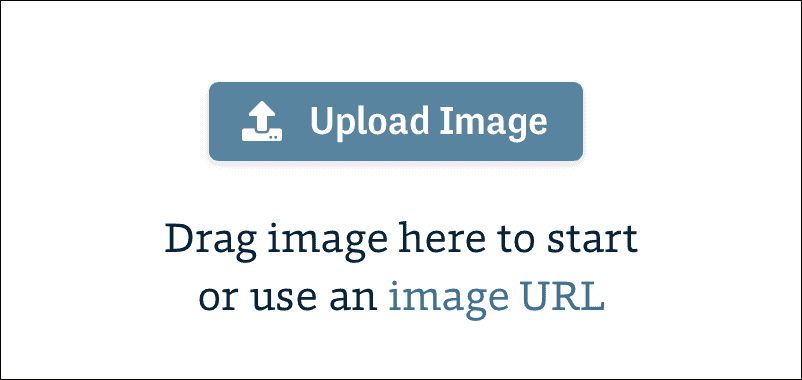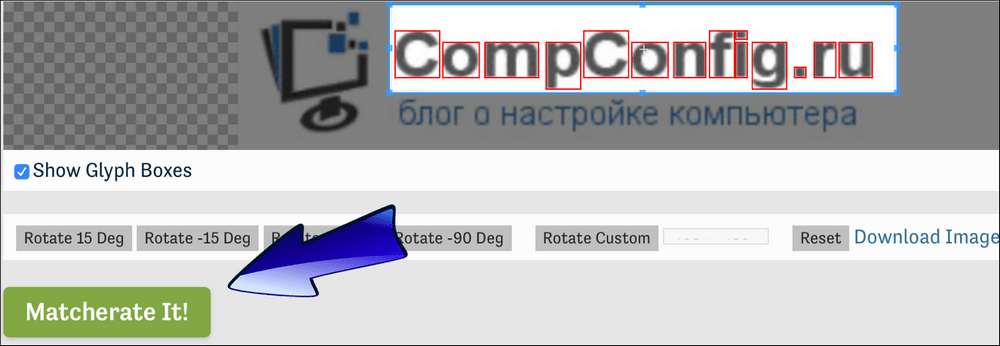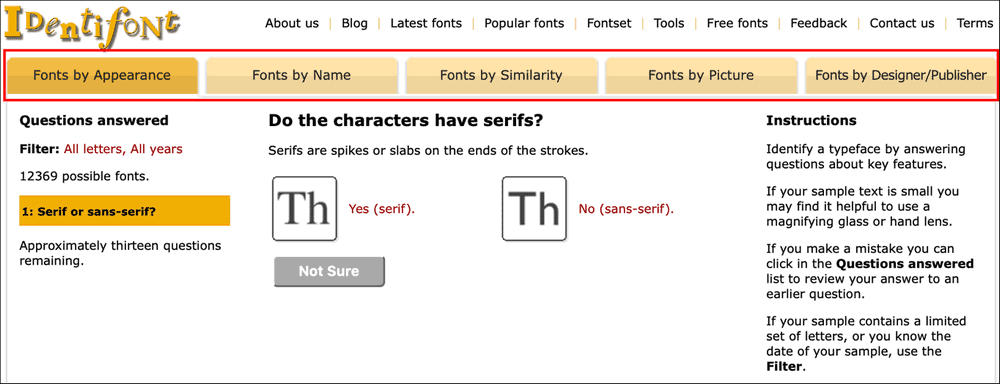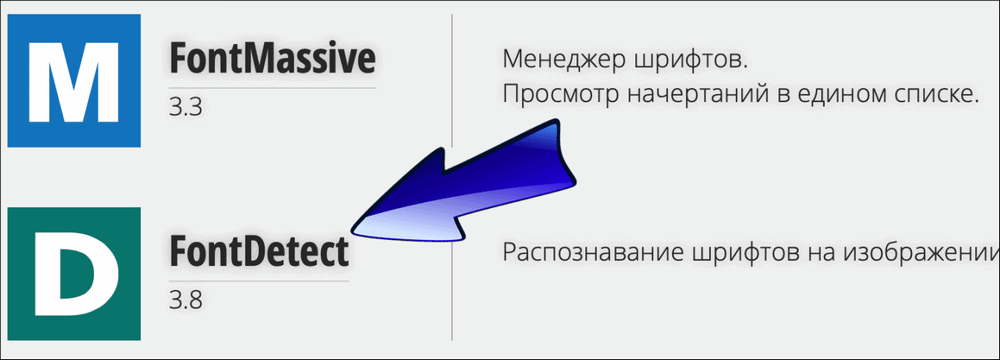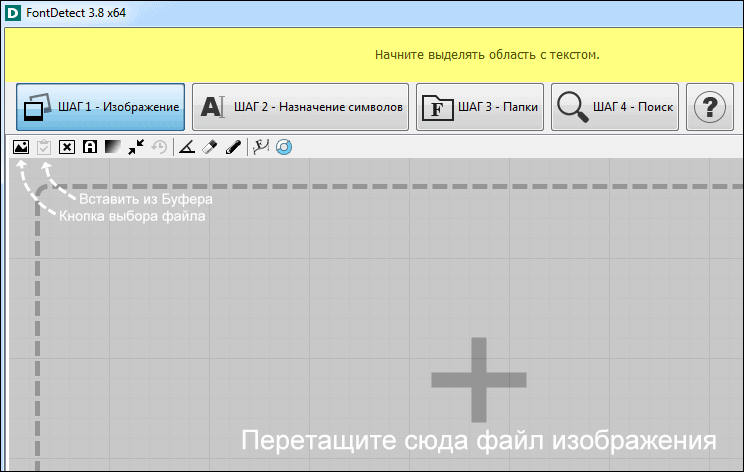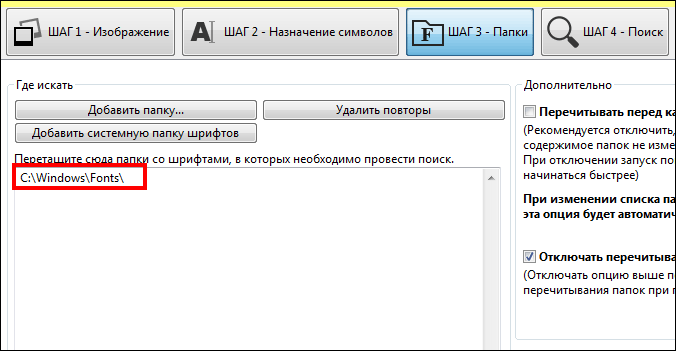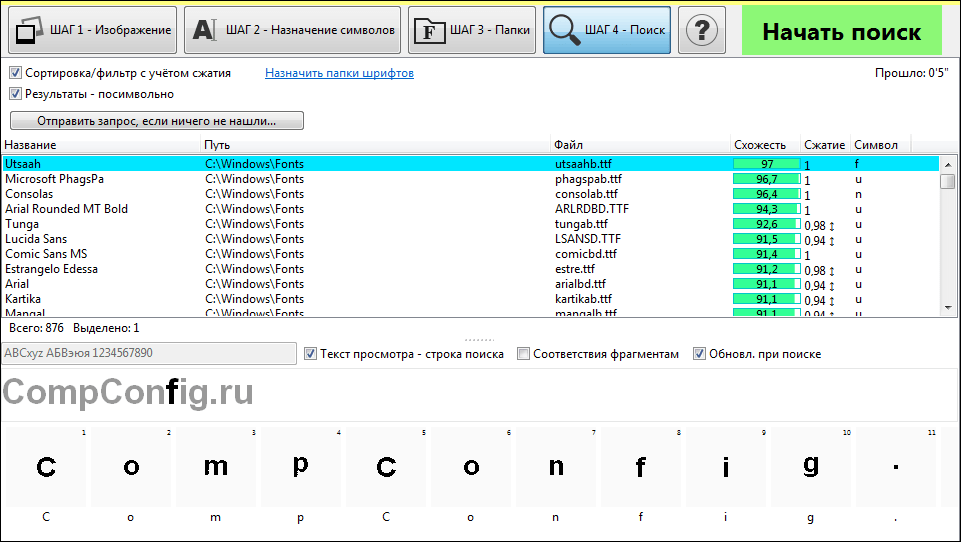Узнайте, как определить шрифты, используемые в изображении.
Сервис Adobe Fonts, работающий на базе Adobe Sensei, поможет найти шрифты, которые соответствуют используемому в изображениях тексту. Вы можете выбрать шрифт, отображаемый в результатах поиска, чтобы немедленно активировать его. После активации шрифт станет доступным в приложениях CC.
Чтобы найти и использовать шрифты из изображения, выполните следующие действия:
-
Чтобы загрузить изображение для сканирования:
- Щелкните значок камеры
или перетащите файл изображения в Adobe Fonts.
- В ограничительной рамке выровняйте текст и нажмите Next Step
(Следующий шаг).
Выбранный для сканирования текст - Щелкните значок камеры
-
Чтобы найти шрифты, похожие на выделенный текст, подтвердите выбор и нажмите Next Step (Следующий шаг) снова.
-
Чтобы активировать шрифт, нажмите кнопку Activate Font (Активировать шрифт).
Активация похожих шрифтов
Связанные ссылки
Чтобы узнать о создании стиля символа, найдите вопрос Что такое тип? в разделе Часто задаваемые вопросы об Adobe Capture.
Содержание
- 5 инструментов для определения шрифта
- Общие советы
- Инструменты для определения шрифта
- Как использовать опцию «Подбор шрифта»
- Как в фотошопе определить шрифт по картинке
- Поиск шрифтов из изображений
- Как определить шрифт, размер и цвет текста в фотошопе
- Похожие статьи:
- Понравилась статья?
- Как узнать какой шрифт используется на изображении
- Условия успешного распознавания шрифтов
- Онлайн-сервисы
- WhatTheFont
- FONT IDENTIFIER от Font Squirrel
- Fontspring
- IdentiFont
- Программы поиска шрифта по изображению для ПК и смартфонов
- FontDetect для ПК
- Мобильное приложение WhatTheFont
- FontMatch для ПК
- Что делать, если программы не распознали шрифт
5 инструментов для определения шрифта
Вы когда-нибудь встречали шрифт, который идеально подходил для вашего проекта, но не могли его опознать? Или другая частая история: вашему клиенту нужно, чтобы шрифт соответствовал существующему дизайну, но название его он, конечно, не помнит. В этом материале — о том, как быть в подобных ситуациях.
Общие советы
1. Первый, самый простой шаг: если вы работаете с клиентом, спросите у него, знает ли он название шрифта и заплатил ли за него.
2. Существует множество инструментов для идентификации шрифта, но все они имеют свои ограничения. Именно здесь пригодится знание теории типографики, чтобы вы могли понять, как найти шрифт, наиболее похожий на тот, который нужен.
Зная анатомию шрифта, вы можете лучше понимать, чем отличаются шрифты и почему именно они выбраны для проекта. Обращайте особенное внимание на штрихи, линиям, засечкам, выносные элементы и т.д.
3. Прежде чем искать шрифт, оптимизируйте изображение для поисковой системы. Создайте чёрно-белое высококонтрастное изображения, содержащее только символы. Это сделает поиск более быстрым и точным.
4. Избегайте включения сложных вещей, таких как лигатуры, которые разветвляются на несколько букв. Большинство идентификаторов шрифтов не очень хорошо их распознают.
5. Ищите специальный символ, который легко идентифицировать: например, строчная буква g, которая содержит уникальные идентификаторы в большинстве шрифтов. Если вы сузите изображение для поиска до нескольких отдельных символов, у вас будет больше шансов на успех.
Инструменты для определения шрифта
Дисклеймер: это отличные поисковые системы, но нет никакой гарантии, что вы найдете точное совпадение с первой попытки.
What the Font
Простой и удобный метод поиска шрифтов. Просто перетащите изображение на страницу, обведите шрифт и позвольте MyFonts сравнить его с более чем 130 000 вариантов. Работает только с VPN.
Font Identifier
Сервис работает так же, как и предыдущий. Перетащите изображение или загрузите его с компьютера, а дальше в работу вступает поисковая система.
WhatFontIs
Сервис содержит более 850 000 шрифтов для сравнения с вашим образцом. Из недостатков — достаточно назойливая реклама.
Identifont
Сервис всё ещё выглядит как web 1.0 (логотип говорит сам за себя), но может быть полезен, так как помогает найти шрифты по наводящим вопросам об анатомии шрифта.
Функция подбора шрифта в ADOBE PHOTOSHOP
Система поиска шрифтов встроена в саму программу. Photoshop имеет достаточно мощный идентификатор шрифтов, подключенный к библиотеке Adobe Fonts.
Откройте изображение, которое вы хотите идентифицировать в Photoshop, и выделите шрифт. Затем перейдите в меню Type > Match Font. Это даст альтернативные варианты шрифтов, которые соответствуют особенностям выбранного вами изображения (только те, что доступны в Adobe Fonts). Это может оказаться полезным, если у вас нет бюджета на покупку новых шрифтов, но есть возможность найти похожие шрифты.
Загрузите шрифт прямо из библиотеки Adobe и сразу же приступайте к работе!
Источник
Как использовать опцию «Подбор шрифта»
Не можете вспомнить какой шрифт использовали в недавнем проекте? Не желаете тратить время на прокрутку списка шрифтов и их подгонку? Из этого небольшого Photoshop урока вы узнаете, как использовать опцию Match Font (Подбор шрифта), которая поможет подобрать похожий шрифт.
Вам понравился шрифт на вывеске, тогда сделайте снимок на свой телефон. Вы, наверно спросите зачем? К счастью Adobe выпустила совершенно новую функцию в Photoshop с версии CC 2015.5, которая поможет вам определить, что это за шрифты, если они включены в службу Adobe TypeKit. Если нет, то постарайтесь выбрать из предложенных вариантов наиболее подходящий.
Фотограф Tigz Rice покажет вам, как использовать функцию Match Font (Подбор шрифта).
Откройте любое изображение с надписью и перейдите в меню Type > Match Font (Текст – Подбор шрифта).
В открывшемся окне появится сообщение: «Настройте метки обрезки на экране, чтобы выделить близко к контуру одну строку текста, который нужно указать».
В результате Photoshop отобразит список предлагаемых шрифтов, которые входят в стандартный набор программы. Кликните по любому шрифту, чтобы активировать его или нажмите на звёздочку слева от названия шрифта, чтобы пометить как избранное для дальнейшего использования.
Если поставить галочку возле опции «Показать шрифты, доступные для синхронизации из TypeKit», то Photoshop так же предложит шрифты, доступные для синхронизации из TypeKit.
TypeKit – это служба для обеспечения шрифтов, принадлежащая компании Adobe. Если вам понравился какой-либо шрифт, то нажмите на значок облака, чтобы загрузить его к себе.
Источник
Как в фотошопе определить шрифт по картинке
Поиск шрифтов из изображений
Узнайте, как определить шрифты, используемые в изображении.
Сервис Adobe Fonts, работающий на базе Adobe Sensei, поможет найти шрифты, которые соответствуют используемому в изображениях тексту. Вы можете выбрать шрифт, отображаемый в результатах поиска, чтобы немедленно активировать его. После активации шрифт станет доступным в приложениях CC.
Чтобы найти и использовать шрифты из изображения, выполните следующие действия:
Чтобы загрузить изображение для сканирования:
- Щелкните значок камеры или перетащите файл изображения в Adobe Fonts.
- В ограничительной рамке выровняйте текст и нажмите Next Step
(Следующий шаг).
Чтобы найти шрифты, похожие на выделенный текст, подтвердите выбор и нажмите Next Step (Следующий шаг) снова.
Чтобы активировать шрифт, нажмите кнопку Activate Font (Активировать шрифт).
Как определить шрифт, размер и цвет текста в фотошопе
Во время верстки сайта, необходимость определения стиля шрифта, размера, цвета и других характеристик текста появляется довольно часто. Поэтому, каждый верстальщик должен уметь делать это. И в этой статье я подробно Вам расскажу, как решить этот вопрос, а именно как определить стиль текста с помощью знаменитой программы, фотошоп.
И так, первым делом, в фотошопе, необходимо открыть макет которого хотите сверстать. Потом необходимо выбрать инструмент текст и кликнуть по тексту, которого хотите определить. Для примера, я взял макет с названием Modus Versus.
Если шрифт, которого хотите определить отсутствует в фотошопе, то при клике по тексту, выскочит окошко с предложением заменить отсутствующий шрифт на одного из стандартных. В это же окошко отображается название шрифта и его начертание. То, что и нужно было нам.
Нажимаем на кнопку cancel, так как если нажмем на OK, то шрифт текста изменится на одного из стандартных, в частности на Times New Roman. Если уже случайно нажали на кнопку OK, то, для того чтобы вернуть исходный шрифт, нажмите кнопку отмена 
После того как кликнули по тексту, обратите внимание, что в верхней панели инструментов, появилось больше информации об определенном шрифте, нежели в окошке предупреждения. Кроме названия шрифта и его начертания здесь отображается еще размер и цвет текста.
Для того чтобы узнать код цвета, на панели инструментов, кликните по прямоугольнику с соответствующим цветом.
После клика по прямоугольнику опять выскочит окошко с предупреждением о том, что определенный шрифт отсутствует в фотошопе и он будет заменен на стандартном. На этот раз нажимаем на кнопку OK. После нажатия, сразу же выскочит окошко с палитрой цветов, где отображаются коды цвета. Самые распространённые коды цветов, которые используется в web, это шестнадцатеричный код (например, #ffffff) и RGB код (255, 255, 255).
Теперь можно скопировать этот код цвета в нужном Вам формате, и использовать его в файл стилей. Если все символы у шестнадцатеричного кода одинаковые, то его можно сократить, написав только 3 символа, вместо 6. Например, код #ffffff можно сократить до такого формата: #fff. Код черного цвета #000000 также можно сократить до формата #000, и так далее. Для примера, зададим цвет текста у элемента h1.
Для того чтобы окончательно не заменить стиль текста, в палитре цветов нажимаем на кнопку cancel.
На этом, пожалуй, все, что я хотел Вам рассказать в этой статье. Теперь Вы знаете, как определить шрифт и его начертание, цвет и размер текста с помощью программы фотошоп.
Похожие статьи:
- Подключение google fonts на своем сайте
- Как подключить шрифт к сайту. Правило font-face.
Понравилась статья?
Тогда поделитесь ею с друзьями и подпишитесь на новые интересные статьи.
Как узнать какой шрифт используется на изображении
Начертаний шрифтов великое множество. Лишь самые популярные из них опознаются без труда. Распознать остальные без посторонней помощи практически невозможно. Чтобы облегчить нам эту задачу, созданы специальные программы, которые определяют название шрифта по картинке. Работать с такими программами можно онлайн и офлайн, установив их на телефон или компьютер.
Условия успешного распознавания шрифтов
Чтобы программа смогла распознать шрифт, к картинке предъявляются определённые требования. Для большинства приложений и сервисов они одинаковы:
- каждый символ отделён от соседних;
- буквы имеют четкие, хорошо различимые контуры;
- картинка сохранена в формате JPG или PNG (при необходимости ее можно переформатировать в графических редакторах);
- качество изображения не снижается при масштабировании, поскольку многие программы требуют подгонки высоты букв под некий шаблон.
Порядок использования различных средств распознавания тоже имеет много схожего:
- Сделайте скриншот или фото объекта, на котором размещен нужный шрифт.
- Вставьте картинку в поисковое окно программы и запустите процесс сравнения.
- По запросу выделите область, где расположен текст.
- Оцените результат. Многие программы выдают несколько вариантов шрифтов, наиболее похожих на образец.
- Скачайте и установите шрифт в систему. Некоторые сервисы предлагают купить или загрузить его бесплатно со своих ресурсов.
Далее рассмотрим наиболее популярные сервисы и приложения для распознавания шрифтов.
Онлайн-сервисы
Чтобы узнать название шрифта, не устанавливая при этом специальные программы, достаточно зайти на один из онлайн-ресурсов, которые созданы для этих целей. Большинство подобных площадок англоязычные, однако разобраться, как ими пользоваться, не сложно. Если вы не понимаете значения какой-либо фразы, воспользуйтесь онлайн-переводчиком или просто действуйте по нашей инструкции.
Перед тем как загрузить картинку на сайт, визуально проверьте, что символы надписи на ней принадлежат одному шрифту, иначе сервис может отказаться их распознавать.
WhatTheFont
Сервис WhatTheFont хорош тем, что для работы с ним не требуется регистрация. Это значительно упрощает и ускоряет процесс поиска. Но, к сожалению, при поиске кириллических шрифтов он не всегда выдает корректные результаты.
- Откройте сайт.
- В правом верхнем углу нажмите на надпись «WhatTheFont» и во всплывшем меню выберите «WhatTheFont», как показано на рисунке.
- Перетащите изображение с искомым шрифтом в пунктирный прямоугольник или нажмите на подчёркнутый текст, чтобы выбрать его из галереи устройства.
- После того как картинка будет загружена, программа предложит вам выделить шрифт для распознавания. Выделите нужную область и нажмите на синюю стрелочку.
- Распознавание шрифта длится от нескольких секунд до минуты. После завершения поиска вам будет предложено несколько вариантов шрифтов на выбор. Выберите наиболее подходящий и скопируйте его название.
Обратите внимание: стоимость шрифтов на WhatTheFont и других площадках может сильно различаться. Не спешите оплачивать покупку, пока не сравните его предложения с ценами на сторонних сайтах. Вполне возможно, вам удастся получить шрифт дешевле или даже бесплатно.
FONT IDENTIFIER от Font Squirrel
FONT IDENTIFIER , как и предыдущий сервис, имеет англоязычный интерфейс и работает без регистрации. Кроме того, здесь есть фоторедактор, с помощью которого можно обработать картинку для упрощения распознавания символов.
FONT IDENTIFIER качественно распознает и латинские, и русские буквы.
Чтобы определить название выбранного шрифта, сделайте следующее:
- Зайдите на сайт. На горизонтальной панели меню выберите пункт «FONT IDENTIFIER».
- Нажмите кнопку «Upload Image» и загрузите скриншот изображения.
- Выделите текст для распознавания в специальную рамку. Для регулировки границ используйте левую кнопку мыши.
- Нажмите кнопку «Matcherate It!», расположенную в нижней части окна, и дождитесь результатов.
- Сравните предложенные варианты с первоначальной версией (она будет размещена в центре экрана).
- Скопируйте название понравившегося шрифта в буфер обмена или сразу загрузите его с сайта.
На Font Squirrel представлены как платные, так и бесплатные шрифты.
Fontspring
Англоязычный сайт Fontspring также имеет большую базу образцов. Определить название понравившегося шрифта с его помощью очень просто:
- Откройте страницу поиска.
- Нажмите кнопку «Upload Image» и загрузите картинку для распознавания.
- Выделите область с нужным текстом и нажмите зелёную кнопку «Matcherate It!».
- После поиска сервис предложит несколько вариантов шрифтов, похожих на заданный. Выберите лучший.
IdentiFont
Работа сервиса IdentiFont несколько отличается от остальных. Он предлагает несколько вариантов поиска шрифта: по картинке или символу (Fonts by Picture), по имени дизайнера (Fonts by Designer), по внешним признакам (Fonts by Similarity), по части названия (Fonts by Name) или с помощью наводящих вопросов (Fonts by Appearance).
IdentiFont также представлен на английском языке. Порядок использования функции поиска по картинке аналогичен предыдущим.
Программы поиска шрифта по изображению для ПК и смартфонов
Приложение, установленное на устройство, подойдёт тем, кто часто работает со шрифтами офлайн. Рассмотрим самые простые и доступные из них.
FontDetect для ПК
FontDetect устанавливается на компьютер и может работать без доступа к Интернету. Поиск производится по базе шрифтов, загруженных в программу.
Пользователи ценят FontDetect за удобство, простоту и понятное меню на русском языке.
- Установите программу с официального сайта и запустите.
- Вставьте изображение с образцом шрифта, нажав первую кнопку на панели инструментов или перетащив файл в центр окна приложения.
- Выделите нужную область с текстом.
- Далее каждому символу необходимо задать соответствующую букву. Для этого воспользуйтесь окошком ввода, напечатав в нём нужный текст.
- Укажите место расположения шрифтов на вашем компьютере или оставьте путь по умолчанию «С:WindowsFonts».
- Нажмите зелёную кнопку «Начать поиск».
Результаты поиска будут отсортированы по большему соответствию запросу. В колонке «Схожесть» указывается процентное соотношение по совпадению результата поиска с запрашиваемым шрифтом.
Кстати, на официальном сайте fontmassive.com также можно скачать программы для выпрямления текста по кривой (LinearText) и окружности (Circular). Они могут понадобиться для коррекции изображения с целью упрощения поиска.
Мобильное приложение WhatTheFont
Для удобства пользователей владельцы онлайн-ресурса WhatTheFont создали мобильное приложение. Чтобы установить его на смартфон, выполните следующее:
- Перейдите на сайт.
- Щелкните пункт меню «WhatTheFont» и выберите из выпадающего списка «WhatTheFont Mobile».
- Установите мобильное приложение по ссылкам из App Store или Google play market.
Определять шрифт с помощью WhatTheFont очень просто: достаточно запустить камеру и сфотографировать текст для распознавания.
Спустя несколько мгновений программа определит название шрифта и предложит его купить. Некоторые шрифты доступны бесплатно, их можно сразу же установить на смартфон.
Кроме того, WhatTheFont предлагает поделиться результатами поиска в соцсетях.
FontMatch для ПК
Изначально приложение FontMatch было разработано для операционной системы Windows, но позже разработчики создали программу и для macOS. Поиск по картинке здесь происходит аналогично другим сервисам:
- Загрузите картинку с образцом шрифта в приложение через пункты меню «File->Open». Рекомендуется использовать картинку с одним символом.
- В поле «Character» введите определяемый символ.
- Нажмите на кнопку «Identify» для запуска распознавания.
- Дождитесь результатов и выберите один из предложенных вариантов.
Меню в программе FontMatch на английском языке. Однако все функции настолько интуитивные и понятные, что разобраться в них не составит труда.
Что делать, если программы не распознали шрифт
Мы рассмотрели самые популярные и эффективные приложения и онлайн-ресурсы для поиска шрифта по изображению. Однако новые шрифты появляются почти ежедневно. Случается, что программы распознают символы неточно, и в результатах поиска даже близко нет ничего похожего.
Если у вас не получается определить шрифт автоматически, обратитесь за помощью на специализированный форум или в группы в социальных сетях. Вот ссылки на некоторые из них:
- Форум на ресурсе WhatTheFont;
- Форум Fontmassive;
- Группы «Опознание шрифтов» и «Поиск шрифтов» «Вконтакте»;
- Форум Ruldtp.
Выложите изображение с нужным шрифтом и ждите ответа экспертов. Лучше оставить запрос на нескольких сайтах. Ответ обычно приходит в течение нескольких часов.
Источник
Содержание
- – Как определить шрифт на изображении в Photoshop?
- – Как извлечь шрифт в Photoshop?
- – Как узнать, какой шрифт используется в JPEG?
- – Как скопировать текст с изображения?
- – Есть ли приложение для определения шрифтов?
- – Как узнать, какой шрифт используется в документе?
- – Как импортировать текст в Photoshop?
- – Что такое расширение шрифта?
- – Какой стиль шрифта?
- – Какой шрифт использует Instagram?
Откройте изображение в Photoshop и выберите инструмент Rectangular Marquee Tool. Используйте этот инструмент, чтобы выбрать область изображения, содержащую текст, который вы хотите сопоставить. На панели инструментов выберите «Текст»> «Соответствие шрифту».. Выберите из подходящих шрифтов, уже установленных на вашем компьютере, или загрузите из Typekit, щелкнув значок облака.
Как извлечь шрифт в Photoshop?
Как добавить шрифты в фотошоп
- Выполните поиск по запросу «скачать бесплатные шрифты» или аналогичному, чтобы найти сайт, предлагающий загружаемые шрифты.
- Выберите шрифт и нажмите «Загрузить».
- Извлеките файл шрифта, если он находится в архиве Zip, WinRAR или 7zip.
- Щелкните правой кнопкой мыши файл шрифта и выберите «Установить».
Как узнать, какой шрифт используется в JPEG?
Просто загрузите изображение, щелкните шрифт, который хотите идентифицировать, затем просмотрите результаты. Для достижения наилучших результатов загрузите изображение хорошего качества и убедитесь, что текст расположен горизонтально. Мы автоматически обнаружим текст на изображении, после чего вы можете щелкнуть нужный шрифт.
Как скопировать текст с изображения?
Извлечь текст из одного изображения
- Щелкните изображение правой кнопкой мыши и выберите Копировать текст из изображения. …
- Щелкните место, куда вы хотите вставить скопированный текст, а затем нажмите Ctrl + V.
Есть ли приложение для определения шрифтов?
WhatTheFont Shazam для шрифтов – мечта дизайнера. Приложение представляет собой мобильную версию веб-сайта, ранее разработанного MyFonts, и распознает любой шрифт, на который вы указываете камерой, включая варианты похожих шрифтов.
Как узнать, какой шрифт используется в документе?
Если у вас есть Adobe Acrobat / Reader, вы можете узнать шрифты, используемые в файле просмотрев вкладку Fonts в свойствах документа (CTRL + D или File-> Properties-> Fonts). Там вы увидите список всех шрифтов, используемых в документе.
Как импортировать текст в Photoshop?
Поместить (импортировать) текст
- Используя инструмент «Текст», щелкните в том месте, где вы хотите разместить текст.
- Выберите «Файл»> «Поместить».
- В диалоговом окне «Поместить» выберите «Показать параметры импорта», если вы хотите отобразить диалоговое окно, содержащее параметры импорта для типа помещаемого файла.
- Выберите текстовый файл, который хотите разместить, и нажмите «Открыть».
Что такое расширение шрифта?
Файлы шрифтов
Большинство современных шрифтов хранятся в форматах OpenType или TrueType, которые могут использоваться компьютерами Macintosh и Windows. Общие расширения файлов шрифтов включают . OTF,. TTF, а также .
Какой стиль шрифта?
В веб-браузере стиль шрифта – это CSS (настраиваемая таблица стилей) свойство используется в программировании HTML и ASP.NET, определяя стиль шрифта для текста. Есть четыре возможных варианта стиля шрифта. Если стиль шрифта не указан, по умолчанию используется «нормальный». … Курсив и наклон – это варианты выбранного шрифта с наклоном.
Какой шрифт использует Instagram?
“Классический” шрифт, используемый в наложенном тексте Instagram Stories, – Сан-Франциско на iOS Apple устройств и Roboto на телефонах Android. Другой шрифт, используемый в приложении Instagram, – Freight Sans.
Интересные материалы:
Есть ли в Nokia 220 4G точка доступа?
Есть ли в Nokia 225 точка доступа?
Есть ли в Nokia 7 Plus беспроводная зарядка?
Есть ли в Note 4 сканер отпечатков пальцев?
Есть ли в Oculus Rift кабель HDMI?
Есть ли в OnePlus Buds Z шумоподавление?
Есть ли в Opel Astra J Bluetooth?
Есть ли в OpenOffice темный режим?
Есть ли в Oppo Reno 10x Zoom беспроводная зарядка?
Есть ли в оптоволокне WIFI?
Как определить шрифт по картинке
Автор: Накрошаев Олег. Дата публикации: 24 августа 2018. Категория: Видеоуроки.
Как
определить шрифт по картинке
Очень частый вопрос, который задают дизайнеры и фотошоп мастера: “Как определить шрифт по картинке?”.
Вы имеете фото, на котором есть текст и Вам хочется использовать такой же шрифт и на своей работе.
И тут возникает этот вопрос.
Как на него ответить?
Оказывается есть несколько способов.
Смотрите видео урок и Вы их узнаете.
Урок сделан в русифицированной программе СС 2018, но может быть легко повторен практически в любой версии фотошопа.
Приятного и полезного просмотра!
Посмотреть серию уроков по работе с текстом можно здесь:
- статья “Основы типографики и текста в фотошопе”
- видео урок “Работа с текстом в фотошопе. Просто? Сложно? Целесообразно?”
- видео урок “Как написать текст в фотошопе”
- видео урок “Где найти бесплатные русские шрифты“
- видео урок “Как избежать ошибок при работе с текстом в Photoshop“
- видео урок “Пушистый текст”
Если у Вас не очень быстрый Интернет, нажмите на “Play“, а потом на паузу и немного подождите пока видео подгрузится для его комфортного просмотра.
-
Автор – Накрошаев Олег
- Продолжительность видеоурока – 11 мин 19 сек
- Размер картинки – 1920х1080
- Формат видео – MP4
- Размер архива – 41,5 Мб
СКАЧАТЬ УРОК
“КАК ОПРЕДЕЛИТЬ ШРИФТ ПО КАРТИНКЕ“:
Если Вы хотите получить серию уроков по работе с текстом в Photoshop, подпишитесь на специальную рассылку сайта.
Форма для подписки находится ниже.
Печать
Временно закрыто комментирование для гостей, нужна обязательная регистрация, ввиду засилья спамботов.
зарегистрируйтесь на сайте, что бы оставлять комментарии!
Как дизайнер, вы начинаете работать с гарнитурами. Может быть, даже влюбиться в некоторых из них. Также есть хороший шанс, что вы хорошо разберетесь в любом типографском использовании фотографий или любых других средств массовой информации. Но вы могли бы не найти определений используемых шрифтов. если вы не являетесь экспертом.
Но не волнуйся. Малоизвестная функция в Adobe CC может помочь вам.
Матч Шрифт доступен на Adobe Photoshop CC 2015 и дальнейших обновлениях. Он работает с Adobe Typekit, чтобы помочь вам найти шрифты и воспроизвести их в своей работе. Вы должны войти в Adobe Typekit онлайн под своим именем пользователя Creative Cloud. Откройте изображение в Photoshop, чтобы начать.
Шаг 1. В меню выберите « Текст»> «Соответствие шрифту» .
Шаг 2. Поле ввода накладывается на шрифт в файле изображения. Измените размер поля захвата как можно ближе к шрифту, который вы хотите идентифицировать.
Photoshop предлагает шрифты из тех, которые хранятся на вашем компьютере. Нажмите на шрифт, чтобы сделать его активным, или нажмите на звездочку рядом со шрифтом, чтобы пометить его как избранное для дальнейшего использования.
Шаг 3. Поставьте галочку на маленьком окошке с надписью Показать шрифты, доступные для синхронизации из Typekit . Фотошоп отображает еще несколько совпадений для выбора. Это огромная помощь, поскольку у Typekit тысячи шрифтов от партнеров-литейщиков. Может быть шрифт, который точно соответствует шрифту, который вы пытаетесь идентифицировать, или очень похож на него.
Вот страница устранения неполадок, если вы не видите шрифты из Typekit. Настольное приложение Creative Cloud должно работать в фоновом режиме на вашем компьютере.
Нажмите на значок облака, чтобы загрузить и использовать шрифт в ваших собственных проектах. Шрифт добавлен в вашу собственную библиотеку шрифтов.
Существует более одного способа закрепить используемый шрифт, но теперь Match Tool в Photoshop — еще одна мощная лопатка, с которой можно копаться и получать понравившийся шрифт. Это не всегда может дать вам идеальный результат, но это всегда стоит попробовать.
Какой самый красивый шрифт вы встречали? Вы определили это легко?
Изображение предоставлено: Кристофер Титц через Shutterstock.com