Профи
Знаток
(410)
5 лет назад
По умолчанию:
С: Пользователи”имя мользователя”Видео”Название игры”
PS: Если там НЕТ – то значит вы сменили путь по умолчанию и видео может находиться где угодно >>> Смотрите в настройках experience.
Денис Чаплин
Ученик
(132)
4 месяца назад
C:UsersИмя пользователя твоегоVideosИмя игры
Там лежат фото, логично же че, в видео лежат фото)) Интерфейс так себе сам запарился искать. Если что этот путь есть в настройках: Заходишь в приложение GeForce Experience, на шестеренку, вниз крутишь до ВНУТРИИГРОВОЙ ОВЕРЛЕЙ, в нем НАСТРОЙКИ и там пункт Записи.
Я смотрю умников дофига, но никто нормальный ответ не дал.
Записывать видео через Geforce Experience с помощью NVIDIA Shadowplay очень просто, достаточно открыть внутриигровой оверлей и нажать кнопку. Разберемся какие есть требования к железу, как настроить эту функцию и начнем снимать видео игр и рабочего стола.
Shadowplay автоматически устанавливается вместе с Geforce Experience и драйверами, отдельно загружать ничего не нужно. Для работы вам потребуется поддерживаемая видеокарта:
- Стационарные компьютеры: серия GTX 600 или более новая.
- Ноутбуки: GTX 650M или более новая.
На некоторых ноутбуках Shadowplay работает и на картах ниже 650M, но это не гарантируется.
Также должна быть установлена последняя версия драйверов NVIDIA для видеокарт.
Узнайте, как загрузить и обновить драйвера.
Как записывать видео
Управление записью происходит через внутриигровой оверлей, по умолчанию вызываемый комбинацией клавиш Alt+Z, если он включен в настройках.

Для проверки можно открыть окно Geforce Experience и перейти в общие настройки.

Там нам интересен пункт «Захват видео».


Там вы можете указать качество записываемого видео:
- его разрешение;
- частоту кадров;
- скорость передачи.
Сверху указано сколько примерно места на диске будет занимать файл определенной длительности.
Для начала записи экрана во время игры достаточно вызвать оверлей (Alt+Z) и выбрать пуск. Или же просто нажать комбинацию клавиш Alt+F9.

Мгновенный повтор
NVIDIA Shadowplay позволяет постоянно записывать видео в фоновом режиме и сохранять последние несколько минут геймплея по требованию — эта функция называется «Мгновенный повтор».
Включить или отключить мгновенный повтор можно так же через внутриигровой оверлей (Alt+Z) или через комбинацию клавиш Alt+Shift+F10.

Качество и длительность записываемого отрезка задается в настройках: от 15 секунд до 20 минут, по умолчанию стоит 5 минут. Там же указано примерное место на диске, которое займет файл.

Для сохранения повтора нужно кликнуть на соответствующую команду в оверлее или нажать Alt+F10.
Лучшие моменты
В некоторых играх Geforce Experience может сам определять какие отрезки видео или скриншоты стоит сохранить — эта функция называется «Лучшие моменты».
Чтобы включить или отключить запись лучших моментов, нужно:
- Перейти в настройки внутриигрового оверлея (Alt+Z -> иконка шестеренки).

- Выбрать пункт «Лучшие моменты».

- Нажать на переключатель в правом верхнем углу.

Там же можно указать место хранения временных файлов и выделенный для этого объем места на диске.
Запись рабочего стола
С помощью Geforce Experience Shadowplay можно записывать и рабочий стол.
Для этого вначале требуется в оверлее (Alt+Z) в настройках конфиденциальности включить возможность записи рабочего стола компьютера.



Управляется все так же через оверлей или горячие клавиши, как и в случае записи видеороликов в играх.
Куда сохраняется видео
По умолчанию все видео с NVIDIA Experience сохраняются в C:UsersимяVideos и C:UsersимяAppDataLocalTempHighlights.
Я рекомендую самостоятельно указать место хранения. Это легко сделать в настройках оверлея (Alt+Z) в пункте «Записи».



Проблемы при записи
Если не работает запись видео в Geforce Experience, или нет звука, то проверьте настройки захвата видео и звука в оверлее, а также наличие свободного места на диске.
Также помогает отключение внутриигрового оверлея в общих настройках и повторное его включение после перезапуска программы.
Содержание
- Легкая запись видео с экрана с помощью NVIDIA Shadowplay в Geforce Experience
- Требования для Shadowplay
- Как записывать видео
- Мгновенный повтор
- Лучшие моменты
- Запись рабочего стола
- Куда сохраняется видео
- Проблемы при записи
- Как работает Nvidia Shadowplay Highlights?
- Внимание! Если закрыть игру прямо в бою, все несохраненные видео будут удалены.
- Как записывать видео через GeForce Experience
- Как записывать с помощью GeForce Experience
- Записать только игру
- Сохранить лучшие моменты
- Записать рабочий стол
- Куда сохраняет и записывает видео
- Легкая запись видео с экрана с помощью NVIDIA Shadowplay в Geforce Experience
- Требования для Shadowplay
- Решение частых проблем
- Способ 1: Перезапуск службы NVIDIA
- Способ 2: Установка обновлений для Windows Media Player
- Способ 3: Проверка обновлений в GeForce Experience
- Способ 4: Проверка обновлений для видеокарты
- Способ 5: Переустановка драйвера
- Как записывать видео
- Настройка трансляции
- Запуск прямого эфира
- Мгновенный повтор
- Нюансы пользования
- Лучшие моменты
- Использование ShadowPlay и преимущества программы
- Запись рабочего стола
- Скачать
- Куда сохраняется видео
- Возможности утилиты
Легкая запись видео с экрана с помощью NVIDIA Shadowplay в Geforce Experience
Записывать видео через Geforce Experience с помощью NVIDIA Shadowplay очень просто, достаточно открыть внутриигровой оверлей и нажать кнопку. Разберемся какие есть требования к железу, как настроить эту функцию и начнем снимать видео игр и рабочего стола.
Требования для Shadowplay
Shadowplay автоматически устанавливается вместе с Geforce Experience и драйверами, отдельно загружать ничего не нужно. Для работы вам потребуется поддерживаемая видеокарта:
- Стационарные компьютеры: серия GTX 600 или более новая.
- Ноутбуки: GTX 650M или более новая.
На некоторых ноутбуках Shadowplay работает и на картах ниже 650M, но это не гарантируется.
Также должна быть установлена последняя версия драйверов NVIDIA для видеокарт.
Как записывать видео
Управление записью происходит через внутриигровой оверлей, по умолчанию вызываемый комбинацией клавиш Alt+Z, если он включен в настройках.

Для проверки можно открыть окно Geforce Experience и перейти в общие настройки.

Там нам интересен пункт «Захват видео».


Там вы можете указать качество записываемого видео:
- его разрешение;
- частоту кадров;
- скорость передачи.
Сверху указано сколько примерно места на диске будет занимать файл определенной длительности.
Для начала записи экрана во время игры достаточно вызвать оверлей (Alt+Z) и выбрать пуск. Или же просто нажать комбинацию клавиш Alt+F9.

Мгновенный повтор
NVIDIA Shadowplay позволяет постоянно записывать видео в фоновом режиме и сохранять последние несколько минут геймплея по требованию — эта функция называется «Мгновенный повтор».
Включить или отключить мгновенный повтор можно так же через внутриигровой оверлей (Alt+Z) или через комбинацию клавиш Alt+Shift+F10.

Качество и длительность записываемого отрезка задается в настройках: от 15 секунд до 20 минут, по умолчанию стоит 5 минут. Там же указано примерное место на диске, которое займет файл.

Для сохранения повтора нужно кликнуть на соответствующую команду в оверлее или нажать Alt+F10.
Лучшие моменты
В некоторых играх Geforce Experience может сам определять какие отрезки видео или скриншоты стоит сохранить — эта функция называется «Лучшие моменты».
Чтобы включить или отключить запись лучших моментов, нужно:
- Перейти в настройки внутриигрового оверлея (Alt+Z -> иконка шестеренки).

Выбрать пункт «Лучшие моменты».

Нажать на переключатель в правом верхнем углу.

Там же можно указать место хранения временных файлов и выделенный для этого объем места на диске.
Запись рабочего стола
С помощью Geforce Experience Shadowplay можно записывать и рабочий стол.
Для этого вначале требуется в оверлее (Alt+Z) в настройках конфиденциальности включить возможность записи рабочего стола компьютера.



Управляется все так же через оверлей или горячие клавиши, как и в случае записи видеороликов в играх.
Куда сохраняется видео
По умолчанию все видео с NVIDIA Experience сохраняются в C:UsersимяVideos и C:UsersимяAppDataLocalTempHighlights.
Я рекомендую самостоятельно указать место хранения. Это легко сделать в настройках оверлея (Alt+Z) в пункте «Записи».



Проблемы при записи
Если не работает запись видео в Geforce Experience, или нет звука, то проверьте настройки захвата видео и звука в оверлее, а также наличие свободного места на диске.
Также помогает отключение внутриигрового оверлея в общих настройках и повторное его включение после перезапуска программы.
Источник
Как работает Nvidia Shadowplay Highlights?

Как же пользоваться функцией Highlights?
- Убедитесь в том, что ваш PC использует для игр видеокарту NVIDIA (требуется графический процессор GeForce GTX для настольных ПК версии 600 или выше, или графические процессоры для ноутбуков серии GTX 660M, 670MX, 675MX, 680M, 700M или выше).
- Убедитесь, что у вас установлена последняя версия драйверов для видеокарты.
- Убедитесь в том, что вы используете 64-битную ОС Windows и запускаете игру в режиме поддержки DirectX 11.
- Скачайте, установите и запустите GeForce Experience.
- Включите в настройках программы «Игровое наложение».

- После этого зайдите в настройки “Игрового наложения” и выберите пункт “Лучшие моменты”.
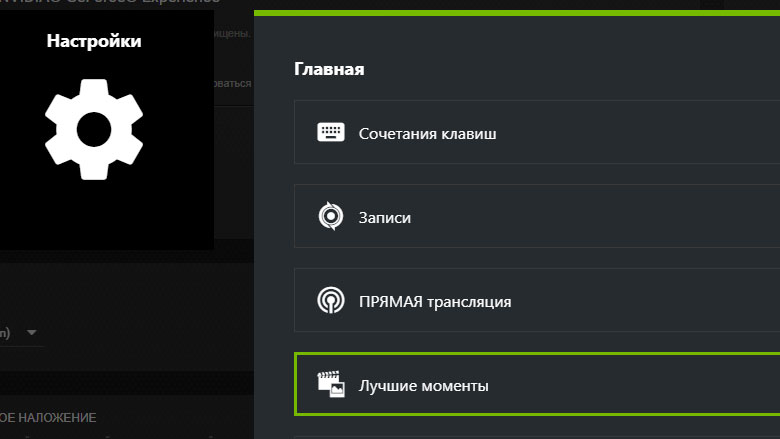
- Включите автоматическую запись скриншотов и видео с помощью Shadowplay и выберите папку для временного хранения видеофайлов.

- Запустите игру.
- При запуске игры откроется окно GeForce Experience, в котором Вам необходимо разрешить запись видео. Уведомление появится только один раз. Если Вы случайно выбрали “Нет”, то изменить настройку можно через интерфейс GeForce Experience.
- В меню настроек игры в разделе “Графика” выберите пункт “Запись Лучших Моментов” и включите опцию “Nvidia ShadowPlayHighlights”.
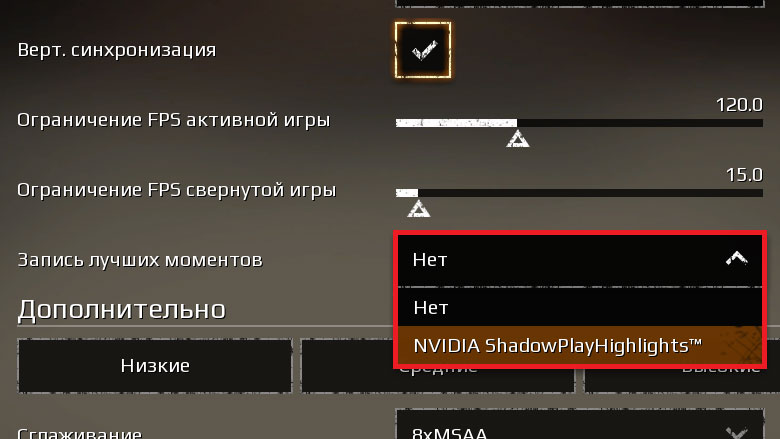
После этого Geforce Experience начнет автоматически записывать интересные моменты ваших сражений, среди которых:
- Уничтожение бронемобиля противника;
- Уничтожение нескольких игроков;
- Уничтожение левиафана;
- Уничтожение нескольких рейдеров;
- Окончание сражения.
Видео можно будет сохранить или отредактировать по возвращении в Гараж.
Внимание! Если закрыть игру прямо в бою, все несохраненные видео будут удалены.
Видеоматериалы сохраняются в папку, которую вы указали в настройках GeForce Experience (главная/записи/видео) и видны в Галерее.
Источник
Как записывать видео через GeForce Experience
Для записи видео игры или рабочего стола можно использовать программу GeForce Experience. Именно она дополняет функциональность устаревшей панели управления NVIDIA. Теперь можно оптимизировать игровой процесс, применить различные стили и включить мониторинг.
Эта статья расскажет, как записывать видео с помощью GeForce Experience. Вы сможете монтировать полноценные подборки топовых моментов, сохраняя только лучшее. Можете посмотреть и другие программы для записи видео с экрана под управлением ОС Windows 10.
Как записывать с помощью GeForce Experience
Записать только игру
Нужно в Настройках перетянуть ползунок Внутриигровой оверлей в положение Включено. Теперь можно записывать игровой процесс, делать скриншоты и фотографии во всех играх.

В игре нажмите сочетание Alt+Z, чтобы поделиться игровым процессом или отрегулировать его параметры. Выберите Запись > Пуск (или воспользуйтесь горячими клавишами Alt+F9).

В любом случае рекомендуется перейти в настройки и выбрать качество роликов под себя. Чем выше их качество тем больше дискового пространства они занимают. Укажите нужное Качество, своё Разрешение, нужную Частоту кадров и подходящую Скорость передачи.
Сохранить лучшие моменты
Чтобы включить фоновую запись, нажмите сочетание Alt+Z и включите Мгновенный повтор. Можно нажать сочетание Alt+Shift+F10. В настройках смотрите размер исходящего файла.

Теперь в любой момент можно сохранить лучший момент игр. Это может повлиять на качество игрового процесса в целом. Выбранный промежуток времени содержится в памяти. Чтобы его сохранить нужно нажать Сохранить или Alt+F10. По умолчанию сохраняется 5 минут игры.
Записать рабочий стол
С помощью GeForce Experience можно записывать как игровой процесс, так и весь рабочий стол. Например, игровой режим позволяет записывать только видео непосредственно с игры в ОС Windows 10.
Можно просто попытаться записать рабочий стол, нажав Запись и подтвердить действие выбрав Да. Всё теперь будет записывать всё происходящее на рабочем столе. И переходы с рабочего стола в игру.

Отменить действие можно Открыв игровой оверлей (иконка Поделиться или сочетание Alt+Z) и перейдя в Настройки > Настройки конфиденциальности. Перетяните ползунок Запись рабочего стола в положение Отключено.
Куда сохраняет и записывает видео
Временные файлы содержатся в расположении: C: Пользователи Имя_пользователя AppData Local Temp Highlights. Остаточные записи уже нужно искать в папке C: Пользователи Имя_пользователя Videos. Если же у Вас будет недостаточно памяти на диске, тогда могут возникать проблемы и Вы потеряете данные.
Выключите Мгновенный повтор и Запись и перейдите в Настройки > Записи. Здесь можно изменить расположение, например, выбрать диск на котором больше свободного пространства. Можете немного очистить диск С от ненужных файлов в Windows 10.
Софт GeForce Experience для записи видео не нуждается в настройке. Пользователю достаточно включить внутриигровой оверлей и выбрать настройки качества. Сочетания клавиш помогают быстро включать и останавливать запись игрового процесса.
Возможно, NVIDIA GeForce Experience не записывает видео. Убедитесь, что Вы сделали всё правильно. Ну и посмотрите достаточно ли у Вас свободного места. Когда на системном диске нет места, не получится записать видео или сохранить лучший момент.
Источник
Легкая запись видео с экрана с помощью NVIDIA Shadowplay в Geforce Experience



Требования для Shadowplay
Shadowplay автоматически устанавливается вместе с Geforce Experience и драйверами, отдельно загружать ничего не нужно. Для работы вам потребуется поддерживаемая видеокарта:
- Стационарные компьютеры: серия GTX 600 или более новая.
- Ноутбуки: GTX 650M или более новая.
На некоторых ноутбуках Shadowplay работает и на картах ниже 650M, но это не гарантируется.
Также должна быть установлена последняя версия драйверов NVIDIA для видеокарт.
Узнайте, как загрузить и обновить драйвера.








Решение частых проблем
Некоторые пользователи сталкиваются с проблемами при попытке активировать ShadowPlay. Чаще всего неполадки возникают на стадии включения записи, видео просто не сохраняется или не начинается его захват. Есть несколько разных способов, позволяющих найти причину ошибки и исправить ее.
Способ 1: Перезапуск службы NVIDIA
За работу оверлея от NVIDIA в операционной системе отвечает служба, запускаемая автоматически. Если по каким-то причинам она перестала работать или произошел сбой, существует вероятность возникновения проблем с запуском ShadowPlay. Для проверки службы ее нужно перезапустить, что производится так:
- Откройте «Пуск», через поиск отыщите «Службы» и перейдите в это приложение.

В списке вас интересует параметр «NVIDIA Display Container LS», по которому следует нажать правой кнопкой мыши.

Из появившегося контекстного меню выберите вариант «Перезапустить».

Отобразится окно управления службой, в котором показан процесс перезапуска. Дождитесь его закрытия и повторно запишите видео.

Способ 2: Установка обновлений для Windows Media Player
Неочевидный метод решения возникшей проблемы — установка обновлений для Windows Media Player в Виндовс 10. Дело в том, что вместе с новой версией плеера скачиваются и связанные компоненты, в том числе и кодеки, позволяющие воспроизводить видео и аудио разных форматов на компьютере. Отсутствие данных кодеков иногда приводит к проблемам с началом записи или ее просмотром в GeForce Experience.
- Перейдите по ссылке выше и разверните список с версиями обновления.

Укажите самую свежую.

Нажмите на «Confirm» для отображения кнопок загрузки компонента.

Выберите версию для своей разрядности операционной системы.

После сохранения запустите полученный MSU-файл.

Начнется поиск обновлений и их установка, если это понадобится.

Способ 3: Проверка обновлений в GeForce Experience
GeForce Experience предназначена не только для взаимодействия с играми — программа отслеживает обновления для драйвера видеокарты и предлагает установить их в автоматическом режиме. Мы рекомендуем проверить наличие новой версии, поскольку как раз после ее инсталляции проблема может исчезнуть сама собой.
- Для этого запустите приложение и перейдите в раздел «Драйверы».


После поиска драйверов нажмите на «Загрузить», если обновления были найдены.

Загрузка займет несколько минут, а пока вы можете заняться другими делами, свернув приложение.

Способ 4: Проверка обновлений для видеокарты
Еще один метод, связанный с обновлениями драйвера для видеокарты, заключается в их поиске другими методами. Лучше всего использовать средство автоматического обновления, перейдя на официальный сайт.
Перейти на официальный сайт NVIDIA
- Кликните кнопку выше и после загрузки скачайте средство автоматического обновления драйвера.

Запустите полученный исполняемый файл.

Ожидайте отображения уведомления о найденных обновлениях. Если они отсутствуют, закройте окно и переходите к следующему методу.

Есть и другие методы, позволяющие отыскать обновления драйвера для графического адаптера. Они подразумевают взаимодействие со встроенными средствами операционной системы или сторонними программами. Ознакомьтесь с ними в другой статье по ссылке ниже, если рассмотренный вариант вам не подходит.
Подробнее: Обновляем драйверы видеокарты NVIDIA
Способ 5: Переустановка драйвера
Последний метод самый радикальный, поскольку подразумевает полную переустановку драйвера графического адаптера. Для этого подходят как стандартные функции Windows, так и решения от других разработчиков. Выберите оптимальный метод, переустановите драйвер и проверьте выполненные действия, запустив запись видео через GeForce Experience.
Подробнее: Переустановка драйверов видеокарт NVIDIA

Мы рады, что смогли помочь Вам в решении проблемы. Помимо этой статьи, на сайте еще 11948 инструкций. Добавьте сайт Lumpics.ru в закладки (CTRL+D) и мы точно еще пригодимся вам. Отблагодарите автора, поделитесь статьей в социальных сетях.
Опишите, что у вас не получилось. Наши специалисты постараются ответить максимально быстро.




Как записывать видео
Управление записью происходит через внутриигровой оверлей, по умолчанию вызываемый комбинацией клавиш Alt+Z, если он включен в настройках.
Для проверки можно открыть окно Geforce Experience и перейти в общие настройки.

Там нам интересен пункт «Захват видео».

Там вы можете указать качество записываемого видео:
- его разрешение;
- частоту кадров;
- скорость передачи.
Сверху указано сколько примерно места на диске будет занимать файл определенной длительности.
Для начала записи экрана во время игры достаточно вызвать оверлей (Alt+Z) и выбрать пуск. Или же просто нажать комбинацию клавиш Alt+F9.

Настройка трансляции
Перед тем, как запустить прямой эфир на свои аккаунты стрим сервисов нужно произвести первоначальную настройку общего доступа (Share) в программе GeForce Experience.
Откройте меню настроек в интерфейсе утилиты нажав на иконку шестеренки.
Перейдите в раздел «Общие». В правой части интерфейса выберите пункт «Настройки» в окне общего доступа.

Откроется окно, в котором необходимо выбрать пункт «Подключиться».

Выберите ресурс для запуска стрима: Facebook, Google, Twitch или YouTube. Рассмотрим на примере Твича.
Введите логин и пароль от аккаунта или зарегистрируйте новый. Нажмите «Войти», чтобы залогиниться.

Для трансляции через Geforce Experience видео далее нужно выбрать сервер. Откройте раздел «Режим трансляции». Выберите страну, на которой располагается один из стрим серверов.

Важно! Для записи видео Geforce Experience выбирайте страну, которая географически расположена ближе к вашему местоположению. Это нужно для того, чтобы избежать проблем с качеством и сигналом прямой трансляцией.
Дальнейшие действия по настройке производятся через внутри игровой оверлей. Включить оверлей в GeForce Experience можно нажатием горячей клавиши ALT+Z во время игры.
Запустите игру и откройте внутриигровой оверлей. В меню выберите пункт «Трансляция». Перейдите в раздел «Настройки».

В открывшемся окне оверлея нажмите на иконку социальной сети, на которой хотите запустить стрим. Теперь нужно выбрать качество трансляции: низкое, среднее, высокое и пользовательское.
Чем выше качество, тем больше нагрузка на систему. Если у вас слабый компьютер, то выбирайте между низким и средним качеством стрима.
Установите разрешение, частоту кадров и битрейт (скорость передачи).

Важно! Если вы установите большую скорость передачи (битрейт), то у зрителей трансляции могут возникнуть проблемы с загрузкой видео. Оптимальный вариант для хорошего качества потокового изображения является показатель 2-3 Mbps.
Инструмент позволяет запускать прямые эфиры игрового процесса в 1080p и 60 FPS для сервиса Twitch и 1440p для видеосервиса YouTube.
Установив оптимальные параметры нажмите «Сохранить» для завершения процесса настройки стрима.
Запуск прямого эфира
Разберемся, как стримить через GeForce Experience? Запуск прямой трансляции производится через внутри игровой оверлей программы. Нажмите ALT+Z во время игры. В открывшемся оверлее выберите пункт «Режим трансляции» и нажмите «Пуск».

Далее для того чтобы запустить стрим через Geforce Experience, выберите социальную сеть, укажите настройки (если вы указали их ранее, то пропустите этот шаг).
Стрим Geforce Experience через стрим на одной из доступных площадок запущен.
Мгновенный повтор
NVIDIA Shadowplay позволяет постоянно записывать видео в фоновом режиме и сохранять последние несколько минут геймплея по требованию — эта функция называется «Мгновенный повтор».
Включить или отключить мгновенный повтор можно так же через внутриигровой оверлей (Alt+Z) или через комбинацию клавиш Alt+Shift+F10.

Качество и длительность записываемого отрезка задается в настройках: от 15 секунд до 20 минут, по умолчанию стоит 5 минут. Там же указано примерное место на диске, которое займет файл.

Для сохранения повтора нужно кликнуть на соответствующую команду в оверлее или нажать Alt+F10.
Нюансы пользования
ShadowPlay, что это? Microsoft активно утверждает: «Эта программа — само совершенство, которое имеет в себе хоть и специфический, но крайне полезный потенциал для любого пользователя компьютера». Разве можно не согласиться с мировым лидером IT-технологий? Именно такая трактовка отлично подходит для целостного и полного описания возможностей программы. И теперь, когда прозвучит вопрос: «ShadowPlay, что это такое?» вы с уверенностью сможете ответить на этот вопрос и даже подкрепить его некоторыми знаниями, полученными из нашей статьи. Но стоит упомянуть об одном не очень приятном нюансе этой утилиты, который заключается в формате записи видео. Дело в том, что таковым форматом является MP4. Да, он отлично подходит для качественной записи, но именно с ним не могут работать самые удобные и простые редакторы. Стоит помнить об этом и не задаваться лишними вопросами после пользования. Достаточно совместно с этой утилитой использовать специальные конвертеры видео, позволяющие получить любой формат видео без потери качества.
Лучшие моменты
В некоторых играх Geforce Experience может сам определять какие отрезки видео или скриншоты стоит сохранить — эта функция называется «Лучшие моменты».
Чтобы включить или отключить запись лучших моментов, нужно:
- Перейти в настройки внутриигрового оверлея (Alt+Z -> иконка шестеренки).
- Выбрать пункт «Лучшие моменты».

Нажать на переключатель в правом верхнем углу.

Там же можно указать место хранения временных файлов и выделенный для этого объем места на диске.
Использование ShadowPlay и преимущества программы
Примечание: всё, что описано далее относится к более ранней реализации работы ShadowPlay в NVIDIA GeForce Experience.

Для того, чтобы настроить, а потом и запустить запись с помощью ShadowPlay, зайдите в NVIDIA GeForce Experience и нажмите соответствующую кнопку.

С помощью переключателя в левой части вы можете включить и отключить ShadowPlay, а из настроек доступны следующие:
- Режим — по умолчанию стоит фоновый, это означает, что пока вы играете запись непрерывно ведется и при нажатии ключевых клавиш (Alt + F10) последние пять минут этой записи будут сохранены на компьютер (время можно настроить в пункте «Время фоновой записи»), то есть если что-то интересное произойдет в игре, вы всегда можете это сохранить. Ручной — запись включается по нажатию Alt + F9 и может вестись любое количество времени, по повторному нажатию клавиш, сохраняется видео файл. Также возможна трансляция в Twitch.tv, не знаю, пользуются ли этим (я не особо игрок).
- Качество — по умолчанию стоит высокое, это 60 кадров в секунду с битрейтом в 50 мегабит в секунду и использованием кодека H.264 (используется разрешение экрана). Можно самостоятельно настроить качество записи, указав нужный битрейт и FPS.
- Звуковое сопровождение — можно записать звук из игры, звук с микрофона или и то и другое (а можно и отключить запись звука).
Проверка записи видео игры и с рабочего стола
Сами результаты записи — в видео ниже. А сначала несколько наблюдений (стоит учитывать, что ShadowPlay находится пока в БЕТА версии):
- Счетчик FPS, который я вижу при записи, в видео не записывается (хотя вроде бы в описании последнего обновления писали, что должен).
- При записи с рабочего стола не записался микрофон, хотя в опциях было установлено «Всегда включен», а в записывающих устройствах Windows был выставлен он.
- С качеством записи никаких проблем нет, все записывается как нужно, запускается с горячих клавиш.
- В какой-то момент внезапно появились сразу три счетчика FPS в Word, где я пишу эту статью, не исчезли пока не выключил ShadowPlay (Бета?).
Приложение NVIDIA GeForce Experience позволяет запускать прямые трансляции на популярных стрим сервисах:
Функция реализуется через обновленную технологию оверлей Share, которая ранее называлась ShadowPlay Geforce Experience.
Внимание! Для начала работы нужно завести аккаунт и пароль для Geforce Experience.
Включить или отключить функцию Share можно в настройках приложения.
Как включить оверлей в Geforce Experience? Перейдите в опции, раздел «Общие». В окне «Общий доступ» нажмите на «Переключатель». Когда кнопка горит зеленым, то функция включена.
Запись рабочего стола
С помощью Geforce Experience Shadowplay можно записывать и рабочий стол.
Для этого вначале требуется в оверлее (Alt+Z) в настройках конфиденциальности включить возможность записи рабочего стола компьютера.

Управляется все так же через оверлей или горячие клавиши, как и в случае записи видеороликов в играх.
Скачать
Загрузка осуществляется по ссылке, которая представлена в виде кнопки.
| Версия: | 3.20.5.70 |
| Разработчик: | NVIDIA |
| Год выхода: | 2021 |
| Название: | GeForce Experience |
| Платформа: | Microsoft Windows 7, 8.1, 10 |
| Язык: | Русский |
| Лицензия: | Бесплатно |
| Пароль к архиву: | bestsoft.club |
Вместе с этим смотрят: SmartAudio HD драйвер для Windows 7, 8, 10
Куда сохраняется видео
По умолчанию все видео с NVIDIA Experience сохраняются в C:UsersимяVideos и C:UsersимяAppDataLocalTempHighlights.
Я рекомендую самостоятельно указать место хранения. Это легко сделать в настройках оверлея (Alt+Z) в пункте «Записи».

Возможности утилиты
ShadowPlay — что это за процесс? Все довольно просто, данная утилита позволяет захватывать видео с монитора компьютера, сохранять его в определенном формате или передавать на ваш канал Twitch. Благодаря специальной технологии интеграции с мощностью видеокарты программа способна захватывать каждый кадр, при этом не перегружая систему. Да, нагрузка на видеокарту есть, но она несущественная. Иногда возникает вопрос у пользователей: ShadowPlay, что это в автозагрузке за процесс? Не стоит пугаться этого процесса, который иногда способен работать в Нет, в этом случае запись видео не происходит, так как программа в основном занята обновлением своих элементов и автонастройкой игр под ваш компьютер. Отсюда возникает и следующий вопрос: ShadowPlay, что это за утилита в сфере компьютерных игр? Какую роль она играет? Собственно, и здесь нет ничего зазорного и необычного. Nvidia в первую очередь известна своими качественными видеокартами, которые распространяются по всему миру. А они нужны не только для программных разработок, но еще и для игр и современных интерактивных развлечений. Поэтому программа ShadowPlay в первую очередь предназначена для геймеров, это и объясняет различные дополнительные функции для игр в виде оптимизации настроек графики. Но не стоит заранее строить планы, так как эта утилита имеет и свои ограничения.
Источник
Содержание
- – Где хранятся видео с GeForce Experience?
- – Где хранятся драйвера Nvidia Experience?
- – Как запись видео с GeForce Experience?
- – Как открыть Nvidia Highlights?
- – Где сохраняются скриншоты в Nvidia?
- – Где хранятся файлы обновления Nvidia?
- – Как удалить старые архивы драйверов Nvidia?
- – Где находятся драйвера Nvidia Windows 10?
- – Как включить GeForce Experience в игре?
- – Как найти игру в GeForce Experience?
- – Как включить Nvidia Highlights warzone?
- – Как включить Nvidia Highlights в fortnite?
- – Как включить оверлей GFN?
По умолчанию все видео с NVIDIA Experience сохраняются в C:UsersимяVideos и C:UsersимяAppDataLocalTempHighlights.
Видеоматериалы сохраняются в папку, которую вы указали в настройках GeForce Experience (главная/записи/видео) и видны в Галерее.
Где хранятся драйвера Nvidia Experience?
По умолчанию драйвера загружаются по пути: C:ProgramDataNVIDIAUpdatusDownloadManager.
Как запись видео с GeForce Experience?
Нажав клавиши Alt+Z в любой момент времени, даже вне NVIDIA GeForce Experience, вы вызовите панель записи, в которой доступны еще некоторые настройки, такие как качество видео, запись звука, изображения с веб-камеры.
Как открыть Nvidia Highlights?
Запись лучших моментов автоматически включается для поддерживаемых игр. Просто выберите игру, поддерживающую NVIDIA Highlights и начните в нее играть. Вы можете открыть внутриигровой оверлей, нажав клавиши Ctrl+G на Windows или Cmd+G на Mac, чтобы просмотреть Галерею и настройки, связанные с контентом.
Где сохраняются скриншоты в Nvidia?
Сохраняются снимки в формате PNG в папке Мои документы/Видео. Внутри возможно дополнительно присутствует папка Ansel. Функция Ansel может сохранять скриншоты в формате EXR, где цвет пикселей имеет глубину 16 бит на канал.
Где хранятся файлы обновления Nvidia?
В настоящий момент NVIDIA хранит эти установочные файлы графического драйвера в C: ProgramData NVIDIA Corporation Downloader. Каталог ProgramData по умолчанию скрыт, поэтому вам нужно либо просмотреть скрытые файлы, либо ввести C:ProgramData в C:ProgramData вашего файлового менеджера, чтобы перейти туда.
Как удалить старые архивы драйверов Nvidia?
Перед инсталляцией нового программного обеспечения, старое можно удалить через стандартное приложение:
- Нажмите Win+R и выполните команду control.
- Откройте «Программы и компоненты».
- Найдите графический драйвер Nvidia и удалите его.
Где находятся драйвера Nvidia Windows 10?
Найти его можно в папке C:Windowsinf. По умолчанию, указанная папка скрыта. Чтобы ее увидеть, на компьютере необходимо включить отображение скрытых файлов и папок.
Как включить GeForce Experience в игре?
Чтобы его включить, откройте оверлей (ALT+Z) и выберите пункт настроек (иконка шестеренок). В настройках выберите расположение HUD и пункт «Счетчик частоты кадров». Теперь счетчик FPS будет отображаться в выбранном углу. Также показать FPS Geforce Experience можно сочетанием клавиш ALT+F12.
Как найти игру в GeForce Experience?
Список игр в GeForce Experience
- Есть простой способ сделать это — во вкладке «Главная» нужно нажать на кнопку «Больше» и выбрать вариант «Поиск игр».
- Также может пригодиться более точный подход. …
- Программа перейдет в раздел настроек. …
- В области «Поиск игр» можно увидеть информацию о списке.
2 июн. 2017 г.
Как включить Nvidia Highlights warzone?
Чтобы включить Highlights, загрузите GeForce Experience перед загрузкой Call of Duty: Warzone, войдите в настройки и убедитесь, что «In-Game Overlay» включен. Затем загрузите Warzone и активируйте Highlights.
Как включить Nvidia Highlights в fortnite?
Чтобы активировать ShadowPlay Highlights в Fortnite, вам необходимо обновить игру до выходящего 10 января патча с поддержкой этой функции, установить приложение GeForce Experience 3.12 или выше, новый драйвер Game Ready и оснастить свой ПК видеокартой GeForce GTX.
Как включить оверлей GFN?
Стандартной комбинацией клавиш в Windows для включения оверлея является Alt+Shift+Z, потому что ее удобно нажимать и она не мешает геймплею.
Интересные материалы:
Как узнать готов СНИЛС или нет?
Как узнать IP адрес роутера ASUS?
Как узнать IP DNS сервера?
Как узнать как меня слышно в скайпе?
Как узнать какая система 32 или 64 или 86?
Как узнать какая система налогообложения у организации по инн?
Как узнать какое разрешение поддерживает монитор?
Как узнать какой провод в наушниках?
Как узнать какой у меня процессор на 10?
Как узнать какой установлен директ?
Для записи видео в играх или на рабочем столе Windows есть много разных программ. Но, если у вас видеокарта от NVIDIA, то устанавливать дополнительные программы не обязательно. Скорее всего, на вашем компьютере уже установлена программа позволяющая записывать видео.
Этой программой является NVIDIA GeForce Experience. В этом материале мы расскажем о том, как записывать видео из игр или рабочего стола через NVIDIA GeForce Experience (NVIDIA ShadowPlay).
Что такое GeForce Experience и NVIDIA ShadowPlay
GeForce Experience – это программа от NVIDIA, которая устанавливается вместе с драйверами от видеокарты. Также эту программу можно скачать с сайта NVIDIA (ссылка) и установить отдельно.
GeForce Experience предоставляет ряд дополнительных функций для работы с видеокартой и установленными играми. Например, GeForce Experience позволяет автоматически обновлять драйверы, оптимизировать установленные игры, применять фильтры пост-обработки, создавать снимки экрана и записывать видео игрового процесса или рабочего стола.
В этой статье мы рассмотрим именно запись видео. Раньше эта функция в GeForce Experience называлась NVIDIA ShadowPlay. Сейчас это название в GeForce Experience не используется, хотя сама возможность записи осталась и доступна как часть внутриигрового оверлея.
Для запуска внутриигрового оверлея и записи видео компьютер должен советовать некоторым минимальным требованиям:
- Настольная видеокарта: GTX 800 или новее;
- Мобильная видеокарта: GTX 850M, GTX 950M или новее;
- Оперативная память: 4 Гб или больше;
- Операционная система: Windows 7, Windows 8 или Windows 10;
- Драйвер видеокарты: 430.64 или более новый;
Как настроить запись видео в GeForce Experience
Чтобы записывать видео с помощью GeForce Experience нужно включить отображение оверлея. Для этого запустите программу GeForce Experience, перейдите в настройки (иконка шестеренки) и включите функцию «Внутриигровой оверлей».
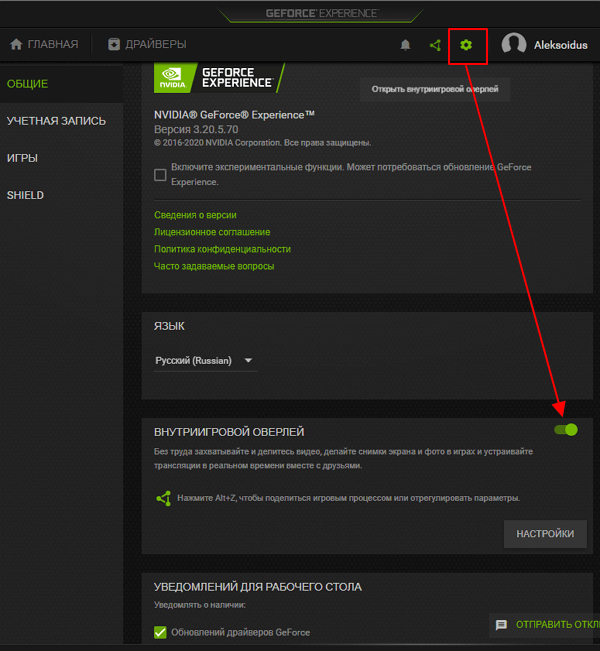
После включения оверлей станет доступной кнопка настройки. Нажмите на нее для того, чтобы перейти к настройкам.
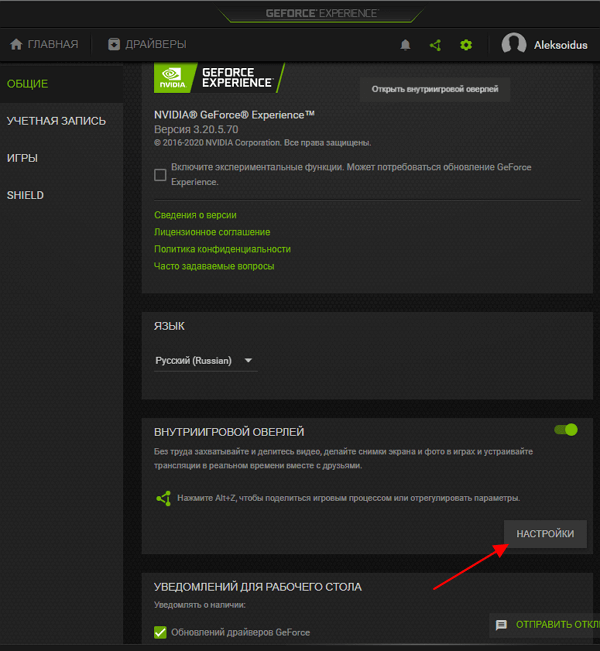
Также в настройки можно попасть из самого оверлея. Для этого нажмите комбинацию ALT-Z, чтобы открыть оверлей, и кликните по кнопке с шестеренкой.
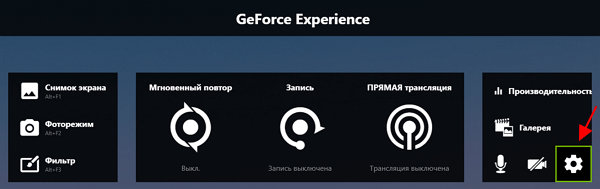
После этого появится меню с настройками оверлея. В данном меню много разделов, но для записи видео нам важны только несколько из них:
- Расположение HUD – настройка вывода информации о FPS и системе (по желанию);
- Записи – настройка папки для сохранения видеоролликов;
- Аудио – настройка записи системных звуков и микрофона;
- Захват видео – настройка параметров записи (разрешение, fps, битрейт);
- Настройки конфиденциальности – разрешение на запись видео с рабочего стола Windows;
Обратите внимание, чтобы увидеть все пункты, меню с настройками нужно прокручивать колесиком мышки.
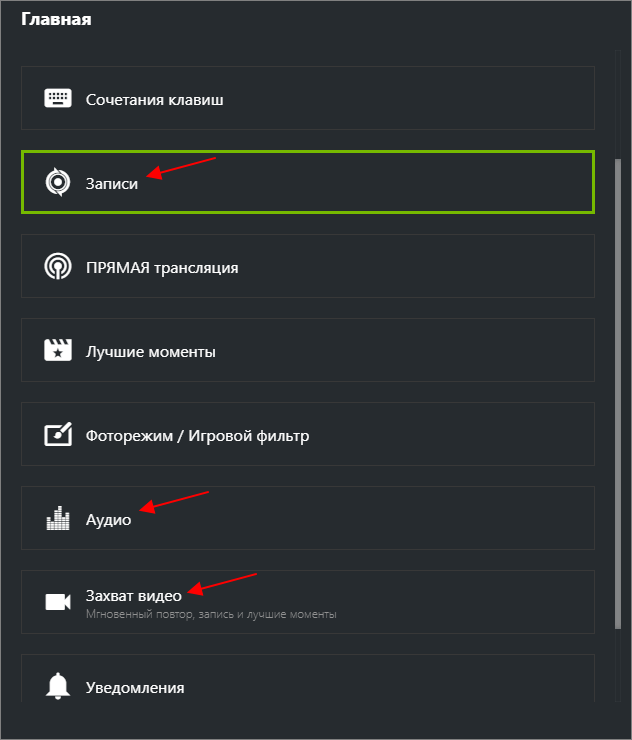
В разделе «Расположение HUD» можно настроить вывод информации о FPS и системе на экран. Для этого нужно выбрать подраздел «Производительность» и указать расположение счетчика, а также количество выводимой информации. Здесь можно включить вывод только FPS, FPS + задержка, FPS + базововая информация, FPS + расширенная информация о системе. Более подробно об этом в статье:
- Как включить счетчик FPS в NVIDIA Experience.
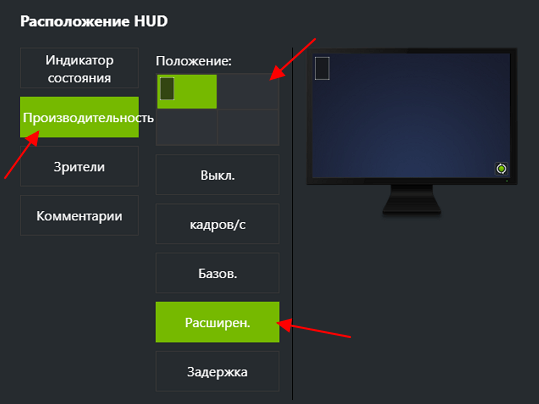
В разделе «Записи» нужно просто указать папку для временных файлов и папку для сохранения записанных видеоролликов.
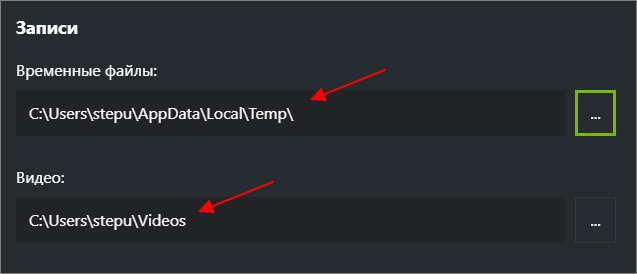
В разделе «Аудио» можно выбрать микрофон, и настроить громкость записи системных звуков и голоса.

В разделе «Захват видео» можно выбрать качество записи видео, разрешение, частоту кадров и битрейт.
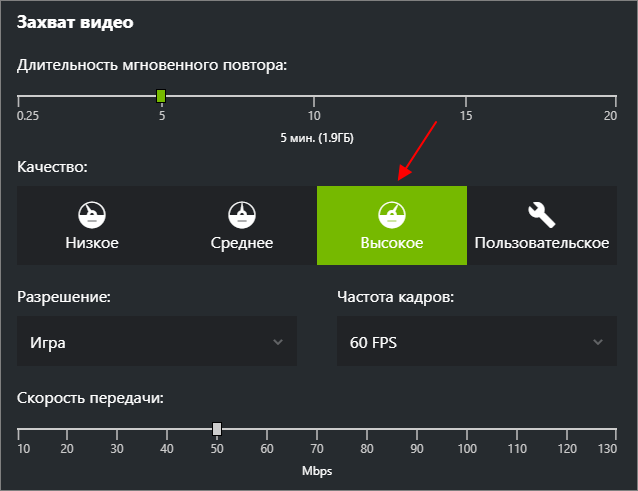
В разделе «Настройки конфиденциальности» можно включить или выключить запись видео с рабочего стола Windows.

После внесения всех настроек ваш GeForce Experience готов к записи видео.
Как включить видео в GeForce Experience
После того как все настроено можно приступать к записи видео через GeForce Experience. Данная программа позволяет записывать видео как из полноэкранных игр, так и с рабочего стола.
Обычная запись
Для того чтобы начать запись нужно открыть оверлей с помощью комбинации клавиш ALT-Z, нажать на кнопку «Запись» и выбрать «Пуск». Также запись можно запустить с помощью комбинации клавиш ALT-F9.
Как уже было сказано, если в настройках конфиденциальности разрешена запись рабочего стола, то GeForce Experience сможет записывать видео как в играх, так и на рабочем столе Windows.
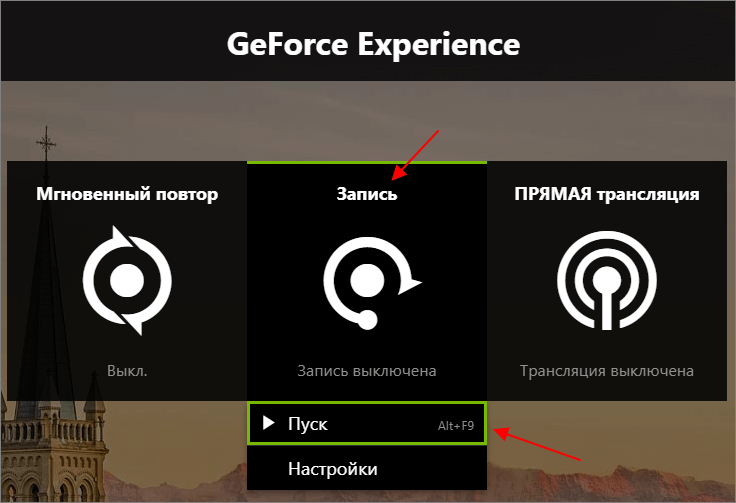
Остановить запись видео можно аналогичным способом. Нажимаем ALT-Z, потом «Запись», потом «Остановить и сохранить». Также запись можно остановить комбинацией клавиш ALT-F9.
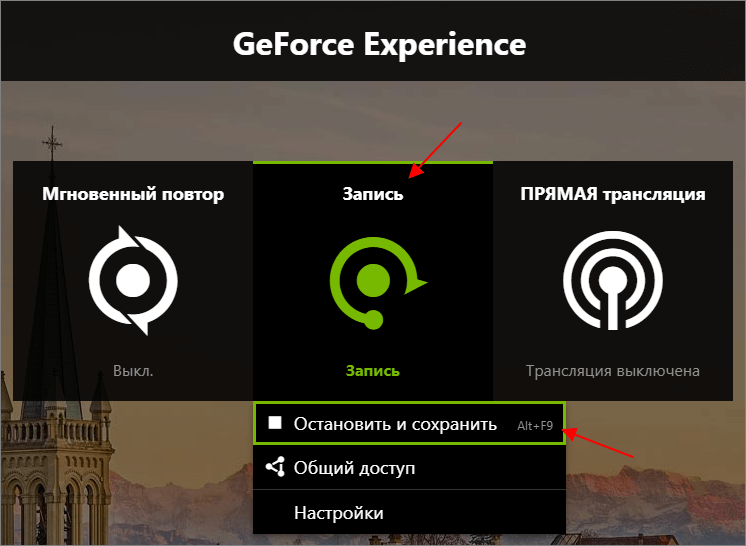
Мгновенный повтор
Также для записи видео можно использовать функцию «Мгновенный повтор». Если включить данную функцию, то видео будет записываться постоянно (в фоновом режиме) и при необходимости пользователь сможет сохранить последнии несколько минут игрового процесса.
Чтобы включить или выключить запись видео в фоновом режиме откройте оверлей GeForce Experience (комбинация ALT-Z), нажмите на кнопку «Мгновенный повтор» и выберите опцию «Включить/Выключить». Также фоновую запись можно включить или выключить комбинацией клавиш ALT-SHIFT-F10.
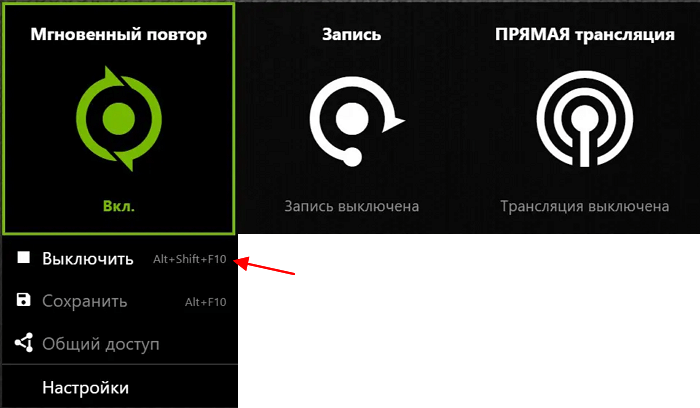
После этого в любой момент можно сохранить последние несколько минут видео. Для этого нужно снова октрыть оверлей GeForce Experience (ALT-Z), нажать на кнопку «Мгновенный повтор» и выбрать «Сохранить». Также сохарнение можно выполнить комбинацией клавиш ALT-F10.
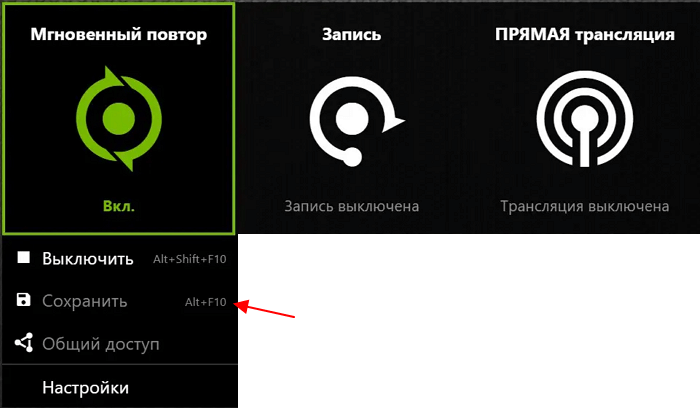
Куда сохраняются записи экрана GeForce Experience
Записанные роллики сохраняются в папку, которая была указана в настройках, в разделе «Записи».
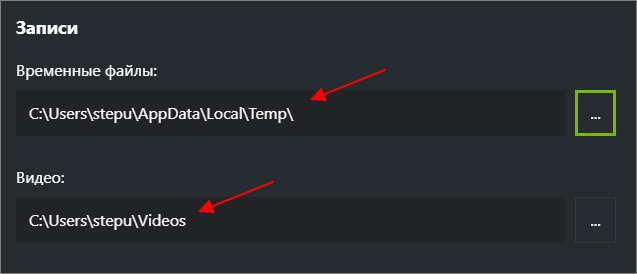
По умолчанию, это папка «C:UsersUser_NameVideos».
Посмотрите также:
- Как открыть оверлей GeForce Experience в игре
- NVIDIA Freestyle: что это такое и как включается
- Как отключить оверлей GeForce Experience в игре
- Как полностью удалить NVIDIA GeForce Experience на Windows 10 или Windows 7
- Как удалить драйверы видеокарты NVIDIA GeForce GTX
