Возвращает N-ое наибольшее значение в массиве данных, где N – это любое необходимое вам число.
Пример использования
НАИБОЛЬШИЙ(A2:B100; 4)
НАИБОЛЬШИЙ(A2:B100; C2)
Синтаксис
НАИБОЛЬШИЙ(данные; n)
-
данные– массив или диапазон, содержащий набор данных для обработки. -
n– ранг элементов по убыванию их величины.- Так, при
n, равном4, функцияНАИБОЛЬШИЙвозвращает четвертый по величине элемент в набореданных.
- Так, при
См. также:
НАИМЕНЬШИЙ: Возвращает N-ое наименьшее значение в массиве данных, где N – это любое необходимое вам число.
РАНГ: Возвращает порядковый номер значения в отсортированном массиве данных.
КВАРТИЛЬ: Возвращает значение в массиве, наиболее близкое к указанному квартилю.
ПРОЦЕНТРАНГ: Вычисляет процентное содержание значения в выборке.
ПЕРСЕНТИЛЬ: Вычисляет альфа-процентиль для значений в наборе данных.
МИНА: Возвращает минимальное число в наборе данных.
МИН: Возвращает минимальное значение в наборе чисел.
МЕДИАНА: Вычисляет медиану множества чисел.
МАКСА: Возвращает максимальное число в наборе данных.
МАКС: Возвращает максимальное значение в наборе чисел.
СРЗНАЧА: Вычисляет среднее арифметическое аргументов (включая текстовые).
СРЗНАЧ: Вычисляет среднее арифметическое аргументов (за исключением текстовых).
Примеры
Эта информация оказалась полезной?
Как можно улучшить эту статью?
-
03.05.2023
Очень простая, но мощная функция в Google таблицах — MAX (МАКС). Прямой антипод функции MIN, но отрабатывающая по абсолютно такому же принципу: извлекает из указанного диапазона с числами наибольшее значение и отображает в указанную ячейку.
=MAX(value1; [value2]) - латинская версия =МАКС(значение1; [значение2]) - русская версия
Value1 (значение1) — первое значение, выделенный диапазон значений, либо ссылка на формулу со значением для вычисления максимального значения.
Value2 [значение2] — необязательный аргумент дополнительных значений, выделенный диапазон значений, либо ссылка на формулу со значением для вычисления максимального значения.
Примечание
- Функция MAX работает со значениями или диапазонами с информацией, содержащих тип данных — число. При передаче в функцию MAX любых текстовых аргументов будет возвращено сообщение об ошибке #ЗНАЧЕН!
По факту: функция работает с текстовыми форматами типов данных, возвращая — 0 (нуль). - Максимальное количество аргументов функции MAX — 30.
По факту: функция может в себя включать произвольное количество аргументов, ограничиваясь лишь общим количеством ячеек на одном листе — 10 млн.
Примеры использования функции MAX
Самый просто пример для охвата функции MAX — у нас маленькая база данных, состоящая из одного столбца «A», с числами от 1 до 9:
=MAX(A2:A10)
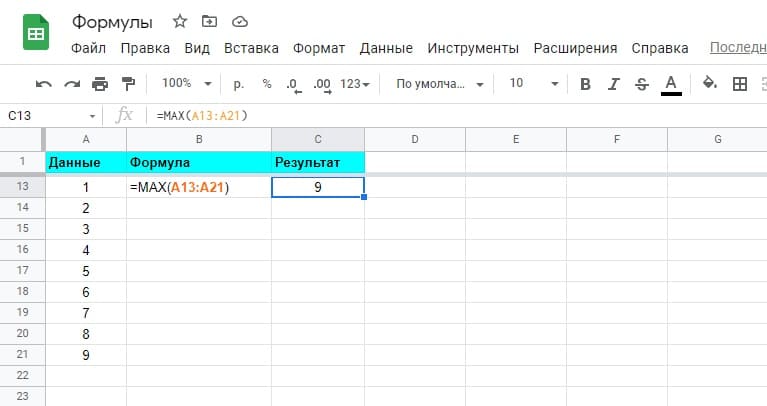
Так как функция МАКС ( ) может включать в себя несколько аргументов, рассмотрим пример такой конструкции: наша база данных состоит из двух столбцов с рядом чисел, из которых нужно найти самое большое и вывести в соседнюю ячейку гугл таблицы:
=MAX(A2:A10;B2:B10)
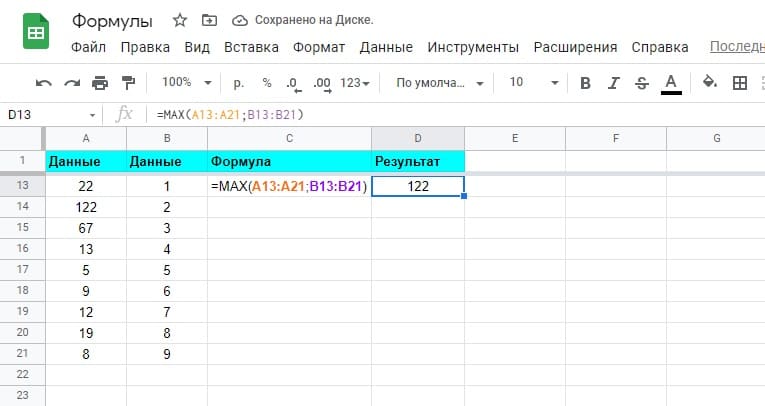
Для отработки теории о том, что функция MAX работает только с форматом — число, составим базу данных из букв латинского алфавита и попытаемся применить функцию на данном диапазоне:
=MAX(A2:A10;B2:B10)
Результат будет абсолютно таким же, какой показан на скриншоте при работе с функцией MIN:

По правилам официальной справки Google таблиц — функция MAX при обработке данных, содержащих в диапазоне текстовый формат: должно выдать ошибку, а на самом деле — функция обрабатывает данные и выдает 0 (нуль).
Функция MAX может активно применяться в Условном форматировании базы данных.
Статьи по теме
17 авг. 2022 г.
читать 2 мин
Вы можете использовать функцию MAXIFS в Google Sheets, чтобы найти максимальное значение в диапазоне, отфильтрованном по набору критериев.
Эта функция использует следующий базовый синтаксис:
=MAXIFS(range, criteria_range1, criteria1, [criteria_range2, criteria2, …])
В следующих примерах показано, как использовать этот синтаксис на практике.
Пример 1: использование MAXIFS с одним критерием
Предположим, у нас есть следующий набор данных, который показывает очки, набранные 15 разными баскетболистами:
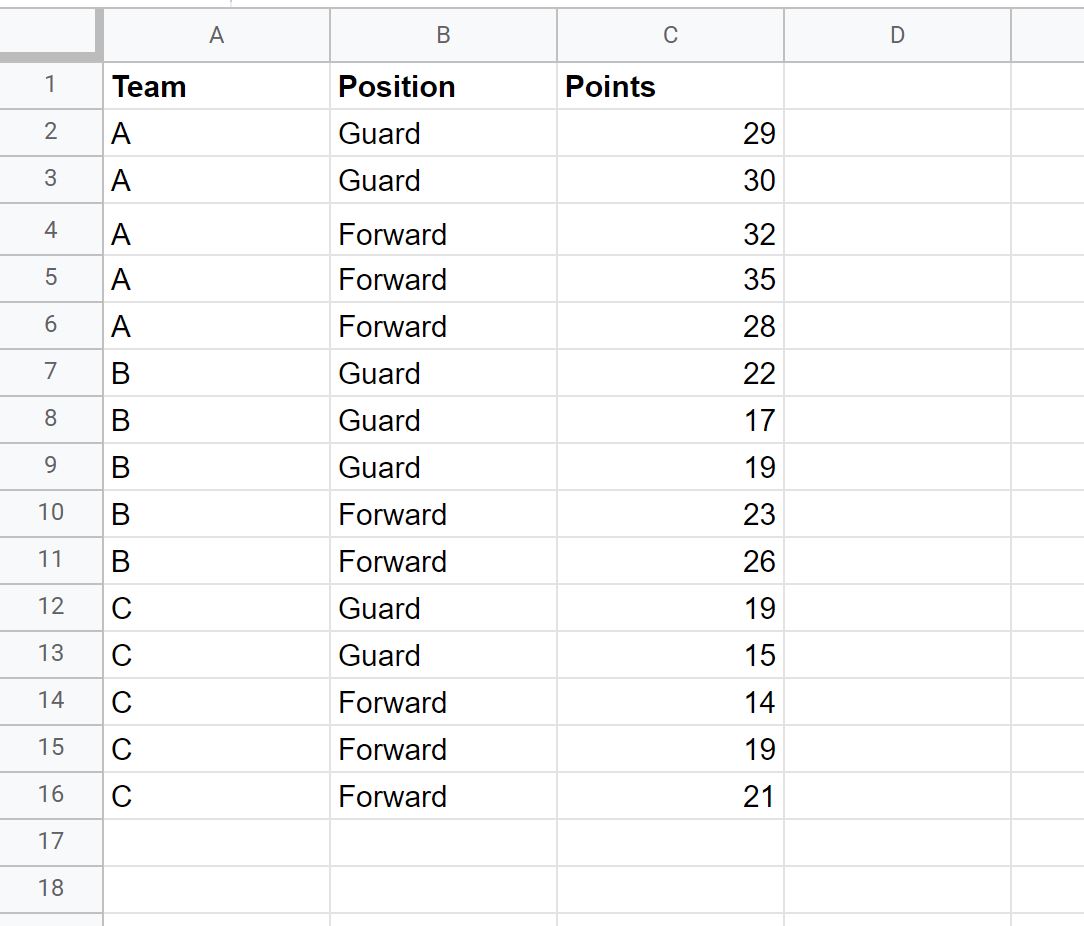
Мы можем использовать следующую формулу для расчета максимального количества набранных очков, ЕСЛИ игрок находится в команде A:
= MAXIFS ( C2:C16 , A2:A16 , " A " )
На следующем снимке экрана показано, как использовать эту формулу на практике:
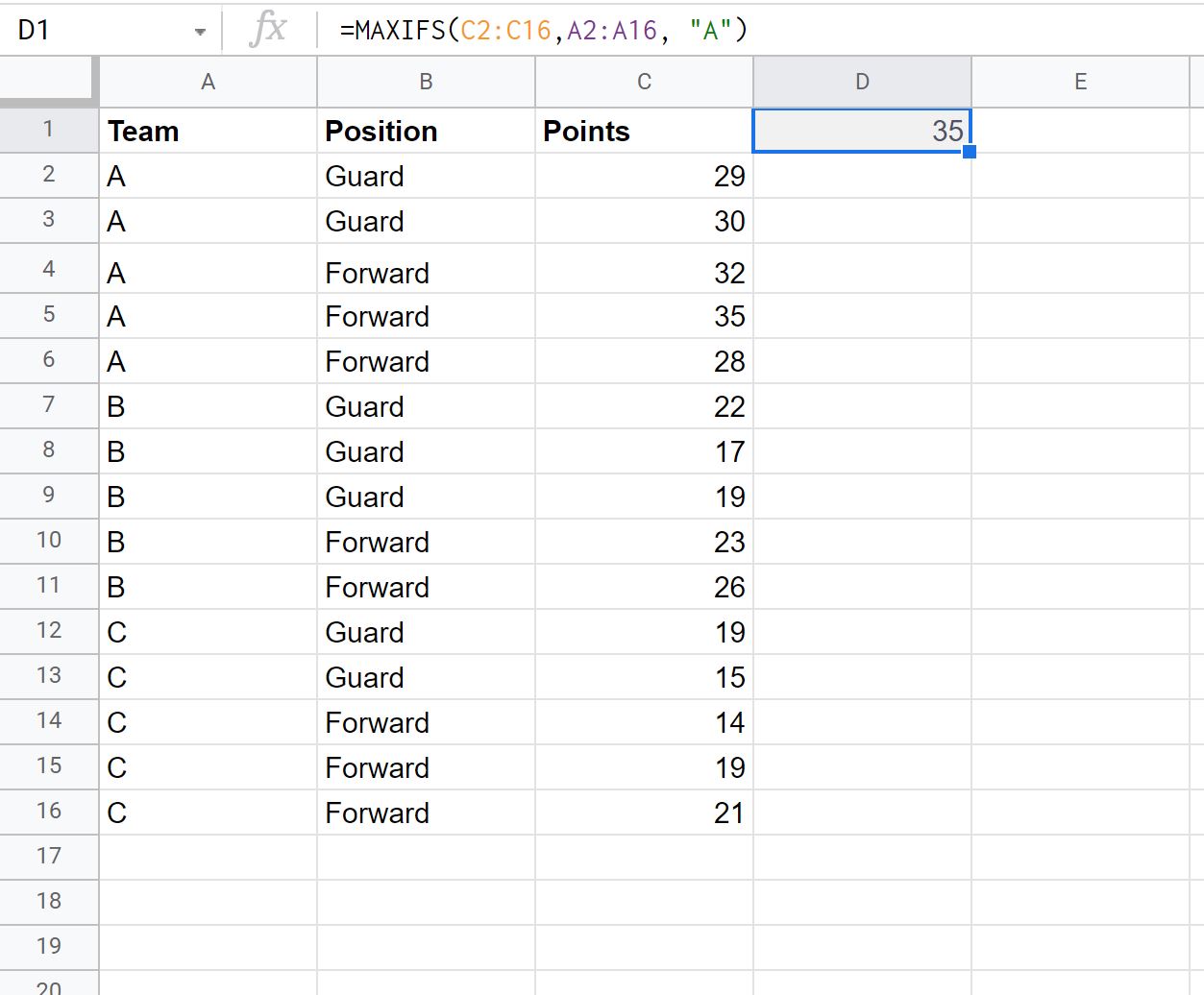
Мы видим, что максимальное количество очков среди игроков команды A равно 35 .
Пример 2. Использование MAXIFS с несколькими критериями
Предположим, у нас есть один и тот же набор данных, который показывает очки, набранные 15 разными баскетболистами:
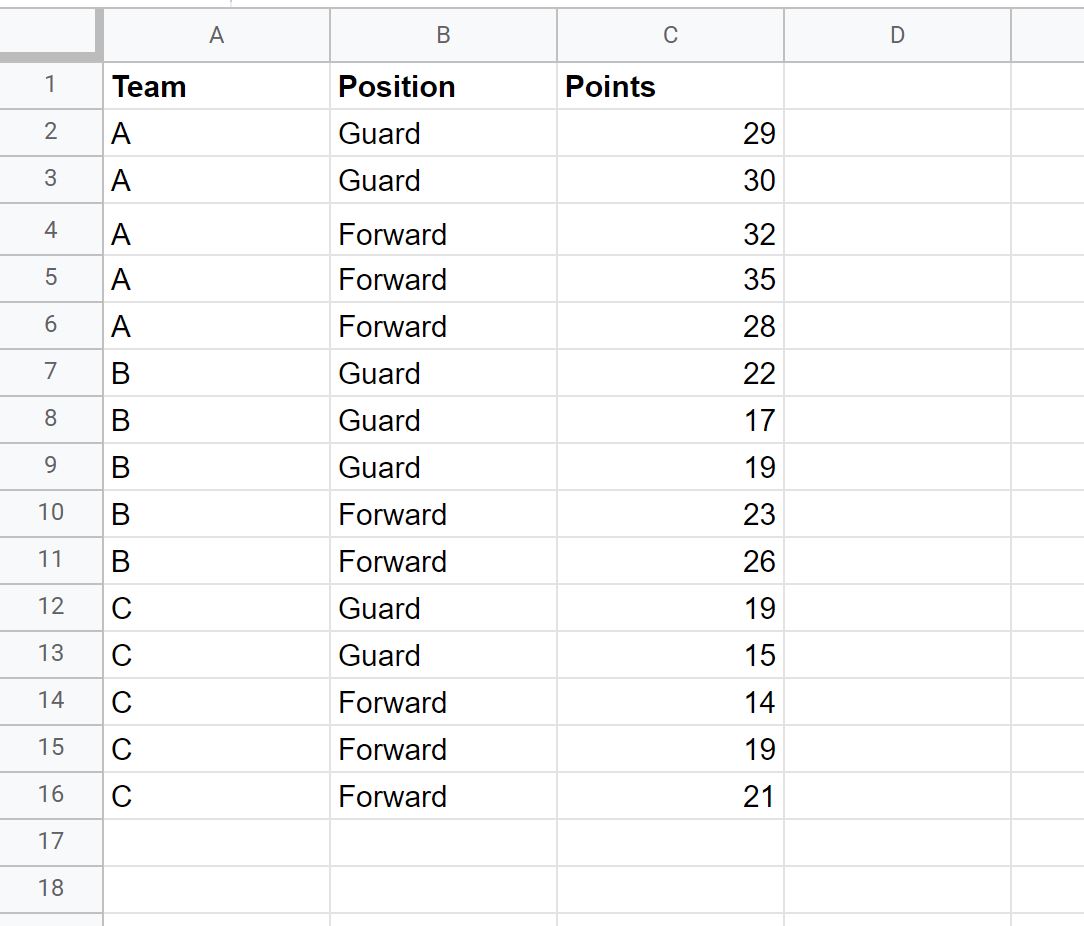
Мы можем использовать следующую формулу для расчета максимального количества набранных очков, ЕСЛИ игрок находится в команде А и ЕСЛИ у игрока есть позиция защитника:
= MAXIFS ( C2:C16 , A2:A16 , " A", B2:B16 , " Guard " )
На следующем снимке экрана показано, как использовать эту формулу на практике:
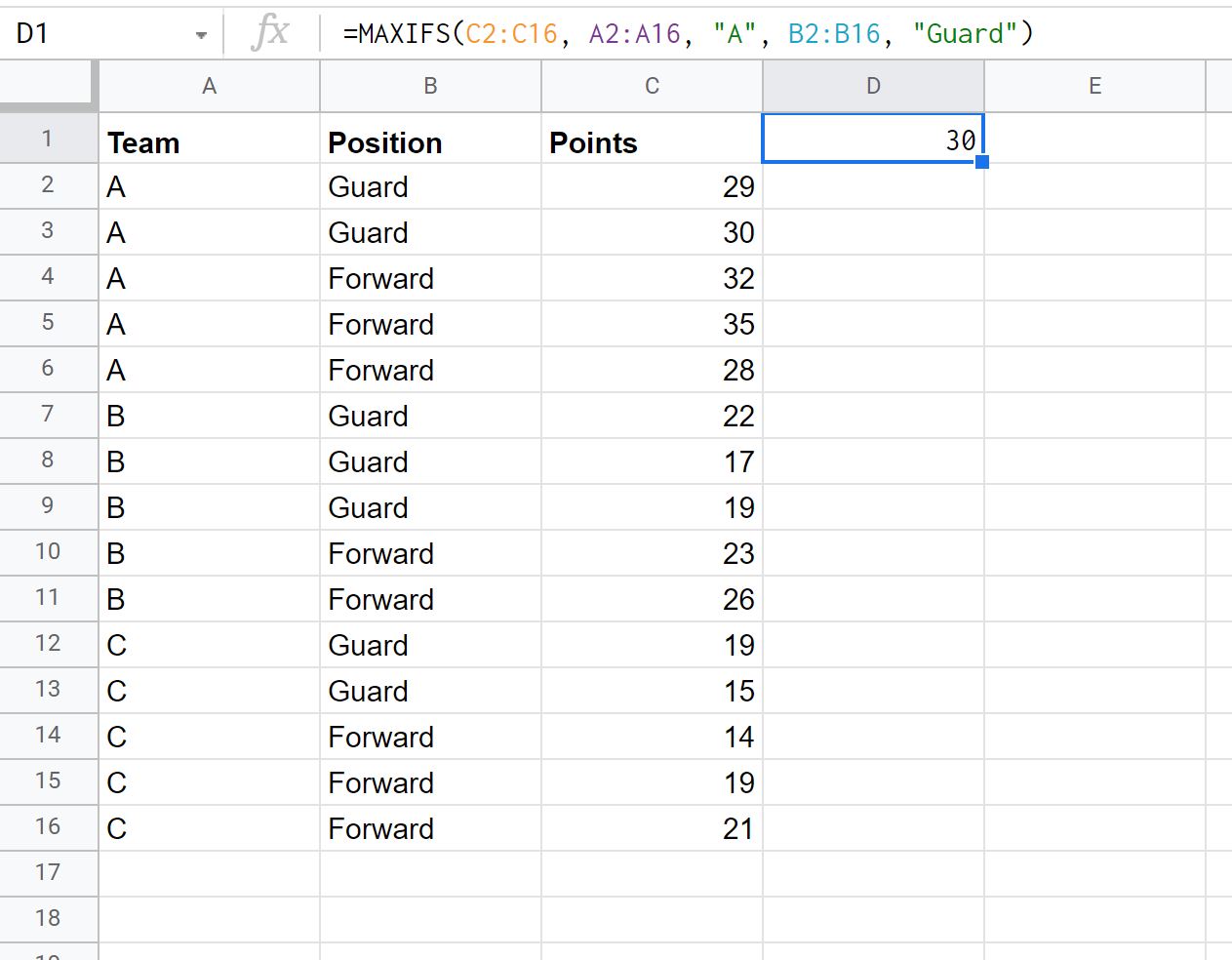
Мы видим, что максимальное количество очков среди игроков, которые находятся в команде A и имеют позицию защитника, равно 30 .
Примечание.В этих примерах мы использовали функцию MAXIFS() с одним критерием и двумя критериями, но вы можете использовать тот же синтаксис, чтобы использовать любое количество критериев.
Дополнительные ресурсы
В следующих руководствах объясняется, как выполнять другие распространенные операции в Google Таблицах:
Как использовать COUNTIF с несколькими диапазонами в Google Sheets
Как использовать СУММЕСЛИ с несколькими столбцами в Google Таблицах
Как суммировать несколько листов в Google Sheets
При работе с данными в Google Таблицах вам может потребоваться выделить самое большое значение (максимальное значение) или самое низкое значение (минимальное значение) в наборе данных.
И вы можете легко сделать это с помощью условного форматирования. Это простой способ применить формат к ячейке на основе значения в ней.
В этом руководстве я покажу вам, как использовать условное форматирование, чтобы выделить наивысшее значение (максимальное значение), выделить наименьшее значение (минимальное значение), а также выделить 3 верхних и 3 нижних значения в наборе данных.
Итак, приступим!
Предположим, у меня есть набор данных с именами учащихся и их оценками по предмету, и я хочу выделить наивысший результат в этом наборе данных.
 Вот как это можно сделать с помощью условного форматирования:
Вот как это можно сделать с помощью условного форматирования:
Вышеупомянутые шаги выделят ячейку с наибольшим значением.
 Как это работает?
Как это работает?
В условном форматировании вы можете использовать настраиваемую формулу, которая возвращает ИСТИНА или ЛОЖЬ.
Условное форматирование просматривает каждую ячейку в указанном диапазоне и анализирует значение этой ячейки, используя указанную вами формулу.
Если результатом формулы является ИСТИНА, то условное форматирование будет применять указанный формат, а если результатом формулы является ЛОЖЬ, то условное форматирование ничего не даст.
В нашем примере выше он просматривает каждую ячейку и анализирует оценку, а также проверяет, равна ли оценка максимальной оценке в списке или нет. Только ячейка с максимальным количеством очков вернет ИСТИНА, а все остальные ячейки вернут ЛОЖЬ.
Вот почему только ячейка с максимальным значением выделяется зеленым цветом (это был формат, который мы указали при условном форматировании).
Если есть несколько ячеек с максимальным значением, все эти ячейки будут выделены.
Выделите самую низкую ценность в Google Таблицах
Так же, как я выделил самое высокое значение в наборе данных, я также могу выделить самое низкое значение в данных.
Все, что для этого нужно, — это небольшая настройка формулы.
Предположим, у вас есть набор данных, показанный ниже, и вы хотите выделить самый низкий балл в столбце B.
 Ниже приведены шаги для этого:
Ниже приведены шаги для этого:
- Выберите диапазон, в котором есть оценки
- Выберите в меню опцию Формат.
- Нажмите на условное форматирование
- Убедитесь, что на открывшейся панели «Правила условного формата» выбран параметр «Один цвет».
- Убедитесь, что диапазон правильный (если нет, вы можете изменить его здесь)
- В раскрывающемся списке «Правила формата» выберите «Пользовательская формула».
- Введите в поле следующую формулу:
= B2 = MIN ($ B $ 2: $ B $ 21)
- Укажите цвет, которым вы хотите выделить ячейку. В этом случае я выберу красный оттенок.

Вышеупомянутые шаги выделят ячейку с наименьшим (минимальным) значением.
 Это снова работает так же, как я объяснил в предыдущем разделе, где условное форматирование проходит через каждую ячейку и проверяет значение этой ячейки на соответствие формуле.
Это снова работает так же, как я объяснил в предыдущем разделе, где условное форматирование проходит через каждую ячейку и проверяет значение этой ячейки на соответствие формуле.
Только ячейка с минимальным значением вернет ИСТИНА для этой формулы и будет выделена, а все остальные ячейки останутся нетронутыми.
Выделите 3 верхних или 3 последних значения в Google Таблицах
Теперь, скажем, вместо выделения самого высокого или самого низкого значения вы хотите выделить 3 верхних значения или 3 нижних значения.
Процесс и логика остались прежними.
Все, что вам нужно сделать, это настроить формулу таким образом, чтобы она возвращала ИСТИНА для трех верхних значений (или трех нижних значений) и выделяла эти ячейки в указанном формате.
Предположим, у вас есть набор данных, показанный ниже, и вы хотите выделить три лучших результата в этих данных.
 Ниже приведены шаги для этого:
Ниже приведены шаги для этого:
- Выберите диапазон, в котором есть оценки
- Выберите в меню опцию Формат.
- Нажмите на условное форматирование
- Убедитесь, что на открывшейся панели «Правила условного формата» выбран параметр «Один цвет».
- Убедитесь, что диапазон правильный (если нет, вы можете изменить его здесь)
- В раскрывающемся списке «Правила формата» выберите «Пользовательская формула».
-
Введите в поле следующую формулу: = B2> = LARGE ($ B $ 2: $ B $ 21,3)
- Укажите цвет, которым вы хотите выделить ячейку (я выберу зеленый цвет по умолчанию)
Вышеупомянутые шаги выделят три лучших результата в столбце B.
 Формула НАИБОЛЬШИЙ позволяет нам получить N-е по величине значение. Например, вы можете использовать его для получения второго по величине значения или третьего по величине значения в наборе данных.
Формула НАИБОЛЬШИЙ позволяет нам получить N-е по величине значение. Например, вы можете использовать его для получения второго по величине значения или третьего по величине значения в наборе данных.
В нашем примере, поскольку мы хотим выделить три верхних значения, я использовал большую формулу, чтобы дать мне третий по величине результат.
Формула теперь просто проверяет каждую ячейку и проверяет, больше ли значение третьего по величине значения или нет. Если это так, то условное форматирование выделяет ячейки, в противном случае оно остается неизменным.
Если вы хотите выделить 3 наименьших результата, вы можете использовать приведенную ниже формулу на шаге 7:
= B2 <= SMALL($ B $ 2: $ B $ 21,3)
А если вы хотите выделить три верхних и три нижних оценки, вам нужно дважды применить условное форматирование с формулами НАИБОЛЬШИЙ и МАЛЕНЬКИЙ.
И убедитесь, что форматирование другое (например, зеленый цвет для трех верхних значений и оранжевый или желтый цвет для трех нижних значений).
Выделите всю строку с наибольшим / наименьшим значением
В примерах, рассмотренных до сих пор, мы выделили только те ячейки, в которых есть оценки.
Но что, если вы хотите выделить всю запись вместе с именем ученика.
Это легко сделать, немного изменив формулу условного форматирования.
Предположим, у вас есть набор данных, как показано ниже, и вы хотите выделить запись с наивысшим баллом в этих данных.
 Ниже приведены шаги для этого:
Ниже приведены шаги для этого:
- Выберите весь набор данных ( A2: B21 в этом примере )
- Выберите в меню опцию Формат.
- Нажмите на условное форматирование
- Убедитесь, что на открывшейся панели «Правила условного формата» выбран параметр «Один цвет».
- Убедитесь, что диапазон правильный (если нет, вы можете изменить его здесь)
- В раскрывающемся списке «Правила формата» выберите «Пользовательская формула».
- Введите в поле следующую формулу: = $ B2 = MAX ($ B $ 2: $ B $ 21)

Вышеупомянутые шаги выделят всю запись для ученика, который набрал наибольшее количество баллов.
 Как работает эта формула?
Как работает эта формула?
Хотя эта формула работает так же, как и остальные, описанные выше, есть одно небольшое отличие, которое вам необходимо понять.
= $ B2 = MAX ($ B $ 2: $ B $ 21)
В приведенной выше формуле вместо B2 я использовал $ B2. Это называется смешанной ссылкой.
Ниже приведены три типа справочников, которые вы можете использовать в Google Таблицах:
- B2 — это относительная ссылка, не имеющая знака $
- B $ 2 / $ B2 — это смешанные ссылки, у которых есть один $ (либо перед буквой столбца, либо перед номером строки)
- $ B $ 2 — это абсолютная ссылка, в которой перед буквой столбца и номером строки стоит знак доллара.
В приведенном выше примере мы использовали $ B2, который является смешанной ссылкой.
Это означает, что, хотя условное форматирование анализирует все ячейки в каждой строке при переходе к ячейке A2, оно будет использовать следующую формулу, чтобы проверить, возвращает ли она истину или ложь:
= $ B2 = MAX ($ B $ 2: $ B $ 21)
И когда он переходит к B2, он снова использует ту же формулу выше.
Теперь, когда он переходит в ячейку A3, он использует следующую формулу:
= $ B3 = MAX ($ B $ 2: $ B $ 21)
и когда он переходит в ячейку B3, он снова использует приведенную выше формулу.
Добавив знак доллара перед буквой столбца, мы гарантируем, что даже когда ячейки в столбце анализируются, формула по-прежнему ссылается на значение в столбце B. Это сделано, потому что даже когда имя нужно выделить, нам все равно нужно чтобы проанализировать оценку этого человека.
Вот как вы можете использовать простые формулы условного форматирования для выделения наивысшего или наименьшего значения в наборе данных (или верхних N или нижних N значений).
Надеюсь, вы нашли этот урок полезным.
In this post, you’ll learn how to find and highlight the top 5 values in Google Sheets.
For all the examples that follow, we’ll use this dataset, which is available in the downloadable template at the end of this post:
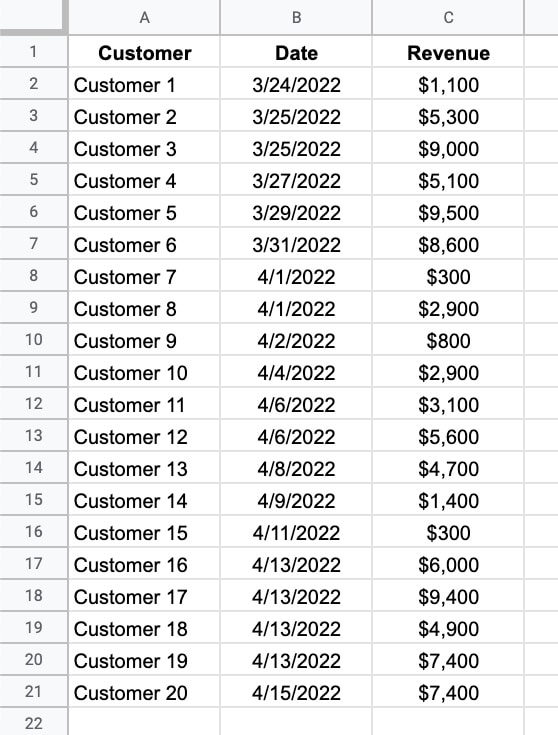
We’ll see how to highlight the rows with the top 5 values, as well as how to extract those values using SORTN.
Method 1: Use the LARGE Function
Highlight your data range, in this case, A2:C21 (omitting the header row).
Then go to the menu: Format > Conditional formatting
Under Format rules, select Custom formula is
Enter this formula (explained below):
=$C2>=LARGE($C$2:$C$21,5)
Set your formatting styles like the yellow background color shown in this example.
Your conditional formatting sidebar should look like this:
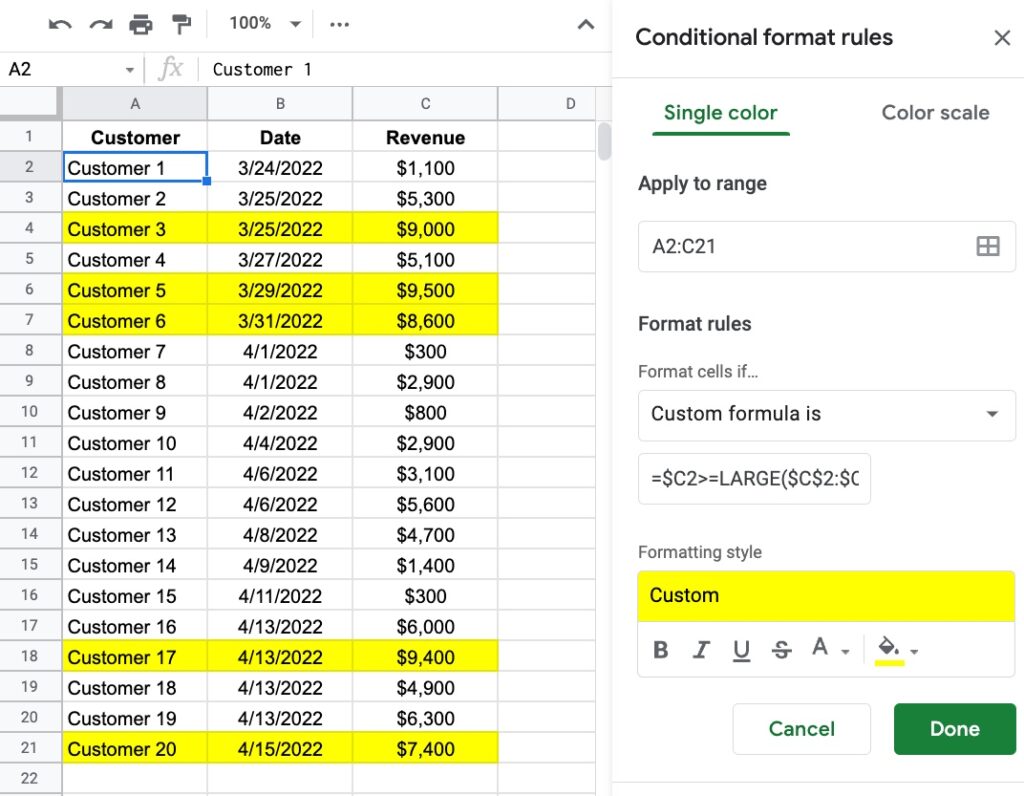
Boom!
The conditional formatting will highlight the top 5 values in your table.
How does this formula work?
The LARGE function returns the nth largest element from a dataset.
In this example, it returns the 5th largest value from column C of our data:
LARGE($C$2:$C$21,5)
(If you want the top 10 values, simply change the 5 to a 10.)
Notice the $ signs around the range are required for the conditional formatting. They turn the range into an absolute reference so it stays locked on column C.
This part of the formula (in red):
=$C2>=LARGE($C$2:$C$21,5)
tests each row to see if it’s larger than or equal to this 5th largest value.
Notice the $ in front of the first C, but not in front of the 2, i.e. $C2 not $C$2. This is crucial to apply conditional formatting across the whole row.
Method 2: Use the RANK Function
Follow the steps above, but use the RANK function as the basis for the custom formula instead:
=RANK($C2,$C$2:$C$21)<=5
How does this formula work?
The RANK function returns the position of a value within a set of values.
In this example, the RANK function returns the rank of each value in column C:
RANK($C2,$C$2:$C$21)
As earlier, note the position of the $ signs around the cell references as these are crucial when we create the conditional formatting rule.
The full formula then checks if it’s less than or equal to 5.
(If you want the top 10 values, simply change the 5 to a 10.)
If the value satisfies this criterion, then the conditional formatting is applied to the whole row.
Now, suppose you want to return the top 5 rows, rather than just highlight them, how would you do that?
How To Find The Top 5 Values In Google Sheets With The SORTN Function
The SORTN function sorts your data and returns the first N items.
This formula will return the top 5 rows from the data:
=SORTN($A$2:$C$21,5,0,3,FALSE)
It sorts the data from high to low and returns only the first five values.
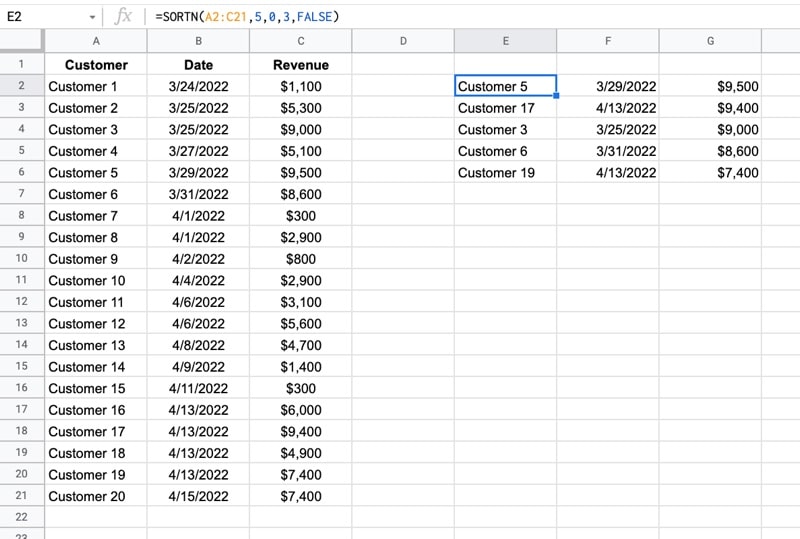
The SORTN function has a lot of options.
From left to right, the arguments inside the formula are:
$A$2:$C$21 is the range to sort.
5 is how many results to return. If you want the top 10 values, simply change the 5 to a 10.
0 ensures the SORTN returns only 5 values. You can specify other options to deal with ties.
3 is the number of the column to sort, which represents column C in this example.
FALSE sorts in descending order, high to low. TRUE sorts ascending.
Highlight The Top 5 Values In Google Sheets Template
Click here to open a view-only copy >>
Feel free to make a copy: File > Make a copy
If you can’t access the template, it might be because of your organization’s Google Workspace settings. If you right-click the link and open it in an Incognito window you’ll be able to see it.

