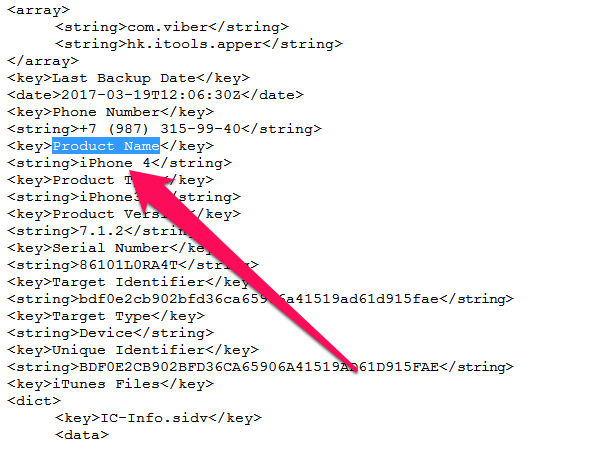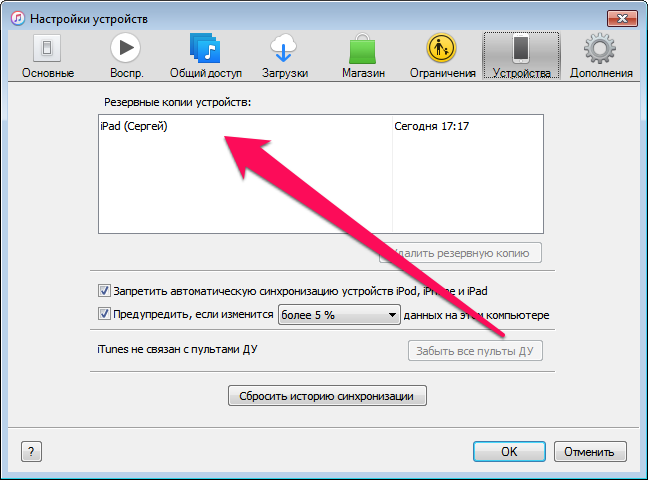Очень часто бывает необходимо найти файл резервной копии iPhone на компьютере или в облаке для быстрого восстановления или переноса в другое место. Иногда на поиск данных приходится потратить множество времени.
? Спасибо re:Store за полезную информацию. ?
Сейчас напомним, как добраться до бэкапов iPhone и iPad из разных операционных систем.
Как найти резервную копию на компьютере Mac
В старых версиях macOS (Mojave и более ранние) за создание и восстановление резервных копий iOS-устройств отвечало приложение iTunes.
Так для доступа к бекапу можно открыть настройки iTunes и в разделе Устройства увидеть все имеющиеся копии мобильных девайсов на компьютере. Для быстрого перехода к конкретной копии нужно вызывать контекстное меню и выбрать пункт Показать в Finder.
С выходом macOS Catalina разработчики отказались от iTunes и часть приложения, которое отвечало за взаимодействие с подключенными смартфонами и планшетами, перенесли в Finder.
Блока с настройками и перечнем бэкапов здесь нет. Искать данные придется прямо в файловом менеджере.
Для этого нужно нажать сочетание клавиш Command + Shift + G или выбрать меню Переход – Переход к папке… и перейти по адресу:
~/Library/Application Support/MobileSync/Backup/
Именно здесь и будут находиться сохраненные копии устройств.
Как найти резервную копию на Windows-ПК
В операционной системе Window за создание бекапов по-прежнему отвечает приложение iTunes. Резервные копии по умолчанию хранятся по пути:
Пользователи(имя_пользователя)AppDataRoamingApple ComputerMobileSyncBackup
Для перехода можно использовать программу Проводник или в глобальном поиске по системе ввести %appdata% или %USERPROFILE%.
Это перенаправит вас к папке Apple Computer, останется перейти по пути Apple Computer – MobileSync – Backup.
Как найти резервную копию в iCloud
Если для создания бэкапов вы используете облако Apple, то доступ к резервным копиям iPhone и iPad можно получить прямо с мобильного устройства.
Для поиска нужной копии делайте следующее:
1. Перейдите по пути Настройки – Имя пользователя – iCloud – Управлять хранилищем.
2. Откройте раздел Резервное копирование.
3. Выберите нужный бекап для управления.
Если выбрана копия текущего устройства, то можно изменить набор данных, который будет помещен в бекап. Так включая или удаляя из копии данные определенных приложений получится скорректировать ее размер.
Если выбрать копию другого устройства, то можно только удалить ее из iCloud.
Для просмотра бэкапов в облаке на Mac нужно сделать следующее:
1. Перейдите в Системные настройки – iCloud и выберите iCloud в боковом меню.
2. Нажмите кнопку Управлять.
3. Выберите раздел Резервные копии.
Здесь можно увидеть название устройства, копия которого сохранена, дату и удалить бекап при помощи кнопки “-“.
На компьютере под управлением операционной системы Windows тоже можно управлять резервными копиями в облаке Apple. Для этого потребуется программа iCloud.
Нужно запустить приложение и в разделе Хранилище выбрать пункт Резервная копия.
Здесь, как и в случае с macOS, получится только просмотреть перечень сохраненных в iCloud бэкапов удалить ненужный.

🤓 Хочешь больше? Подпишись на наш Telegram.

iPhones.ru
Вдруг понадобится.
- Apple,
- iOS,
- macOS,
- restore,
- инструкции,
- фишки
Артём Суровцев
@artyomsurovtsev
Люблю технологии и все, что с ними связано. Верю, что величайшие открытия человечества еще впереди!
Download Article
Download Article
This wikiHow teaches you how to find an iPhone or iPad backup on your computer. iPhone and iPad can be backed up to a Mac or PC using iTunes. The backup folder can be found in a folder labeled Apple or Apple Computer depending on how you installed iTunes on your Windows computer.
-
1
Click the Search icon. On Windows 10, Search is the button with the circle or magnifying glass next to the Start button. On Windows 8, it’s the magnifying glass in the upper-right corner.
-
2
Type %appdata% or %USERPROFILE%. If you downloaded iTunes from the Apple website, type “%appdata% into Windows search. If you downloaded iTunes from the Microsoft store, type “%USERPROFILE%” instead.[1]
Advertisement
-
3
Press ↵ Enter. This opens your the selected folder on your computer.
-
4
Double-click the “Apple” or “Apple Computer” folder. This opens the folder. Folders are listed in alphabetical order by default.
-
5
Double-click the “MobileSync” folder. It’s in the “Apple” or “Apple Computer” folder.
- If you don’t see a MobileSync folder, then no backups are saved on your computer.
-
6
Double-click the “Backup” folder. Within the Backup folder, there is a folder(s) that contains a long stream of numbers and letters. This is the iPhone or iPad backup. Use the date under “Date Modified” to see when the backup was created.
- Do NOT modify, edit, delete, rename, or extract any of the files or folders within the Backup folder. This may ruin the backup. If you need to copy a Backup, copy the entire Backup folder.
- On PC, the Backup folder is found at C:\Users*username*AppDataRoamingApple ComputerMobileSyncBackup
- On Mac, the Backup folder is found at ~/Library/Application Support/MobileSync/Backup/
Advertisement
Add New Question
-
Question
Once I locate the backup, how do I view it? My PC is asking how I want to open it, but I don’t know which application to use because I do not know what the file contains. What do I do?
Minorite
Community Answer
There’s no way you can open the backup with Explorer or using iTunes, only with third-party backup browsers. iMazing is good (at least I didn’t have any issues with it for more than a year), but there are a lot of backup viewers on the web. Just be careful with free apps.
Ask a Question
200 characters left
Include your email address to get a message when this question is answered.
Submit
Advertisement
Thanks for submitting a tip for review!
References
About This Article
Article SummaryX
1. Open File Explorer.
2. Go to C:Users*Username*Apple (or Apple Computer)MobileSyncBackup
Did this summary help you?
Thanks to all authors for creating a page that has been read 26,789 times.
Is this article up to date?
Для создания резервной копии iPhone или iPad не нужно никаких особенных знаний. Инженеры Apple сделали этот процесс максимально простым и доступным для обычных пользователей. Но что если вам понадобилось перенести резервную копию с одного компьютера на другой? Или достать из бэкапа в iTunes какие-то определенные данные? Либо же скачать резервную копию iCloud на компьютер целиком? С любой из этих и многими другими нестандартными задачами, связанными с резервными копиями iPhone, поможет справиться данное руководство.
Где хранится резервная копия iPhone
Начнем двигаться от простых операций к сложным. Предположим, вам необходимо скопировать резервную копию iPhone или iPad, сделанную при помощи iTunes. Например, для того чтобы сохранить её на внешнем носителе или в облачном хранилище. Это может быть полезно в случае, если в резервной копии содержится по-настоящему важная информация и вы хотите дополнительно удостовериться, что она никуда не пропадет. Даже в случае поломки компьютера.
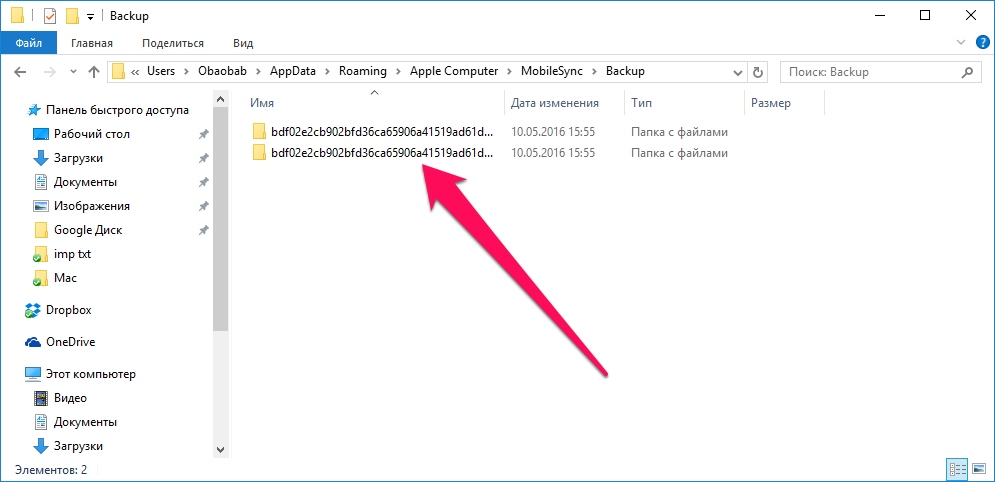
- В macOS: в папке ~//Библиотеки/Application Support/MobileSync/Backup/.
- В Windows XP: в папке Documents and Settings(имя_пользователя)Application DataApple ComputerMobileSyncBackup.
- В Windows 7/8/10: в папке Пользователи(имя_пользователя)AppDataRoamingApple ComputerMobileSyncBackup.
На компьютерах под управлением Windows 7/8/10 папка с резервными копиями из iTunes является скрытой. Первоначально вам потребуется сделать её видимой. Для этого перейдите в «Панель управления» → «Параметры папок» → «Вид» и поставьте флажок на пункте «Показывать скрытые файлы, папки и диски».
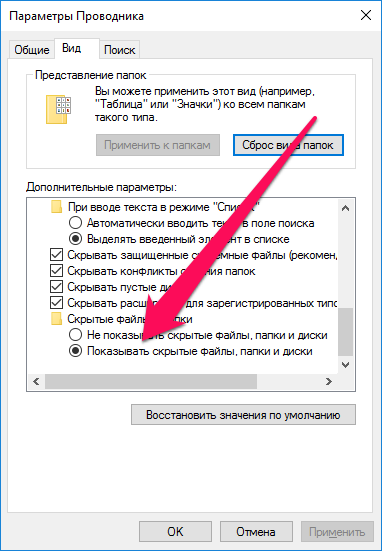
Как определить для какого устройства какая копия
Определить местонахождение резервных копий iPhone и iPad удалось, но как теперь разобраться, какую из папок следует скопировать? Папка с бэкапами встретит вас подобным окном, в том случае, если вы создавали резервные копии нескольких iOS-устройств в iTunes.
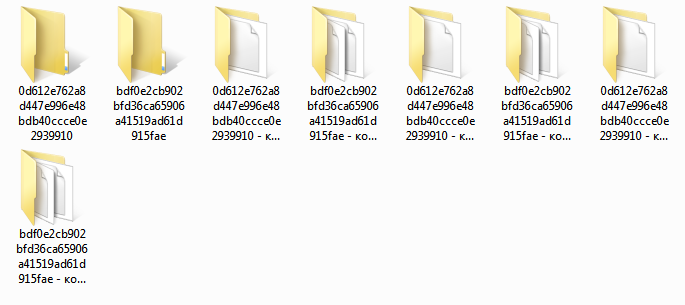
Как правильно перенести резервную копию на другой диск
Найти и скопировать папку с резервной копии с одного диска на другой недостаточно для её правильного переноса. Для того, чтобы бэкап определился в iTunes после переноса, нужно создать символические ссылки.
Для Windows
Шаг 1. Закройте iTunes.
Шаг 2. Скопируйте папку Пользователи(имя_пользователя)AppDataRoamingApple ComputerMobileSyncBackup на другой диск, например, в папку Резервная копияBackup.
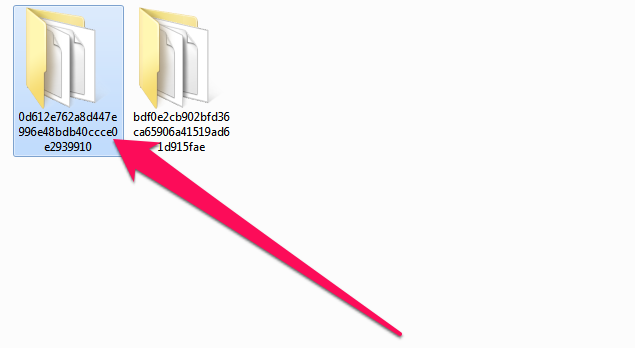
Шаг 4. Запустите командную строку от имени администратора. Для этого перейдите в меню «Пуск», введите в поиске запрос «Командная строка», щелкните по ярлыку утилиты правой кнопкой и нажмите «Запуск от имени администратора».
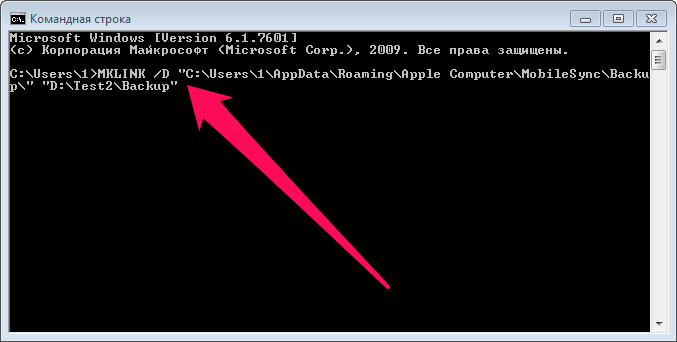
MKLINK /D «прежний путь до папки с резервными копиями» «новый путь».
Пример:
MKLINK /D «C:Usersимя_ пользователяAppDataRoamingApple ComputerMobileSyncBackup» «D:Резервная копияBackup»,
где:
- C: — буква диска, на которой ранее хранились резервные копии.
- D: — буква диска, на который вы хотите перенести резервные копии.
- Имя_пользователя — ваше имя пользователя.
- Резервная копияBackup — папка, в которую была скопирована резервная копия на шаге 2.
Приведем еще более наглядный пример. Если ваше имя пользователя в Windows «Василий Петров» и вы переносите резервные копии с диска C на диск E, то ввести необходимо следующую команду:
MKLINK /D «C:UsersВасилий ПетровAppDataRoamingApple ComputerMobileSyncBackup» «E:Резервная копияBackup».
Шаг 6. Если все сделано правильно, результатом выполнения операции станет сообщение об успешном создании символических ссылок.
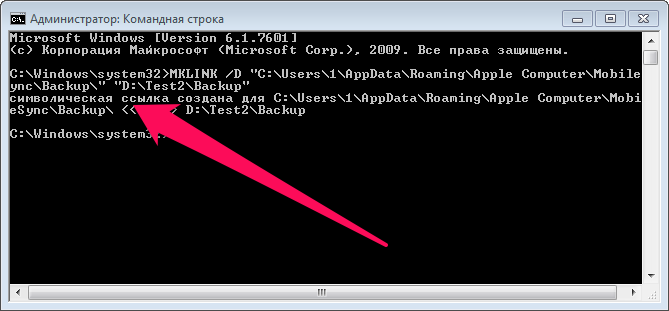
Для Mac
Шаг 1. Завершите работу iTunes. Для этого нажмите правой кнопкой мыши на иконке iTunes на панели Dock и выберите пункт «Завершить».
Шаг 2. Перейдите в папку /Library/Application Support/MobileSync/.
Шаг 3. Скопируйте папку Backup на другой диск, после чего удалите оригинальную папку с резервными копиями. Вновь предупредим о том, что нужно дождаться завершения копирования, в ином случае вы можете потерять важные данные.
Шаг 4. Запустите «Терминал». Проще всего это сделать при помощи поиска Spotlight.
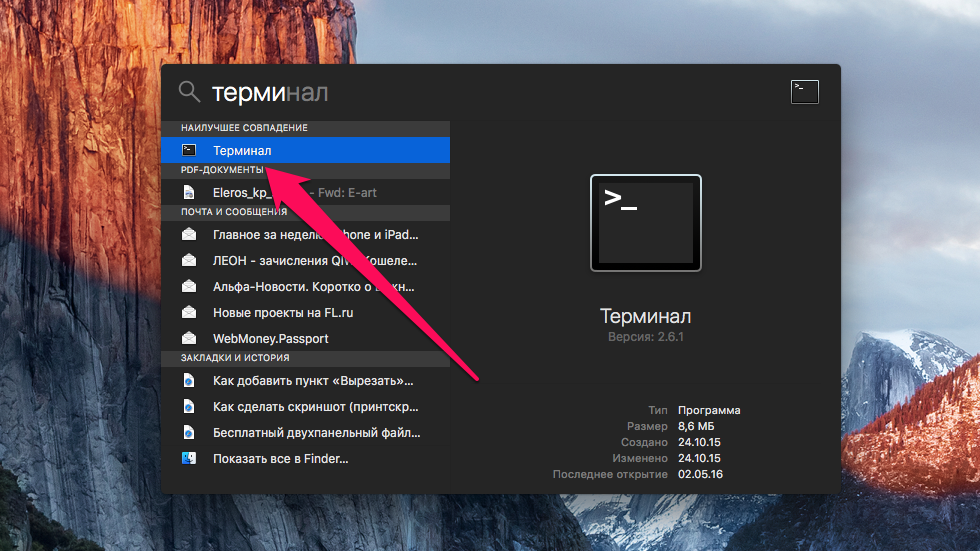
ln -s /Volumes/новая_папка/Backup /Library/Application Support/MobileSync/,
где «новая_папка» — папка, в которую вы ранее переместили резервные копии.
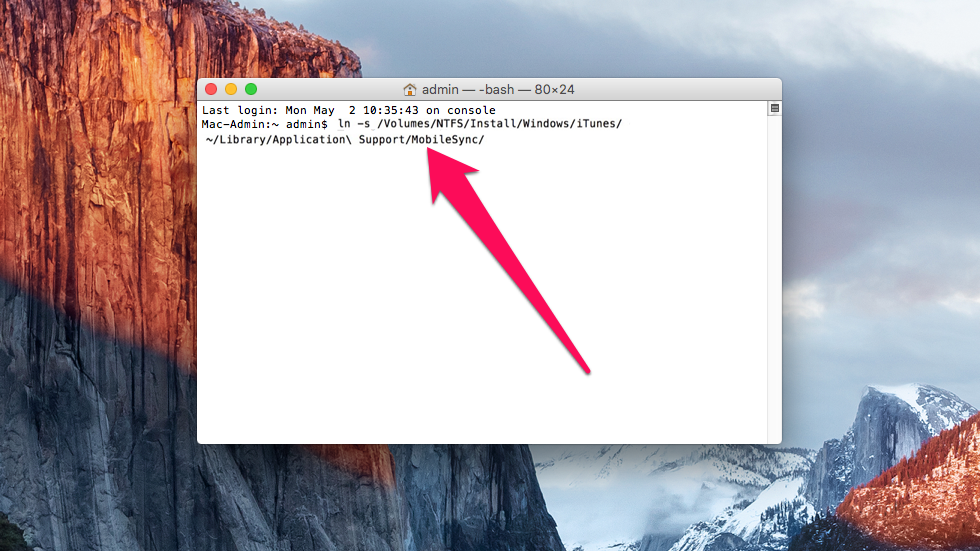
Аналогичным образом осуществляется и активизация резервных копий iTunes на компьютере с переустановленной системой, либо на новом компьютере. Для того, чтобы iTunes увидел бэкапы ваших устройств, после его установки на новой системе понадобится ввести одну из указанных выше команд.
Как извлечь данные из бэкапов iPhone и iPad
Довольно часто у пользователей iPhone и iPad возникает необходимость извлечь из старой, а иногда и актуальной резервной копии iOS-устройства какую-то конкретную информацию или файлы. С решением этой задачи помогает хорошо знакомая многим владельцам техники Apple утилита iTools.
Шаг 1. Загрузите последнюю версию iTools с официального сайта программы. Отметим, что утилита является полностью бесплатной.
Шаг 2. Распакуйте архив с утилитой и запустите iTools.exe. Подключать iPhone или iPad к компьютеру необязательно.
Шаг 3. Перейдите на вкладку «Инструменты».
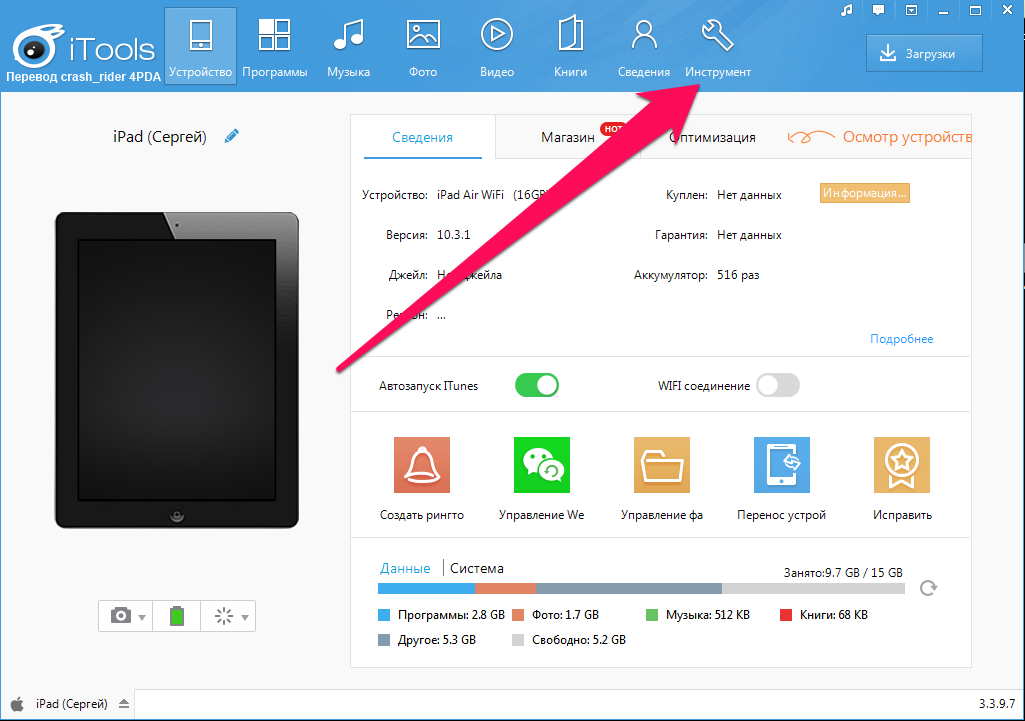
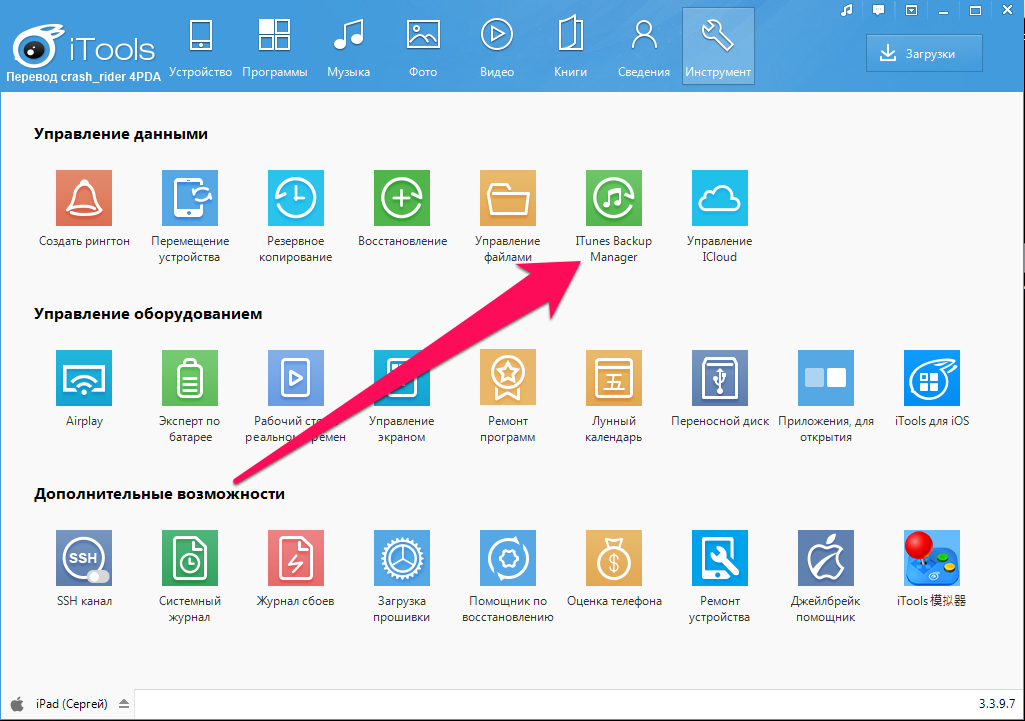
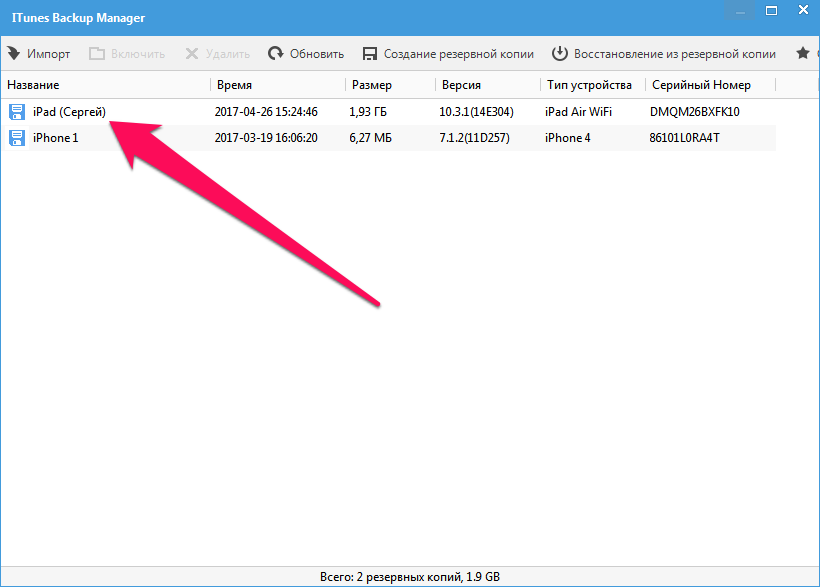
iTools позволяет вытянуть из резервных копий iPhone и iPad самую разную информацию начиная от контактов и текстовых сообщений, заканчивая документами из приложений и фотографиями. Большинство данных скачиваются традиционным способом, но есть пара исключений.
Во-первых, данные из приложений. Их при помощи iTools найти можно, но придется повозиться. Дело в том, что списка с четким перечислением названий приложений утилита не показывает. Из-за этого быстро найти нужно приложение не удастся, но главное, что это возможно. Для старта поиска понадобится перейти в папку var → mobile → Applications, в которой уже методично искать приложения, данные из которых вам нужны.
Рекомендуем ориентироваться на названия, которые хоть и не конкретные, но содержат информацию о приложении. Вложения мессенджера Viber, например, можно обнаружить в папке com.viber → Attachments.
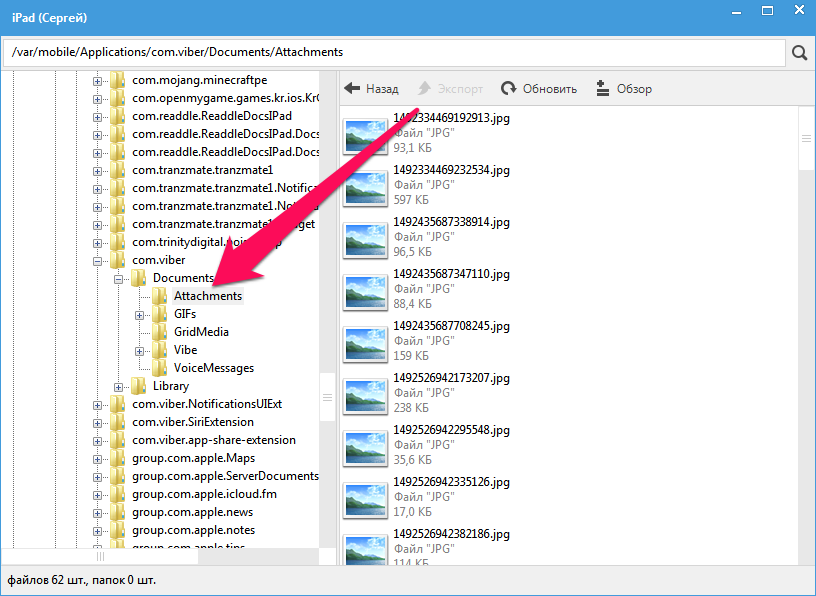
Шаг 1. Загрузите бесплатную программу SQLite Browser.
Шаг 2. Установите и запустите программу.
Шаг 3. Нажмите Ctrl + O и выберите файл контактной книги в формате .sqlitedb.
Примечание: в качестве типа файла нужно выбрать пункт «All files».
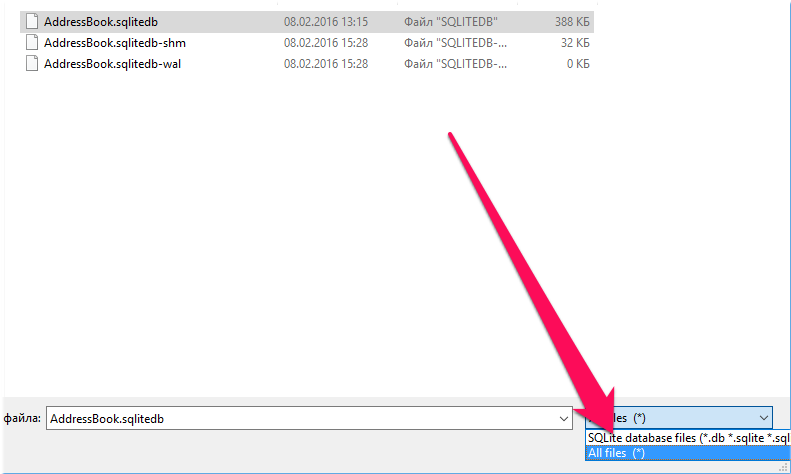
select ABPerson.prefix,ABPerson.suffix, ABPerson.first,ABPerson.middle,ABPerson.last, ABMultiValue.value, ABPerson.note, ABPerson.nickname, ABPerson.organization, ABPerson.department, ABPerson.jobtitle, ABPerson.birthday from ABPerson,ABMultiValue where ABMultiValue.record_id=ABPerson.ROWID
Шаг 5. Нажмите кнопку Start.
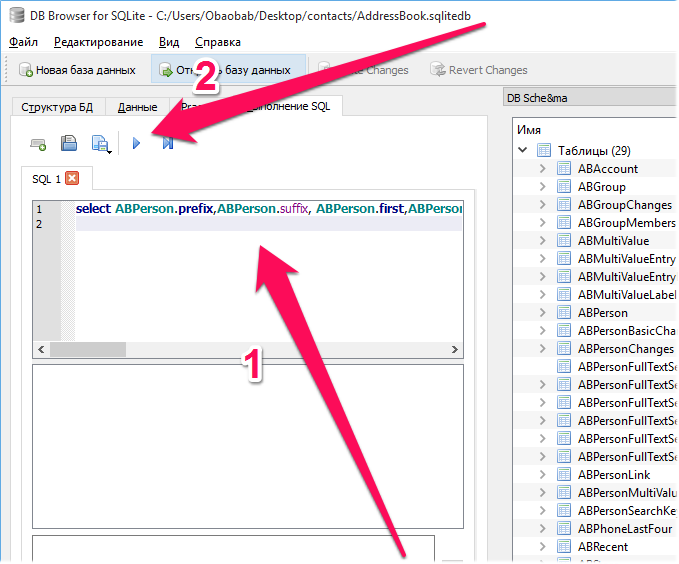
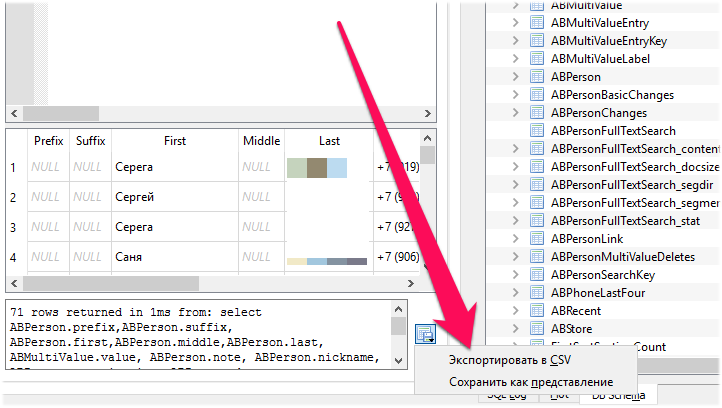
Как скачать резервную копию с iCloud
Шаг 1. Загрузите и установите утилиту Wondershare Dr.Fone for iOS с официального сайта программы. Приложение, увы, платное, как и любые другие средства со схожим набором функций.
Шаг 2. Запустите Wondershare Dr.Fone и перейдите в меню Recover from iCloud Backup File.
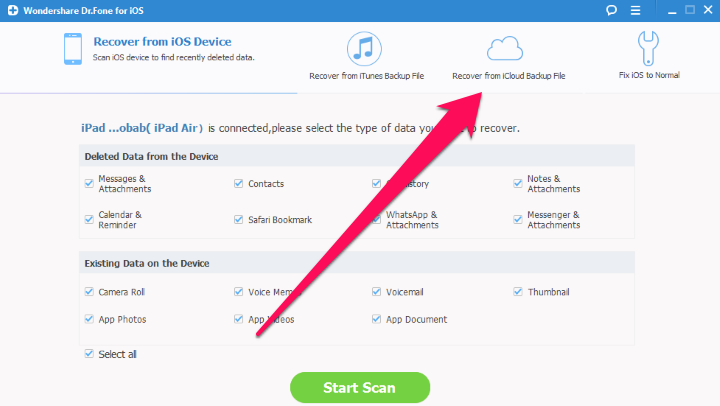
Шаг 4. Дождитесь появления списка резервных копий.
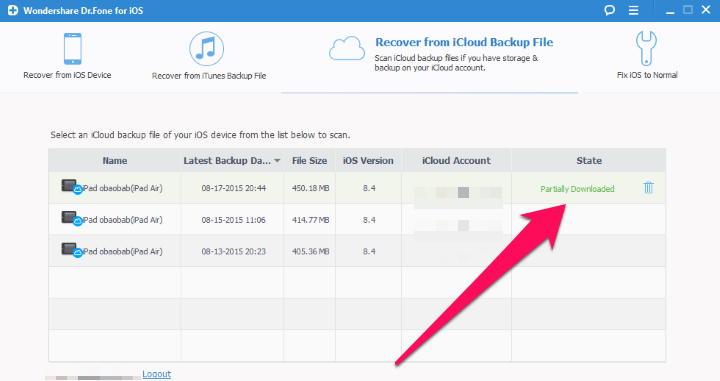
Шаг 6. Пометьте флажками данные резервной копии, которые вам необходимо скачать.
Шаг 7. Дождитесь окончания процесса обработки и появления в окне программы списка загруженных из iCloud данных. Выберите необходимые файлы и нажмите Recover.
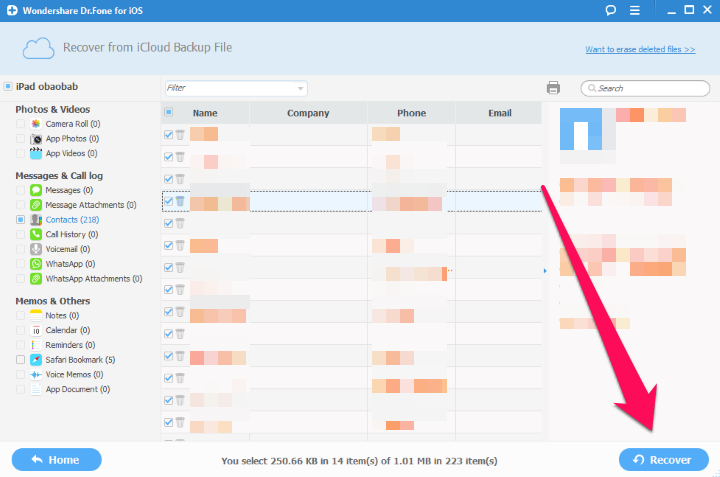
Если же у вас нет желания тратить деньги на специальные утилиты, то выход один, весьма очевидный. Сделайте резервную копию своего iPhone или iPad в iTunes, выполните полный сброс мобильного устройства и во время первоначальной настройки выберите в качестве бэкапа для восстановления копию из iCloud. Благодаря такому решению на вашем iPhone или iPad окажется та самая резервная копия из iCloud, которая вам нужна. Далее копию гаджета следует сделать в iTunes и описанным нами ранее способом получить к ней доступ. Конечно, не самый удобный в использовании способ, но, тем не менее, он работает.
✅ Подписывайтесь на нас в Telegram, ВКонтакте, и Яндекс.Дзен.
Содержание
- Поиск резервных копий iPhone, iPad и iPod touch
- Поиск резервных копий, сохраненных на компьютере Mac или компьютере с Windows
- Поиск папки с резервными копиями на компьютере Mac
- Поиск папки с резервными копиями на компьютере с Windows 7, 8 или 10
- Удаление и копирование резервных копий на компьютере Mac или компьютере с Windows
- Копирование резервных копий в другое место
- Удаление резервных копий
- Поиск резервных копий и управление ими в iCloud
- Где iTunes хранит на компьютере резервные копии
- Куда iTunes сохраняет резервные копии
- Как узнать, какому устройству принадлежит резервная копия
- Как открыть резервную копию iPhone на компьютере
- Зачем нужна резервная копия iPhone
- Как открыть резервную копию iPhone на компьютере
- Что умеет iMazing
- Сколько стоит iMazing?
- Лонгриды для вас
- Где хранятся резервные копии iPhone на Mac и Windows
- Как найти резервную копию на компьютере Mac
- Как найти резервную копию на Windows-ПК
- Как найти резервную копию в iCloud
- Где находятся резервные копии iPhone (iPad) на компьютере Windows или Mac?
- Проверьте наличие актуальной резервной копии в iCloud
- Как посмотреть список резервных копий iPhone или iPad на компьютере Windows или Mac?
- Где находятся файлы резервных копий iPhone или iPad на компьютере с Windows?
- Где находятся файлы резервных копий iPhone или iPad на компьютере Mac?
Поиск резервных копий iPhone, iPad и iPod touch
Выполняйте поиск резервных копий iOS или iPadOS на компьютере Mac, компьютере с Windows и устройстве iOS или iPadOS. Узнайте, как удалять резервные копии, копировать их и выполнять другие действия.
Поиск резервных копий, сохраненных на компьютере Mac или компьютере с Windows
Удаление и копирование резервных копий на компьютере Mac или компьютере с Windows
Поиск резервных копий, сохраненных в iCloud, и управление ими
Поиск резервных копий, сохраненных на компьютере Mac или компьютере с Windows
Чтобы предотвратить повреждение файлов резервных копий, необходимо соблюдать следующие рекомендации.
Поиск папки с резервными копиями на компьютере Mac
Чтобы найти резервные копии, выполните указанные ниже действия.
Чтобы найти определенную резервную копию, выполните указанные ниже действия.
Поиск папки с резервными копиями на компьютере с Windows 7, 8 или 10
Удаление и копирование резервных копий на компьютере Mac или компьютере с Windows
Запрещается редактировать, переносить, переименовывать и извлекать содержимое файлов резервного копирования, так как указанные действия могут привести к повреждению файлов. Чтобы дублировать резервные копии или удалить те из них, которые больше не требуются, см. следующие разделы.
Копирование резервных копий в другое место
Если необходимы дубликаты резервных копий, можно найти папку резервного копирования и скопировать ее целиком (а не отдельную ее часть) в другое место, например на внешний диск или в каталог сетевого хранилища.
При использовании приложения Time Machine папка резервного копирования автоматически копируется во время резервного копирования папки пользователя на компьютере Mac.
Удаление резервных копий
Поиск резервных копий и управление ими в iCloud
Если используется резервное копирование в iCloud, список резервных копий не будет доступен по адресу iCloud.com. Найти резервные копии iCloud на устройстве iOS или iPadOS, компьютере Mac либо компьютере с Windows можно следующим образом.
На iPhone, iPad или iPod touch:
Нажмите резервную копию, чтобы просмотреть подробную информацию о ней, выбрать, какую информацию нужно включить в резервную копию, или удалить ее.
Выбрать содержимое для резервного копирования можно только в меню «Настройки» устройства, на котором хранится соответствующее содержимое. Например, несмотря на то что можно просмотреть резервную копию данных iPad на iPhone, выбрать содержимое iPad для резервного копирования можно только в меню «Настройки» iPad.
На компьютере Mac с macOS Catalina 10.15 или более поздней версии выполните указанные ниже действия.
На компьютере Mac с macOS Mojave 10.14 или более ранней версии выполните указанные ниже действия.
На компьютере с Windows:
Источник
Где iTunes хранит на компьютере резервные копии
Возможность восстановления устройств из резервной копии – это одно из неоспоримых преимуществ устройств компании Apple. Процесс создания, хранения и восстановления из резервной копии появился у Apple очень давно, но до сих пор ни один производитель не может предоставить сервис подобного качества.
При создании резервной копии через программу iTunes у вас есть два варианта их хранения: в облачном хранилище iCloud и на компьютере. Если при создании резервной копии выбрали второй вариант, то резервную копию, при необходимости, можно найти на компьютере, чтобы, например, перенести ее на другой компьютер.
Куда iTunes сохраняет резервные копии
Обратите внимание, что для одного устройства создается только одна резервная копия iTunes. Например, у вас имеются гаджеты iPhone и iPad, значит, при каждом обновлении резервной копии старый бэкап будет заменяться для каждого устройства новым.
Папка с резервными копиями iTunes для Windows XP и Winows Vista:
C:Documents and SettingsИМЯ_ПОЛЬЗОВАТЕЛЯAppleMobileSyncBackup
Папка с резервными копиями iTunes для Windows 7 и выше:
Каждая резервная копия отображается в виде папки со своим уникальным названием, состоящим из сорока букв и символов. В данной папке вы найдете большое количество файлов, не имеющих расширения.
Как узнать, какому устройству принадлежит резервная копия
Учитывая наименования резервных копий, сложно сразу на глаз определить, к какому устройству относится та или иная папка. Понять принадлежность резервной копии можно следующим образом:

Теперь вы знаете, куда iTunes сохраняет резервные копии. Надеемся, данная статья была вам полезна.
Помимо этой статьи, на сайте еще 12363 инструкций.
Добавьте сайт Lumpics.ru в закладки (CTRL+D) и мы точно еще пригодимся вам.
Отблагодарите автора, поделитесь статьей в социальных сетях.
Источник
Как открыть резервную копию iPhone на компьютере
С появлением iPhone и развитием экосистемы Apple привычные функции, которыми мы пользовались, стали намного проще и понятнее. Одна из них — это резервное копирование данных с одного телефона, чтобы восстановить на другом. Раньше подобная операция превращалась в сущий ад, ведь удобных способов не было. Но Apple предложила классный способ — переносить данные по воздуху при включении нового iPhone. Но бывает так, что старый смартфон продается раньше, чем появляется новый, и нужно куда-то перенести содержимое. Да, создать копию в iCloud очень просто, но, например, я предпочитаю проверенный вариант создания копии — через iTunes на компьютере. Но что делать, когда резервная копия попросту не помещается в новое устройство? Как извлечь фотографии, переписки из мессенджеров или другую информацию из резервной копии? Есть один крутой проверенный способ!
Нашли интересный способ, как извлечь файлы из резервной копии на компьютере
Зачем нужна резервная копия iPhone
Я всегда делаю резервную копию iPhone на компьютер через iTunes — на мой взгляд, это отличный способ сохранить все данные и не платить за хранилище в iCloud. К слову, я совсем не пользуюсь облачным хранилищем и не вижу смысла платить за подписку — она просто не окупит себя при разовом использовании. Создание и восстановление резервной копии на ПК примерно занимает столько же времени, сколько и копирование и восстановление через iCloud, иногда даже быстрее. Достаточно лишь правильно расположить папку с резервной копией на компьютере так, чтобы она не заняла весь системный диск — дальше за тебя всё сделает iTunes. А как вы делаете бэкап своего устройства: в облако или на ПК? Расскажите в нашем Telegram-чате.
Как открыть резервную копию iPhone на компьютере
Программа отображает все доступные резервные копии
В прошлом году я столкнулся с весьма непростой задачей: я собирался продать свой iPhone XR на 128 Гб, на время сменив на iPhone SE 1-го поколения с памятью 64 Гб, и поленился почистить XR от бесполезных файлов, чтобы уменьшить копию. В результате этого копия получилась на 67 Гб, что, естественно, не вошло бы в iPhone SE с 64 Гб, но понял я это только после. Появилась идея извлечь фотографии и видео из резервной копии. Пришлось искать нестандартные методы решения проблемы как перенести дорогие мне фотографии. В этом мне помогла программа iMazing — программа, которая позволяет создавать и редактировать резервные копии iPhone. С ее помощью мне удалось извлечь все необходимое.
Что умеет iMazing
Программа выручила меня совершенно случайно. Оказалось, что у нее широкий спектр различных функций. Помните старые утилиты для мобильников, которые устанавливали с диска? iMazing очень похожа на такую программу, но она гораздо умнее. Сама находит на компьютере ваши резервные копии и раскрывает их. Интерфейс очень удобный: переносить файлы из резервной копии — одно удовольствие. Не нужно быть разработчиком или кандидатом наук, чтобы понять как всё работает.
У программы понятный интерфейс — разобраться не составит труда
Программа позволяет перемещать аудиозаписи, фотографии между резервной копией и новым смартфоном или, например, между смартфоном и компьютером. Есть один нюанс: если в вашей резервной копии очень много фотографий (например, тысяч 10 как у меня), то открываться папки будут очень долго. Это нормально, главное — не нервничайте и не переживайте. Все работает. В двух словах: iMazing — это iTunes здорового человека, которого очень не хватает. Чем еще заменить надоевший iTunes? Читайте наш Яндекс.Дзен — рассказываем об этом и не только!
iMazing позволяет извлекать фотографии из резервной копии и сразу же перекидывать в iPhone
Через программу можно просматривать не только фотографии, но и все остальное, что есть в резервной копии. Например, закладки браузера, читать переписку в iMessage, заметки, даже чаты в WhatsApp.
Удобно, когда есть возможность почитать старую переписку
Сколько стоит iMazing?
К сожалению, за такой набор функций нужно платить. Есть два варианта оплаты: подписка на год стоит 2990 рублей. Она позволяет получать все обновления iMazing, использовать все возможности на любом количестве устройств, устанавливать на 2 компьютера Mac или Windows.
Можно выбрать оплату лицензии на весь срок службы устройства. В настройках есть выбор количества устройств: от 1 до 10. Чем больше, тем выгоднее! При оплате будут доступны все те же привилегии, что и при годовой подписке, но уже на то количество устройств, которое вы выбрали.
Можно подобрать вариант оплаты, который подходит вам
Если у вас по каким-то причинам осталась резервная копия, которую вы никак не можете восстановить в новый iPhone, то iMazing — лучшая программа для того, чтобы извлечь все самое ценное из копии. Кроме того, если вам просто необходимо перенести фото, документы, заметки или книги в iPhone, то программа помогает разобраться в этом без каких-либо проблем.
Новости, статьи и анонсы публикаций
Свободное общение и обсуждение материалов
Лонгриды для вас
Теперь у пользователей iCloud будет возможность загрузить в облако ☁ все свои данные, независимо от объёма бесплатно, чтобы перенести их на новое устройство, а платным подписчикам станет доступна услуга iCloud+ с функциями безопасности
К защитным аксессуарам пользователи относятся по-разному: одни недолюбливают и говорят о том, что с ними часы выглядят плохо, другие считают необходимостью, так как Apple Watch легко царапаются. В статье разберемся, стоит ли покупать защитные аксессуары и, если да, то какие.
Камера вашего iPhone способна на большее! Все, что нужно — активировать работу технологии Deep Fusion. Разбираемся, зачем она нужна, и почему не работает, хотя должна включаться автоматически.
Последнее время очень тяжело сдерживать себя, чтобы не отписаться от сайта. Просто какой-то поток сознания бесполезного.
Источник
Где хранятся резервные копии iPhone на Mac и Windows
Очень часто бывает необходимо найти файл резервной копии iPhone на компьютере или в облаке для быстрого восстановления или переноса в другое место. Иногда на поиск данных приходится потратить множество времени.
Сейчас напомним, как добраться до бэкапов iPhone и iPad из разных операционных систем.
Как найти резервную копию на компьютере Mac
В старых версиях macOS (Mojave и более ранние) за создание и восстановление резервных копий iOS-устройств отвечало приложение iTunes.
Так для доступа к бекапу можно открыть настройки iTunes и в разделе Устройства увидеть все имеющиеся копии мобильных девайсов на компьютере. Для быстрого перехода к конкретной копии нужно вызывать контекстное меню и выбрать пункт Показать в Finder.
С выходом macOS Catalina разработчики отказались от iTunes и часть приложения, которое отвечало за взаимодействие с подключенными смартфонами и планшетами, перенесли в Finder.
Блока с настройками и перечнем бэкапов здесь нет. Искать данные придется прямо в файловом менеджере.
Для этого нужно нажать сочетание клавиш Command + Shift + G или выбрать меню Переход – Переход к папке… и перейти по адресу:
Именно здесь и будут находиться сохраненные копии устройств.
Как найти резервную копию на Windows-ПК
В операционной системе Window за создание бекапов по-прежнему отвечает приложение iTunes. Резервные копии по умолчанию хранятся по пути:
Для перехода можно использовать программу Проводник или в глобальном поиске по системе ввести %appdata% или %USERPROFILE%.
Это перенаправит вас к папке Apple Computer, останется перейти по пути Apple Computer – MobileSync – Backup.
Как найти резервную копию в iCloud
Если для создания бэкапов вы используете облако Apple, то доступ к резервным копиям iPhone и iPad можно получить прямо с мобильного устройства.
Для поиска нужной копии делайте следующее:
1. Перейдите по пути Настройки – Имя пользователя – iCloud – Управлять хранилищем.
2. Откройте раздел Резервное копирование.
3. Выберите нужный бекап для управления.
Если выбрана копия текущего устройства, то можно изменить набор данных, который будет помещен в бекап. Так включая или удаляя из копии данные определенных приложений получится скорректировать ее размер.
Если выбрать копию другого устройства, то можно только удалить ее из iCloud.
Для просмотра бэкапов в облаке на Mac нужно сделать следующее:
1. Перейдите в Системные настройки – iCloud и выберите iCloud в боковом меню.
2. Нажмите кнопку Управлять.
3. Выберите раздел Резервные копии.
Здесь можно увидеть название устройства, копия которого сохранена, дату и удалить бекап при помощи кнопки “-“.
На компьютере под управлением операционной системы Windows тоже можно управлять резервными копиями в облаке Apple. Для этого потребуется программа iCloud.
Нужно запустить приложение и в разделе Хранилище выбрать пункт Резервная копия.
Здесь, как и в случае с macOS, получится только просмотреть перечень сохраненных в iCloud бэкапов удалить ненужный.
Источник
Где находятся резервные копии iPhone (iPad) на компьютере Windows или Mac?
Каждый пользователь желает, чтобы его данные автоматически резервировались, и этот механизм работал четко и отлажено. Но иногда приходится прибегать к ручному восстановлению резервной копии на iPhone или iPad и вручную искать требуемые файлы.
Предположим, вам необходимо восстановить резервную копию iPhone или iPad. Вы хотите воспользоваться обычной локальной резервной копией и ваш компьютер уже знает, где она располагается. В таком случае вы можете просто воспользоваться iTunes для Windows или macOS 10.14 или более ранней версии. Если же ваш Mac работает под управлением macOS 10.15 или последующих версий, то вы сможете выполнить восстановление через Finder.
Но если ваша цель несколько иная и подразумевает восстановление данных резервной копии iPhone или iPad со старого компьютера, переноса их на другой компьютер или поиск на удаленном резервном диске (например, для их удаления), то вам придется немного покопаться в файлах.
Проверьте наличие актуальной резервной копии в iCloud
Не спешите сразу же искать файлы резервных копий для iPhone или iPad на компьютере. Сперва вам стоит узнать, возможно бекапы вашего устройства уже созданы при помощи iCloud. Это облачное хранилище Apple в Интернете содержит в себе файлы резервных копий. А на жестком диске вашего компьютера эта информация не находится.
Если вы не знаете, есть ли в iCloud резервные копии, то проверить это можно так:
Оказавшись на своем устройстве, нажмите «Резервные копии».
Вы сможете обнаружить список устройств, связанных с вашей учетной записью и имеющих резервные копии в iCloud. При желании, старые резервные копии можно удалить для освобождения места в iCloud.
Если в списке бэкапов в iCloud вы нашли тот, который понадобится для восстановления iPhone или iPad, то для восстановления необходимо осуществить полный сброс настроек мобильного устройства для удаления данных на нем.
После осуществления сброса устройства используйте идентификатор Apple ID, который использовался при создании резервных копий, для входа в iCloud. Теперь вы можете выбрать требуемую резервную копию для запуска процесса восстановления.
Как посмотреть список резервных копий iPhone или iPad на компьютере Windows или Mac?
Как упоминалось ранее, для этих целей можно задействовать iTunes (в Windows или macOS 10.14 или более ранней версии) или Finder (в macOS 10.15 или последующих версий).
Для просмотра доступных резервных копий в iTunes, перейдите в Настройки программы.
Выберите вкладку Устройства.
При желании выделите ненужную копию и нажмите кнопку Удалить резервную копию для ее удаления.
Начиная с macOS 10.15 для этих целей используется стандартный файловый менеджер Finder.
Подключите iPhone или iPad к Mac при помощи кабеля.
Выберите определившееся устройство в боковом меню Finder.
В случае, если устройство не определяется, откройте Настройки Finder, перейдите во вкладку Боковое меню и установите галочку рядом с пунктом Диски CD, DVD и устройства iOS.
Нажмите кнопку Управлять резервными копиями.
При желании выделите ненужную копию и нажмите Удалить резервную копию для ее удаления.
Где находятся файлы резервных копий iPhone или iPad на компьютере с Windows?
Если необходимо перенести файлы резервных копий на другой компьютер, то вы можете найти бэкапы своих данных с iPhone или iPad на компьютере с Windows. Для этого:
Вы сможете увидеть, что каждая резервная копия iPad или iPhone хранится в отдельной папке, чье имя представляет собой длинную комбинацию из букв и цифр. Каждый каталог и представляет собой полную резервную копию для одного устройства.
Но длинные закодированные имена затрудняют определение, какая папка соответствует какому устройству, поэтому проверку придется осуществить другим способом.
Если вам требуется самая последняя резервная копия, то щелкните правой кнопкой мыши в окне проводника и выберите Вид → Таблица. Снова щелкните по заголовку столбца Дата изменения. Так вы сможете увидеть даты рядом с отсортированными по этому критерию папками и выбрать требуемый вам для последующей работы бэкап.
Где находятся файлы резервных копий iPhone или iPad на компьютере Mac?
Для перехода к папке с резервными копиями на macOS, откройте Finder, в строке меню выберите Переход → Переход к папке, вставьте путь указанный ниже и нажмите Перейти.
Каждая папка содержит в себе полный экземпляр определенной резервной копии данных. Имя же каталога представляет собой длинную цепочку случайных букв и цифр.
И в данном случае снова можно говорить о том, что длинные закодированные имена затрудняют определение того, какая папка какому устройству соответствует. Для того чтобы найти бэкап с определенной датой, необходимо открыть список резервных копий в iTunes или Finder (см. выше).
Чтобы увидеть, какая папка соответствует требуемой резервной копии, выберите вид Список в окне Finder, и проверьте информацию в столбце «Дата изменения».
Источник