Загрузить PDF
Загрузить PDF
Если вы нашли красивое изображение в интернете, но не можете снова открыть его или скачать на компьютер, мы расскажем вам, как восстановить это изображение с помощью кэша вашего браузера.
-

1
Наберите About:cache в адресной строке браузера.
-

2
Откройте директорию Кэш в категории Буфер диска.
-

3
Посмотрите на файлы, содержащиеся в этой папке. Найдите нужный вам файл с изображением.
Реклама
-

1
Откройте Инструменты, затем Настройки интернета.
-

2
В папке временных файлов интернета Temporary Internet Files выберите опцию Настройки.
-

3
Нажмите на кнопку Просмотр файлов.
-

4
Просмотрите файлы, пока не найдете нужную вам картинку.
Реклама
Об этой статье
Эту страницу просматривали 11 743 раза.
Была ли эта статья полезной?
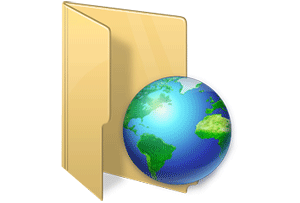 Приветствую!
Приветствую!
В процессе открытия и просмотра сайтов, браузером автоматически сохраняются файлы, которые являются элементами просматриваемых страниц. Это могут быть графические элементы, аудио и видео, таблицы стилей,js файлы, html файлы и так далее.
Все эти файлы сохраняются в кэше браузера, и впоследствии используются для ускорения формирования и отображения страниц сайтов. Принцип работы кэша весьма прост – если тот или иной элемент страницы открываемого сайта сохранён локально, то браузер использует его при формировании страницы, а не запрашивает вновь с Интернет-а. Естественно, извлечение файла из кэша происходит несоизмеримо быстрее, нежели если бы происходила загрузка оного из сети.
![]()
Зная данное обстоятельство, пользователи прибегают к извлечению этих сохранённых файлов. К примеру, это может понадобиться, дабы выяснить, какие сайты просматривались и какой непосредственно контент там отображался. Это можно определить по сохранённым графическим элементам (картинкам, фотографиям) с просматриваемых сайтов, что были сохранены в кэше браузера.
Проблема заключается лишь в том, что в браузере Google Chrome и основанных на его «базе» (Яндекс Браузер, Opera и так далее), к файлам кэша напрямую не обратиться. Точнее, если открыть папку с кэшем, то непосредственно сохранённых файлов вы не обнаружите, а увидите лишь файлы с порядковыми номерами. Но вопрос с доступом к кэшу в браузере решаем, о чём и будет поведано в данном материале.
![]()
Инструкция по просмотру и извлечению (копированию, сохранению) файлов кэша в Google Chrome, Opera, Яндекс браузер и т.д.
Для решения поставленной задачи мы воспользуемся миниатюрной утилитой под названием «ChromeCacheView», которая работает без установи и имеет поддержку русского языка интерфейса (языковой файл скачивается отдельно и копируется в папку, где находится и сама утилита).
- Зайдя на официальный сайт утилиты, скачайте архив с ней и распакуйте в заранее созданную дня неё папку. Запустите находящийся исполняемый файл программы. Будет открыто основное окно утилиты.

Программа попытается обнаружить папку с кэшем браузера и отобразит сохранённые в нём файлы. Если этого не произошло или у вас в системе установлено несколько браузеров (или используется портативный вариант браузера), то в верхнем меню выберите пункт Файл -> Выбрать папку с кешем.

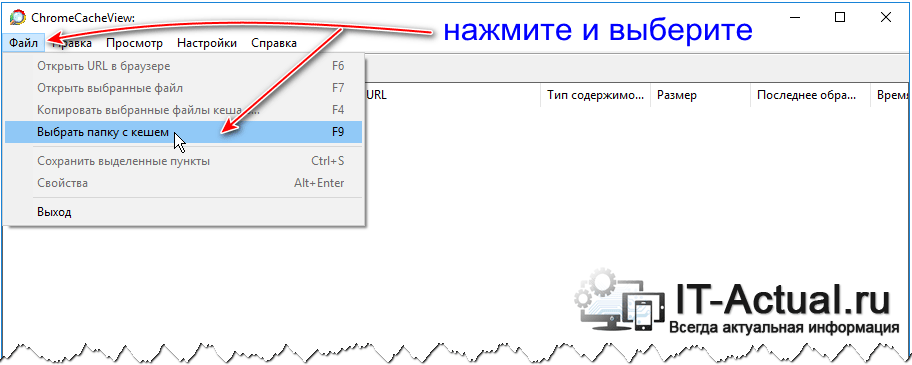
Там будут доступны варианты быстрого переключения расположения путей для браузеров Opera, Vivaldi, Яндекс Браузер, Google Chrome. Если в вашем случае путь будет отличаться, то существует возможность ручного выбора папки кэша.

- И так, открыв нужный кэш, можете приступить к просмотру файлов в нём находящихся, а также их извлечением (копированием) в любую другую папку.
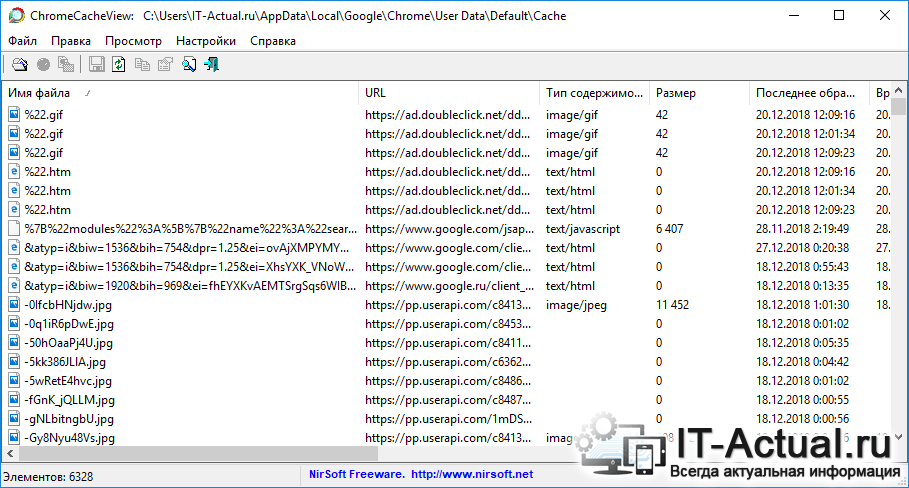
Делается это просто: выделите файлы, которые должны быть извлечены, а после нажмите в верхнем меню пункт Файл -> Копировать выбранные файлы кэша в… и укажите папку, куда они должны быть скопированы.
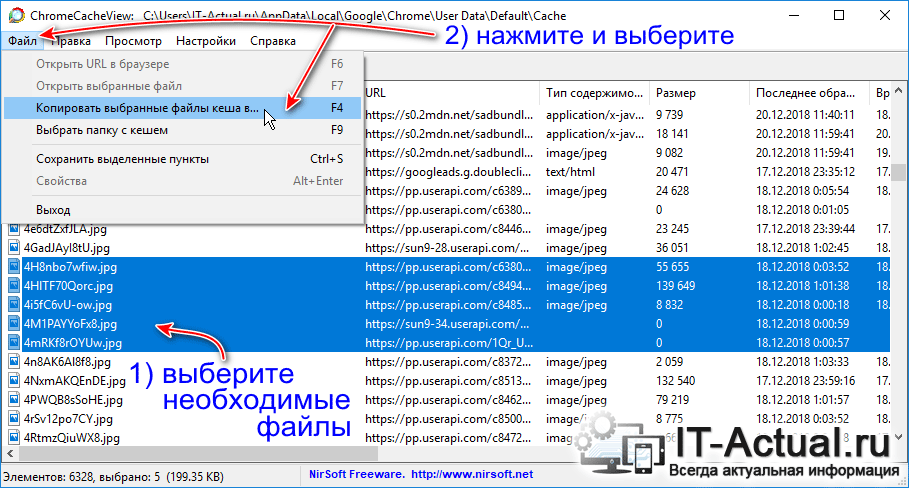
- Всё. Интересующие файлы извлечены из кэша, теперь их можно просмотреть и использовать для других задач.
Воспользовавшись столь простым решением, вы с лёгкостью сможете просмотреть и скопировать файлы из кэша браузера Google Chrome, а также других браузеров, основанных на коде Chromium.
Как ориентироваться в кэше браузера? Как найти там изображение, которое удалили с сайта?
Анонимный вопрос
19 февраля 2017 · 513
Копирайтер-гик с биологическим образованием · 17 мар 2017
Например с помощью программ от NirSoft www.nirsoft.net : MozillaCacheView, ChromeCacheView, IECacheView, SafariCacheView и т.п.
Они позволяют искать файлы по типу, принадлежности к сайту и т.д.
Кроме того, для MS Internet Explorer и для старой Opera Presto есть плагины к Total Commander с аналогичным функционалом (просмотр кэша прямо внутри файл-менеджера)
129
Комментировать ответ…Комментировать…
Вот здесь

Нужные файлы хранятся в кэше броузера, вопрос лишь в том как их оттуда достать. Если вы видели кэш Firefox (находится по адресу Documents and SettingsusernameLocal SettingsApplication DataMozillaFirefoxProfilesprofile_idCache), то поймете о чем идет речь. В старом добром MSIE все файлы в кэше раскладывались по папкам сохраняя расширение, а в Firefox все данные выглядят как файлы с именами вроде 0CAAFAA4d01.
Открываем новую вкладку [Ctrl+T], в строке адреса пишем (подключение к сети необязательно) about:cache и нажимаем Enter.
Во вкладке появится информация о состоянии кэша:
Memory cache device – все, что сейчас находится в памяти броузера;
Disk cache device – данные, хранящиеся в дисковом кэше.
List Cache Entries выводит список всех объектов и их местонахождение на локальном диске и URL в сети.
Поскольку файлов очень много, удобно пользоваться поиском: нажав [Ctrl + F] внизу над строкой состояния появится строка поиска. Отыскав нужный файл вы увидите его сигнатуру (те самые 0CAAFAA4d01), после чего достаточно скопировать и переименовать файл в “правильный” формат.
Здравствуйте. Скажите пожалуйста, как извлечь изображение из кэша Google Chrome? И как? Думаю, есть какие-то папки на жестком диске?
задан 8 мар 2012 в 17:25
chrome://cache – просмотр ссылок.
c:Usersимя_вашего_юзераAppDataLocalGoogleChromeUser DataDefaultCache – файлы.
VideoCacheView – чтобы фильтровать, выгружать и просматривать.
![]()
ответ дан 7 окт 2015 в 12:35
1
Все очень просто: в папке
c:Usersимя_вашего_юзераAppDataLocalGoogleChromeUser DataDefaultCache
ищите по содержимому JFIF для jpg, PNG для png, GIF89 для gif, копируете их куда-нибудь и приделываете к ним соответствующее расширение.
ответ дан 9 мар 2012 в 1:57
dworddword
1,1296 серебряных знаков11 бронзовых знаков
Попробуйте посмотреть в “Temporary Internet Files”. На семерке путь C:UsersВаша учеткаAppDataLocalMicrosoftWindowsTemporary Internet FilesContent.IE5, там должны быть временные папки.
ответ дан 8 мар 2012 в 17:33
DeonisDeonis
33.7k1 золотой знак30 серебряных знаков49 бронзовых знаков
2
конечно может не оригинально, но как факт, наберите в адресной строке браузера chrome://cache
ответ дан 9 мар 2012 в 1:54
SmashSmash
2,71115 золотых знаков53 серебряных знака87 бронзовых знаков
chrome://cache/
или about:cache
ответ дан 3 мар 2015 в 10:14
XeL077XeL077
1159 бронзовых знаков
3
Ubuntu:
/home/username/.cache/google-chrome/Default/Cache
ответ дан 29 сен 2020 в 0:16
SherlockSherlock
4042 золотых знака9 серебряных знаков23 бронзовых знака
