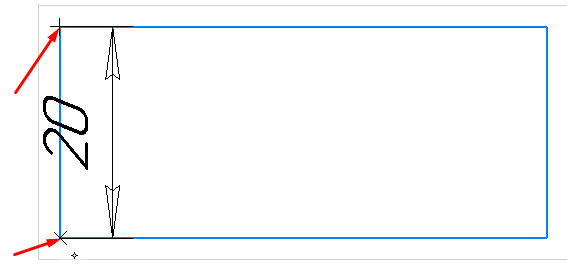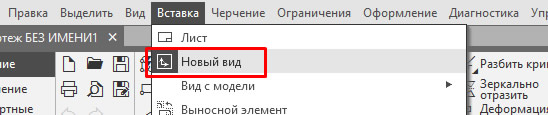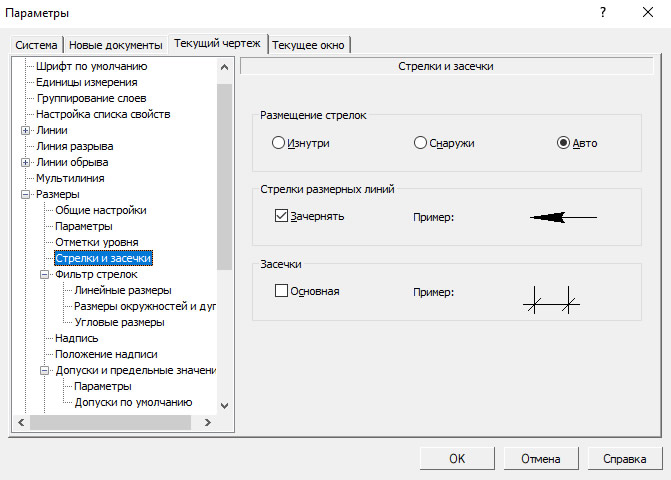Introduction: Compass Ruler
A compass ruler, why when you can use a standard compass.
The standard compass still requires the ruler to measure the appropriate radius for the circle to be drawn and has a limited useful radius.
While a beam compass is more specialised offering a greater range than the standard compass, possibly including graduations and extension pieces but is a relatively expensive option.
A ruler is a must have in the workshop and is relatively inexpensive in comparison to the former.
But the size of the circle is only limited by the length of the ruler and is infinitely adjustable along its length without recourse to extension pieces.
The elements to be designed to accomplish the function are inexpensive, few in number and can be scaled to the appropriate ruler size.
Supplies
3D Printer
Cura
BlocksCAD
Ruler
Pencil
M3/10mm bolts * 3
M3/10mm grub screw
Needle Files
Step 1: Design
Only two elements are required to be made for the compass ruler these are made to fit a 12mm x ~0.5mm steel ruler
These are the pivot element and the slider which holds the pencil and are designed to be 3D printed.
Both elements have a slot which is compatible with the ruler allowing them to slide up and down.
The pivot element sits at the end of the ruler and is held in place with a screw, a hole at the extreme is the pivot point.
This point has two options.
1: Fixed with a grub screw that will be the circle centre.
2: Placed over a fixed point (i.e. Nail), that is the centre of the circle to be drawn.
For greater flexibility two pivot elements can be made for interchangeability subject to requirements simply swapping the elements as required for the task.
The slider that holds the pencil needs to be able to slide up and down the ruler and locked in placed with a thumb screw at the required point to set the circle radius.
Screw holes are M3 compatible.
The design would be created using BlocksCAD.
The orientation of the elements in relation to the bed is critical as a result of the slots and the impact of gravity.
As a result the slots are orientation vertically and short arcs are used in non supportive horizontal runs to eliminate sagging.
Step 2: Slice & Print
Once the design has been completed and the OBJ file created its time to load it into your favourite slicer.
In my case I use Cura to create the 3d print settings.
Due to the small size of the elements and that they will have threaded bolts fitted the infill was set at 100% to add strength.
Basic settings:
Layer Height – 0.15mm
Infill type – Tri-Hexagon
Base adhesion – Brim
Filament – PLA
Load the Gcode file in to the printer and wait for it to complete..
Step 3: Post Processing
Once printing is complete remove the brim filing off any excess, check that the slots are blockage free as this will prevent the ruler from passing through the element. A needle file can be used to clear the slots and holes if required.
Next fit the screws, placing the element on a flat surface with the hole facing up and push the thumb screw or bolt in to the hole whilst applying downward pressure and turning clockwise.
Screws and bolts with rounded ends helps make the task easier and mounting the element in a vice will help stabilise it and reduce the likelihood of the screw/bolt ending up skewed.
Using PLA and M3 bolts means that the material is soft enough to allow the bolts to cut a thread negating the need to tap the holes first. This in conjunction with the hole dimension means the bolts are a tight fit but try not to skew or cross thread the bolt in the hole as this will reducing its effectiveness.
One bolt will be required for the pivot element to hold it in place and if to be fitted a grub screw in the pivot hols.
A further 2 bolts are required for the pencil holder, one to hold the pencil and one for the holder to lock it in place at the desired radius.
Step 4: Usage
With the pivot element firmly secured at the end of the ruler and the pencil holder complete with pencil or other suitably sized writing element is adjusted along the ruler for the desired radius.
The point of the grub screw in the pivot point and this is pressed in to the surface on to which the circle is to be drawn.
With the pencil on the surface and the pivot point pressed firmly on the surface rotate the pencil about the pivot point axis and draw the circle.
Step 5: Finally
Hope you found this of interest.
The print files can be downloaded from YouMagine
Управление отображением линеек прокрутки на экране и автоматическим сдвигом изображения в графической области выполняется в диалоге Установка линеек прокрутки, вызываемом командой Настройка — Параметры… — Система — Текстовый редактор — Линейки прокрутки.
Аналогичный диалог используется при настройке линеек прокрутки:
•редактора спецификаций,
•отчетов.
Элементы управления диалога установки линеек прокрутки
|
Элемент |
Описание настройки |
|
|
Горизонтальная линейка |
Опция позволяет включить отображение на экране горизонтальной линейки прокрутки. |
|
|
Вертикальная линейка |
Опция позволяет включить отображение на экране вертикальной линейки прокрутки. |
|
|
Автосдвиг |
Группа элементов позволяет настроить параметры автосдвига. Автосдвиг происходит, если во время выполнения какой-либо команды при нажатой левой клавише мыши курсор перемещается за пределы рабочего поля. Изображение в графической области сдвигается в сторону перемещения курсора на то расстояние, которое установлено в настройке автосдвига. |
|
|
Включен |
Опция позволяет включить автосдвиг на текущей вкладке. |
|
|
От размера окна, % |
Поле позволяет ввести вручную или задать с помощью счетчика расстояние, на которое должно сдвигаться изображение в графической области. Расстояние задается в процентах от ее размера. |
После завершения установки линеек прокрутки и автосдвига нажмите кнопку ОК. Для выхода из диалога без сохранения изменений нажмите кнопку Отмена.
Как в компасе добавить масштабную линейку
Ученик
(199),
закрыт
3 года назад
Avis
Оракул
(84527)
3 года назад
Только если нарисовать самому, или через дополнения и аддоны под GIS и BIM. Тот же СПДС-помощник, скажем. Или в каталоге “Генплан и ландшафт” должны быть такие УГО. “Голый” Компас – чистой воды машиностроение, он абсолютно не заточен под проектирование даже зданий и, тем более, под ландшафты. Т. е. ему такие линейки в стандартном комплекте просто не нужны.
Список дополнительных приложений для строительства есть тут: https://kompas.ru/kompas-3d/application/construction/
- Главная
- FAQ
- Новости
Меню
- Графический редактор
-
Photoshop
- Photoshop CS3
- Photoshop CS4
- Photoshop CS5
- Photoshop CS6
- Photoshop CC
- Photoshop CC 2015
-
Photoshop CC 2017
- Photoshop CC 2018
- Photoshop CC 2019
- Photoshop CC 2020
- Photoshop CC 2021
- Photoshop 2022
- Photoshop 2023
-
Уроки Adobe Photoshop
- Видео уроки Photoshop
- Интерактивный самоучитель
- Шрифты, кисти, плагины, формы, шаблоны, рамки, эффекты, текстуры
- Дополнения
-
CorelDraw
- CorelDraw x7
-
CorelDraw x8
- CorelDraw 2018
- CorelDraw 2019
- CorelDraw 2020
- CorelDraw 2021
- CorelDraw 2022
- CorelDraw 2023
-
Уроки CorelDraw
- Видео уроки CorelDraw
- Интерактивный самоучитель
- Шрифты, кисти , формы, шаблоны, форматы, файлы
- Дополнения
-
Lightroom
- Lightroom 2018
-
Lightroom 2019
- Lightroom 2020
- Lightroom 2021
- Lightroom 2022
- Lightroom 2023
- Уроки Lightroom
- Видео уроки Lightroom
-
Дополнения для Lightroom
-
illustrator
- Illustrator 2017
- Illustrator 2018
- Illustrator 2019
- Illustrator 2020
- Illustrator 2021
-
Illustrator 2022
- Illustrator 2023
- Уроки Adobe Illustrator
- Видео уроки Illustrator
- Дополнения для Illustrator
-
Indesign
- Уроки Adobe InDesign
-
Видео уроки Adobe InDesign
-
Painter
- Уроки Painter
- Видео уроки Painter
-
Gimp
- Уроки Gimp
- Видео уроки Gimp
-
ProShow Producer
- Уроки ProShow Producer
- Видео уроки Proshow Producer
-
ACDSee
- Уроки AcdSee
- Видео уроки AcdSee
-
FastStone Image Viewer
-
Уроки FastStone Image Viewer
- Видео уроки FastStone Image Viewer
-
Уроки FastStone Image Viewer
-
XnView
- Уроки XnView
- Видео уроки XnView
-
Movavi Photo Editor
- Уроки Movavi Photo Editor
-
Видео уроки Movavi Photo Editor
-
Photoshop
- САПР
-
Autocad
- AutoCad 2016
- AutoCad 2017
- AutoCad 2018
- AutoCad 2019
- AutoCad 2020
-
AutoCad 2021
- AutoCad 2022
- AutoCad 2023
- Уроки Autocad
- Видео уроки Autocad
- Интерактивный самоучитель
- 3D модели, чертежи, блоки, библиотеки, шрифты
-
Дополнения
-
Компас 3D
- Компас 3D v12
- Компас 3D v16
- Компас 3D v17
- Компас 3D v18
- Компас 3D v19
-
Компас 3D v20
- Компас 3D v21
- Уроки Компас 3D
- Видео уроки Компас 3D
- Интерактивный самоучитель
- 3D модели и детали, чертежи, библиотеки, файлы
- Дополнения
-
SolidWorks
- Solidworks 2017
- Solidworks 2018
- Solidworks 2019
- Solidworks 2020
-
Solidworks 2021
- Solidworks 2022
- Solidworks 2023
- Уроки SolidWorks
- Видео уроки SolidWorks
-
MathCad
- MathCad 14
- MathCad 15
- Уроки MathCad
- Видео уроки MathCad
- Интерактивный самоучитель
- Дополнения
-
NanoCad
- Уроки NanoCad
- Видео уроки NanoCad
- Дополнения
-
Altium Designer
- Уроки Altium Designer
- Видео уроки Altium Designer
-
T-Flex
- Уроки T-Flex
- Видео уроки T-Flex
-
Inventor
- Уроки Inventor
- Видео уроки Inventor
-
Solid Edge
- Уроки Solid Edge
- Видео уроки Solid Edge
-
Civil 3D
- Уроки Civil 3D
- Видео уроки Civil 3D
-
Powermill
- Уроки Powermill
- Видео уроки Powermill
-
Creo
- Уроки Creo
- Видео уроки Creo
-
BricsCad
- Уроки BricsCad
- Видео уроки BricsCad
-
Autocad
- Архитектура (BIM)
-
ArchiCad
- ArchiCad 19
- ArchiCad 20
- ArchiCad 21
- ArchiCad 22
- ArchiCad 23
- ArchiCad 24
- ArchiCad 25
- ArchiCad 26
- Уроки Archicad
- Видео уроки Archicad
- 3D модели, чертежи, библиотеки, плагины
- Интерактивный самоучитель
- Дополнения
-
Revit
- Уроки Revit
- Видео уроки Revit
-
Cutting
- Уроки Cutting
- Видео уроки Cutting
-
FloorPlan 3D
- Уроки FloorPlan 3D
- Видео уроки FloorPlan 3D
-
Pro100
- Уроки PRO100
- Видео уроки Pro100
-
Sweet Home 3D
- Уроки Sweet Home 3D
- Видео уроки Sweet Home 3D
-
Dom 3D
- Уроки Dom 3D
- Видео уроки Dom 3D
-
ArchiCad
- Трехмерная графика
-
3ds Max
- 3Ds Max 2016
- 3Ds Max 2018
- 3Ds Max 2019
- 3Ds Max 2020
- 3Ds Max 2021
- 3Ds Max 2022
- 3Ds Max 2023
- Уроки 3Ds Max
- Видео уроки 3Ds Max
- Интерактивный самоучитель
- 3D модели, шаблоны, плагины, библиотеки, модели, полигоны
- V-Ray
-
Maya
- Уроки Maya
- Видео уроки Maya
-
SketchUp
- SketchUp 8
- SketchUp 2018
- SketchUp 2019
- SketchUp 2020
- SketchUp 2021
- SketchUp 2022
- SketchUp 2023
- Уроки SketchUp
- Видео уроки SketchUp
- Дополнения для SketchUp
-
Cinema 4D
- Уроки Cinema 4D
- Видео уроки Cinema 4D
-
Blender
- Уроки Blender
- Видео уроки Blender
-
ZBrush
- Уроки Zbrush
- Видео уроки Zbrush
-
DAZ Studio
- Уроки Daz Studio
- Видео уроки Daz Studio
-
3ds Max
- Cоздание сайтов
-
Dreamweaver
- Уроки Adobe Dreamweaver
- Видео уроки Dreamweaver
-
Muse
- Уроки Adobe Muse
- Видео уроки Adobe Muse
-
Animate
- Уроки Animate
- Видео уроки Animate
-
Dreamweaver
- Видеомонтаж
-
Premiere Pro
- Premiere Pro 2017
- Premiere Pro 2018
- Premiere Pro 2019
- Premiere Pro 2020
- Premiere Pro 2021
- Premiere Pro 2022
- Premiere Pro 2023
- Уроки Premiere Pro
- Видео уроки Premiere Pro
- Плагины и пресеты
-
after effects
- After Effects CC 2017
- After Effects CC 2018
- After Effects CC 2019
- After Effects CC 2020
- After Effects CC 2021
- After Effects 2022
- After Effects 2023
- Уроки Adobe After Effects
- Видео уроки After Effects
- Дополнения для After Effects CC
-
Corel VideoStudio
- Уроки VideoStudio
- Видео уроки VideoStudio
-
Pinnacle Studio
- Pinnacle Studio 14
- Pinnacle Studio 15
- Pinnacle Studio 22
- Pinnacle Studio 23
- Pinnacle Studio 24
- Pinnacle Studio 25
- Pinnacle Studio 26
- Уроки Pinnacle Studio
- Видео уроки Pinnacle Studio
-
Sony Vegas
- Vegas 13
- Vegas 15
- Vegas 16
- Vegas 17
- Vegas 18
- Vegas 19
- Vegas 20
- Уроки Sony Vegas
- Видео уроки Sony Vegas
- Дополнения для Vegas Pro
-
ВидеоМОНТАЖ
- Уроки ВидеоМОНТАЖ
- Видео уроки Видеомонтаж
-
Camtasia Studio
- Уроки Camtasia Studio
- Видео уроки Camtasia Studio
-
DaVinci Resolve
- Davinci Resolve 15
- Davinci Resolve 16
- Davinci Resolve 17
- Davinci Resolve 18
- Уроки DaVinci Resolve
- Видео уроки DaVinci Resolve
-
Movavi Video Editor
- Уроки Movavi Video Editor
- Видео уроки Movavi Video Editor
-
Avidemux
- Уроки Avidemux
- Видео уроки Avidemux
-
Premiere Pro
- Аудиомонтаж
-
Audition
- Adobe Audition CC 2017
- Adobe Audition CC 2018
- Adobe Audition CC 2019
- Adobe Audition CC 2020
- Adobe Audition CC 2021
- Adobe Audition 2022
- Adobe Audition 2023
- Уроки Audition
- Видео уроки Audition
-
Sound Forge
- Уроки Sound Forge
- Видео уроки Sound Forge
-
Fl Studio
- Fl Studio 10
- Fl Studio 11
- Fl Studio 12
- Fl Studio 20
- Fl Studio 21
- Уроки Fl Studio
- Видео уроки Fl Studio
- Дополнения для Fl Studio
-
Ableton
- Ableton Live 9
- Ableton Live 10
- Ableton Live 11
- Уроки Ableton
- Видео уроки Ableton
-
Audacity
- Уроки Audacity
- Видео уроки Audacity
-
Virtual DJ
- Уроки Virtual DJ
- Видео уроки Virtual DJ
-
Traktor Pro
- Уроки Traktor DJ Studio
- Видео уроки Traktor DJ Studio
-
Cubase
- Уроки Cubase
- Видео уроки Cubase
-
Audition
- Компас 3D v12
- Компас 3D v16
- Компас 3D v17
- Компас 3D v18
- Компас 3D v19
- Компас 3D v20
- Компас 3D v21
- Уроки Компас 3D
- Видео уроки Компас 3D
- Интерактивный самоучитель
- 3D модели и детали, чертежи, библиотеки, файлы
- Дополнения
Вверх
Урок №44. Измерения в деталях в Компас 3D. Расстояние и угол
В уроке изучено как проводить измерения различных геометрических характеристик, а также расчет массы инерционных характеристик модели. Изучено понятие расстояние и угол.
2011-2023 © Дизайнерский софт StylingSoft.com
Полное или частичное использовании материалов сайта запрещено
Отказ от ответственности
Содержание
- 1 Линейные размеры
- 2 Как изменить размеры в КОМПАС
- 3 Масштаб размеров
- 4 Настройки размеров
- 4.1 Настройка шрифта
- 4.2 Размер стрелки
- 5 Как убрать размеры
- 5.1 Как удалить размеры.
- 5.2 Как скрыть размеры
- 6 Настройки размеров
Чтобы статья не превратилась в огромную портянку, простановку размеров в КОМПАС разобьем на 2 материала. Текущая статья будет посвящена простановке размеров в КОМПАС-График, а следующая — размерам в 3D.
Линейные размеры
Линейный размер — самый популярный вид размера. Для его простановки используется либо команда «Авторазмер» или «Линейный размер» с инструментальной панели «Размеры»
Если выбрана команда «Авторазмер», то возможно 2 вида простановки размера. Рассмотрим их на примере.
Нам нужно проставить горизонтальный и вертикальный размер к прямоугольнику. Мы можем указать начальную и конечную точки, между которыми должен быть проставлен размер:
Альтернативный вариант — указать отрезок, длина которого должна быть определена в размере
Вне зависимости от способа (указывались точки или отрезок) следующим действием нужно выполнить клик в месте, где должна быть указана размерная надпись
В последних версиях КОМПАС по умолчанию всегда добавляет к номинальному значению размера допуск.
Если Вам нужно, чтобы осталось только само значение 20, нужно заранее, перед простановкой размеров, произвести настройку по пути: Главное текстовое меню — Настройка — Параметры — Текущий чертеж — Размеры — Допуски и предельные значения — Параметры — убрать галочку «Предельные отклонения и значения»
Все размеры проставленные после этого будут иметь вид:
Как изменить размеры в КОМПАС
Для изменения значения размера, который еще не создан необходимо кликнуть в поле «Текст» на Панели параметров и указать необходимое значение. Указывается текст до размера, само значение размера, после размера и текст под размерной надписью. Подтвердить ввод необходимо командой «Создать объект»
Если размер был создан ранее, но его требуется поменять, тогда самый простой способ — выполнить двойной клик по размерной надписи и ввести новое значение в открывшемся окне. Подтвердить изменение командой «Создать объект»
Масштаб размеров
Масштабировать в КОМПАС можно не только геометрию, но и размеры, в том числе и значения размеров. Для масштабирования необходимо выделить геометрию с размерами и с инструментальной панели «Правка» запустить команду «Масштабировать»
Указать на Панели параметров коэффициенты масштабирования и кликнуть на чертеже в точке, которая не должна изменить своего положения при выполнении команды. В результате отмасштабируется как геометрия, так и все выделенные размеры.
Иногда встречается другая задача нужно, чтобы геометрия внешне не изменилась, а значения во всех размерах уменьшились или увеличились на определенный коэффициент. В этом случае нужно отмасштабировать вначале геометрию и размеры по описанному чуть выше способу, а затем изменить масштаб Вида в котором выполнено построение.
Если изначально новый вид не создавался, то закладка «Дерево чертежа» на Панели параметров будет иметь вид:
У системного вида нет возможности поменять масштаб, поэтому нам нужно создать еще один вид и скопировать в него геометрию вместе с размерами.
Для создания вида переходим в Главное текстовое меню — Вставка — Новый вид — указываем на Панели параметров требуемый масштаб и кликаем в любом месте чертежа (точка клика будет являться точкой с координатами 0;0)
В Дереве чертежа кликаем по номеру Системного вида, чтобы сделать его активным, после чего рамкой выделяем всю геометрию (вместе с размерами), которую хотим перенести на другой вид, кликаем правой кнопкой по выделенным объектам и выбираем «Вырезать», указываем базовую точку копирования. Следующим шагом делаем текущим только что созданный вид (также кликая на его номер в Дереве), затем нажимаем правой кнопкой мыши и выбираем «Вставить», указываем точку вставки. В результате операции геометрия визуально станет больше или меньше в зависимости от масштаба, а размеры не поменяются.
Настройки размеров
Настройка шрифта
Если размеры еще не проставлены, то быстрее вначале указать необходимые настройки. Для этого нужно перейти по пути: Главное текстовое меню — Параметры — закладка Текущий чертеж — Размеры — Надпись — задать параметры шрифта.
Если размеры уже проставлены и у всех нужно поменять шрифт, то удобнее всего вначале выделить все размеры (Главное текстовое меню — Выделить — По свойствам — Размеры), затем на Панели параметров сделать активной закладку «Параметры» и изменить необходимые параметры шрифта
Размер стрелки
Для задания размеров стрелок нужно перейти по пути: Главное текстовое меню — Параметры — закладка Текущий чертеж — Размеры — Параметры- задать длину стрелки и угол стрелки.
Как убрать размеры
Иногда все размеры нужно убрать или удалить иногда скрыть, чтобы они не отображались, но присутствовали на чертеже, что, например, важно, если у нас проставлены параметрические размеры, связанные между собой и с геометрией. Рассмотрим оба способа.
Как удалить размеры.
Чтобы удалить единичный размер достаточно выделить его и нажать кнопку Delete. Если нужно удалить все размеры то быстрее всего выделить их все, а уже потом удалять.
Нужно перейти по пути Главное текстовое меню — Выделить — По свойствам — Размеры, нажать кнопку «Выделить», а затем нажать с клавиатуры Delete
Как скрыть размеры
Вначале необходимо выделить все размеры, способом, который был описан выше. Затем кликнуть правой кнопкой мыши по выделенным объектам и выбрать «Перенести на слой» (предварительно нужно создать пустой слой, работа со слоями описана в отдельной статье), выбрать созданный слой из списка и нажать «Перенести»
Затем в Дереве чертежа кликнуть по «глазику» который определяет свойство Видимость
Слой с размерами станет невидимым, но размеры будут присутствовать на чертеже и, если они являются управляющими, управлять геометрией.
Настройки размеров
Все настройки размеров можно посмотреть и изменить по пути: Главное текстовое меню — Настройка — Параметры — закладка Текущий чертеж — Размеры. Что конкретно можно изменить:
- выход выносных линий за размерную;
- угол стрелки;
- длину стрелки;
- расстояние от выносной линии до текста;
- расстояние от размерной линии текста;
- выход размерной линии за текст;
- длина засечки;
- угол излома радиального размера;
- длина выносных линий;
- выход размерных линий за выносную;
- длина стрелок и расстояние до полки у отметок уровня;
- вид засечки (основной или тонкой линией), вид стрелки (зачернять, не зачернять);
- тип стрелки (стрелка, заческа, точка и др.);
- параметры размерной надписи (шрифт, высота символов, шаг строк …);
- положение размерной надписи;
- допуски и предельные значения.