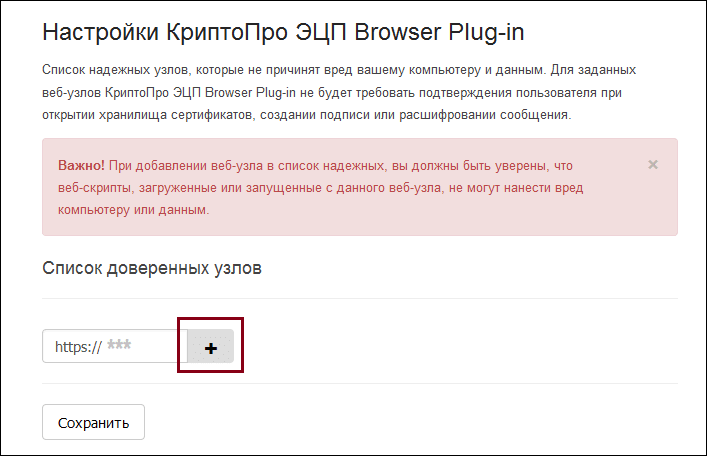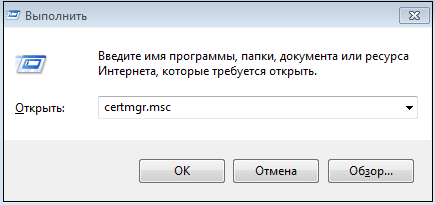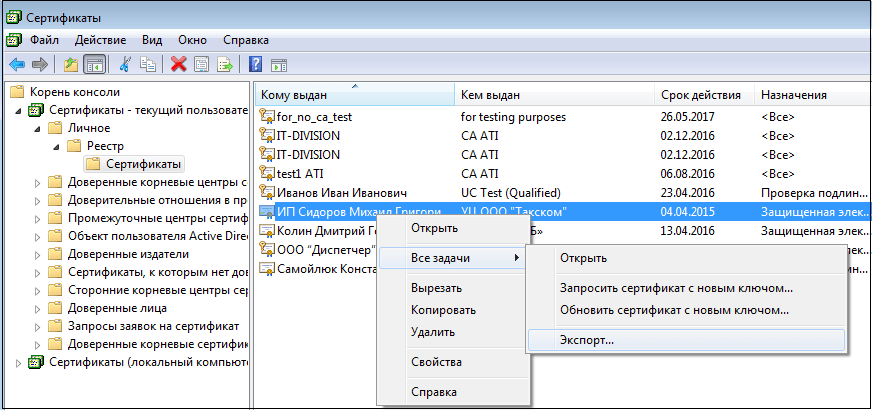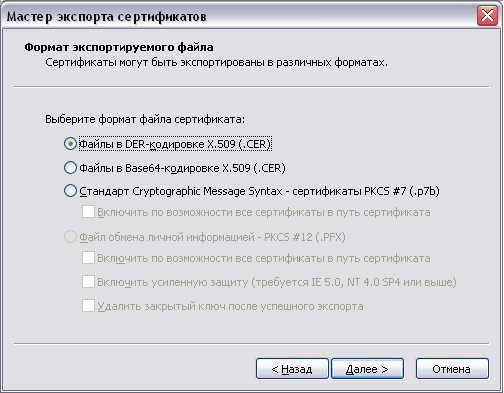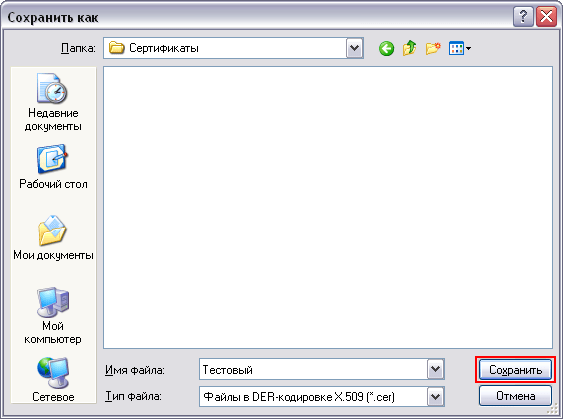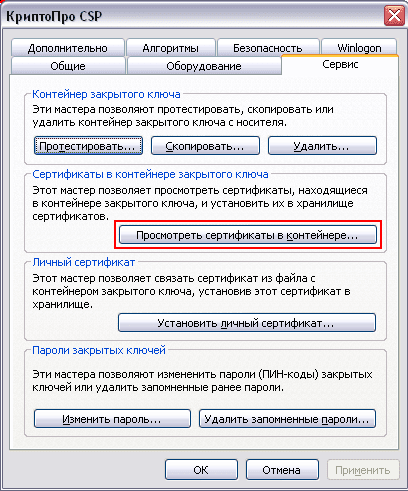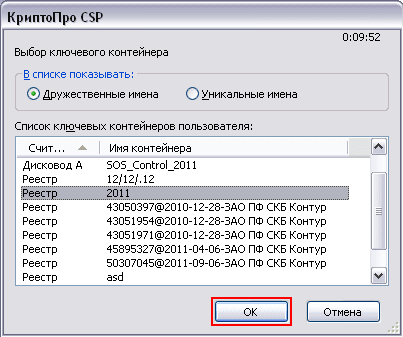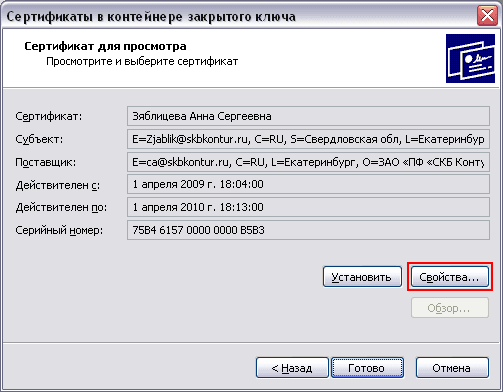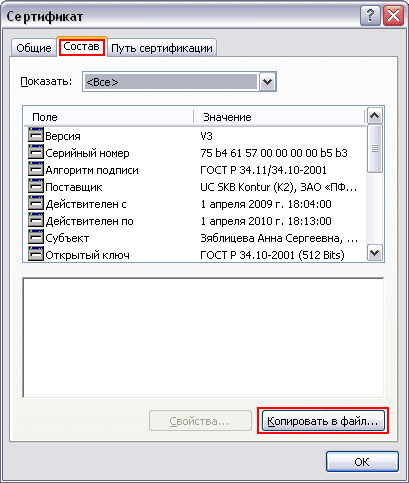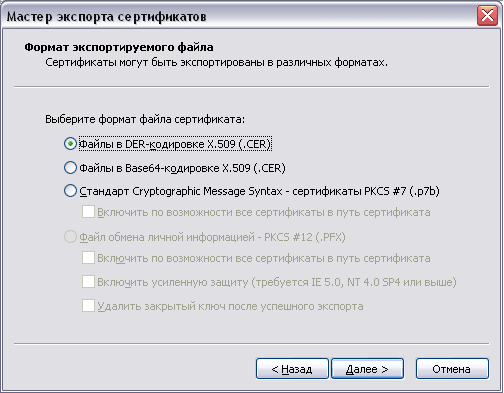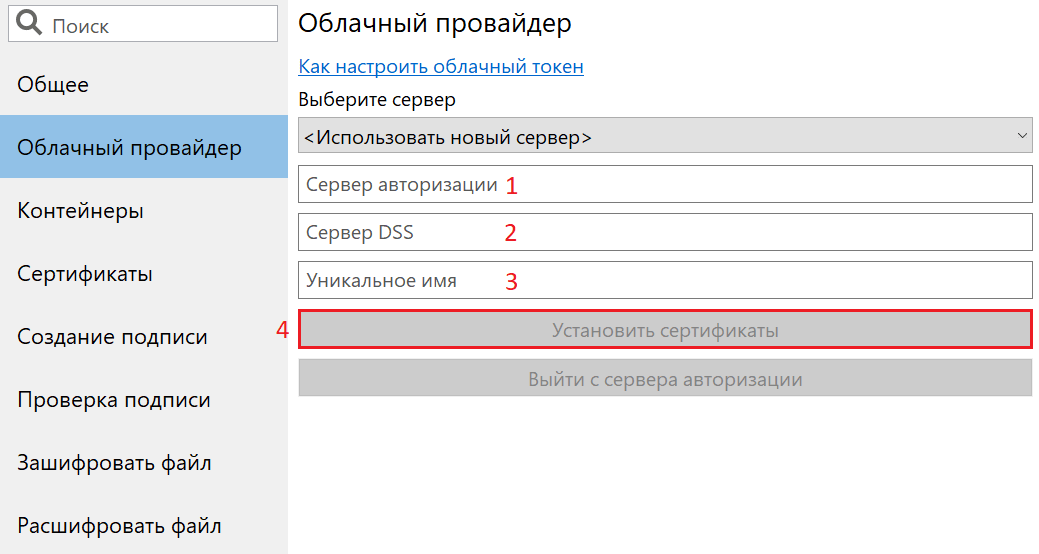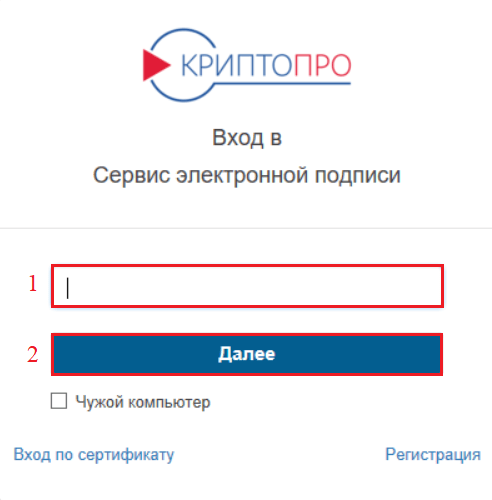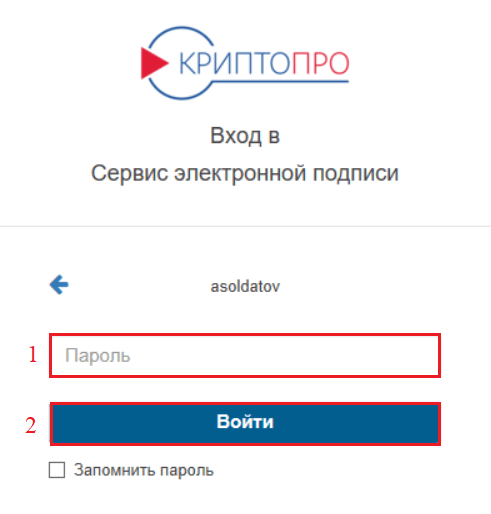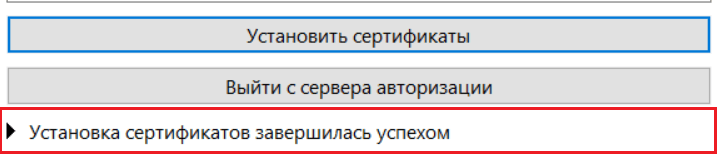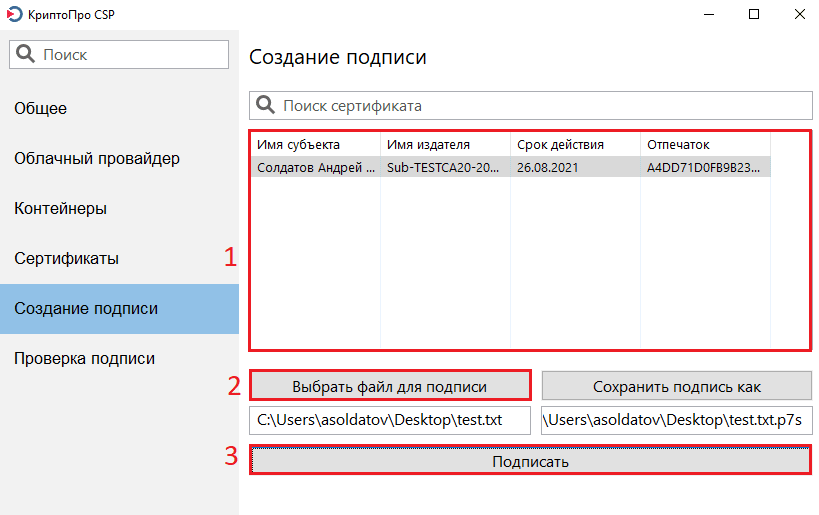Как проверить наличие установленной программы КриптоПро
Для проверки наличия программы КриптоПро на вашем компьютере необходимо сделать следующее:
- Зайдите по пути Пуск → Настройка → Панель управления → КриптоПро CSP (Пуск → Панель управления → КриптоПро CSP ) или Мой компьютер → Диск C → Program Files → Crypto Pro → CSP → cpconfig .exe (cpconfigadmin.exe)
- Убедитесь, что Панель управления отображается в Классическом виде. В списке программ найдите ярлык КриптоПро CSP (см. рисунок)
- Если в данном списке нет ярлыка КриптоПро CSP, проверьте наличие ярлыка в установленных программах. Для этого зайдите Пуск – Настройка – Панель управления – Установка и удаление программ или Пуск – Панель управления – Программы и компоненты
- Если данного ярлыка нет в списке, значит программа КриптоПро CSP не установлена на вашем компьютере
- Для установки КриптоПро воспользуйтесь следующей инструкцией (нажмите, чтобы перейти)
Вы определились с выбором?
Перейти к оформлению заказа
Прочитав нашу инструкцию, вы узнаете о двух простых способах, как открыть КриптоПро CSP в Windows 10. Статья будет актуальной для тех, кто только что установил КриптоПро CSP, так как на рабочем столе после установки не появляется новых ярлыков, а также всех тех, кто редко пользуется этой программой и забыл, как её открывать. Если возникнет проблема, вы всегда сможете воспользоваться услугами наших компьютерных специалистов.
Открываем КриптоПро с помощью кнопки или строки поиска
- Нажмите на кнопку с иконкой лупы на панели задач, чтобы открыть поиск или нажмите на строку поиска, где написано «Введите здесь текст для поиска».
- Начните набирать текст
КриптоПро. В нашем случае было достаточно ввести три первых символа, до того, как Windows установила лучшее соответствие с программой КриптоПро CSP. - Нажмите один раз на программу «КриптоПро CSP», указанную в разделе «Лучшее соответствие».

Открываем КриптоПро с помощью поиска по всем установленным приложениям
- Нажмите кнопку «Пуск» с логотипом Windows на панели задач.
- Далее нажмите на иконку со схематичным изображением списка приложений.
- Прокрутите список приложений до буквы «К».
- Найдите в списке папку «КРИПТО-ПРО» и нажмите на неё.
- Откроется список установленных программ и утилит от разработчиков криптографического приложения.
- Найдите программу «КриптоПро CSP» и нажмите на неё, чтобы запустить.
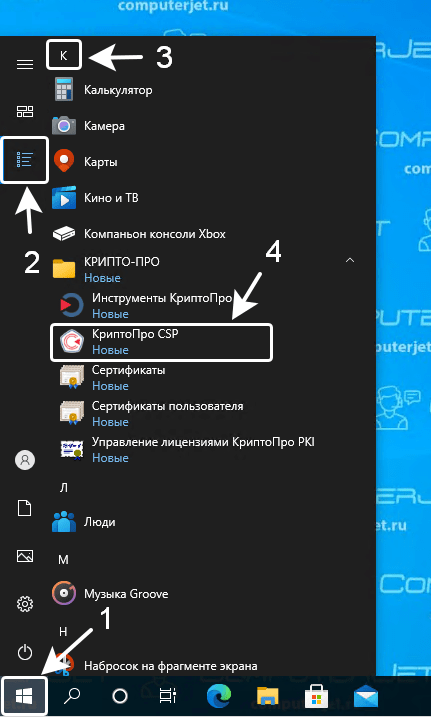
Получилось ли у вас открыть КриптоПро CSP?
Расскажите в комментариях 😉
Содержание
- Поддержка и помощь
- Спасибо!
- Заказ обратного звонка
- Как определить, какая версия КриптоПРО CSP установлена на компьютере?
- Шаг 1. Запуск «Панели управления»
- Шаг 2. Запуск программы «КриптоПро CSP»
- Шаг 3. Просмотр версии КриптоПро CSP
- Установка криптопровайдера КриптоПро CSP
- Установка КриптоПро CSP
- Установка контейнера закрытого ключа
- Установка сертификата в Личные
- Проверка и сопоставление текущего личного сертификата и сертификата в контейнере
- КриптоПро
- КриптоПро
- Как найти на компьютере сертификат ЭЦП
- Где на жестком диске находится сертификат
- Как посмотреть сертификат
- Где оформить сертификат и ЭЦП
- Как установить КриптоПро: пошаговая инструкция
- Как используют программу
- Как получить электронную подпись
- Сервис сертификата электронной подписи
- Как учесть расходы на покупку ЭЦП
- Когда переустанавливать
- Как установить КриптоПро
- Как работать с КриптоПро
Поддержка и помощь
Спасибо!
Наш менеджер уже увидел Ваше обращение и спешит помочь Вам как можно скорее!
В рабочее время (пн – пт с 9:00 до 18:00) наши менеджеры очень активны и общительны и с радостью ответят Вам в течение дня.
В остальное время – дожидайтесь ответа на следующий рабочий день.
А пока предлагаем вам:
Заказ обратного звонка
Как определить, какая версия КриптоПРО CSP установлена на компьютере?
Пошаговая инструкция: Как определить, какая версия КриптоПРО CSP установлена на компьютере?
В инструкции демонстрируется навигация в операционной системе Windows 10. В других версиях визуально некоторые моменты могут отличаться.
Шаг 1. Запуск «Панели управления»
Программа КриптоПро CSP находится в списке установленных программ или в панели управления. Гораздо проще найти её именно в панели управления.
Для того чтобы перейти в панель управления, необходимо открыть меню «Пуск» (см. рис. 1) и начать вводить на клавиатуре «Панель управления» (см. рис. 2).
Рис. 2. Поиск панели управления
После ввода в списке найденных соответствий выберите «Панель управления».
Шаг 2. Запуск программы «КриптоПро CSP»
Для проверки версии установленной КриптоПро CSP необходимо выполнить запуск этой программы. Для этого в открывшемся окне «Панель управления» необходимо:
1. В случае если в «Панели управления» выбран режим просмотра «Категория» (см. рис. 3), необходимо перейти в раздел «Система и безопасность».
Рис. 3. Режим просмотра «Категория»
Рис. 4. Раздел «Система и безопасность»
Затем необходимо выполнить запуск программы КриптоПро CSP (см. рис. 5).
Рис. 5. Запуск КриптоПро CSP
2. В случае если в панели управления выбран режим просмотра «Крупные значки» или «Мелкие значки» (см. рис. 6), выберите из списка программу КриптоПро CSP (см. рис. 7).
Рис. 6. Режим просмотра «Крупные значки»
Рис. 7. Запуск КриптоПро CSP
Шаг 3. Просмотр версии КриптоПро CSP
После запуска программы КриптоПро CSP на вкладке «Общие» обратите внимание на строку «Версия продукта» (см. рис. 8). Первые две цифры укажут вам на версию установленной программы (в примере версия 4.0).
Рис. 8. Версия КриптоПро CSP
Источник
Установка криптопровайдера КриптоПро CSP
Установка КриптоПро CSP
Пройдите процедуру регистрации и загрузите дистрибутив КриптоПро CSP с официального сайта разработчика.
Установка дистрибутива СКЗИ КриптоПро CSP должна производиться пользователем, имеющим права администратора.
При установке КриптоПро CSP следуйте инструкциям мастера установки:
Рекомендуется устанавливать КриптоПро CSP с автоматическими настройками, но вы можете установить язык и конфигурацию уровня безопасности самостоятельно (с помощью кнопки «Дополнительные опции»).
После завершения установки перезагрузите браузер.
Установка контейнера закрытого ключа
Контейнер закрытого ключа может быть установлен на одном из носителей:
При установке контейнера в реестр или директорию нужно удостовериться, что предоставлены необходимые права на ветку реестра или на папку, в которую устанавливается контейнер.
При установке контейнера на виртуальный жесткий диск, необходимо подключить его следующим путем:
ПУСК → «Средства администрирования» → «Управление компьютером».
Открыть вкладку «Управление дисками», нажать «Действие» → «Присоединить виртуальный жесткий диск».
Выбрать загруженный ранее контейнер, нажать «ОК».
После этого новый диск будет добавлен.
Если хранить контейнер на виртуальном жестком диске, то после перезагрузки ПК этот жесткий диск потребуется подключать заново. Поэтому рекомендуем скопировать контейнер на любой из доступных носителей с помощью программы КриптоПро CSP. Для этого:
Запустите КриптоПро CSP от имени администратора, откройте вкладку «Сервис» и нажмите на кнопку «Скопировать».
В открывшемся окне необходимо выбрать, где будет располагаться ключевой контейнер (пользователь или компьютер) с помощью кнопки «Обзор» или «По сертификату».
При нажатии на кнопку «Обзор», потребуется выбрать контейнер из списка:
При нажатии на кнопку «По сертификату» потребуется выбрать нужный сертификат.
После того как выбран нужный контейнер, выберите имя и доступ сертификата.Нажмите кнопку «Готово».
После этого откроется окно выбора ключевого носителя, на который будет копироваться контейнер. укажите нужный и нажмите «ОК».
После выбора ключевого носителя создайте пароль на контейнер. Нажмите «ОК».
При успешном завершении операции появится следующее уведомление.
Установка сертификата в Личные
Для корректной работы «Кировки» с ГИС МТ, необходимо установить сертификат КЭП в хранилище компьютера (Local Machine).
Для того чтобы просмотреть сертификат, хранящийся в контейнере закрытого ключа, запустите КриптоПро CSP от имени администатора. Откроется «Панель управления» СКЗИ КриптоПро CSP, где необходимо перейти на вкладку «Сервис».
Нажмите кнопку «Просмотреть сертификаты в контейнере». Откроется окно «Сертификаты в контейнере закрытого ключа». На этой форме в пункте «Введенное имя задает ключевой контейнер» необходимо установить флаг в пункте «Компьютера» (возможно только в случае если вы открыли КриптоПро CSP от имени администратора).
Далее необходимо заполнить поле «Имя ключевого контейнера». Оно может быть введено вручную или найдено в списках контейнеров (кнопка «Обзор») или сертификатов (кнопка «По сертификату»). Если сертификат в выбранном контейнере имеется, откроется окно «Сертификат для просмотра».
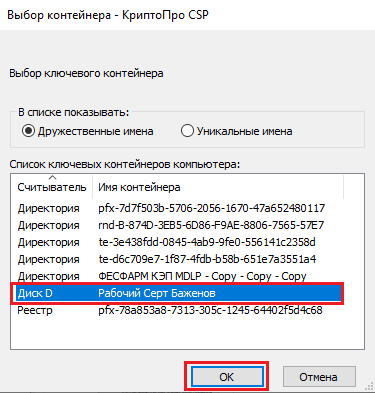
В окне «Сертификаты в контейнере закрытого ключа» нажмите кнопку «Установить» (для связи сертификата и закрытого ключа). После этого установите сертификат в личное хранилище ( «Свойства» → «Установить сертификат»).
В качестве расположения хранилища выберите «Локальный компьютер» и нажмите кнопку «Далее».
В следующем окне выберите пункт «Поместить все сертификаты в следующее хранилище», нажмите кнопку «Обзор» и из списка хранилищ выберите «Личное».
Нажмите «ОК» → «Далее» → «Готово».
Проверка и сопоставление текущего личного сертификата и сертификата в контейнере
Данное действие можно выполнить двумя способами.
Способ 1. Сравнить отпечатки сертификата в контейнере и сертификата, установленного на ПК. Для проверки сертификата в контейнере нужно запустить КриптоПРО CSP от имени администратора, перейти во вкладку «Сервис» и нажать на кнопку «Просмотреть сертификаты в контейнере».
В открывшемся окне нужно выбрать «Введенное имя задает ключевой контейнер» — «Компьютер», далее нажать на кнопку «Обзор», выбрать контейнер из списка и нажать «ОК».
Откроется окно с информацией о сертификате, в котором необходимо нажать на кнопку «Свойства».
В открывшемся окне перейдите на вкладку «Состав». Вам нужна строка-отпечаток, которую вы можете сравнить наглядно со строкой-отпечатком, установленным на ПК.
Для того чтобы сверить данный отпечаток с сертификатом, установленным на ПК, необходимо открыть ПУСК → КРИПТО-ПРО → Сертификаты.
В открывшемся окне сертификатов выберите «Сертификаты (локальный компьютер)» → «Личное» → «Реестр» → «Сертификаты», и выберите нужный вам сертификат.
В окне сертификата перейдите на вкладку «Состав», где будет указана строка-отпечаток.
После этого вы можете сравнить два отпечатка.
Способ 2. Переустановить сертификат на ПК из контейнера. Для этого запустите КриптоПРО CSP от имени администратора, перейдите во вкладку «Сервис» и нажмите на кнопку «Просмотреть сертификаты в контейнере».
В открывшемся окне нужно выбрать «Введенное имя задает ключевой контейнер» — «Компьютер», далее нажать на кнопку «Обзор», выбрать контейнер из списка и нажать «ОК».
Откроется окно с информацией о сертификате, в котором необходио нажать на «Свойства» → «Установить сертификат».
В качестве хранилища сертификата необходимо выбрать «Локальный компьютер».
В следующем окне необходимо выбрать «Поместить все сертификаты в следующее хранилище» → «Обзор» → «Личное».
Нажмите «Далее» → «Готово». После этого импорт сертификата будет успешно выполнен.
Источник
КриптоПро

Прежде чем обращаться к специалистам технической поддержки, пожалуйста, изучите данный раздел.
Так же можете скачать программу для удаленной поддержки AnyDesk
КриптоПро
Перед тем как приступить к установке программы мы рекомендуем проверить, установлена ли у Вас старая версия КриптоПро CSP. Сделать это можно следующим способом:
Если Вы не обнаружили оснастку «КриптоПро CSP», то перейдите к Шагу 2.
Если данная оснастка есть, то запустите ее и проверьте версию установленной программы (надпись «Версия продукта»). Если версия программы выше 4.0.9963, то Вы можете перейти к установке следующих программ.
Внимание! Для нормальной работы с квалифицированной электронной подписью минимально необходимая версия программы — 4.0.9963. Поэтому если версия установленной у Вас программы ниже 4.0.9963, выполните следующий шаг инструкции.
Скачайте файл дистрибутива CSPsetup.exe. Данный файл является программой установки новой версии программы и средством обновления старой версии.
Шаг 3.
Запустите CSPsetup.exe и следуйте подсказкам мастера установки.
На одном из шагов установки введите серийный номер программы (из бумажного бланка лицензии).
Шаг 4.
Дождитесь окончания установки программы, после чего перезагрузите компьютер.
Если у Вас уже была установлена программа в демо-режиме, или закончился срок действия годовой лицензии на программу КриптоПро CSP, то для активации нового серийного номера необходимо выполнить следующие действия:
2. В открывшемся окне выбрать вкладку «Общие» и нажать на кнопку «Ввод лицензии»
3. Введите запрашиваемые данные (пользователь, организация и серийный номер) и нажмите на «ОК» 
Активация программы закончена.
Для того, чтобы посмотреть серийный номер КриптоПро CSP, введенный ранее, необходимо:
В связи с переходом на новый национальный стандарт формирования и проверки электронной подписи ГОСТ Р 34.10-2012 рекомендуем заблаговременно обновить свои Лицензии КриптоПро CSP версии 3.6 и 3.9. до актуальных, поскольку данные версии не поддерживают новый национальный стандарт ГОСТ Р 34.10-2012, являющийся обязательным с 1 января 2019 года.
В открывшемся окне выберите вкладку «Общие», обратите внимание на версию продукта и срок действия лицензии:
Если версия программы КриптоПро CSP, установленной на Вашем компьютере – 4.0 или 5.0, а срок действия лицензии – «Постоянная», тогда все в порядке, Вы готовы к переходу на новый криптографический стандарт.
Если в строке «Срок действия» указана дата или слово «Истекла», значит Вам необходимо приобрести лицензию и ввести серийный номер.
Источник
Как найти на компьютере сертификат ЭЦП
Электронную цифровую подпись владелец может использовать на различных компьютерах одновременно, но для начала её необходимо предварительно перенести (скопировать).
Для этого важно сначала найти сертификат как самой ЭЦП, так и аккредитованного УЦ, который ее сгенерировал и выдал. В нем сохранены:
Где на жестком диске находится сертификат
Необходимые для копирования файлы могут находиться в следующих местах:
Еще одна копия файлов сертификата находится непосредственно в папке Windows в зашифрованном виде, поэтому получить к ней доступ или скопировать невозможно из-за отсутствия прав.
Как посмотреть сертификат
Просмотреть перечень сертификатов, скопировать их, удалить можно с использованием следующих инструментов;
При использовании браузера Internet Explorer выполните следующие действия:
После этого появится окошко, где будет перечислен весь перечень установленных на компьютере открытых сертификатов. Дополнительно будет указан список сторонних поставщиков ПО.
Преимущество использования браузера Internet Explorer — в возможности просмотра списка ключей, даже если нет прав администратора. Недостатком же будет невозможность удаления устаревших или ненужных уже сертификатов с жесткого диска компьютера.
При использовании панели управления OS Windows для просмотра открытых сертификатов, установленных на компьютере, выполните следующие действия с правами администратора:
Для просмотра перечня установленных ранее сертификатов на ПК с помощью приложения «КриптоПРО» достаточно выбрать раздел «Сертификаты». Использование данного ПО позволит при наличии прав администратора не только просматривать, но и копировать открытые сертификаты, удалять их.
В OS Windows есть стандартный менеджер Certmgr для работы с установленными ранее сертификатами. С его помощью можно увидеть информацию об открытых ключах, данные об УЦ. Для использования менеджера выполните следующие действия:
В итоге откроется окно со списком проверочных ключей. Специфика менеджера — в необходимости запуска с правами администратора. Важный минус сервиса — в некорректности отображения ЭЦП, что важно учитывать при просмотре.
В интернете можно скачать и другие программы для просмотра и работы с открытыми сертификатами операционной системы. Использовать их не рекомендовано из-за отсутствия гарантии безопасности и защиты от утечки данных на сторонние серверы. Сегодня Минкомсвязи РФ сертифицировано только приложение «КриптоПРО», и возможно использование встроенных инструментов операционной системы.
Где оформить сертификат и ЭЦП
Если для ведения электронного документооборота, работы на государственных порталах, сдачи отчетности или раскрытия информации вам необходима электронная цифровая подпись, то оформите ее в УЦ «Астрал-М». Наш удостоверяющий центр имеет аккредитацию Минкомсвязи на оформление ЭЦП и предлагает каждому клиенту:
Для приобретения электронной цифровой подписи оставьте заявку на сайте или свяжитесь с сотрудниками по телефону. После согласования тарифного плана вам будет направлен перечень необходимых документов и счет на оплату оформления ЭЦП. На выполнение всех действий уйдет 1—2 рабочих дня, но при желании возможно открытие подписи в ускоренном формате.
Источник
Как установить КриптоПро: пошаговая инструкция
КриптоПро — это линейка криптографических утилит (криптопровайдеров), которые применяются в программах российских разработчиков для генерации электронной подписи, работы с сертификатами, организации структуры PKI и т. д.
Как используют программу
Разработчик на сайте указывает, что такое КриптоПро — так называют средство криптографической защиты информации (СКЗИ). Эта программа защищает информацию через шифрование и создание электронных подписей (ЭП). Эти сертификаты подтверждают значимость и статус электронных документов при работе:
Криптографическая защита основана на исполнении нацстандартов в этой области:
Компания ввела в действие программные модули CryptoPro Cryptographic Service Provider (CSP), которые совместимы с интерфейсом Microsoft. На форуме разработчика указано, что бесплатно установить КриптоПро CSP можно, если не выполняете операции с закрытыми ключи, например:
Получается, что бесплатно установить СКЗИ КриптоПро — это означает не вводить серийный номер.
Как получить электронную подпись
Если вы планируете использовать систему электронного документооборота, то для создания подписи надо подключиться к этой системе и получить от ее оператора учетную запись с логином и паролем. Например, подпись можно создать, зарегистрировавшись на сайтах госорганов, чтобы отправлять им сообщения и получать определенные госуслуги.
Можно использовать простую электронную подпись и без информационной системы. Для этого надо подписать с контрагентом соглашение об обмене документами по электронной почте с использованием такой подписи. В качестве подписи будет использоваться адрес электронной почты и пароль к определенному почтовому ящику.
Сервис сертификата электронной подписи
Из доступных в электронной форме услуг установите сертификат ЭЦП КриптоПро. Получите юридически значимую подпись, которая проверит, зашифрует и дешифрует документы в электронной форме с помощью сертификата.
Через вкладку «Услуги» откроем «Сервис электронной подписи».
В случае активации этого сервиса установка ключа ЭЦП КриптоПро не требуется. Система хранит ключ и необходимый набор криптографических операций.
Если храните ключ ЭП на рабочем месте пользователя, обратитесь за услугой в Удостоверяющий центр.
Чтобы поработать с сертификатом ЭП в формате электронной загрузки, скачайте дистрибутив.
Руководства получите у разработчика. Производитель просит зарегистрироваться. Если e-mail и пароль уже занесены в базу, введите их, чтобы войти.
Перед новой загрузкой сайт удостоверится в готовности заключить лицензионное соглашение.
При согласии и начале работы с сервисом сертификата ЭП (СЭП) включается функция работы через Удостоверяющий центр компании. В нем создают сертификат ключа проверки подписи.
В рамках этой услуги КриптоПро сертификат на компьютер не устанавливается. Использование сертификата ключа электронной подписи подтверждается владельцем при вводе одноразового пароля с индивидуальным PIN-кодом доступа к ключевому контейнеру.
Сертификат ключа ЭП создается в неэкспортируемом формате. Он недоступен для использования на съемных носителях (и рабочем месте пользователя).
Как учесть расходы на покупку ЭЦП
Чтобы подписывать документы, составленные в электронной форме, надо приобрести электронную подпись (ЭП) в удостоверяющем центре. Как правило, покупка складывается из приобретения:
Когда переустанавливать
Если заменяете демо-программу на основную или переходите на следующую версию дистрибутива, переустановите КриптоПро. Удостоверьтесь в том, что на компьютере есть лицензии или сертификаты. Если нет, сохраните их.
Через запуск меню имеющейся программы с функциями администратора системы удалите предыдущую программу стандартным способом. Если через панель установки и удаления корректно удалить программу не получается, используйте дистрибутив. В аварийном случае удалите через утилиту КриптоПро.
Утилита подходит для всех версий CSP. Для выполнения очистки запустите файл cspclean.exe, перезагрузите компьютер и повторно запустите утилиту.
Теперь установите новый продукт.
Как установить КриптоПро
Для загрузки и проверки электронной подписи на web-страницах с применением КриптоПро CSP понадобится плагин. Вот инструкция, как установить КриптоПро ЭЦП browser plug in для работы на электронной площадке:
Шаг 1. Скачайте актуальную версию плагина.
Шаг 2. Запустите исполняемый файл cadesplugin.exe.
Шаг 3. Подтвердите установку.
Шаг 4. Если потребуется, разрешите внести изменения путем нажатия кнопки «Да».
Шаг 5. Дождитесь окончания установки.
Шаг 6. После окончания установки нажмите «ОК».
Существует несколько версий программы. Д истрибутив приобретают:
Из описания делаем вывод о том, с какими операционными системами совместима программа. Удостоверимся, что у нужного функционала есть сертификат.
Во вкладке «Продукты» выберем раздел «Сертификаты». Ознакомимся с описанием.
Когда появятся предпочтения по выбору определенной версии, получите представление о возможных затратах. Опубликован прайс-лист услуг получения лицензий и сертификатов компании по состоянию на август 2020. Например, годовая техническая поддержка на рабочем месте стоит 850 рублей, а установка или обновление на рабочем месте или сервере — 5500 руб.
Как работать с КриптоПро
Имея необходимые сведения, используем программу в демонстрационном режиме. Вот инструкция, как бесплатно пользоваться КриптоПро:
Шаг 1. Загружаем файлы через продукты и вкладку СКЗИ КриптоПро CSP.
Шаг 2. Видим сообщение об ограниченном доступе. Пройдем предварительную регистрацию и ответим на несколько вопросов.
Шаг 3. Заполняем поля и отправляем запрос на регистрацию, совершаем дальнейшие действия на следующей странице. Обратим внимание на сообщение о сроке использования демонстрационной версии: 90 дней с момента установки. Передача прав на пользование приобретается в виде лицензии. Демо-версия рассчитана на работу при первичной установке продукта. При повторной попытке загрузки не произойдет.
После того как установили последнюю версию, работайте с программой сразу. Если загружали предыдущие версии, перезагрузите компьютер сразу или отложите это действие.
Источник
Из нашей статьи вы узнаете:
Для корректной работы с электронной подписью пользователю необходимы определённые программы. На рабочий компьютер устанавливают средство криптографической защиты информации (СКЗИ) и специальный плагин. Из самых популярных таких программ можно выделить КриптоПро CSP и КриптоПро ЭЦП Browser plug-in. Они взаимодействуют практически со всеми операционными системами. Для их установки пользователю требуется:
- Скачать дистрибутив.
- Закрыть работающие приложения.
- Сохранить и запустить установочный файл.
- Следовать подсказкам мастера установки.
- Ввести номер лицензии.
- Перезагрузить ПК.
После перезагрузки компьютера программы требуется запустить и настроить. В статье приведена подробная инструкция, как это сделать в операционной системе Windows.
Как настроить КриптоПро на Windows
Настройка КриптоПро происходит в несколько этапов. Ниже расскажем, как настроить КриптоПро CSP и КриптоПро ЭЦП Browser plug-in. А именно, научимся добавлять сайт в список доверенных и экспортировать файл открытого ключа разными способами.
Добавление сайта в список доверенных
КриптоПро запрашивает разрешение на взаимодействие с сайтом (где *** — название сайта). Для подтверждения доступа пользователь нажимает кнопку «ОК».
Если пользователь пользуется определённым сайтом постоянно, его можно освободить от данных действий. Чтобы внести адрес сайта в список доверенных, необходимо:
- Нажать на панели управления «Пуск» → «Все программы» → «КриптоПро» → «Настройки ЭЦП Browser Plug-in».
- Выбрать пункт настройки ЭЦП Browser Plug-in.
- На странице «Настройки КриптоПро ЭЦП Browser Plug-in» в графе «Добавить узел» указать требуемый адрес.
- Нажать кнопку с иконкой в виде крестика.
- Далее «Сохранить» и перезапустить браузер.
После данных действий доступ будет осуществляться автоматически без запроса.
Экспорт файла открытого ключа из хранилища «Личные»
Для экспорта требуется:
- Нажать одновременно клавиши Win + R.
- Ввести пароль администратора или подтвердить пароль в случае запроса.
- В диалоговом окне нажать «Выполнить» и ввести: certmgr.msc.
- Нажать «ОК»
- В окне «Сертификаты» выбрать из списка требуемый сертификат и нажать на него правой кнопкой мыши.
- Выбрать «Все задачи», далее «Экспорт».
- В окне «Мастер экспорта сертификатов» нажать «Далее».
- Выбрать пункт «Нет, не экспортировать закрытый ключ» и нажать «Далее».
- В окне «Мастер экспорта сертификатов» выбрать пункт «Файлы в DER-кодировке X.509 (.CER)» и нажать «Далее».
- Выбрать «Файлы в DER-кодировке X.509 (.CER)» и нажать «Далее».
- В открывшемся окне нажать «Обзор». После указания имени и каталога для сохранения файла нажать «Сохранить».
- В открывшемся окне нажать «Далее» и «Готово».
Важно! Если в списке нет необходимого сертификата: перейти к пункту «Экспорт файла открытого ключа с помощью КриптоПро CSP».
После указанных действий появится уведомление о завершении экспорта сертификата.
Как установить и настроить КриптоПро Browser Plug-in, читайте в нашей статье.
Экспорт файла открытого ключа с помощью «КриптоПро CSP»
Для экспорта файла открытого ключа электронной подписи пользователю необходимо:
- Открыть меню «Пуск» на панели управления и выбрать «Панель управления» → «КриптоПро CSP».
- Во вкладке «Сервис» нажать «Просмотреть сертификаты в контейнере».
- В открывшемся окне нажать «Обзор».
- Выбрать требуемый контейнер и нажать «Ок».
- В открывшемся окне нажать «Далее».
- В окне «Сертификаты в контейнере закрытого ключа» нажать «Свойства».
- В открывшемся файле выбрать вкладку «Состав» и нажать «Копировать в файл».
- В открывшемся окне «Мастер экспорта сертификатов» нажать «Далее».
- Выбрать «Нет, не экспортировать закрытый ключ» и нажать «Далее».
- В окне «Мастер экспорта сертификатов» выбрать «Файлы в DER-кодировке X.509 (.CER)» и нажать «Далее».
- Нажать «Обзор», после указания имени и каталога для сохранения файла, нажать «Сохранить».
- В открывшемся окне нажать «Далее» и «Готово».
- Появится уведомление об успешном экспорте сертификата.
Важно! Если появится уведомление «В контейнере закрытого ключа отсутствует открытый ключ шифрования», необходимо обратиться в службу поддержки УЦ, выпустившего сертификат.
Настройка рабочего места КриптоПро CSP 5.0
Подключение КриптоПро к электронной подписи в версии КриптоПро CSP 5.0 происходит немного иначе. Рассмотрим, какие действия требуется выполнить для установки облачного сертификата электронной подписи:
Установка сертификата
- Запустить программу «Инструменты КриптоПро» из списка всех программ.
- Перейти во вкладку «Облачный провайдер».
- Указать адрес сервера авторизации и сервера DSS. Данные адреса получают в удостоверяющем центре, выпустившим облачную ЭЦП. Строка «Уникальное имя» заполняется автоматически. После этого нажать на «Установить сертификаты».
- Ввести логин пользователя и нажать «Далее».
- Ввести пароль и нажать «Войти».
- Выбрать один из доступных методов аутентификации.
- В интерфейсе программы «Инструменты КриптоПро» появится уведомление об успешной установке.
Важно! Логин и пароль пользователя предоставляет удостоверяющий центр, выпустивший сертификат ЭЦП.
Проверка работоспособности
- Перейти во вкладку «Создание подписи».
- Выбрать требуемый облачный сертификат и любой файл для подписи.
- Нажать «Подписать».
- Далее понадобится войти в сервис электронной подписи, указав свой логин и пароль.
- Появится уведомление об успешном создании подписи.
Облачная электронная подпись полностью готова к работе.
Где купить КриптоПро
КриптоПро CSP можно скачать на официальном сайте разработчика. Перед этим необходимо пройти регистрацию на сайте cryptopro.ru. По истечении трёх месяцев понадобится купить лицензию. КриптоПро Browser Plug-in предоставляется разработчиком бесплатно.
Купить полную лицензию продукта КриптоПро рекомендуем в нашем интернет-магазине. Оставьте короткую заявку, для бесплатной консультации специалиста.
КриптоПро: как установить и работать
Любая усиленная электронная подпись (ЭП) содержит элементы криптографии. Чтобы их расшифровать и сгенерировать КЭП или НЭП, используют специальные программы. Например, КриптоПро CSP. Как скачать и установить ее, а также работать в ней — расскажем в статье.
КриптоПро CSP — это программа, которая позволяет создавать юридически значимую ЭП и проверять ее подлинность в соответствии с Федеральным законом № 63-ФЗ «Об электронной подписи». Она обеспечивает безопасность и конфиденциальность передачи электронных документов с ЭП. КриптоПро CSP относят к средствам криптографической защиты данных (СКЗИ). Она полностью соответствует требованиям в специальных ГОСТах и Приказе ФСБ № 66. Без КриптоПро или ее аналогов воспользоваться электронной подписью не получится.
Кому пригодится КриптоПро CSP
КриптоПро CSP пригодится всем, кто пользуется усиленной квалифицированной электронной подписью: НЭП или КЭП. КриптоПро нужна и организациям, и ИП, и физическим лицам:
- для сдачи отчетности, отправки сообщений в ФНС и другие контролирующие органы,
- работы на государственных порталах,
- регистрации онлайн-касс,
- электронного документооборота с контрагентами,
- работы с маркировкой и ФГИС Меркурий,
- участия в электронных торгах,
- работы на Госуслугах,
- подачи заявления на поступление в вуз,
- удаленного трудоустройства,
- регистрации сделки по недвижимости на сайте Росреестра и для других различных онлайн-услуг.
Чтобы работа на госпорталах и в информационных системах проходила проще, вы всегда можете обратиться за помощью к экспертам Контура. Они решат конкретную проблему или поддержат на всех этапах
Заказать
Установить актуальную версию КриптоПро CSP на компьютер можно несколькими способами:
- самостоятельно с официального сайта производителя. Для этого перед загрузкой нужно пройти регистрацию на сайте, выбрать версию и операционную систему, скачать файл и установить программу.
- практически автоматически с помощью веб-диска Контура. Система автоматически проверит наличие программы на компьютере, а затем предложит ее установить или обновить.
После установки КриптоПро CSP вы сможете установить электронную подпись на рабочее место. Как это сделать мы подробно рассказывали в этой статье.
Как ввести серийный номер и когда это нужно
Чтобы программа КриптоПро заработала нужно ввести специальный серийный номер. Есть три способа, как это сделать.
Способ № 1: Купить сертификат со встроенной лицензией КриптоПро. В этом случае серийный номер введется автоматически. Однако этот случай не подойдет для сертификатов ФНС. С марта 2023 года УЦ налоговой больше не встраивают лицензию КриптоПро в сертификат электронной подписи.
Способ № 2: Купить лицензию на официальном сайте КриптоПро или в Контуре. Серийный номер выдадут на специальном бланке, вводить его нужно будет вручную.
Способ № 3: Воспользоваться автолицензией от Контура. Она поможет активировать программу КриптоПро CSP почти автоматически: без ручного ввода номера лицензии. Работает только с сертификатами ФНС.
Как работает КриптоПро CSP
КриптоПро можно использовать в различных сценариях:
- Выполнять операции с ключами сертификатов ЭП:
- создавать ключевую пару из закрытого и открытого ключей: без них УЦ не сможет выдать сертификат ЭП владельцу,
- устанавливать на компьютер,
- копировать: для работы с ключами на других компьютерах или предотвращения полной потери сведений,
- удалить: например, когда переполнены рутокен, флешка или память другого съемного носителя.
- Работать с сертификатом и ключами в браузерах
Это необходимо для работы с подписью в веб-сервисах: портале Госуслуги, решениях Контура, электронных торговых площадках. Для этого нужно установить не только программу КриптоПро, но и плагины, которые будут подсказывать браузеру, что на компьютере есть программа для работы с криптографией. Например, можно использовать КриптоПро ЭЦП Browser plug-in, плагин Госуслуг, Контур.Плагин. - Работать с сертификатом и ключами в локальном ПО
Бывает так, что у систем для работы с электронной подписью нет необходимого интерфейса. Для этого на помощь приходят дополнительные ПО. Такие как КриптоАРМ, АРМ ЛПУ. С помощью КриптоПро CSP КриптоАРМ шифрует данные, помогает владельцу создать и проверить электронную подпись, отправить зашифрованный документ через интернет.
Как подписать документ электронной подписью с помощью КриптоПро
Расскажем, как подписать документ электронной подписью с помощью КриптоПро на примере Контур.Крипто — сервиса, который позволяет создавать и проверять подпись в браузере.
- Откройте Контур.Крипто.
- Выберите документ, который нужно подписать.
- Выберите сертификат, с помощью которого хотите подписать документ и нажмите кнопку «Подписать».
- Сервис оповестит, что подписал документ. Вы сможете скачать его на компьютер или отправить сразу же адресату по почте.
С 2022 года выпуск электронных подписей на руководителей и ИП происходит через ФНС, но мы продолжаем поддерживать вас и делаем всё, для упрощения выпуска электронных подписей
Получить сертификат
Статьи по теме
Электронная подпись для юридических лиц
Электронная подпись (ЭП) нужна каждому юрлицу: для взаимодействия с контрагентами и контролирующими органами, расширения рынка и многого другого. В чем особенность ЭП юрлица и как ее получить — расскажем в статье.
Как установить сертификат ЭП на компьютер
Чтобы использовать электронную подпись, владелец должен получить ее элементы в удостоверяющем центре, а также установить специальные программы и настроить компьютер. В статье по шагам расскажем, как это сделать.
Получение электронной подписи на сотрудника организации
Электронная подпись (ЭП или прежнее название ЭЦП) — то же, что рукописная подпись, только для электронных документов. С 2022 года подписывать документы компании может не только руководитель организации, но и её сотрудник личной подписью. О том, какую подпись выпустить сотруднику и как это сделать, рассказываем в статье.
Как выглядит электронная подпись
Электронная подпись — это набор данных, поэтому ее увидеть невозможно. Однако файлы, из которых создается ЭП, а также их носители, например флешку, мы можем представить и описать. В статье расскажем, как они выглядят, и объясним, как понять, что на электронном документе стоит подпись.


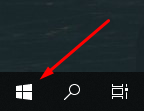
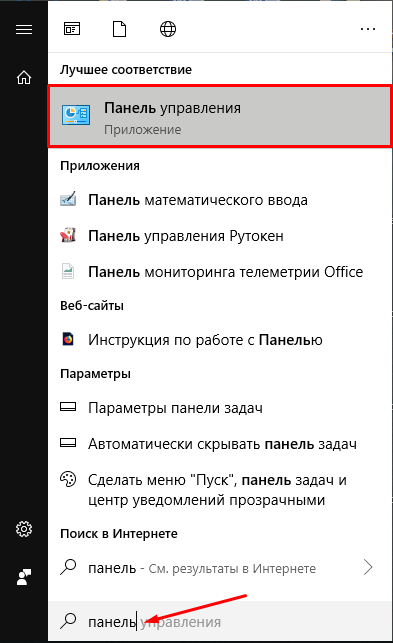
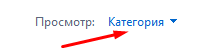
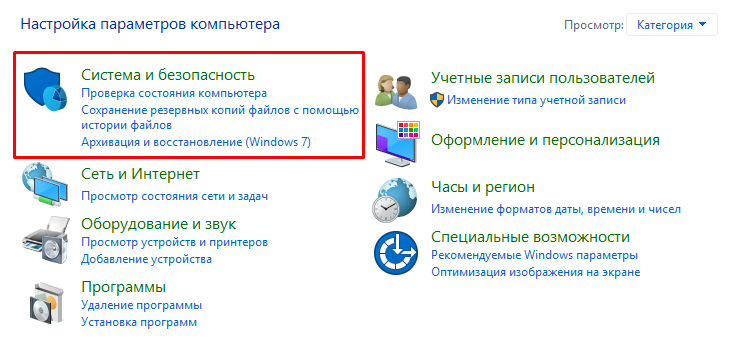
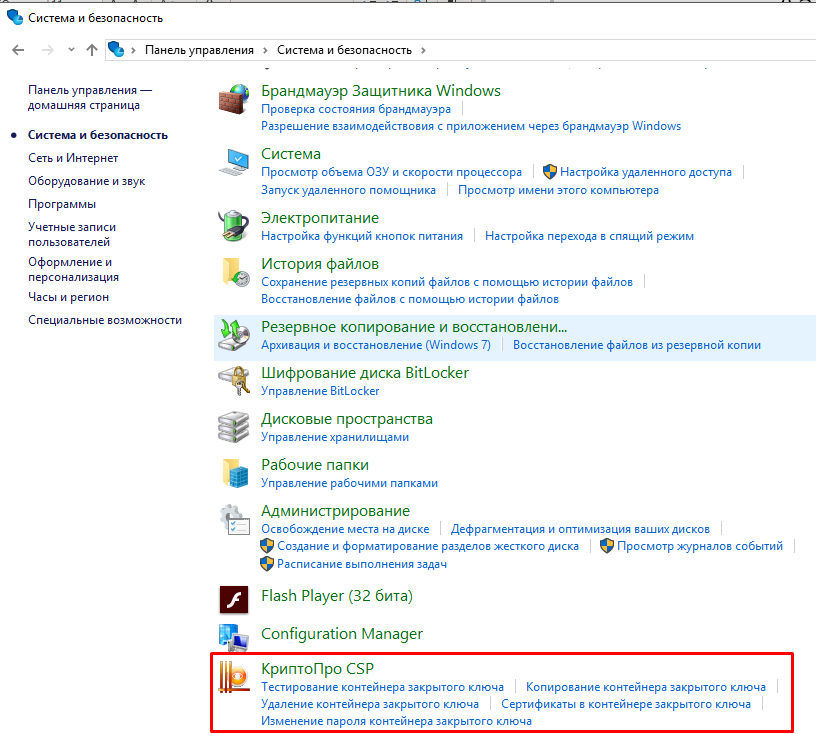
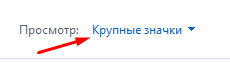
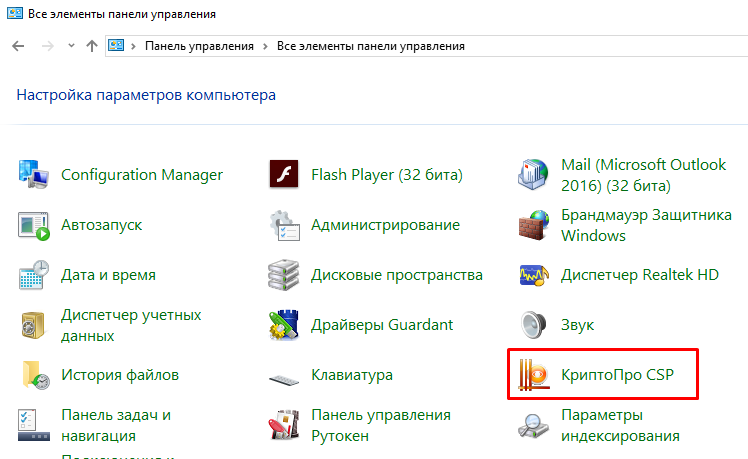
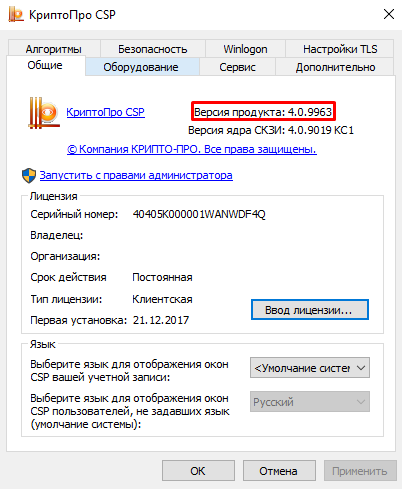
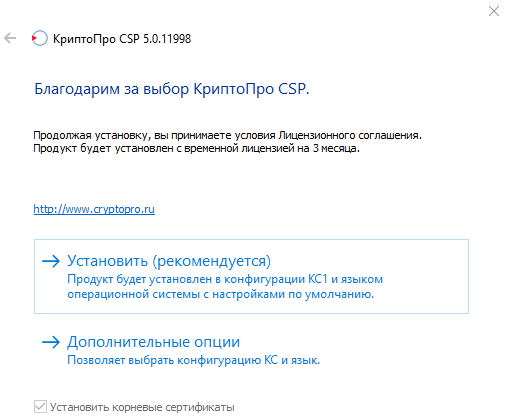
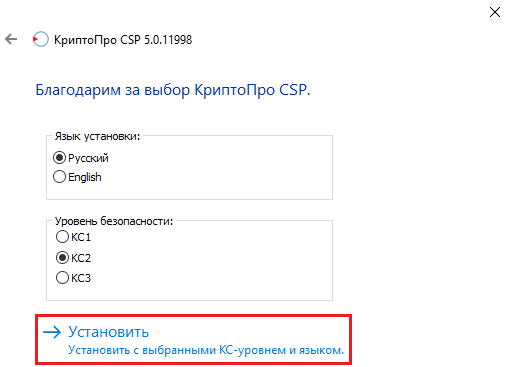
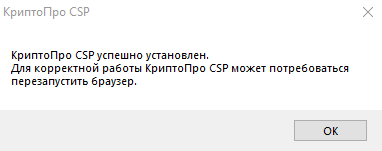
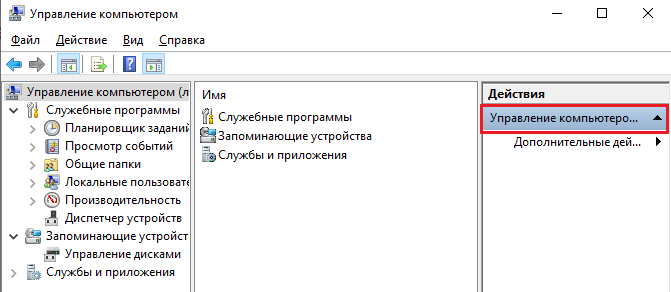
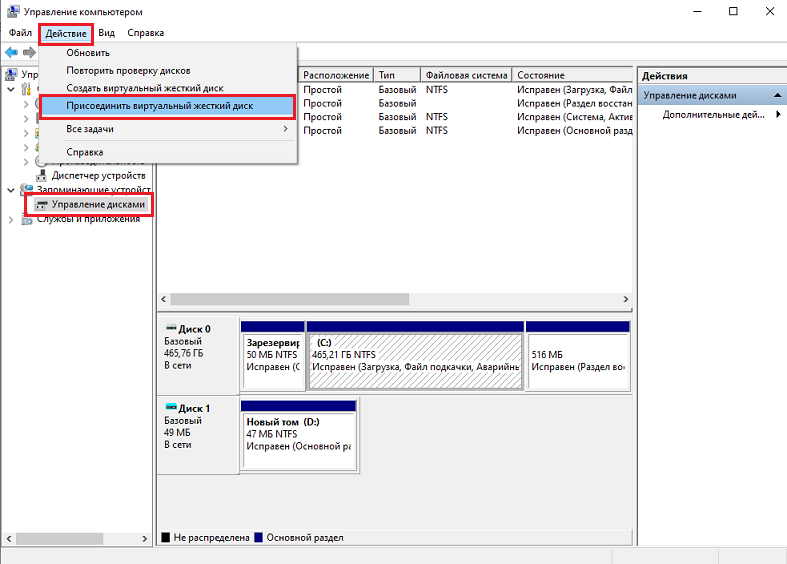

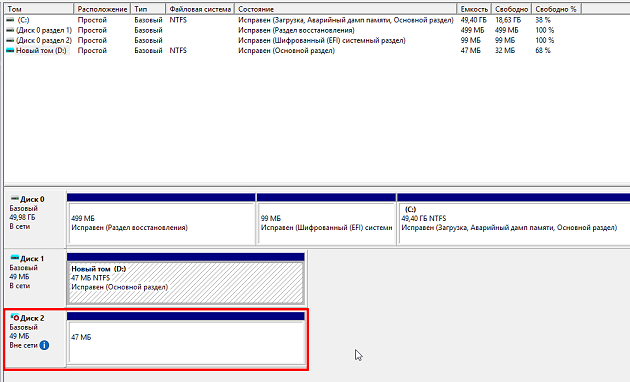
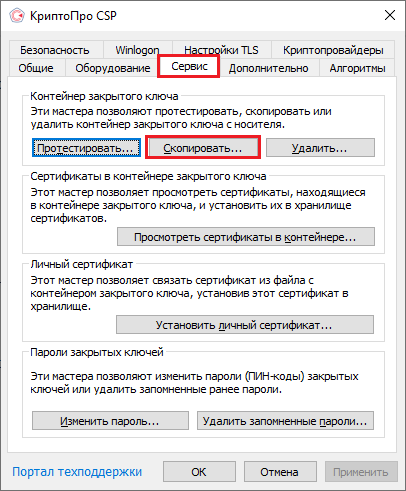
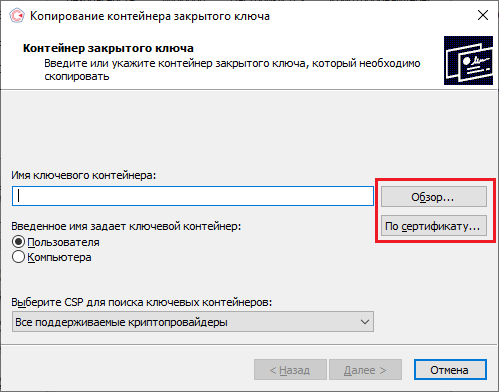
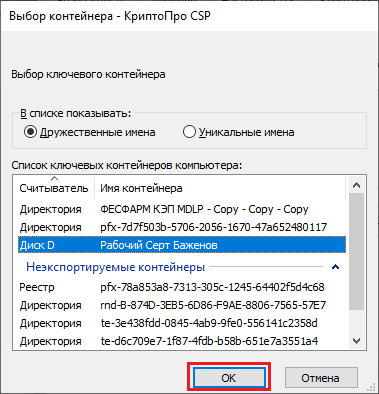


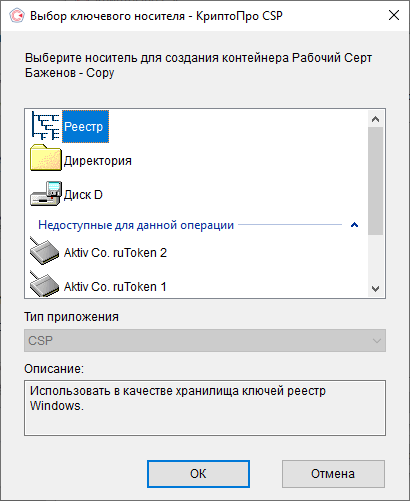

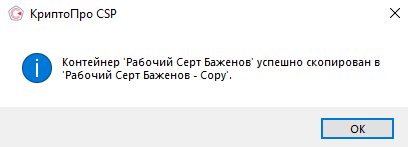
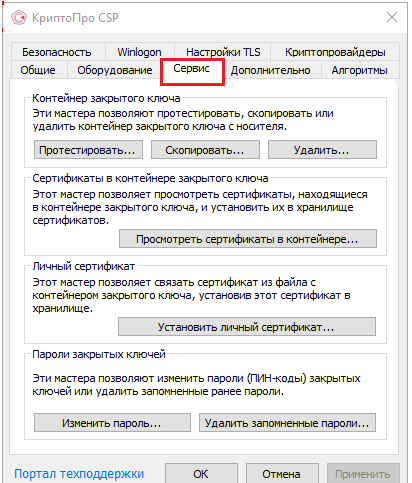
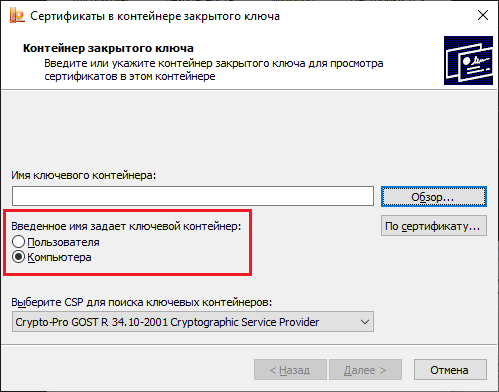
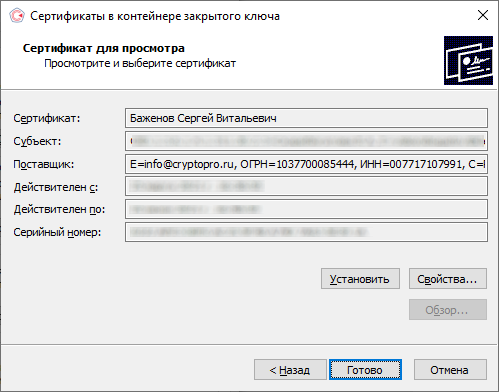
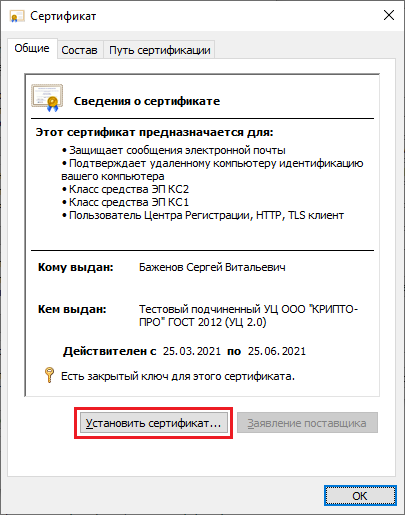

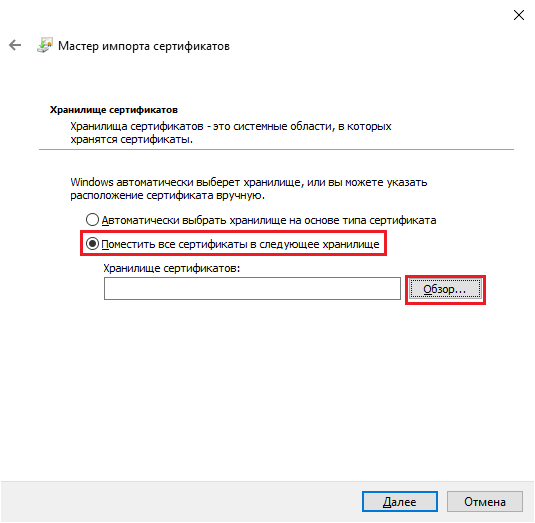
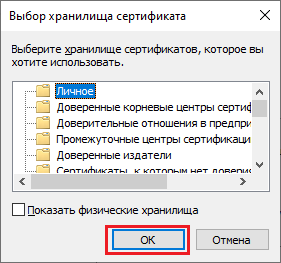
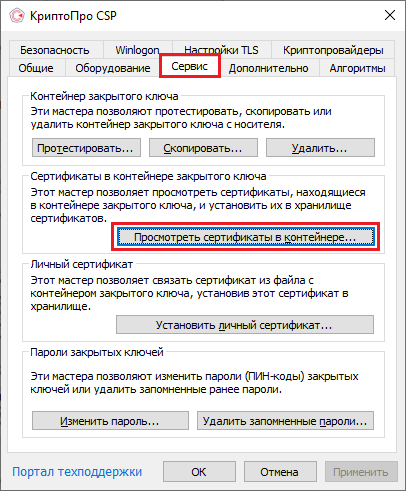
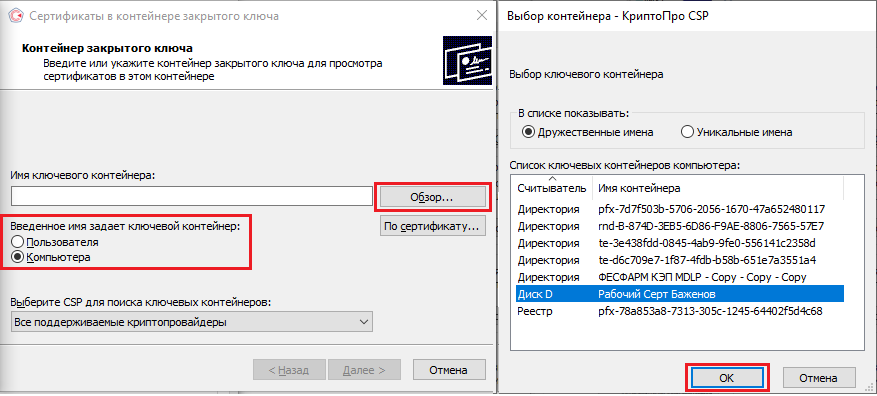
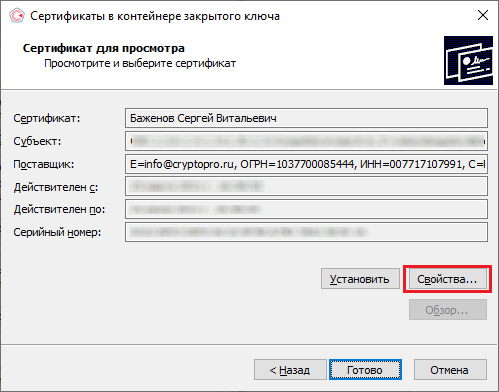
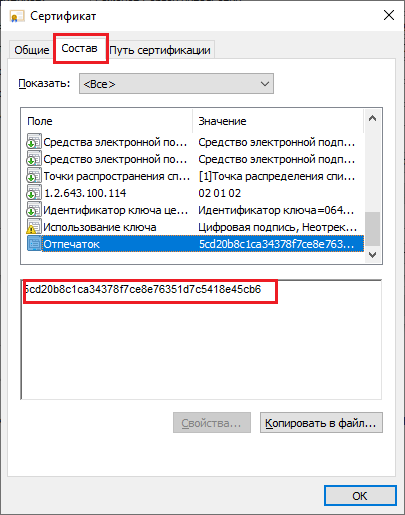
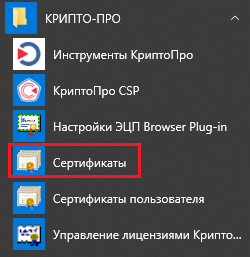
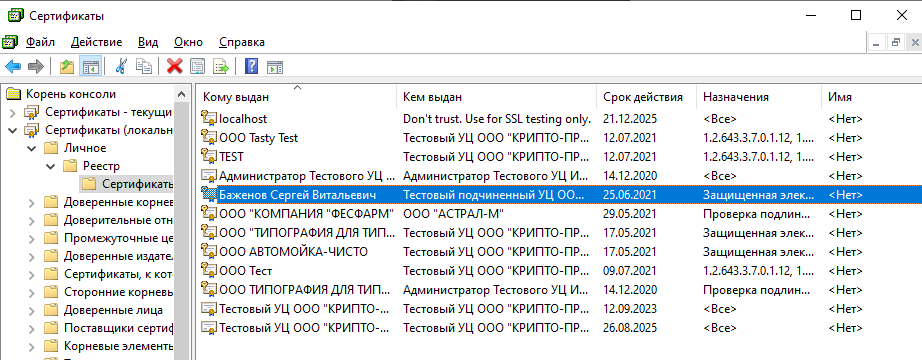
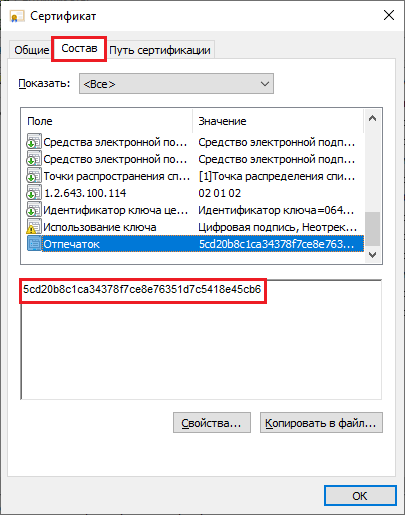
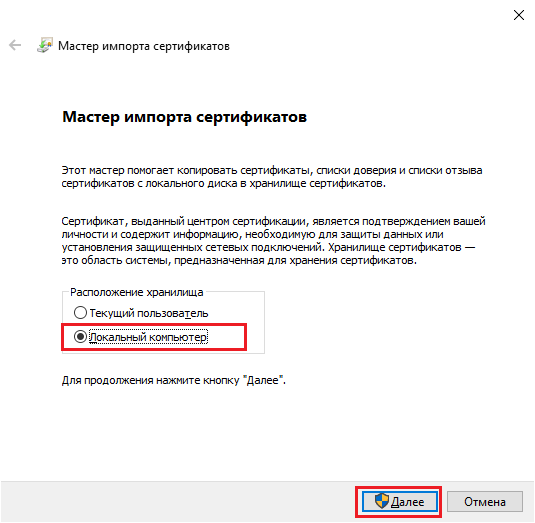
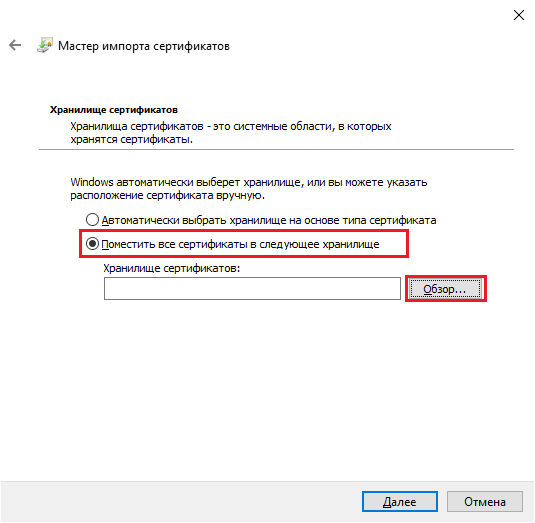























.png)
.png)