
Многие из распространённых книг и документов, которые идут в электронном виде, написаны в формате PDF, поэтому для того чтобы их правильно открывать потребуются некоторые знания. Однако пока что не все начинающие пользователи могут ими похвастаться, из-за чего нередко возникают всякого рода проблемы. Но не надо переживать. Если вы до сих пор не знаете, как открыть файл PDF на компьютере (в ворде, с помощью браузера и другими способами), то ознакомьтесь с данной статьей, где все подробно рассказано. Обратите также свое внимание на то, что файлы PDF бывают разными и средства для их открытия соответственно иногда различаются. Все основные приложения для просмотра документов показаны ниже.
Содержание
- 1 Открываем PDF документ при помощи браузера
- 1.1 Работаем с Google Chrome
- 1.2 Работаем с Opera
- 1.3 Работаем с Mozila Firefox
- 2 Как открыть файл ПДФ в Ворде для редактирования
- 3 Открываем PDF файлы с использованием онлайн-сервиса PDFio
- 4 Открываем документы в PDF формате с помощью приложения Adobe Acrobat Reader
- 5 Еще одно популярное приложение для работы с PDF Foxit Reader
- 6 Простая программа для открытия файлов Cool PDF Reader
- 6.1 Похожие статьи:
Открываем PDF документ при помощи браузера
Как мы знаем, современные браузеры могут взаимодействовать с самыми разными файлами. И формат PDF здесь не является исключением. Конечно, когда вы работаете на компьютере, и при этом появляется необходимость открывать различные документы, было бы гораздо удобнее не использовать для этих целей сторонние программы, а осуществлять это прямо в браузере. Как это правильно делать, мы покажем ниже.
Работаем с Google Chrome
Итак, порядок действий с ним при работе с форматом PDF:
- Для начала кликните правой мышкой по тому файлу, который необходимо открыть.
- Затем в меню установите курсор на пункте «Открыть с помощью».
- Выберите из списка Google Chrome и нажмите на него.
- После чего просто заново запустите свой браузер, который откроется с нужной вам вкладкой PDF формата.
Обычно Google Chrome неплохо справляется со своей задачей и дает возможность быстро открыть и прочитать все текущие PDF файлы.

Работаем с Opera
Следующим браузером, который мы рассмотрим, будет Opera. Если мы хотим открыть файл в формате PDF, используя данную программу, то нам необходимо будет выполнить следующие шаги:
- Кликните правой мышкой по файлу PDF.
- Потом поставьте курсор на вкладку «Открыть с помощью».
- Отметьте Opera.
- Откроется браузер с готовойPDF вкладкой.
Как видите, порядок действий не особенно отличается от того, который мы выполняли с Google Chrome.

Работаем с Mozila Firefox
Работать с данным браузером составляет одно удовольствие, так как он обладает целым рядом удобных и полезных функций. К этому можно добавить и его отличную скорость обработки данных. Порядок открытия файлов в формате PDF здесь будет следующим:
- Сначала поставьте курсор мышки на требуемый файл.
- Затем кликните ее правой стороной на сам файл.
- Откроется небольшое меню, где необходимо выбрать функцию «Открыть с помощью».
- Там будет небольшой лист программ, с помощью которых можно открывать файлы.
- Выберите среди них Mozila Firefox.

После того, как вы кликните на данную программу, заново откроется браузер Mozila Firefox, где будет вставка с PDF файлом.
Важно! В листе доступных программ выбирайте только ту, которая вам действительно необходима, так как при нажатии на другие приложения, файлы PDF открываться не будут, а включенная для этих целей новая программа может заблокировать вам доступ к самому файлу.
Как открыть файл ПДФ в Ворде для редактирования
Некоторые пользователи спрашивают, почему для открытия файлов в PDF формате необходимы преобразования? Хотелось бы на это ответить, что вообще-то с самого начала текстовой редактор Word был предназначен только для некоторых форматов файлов, например:
- различные документы, имеющие поддержку макросов (*.docm);
- обычные тексты Ворд (*.docx);
- документы Ворд 1997—2003 (*.doc);
- формат XML-файлов (*.xml).
Однако Ворд позволяет также обработку и даже полное редактирование большинства файлов PDF. Правда, лишь с одним небольшим ограничением, работа с каждым PDF форматом здесь возможна только после специально проведенных преобразований.
Как открыть PDF файл c помощью Word
Для этого не потребуется каких-либо сложных манипуляций, вполне достаточным будет лишь выполнить ряд следующих действий:
- Точно также, как и при работе с браузером наведите курсор мышки на файл ПДФ и кликните по нему ее правой кнопкой.
- Затем поставьте курсор на функцию «Открыть с помощью» и выберите из листа доступных программ текстовой редактор Ворд.
- После чего откроется приложение с небольшим окном, где будет написано предупреждение, что файл PDF станет доступным только после преобразования.
- Кликните на «OK» и дождитесь открытия данного файла.

Важно! Если ваш PDF файл имеет в своей структуре ряд изображений, то после проведенного преобразования некоторые из них могут быть недоступны, а отображение информации некорректным.
Поэтому такие нюансы необходимо учитывать, и перед работой хорошенько изучить всю имеющуюся информацию о том, как открыть любой PDF файла вашем компьютере.
Открываем PDF файлы с использованием онлайн-сервиса PDFio
Данный онлайн-сервис является универсальным и предлагает удобную возможность воспользоваться им для работы с любыми PDF форматами. С его помощью можно преобразовывать файлы, составленные в PowerPoint, Excel или Word. Работает он следующим образом:
- Откройте сайт PDFio и нажмите на вкладку «Разблокировка PDF».
- Потом кликните на «Выбрать PDF файл».
- После чего укажите к нему путь.
- Подождите пока документ загрузится на сайт и поставьте отметку на пункте «Изменение права файла и снятие с него защиты».
- А теперь кликните на «Разблокировать PDF».

Если преобразование прошло успешно, то сразу же должно показаться окошко с уведомлением, где сказано о разблокировке PDF файла. Там же вы увидите кнопку, которая своим видом напоминает зрачок. После нажатия должен будет открыться уже готовый документ, который можно будет сохранить в удобном для вас месте.
Открываем документы в PDF формате с помощью приложения Adobe Acrobat Reader
Этот вариант отлично подходит всем тем, кто постоянно использует в своей работе файлы ПДФ. Причем с ним можно работать независимо от того, имеется в данный момент подключение к интернету или нет. Каким образом можно использовать Adobe Acrobat Reader для открытия документов смотрите ниже:
- Для начала зайдите на сайт компании Adobe и установите приложениеAcrobat Reader.
- При установке обратите внимание на предложения сторонних программ.
- Если они вам не нужны, просто снимите с них отметки о загрузке.
- После инициализации программы сохраните установочный файл в надежном месте.
- Как только приложение установится на вашем компьютере кликните на «Готово».
На этом все, теперь можно будет работать практически с любым документом имеющим формат ПДФ.

Еще одно популярное приложение для работы с PDF Foxit Reader
Данная программа очень востребована у многих пользователей ввиду невысоких требований и простоте в работе. Ею можно полноценно пользоваться даже на старых компьютерах. При этом раньше Foxit Reader предлагался даже без установщика, в виде файла с индексом EXE, с которым можно было сразу работать. По своей эффективности приложение находится практически на одном и том же уровне с Adobe Acrobat Reader. Здесь также хотелось бы отметить, что данная утилита является кроссплатформенным решением, поэтому это делает ее полностью универсальной. В данное время она широко применяется под следующие версии операционные системы:
- Microsoft Windows;
- Symbian;
- Mobile Windows;
- Linux;
- Android.
Если вы хотите более подробно ознакомиться с данным приложением, зайдите на официальный сайт компании.
Простая программа для открытия файлов Cool PDF Reader
Очень удобная и простая программа для работы с ПДФ документами. Она предлагает не только чтение, но и несколько дополнительных функций, выделяющих ее на фоне конкурентов.С ее помощью можно:
- открывать и распечатывать PDF файлы;
- конвертировать документы PDF в другие форматы;
- переводить язык документа на почти 70 языков;
- перекидывать PDF текст напрямую в форматTXT;
- изменять удобный интерфейс;
- просматривать файлы в режиме слайдов.
К этому можно только добавить, что Cool PDF Reader имеет небольшие размеры, порядка 808 Кб, и не сильно требовательна к системным возможностям вашего PC.
Любой из выше показанных способов позволит вам полноценно работать с форматом PDF. Выберите себе тот, который подходит в большей степени, и используйте его, а если некоторые документы все еще будут плохо открываться, то заново прочтите раздел данного материал о том, как открыть файл PDF на компьютере.
Кроссплатформенный формат, используется для хранения сканированных бумажных документов: книг, журнал…
PDF – кроссплатформенный формат, используется для хранения сканированных бумажных документов: книг, журналов, рисунков. Статья подробно расскажет о сферах применения файла и о том, чем открыть PDF на Windows, Mac, iOS, Андроид. Узнаем, какие есть просмотрщики для PDF, а какие программы и онлайн-площадки позволяют не только посмотреть, но и редактировать или создавать свои файлы.
Быстрая навигация к наборам программ:
- Android (8 приложений!)
- iOS (4 приложения)
- Windows (10 программ!)
- Mac (3 программы)
- Онлайн
Все что нужно знать о формате
- Описание
- История
- Проблемы
Как открыть PDF
Далее рассмотрим, как открыть файл «пдф» в онлайновых сервисах и через установленный софт.
Android
Рассмотрим 8 лучших приложений для Андроид-телефонов.
1. Adobe Acrobat Reader

Цена: бесплатно
Размер: 68.17 МБ
Adobe Acrobat Reader для Android – бесплатная программа для открытия файлов pdf на смартфонах и планшетах.
В приложении доступно:
- просматривать файлы;
- менять масштаб;
- делать пометки в тексте и выделять фрагменты;
- комментировать документ;
- экспортировать файлы в приложения Microsoft, Excel и PowerPoint.
2. Cool PDF Reader

Цена: бесплатно
Размер: 5.34 МБ
Cool PDF Reader для Android – удобная программа для чтения электронных книг. Незаменима для тех, кому приходится читать большой объем текста с экрана. Он понимает формат большинства книг, скачанных с сайтов электронных библиотек. Распознает границы абзаца, заголовки, цитаты с использованием элементов AI.

3. Foxit MobilePDF

Цена: бесплатно
Размер: 39.35 МБ
Foxit MobilePDF для Android – невероятно быстрая программа для работы с PDF-документами. Она обладает удобной навигацией по файлам, функцией добавления документов в закладки, а также позволит экспортировать документы по электронной почте, через Bluetooth или облачные сервисы.

4. PDF Reader

Цена: бесплатно
Размер: 13.3 МБ
PDF Reader для Android – если нужен удобный просмотрщик, чтобы открыть файлы формата PDF, то рекомендуем скачать PDF Reader. Эта программа даёт возможность открывать электронные книги и не нагружать операционную систему, как это делает приложение Adobe Reader.

5. Pocketbook Reader

Цена: бесплатно
Размер: 63.26 МБ
Pocketbook Reader для Android – читай, выделяй текст и создавай заметки в книгах форматов PDF (Adobe DRM), EPUB (Adobe DRM), DjVu, TXT, FB2, FB2.zip. Приложение PocketBook обладает богатым функционалом и уникальным, дружественным интерфейсом, обеспечивающим быстрый доступ к функциям изменения размера шрифта, масштаба, цвета текста и фона, настройки полей страницы и многим другим функциям.

6. OfficeSuite Pro + PDF

Цена: От 105,23 р. до 2 090,00 р.
Размер: 46.62 МБ
OfficeSuite Pro + PDF – самый популярный офисный пакет для вашего мобильного устройства на базе Андроид, который позволяет полноценно открыть, просматривать, редактировать и расшаривать ваши офисные документы прямо на мобильном устройстве. OfficeSuite Professional включает в себя инструменты для просмотра, редактирования и расшаривания документов Microsoft Word, Excel и PowerPoint, а также для просмотра PDF-файлов.

7. Google Docs

Цена: бесплатно
Размер: 43.71 МБ
Google Docs для Android – бесплатное приложение для работы с документами на Android устройствах от Google. Приложение Google Документы позволит вам создавать новые документы на своем мобильном устройстве и редактировать уже существующие.

8. Microsoft Word

Цена: бесплатно
Размер: 70 МБ
Microsoft Word для Android – версия программы для работы с текстовыми документами, сочетающая в себе весь необходимый набор функций и привычный внешний вид с интуитивным сенсорным управлением.

iPhone
Набор 4 лучших приложений для «айфонов».
1. Adobe Acrobat Reader

Цена: Бесплатно
Размер: 183 МБ
Adobe Acrobat Reader для iOS – одна из лучших бесплатных программ для работы с PDF-документами, созданная для iOS устройств. При помощи Adobe Acrobat Reader вы можете создать новые документы, а так же преобразовывать файлы Office и изображения в формат PDF.

2. Foxit MobilePDF

Цена: Бесплатно
Размер: 131.3 МБ
Foxit MobilePDF для iOS – невероятно быстрая программа для работы с PDF-документами. Она обладает удобной навигацией по файлам, функцией добавления документов в закладки, поиском текста по файлу или в Google или Wikipedia, а так же позволяет открывать файлы не только из памяти устройства, но и из iTunes, электронной почты, Safari, а так же с PC, подключившись к нему через WiFi.

3. Ibooks

Цена: Бесплатно
Размер: 16.6 МБ
Ibooks для iOS – это отличный способ качать и читать книги. Вы сможете покупать книги в iBookstore. Купленные книги будут храниться в вашей библиотеке на виртуальной книжной полке. Выбирайте, читайте, делайте закладки.

4. Microsoft Word

Цена: Бесплатно
Размер: 131.3 МБ
Microsoft Word для iOS – получите доступ ко всем привычным инструментам для работы с текстовыми документами на своем мобильном устройстве. Microsoft Word позволяет редактировать документы и быть уверенным в том, что все элементы будут отображаться правильно на любом из ваших устройств.

Windows
Для компьютеров с ОС «Виндовс» выпускается софт на платной и бесплатной основе. Например, в Windows 10 для просмотра PDF изначально предусмотрен браузер Microsoft Edge. Однако из доступных функций – только просмотр. Полноценная работа с PDF-файлом невозможна. Предлагаем обзор 10 популярных программ для разных версий Windows.
1. Adobe Acrobat Reader

Цена: Бесплатно
Размер: 36.5 МБ
Adobe Acrobat Reader для Windows – востребованная бесплатная программа для работы с документами в формате «пдф». Она имеет большие возможности для просмотра, печати и рецензирования файлов PDF.

2. Cool PDF Reader

Цена: Бесплатно
Размер: 3.52 МБ
Cool PDF Reader для Windows – простая в использовании программа, с помощью которой можно открывать и просматривать PDF документы, печатать их и извлекать из PDF файлов текст и изображения. Кроме этого, Cool PDF Reader позволяет конвертировать PDF документы в графические файлы формата BMP, JPG, GIF, PNG, WMF, EMF, EPS или TIFF.
Также вы можете скачать версию программы, которую не требуется устанавливать: Cool PDF Reader Portable для Windows.

3. Foxit Reader

Цена: Бесплатно
Размер: 103.95 МБ
Foxit Reader для Windows – это прикладное ПО для создания, просмотра и подписи PDF-файлов. Программа представляет собой менее требовательную к ресурсам, более легкую и быструю альтернативу программному пакету Adobe. Имеет простой и удобный интерфейс с настраиваемой под предпочтения пользователя панелью инструментов. Поддерживает русский язык.

4. Sumatra PDF

Цена: Бесплатно
Размер: 4.97 МБ
Sumatra PDF для Windows – простая и удобная в использовании программа для чтения документов в формате PDF, CHM, DjVu, MOBI, ePub, CBZ, XPS и CBR. В ней нет ничего лишнего, только то, что нужно для комфортного чтения. Программа имеет несколько режимов показа страниц и весьма полезную функцию масштабирования текста.
Также вы можете скачать версию программы, не требующую установки: Sumatra PDF Portable для Windows.

5. Stdu Viewer

Цена: Бесплатно
Размер: 2.51 МБ
Stdu Viewer для Windows – удобная и полностью бесплатная утилита для домашнего использования, которая позволяет просматривать большое количество форматов текста, книг и комиксов. STDU Viewer поддерживает форматы документов TIFF, PDF, DjVu, XPS, JBIG2, WWF, форматы книг FB2, TXT, Comic Book Archive (CBR or CBZ), TCR, PalmDoc(PDB), MOBI, AZW, DCX, а также форматы рисунков BMP, PCX, JPEG, GIF, PNG, WMF, EMF, PSD.

6. Nitro PDF Reader

Цена: Бесплатно
Размер: 54.33 МБ
Nitro PDF Reader для Windows – это программа для просмотра PDF документов, распространяется свободно. Ей просто и удобно пользоваться, во много благодаря продуманному интерфейсу, в котором функционал организован по вкладкам и легко доступен.

7. Officesuite

Цена: от $29.99
Размер: 2.77 МБ
Officesuite для Windows – предлагает набор офисных приложений, позволяющий работать с текстовыми документами, электронными таблицами, презентациями, а также PDF документами. Среди множества функций: редактирование и просмотр PDF документов, конвертирование PDF в Word, Excel или ePub, сканирование бумажных документов сразу в PDF, добавление цифровых подписей в PDF и другие.

8. PDFxchange Editor

Цена: $54.50
Размер: 195.52 МБ
PDFxchange Editor для Windows – программа, представляющая собой редактор PDF документов, напичканный разнообразными функциями и инструментами для работы с контентом файла. Средствами программы можно как создавать новые документы, так и редактировать существующие.

9. PDF-Xchange Viewer
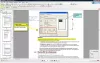
Цена: Бесплатно
Размер: 17.17 МБ
PDF Xchange Viewer для Windows – быстрая и функциональная программа, предназначенная для просмотра PDF-документов. Она позволяет просматривать несколько документов одновременно, добавлять комментарии и заметки, редактировать сами страницы и экспортировать контент в BMP, JPEG, TIFF, PNG файлы.

10. Soda PDF

Цена: $60.00
Размер: 13.57 МБ
Soda PDF для Windows – это модульная программа для комплексной работы с PDF документами. Программа состоит из основного ядра и подключаемых модулей, каждый их которых отвечает за выполнение одной операции. Вы сами решаете какие функции в Soda PDF вам нужны и загружаете только требуемые модули.

Mac
Подобрали ТОП-3 программ для компьютеров и ноутбуков с Mac-OS.
1. Skim
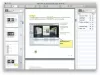
Цена: Бесплатно
Размер: 5.9 МБ
Skim для Mac OS – предоставляет набор всех необходимых функций для просмотра и работы с различными PDF-документами: добавление и редактирование аннотаций, выделение важного фрагмента текста, создание быстрых снимков и удобную навигацию.

2. Soda PDF

Цена: Бесплатно
Размер: 14.79 МБ
Soda PDF для Mac OS – программа для просмотра PDF документов, которая отличается реалистичным эффектом переворачивания страниц. Она позволяет не только открывать PDF документы, но и создавать их, используя метод виртуальной печати из различных программ.

3. PDF Studio

Цена: Бесплатно
Размер: 83.47 МБ
PDF Studio для Mac OS – программа для просмотра и редактирования PDF документов. Она предоставляет в распоряжение пользователя целый набор разнообразных инструментов для работы с PDF файлами, а также удобный интерфейс.

Онлайн
Если у вас возникли проблемы с просмотром PDF на компьютере – используйте онлайн-ресурсы. Удобно использовать сервисы iLovePDF или Soda PDF Online. Они позволяют объединять файлы, добавлять водяной знак, конвертировать в форматы JPG, PPT (Power Point), XLS (Excel), Word и наоборот.

Алгоритм конвертации на сервисах одинаков:
- загрузите нужный файл на сайт;
- выберите расширение doc или docx;
- нажмите кнопку «Преобразовать».
Текстовый файл скачается в папку загрузок. В видео говорится о том, как перевести документ из формата pdf в Word с помощью приложения или онлайн.
Общее описание формата PDF
Форматное расширение основано на языке программирования PostScript, создаются в условном принтере. Это значит, что документ создается в специфическом интерпретаторе (САПР, графический или текстуальный процессор), потом трансформируется в pdf для дальнейшего обмена и пользования.
Указанный формат комбинирует текст и изображения, внедряет нужные шрифты, в нем поддерживаются фрагменты мультимедиа, гиперссылки.
Документ защищается кодированием владельца для защиты от доступа посторонних. Также создатель дока может запретить печать и редактуру.

История возникновения
- Задумка создания удобного формата хранения больших объемов текста появилась у Криса Уорнока (соучредителя Adobe Systems) в 1990 году.
- Тогда же Налоговому управлению США понадобилось разослать 110 млн деклараций.
- В 1992 году появился формат Acrobat, позднее получивший новое расширение – pdf. Файл до мелочей повторял печатную страницу в электронном варианте.
- В 1993 году фирма Adobe открыла код программы, сделав ее доступной для использования другими организациями.
- Первые pdf-файлы отправила IRS в 1994 году.
- Позднее в расширении появилась опция поиска по документу и редактирование. Разработчики сделали свободную читалку Acrobat Reader для просмотра таких документов.
Какие могут быть проблемы
- Иногда не удается открыть его из-за повреждения файла или “криво” установленной программы.
- Протестируйте несколько представленных в статье утилит, чтобы исключить первую причину.
- Если перечисленное не помогло, вероятно, файл не до конца загружен из сети. Скачайте заново и попробуйте открыть еще раз.
- PDF не откроется, если поврежден внутренний код составных файлов. Увы, в этом случае восстановить его невозможно.
Просматривайте, редактируйте и конвертируйте файлы с помощью этих инструментов.
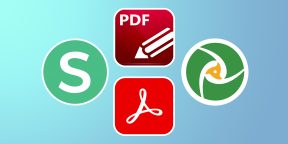
Для удобства выделим четыре типа программ: просмотрщики (для чтения и аннотирования), редакторы (для редактирования текста и другого содержимого), менеджеры (для разбивки, сжатия и прочих манипуляций с файлами) и конвертеры (для преобразования PDF в другие форматы). Большинство приложений, перечисленных в этой статье, можно отнести сразу к нескольким типам.
Полностью бесплатные программы
Эти приложения не самые функциональные, зато все их возможности доступны без ограничений.
1. PDF24 Creator
- Тип: просмотрщик, менеджер, конвертер.
- Платформы: Windows, веб.
Эта программа предлагает большой список инструментов для работы с PDF‑документами. Сервис позволяет вставлять текст, картинки и пометки на страницы, удалять части файла и проводить множество других операций.
Что можно делать в PDF24 Creator:
- просматривать PDF;
- объединять документы в один файл;
- распознавать текст в PDF;
- сжимать файлы;
- конвертировать PDF в JPEG, PNG, BMP, PCX, TIFF, PSD, PCL и другие форматы;
- ставить пароль на файлы или отключать его;
- разбивать документы по страницам;
- извлекать выбранные страницы.
Попробовать PDF24 Creator →
2. LibreOffice
- Тип: просмотрщик, конвертер.
- Платформы: Windows, macOS, Linux.
Хотя популярный пакет программ LibreOffice и создан для работы с форматами Word, входящее в него приложение Draw умеет редактировать PDF‑документы. А программу Writer из этого же пакета можно использовать как конвертер.
Что можно делать в LibreOffice:
- просматривать PDF‑документы;
- конвертировать DOC и другие форматы Word в PDF;
- редактировать текст;
- рисовать в документе.
Попробовать LibreOffice →
3. Slim PDF
- Тип: просмотрщик.
- Платформы: Windows, macOS, Linux.
Быстрый и удобный PDF‑ридер с разными режимами просмотра. Идеально подходит пользователям, которым нужно простое средство для чтения документов без избытка дополнительных функций. Занимает минимум пространства на диске и быстро загружает файлы.
Что можно делать в Slim PDF:
- просматривать, выделять и комментировать текст;
- искать слова и фразы;
- добавлять закладки в тексте.
Попробовать Slim PDF →
Условно‑бесплатные приложения
Эти программы предлагают более широкую функциональность для работы с PDF, но с некоторыми ограничениями. Вы можете использовать урезанные бесплатные версии или оформить подписку с полным набором инструментов.
1. Sejda PDF
- Тип: просмотрщик, редактор, конвертер, менеджер.
- Платформы: Windows, macOS, Linux.
Очень интуитивная и удобная программа. Запустив Sejda PDF, вы сразу увидите все инструменты, сгруппированные по категориям. Выбирайте нужный, перетаскивайте в окно программы необходимый файл и приступайте к манипуляциям. Большинство действий c PDF в этом приложении можно выполнять за несколько секунд, даже если вы пользуетесь им впервые.
Что можно делать в Sejda PDF:
- редактировать PDF;
- объединять и разделять документы по страницам;
- сжимать размер файлов;
- конвертировать PDF в JPG и Word (и наоборот);
- защищать документы паролем и отключать его;
- добавлять водяные знаки;
- обесцвечивать документы;
- обрезать площадь страниц;
- подписывать документы.
Бесплатная версия позволяет выполнять не больше трёх операций в сутки.
Попробовать Sejda PDF →
2. PDFsam
- Тип: просмотрщик, менеджер, конвертер, редактор.
- Платформы: Windows, macOS, Linux.
PDFsam не может похвастать отполированным до совершенства и удобным интерфейсом. Зато в программе есть несколько полезных менеджерских функций, доступных всем без оплаты и каких‑либо ограничений.
Что можно делать в PDFsam:
- объединять PDF;
- разбивать PDF по страницам, закладкам (в местах с указанными словами) и размеру на отдельные документы;
- поворачивать страницы (если некоторые из них были отсканированы вверх ногами);
- извлекать страницы с указанными номерами;
- конвертировать PDF в форматы Excel, Word и PowerPoint (платно);
- редактировать текст и другое содержимое файлов (платно).
Попробовать PDFsam →
3. PDF‑XChange Editor
- Тип: просмотрщик, менеджер, конвертер, редактор.
- Платформы: Windows.
Очень функциональная программа с классическим интерфейсом в стиле офисных приложений Microsoft. PDF‑XChange Editor не слишком дружелюбна по отношению к новичкам. Чтобы освоить все возможности, нужно потратить некоторое время. К счастью, все внутренние описания и подсказки переведены на русский язык.
Что можно делать в PDF‑XChange Editor:
- редактировать и выделять текст;
- добавлять аннотации;
- распознавать текст с помощью OCR;
- редактировать нетекстовое содержимое (платно);
- шифровать документы (платно);
- конвертировать PDF в форматы Word, Excel и PowerPoint и наоборот (платно);
- сжимать файлы (платно);
- сортировать страницы в любом порядке (платно).
Попробовать PDF‑XChange Editor →
4. Adobe Acrobat Reader
- Тип: просмотрщик, менеджер, конвертер, редактор.
- Платформы: Windows, macOS, Android, iOS.
Популярная универсальная программа для работы с PDF от компании Adobe. Бесплатная версия представляет собой весьма удобный кросс‑платформенный просмотрщик документов, остальные функции доступны по подписке.
Что можно делать в Adobe Acrobat Reader:
- выделять и комментировать текст, искать слова и фразы;
- редактировать текст и другое содержимое (платно);
- объединять документы в один файл (платно);
- сжимать файлы (платно);
- конвертировать PDF в форматы Word, Excel и PowerPoint (платно);
- преобразовывать изображения форматов JPG, JPEG, TIF и BMP в PDF (платно).
Все эти и другие функции доступны в десктопных вариантах Adobe Acrobat Reader. Мобильные версии позволяют только просматривать и аннотировать документы, а также (после оформления подписки) конвертировать их в разные форматы.
Попробовать Adobe Acrobat Reader →
Этот материал был впервые опубликован в мае 2018 года. В сентябре 2022‑го мы обновили текст.
Читайте также 💻📄🖍
- Как объединить PDF-файлы в один документ онлайн и офлайн
- Как создать файл PDF
- Как конвертировать DjVu в PDF: 4 бесплатных инструмента
- Как конвертировать PDF в Word-файл: 15 бесплатных инструментов
- 12 простых приёмов для ускоренной работы в Excel
Содержание
- Как открыть ПДФ файл на компьютере — ТОП программ
- Как открыть пдф файл на компьютере
- Чем открыть ПДФ файл
- Foxit Reader
- Adobe Reader DC
- STDU Viewer
- Soda PDF
- PDF XChange Viewer
- Как открыть файл PDF в Word
- В заключение
- Как открыть PDF файл — инструкция
- Программные средства
- Способ 1 – официальный продукт от разработчика формата
- Способ 2 – универсальное приложение STDU Viewer
- Способ 3 – простые утилиты для просмотра PDF-формата
- Онлайн просмотр PDF формата
- При помощи Google Диск
- Использование браузера для просмотра PDF документа
- Что такое PDF файл, как открыть, редактировать и конвертировать?
- Как открыть файл PDF
- Как редактировать файл PDF
- Как конвертировать PDF файл
- Как обезопасить PDF
- Как взломать пароль PDF или разблокировать PDF
- Открытие документов PDF
- Открытие документа PDF в приложении
- Открытие документа PDF с рабочего стола или в другом приложении
- Открытие документа PDF в веб-браузере
- О просмотре документов PDF в веб-браузере
- Установки «Интернет»
- Повторное открытие файлов PDF из последнего сеанса Acrobat
- Сохранение, просмотр и поиск в документах PDF
- Почему не удается сохранить документ PDF?
- Просмотр документов PDF и навигация по ним
- Увеличение масштаба определенной области
- Поиск информации в файле PDF
- Просмотр портфолио PDF и поиск по нему
Как открыть ПДФ файл на компьютере — ТОП программ
По умолчанию в систему Windows не встроено программное обеспечение, которое бы позволяло без проблем открывать электронные документы в формате PDF. Поэтому многие, кто только, что установил новую ОС задаются вопросом — как открыть ПДФ файл?
На самом деле все просто, необходимы будут дополнительные программы, которые без труда решат эту легкую задачу, а некоторые позволят даже редактировать такие файлы. Об этом и будет сегодняшняя статья.

Надеюсь вы уже знаете, что такое pdf формат файла, если еще нет, то обязательно прочитайте ту статью, в ней много чего интересного, так вы лучше будете понимать, о чем сегодня пойдет речь. А сейчас мы разберем, чем открыть пдф файл.
Как открыть пдф файл на компьютере
В прошлой статье я затронул лишь специализированные программы для работы с ПДФ файлами, но не затронул такую вроде бы банальную вещь, как браузеры. Да, практически любой браузер без проблем может открыть PDF, будь то: Google Chrome, Mozilla Firefox, Opera, Яндекс Браузер и т.д.

Как видите даже обычный браузер отлично справляется с этой задачей.
Чем открыть ПДФ файл
На данный момент уже вышло множество различного софта на различный вкус, который позволяет решить данную задачу. Сегодня мы рассмотрим самые распространенные из них.

Foxit Reader
Именно эту программу рекомендуется устанавливать сразу после переустановки всей системы. Легкая и быстрая программа для просмотра ПДФ. Занимает мало места на компьютере, имеет множество возможностей и не мозолит глаза. Позволяет форматировать в другие форматы, имеет вкладки и многое другое. Имеется платная версия, которая позволяет редактировать PDF файлы.

Adobe Reader DC
Софт от самих создателей формата ПДФ, акробат очень удобен в работе и практически не зависает. Обладает одним из самых простых и легких интерфейсов, поэтому пользоваться им просто одно удовольствие. К тому же абсолютно не грузит систему и занимает совсем немного места на винчестере. Имеет достаточно обширный функционал.

STDU Viewer
Легкая и приятная утилита для чтения электронных книг, кроме ПДФ поддерживает и другие форматы, как и вышеописанные программы, также на русском языке и абсолютно бесплатна. Позволяет масштабировать странички, делать закладки, менять яркость и контрастность. В общем настоятельно рекомендуем.

Soda PDF
Данный софт позволяет не только просматривать документы такого формата, но и создавать их. Имеется поддержка вкладок и 3D режима. Интерфейс прост в использовании и все, кто сталкивался хотя бы с wordом легко в нем разберутся.

PDF XChange Viewer
Еще одна программа, которая дает возможность не только просматривать, но и редактировать файлы такого формата. Очень удобна в использовании, понравится особенно студентам. Добавляйте свои заметки, меняйте размер текста, ставьте стикеры — все это возможно в XChange Viewer.
Как открыть файл PDF в Word
К сожалению, в связи с особенностью формата, в Ворд открыть ПДФ никак не получится, но вот создать его в нем и редактировать — без проблем. Если вы попытаетесь, открыть такой документ в Word, то он обязательно попытается преобразовать его, что может занять довольно большое количество времени и качество исполнения явно будет не как в оригинале.

Многие картинки могут просто пропасть, а текст улететь чуть ли не на луну, редактировать такой документ будет практически невозможно. Да и с шрифтами скорее всего будет беда. Так, что это того не стоит.
В заключение
Есть множество способов открыть PDF, даже многие производители оборудования по умолчания встроили поддержку данного формата в свои устройства. Так, что проблем с печатью таких документов у вас точно не возникнет.
Источник
Как открыть PDF файл — инструкция
Существует множество инструментов, позволяющих прочесть формат PDF: от небольших утилит до онлайн сервисов и специализированных программных продуктов. Просто для прочтения, оптимальна portable утилита, не требующая установки. Преобразование PDF в другой стандарт бесплатно выполнят онлайн-сервисы. Под редактирование текста лучше остановиться на специализированных средствах от разработчика данного формата. Далее разберем способы, как открыть PDF файл, исходя из предпочтений пользователя.

Программные средства
Способ 1 – официальный продукт от разработчика формата
Когда задача не просто прочесть текст, а выполнить определенные действия с ним, то лучше воспользоваться Acrobat Reader DC. Это программа от создателя PDF-стандарта. Приложение распространяется бесплатно и совместимо с большинством изданий Windows.
Примечание. В процессе установки Reader DC, рекомендуется отказаться от дополнительного предложения по инсталляции антивируса: достаточно снять галочки в соответствующих полях (см. скриншот).


Дополнительно, Acrobat Reader DC обладает набором классических функций: изменение масштаба, печать, вращение документа на 180°. Бесплатная утилита также предлагает аналитические инструменты по измерению расстояний, периметра и площади выделенных участков текста.
Способ 2 – универсальное приложение STDU Viewer
STDU Viewer – небольшая утилита, выпускаемая в стационарном и portable (без инсталляции) варианте. Кроме простой установки программа привлекает универсальностью. Наряду с PDF, поддерживается 14 стандартов, среди которых: FB2, MOBI, DJVU, EPUB.

Программа интересна тем пользователям, кто часто читает художественные произведения в электронном виде. Другое преимущество приложения – возможность экспортировать содержимое документа в текстовом или графическом формате.
Недостаток STDU Viewer – создание объемного временного файла при печати PDF-документов, что приводит к замедлению других программ.
Способ 3 – простые утилиты для просмотра PDF-формата
Альтернативно, для просмотра PDF стандарта существует множество небольших и бесплатных утилит: Sumatra PDF, Foxit Reader, Free PDFReader. Их преимущество в простой инсталляции, не затрагивающей систему. Многие продукты вообще не требуют установки.
Онлайн просмотр PDF формата



При помощи Google Диск
Полноценный функционал, включая редактирование текста и создание PDF-файлов, предоставляет сервис Google Drive.
Вначале, нужно выгрузить объект в Google-диск. Для этого достаточно войти в собственную учетную запись, нажать кнопку «Создать» и выбрать опцию «Загрузить файлы» в появившемся окне, как показано на рисунке.

Далее, нужно найти выгруженный объект в облаке и открыть его с помощью сервиса Google Документы, см скриншот.

После кратковременного ожидания открывается исходный PDF файл, текст которого можно редактировать.

Использование браузера для просмотра PDF документа
Просмотр доступен во всех популярных браузерах: Яндекс, Firefox, Opera, Google Chrome, Edge. Браузер должен иметь установленный плагин Adobe Acrobat.
Открыть формат PDF можно разноплановыми способами: от простой утилиты до онлайн сервисов. Лучший функционал для работы с текстом предлагают «родные» приложения Acrobat Reader (Pro) DC. Если требуется просто прочесть содержимое, лучше воспользоваться универсальной утилитой STDU Viewer, не засоряющей систему и реестр лишними записями. Альтернативно, хороший пакет возможностей по просмотру и редактированию PDF файлов предоставляет Google Диск.
Источник
Что такое PDF файл, как открыть, редактировать и конвертировать?

Разработанный Adobe Systems файл с расширением PDF представляет собой файл Portable Document Format.
Как открыть файл PDF
Большинство людей направляются прямо в Adobe Acrobat Reader, когда им нужно открыть PDF. Adobe создала стандарт PDF, и его программа, безусловно, самая популярная бесплатная программа для чтения PDF. Его вполне можно использовать, но я считаю, что это несколько раздутая программа с множеством функций, которые вам никогда не понадобятся или которые вы не захотите использовать.
Как редактировать файл PDF
Adobe Acrobat является самым популярным редактором PDF, но Microsoft Word сделает это тоже. Также существуют другие редакторы PDF, такие как PhantomPDF и Nitro Pro.
Как конвертировать PDF файл
Бесплатный конвертер PDF в Word от FormSwift — это один из примеров онлайн-конвертера PDF, который может сохранять PDF-файлы в DOCX.
Еще одно преобразование — PDF в PPTX. Если вы используете PDFConverter.com для преобразования документа, каждая страница PDF будет разделена на отдельные слайды, которые вы можете использовать в PowerPoint или любом другом программном обеспечении для презентаций, которое поддерживает файлы PPTX.
Как обезопасить PDF
Защита PDF может включать в себя требование пароля для его открытия, а также запрет на печать кем-либо PDF-файла, копирование его текста, добавление комментариев, вставку страниц и другие вещи.
Как взломать пароль PDF или разблокировать PDF
Хотя в некоторых случаях рекомендуется защищать PDF-файл паролем, вы можете забыть, что это за пароль, отключив доступ к вашему собственному файлу.
Источник
Открытие документов PDF
Открытие документа PDF в приложении
Запустите Acrobat и выполните одно из следующих действий:
Открытие документа PDF с рабочего стола или в другом приложении
Чтобы открыть документ PDF, являющийся вложением сообщения электронной почты, откройте сообщение и дважды щелкните значок PDF.
Чтобы открыть документ PDF, связанный с открытой веб-страницей, нажмите ссылку на файл PDF. Документ PDF обычно открывается в окне веб-браузера.
Дважды щелкните значок файла PDF в файловой системе.
В Mac OS некоторые документы PDF, созданные в ОС Windows, не открываются двойным щелчком. Вместо этого выберите «Файл» > «Открыть с помощью» > Acrobat.
Открытие документа PDF в веб-браузере
В веб-браузере файлы PDF открываются в режиме чтения. Документы PDF выводятся в этом режиме без панелей, меню и панелей инструментов. В нижней части окна отображается плавающая панель инструментов с основными функциями просмотра документов.
О просмотре документов PDF в веб-браузере
Так как вводимым с клавиатуры командам могут быть назначены действия в веб-браузере, некоторые комбинации клавиш Acrobat могут оказаться недоступными. Подобным же образом может потребоваться применение инструментов и команд в панели инструментов Acrobat, а не в панели инструментов или строке меню браузера. Например, чтобы напечатать документ PDF, пользуйтесь кнопкой «Печать» на панели инструментов Acrobat, а не командой «Печать» в браузере (В Microsoft Internet Explorer на панели инструментов можно выбрать меню «Файл» > «Печать», «Правка» > «Копировать» и «Правка» > «Найти на этой странице» ).
Установки «Интернет»
Показывать в режиме чтения по умолчанию
Выберите для отображения документов PDF в браузере без меню, панелей или панелей инструментов.
Быстрый просмотр в web
Выберите для постраничной загрузки документов PDF, сохраненных при включенном параметре «Быстрый просмотр в Web». Когда включен параметр «Быстрый просмотр в Web», веб-сервер может отправлять вместо всего документа PDF только запрашиваемую страницу.
Разрешить загрузку в фоновом режиме
Выберите, чтобы разрешить браузеру загружать страницы PDF из Интернета даже после отображения первой страницы.
Выберите в меню скорость подключения. Параметр «Скорость подключения» позволяет программе Acrobat или другим программам мультимедиа обеспечить плавное воспроизведение, если содержимое загружается из Интернета.
Настройки Интернета [или сетевые параметры]
Нажмите эту кнопку, чтобы открыть диалоговое окно или панель настройки Интернета или сетевых подключений компьютера. Дополнительную информацию см. в разделах справки операционной системы или обратитесь к поставщику услуг Интернет или администратору локальной сети.
Повторное открытие файлов PDF из последнего сеанса Acrobat
Acrobat может автоматически открывать файлы PDF из предыдущего сеанса при запуске. Чтобы задать такую настройку, выполните указанные ниже действия.
В Acrobat выберите Редактировать > Установки (Windows) или Acrobat > Установки (Mac).
Источник
Сохранение, просмотр и поиск в документах PDF
Веб-браузер
Чтобы сохранить PDF-файл, щелкните значок Сохранить файл  на панели инструментов HUD (Heads Up Display) внизу представления PDF.
на панели инструментов HUD (Heads Up Display) внизу представления PDF.
Приложение Acrobat Reader DC
Чтобы сохранить PDF-файл, выберите Файл > Сохранить или щелкните значок Сохранить файл  на панели инструментов HUD в нижней части PDF. Отобразится диалоговое окно «Сохранить как». Выберите местоположение, в котором хотите сохранить свой файл PDF, и затем нажмите Сохранить.
на панели инструментов HUD в нижней части PDF. Отобразится диалоговое окно «Сохранить как». Выберите местоположение, в котором хотите сохранить свой файл PDF, и затем нажмите Сохранить.
Примечание. По умолчанию операция сохранения в первый раз отображает диалоговое окно «Сохранить как». При последующем сохранении изменений в тот же файл, открытом в Reader, это окно больше не появится. Это обусловлено настройками защищенного режима Reader, который предотвращает любое изменение файла PDF, когда он открыт в Reader. Для отключения защищенного режима Reader (не рекомендуется) выберите «Редактирование» > «Установки» > «Безопасность (расширенная)» и снимите флажок у параметра Включать защищенный режим при запуске.
Почему не удается сохранить документ PDF?
Возможно, автор документа PDF отключил локальное сохранение для обеспечения безопасности, защиты авторских прав или по другим причинам.
Если вы хотите сохранить документ PDF, обратитесь к его автору и попросите предоставить вам возможность сохранять документ локально. Дополнительную информацию см. в разделе Предоставление пользователям Reader возможности сохранять данные формы справки по Acrobat.
Просмотр документов PDF и навигация по ним
Выполните одно из следующих действий.
Также можно использовать функции быстрой навигации, доступные на основной панели инструментов и левой панели навигации.
A. Чтобы перейти к конкретной странице, укажите ее номер и нажмите клавишу Enter. B. Чтобы быстро перейти к следующей или предыдущей странице. C. Для визуальной навигации щелкните значок «Миниатюры страниц» на левой панели навигации. D. Чтобы перейти к нужной вам области, щелкните значок «Закладки» на левой панели навигации.
Увеличение масштаба определенной области
Правой кнопкой мыши нажмите на документе и выберите пункт Увеличить выделенную область в раскрывающемся меню. Затем перетащите границы по области для увеличения.
(Только для приложения Acrobat Reader DC, недоступно для браузера) В меню Вид > Масштаб выберите Динамический масштаб  , Панорама и масштаб
, Панорама и масштаб  или инструмент Лупа
или инструмент Лупа  . Дополнительные сведения о каждой опции см. в разделе Настройка режимов просмотра PDF в справке по Acrobat.
. Дополнительные сведения о каждой опции см. в разделе Настройка режимов просмотра PDF в справке по Acrobat.
Поиск информации в файле PDF
Для поиска содержимого страницы выполните одно из указанных ниже действий.
Чтобы выполнить более сложный поиск целых слов, фраз, комментариев и других вариантов, выполните одно из указанных ниже действий.
В веб-браузере нажмите Ctrl+Shift+F, чтобы открыть панель расширенного поиска.
В нижней части панели поиска нажмите Показать расширенные параметры для дальнейшей настройки поиска. Дополнительную информацию см. в разделе Расширенные параметры поиска в справке по Acrobat.
Просмотр портфолио PDF и поиск по нему
Для файлов PDF разверните список, чтобы увидеть результаты в контексте. Щелкните результат поиска, чтобы перейти к найденному тексту в документе PDF.
Источник
Владимир Х.
14 февраля 2020 · 217,8 K
Даже если в Windows не установлена программа для работы с pdf файлами (Adobe Reader, Foxit Reader и др.), то любой современный интернет браузер (Edge, Chrome, Firefox, Yandex, Opera) способен открывать pdf файлы.
Никакой дополнительной настройки в Windows 10 производить не нужно. По-умолчанию Edge будет открывать pdf файлы.
Если у вас Windows 7 и файл не открывается, то нужно щелкнуть по нему правой клавишей мыши и выбрать пункт “открыть с помощью”, указав далее нужную программу, например браузер Yandex.
30,3 K
Комментировать ответ…Комментировать…
Запустите любой PDF файл не откроется – значит нет) В таком случае
Acrobat Reader DC вам в помощь. Думаю самая распространенная программа для чтения PDF файлов
22,3 K
При отсутствии на компьютере специальных программ для чтения PDF, они откроются в браузере. Либо их можно… Читать дальше
Комментировать ответ…Комментировать…
