
Доброго дня, вечера или ночи. Я пишу эту статью глубоким вечером, вы же можете прочитать её в любое время суток. Предыдущая наша беседа была о том, как отыскать на компьютере программу, способную редактировать текст, открыть её и начать работать. Мы рассматривали несколько самых популярных редакторов. Сегодня я хочу конкретизировать обсуждение и подробнее остановиться на том, где находится текстовый «Блокнот» — самый простой удобный и понятный, но малофункциональный редактор.
Блокнот – это
«Блокнот» – это простейший редактор, встроенный в систему разработчиками Windows, который существует не только для нужд пользователей, но и для исполнения системных сценариев. Он очень удобен в работе и действительно выполняет функцию записной книжки. Только и всего. Функционал ограничен простейшими действиями. Можно создавать, открывать, сохранять и печатать документ, вставлять в него скопированный текст, набирать самому, меняя при этом вид и размер шрифта и, пожалуй, всё. Что такое текстовый «Блокнот» разобрались, далее, выясним, где он находится на компьютере.

№1 Поиск
Открыть «Блокнот» можно несколькими способами. Рассмотрим каждый. Первый из них такой:
- Нажмём на кнопку с надписью «Пуск» или с изображением белого окошка в левом нижнем углу рабочего стола.
- В зависимости от версии, установленной на ПК, системы поставим курсор в поисковую строку или нажмём команду поиск и там впишем слово «блокнот».
- В найденных компом результатах выберем нужную нам программу с иконкой голубой записной книжки и запустим её двойным щелчком мыши.

№2 Пуск
Второй способ открытия «Блокнота»:
- Так же, как и в предыдущем способе, заходим в пусковое меню, отображаем перечень всех доступных программ нажатием соответствующей кнопки.
- При необходимости двигаем вниз бегунок, чтобы найти пункт «Стандартные».
- Выбираем среди содержимого обозначенного пункта «Блокнот» и запускаем.

№3 Выполнить
Выше описаны стандартные методы, есть ещё несколько вариантов открытия простейшего редактора для тех, кто не любит протоптанных дорожек и предпочитает скреативить во всём. Один из них – запустить окно «Выполнить» посредством «Пуска» и вписать в него английское слово Notepad. После этого для запуска «Блокнота» останется нажать OK.

№4 Командная строка
Совсем уж «извращённый» метод, но самый интересный – это в запущенном окне «Выполнить» вписать не Notepad, а cmd. Результатом станет запуск командной строки (чёрное окошечко с написанными в нём кракозябрами и мигающей полосочкой). И вот именно туда нужно вписать Notepad и нажать Enter на клавиатуре.

Напоследок оставил, на мой взгляд, самый распространённый способ открыть блокнот – создание нового файла.txt Я пользуюсь именно им. Всё просто:
- Делаем правый клик по рабочему столу (в любом пустом месте).
- Появится меню, в котором требуется выбрать команду «Создать».
- Из доступных для создания вариантов выбираем «Текстовый документ», который и является нужным нам редактором под названием «Блокнот».

На этом всё, отправляюсь спать. Если что-то непонятно, то пишите в комментариях, с удовольствием поясню. Всем пока.
![]() Программа «Блокнот» (Notepad) — это простой текстовый редактор, который предназначен для создания и редактирования текстовых файлов (Text Files). Существует много текстовых редакторов. Блокнот отличается от них тем, что у него нет панели инструментов, линейки форматирования и полноценной строки состояния.
Программа «Блокнот» (Notepad) — это простой текстовый редактор, который предназначен для создания и редактирования текстовых файлов (Text Files). Существует много текстовых редакторов. Блокнот отличается от них тем, что у него нет панели инструментов, линейки форматирования и полноценной строки состояния.
Содержание:
1. Где Блокнот в Windows 10
2. Блокнот в Windows 8
3. Блокнот для Windows 7
4. Блокнот в Windows XP
5. Две причины, по которой Блокнот любят опытные пользователи
6. Как открыть Стандартные программы Windows
Форматирование текста в Блокноте практически отсутствует, также нет возможности вставлять рисунки и таблицы. Зато программа Блокнот быстро осваивается. Начнем с вопроса, где находится блокнот.
Блокнот можно найти
- 1-ый способ: в разделе Программы (Приложения) — Стандартные – Блокнот,
- 2-ой способ: через Поиск.
Посмотрим, где находится Блокнот, конкретно для операционных систем Windows 10, 8, 7 и XP.
Где Блокнот в Windows 10
Как уже отмечалось выше, Блокнот можно искать:
- с помощью Поиска,
- в Стандартных программах.
Поиск находится в Панели задач Windows 10, он спрятан под значком лупы.

Рис. 1. Находим Блокнот через Поиск в Windows 10
1 на рис. 1 — открываем Поиск,
2 — в строке поиска набираем на клавиатуре: блокнот, нажимаем Enter,
3 на рис. 1 — кликаем по найденному Блокноту.
Второй вариант, чтобы найти Блокнот — это открыть Стандартные программы.

Рис. 2. Находим Блокнот в Стандартных программах Windows 10
1 на рис. 2 — кликаем Пуск,
2 — скроллим в конец открывшихся программ, щелкаем «Стандартные — WIndows»,
3 на рис. 2 — в Стандартных ищем Блокнот.
В видео можно посмотреть, где найти Блокнот в Windows 10:
Блокнот в Windows 8
1-ый способ через Программы
Открываем в Windows 8 отображение всех приложений. Среди них находим раздел «Стандартные — Windows» (цифра 2 на рис. 3), в котором выбираем Блокнот (цифра 3 на рис. 3).

Рис. 3. Находим Блокнот для Windows 8 в Приложениях — Стандартные Windows
2-ой способ через Поиск
Чтобы в Windows 8 вызвать панель, содержащую Поиск:
- при сенсорном управлении — быстро проведем пальцем от правого края экрана,
- а при управлении мышкой — сверху в правом углу делаем движение мышкой справа налево. После этого появится небольшая панель, на которой сверху самой первой будет кнопка «Поиск».
В строке для Поиска (цифра 2 на рис. 4) набираем слово Блокнот, после чего перед нами слева предстанет значок программы Блокнот (цифра 3 на рис. 4):

Рис. 4. Находим в Windows 8 приложение Блокнот через Поиск
Чтобы его открыть, кликаем по значку Блокнота (цифра 3 на рис. 4) и работаем в Блокноте.
Блокнот для Windows 7
1-ый способ через Программы
Кликаем по кнопке Пуск. В конце открывшегося списка находим ссылку «Все программы» (цифра 1 на рис. 5) и кликаем по ней.

Рис. 5. Ищем Блокнот для Windows 7 через Пуск — Все программы
Появляется большой список программ. С помощью полосы прокрутки справа (цифра 1 на рис. 5) прокручиваем этот список до тех пор, пока не появится папка «Стандартные» (цифра 2 на рис. 6). Щелчком мыши открываем эту папку.

Рис. 6. Находим Стандартные программы для Windows 7
Папка откроется, после чего остается только щелкнуть по ссылке Блокнот (рис. 7) и начать работать с текстовым редактором.

Рис. 7. Ищем Блокнот в Стандартных программах Windows 7
2-ой способ через Поиск
Для Windows 7 вариант с Поиском является самым простым, с моей точки зрения.
Кликаем кнопку Пуск.
В строке Поиска (цифра 2 на рис. 5) вводим слово Блокнот, как показано на рис. 8, цифра 1. Мгновенно сверху появляется программа Блокнот (цифра 2 на рис. 8), остается щелкнуть по ней и можно работать с текстом.

Рис. 8. Ищем Блокнот для Windows 7 через Пуск — Поиск
Блокнот в Windows XP
1-ый способ через Программы
Считаю этот способ самым удобным для Windows XP. Кликаем кнопку Пуск. В открывшемся меню щелкаем по опции Программы, затем кликаем по Стандартные, последний клик – по опции Блокнот (рис. 9).

Рис. 9. Где Блокнот в Windows XP
2-ой способ через Поиск
Кликнув по кнопке Пуск, появится меню, как на рис. 7.
Щелкаем по значку лупы с надписью «Найти», затем по «Файлы и папки».
В окне «Результаты поиска» снова щелкаем по опции «Файлы и папки».
Появится поле «Часть имени файла или имя файла целиком», в котором вводим слово Блокнот и щелкаем по кнопке «Найти».
Запустится поиск, в результате которого должен появиться ярлык программы Блокнот, после чего можно кликнуть по кнопке «Остановить» поиск. А затем по щелкаем по найденному ярлыку программы Блокнот.
Две причины, по которой Блокнот любят опытные пользователи
При всей простоте Блокнота этим редактором частенько пользуются опытные пользователи, например, при работе с модемом. Это связано с тем, что в Блокноте можно создать, либо открыть и редактировать файлы, имеющие следующие типы (расширения, форматы):
- .txt,
- .bat,
- .ini,
- .sys,
- .wri,
- .dat.
Еще одна причина, по которой Блокнотом любят пользоваться уверенные пользователи, состоит в том, что файл, созданный и сохраненный в этой программе, будет «чистым». Иными словами, такой файл не будет нагружен дополнительным кодом в отличие от файла, прошедшего через текстовый редактор MS Word.
С такой проблемой сталкиваются многие новички, создающие свой первый сайт. Они готовят статьи для сайта в редакторе Word, а потом копируют их сразу на свой сайт, вмест с кучей лишнего, дополнительного кода от Word. Поэтому статьи на сайт лучше вставлять из Блокнота, тогда не будет лишнего кода.
Как открыть Стандартные программы Windows
В операционных системах Windows XP, 7, 8 есть стандартные программы, в Windows 8 они называются «стандартные приложения». Они встроены в операционную систему Windows также, как карманы пришиты к платью, то есть, они всегда есть, просто их надо найти, открыть и пользоваться ими!
О том, как найти стандартные программы для Windows, подробно описано в этой статье на примере Блокнота.
В Windows 7 стандартными программами являются:
- графический редактор Paint для создания и редактирования рисунков,
- текстовый редактор Word Pad для текстовых файлов со сложным форматированием,
- Блокнот для текстовых файлов с простым форматированием,
- Выполнить для открытия программы, папки , документа или веб-сайта
- Записки для создания коротких заметок,
- Звукозапись для записи звука на своем ПК,
- Калькулятор для вычислений как на ручном калькуляторе,
- Ножницы для создания скриншотов,
- Командная строка для выполнения вводимых с клавиатуры команд,
- Панель математического ввода,
- Проводник — отображает файлы и папки на ПК,
- папка со Служебными программами
- и др.
Дополнительные материалы:
Ввод текста в Блокноте
Правка текста в Блокноте
Как открыть два окна рядом на примере Проводника и Блокнота
Как рисовать в Word?
Получайте новые статьи по компьютерной грамотности на ваш почтовый ящик:
Необходимо подтвердить подписку в своей почте. Спасибо!

Блог семьи Лыковых
Ремонт, настройка пк и ноутбуков. Диагностика бесплатно. Whats App +7 (961) 992-45-28. 24/7.
18 декабря, 2018
2057

![]()
Федор лыков
4 – й год работаю удалённо и создаю различные источники дохода. Строю бизнес в интернете и активно инвестирую.
Всем привет, друзья! На связи Федор Лыков. Сегодня поделюсь с вами информацией о том, как открыть блокнот на windows 7. Это такая незатейливая, но важная функция, которой обладает ваше устройство. Блокнот встроен в систему, поэтому ничего отдельно устанавливать не надо.
Но для начала давайте разберем, что же такое «блокнот» в компьютере? Это простейший текстовый редактор, который позволяет вам записывать различные заметки, истории, особенно когда под рукой нет ручки с бумагой.
Более того, он очень прост в использовании. Но также у него есть одно явное преимущество перед другими, более сложными текстовыми редакторами: в нем нет скрытых тегов форматирования.
Как открыть текстовый редактор или блокнот?
- Откройте «Пуск» и в поисковой строке введите notepad.exe. В результате вы сразу увидите опцию «блокнот», на которую стоит кликнуть. И тогда редактор откроется.

- Зайдите в меню «Пуск», выберите пункт «Все программы». Далее прокрутите вниз и увидите папку «Стандартные». Заходите в нее и находите «блокнот».
- На рабочем столе кликните правой кнопкой мыши. В результате откроется окно, в котором вам следует навести курсором на строку «Создать».

- Далее выбирайте пункт «Текстовый документ». В следствие чего, на рабочем столе у вас появится иконка пустого документа, который следует открыть и начать писать текст.

Кстати, рекомендую ознакомиться еще с парочкой крутых редакторов, которые называются Microsoft Word и Microsoft Excel Их функционал практически не знает границ.
Заключение
Друзья, благодаря данной статье, я вам рассказал, как открыть блокнот на windows 7. И теперь вы всегда сможете записывать ваши мысли и желания даже если у вас под рукой не найдется тетрадки с карандашом.
Для полного понимания нашей темы оставляю видео ниже. Смотрите и впитывайте в себя знания как губки.
Спасибо, что дочитали до конца мою статью. До скорых встреч в следующих статьях.
С Уважением, автор блога Федор Лыков!
подписаться на новости сайта
![]()
Автор:
Обновлено: 09.06.2018
Блокнот – одна из стандартных программ-компонентов ОС Windows. Это значит, что данная программа прилагается к любой версии этой операционной системы в обязательном порядке. Собственно, здесь мы уже можем увидеть одно из главных преимуществ «Блокнота» — отсутствие необходимости дополнительной установки. Блокнот уже есть в системе, его лишь нужно найти и открыть.
Также среди явных преимуществ программы, кроме доступности, явная простота в пользовании. Отсутствует возможность детальной настройки и форматирования текста, однако если необходимо быстро записать текст, не дожидаясь запуска Ворда, эта программа – лучшее решение.
Особой любовью «Блокнот» пользуется среди опытных пользователей, так как данный текстовый редактор позволяет без особого дополнительного программного обеспечения редактировать и просматривать системные файлы программ.

Как открыть блокнот на Windows 10
Содержание
- Способы запуска «Блокнота» в Windows 10
- С помощью инструмента «Поиск»
- Через меню «Пуск»
- Через расположение в папке
- С помощью командной строки
- Работа в программе «Блокнот»
- Создание текстового файла
- Видео — Как найти блокнот в Windows 10
Способы запуска «Блокнота» в Windows 10
Десятая версия ОС от Майкрософт по традиции также имеет в своём функционале эту незамысловатую программу. «Блокнот» не приобрёл какой-либо особенно революционный функционал, однако, с приходом новой версии увеличилось и количество способов, которыми можно его запустить. Ниже мы рассмотрим абсолютно все эти способы.
С помощью инструмента «Поиск»
Первый, самый простой и очевидный способ.
- Нажмите на иконку «Поиска» (изображение лупы) на нижней панели задач.

Нажимаем по значку поиска на панели задач
- Введите слово «Блокнот» в строку, и нажмите «Enter».

В поле поиска вводим слово «Блокнот», нажимаем «Enter»
- В большинстве случаев, иконка программы будет единственным результатом в поисковой выдаче. Нажмите на неё, и программа запустится.

Щелкаем по приложению «Блокнот»
На заметку! В том случае, если на нижней панели по какой-либо причине нет иконки «Поиска», открыть его можно, нажав правой клавишей мыши на значке «Пуска». В открытом меню нужно просто выбрать пункт «Найти».

Щелкаем правой кнопкой мышки по значку «Пуск», затем по пункту «Найти»
Через меню «Пуск»
Ещё один из самых простых способов.
- Необходимо открыть основное меню «Пуск» на вкладке «Все приложения».

Кликаем по иконке логотипа Windows, открываем «Все приложения»
- И среди установленных компонентов выбрать папку «Стандартные». В этой папке расположены все стандартные компоненты, которые поставляются с ОС. Среди них и можно найти «Блокнот».

Щелчком левой кнопки мышки раскрываем папку «Стандартные — Windows», находим «Блокнот» и открываем его
Примечание! Можно закрепить «Блокнот» в основном интерфейсе «Пуска», с помощью контекстного меню (клик правой клавишей мыши на иконке).
Через расположение в папке
Запустить «Блокнот» также можно, отыскав расположение файлов программы в памяти компьютера.
- Открываем окно «Компьютер», и находим диск «C:».

Двойным щелчком левой кнопки мышки открываем диск «C:»
- В локальном диске выбираем папку «Windows». Здесь расположена непосредственно сама ОС, и основные компоненты системы с вспомогательными программами.

Находим и открываем папку «Windows»
- Среди огромного количества файлов необходимо найти «notepad.exe». Запускаем его двойным кликом, и «Блокнот» открывается.

Ищем файл «notepad.exe» и открываем двойным кликом левой кнопки мышки
Примечание! С помощью контекстного меню можно создать ярлык данной программы, и разместить его на рабочем столе или в любом другом удобном месте для быстрого доступа.

Щелкнув правой кнопкой мышки по файлу «notepad.exe», выбираем пункт «Создать ярлык»
С помощью командной строки
Самый изощрённый, но не менее надёжный способ. Подходит для более опытных пользователей, так как предполагает манипуляции с главной консолью. Также помогает, если ни один из предыдущих способов по какой-либо причине не работает. Разберём его в три простых шага.
- Для открытия командной строки, необходимо нажать правой клавишей мыши на значок «Пуск». В открывшемся списке выбираем «Командная строка».

Щелкаем по кнопке «Пуск» правой кнопкой мышки или нажимаем сочетание клавиш «Win+X», затем щелкаем по пункту «Командная строка»
- Откроется центральная консоль командной строки. В ней нужно набрать команду «notepad».

В командной строке вводим «notepad», нажимаем «Enter»
- Система сразу же запустит Блокнот.

Открытый Блокнот с помощью командной строки
Готово! Теперь вам знакомы все способы запуска данной программы.
Работа в программе «Блокнот»
Функционал данной программы хоть и минимален, но всё-таки позволяет совершать некоторые базовые изменения в тексте.

Как работать в программе Блокнот
- запустив блокнот и набрав необходимый текст его можно отредактировать по размеру, особенностям шрифта для удобства отображения текста или процесса его ввода. Настроить данные особенности можно в основном с помощью вкладки «Формат» в верхней панели;

Для редактирования текста используем вкладку «Формат», что бы текст не растянулся, ставим галочку на опцию «Перенос по словам»

Во вкладке «Формат» в пункте «Шрифт» выбираем нужный шрифт и настраиваем параметры
- сохранить созданный или редактируемый документ можно через вкладку «Файл». Здесь же можно задать дополнительные параметры страницы для распечатки.

Во вкладке «Файл» выбираем пункт «Сохранить» или «Сохранить как»
Создание текстового файла
Если необходимо создать текстовый файл с помощью «Блокнота» в конкретной папке, последовательность действий такова:
- Вызовите контекстное меню, кликнув правой клавишей мыши на пустой области в папке.

Правой кнопкой мышки щелкаем на пустом месте
- Наведите курсор на подпункт «Создать».

Курсор мышки наводим на пункт «Создать»
- Откроется подменю, в котором следует выбрать вариант «Текстовый документ».

Выбираем формат «Текстовый документ»
- Новый файл появится прямо в папке, готовый к работе.

При создании нового документа можно сразу же поменять его название

Созданный текстовый документ Блокнот
Видео — Как найти блокнот в Windows 10
Рекомендуем похожие статьи
Я начал писать одну из тем и решил проверить, сколько человек спрашиваю у поисковика где находится блокнот! Удивительно! Что их не сотни, а тысячи!
Ну, что же, пойдёмте искать где же находится блокнот!
Есть несколько способов найти блокнот!
Поиск на компьютере!
Если нет пуска, то см. пункт №2.
Если у вас есть меню пуск, который находится слева, внизу. Нажимаем по нему. Появляется строка поиска. Забиваем туда блокнот. Сверху видим, что у нас есть блокнот.
Здесь мы можем запустить программу блокнот, либо найти расположение данного файла и…, к примеру, отправить его на рабочий стол…, чтобы каждый раз так не искать блокнот.
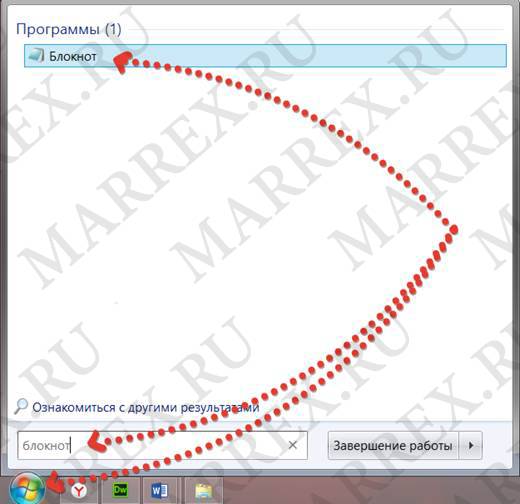
Нажимаем по верхней надписи «блокнот» ПКМ.
Ищем строчку – открыть расположение файла.
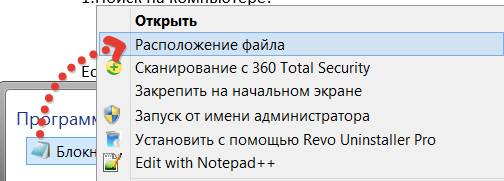
Ваш файл найден – этот файл запускает программу блокнот.
Далее опять нажимаем ПКМ, — отправить – рабочий стол! В любой момент вы сможете открыть блокнот!
Если у вас нет пуска, то у вас справа или слева экрана, при наведении мышки, должны выдвигаться такая панель. Ищем лупу! И поступаем так же, как и в первом варианте. Пишем блокнот и вот наш блокнот найден!
Я не буду тут повторяться, как создать ярлык, если вам это нужно, то вот тут я уже писал о создании ярлыка в теме о «панели управления»

У всех программ на компьютере есть ту места, где собственно они находятся, либо ярлыки программ!
Путь до блокнота – пуск – все программы — стандартные – блокнот.
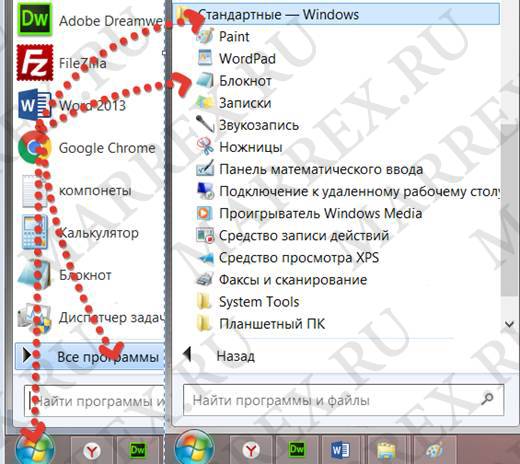
Не нажали на рекламное объявление!?
Вы ещё можете помочь проекту!
Да не оскудеет рука дающего!
Друзья! Мы тратим время + деньги и работаем для Вас, чтобы Вы смогли получить информацию!
И мы будем Вам очень признательны за такие действия!
Текстовый «Блокнот» — как открыть и работать? Где в компьютере находится текстовый редактор «Блокнот»?
Что такое «Текстовый блокнот»? «Блокнот», или «Notepad» (его официальное название) – самый обычный текстовый редактор, который входит в пакет операционных систем Windows (от самой первой Windows 1.0 и NT до Windows 8). В более ранних операционных системах писать (работать) в этой программе можно было только до 64 килобайт, в связи с чем постоянно разрабатывались более совершенные программы, чьи возможности были менее ограничены. Ныне эти ограничения сняты, и данный редактор стал более удобным и практичным в использовании. Также в данной программе можно постичь код языка HTML, что позволяет создавать сайты для интернета и многое другое.
Из чего же состоит программа? Что она может? Строка меню включает в себя пять основных пунктов: «Файл», «Правка», «Формат», «Вид», «Справка». Каждый пункт выполняет свою функцию.
1. Пункт «Файл» включает в себя несколько подразделов:
- «Создать» (CTRL+N) – данная функция открывает абсолютно новый пустой файл. Функция эта очень важна, особенно если предыдущий файл испорчен или хочется начать работу в редакторе заново.
- «Открыть» (CTRL+O) – самый естественный способ открыть нужный файл на компьютере. Нажав на этот подпункт, выбираем местонахождение файла и жмём «Открыть».
- «Сохранить» (CTRL+S) – здесь всё понятно. При нажатии кнопка сохранит результат работы в текстовом редакторе.
- «Сохранить как» – здесь можно выбрать наименование файла, путь для сохранения, выбрав папку и нажав пункт «Сохранить». Также при сохранении можно изменить кодировку файла ANSI и Unicode.
- «Параметры страницы» – в данном подпункте находятся параметры для печати – размеры бумаги, полей и прочее.
- «Печать» (CTRL+P) – при нажатии этой кнопки откроется окно, в котором будут указаны различные опции – количество копий, диапазон страниц. После нажатия «Печать» документ будет напечатан на принтере.
- «Выход» – закрытие программы. Также осуществляется с помощью крестика в правом верхнем углу. Не стоит переживать из-за случайного нажатия кнопки «Выход», написав огромное количество информации, программа автоматически запросит, сохранить ли данный файл, если ранее это было не сделано.
2. «Правка» содержит следующее:
3. «Формат» включает всего две функции:
- «Перенос по словам» – данная операция позволяет переносить слова со строк автоматически, длина строки становится ограниченной видимой частью экрана. Эта функция сделана для удобства – теперь не нужно постоянно прокручивать рабочий лист по горизонтали, пытаясь читать текст.
- «Шрифт» – выбрав этот подпункт, можно установить размер шрифта, его начертание и вид. Если вас не устраивают предлагаемые шрифты, то можно выбрать раздел «Показать дополнительные шрифты» и найти новый, более интересный и привлекательный. С нажатием кнопки «Ок» шрифт будет сменён на тот, что выбрали.
4. «Вид» включает всего одну функцию — «Строка состояния».
5. Меню «Справка» покажет вам версию редактора, а также ответит на часто задаваемые вопросы.
Как открыть «Текстовый блокнот»? На самом деле ничего сложного в этом нет, но есть два варианта. Какой проще — решайте сами, на вкус и цвет, как говорится, фломастеры разные. Задача эта не сложная, и справиться с ней под силу даже тем, кто только начанает знакомиться с компьютером и еще не постиг всех азов в этом деле.
Для первого варианта вам нужно знать, где находится «Текстовый блокнот». Нажмите кнопку «Пуск», которая находится в левом нижнем углу, далее выбирайте пункт «Все программы», после чего развернется список разных папок и часто используемых программ компьютера. В данном списке нужно найти папку «Стандартные». Именно в ней и находится «Блокнот» – текстовый редактор.
Есть ещё проще способ, совершенно не похожий на первый. Для начала кликните по пустому месту на рабочем столе правой кнопкой мыши, после чего откроется небольшое меню, из списка выбираем пункт «Создать», и откроется еще один небольшой список, в нем выбираем строку «Текстовый документ» и задаем имя новому документу. Всё, можно работать в блокноте. Теперь вы, наверно, спросите: «Как открыть через текстовый блокнот этот файл?» Да проще простого! Просто кликните по нему правой клавишей мыши и в появившемся списке найдите строку «Открыть с помощью Notepad (или блокнота)».
Главным отличием первого варианта от второго является то, что в первом случае мы сначала записываем всю необходимую информацию, а потом создаем файл и сохраняем его там, а во втором случае наоборот, сначала создается пустой документ, который потом пополняется нашими записями.
Notepad++ — очень интересная программа, но её истинное предназначение — работа с кодом языка HTML. В отличие от классического редактора Windows, Notepad++ может иметь дело сразу с несколькими файлами, причем одновременно. Не имеет конфликта с кодировкой файла, и в случае какой-либо ошибки подсвечивает её красным цветом.
NFOPad – ещё одна отличная программа. Она самостоятельно определяет интернет-ссылки и адреса электронных почт, чего стандартный встроенный в операционную систему «Текстовый блокнот» не умеет. Также эта программа поддерживает формат NFO.
На первый взгляд этот редактор ничем не отличается от стандартного, но это не так, он имеет функцию предпросмотра открываемого файла. А самое главное преимущество данной программы в том, что при отсутствии нужной функции её просто можно написать самому и вставить в редактор, чего обычный «Текстовый блокнот», естественно, не умеет. Эта функция очень полезна для тех, кто хорошо знаком с основами программирования
Текстовый «Блокнот» — как открыть и работать? Где в компьютере находится текстовый редактор «Блокнот»?

Что такое «Текстовый блокнот»? «Блокнот», или «Notepad» (его официальное название) – самый обычный текстовый редактор, который входит в пакет операционных систем Windows (от самой первой Windows 1.0 и NT до Windows 8). В более ранних операционных системах писать (работать) в этой программе можно было только до 64 килобайт, в связи с чем постоянно разрабатывались более совершенные программы, чьи возможности были менее ограничены. Ныне эти ограничения сняты, и данный редактор стал более удобным и практичным в использовании. Также в данной программе можно постичь код языка HTML, что позволяет создавать сайты для интернета и многое другое.
Из чего же состоит программа? Что она может? Строка меню включает в себя пять основных пунктов: «Файл», «Правка», «Формат», «Вид», «Справка». Каждый пункт выполняет свою функцию.
2. «Правка» содержит следующее:
3. «Формат» включает всего две функции:
4. «Вид» включает всего одну функцию — «Строка состояния».
5. Меню «Справка» покажет вам версию редактора, а также ответит на часто задаваемые вопросы.
Как открыть «Текстовый блокнот»? На самом деле ничего сложного в этом нет, но есть два варианта. Какой проще — решайте сами, на вкус и цвет, как говорится, фломастеры разные. Задача эта не сложная, и справиться с ней под силу даже тем, кто только начанает знакомиться с компьютером и еще не постиг всех азов в этом деле.
Для первого варианта вам нужно знать, где находится «Текстовый блокнот». Нажмите кнопку «Пуск», которая находится в левом нижнем углу, далее выбирайте пункт «Все программы», после чего развернется список разных папок и часто используемых программ компьютера. В данном списке нужно найти папку «Стандартные». Именно в ней и находится «Блокнот» – текстовый редактор.
Есть ещё проще способ, совершенно не похожий на первый. Для начала кликните по пустому месту на рабочем столе правой кнопкой мыши, после чего откроется небольшое меню, из списка выбираем пункт «Создать», и откроется еще один небольшой список, в нем выбираем строку «Текстовый документ» и задаем имя новому документу. Всё, можно работать в блокноте. Теперь вы, наверно, спросите: «Как открыть через текстовый блокнот этот файл?» Да проще простого! Просто кликните по нему правой клавишей мыши и в появившемся списке найдите строку «Открыть с помощью Notepad (или блокнота)».
Главным отличием первого варианта от второго является то, что в первом случае мы сначала записываем всю необходимую информацию, а потом создаем файл и сохраняем его там, а во втором случае наоборот, сначала создается пустой документ, который потом пополняется нашими записями.
Notepad++ — очень интересная программа, но её истинное предназначение — работа с кодом языка HTML. В отличие от классического редактора Windows, Notepad++ может иметь дело сразу с несколькими файлами, причем одновременно. Не имеет конфликта с кодировкой файла, и в случае какой-либо ошибки подсвечивает её красным цветом.
NFOPad – ещё одна отличная программа. Она самостоятельно определяет интернет-ссылки и адреса электронных почт, чего стандартный встроенный в операционную систему «Текстовый блокнот» не умеет. Также эта программа поддерживает формат NFO.
На первый взгляд этот редактор ничем не отличается от стандартного, но это не так, он имеет функцию предпросмотра открываемого файла. А самое главное преимущество данной программы в том, что при отсутствии нужной функции её просто можно написать самому и вставить в редактор, чего обычный «Текстовый блокнот», естественно, не умеет. Эта функция очень полезна для тех, кто хорошо знаком с основами программирования
Текстовый «Блокнот» — как открыть и работать? Где в компьютере находится текстовый редактор «Блокнот»?

Что такое «Текстовый блокнот»? «Блокнот», или «Notepad» (его официальное название) — самый обычный текстовый редактор, который входит в пакет операционных систем Windows (от самой первой Windows 1.0 и NT до Windows 8). В более ранних операционных системах писать (работать) в этой программе можно было только до 64 килобайт, в связи с чем постоянно разрабатывались более совершенные программы, чьи возможности были менее ограничены. Ныне эти ограничения сняты, и данный редактор стал более удобным и практичным в использовании. Также в данной программе можно постичь код языка HTML, что позволяет создавать сайты для интернета и многое другое.
Из чего же состоит программа? Что она может? Строка меню включает в себя пять основных пунктов: «Файл», «Правка», «Формат», «Вид», «Справка». Каждый пункт выполняет свою функцию.
- Пункт «Файл» включает в себя несколько подразделов:
- «Создать» (CTRL+Z) — данная функция открывает абсолютно новый пустой файл. Функция эта очень важна, особенно если предыдущий файл испорчен или хочется начать работу в редакторе заново.
- «Открыть» (CTRL+O) — самый естественный способ открыть нужный файл на компьютере. Нажав на этот подпункт, выбираем местонахождение файла и жмём «Открыть».
- «Сохранить» (CTRL+S) — здесь всё понятно. При нажатии кнопка сохранит результат работы в текстовом редакторе.
- «Сохранить как» — здесь можно выбрать наименование файла, путь для сохранения, выбрав папку и нажав пункт «Сохранить». Также при сохранении можно изменить кодировку файла ANSI и Unicode.
- «Параметры страницы» — в данном подпункте находятся параметры для печати — размеры бумаги, полей и прочее.
- «Печать» (CTRL+P) — при нажатии этой кнопки откроется окно, в котором будут указаны различные опции — количество копий, диапазон страниц. После нажатия «Печать» документ будет напечатан на принтере.
- «Выход» — закрытие программы. Также осуществляется с помощью крестика в правом верхнем углу. Не стоит переживать из-за случайного нажатия кнопки «Выход», написав огромное количество информации, программа автоматически запросит, сохранить ли данный файл, если ранее это было не сделано.
2. «Правка» содержит следующее:
3. «Формат» включает всего две функции:
- «Перенос по словам» — данная операция позволяет переносить слова со строк автоматически, длина строки становится ограниченной видимой частью экрана. Эта функция сделана для удобства — теперь не нужно постоянно прокручивать рабочий лист по горизонтали, пытаясь читать текст.
- «Шрифт» — выбрав этот подпункт, можно установить размер шрифта, его начертание и вид. Если вас не устраивают предлагаемые шрифты, то можно выбрать раздел «Показать дополнительные шрифты» и найти новый, более интересный и привлекательный. С нажатием кнопки «Ок» шрифт будет сменён на тот, что выбрали.
4. «Вид» включает всего одну функцию — «Строка состояния».
5. Меню «Справка» покажет вам версию редактора, а также ответит на часто задаваемые вопросы.
Как открыть «Текстовый блокнот»? На самом деле ничего сложного в этом нет, но есть два варианта. Какой проще — решайте сами, на вкус и цвет, как говорится, фломастеры разные. Задача эта не сложная, и справиться с ней под силу даже тем, кто только начанает знакомиться с компьютером и еще не постиг всех азов в этом деле.
Для первого варианта вам нужно знать, где находится «Текстовый блокнот». Нажмите кнопку «Пуск», которая находится в левом нижнем углу, далее выбирайте пункт «Все программы», после чего развернется список разных папок и часто используемых программ компьютера. В данном списке нужно найти папку «Стандартные». Именно в ней и находится «Блокнот» — текстовый редактор.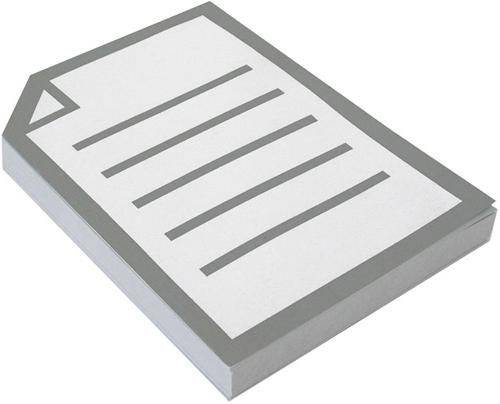
Есть ещё проще способ, совершенно не похожий на первый. Для начала кликните по пустому месту на рабочем столе правой кнопкой мыши, после чего откроется небольшое меню, из списка выбираем пункт «Создать», и откроется еще один небольшой список, в нем выбираем строку «Текстовый документ» и задаем имя новому документу. Всё, можно работать в блокноте. Теперь вы, наверно, спросите: «Как открыть через текстовый блокнот этот файл?» Да проще простого! Просто кликните по нему правой клавишей мыши и в появившемся списке найдите строку «Открыть с помощью Notepad (или блокнота)».
Главным отличием первого варианта от второго является то, что в первом случае мы сначала записываем всю необходимую информацию, а потом создаем файл и сохраняем его там, а во втором случае наоборот, сначала создается пустой документ, который потом пополняется нашими записями.
Notepad++ — очень интересная программа, но её истинное предназначение — работа с кодом языка HTML. В отличие от классического редактора Windows, Notepad++ может иметь дело сразу с несколькими файлами, причем одновременно. Не имеет конфликта с кодировкой файла, и в случае какой-либо ошибки подсвечивает её красным цветом.
NFOPad — ещё одна отличная программа. Она самостоятельно определяет интернет-ссылки и адреса электронных почт, чего стандартный встроенный в операционную систему «Текстовый блокнот» не умеет. Также эта программа поддерживает формат NFO.
На первый взгляд этот редактор ничем не отличается от стандартного, но это не так, он имеет функцию предпросмотра открываемого файла. А самое главное преимущество данной программы в том, что при отсутствии нужной функции её просто можно написать самому и вставить в редактор, чего обычный «Текстовый блокнот», естественно, не умеет. Эта функция очень полезна для тех, кто хорошо знаком с основами программирования
Обучение компьютеру с нуля, компьютерная грамотность для пенсионеров, компьютер для чайников!
Новичкам, начинающим работу на компьютере, лучше всего осваивать его с простых программ, дающих общее представление работе с программным обеспечением.
Одной из таких программ является стандартная программа операционной системы Windows – «Блокнот».
Программа «Блокнот» – это текстовый редактор, позволяющий осуществлять набор, редактирование и сохранение различных текстов.

Для начала работы с этим текстовым редактором требуется нажать на кнопку пуск в левой нижней части экрана.
В раскрывшемся меню программ нажимаем левой кнопкой мыши вкладку «Все программы».
В раскрывшемся меню находим вкладку «Стандартные» и ищем в ней изображение блокнота и соответствующую надпись. Двумя быстрыми нажатиями на левую клавишу мыши по данной вкладке открываем программу.
Вверху открывшегося окна видим надпись «Безымянный блокнот». Для того, чтобы сохранить документ, наработанный в программе, необходимо присвоить ему имя (т.е. сохранить как файл). Для этого требуется войти во вкладку «Файл» находящуюся во второй верхней строке программного окна.
В раскрывшемся меню выбираем строку «Сохранить» или «Сохранить как». В третьей строке снизу раскрывшегося окна находим слова «Имя файла». Устанавливаем курсор мыши перед значком * и нажимаем клавишу «Delete» на клавиатуре. Вводим имя файла, по которому будем находить его после закрытия программы и нажимаем кнопку «Сохранить», расположенную в нижней части окна.
Теперь можно приступать к работе. Набираем с клавиатуры текст, который нам необходим (письмо другу, текст поздравления, список подарков, и т.п.).
В ходе работы над текстом иногда возникает необходимость быстро внести изменения, связанные с отменой ошибочно введенных знаков, вставкой фрагмента текста из другого файла или заменой фрагмента текста. Все эти действия можно выполнять, раскрыв вкладку «Правка», находящуюся во второй строке сверху окна после вкладки «Файл».
Следующая вкладка этой строки носит название «Формат». С помощью этой вкладки можно выбрать тип и размер шрифта для набора текста, а также включить функцию переноса слов по словам. Следующая вкладка «Вид» позволяет включить внизу окна строку состояния, показывающую в какой строке, и через какое количество символов от левой границы окна находится курсор в данный момент.
Последняя вкладка второй строки верхней части программного окна носит название «Справка» в ней находится информация о программе и ее возможностях.
Также рекомендую изучить следующие уроки этого раздела:
ВАМ В ПОДАРОК КУРС ПО ЗАРАБОТКУ БИТКОИНОВ НА АВТОМАТЕ БЕЗ ВЛОЖЕНИЙ НА КОМПЬЮТЕРЕ!
Хотите научиться самостоятельно дешево покупать на Алиэкспресс и зарабатывать? Подпишитесь на бесплатные видеоуроки “Как дешево покупать на Алиэкспресс и зарабатывать?”!
НАЖМИТЕ КЛАВИШИ «CTRL» и «D» ОДНОВРЕМЕННО, чтобы быстро ПОМЕСТИТЬ АДРЕС ЭТОЙ СТРАНИЧКИ В ИЗБРАННОЕ и позже вернуться на нее.
Одним из самых распространенных факторов, способствующих приобретению компьютера, является необходимость работы с текстами. Такая функция необходима как в офисах, так и дома. Для этой цели существуют большой выбор всевозможных текстовых редакторов различной сложности. Но многие пользователи, которые не умеют обращаться с компьютером, не имеют понятия о том, как загрузить и установить такой редактор. Это и не нужно, ведь в операционную систему уже встроена программа «Блокнот».
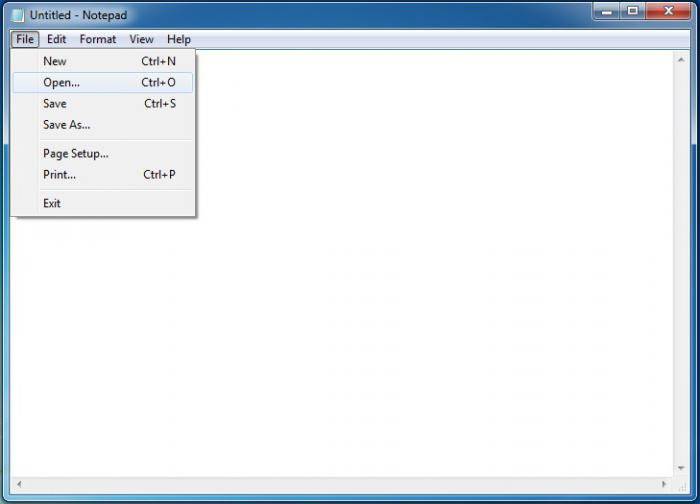
Стоит начать с того, для чего же нужна программа «Блокнот», которая входит в список стандартных пользовательских программ в любой системе Windows. Предназначенный для быстрых записей, данный инструмент не имеет никаких особенных, вкусных примочек, как например, у того же Word. Интерфейс смехотворно лёгкий и отлично подойдёт как для непрофессиональных пользователей, так и для профессионалов в случае острой нужды. Бывают случаи непреднамеренного удаления этой программы. Или же новичок хочет разобраться, в чём тут, собственно, дело, но не знает с чего начать искать. Так где же находится «Блокнот» в Windows 7?
Существует несколько способов открыть для себя эту программу и начать в ней работать.
Один из таких вариантов является довольно простым и не требующим особых навыков пользования компьютером. Первым делом нужно зайти в меню «Пуск». Сделать подобное действие возможно при помощи наведения курсора мыши и левого клика. Далее находится вкладка «Все программы». Она располагается сразу же над поисковой строкой. Кликаем на эту вкладку и листаем список многочисленных программ, после чего находим-таки вкладку «Стандартные». Далее видим искомую программу. Это и есть первый способ, благодаря которому мы узнали, где находится «Блокнот» в Windows 7.
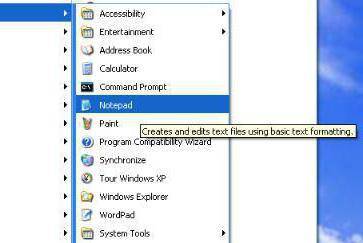
Следующий способ тоже вполне простой, и он потребует намного меньше времени, нежели предыдущий. Снова взявшись за компьютерную мышь, проводим курсором прямиком к кнопке «Пуск». Где находится «Блокнот» в Windows 7, нам поможет узнать та самая поисковая строка, расположенная в нижнем левом углу открывшегося списка. Наводим курсором на строку, кликаем левой кнопкой мыши и начинаем набирать слово «блокнот». Набрав искомое слово, нажимаем кнопку Enter. Далее включается поисковая система, и спустя несколько недолгих секунд перед глазами на экране открывается окно, в котором мы увидим ярлык программы «Блокнот». Это ещё один способ, благодаря которому можно узнать, где находится «Блокнот» в Windows 7. Довольно просто, не правда ли? А самое главное – всегда срабатывает.
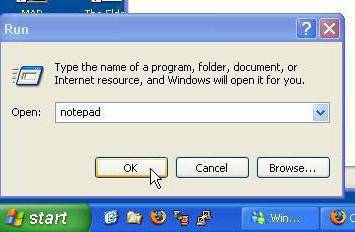
Для предотвращения вопросов о том, где находится программа «Блокнот» в Windows 7, рекомендуется поместить ярлык этой замечательной программы на рабочий стол. Каким же образом это можно сделать?
Если исходить из первого способа, после обнаружения «Блокнота» в списке стандартных программ при помощи работы с «Пуском» нужно перетащить ярлык на рабочий стол. Сделать это можно при помощи левого клика с последующим зажатием кнопки на самом ярлыке и перетягиванием его в ту зону, которая вас устроит.
Также вполне возможно провести поисковый сбор данных, дабы просто знать место расположения программы «Блокнот». Для этого применим любой из перечисленных способов обнаружения и после поисков, наведя снова курсор на искомую программу, кликнем по ней правой кнопкой мыши. В появившемся окне находим строчку «Свойства» и нажимаем уже левую кнопку мыши. В «Свойствах» во вкладке «Общие» имеется точный адрес, по которому можно узнать, где находится «Блокнот» в Windows 7.
Таким образом, были рассмотрены все ответы на вопрос о том, где находится «Блокнот» в Windows 7. Максимальная информативность вышеперечисленных инструкций поможет даже самому неопытному пользователю отыскать текстовый редактор и приступить к работе. После освоения «Блокнота» можно переходить уже к более сложным и профессиональным программным средствам обработки текстовой информации.
Что такое «Текстовый блокнот»? «Блокнот», или «Notepad» (его официальное название) – самый обычный текстовый редактор, который входит в пакет операционных систем Windows (от самой первой Windows 1.0 и NT до Windows 8). В более ранних операционных системах писать (работать) в этой программе можно было только до 64 килобайт, в связи с чем постоянно разрабатывались более совершенные программы, чьи возможности были менее ограничены. Ныне эти ограничения сняты, и данный редактор стал более удобным и практичным в использовании. Также в данной программе можно постичь код языка HTML, что позволяет создавать сайты для интернета и многое другое.
Из чего же состоит программа? Что она может? Строка меню включает в себя пять основных пунктов: «Файл», «Правка», «Формат», «Вид», «Справка». Каждый пункт выполняет свою функцию.
- «Создать» (CTRL+Z) – данная функция открывает абсолютно новый пустой файл. Функция эта очень важна, особенно если предыдущий файл испорчен или хочется начать работу в редакторе заново.
- «Открыть» (CTRL+O) – самый естественный способ открыть нужный файл на компьютере. Нажав на этот подпункт, выбираем местонахождение файла и жмём «Открыть».
- «Сохранить» (CTRL+S) – здесь всё понятно. При нажатии кнопка сохранит результат работы в текстовом редакторе.
- «Сохранить как» – здесь можно выбрать наименование файла, путь для сохранения, выбрав папку и нажав пункт «Сохранить». Также при сохранении можно изменить кодировку файла ANSI и Unicode.
- «Параметры страницы» – в данном подпункте находятся параметры для печати – размеры бумаги, полей и прочее.
- «Печать» (CTRL+P) – при нажатии этой кнопки откроется окно, в котором будут указаны различные опции – количество копий, диапазон страниц. После нажатия «Печать» документ будет напечатан на принтере.
- «Выход» – закрытие программы. Также осуществляется с помощью крестика в правом верхнем углу. Не стоит переживать из-за случайного нажатия кнопки «Выход», написав огромное количество информации, программа автоматически запросит, сохранить ли данный файл, если ранее это было не сделано.
2. «Правка» содержит следующее:
3. «Формат» включает всего две функции:
- «Перенос по словам» – данная операция позволяет переносить слова со строк автоматически, длина строки становится ограниченной видимой частью экрана. Эта функция сделана для удобства – теперь не нужно постоянно прокручивать рабочий лист по горизонтали, пытаясь читать текст.
- «Шрифт» – выбрав этот подпункт, можно установить размер шрифта, его начертание и вид. Если вас не устраивают предлагаемые шрифты, то можно выбрать раздел «Показать дополнительные шрифты» и найти новый, более интересный и привлекательный. С нажатием кнопки «Ок» шрифт будет сменён на тот, что выбрали.
4. «Вид» включает всего одну функцию — «Строка состояния».
5. Меню «Справка» покажет вам версию редактора, а также ответит на часто задаваемые вопросы.
Как открыть «Текстовый блокнот»? На самом деле ничего сложного в этом нет, но есть два варианта. Какой проще — решайте сами, на вкус и цвет, как говорится, фломастеры разные. Задача эта не сложная, и справиться с ней под силу даже тем, кто только начанает знакомиться с компьютером и еще не постиг всех азов в этом деле.
Для первого варианта вам нужно знать, где находится «Текстовый блокнот». Нажмите кнопку «Пуск», которая находится в левом нижнем углу, далее выбирайте пункт «Все программы», после чего развернется список разных папок и часто используемых программ компьютера. В данном списке нужно найти папку «Стандартные». Именно в ней и находится «Блокнот» – текстовый редактор.
Есть ещё проще способ, совершенно не похожий на первый. Для начала кликните по пустому месту на рабочем столе правой кнопкой мыши, после чего откроется небольшое меню, из списка выбираем пункт «Создать», и откроется еще один небольшой список, в нем выбираем строку «Текстовый документ» и задаем имя новому документу. Всё, можно работать в блокноте. Теперь вы, наверно, спросите: «Как открыть через текстовый блокнот этот файл?» Да проще простого! Просто кликните по нему правой клавишей мыши и в появившемся списке найдите строку «Открыть с помощью Notepad (или блокнота)».
Главным отличием первого варианта от второго является то, что в первом случае мы сначала записываем всю необходимую информацию, а потом создаем файл и сохраняем его там, а во втором случае наоборот, сначала создается пустой документ, который потом пополняется нашими записями.
Notepad++ — очень интересная программа, но её истинное предназначение — работа с кодом языка HTML. В отличие от классического редактора Windows, Notepad++ может иметь дело сразу с несколькими файлами, причем одновременно. Не имеет конфликта с кодировкой файла, и в случае какой-либо ошибки подсвечивает её красным цветом.
NFOPad – ещё одна отличная программа. Она самостоятельно определяет интернет-ссылки и адреса электронных почт, чего стандартный встроенный в операционную систему «Текстовый блокнот» не умеет. Также эта программа поддерживает формат NFO.
На первый взгляд этот редактор ничем не отличается от стандартного, но это не так, он имеет функцию предпросмотра открываемого файла. А самое главное преимущество данной программы в том, что при отсутствии нужной функции её просто можно написать самому и вставить в редактор, чего обычный «Текстовый блокнот», естественно, не умеет. Эта функция очень полезна для тех, кто хорошо знаком с основами программирования
Привет всем читателям У меня стоит Windows 10, честно скажу она мне нравится, особо ничего такого крутого тут нет, но работает ВРОДЕ БЫ чуть быстрее чем Windows 7. Хотя стиль, ну я имею ввиду оформление Windows 7 мне нравится как-то больше. В Windows 10 стиль какой-то типа острый. Так, ладно, давайте по делу. В этой заметке я расскажу вам где находится блокнот в Windows 10. Любимый, простой и главное удобный блокнот
Блокнот это супер: всегда можно создать текстовый документ и что-то туда записать, нет никаких ненужных наворотов, открывается текстовый документ в любой винде, работает шустро, что еще нужно? Блокнот он и в Африке блокнот!
Итак, блокнот это программа, которая имеет свой запускающий файл и папку где собственно и живет прога. Блокнот относится к системным компонентам винды, поэтому и живет прога в системной папке C:Windows, вот он, файл notepad.exe (это и есть блокнот):
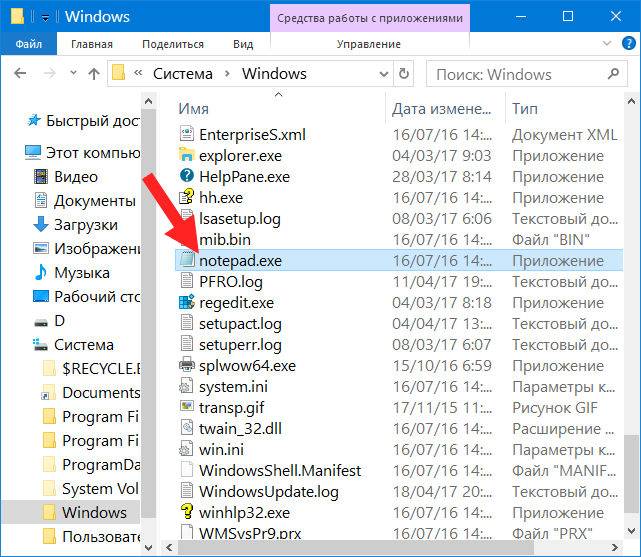
Эту папку Windows можно очень легко открыть, знаете как? Я вам сейчас покажу крутецкий способ! Зажимаете кнопки Win + R, в окне Выполнить пишите такую команду:
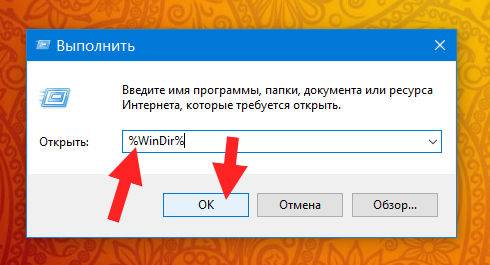
Все, нажали ОК и папка Windows открылась. Вы только не смейте ничего оттуда удалять, если что-то удалите, то глюки могут быть и страшные лаги, короче запомните это! Так вот, если файл notepad.exe запустить, ну то есть нажать два раза по нему, то появится его величество сам блокнот:
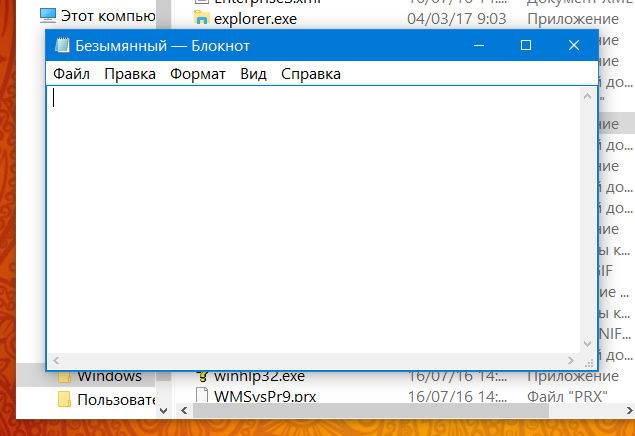
В меню Формат можно выбрать желаемый размер шрифта, сам шрифт также можно изменить:
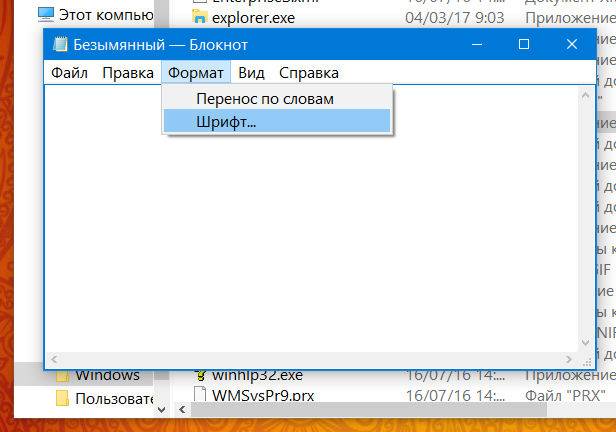
Ну что, главное вы поняли? Ну где находится блокнот в Windows 10? Надеюсь что поняли! Теперь что еще сказать. Я писал о том, что блокнот это системный компонент, поэтому его можно запустить даже если просто зажать Win + R, и написать команду notepad. А можно даже так, правой кнопкой по Пуск, там выбираем Командная строка:
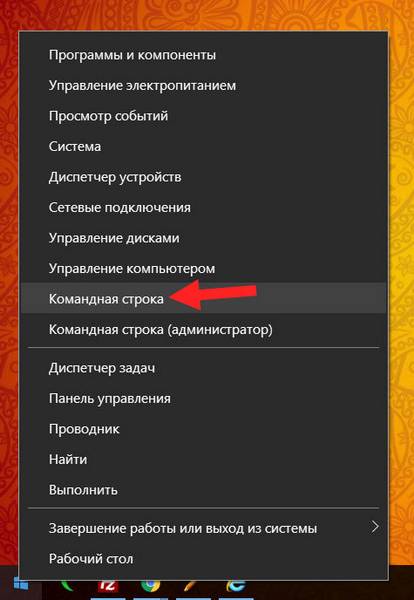
И в черном окне тоже пишем notepad:
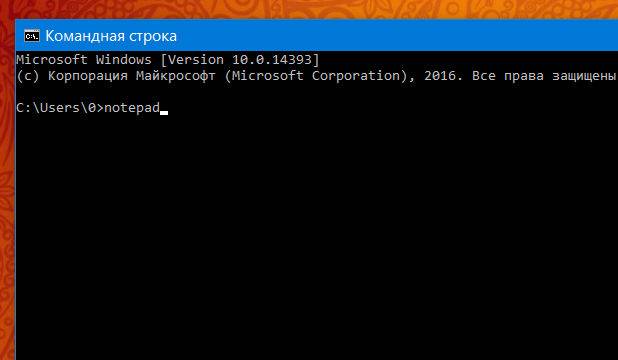
Нажимаем энтер и снова открылся блокнот:
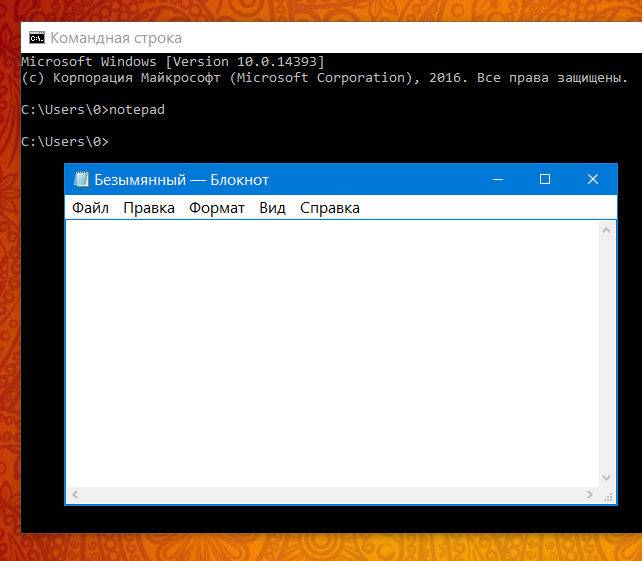
Но тут ребята важно понимать, что блокнот и текстовый документ это не одно и тоже. Если вы просто запустите блокнот, а потом там что-то напишите, то это нужно еще сохранить. Но тут есть хорошая новость, при закрытии блокнота он сам вам скажет, эй, может вы сохраните куда-то то, что вы тут написали? Вот это сообщение:
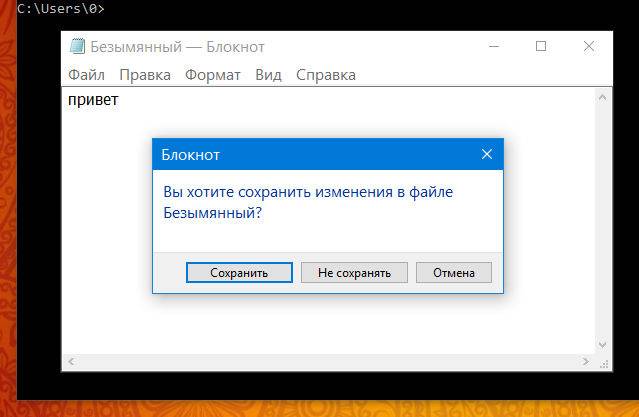
И если вы тут нажмете на Сохранить, то покажется такое окно сохранения:
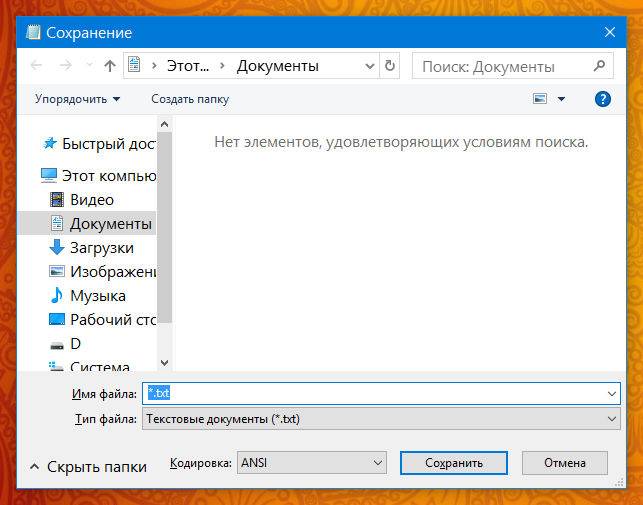
Ну что ребята, я думаю что все понятно вам? Главное ничего не удаляйте в папке Windows, ведь в ней хранится сама операционная система, драйвера кстати в ней тоже хранятся, да и вообще много чего там хранится
Все, будем прощаться, удачи вам и всего хорошего
Одним из самых распространенных факторов, способствующих приобретению компьютера, является необходимость работы с текстами. Такая функция необходима как в офисах, так и дома. Для этой цели существуют большой выбор всевозможных текстовых редакторов различной сложности. Но многие пользователи, которые не умеют обращаться с компьютером, не имеют понятия о том, как загрузить и установить такой редактор. Это и не нужно, ведь в операционную систему уже встроена программа «Блокнот».
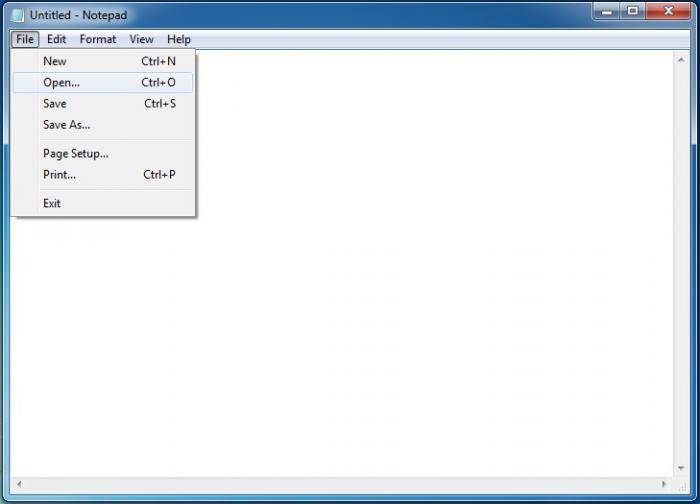
Стоит начать с того, для чего же нужна программа «Блокнот», которая входит в список стандартных пользовательских программ в любой системе Windows. Предназначенный для быстрых записей, данный инструмент не имеет никаких особенных, вкусных примочек, как например, у того же Word. Интерфейс смехотворно лёгкий и отлично подойдёт как для непрофессиональных пользователей, так и для профессионалов в случае острой нужды. Бывают случаи непреднамеренного удаления этой программы. Или же новичок хочет разобраться, в чём тут, собственно, дело, но не знает с чего начать искать. Так где же находится «Блокнот» в Windows 7?
Существует несколько способов открыть для себя эту программу и начать в ней работать.
Один из таких вариантов является довольно простым и не требующим особых навыков пользования компьютером. Первым делом нужно зайти в меню «Пуск». Сделать подобное действие возможно при помощи наведения курсора мыши и левого клика. Далее находится вкладка «Все программы». Она располагается сразу же над поисковой строкой. Кликаем на эту вкладку и листаем список многочисленных программ, после чего находим-таки вкладку «Стандартные». Далее видим искомую программу. Это и есть первый способ, благодаря которому мы узнали, где находится «Блокнот» в Windows 7.
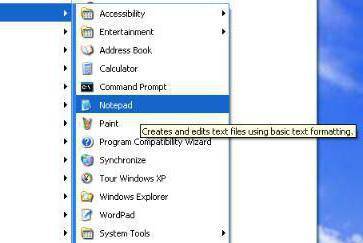
Следующий способ тоже вполне простой, и он потребует намного меньше времени, нежели предыдущий. Снова взявшись за компьютерную мышь, проводим курсором прямиком к кнопке «Пуск». Где находится «Блокнот» в Windows 7, нам поможет узнать та самая поисковая строка, расположенная в нижнем левом углу открывшегося списка. Наводим курсором на строку, кликаем левой кнопкой мыши и начинаем набирать слово «блокнот». Набрав искомое слово, нажимаем кнопку Enter. Далее включается поисковая система, и спустя несколько недолгих секунд перед глазами на экране открывается окно, в котором мы увидим ярлык программы «Блокнот». Это ещё один способ, благодаря которому можно узнать, где находится «Блокнот» в Windows 7. Довольно просто, не правда ли? А самое главное – всегда срабатывает.
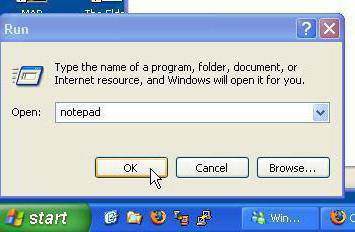
Для предотвращения вопросов о том, где находится программа «Блокнот» в Windows 7, рекомендуется поместить ярлык этой замечательной программы на рабочий стол. Каким же образом это можно сделать?
Если исходить из первого способа, после обнаружения «Блокнота» в списке стандартных программ при помощи работы с «Пуском» нужно перетащить ярлык на рабочий стол. Сделать это можно при помощи левого клика с последующим зажатием кнопки на самом ярлыке и перетягиванием его в ту зону, которая вас устроит.
Также вполне возможно провести поисковый сбор данных, дабы просто знать место расположения программы «Блокнот». Для этого применим любой из перечисленных способов обнаружения и после поисков, наведя снова курсор на искомую программу, кликнем по ней правой кнопкой мыши. В появившемся окне находим строчку «Свойства» и нажимаем уже левую кнопку мыши. В «Свойствах» во вкладке «Общие» имеется точный адрес, по которому можно узнать, где находится «Блокнот» в Windows 7.
Таким образом, были рассмотрены все ответы на вопрос о том, где находится «Блокнот» в Windows 7. Максимальная информативность вышеперечисленных инструкций поможет даже самому неопытному пользователю отыскать текстовый редактор и приступить к работе. После освоения «Блокнота» можно переходить уже к более сложным и профессиональным программным средствам обработки текстовой информации.
На любом компьютере с системой Windows, независимо от ее версии, есть Блокнот (англ. Notepad) – штатная программа, позволяющая создавать, просматривать и редактировать текстовые файлы формата txt, а также файлы многих других типов (html, htm, php, js, phtml, bat, reg, cmd и др.).
Открыть Блокнот не сложно. Однако, у неопытных пользователей, впервые столкнувшихся с такой задачей, могут возникнуть затруднения.
Сделать это можно несколькими способами.
1. Открыть меню «Пуск».
Напомню, что меню «Пуск» открывается щелчком мышки по кнопке с логотипом Windows, находящейся в левом нижнем углу экрана, или же нажатием на клавиатуре клавиши, обозначенной таким же логотипом.
2. Найти там папку с названием «Стандартные» или «Стандартные-Windows» и открыть ее. Эта папка находится в списке программ.
3. Среди расположенных в папке ярлыков найти ярлык с названием «Блокнот» и щелкнуть по нему мышкой (см. изображение).
Если по каким-то причинам упомянутый ярлык найти не удается, открыть Блокнот можно другим способом.
1. На клавиатуре нажать комбинацию клавиш Win+R (подробнее об этой комбинации можно узнать здесь).
3. На клавиатуре нажать клавишу Enter.
Информация, изложенная в этой статье, предназначена для начинающих пользователей компьютера с минимальным уровнем подготовки и является обобщением нескольких других статтей нашего сайта. Это своего рода основа, без которой самостоятельно и быстро освоить компьютер будет достаточно сложно.
В интерфейсе Windows по каким-то причинам нигде не отображается информация о дате установки на компьютере операционной системы. Тем не менее, знать эту информацию в некоторых случаях весьма полезно.
Например, если Вы приобрели б/у компьютер или ноутбук, по дате установки на нем Windows можно примерно предположить, сколько времени он был в эксплуатации.
Посмотреть дату установки Windows иногда хочется просто ради интереса или по каким-то другим причинам. Сделать это можно несколькими способами.
В статье собрана информация, позволяющая начинающим пользователям быстро овладеть базовыми навыками работы с манипулятором «Мышь», необходимыми для эффективного использования компьютера.
Если нужно, чтобы компьютер самостоятельно выключился через определенное время, его можно поставить на таймер выключения. По истечению указанного пользователем времени Windows закроет все программы и прекратит свою работу.
Активировать таймер выключения компьютера можно как штатными средствами Windows, так и при помощи специальных программ.
Таким образом, гибернация обеспечивает максимальную экономию электроэнергии и быстрое возвращение компьютера в состояние, в котором была прекращена его работа.
Чтобы иметь возможность использовать гибернацию компьютер необходимо настроить.
Безопасный режим (англ. Safe Mode) — специальный режим работы Windows, позволяющий устранять некоторые неполадки в работе операционной системы, а также изменять ее настройки, недоступные в обычном режиме.
Для использования всех преимуществ безопасного режима необходимо обладать правами администратора компьютера.
Существует несколько способов зайти в безопасный режим Windows.
ПОКАЗАТЬ ЕЩЕ
