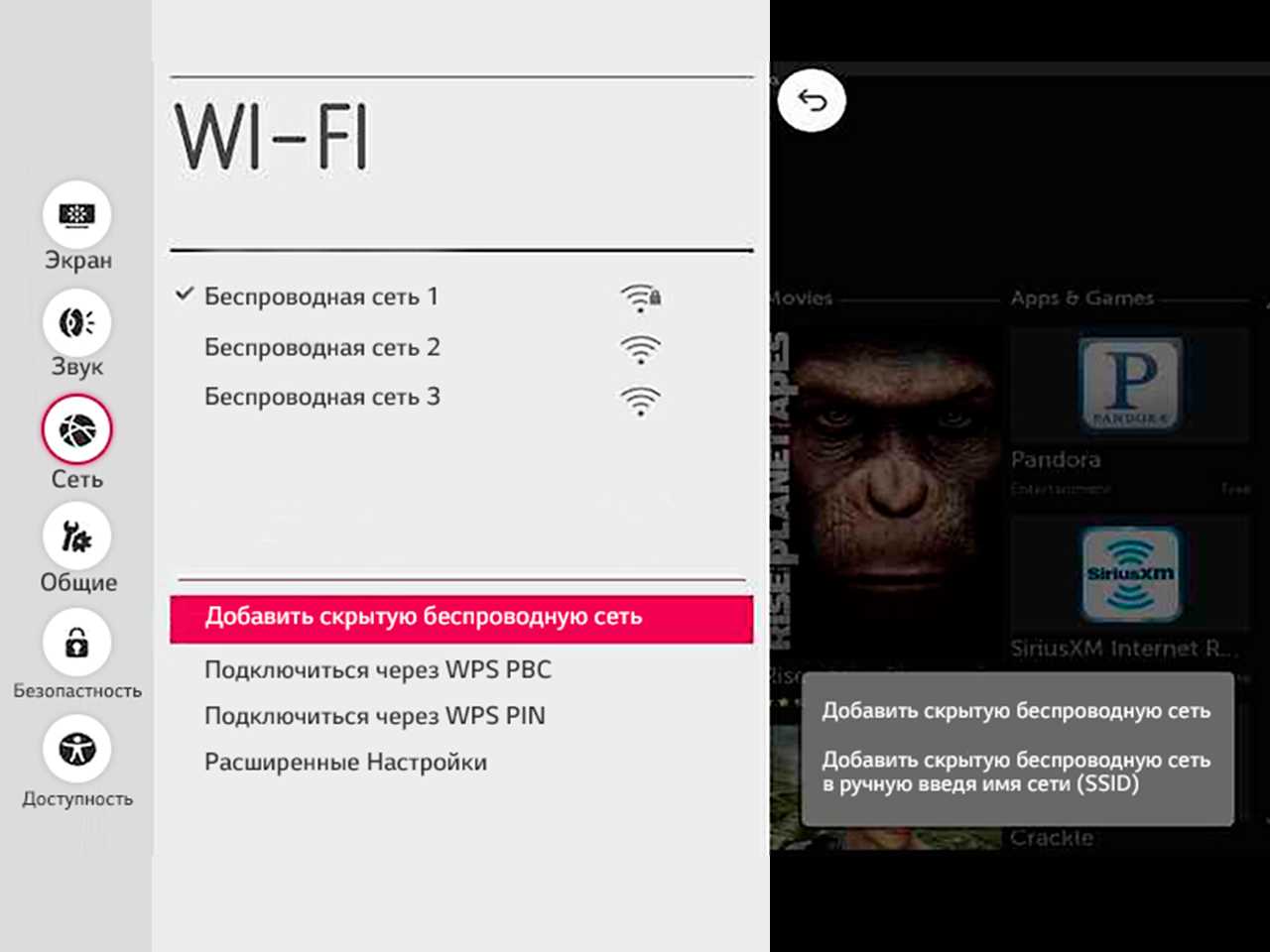
Кабельное подключение
Лучше всего подключать телевизор LG к интернету, протянув кабель от роутера к телевизору.
- Подключите один конец кабеля к LAN-выходу роутера.
- Подключите второй конец кабеля к LAN-входу телевизора.
- На экране телевизора на короткое время появится сообщение «Установлено соединение с проводной сетью». Теперь интернетом можно пользоваться!
- На устаревших моделях телевизора подключение придется активировать самостоятельно через меню «Smart TV» → «Сеть» → «Настроить подключение» → «Проводная сеть».
Если у вас нет роутера, то кабель, заходящий в квартиру, можно подключить к телевизору LG напрямую. Но этот способ работает только в том случае, если провайдер использует динамический IP. К счастью, в большинстве случаев в России это так.
Беспроводное подключение
- Зайдите в настройки телевизора LG.
- Выберите пункт «Расширенные настройки» → «Сеть» → «Подключение к сети Wi-Fi».
- Выберите в списке Wi-Fi-сетей вашу домашнюю сеть.
- Введите пароль и подключайтесь к интернету. Напомним, что пароль Wi-Fi чувствителен к регистру: не спутайте прописные и строчные буквы!
Другие способы
Есть и альтернативные способы подключения телевизора LG к интернету, если вам по какой-то причине не подходят эти. Например, можно выходить в интернет через телефон, подключившись к нему с помощью технологии Direct Wi-Fi, либо использовать приставку к телевизору.
Читайте так же «Вопросы и ответы»
[Телевизор] – Подключение телевизора LG Smart TV к интернету
На чтение 9 мин Просмотров 10.7к.
Сергей Сакадынский
Работал в сфере IT-консалтинга, занимался созданием и администрированием интернет-ресурсов. 10 лет опыта работы по проектированию и обслуживанию компьютерных сетей.
Современные телевизоры имеют встроенную опцию Smart TV, которая позволяет не только использовать их по назначению для просмотра эфирных телепередач, но и подключить к интернету. Это даёт возможность смотреть видео онлайн, пользоваться соцсетями и просто сёрфить. О функционале, опциях, нюансах настройки умных телевизоров читайте здесь. А в этой статье разберёмся, как подключить к интернету телевизор фирмы LG.
Содержание
- Какой интернет нужен
- Проверяем наличие Smart TV
- Какой способ выбрать
- По Wi-Fi
- На NetCast
- На webOS
- WPS
- Используем адаптер, если нет Wi-Fi
- По проводу
- От роутера
- Напрямую
- Решение проблем
- Не подключается к Wi-Fi
- Слабый сигнал
- Неисправность встроенного модуля
Какой интернет нужен
Всё зависит от того, для каких целей вы собираетесь подключать телевизор к интернету. Минимальным порогом для работы Smart TV считается скорость 1 Мбит/сек. Но это позволит вам использовать только базовые функции – просматривать сайты, общаться в соцсетях, запускать нетребовательные приложения. Теоретически можно посмотреть ролик на YouTube в низком качестве, но картинка может тормозить. Для полноценной работы с видео в HD и FullHD формате нужно хотя бы 4-5 Мбит/сек. А для 4К – не менее 30 Мбит/сек. Это минимальные показатели, на которые стоит ориентироваться. Конечно же, для полноценной работы Smart TV стоит использовать высокоскоростное подключение 100 Мбит/сек.
Проверяем наличие Smart TV
Чтобы пользоваться Смарт ТВ на телевизоре, необходимо, чтобы эта опция там присутствовала. Старые телеприёмники лджи, выпущенные ранее 2013 года, эту функцию чаще всего не поддерживают.
Самый очевидный способ проверить, есть ли у вас эта функция – посмотреть информацию на коробке или в инструкции. Обычно о наличии Smart TV сообщает крупная надпись на лицевой стороне упаковки.
Если коробки и документов нет, найдите вашу модель на сайте производителя или любого интернет-магазина. Там все основные опции будут описаны.
А чтобы не рыться в интернете, в меню телевизора войдите в «Настройки» и в разделе «Общие» найдите «Сведения о телевизоре». Если увидите, что у вас используется операционная система NetCast или webOS, значит, у вас телевизор с поддержкой Smart TV. Также на наличие этой функции указывают значки соцсетей и онлайн-сервисов в меню телеприёмника.
Какой способ выбрать
Подключение телевизора LG Смарт ТВ к интернету возможно по Wi-Fi или кабелю. Выбор способа зависит, в первую очередь, от возможностей самого телевизора. Если в нём нет встроенного Wi-Fi адаптера, придётся приобретать внешний. А это дополнительные траты. К тому же подключение по кабелю более надёжное. Так что, если телевизор стоит недалеко от роутера, использование провода вполне оправданно. Другое дело, когда для этого кабель нужно заводить из соседней комнаты или вообще тащить через всю квартиру. Тут сразу очевидны преимущества подключения к роутеру без провода.
Расскажем подробно о всех доступных способах подключения.
По Wi-Fi
В телевизорах LG используются две операционки. В старых – NetCast, в новых – webOS. Меню в них отличается, но алгоритм действий по подключению телевизора LG Smart TV к интернету через Wi-Fi одинаков.
На NetCast
Чтобы включить Wi-Fi на телевизоре LG, войдите в «Настройки» и перейдите в раздел «Сеть».
Здесь откройте пункт «Сетевые подключения»
На экране появится сообщение о том, что вы можете подключиться к интернету двумя способами.
Выбираем нужный способ подключения и видим список доступных сетей. Выберите беспроводную сеть вашего маршрутизатора и нажмите на пульте ОК. Потребуется ввести пароль. Подождите несколько секунд, пока завершится настройка подключения. Вы увидите такое сообщение:
На webOS
Нажмите на шестерёнку в верхнем правом углу экрана телевизора или соответствующую кнопку на пульте.
Вам нужно открыть раздел «Расширенные настройки». Это три точки в самом низу появившейся справа колонки иконок. Здесь вам нужен пункт «Сеть». Нажмите на него. Выбираем в открывшемся списке «Подключение к сети Wi-Fi».
На экране появится список доступных беспроводных сетей. Среди них найдите ваш роутер, выберите его и подтвердите выбор с помощью пульта. Введите ключ сети и подождите, пока подключение будет установлено.
WPS
Для беспарольного подключения WPS в разделе «Подключение к сети Wi-Fi» внизу, под списком доступных беспроводных сетей есть пункт «Подключение через WPS PBC».
Выберите его и сразу же нажмите кнопку WPS на роутере. Подключение обычно занимает 10-15 секунд.
Используем адаптер, если нет Wi-Fi
В некоторых моделях телевизора нет встроенного модуля Wi-Fi. Однако это не мешает подключиться к беспроводной сети с помощью внешнего USB-адаптера. Разберёмся, как подключить к Wi-Fi телевизор LG со Смарт ТВ, но без встроенного модуля беспроводной сети.
Приобретаем совместимый с вашей моделью телевизора USB-адаптер Wi-Fi. Есть фирменные адаптеры LG. Их совместимость гарантирована производителем. А вот если вы покупаете универсальный китайский адаптер, обязательно уточняйте, будет ли он работать с вашим ТВ. На всякий случай оговорите возможность возврата товара, если адаптер не подойдёт.
Вставьте адаптер в USB-порт телевизора. Дождитесь, пока на экране появится всплывающее уведомление о подключении устройства. Чтобы включить вайфай на телевизоре LG, войдите в настройки телевизора и проделайте точно такие же действия, которые описаны выше.
По проводу
Для подключения по проводу вам потребуется нужной длинны кусок витой пары, точно такой же, что используется для подключения к роутеру стационарного ПК. Можно либо купить готовый, либо в сервисном центре попросить обжать кусок требуемой длины.
От роутера
Один конец кабеля нужно подсоединить к LAN-порту на телевизоре. Обычно он расположен сбоку или сзади.
Второй конец воткните в роутер. Для подсоединения можете использовать любой свободный порт. На маршрутизаторе должен загореться индикатор, соответствующий этому порту.
Если у вас телевизор с ОС NetCast, войдите в настройки, выберите «Сеть» — «Сетевое подключение». Выберите пункт «Проводная сеть» и нажмите «Обновить».
Для новых телевизоров, на которых установлена webOS, делать ничего не нужно. Подключите кабель и подождите, пока на экране появится сообщение “Установлено соединение с проводной сетью”. Это означает, что интернет подключен.
Напрямую
Иногда пользователи хотят подключить телевизор к кабелю провайдера напрямую. Такой вариант возможен, но только в том случае, если у вас для подключения используется динамический или статический IP.
Всевозможные PPPoE, PPTP и L2TP, которые так любят отечественные провайдеры, телевизоры не понимают.
Если ваш провайдер использует динамический IP, подключиться к нему по кабелю не сложней, чем к роутеру.
Соедините кабель провайдера к LAN-портом телевизора. Телевизор не сможет сам установить подключение. Поэтому войдите в меню, откройте «Сеть» — «Сетевые подключения» и нажмите «Проводное подключение (Ethernet)». Отметьте галочкой пункт «Автоматически».
Для подключения со статическим IP-адресом открываем этот же раздел. Только теперь галочку в пункте «Автоматически» не ставим. Вместо этого в соответствующие поля вбиваем IP-адрес, маску подсети, шлюз и DNS-сервер. Они должны быть указаны в договоре с провайдером или в приложении к нему.
Сохраните настройки и проверьте, работает ли интернет.
Если у вашего провайдера есть привязка по MAC-адресу, задача усложняется. На телевизоре нельзя, как на роутере, сменить МАС на любой произвольный. Чтобы интернет подключился, требуется позвонить в службу поддержки провайдера и попросить привязать МАС-адрес вашего телевизора. Посмотреть его можно в настройках. Найдите пункт «Поддержка» и выберите «Информация о продукте/услуге». В открывшемся окне вы увидите нужную информацию.
 Решение проблем
Решение проблем
По ссылке – подробная статья о том, как подключить телевизор к интернету.
Разберём самые частые проблемы, возникающие при подключении телевизора к интернету.
Не подключается к Wi-Fi
- Если вы не можете настроить вайфай на Смарт ТВ телевизоре LG, не находите в меню приёмника нужный пункт или там не отображается список доступных сетей, убедитесь, что у вас действительно есть встроенный Wi-Fi модуль. Для этого найдите вашу модель на сайте или обратитесь в центр поддержки LG.
- Телевизор видит сеть, но не подключается к ней. Проверьте, правильно ли вы вводите пароль. Когда эта операция выполняется с пульта, легко допустить ошибку. Попробуйте использовать беспарольное подключение WPS.
- Перезагрузите роутер. Выключите и снова включите телевизор. Причина может быть в системном сбое на этом узле сети.
- Ваш роутер должен быть настроен так, чтобы раздавать IP-адреса автоматически. За это отвечает служба DHCP. По умолчанию эта функция включена. Но, возможно, ваша домашняя сеть настроена по другому.
- Проверьте, не запрещено ли подключение к вашему роутеру новых устройств. Если вы, например, создавали белые списки, то подсоединиться к нему могут только устройства из списка. Добавьте МАС-адрес роутера в белый список. Проверьте другие ограничения и отключите их.
- Роутер настроен правильно, но телевизор всё равно не подключается. Возможно, у вас проблема с адаптером Wi-Fi: либо неправильно работает встроенный, либо внешний не совместим с этой моделью телевизора.
Слабый сигнал
- Подключение установлено, но сигнал очень слабый. Попробуйте переставить роутер ближе к телевизору или расположить его так, чтобы на пути радиоволн было как можно меньше препятствий. Увеличьте мощность сигнала Wi-Fi на роутере. Посмотрите, нет ли поблизости источников помех.
- Если нет возможности разместить телевизор и роутер рядом, при этом качество сигнала плохое, используйте репитер.
Неисправность встроенного модуля
В телевизоре есть встроенный модуль Wi-Fi, но устройство не находит беспроводные сети. Или список сетей появляется, но установить подключение не выходит. При этом роутер настроен правильно, другие устройства подсоединяются к нему без проблем. Вероятнее всего, у вас вышел из строя модуль Wi-Fi. Здесь есть два решения, как подключить вайфай к телевизору LG. Первый: отнести телевизор в сервисный центр для ремонта. Второй: приобрести совместимый USB Wi-Fi модуль.
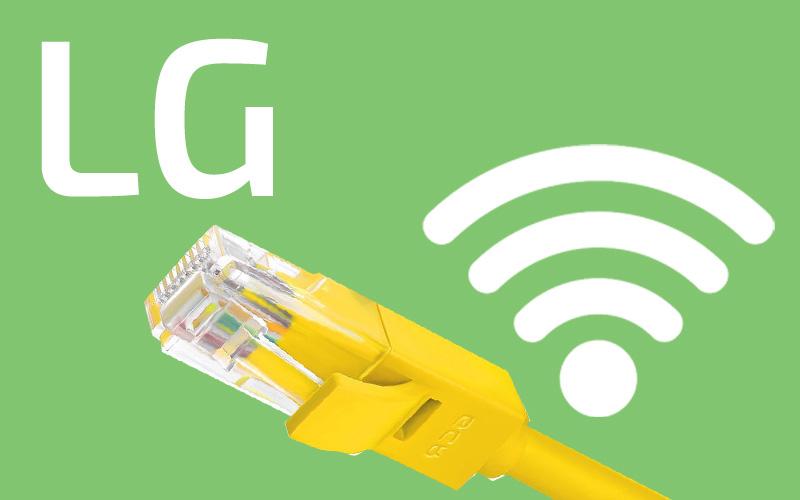
Для этой статьи мы протестировали и обобщили 5 способов подключения телевизора LG к интернету.
Содержание
- Требования к тарифу интернета
- Проверка наличия Smart TV и Wi-Fi
- Беспроводное подключение
- По Wi-Fi на Netcast
- По Wi-Fi на webOS
- Через WPS
- Через Wi-Fi адаптер
- Проводное подключение
- По кабелю от роутера
- По кабелю напрямую
- Какой способ выбрать
- Решение потенциальных проблем
Требования к тарифу интернета
Минимальная скорость интернета для Смарт ТВ определяется используемыми функциями.
Пороговые значения в зависимости от поставленных задач следующие:
- 1 Мбит/с. Достаточно для базовых возможностей Smart TV: работа с браузером, загрузка приложений из «LG Content Store».
- 2 Мбит/с. Хватит для просмотра видеороликов в YouTube с низким разрешением (360 — 480р).
- 10 Мбит/с. Порог нормального воспроизведения потокового видео в HD формате.
- 25 Мбит/с. Позволит смотреть онлайн-контент в разрешении FullHD, а также фильмы с 3D.
Рекомендуем тариф от 25 Мбит/с и выше, чтобы пользоваться функцией Smart TV в полном объёме. При более медленном соединении воспроизводимое видео будет подвисать или пропадать.
Проверка наличия Smart TV и Wi-Fi
Телевизоры LG Smart TV, выпущенные после 2013 года, имеют полный набор сетевых возможностей и могут подключаться к интернету как по кабелю, так и беспроводным путём. Наличие функции Смарт ТВ на более старых моделях не гарантировано.
Чтобы определить, есть ли на вашем телевизоре функция «Smart TV» и модуль Wi-Fi:
Вариант 1 (очевидный):
Найдите информацию на коробке, в техпаспорте или на шильдике телевизора. Эти данные прописываются большими буквами.
Вариант 2 (через меню):
- На ПДУ найдите кнопку «Settings», затем «Общие» → «Сведения о телевизоре». В пункте «Информация о телевизоре» прописывается модель и название установленной операционной системы. Надписи NetCast или webOS свидетельствует о встроенной функции «Смарт ТВ».
- Чтобы проверить наличие Wi-Fi-модуля, перейдите в разделе «Сеть», где отобразятся все способы подключения и их состояние. Если соединение по Wi-Fi доступно – это будет указано.
Вариант 3 (в интернете):
- Код модели найдите на наклейке, приклеенной к задней панели корпуса, или, как указано выше, в «Настройках» ТВ.
- Откройте market.yandex.ru и введите код модели ТВ.
- Найдите нужный товар и разверните его технические характеристики. Смотрите обозначения напротив опций «Smart TV» и «Wi-Fi». Здесь стоят «+», «-», «Да», «Нет» или аналогичные обозначения.
Если мы имеем дело со Смарт-ТВ — двигаемся дальше. Нашли модуль Wi-Fi — на вашем телевизоре LG можно настроить интернет без лишних проводов.
Беспроводное подключение
До 2013 года на LG устанавливалась операционная система Netcast, после — webOS. Рассмотрим порядок подключения на обеих ОС.
По Wi-Fi на Netcast
Для подключения LG Smart TV к беспроводной сети выполните следующие действия:
- Нажав кнопку «Settings», разверните «Настройки» телевизора.
- Перейдите в раздел «Сеть», далее — «Сетевое подключение».
- С помощью джойстика ПДУ выберите «Подключение к сети Wi-Fi», нажмите кнопку «ОК».
- ТВ начнёт поиск доступных сетей. Процесс займёт 5-10 секунд. Дождитесь окончания.
- В появившемся списке найдите свою точку доступа. Нажмите «ОК».
- Если сеть защищена, ТВ предложит ввести пароль, сделайте это. Поставьте галочку напротив фразы «Показать пароль», чтобы проверить корректность написанного.
- Опуститесь ниже к кнопке «Подключение». Наведите на неё курсор, нажмите «ОК».
- Дождитесь завершения процесса и отображения галочки напротив домашней Wi-Fi сети.
Если пароль введен правильно, то беспроводное соединение установится в течение 3-10 секунд.
Видеоинструкция (смотреть с 0:33):
По Wi-Fi на webOS
Беспроводное подключение к интернету выполняется так:
- Откройте «Настройки» телевизора. Для этого нажмите на пульте ДУ кнопку «Home» (с пиктограммой домика).
- В правом верхнем углу экрана кликните «Настройки» (шестеренка),
- Ниже в списке выберите «Все настройки» (три точки).
- Перейдите к разделу «Сеть» → «Подключение к сети Wi-Fi».
- На экране ТВ найдите название нужной точки доступа, кликните на её.
- В новом окне введите пароль, нажмите на экранной клавиатуре «Enter» или кнопку «Подключение».
- Через несколько секунд беспроводное соединение будет установлено и рядом с названием сети появится галочка.
После выполнения соединения можно протестировать интернет, к примеру, запустить ролик в приложении YouTube.
Видеоинструкция:
Через WPS
Подключить телевизор LG Смарт ТВ к интернету можно через Wi-Fi-роутер без ввода пароля. Такое соединение устанавливается через WPS (Wi-Fi Protection Setup):
- Убедитесь, что на задней панели маршрутизатора есть кнопка WPS, условно обозначаемая двумя круговыми стрелками.
- Перейдите к работе с телевизором. Нажмите на ПДУ кнопку «Домой» и разверните меню «Смарт ТВ».
- В правом верхнем углу экрана зайдите в раздел «Настройки». Он обозначен пиктограммой шестерёнки.
- В открывшемся списке выберете «Все настройки» → «Сеть» → «Подключение к сети Wi-Fi».
- Переместитесь к дополнительным опциям, которые указаны под названиями доступных сетей. Найдите и кликните «Подключение через WPS PBC».
- В течение максимум 2-х минут нажмите на роутере кнопку WPS. После активации функции на маршрутизаторе загорится световой индикатор.
Через 5-10 секунд соединение будет установлено.
Через Wi-Fi адаптер
Включить беспроводной интернет на телевизоре без встроенного модуля Wi-Fi можно через внешний адаптер.
Для этого:
- Возьмите подходящий Wi-Fi-модуль, предварительно убедившись в совместимости оборудования.
- Подключите его к телевизору.
- Дождитесь его распознания, вызовите меню настроек.
- Откройте раздел «Сеть» → «Сетевое подключение».
- Телевизор предложит выбрать точку доступа. Сделайте это и введите пароль.
- Подождите окончания авторизации беспроводное соединение будет установлено.
Если Wi-Fi адаптер не извлекать, то при следующем включении телевизор подключиться к сети автоматически.
Проводное подключение
Для исключения потерь скорости при передаче данных по Wi-Fi рекомендуем настраивать проводной интернет от роутера через патч-корд. Для выбора способа уточним, какие услуги предоставляет ваш интернет-провайдер:
- Только интернет. Подключайтесь от роутера — будем настраивать IPTV-каналы и онлайн-кинотеатры из открытых источников через приложения LG.
- Интернет + IPTV. Если оператор предоставил вам отдельный кабель для платного интернет-ТВ, то заводите его напрямую в телевизор, минуя роутер.
По кабелю от роутера
Процесс подключения следующий:
- Возьмите LAN-кабель нужной длины.
- Один конец вставьте в свободный LAN-порт маршрутизатора, второй – в Ethernet (LAN) разъём на телевизоре.
- Если всё выполнено правильно, на экране ТВ появится уведомление.
Теперь без дополнительных настроек можно выйти в интернет и протестировать соединение.
По кабелю напрямую
Прямое подключение интернета осуществляется в обход роутеров и маршрутизаторов. Кабель провайдера вставляется напрямую в телевизор.
Здесь есть 3 варианта установки соединения:
- по динамическому IP;
- по статическому IP;
- привязка по МАС-адресу.
У каждого протокола своя специфика, поэтому перед началом уточните у своего провайдера рекомендуемый тип подключения.
Динамический IP
Для установки проводного соединения вставьте входящий в квартиру сетевой провод в телевизор (порт Ethernet).
Если при этом соединение не распознается автоматически:
- Вызовите меню настроек на ТВ → «Все настройки» → «Сеть».
- Найдите и разверните вкладку «Проводное подключение (Ethernet)».
- Установите галочку напротив команды «Автоматически».
Статический IP
Для подключение через статический IP предварительно выясните предустановленные сетевые параметры в договоре о предоставлении интернет-услуг.
Выполните настройки, следуя пошаговой инструкции:
- Вставьте свободный конец LAN-кабеля в Ethernet-вход на ТВ.
- Через меню «Смарт ТВ» или кнопкой «Settings» откройте «Настройки».
- Перейдите в раздел «Сеть» → «Проводное подключение (Ethernet)».
- Перейдите на ручное управление, сняв галочку с параметра «Автоматически».
- Заполните пустые поля – «IP-адрес», «Маска подсети», «Шлюз», «DNS» (см. договор).
- Прописав запрашиваемую информацию, нажмите «Подключение».
Привязка по МАС-адресу
После подключения LAN-провода сообщите провайдеру уникальный идентификатор вашего телевизора.
Найдите МАС-адрес в «Настройках» телевизора:
- Откройте раздел «Поддержка».
- Выберите пункт «Информация о продукте/услуге». МАС прописан здесь.
- Передайте данные провайдеру и через 5-10 минут подключение установится.
Какой способ выбрать
При выборе варианта подключения в первую очередь опирайтесь на:
- наличие модуля Wi-Fi;
- возможность подвести кабель к телевизору;
- наличие роутера и LAN-кабеля.
При принятии решения помните о том, что:
- Самый надёжный способ — проводной. Скорость по Wi-Fi на практике всегда на 10-50% ниже, чем на входе в роутер. Если LAN-кабель предусмотрительно заложен (вмонтирован в стену) под телевизор, то это очевидный вариант.
- Самый удобный способ — беспроводной. Доступен для всех «умных» ТВ LG, как со встроенной технологией Wi-Fi, так и без неё (через дополнительный Wi-Fi-модуль). Для гарантии стабильного онлайн-просмотра берите интернет-тариф на 30-50% быстрее, чем рекомендованный для проводного соединения.
Что выберите вы?
Wi-Fi рулит!Только кабель!
Решение потенциальных проблем
Не удаётся установить соединение:
- В телевизоре нет функции «Смарт», поэтому подключение интернета невозможно. А LAN-порт предназначается исключительно для связи по локальной сети.
- Разрывы в соединении кабелей. Пошевелите все подключенные разъемы на маршрутизаторе и телевизоре.
- Несовместимость с внешним сетевым адаптером. Используйте приёмники, подходящие вашей модели LG.
- Неисправность встроенного Wi-Fi-модуля. Если все параметры заданы правильно, настройки корректны, но интернет по-прежнему не работает – обратитесь в сервисный центр и продиагностируйте ТВ или заметите модуль внешним.
- Некорректные настройки роутера. Проверьте это с помощью других устройств, подключившись по Wi-Fi (ПК, телефон, планшет) или по кабелю (ПК) к маршрутизатору. Если ни на одном из гаджетов соединение не устанавливается, перезагрузите маршрутизатор. Проблема не разрешилась – сбросьте настройки роутера до заводских, зажав на задней панели кнопку «RESET». Если и это не помогло, маршрутизатор неисправен – отремонтируйте или замените его.
- Указан некорректный DNS-адрес («Ошибка 106»). Войдите в «Настройки» → «Сеть» → «Подключение к сети Wi-Fi» → «Расширенный настройки». Кликните «Изменить», снимите галочку с параметра «Автоматически». Теперь в строке DNS пропишите «8.8.8.8», кликните кнопку «Подключение».
Соединение ранее было стабильным, но теперь перестал подключается:
- проблемы с LAN-проводом;
- отсутствие сигнала от маршрутизатора;
- устаревшее программное обеспечение на ТВ;
- вышедший из строя Wi-Fi-адаптер.
Вычислите причину методом исключения и устраните её.
Соединение нестабильное — то появляется, то пропадает:
- перезагрузите телевизор и роутер, так как проблема может быть программного характера;
- в больших помещениях и/или при слабом интернет сигнале переместите маршрутизатор ближе к ТВ.
Интернет тормозит, зависает:
- низкая скорость интернета – указанная в договоре или фактическая; подключите ТВ по кабелю или перейдите на более быстрый тариф.
Предыдущая
Телевизоры LGСброс настроек телевизора LG до заводского состояния
Следующая
Телевизоры LGБесплатный просмотр телеканалов на телевизоре LG Смарт ТВ
Помогла статья? Оцените её
Привет, дорогой читатель! Скорее всего ты зашёл, чтобы узнать – как на телевизоре LG выйти в интернет. На самом деле это достаточно просто и все подключается быстро и без каких-то проблем. В первую очередь нужно чтобы у вас дома уже был «инет». Но не простой, а именно подключенный через роутер.
Дело в том, что телевизор не может выступать в качестве шлюза, поэтому он должен подключаться через маршрутизатор. Также втыкать кабель от провайдера – не выход, так интернет туда не попадёт. Аналогично дела обстоят и с USB-модемами.
Содержание
- Подключение
- По проводу
- По WiFi
- Wi-Fi адаптер
- Как пользоваться интернетом
- Задать вопрос автору статьи
Подключение
Если у вас уже есть настроенный роутер, то далее нужно подключиться к нему. Для этого можно использовать как проводное подключение по кабелю, так и по воздуху с помощью радиоволн или по-другому Wi-Fi.
По проводу
Если вы все же решились подключаться по кабелю, то просто берём втыкаем один конец провода в LAN порт интернет-центра.
LAN портов обычно несколько и они отличаются от WAN порта цветом или обозначениями. Интернет кабель от провайдера обычно вставляется в WAN порт, поэтому если у вас так – то можете выбрать любой свободный вход и вставить туда кабель.
Теперь такой же вход нужно найти на задней стороне телевизора и вставить его туда. Теперь на передней части роутера должны загореться лампочка о коннекте. После этого ничего больше делать не нужно и интернет по идее уже есть на телевизоре.
По WiFi
- Включите телевизор и нажмите на пульт «Home». Далее нужно зайти в настройки, для этого перейдите во вкладку со значком шестеренки.
- Выбираем раздел с планеткой и название сети. Далее нажимаем по пункту «Сетевое подключение».
- Нажимаем на блок подключение к беспроводной сети.
ПРИМЕЧАНИЕ! Не все телевизоры имеют встроенный вай-фай модуль. Поэтому если данного пункта нет или у вас возникли проблемы с подключение, то перейдите к следующей главе.
- Для того, чтобы выбрать свою сеть – нужно нажать «Список сетей». После этого выбираем свою. После этого вас попросят ввести ключ от WiFi. Внимательно вписываете его.
- В самом конце вы увидите, что устройство теперь подключено к беспроводной сети.
Wi-Fi адаптер
В первую очередь нужно на 100% удостовериться, что в вашем «ящике» есть вайфай. Для этого следует заглянуть в документацию. Также вы можете зайти на официальный сайт LG, вбить в поисковую строку полное название телевизора и дальше посмотреть характеристики там.
ПОМОЩЬ! Если вы сами запутаетесь, то можете написать название модели в комментариях, а я скажу есть ли на нем вай-фай или нет.
Если его нет, то можно приобрести LG адаптер – AN-WF100 или AN-WF500. Это фирменные модули, которые помогают более старым «теликам» подключаться к вай-фай. О нем вы можете более подробно прочесть тут.Но если у вас на телевизоре нет LAN порта и категории «Сеть» – то подобный ящик к интернету и сети не подключишь.
Как пользоваться интернетом
Как зайти в интернет через телевизор LG? Все очень просто, почти все приложение и программы, которые установлены в устройстве работают исключительно через глобальную сеть. Но самым показательным будет воспользоваться браузером, который так и будет подписан как «Интернет». Заходим в главное меню и выбираем браузер. После этого вписываем в адресную строку любой адрес и нажимаем «Go». После этого вас должно перенаправить на нужную страницу.
ПРИМЕЧАНИЕ! Если возникли какие-то трудности с подключением, то пишите об этом в комментариях и я вам помогу.
Первое и самое важное – чтобы выйти в интернет с телевизора, у вас должен быть именно Smart телевизор. С поддержкой функции Smart TV. Если телевизор обычный, без Smart TV, то в интернет с него никак не выйти. Как это выяснить я писал в статье функция Smart TV в телевизоре: есть или нет, как проверить. Если все хорошо, у вас “умный” телевизор, значит его можно подключить к интернету и использовать подключение непосредственно на самом телевизоре. Второе и не менее важное: под “выйти в интернет” я имею ввиду просмотр сайтов через браузер. Веб серфинг. Как с компьютера, или мобильных устройств. В Smart TV телевизорах есть много предустановленных приложений, которые используют доступ к интернету. В первую очередь это разные видеосервисы типа YouTube, ivi, Netflix и т. д. Плюс эти приложения можно устанавливать самостоятельно из магазина приложений. Для этого так же необходимо подключение к интернету.
Чаще всего на телевизорах выходят в интернет через веб-браузер, чтобы смотреть бесплатно фильмы на разных сайтах. Именно онлайн просмотр фильмов, сериалов, телепередач, которые, как правило, в специальных приложениях платные. Например, в том же ivi, или MEGOGO все новые и хорошие фильмы и сериалы платные. Либо по подписке, либо нужно покупать фильм (брать на прокат). А через браузер на телевизоре эти фильмы и сериалы можно смотреть бесплатно, как с компьютера, планшета, или телефона. Конечно, иногда лучше использовать именно отдельные приложения. Например, какой смысл смотреть YouTube через браузер на телевизоре, если для этого можно использовать специальное приложение от Google, которое обычно уже с завода установлено на всех телевизорах со Smart TV. Подробнее в статье как смотреть Ютуб на телевизоре. Разве что у вас перестал работать YouTube на телевизоре (именно само приложение), тогда можно попробовать открыть его через браузер.
В этой статье я покажу, как на Smart TV телевизорах LG, Samsung, Philips, Sony запустить браузер и выйти в интернет. Пользоваться поиском информации в интернете, открыть сайт, смотреть онлайн видео на любых сайтах, слушать музыку. В принципе, эта инструкция подойдет и для телевизоров Xiaomi Mi TV, Kivi, TCL, Ergo, Yasin, Hisense, Akai, Gazer и т. д. Для телевизоров, которые работают на Android TV, а это практически все современные телевизоры кроме Samsung и LG.
Единственный момент: если телевизор старый, то могут быть проблемы с загрузкой и отображением новых сайтов в браузере телевизора. Это связано с тем, что браузер не поддерживает определенные технологии (например, HTML 5), которые сейчас активно используют новые сайты. Например, на сайте может не работать проигрыватель видео, не получится открыть онлайн фильм, так как проигрыватель построен на HTML 5, а браузер телевизора его не поддерживает.
Еще несколько слов о навигации (перемещении по ссылкам и другим элементам на сайтах) в самом браузере. Как правило, навигация осуществляется с помощью кнопок на пульте дистанционного управления. Намного удобнее листать сайты с помощью пульта со встроенным гироскопом. Например, LG Magic Remote. Так же к телевизору можно подключить обычную мышку и клавиатуру. Можно подключать как проводные (по USB), так и беспроводные. Можете посмотреть инструкцию на примере телевизора LG.
Очень важно: телевизор должен быть подключен к интернету! В этой статье я не буду давать инструкции по подключению к интернету (разве что ссылки на отдельные статьи). Телевизор может быть подключен к интернету либо по Wi-Fi, либо с помощью сетевого кабеля. И интернет на телевизоре должен работать.
Вы все подключили, интернет работает, теперь давайте более подробно рассмотрим, как же зайти в интернет с нашего Smart TV телевизора.
Выход в интернет с телевизора Samsung Smart TV
Если телевизор еще не подключен к интернету, то подключаем его. Можете смотреть мои инструкции по подключению телевизора Samsung к Wi-Fi сети. Если будете подключать по сетевому кабелю, то смотрите эту статью: подключение телевизора Samsung Smart TV к интернету по сетевому кабелю.
- Открываем меню Smart TV кнопкой на пульте дистанционного управления. Выглядит она обычно вот так:
- Запускаем браузер. На телевизорах Samsung он называется “Internet”.
Если на главном экране его нет, то найдите его среди приложений на вкладке “APPS”. После открытия полного меню (три полоски слева).
- Скорее всего на главном экране браузера будут какие-то закладки. Чтобы ввести адрес сайта, или поисковый запрос, нужно нажать на строку “Введите URL-адрес, или ключевое слово”. Для примера: вводим адрес этого сайта и переходим по нему.
Можно набрать поисковый запрос. Например “смотреть фильмы онлайн” или указать название конкретного фильма. После чего откроются результаты поиска в поисковой системе, где вы уже сможете перейти на определенный сайт.
- В нашем случае мы открыли конкретный сайт на телевизоре Samsung Smart TV.
С помощью курсора можно перемещаться между элементами на самом сайте, или между кнопками и пунктами меню в браузере.
Несколько советов и важных моментов:
- Если телевизор не подключен к интернету, или подключен но интернет не работает (такое тоже может быть), то при попытке открыть браузер и выйти в интернет появится ошибка “Не удалось подключиться к сети”. Или при попытке открыть сайт появится сообщение, что нет подключения к интернету, или ошибка с DNS.
В решении этой ошибки вам может помочь следующая статья: телевизор Samsung не видит Wi-Fi, не подключается к интернету. Ошибка подключения в меню Smart TV и не работает интернет.
- В браузере телевизора Samsung практически все так же, как и в любом браузере на компьютере. Можно создавать новые вкладки, есть кнопки вперед, назад, домашняя страница. Есть возможность добавлять сайты в “Избранное” и менять масштаб страницы. И даже есть отдельное меню, где можно открыть параметры браузера.
- В параметрах можно настроить домашнюю страницу, сменить поисковую систему и задать настройки конфиденциальности. Там же можно очистить историю браузера.
Простой, понятный браузер, которым очень просто пользоваться.
Теперь вы знаете, как выходить в интернет на телевизорах Самсунг. Идем дальше.
Как зайти в интернет на телевизоре LG Smart TV?
Как и в случае с любым другим телевизором, его нужно сначала подключить к интернету. Здесь вам могут пригодиться эти статьи:
- Как подключить телевизор LG Smart TV к интернету по Wi-Fi через роутер.
- Как подключить телевизор LG к интернету через кабель (LAN).
Подключаем телевизор LG к интернету, убеждаемся что он работает и выполняем следующие действия:
- Кнопкой “Home” или “Smart” открываем меню Smart TV. Или открываем список программ кнопкой “My APPS”.
- Среди установленных приложений на LG Smart TV находим и запускаем приложение “Веб-браузер” (WWW).
- В браузере на телевизоре LG так же есть адресная строка, которая совмещенная со строкой поиска. Это значит, что вы можете прописать в ней адрес сайта, или поисковый запрос. Все как и в других браузерах. Браузер даже сразу выдает подсказки.
- Снизу отображаются открытые вкладки. Можно создавать новые вкладки, или закрывать их.
- Иконка с экраном на панели иконок (справа) открывает поверх окна браузера небольшое окно, в котором можно смотреть телеканалы. Там же есть кнопка для изменения масштаба страницы в браузере, иконка которая открывает меню, включает просмотр “во весь экран” и закрывает браузер.
На телевизорах LG особенно удобно серфить в интернете с помощью пульта Magic Remote. Даже мышка не нужна.
В целом браузер на телевизорах LG работает очень шустро и поддерживает все необходимые технологии. Можно даже без проблем смотреть онлайн видео на сайтах. Правда, на этих телевизорах иногда бывает ошибка “Недостаточно памяти”. Вроде как помогает подключение пустой флешки в USB-порт телевизора.
Если возникнут проблемы с подключением к интернету, то смотрите статью проблемы с Wi-Fi на телевизоре LG Smart TV: не видит Wi-Fi сети, не подключается, не работает интернет.
Интернет на телевизоре Philips Smart TV
На телевизорах Philips браузер не такой классный как на Самсунгах, или LG. Во всяком случае не моем телевизоре Philips 2015 года выпуска. Но даже в нем можно открывать сайты. Я даже как-то запускал там просмотр онлайн видео именно на сайтах.
Нужно первым делом подключить наш телевизор Philips к интернету. Если нужно, смотрите инструкции по подключению телевизоров Philips к интернету по Wi-Fi и с помощью сетевого кабеля.
- Открываем меню Smart TV кнопкой с иконкой в виде домика.
- Среди приложений находим и запускаем приложение “Интернет”. Именно через это приложение можно выходить в интернет на телевизорах Philips.
- Дальше просто вводим адрес сайта. Обратите внимание, что в адресной строке можно вводить только адрес сайта. Поисковые запросы там вводить нельзя. Чтобы что-то искать в интернете, нужно сначала перейти на тот же google.com и уже там вводить поисковые запросы.
- Открыв сайт, по его элементам (ссылкам) можно перемещаться с помощью кнопок на пульте дистанционного управления. Если подключить мышку – появится курсор. Если нажать на кнопку “Options” (на пульте дистанционного управления), то слева появляться опции, где можно ввести новый адрес, показать избранное, перезагрузить страницу, добавить сайт в избранное и т. д.
Это практически все функции и возможности браузера на телевизоре Philips (Android TV).
Я не пробовал, но думаю, что на Android TV можно попробовать как-то установить Google Chrome, или другой браузер и заменить им встроенный браузер, который не очень подходит для выхода в интернет с телевизора.
Просмотр сайтов через веб-браузер на телевизорах Sony Smart TV
Убедившись, что телевизор подключен к интернету, можно переходить к запуску браузера на телевизоре. Делаем все по инструкции:
- Запускаем меню Smart TV кнопкой на пульте дистанционного управления.
- Запускаем Internet Browser (Opera). Да, судя по инструкции на сайте Sony, по умолчанию на этих телевизорах установлен браузер Опера.
- В адресной строке вводим адрес сайта, или поисковый запрос и подтверждаем переход выбрав “GO” на экранной клавиатуре.
- В браузере Opera на телевизорах Sony так же есть отдельные вкладки с историей посещенных сайтов, вкладками (отображаются открытые, можно создать новые) и закладками.
Если у вас пульт дистанционного управления с сенсорной панелью, то управлять браузером и просмотром веб-сайтов очень удобно. С помощью кнопок, конечно, немного сложнее.
Выводы
Браузер, который позволяет выйти в интернет есть в каждом Smart TV телевизоре. Где-то он реализован лучше, где-то хуже. Так же возможности и функционал браузера зависит от года выпуска телевизора и установленной прошивки. Поэтому, рекомендую установить обновление прошивки вашего телевизора. Или обновить само приложение (браузер). Обычно, это можно сделать в магазине приложений. Если стандартный браузер на телевизоре совсем плохой, то можно попробовать установить другой браузер из магазина приложений (если он там есть), или скачать приложение на сторонних сайтах и установить его с флешки. Но это уже тема для другой статьи, там все сложно, да и платформы Smart TV бывают разные, так что универсальных советов быть не может.
В любом случае, зайти в интернет можно с любого Смарт телевизора, который подключен к интернету. А вот насколько удобно использовать телевизор для серфинга в интернете, какие задачи он позволяет выполнять, как быстро и стабильно работает – это уже другой вопрос. И даже если у вас самый новый и современный телевизор – это в первую очередь телевизор, а не устройство для интернет серфинга.
















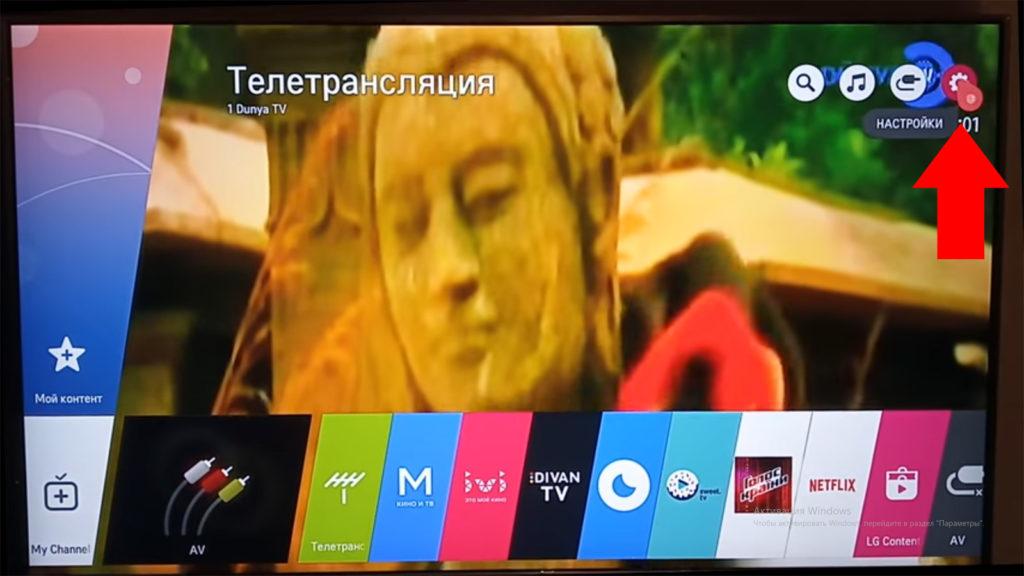
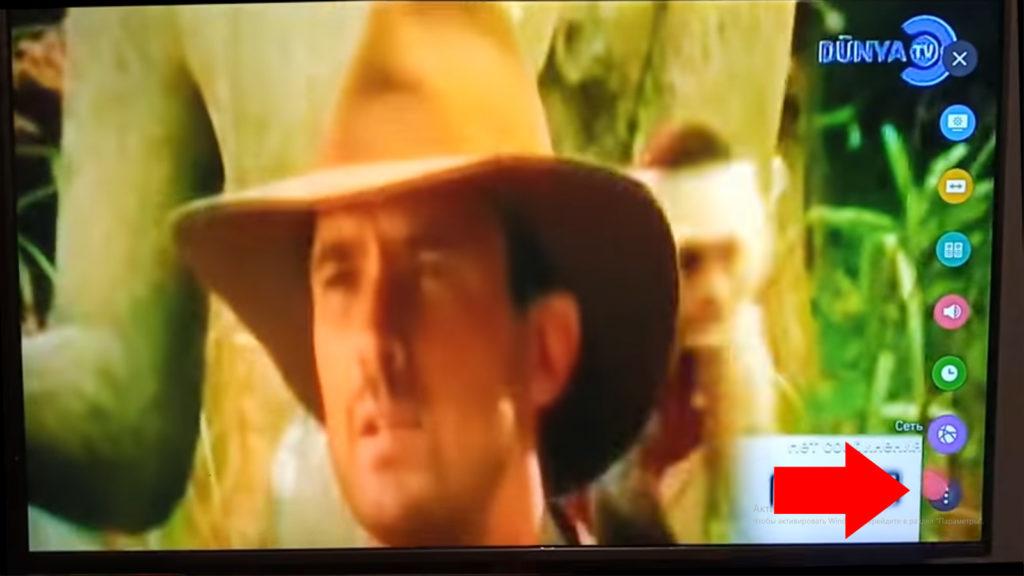


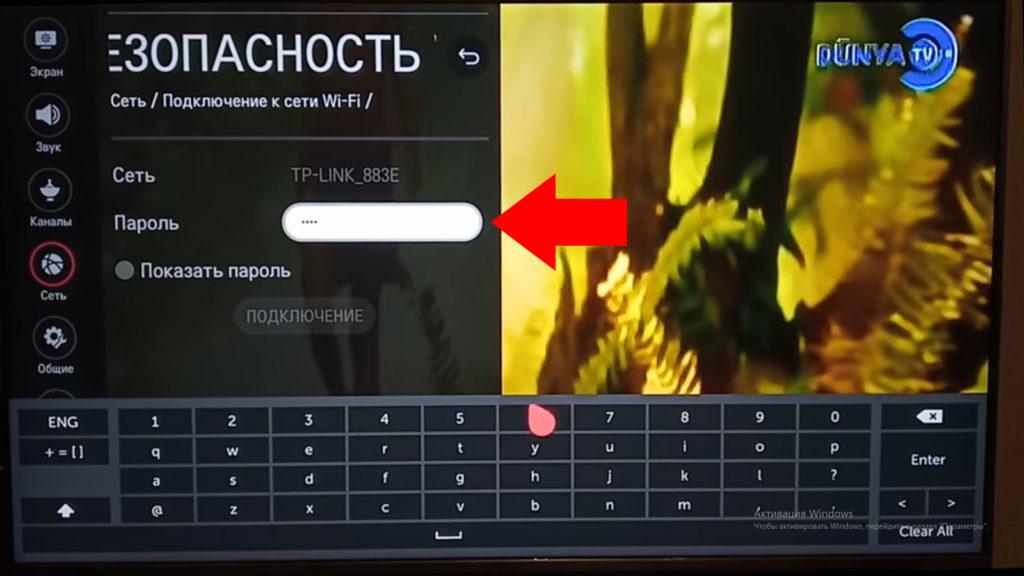





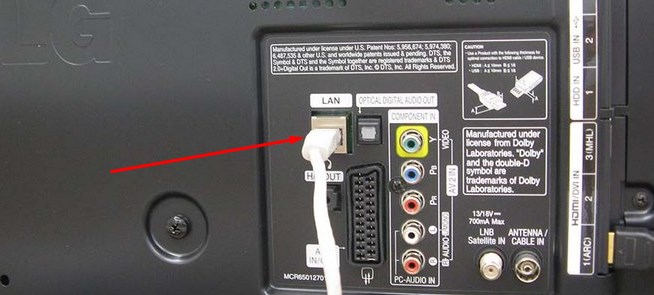
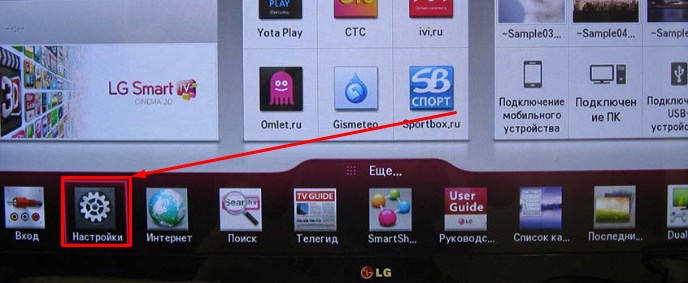


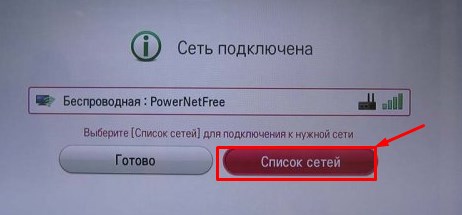


 Если на главном экране его нет, то найдите его среди приложений на вкладке “APPS”. После открытия полного меню
Если на главном экране его нет, то найдите его среди приложений на вкладке “APPS”. После открытия полного меню 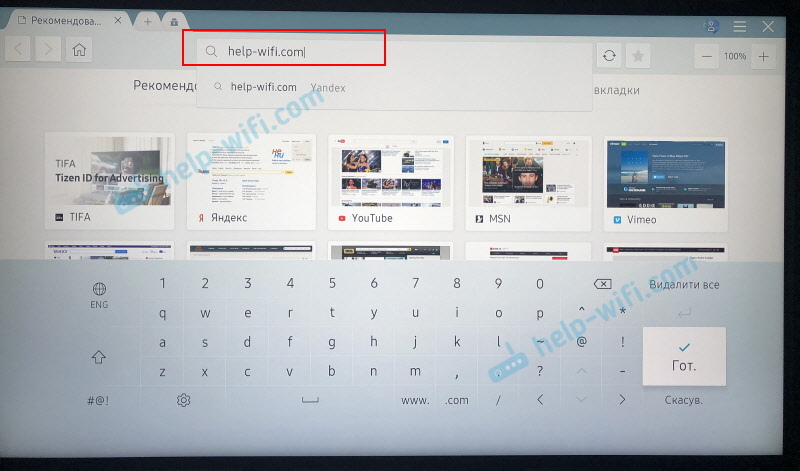 Можно набрать поисковый запрос. Например “смотреть фильмы онлайн” или указать название конкретного фильма. После чего откроются результаты поиска в поисковой системе, где вы уже сможете перейти на определенный сайт.
Можно набрать поисковый запрос. Например “смотреть фильмы онлайн” или указать название конкретного фильма. После чего откроются результаты поиска в поисковой системе, где вы уже сможете перейти на определенный сайт. С помощью курсора можно перемещаться между элементами на самом сайте, или между кнопками и пунктами меню в браузере.
С помощью курсора можно перемещаться между элементами на самом сайте, или между кнопками и пунктами меню в браузере. В решении этой ошибки вам может помочь следующая статья: телевизор Samsung не видит Wi-Fi, не подключается к интернету. Ошибка подключения в меню Smart TV и не работает интернет.
В решении этой ошибки вам может помочь следующая статья: телевизор Samsung не видит Wi-Fi, не подключается к интернету. Ошибка подключения в меню Smart TV и не работает интернет.
 Простой, понятный браузер, которым очень просто пользоваться.
Простой, понятный браузер, которым очень просто пользоваться.


 На телевизорах LG особенно удобно серфить в интернете с помощью пульта Magic Remote. Даже мышка не нужна.
На телевизорах LG особенно удобно серфить в интернете с помощью пульта Magic Remote. Даже мышка не нужна.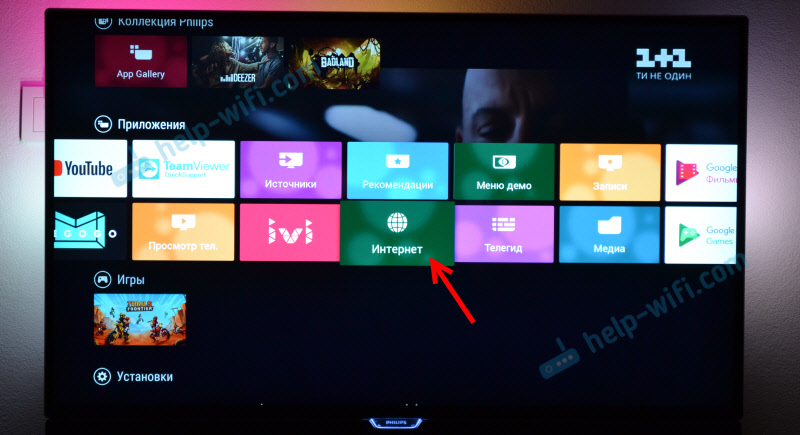
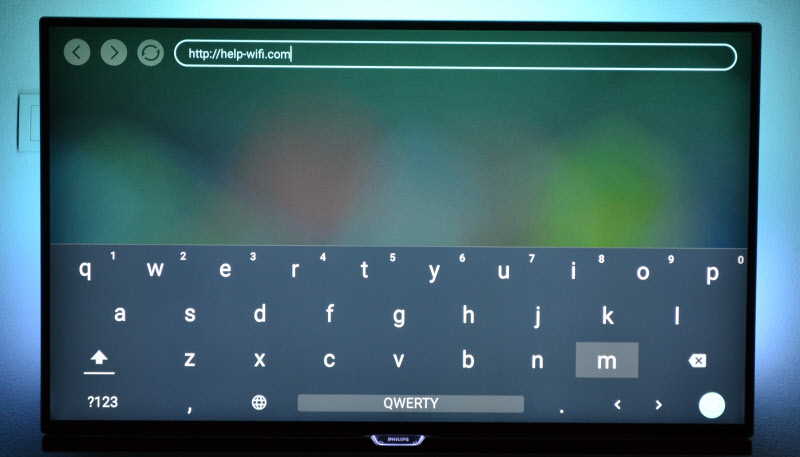
 Это практически все функции и возможности браузера на телевизоре Philips
Это практически все функции и возможности браузера на телевизоре Philips 

 Если у вас пульт дистанционного управления с сенсорной панелью, то управлять браузером и просмотром веб-сайтов очень удобно. С помощью кнопок, конечно, немного сложнее.
Если у вас пульт дистанционного управления с сенсорной панелью, то управлять браузером и просмотром веб-сайтов очень удобно. С помощью кнопок, конечно, немного сложнее.