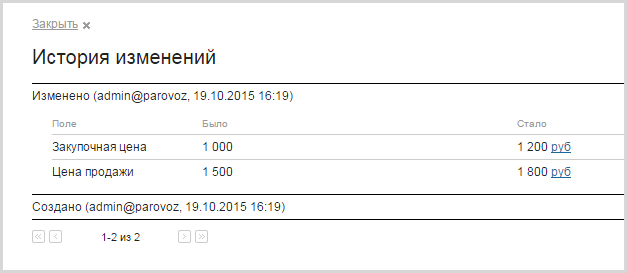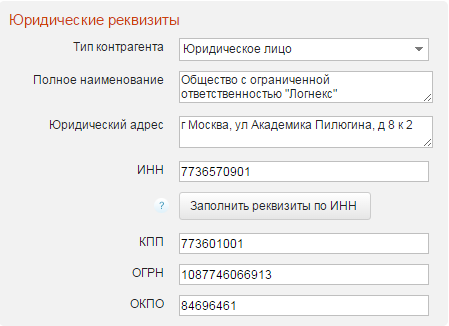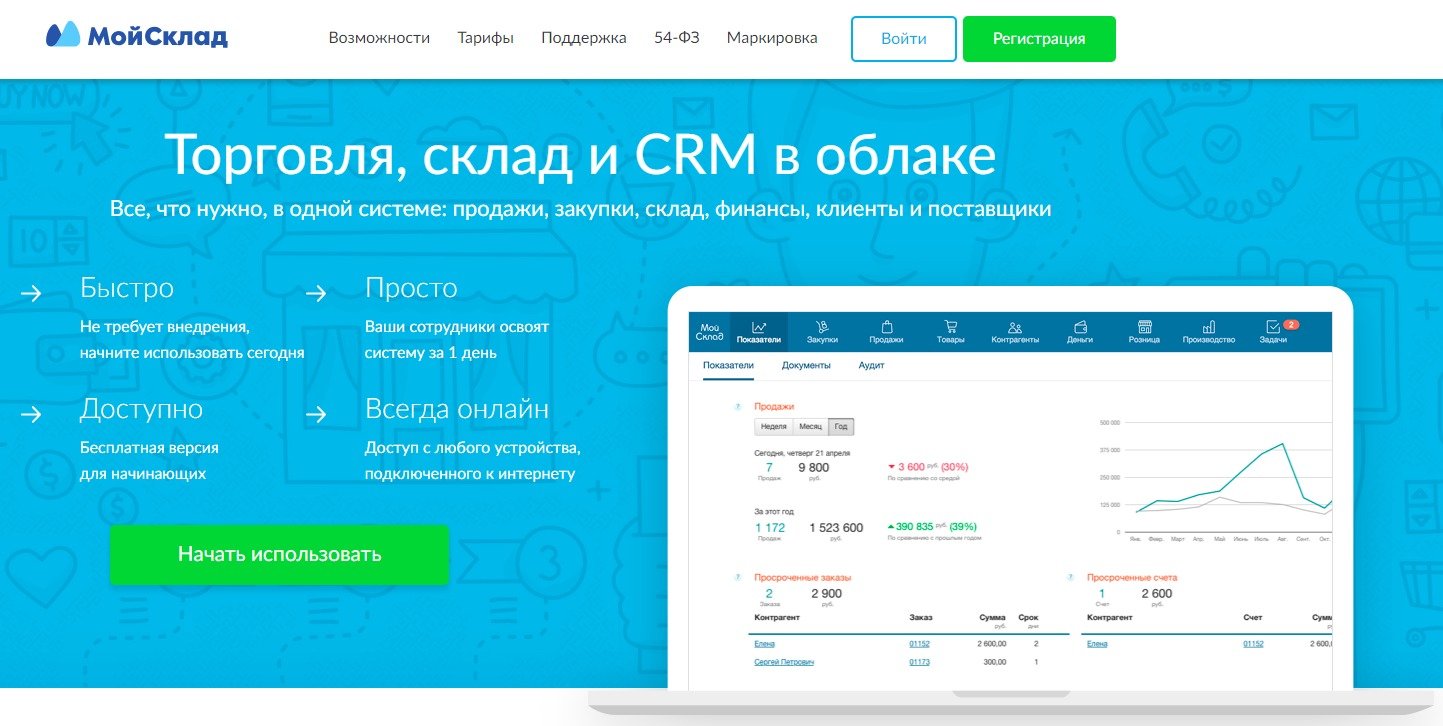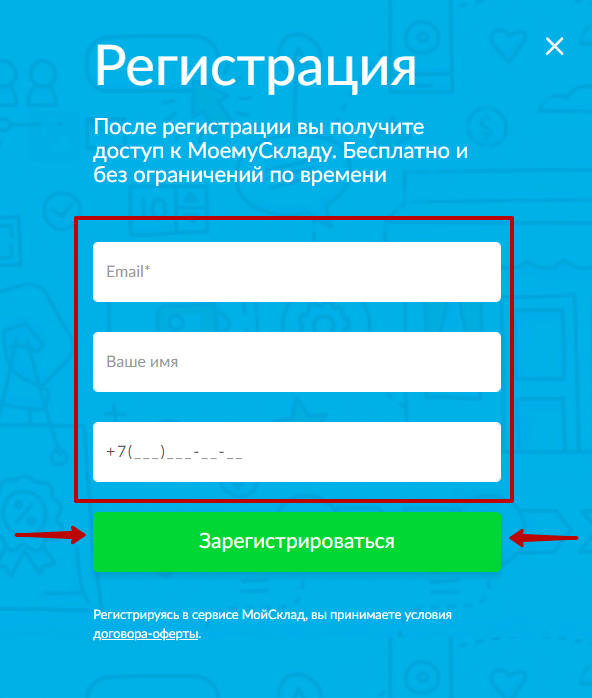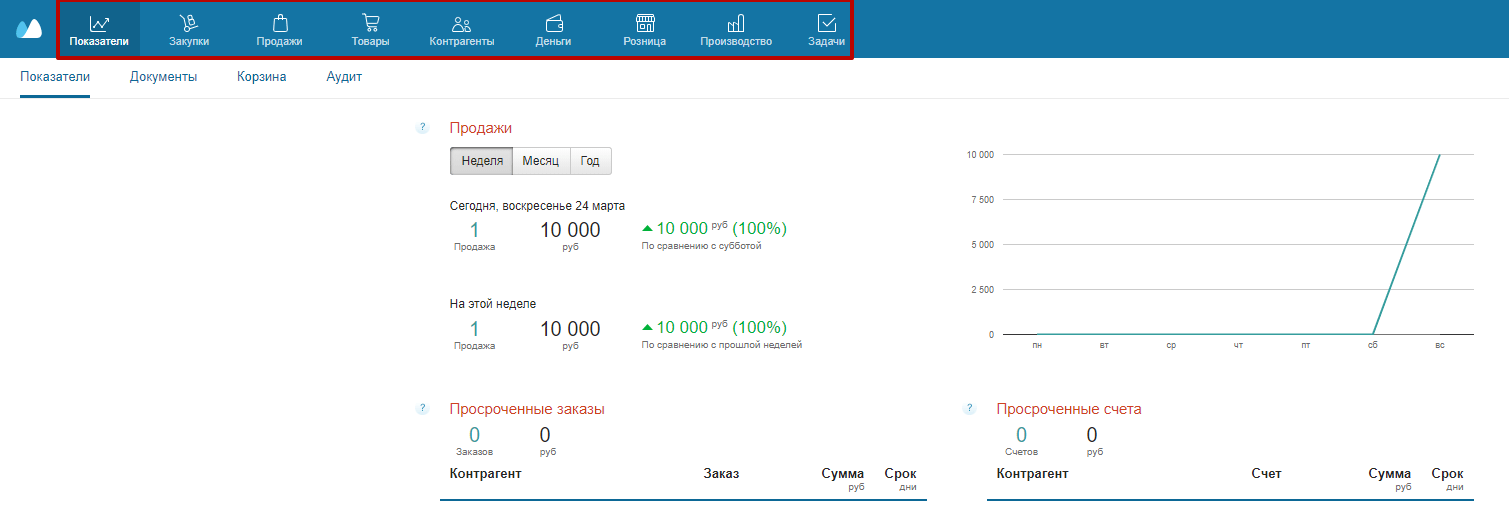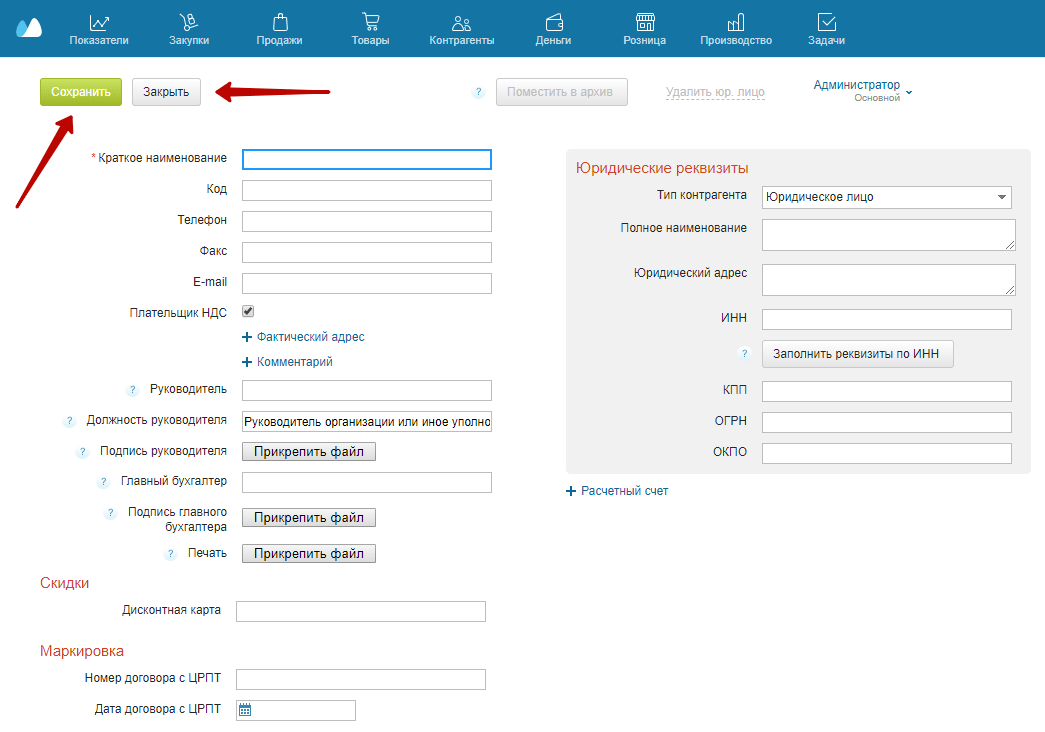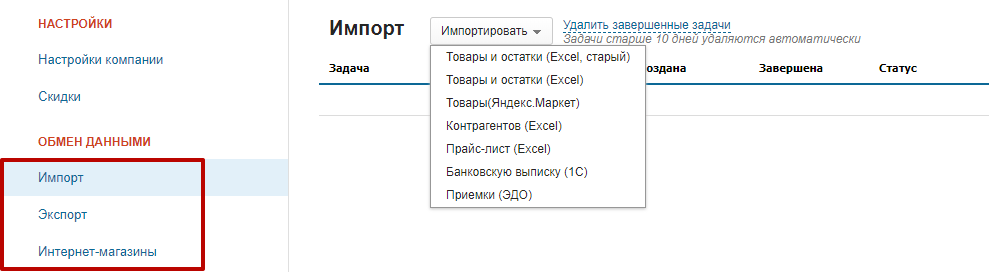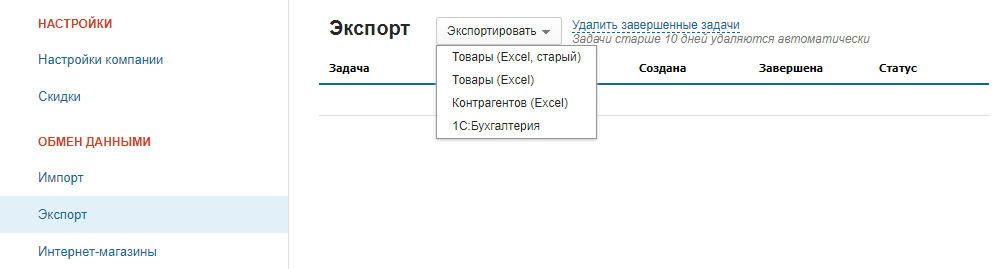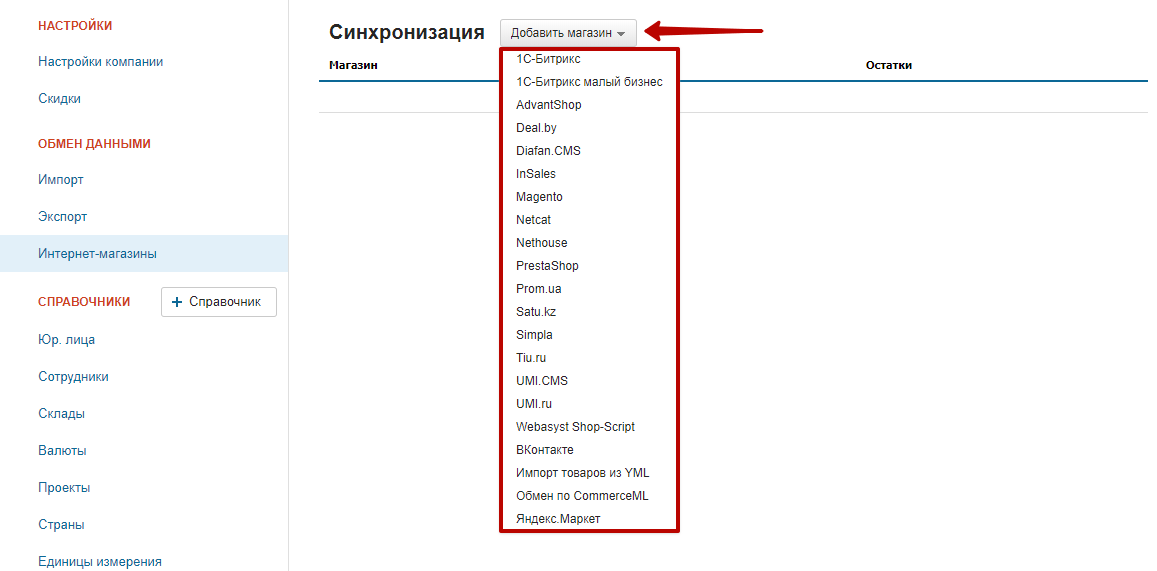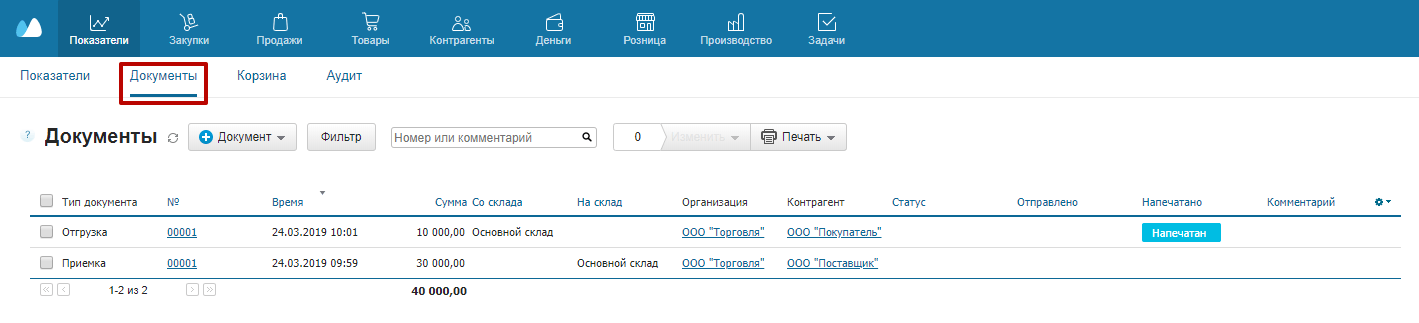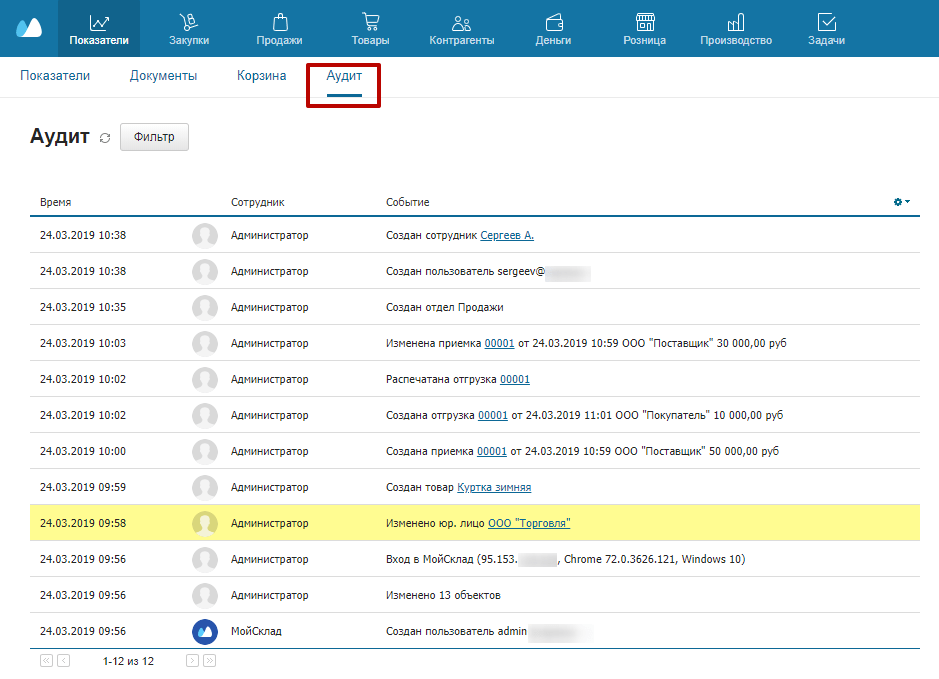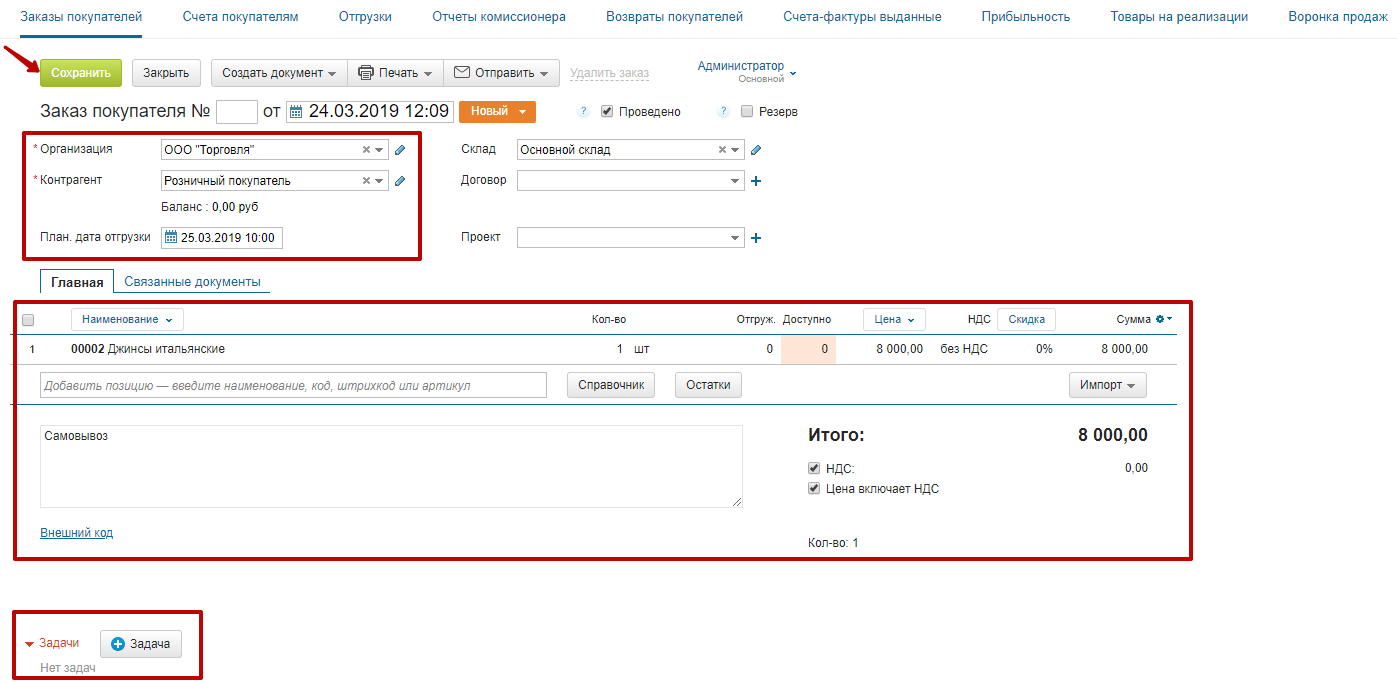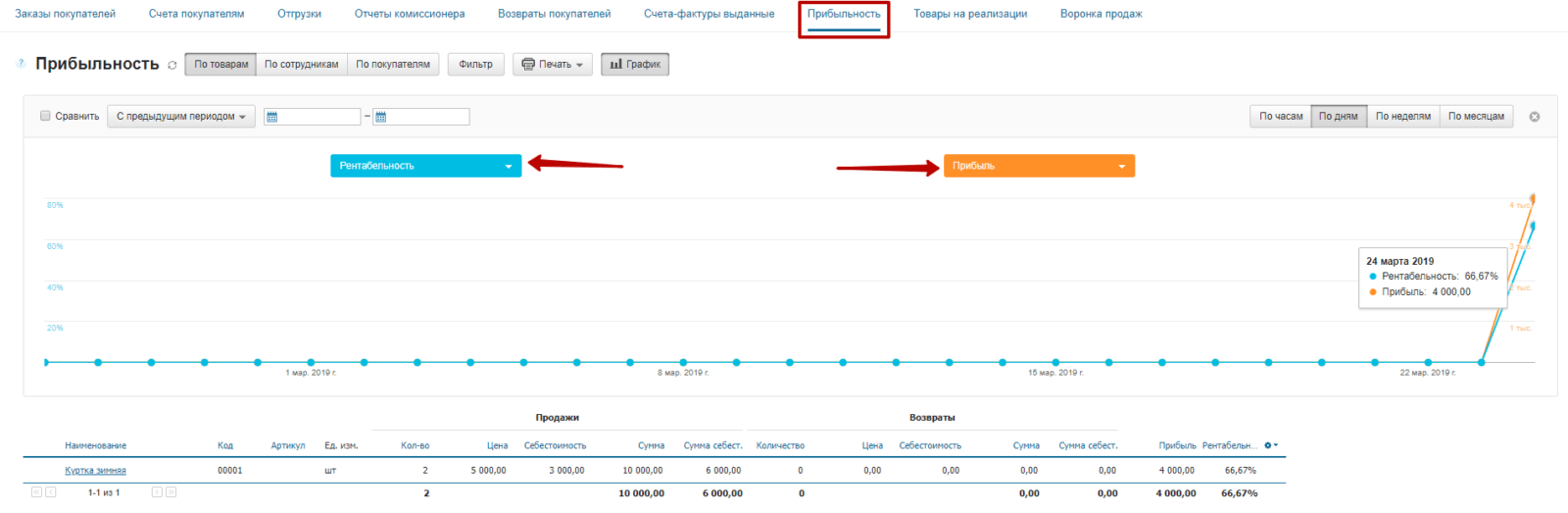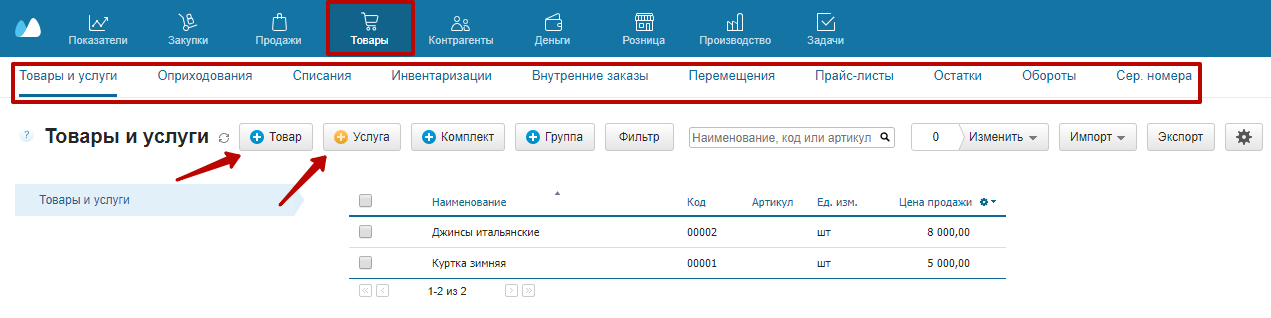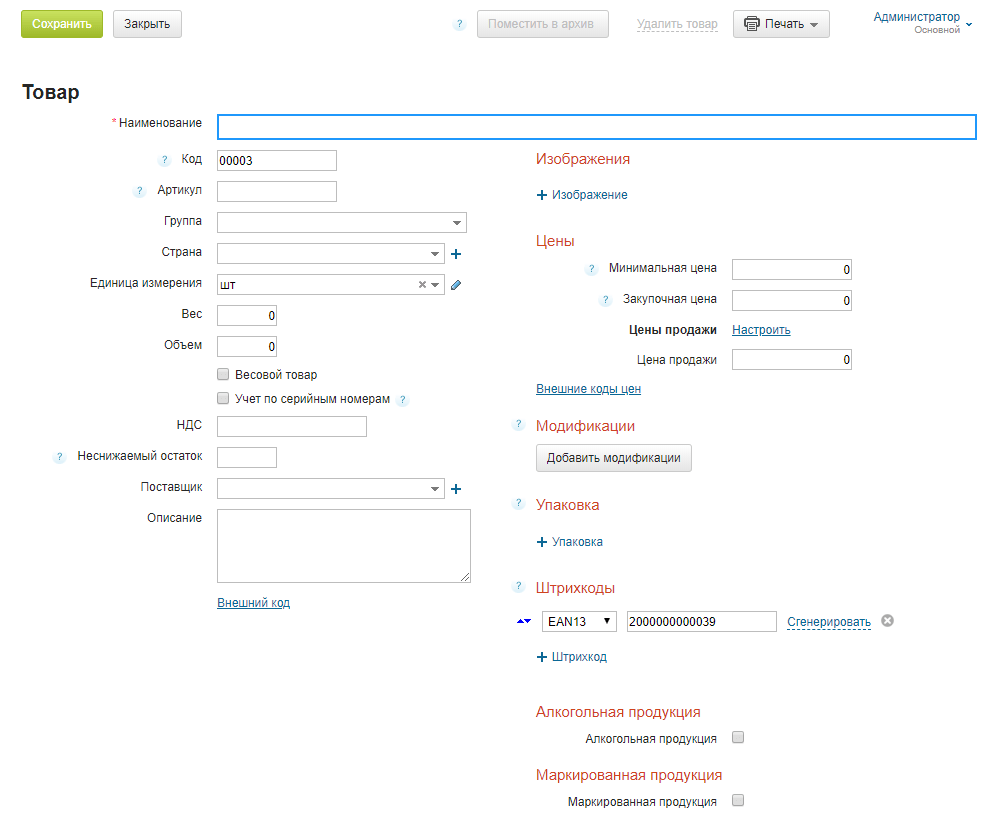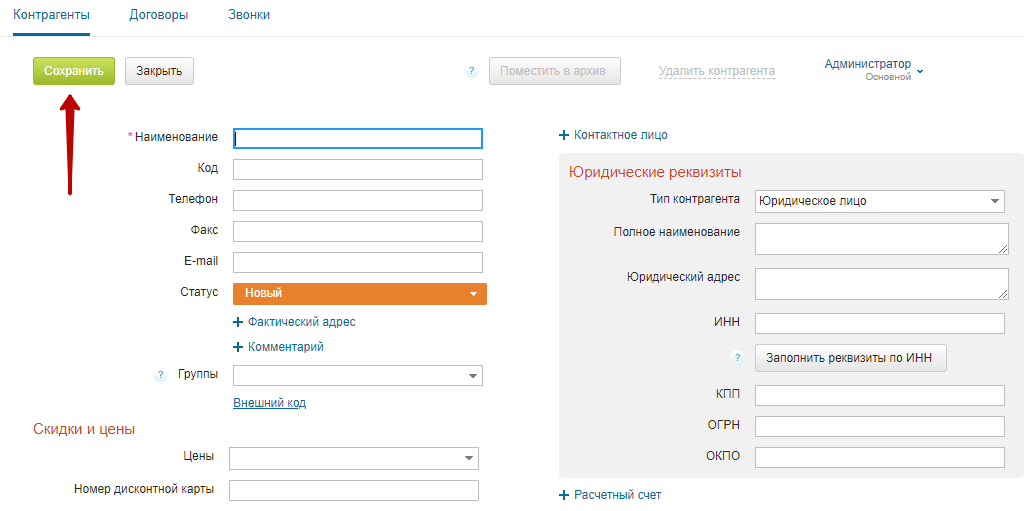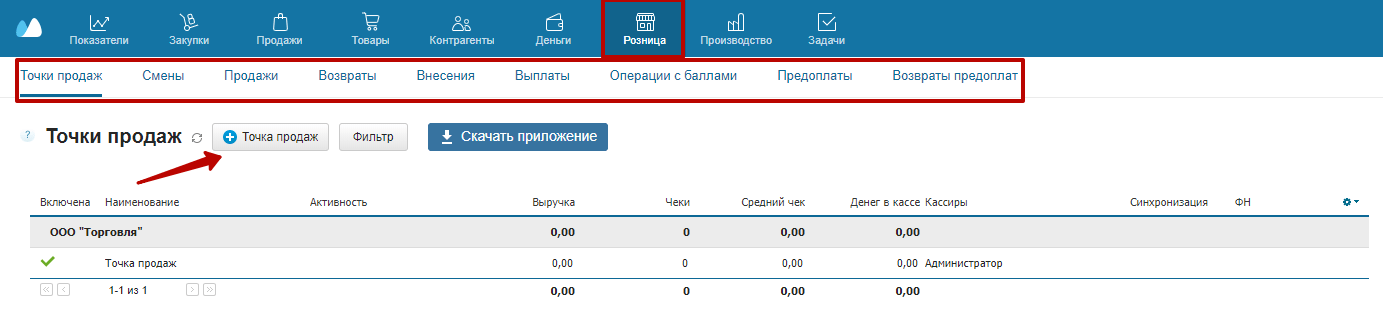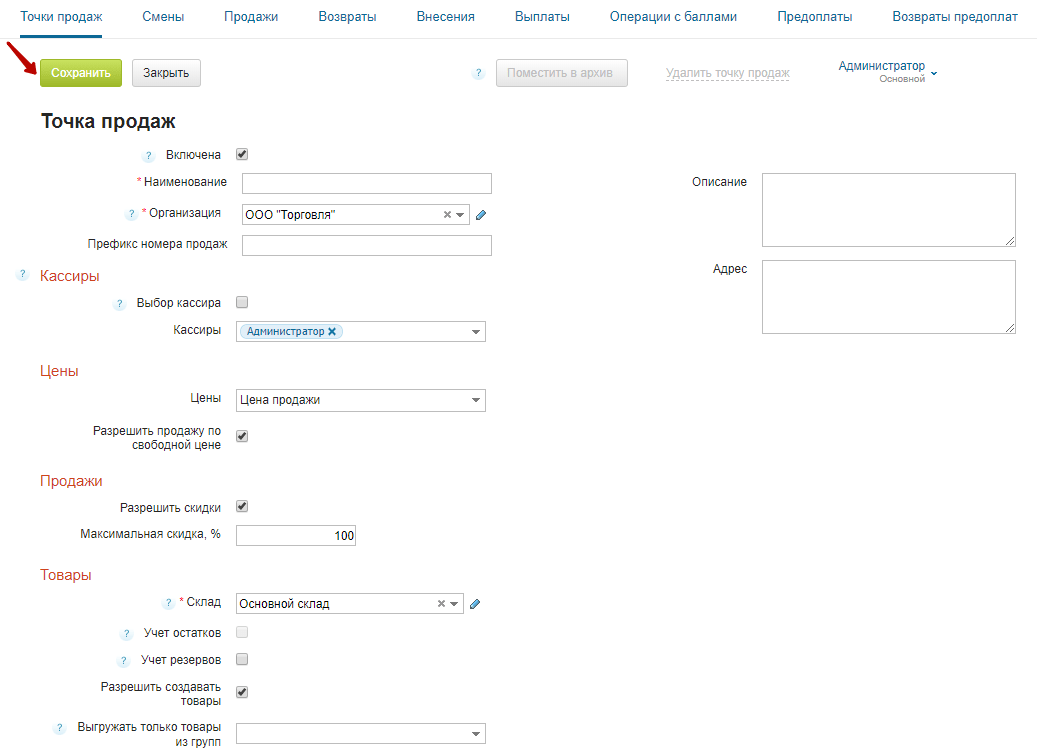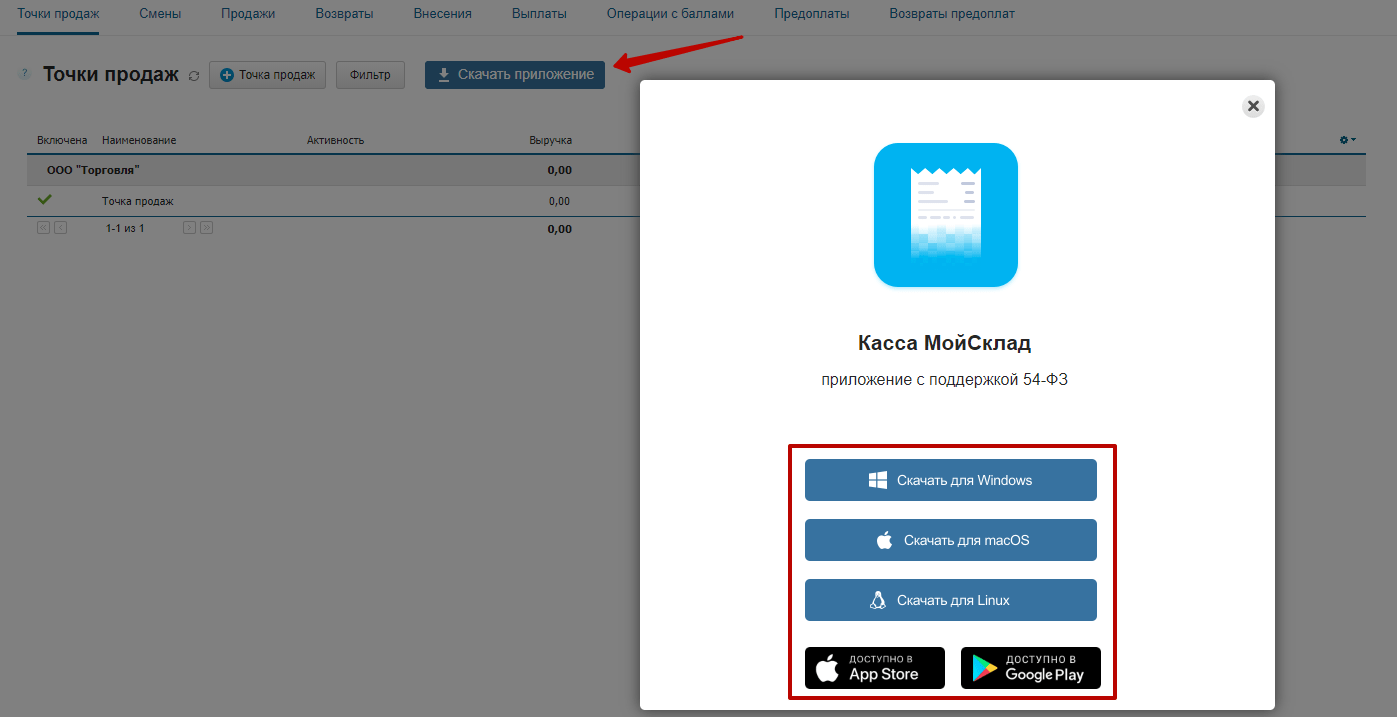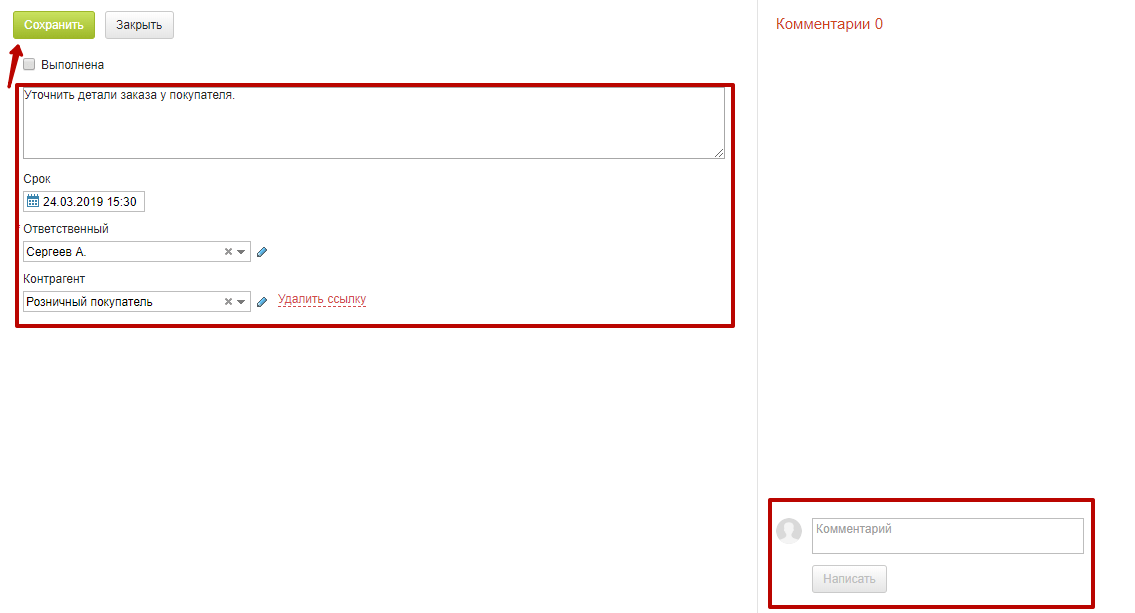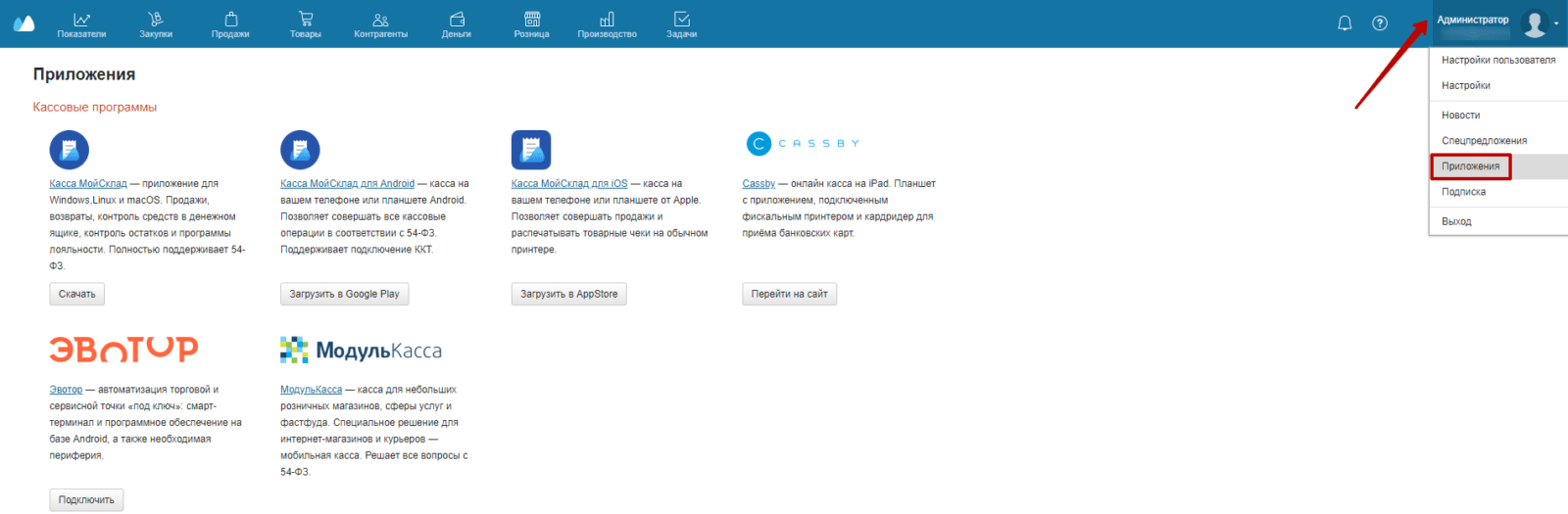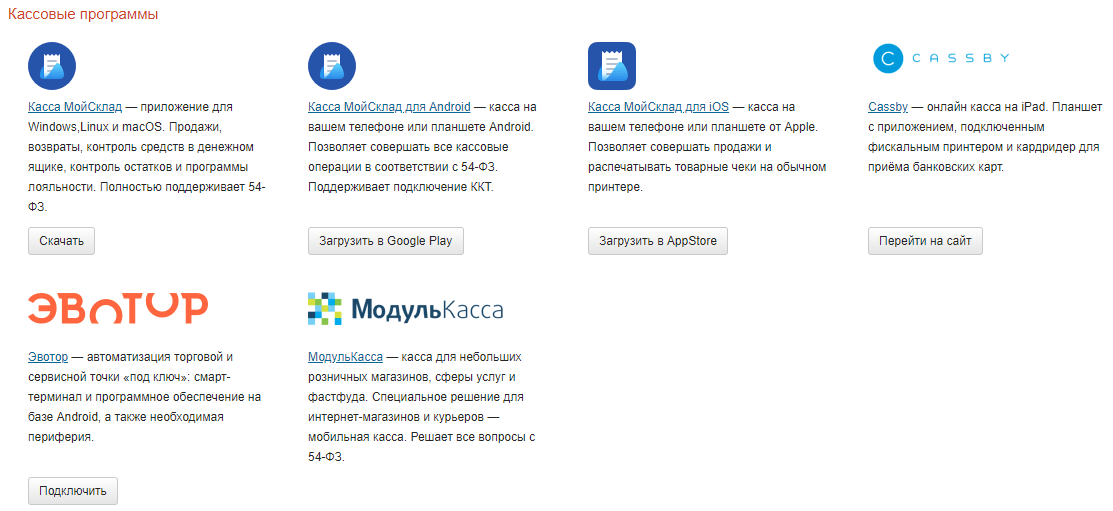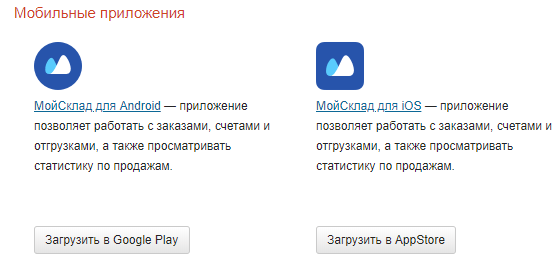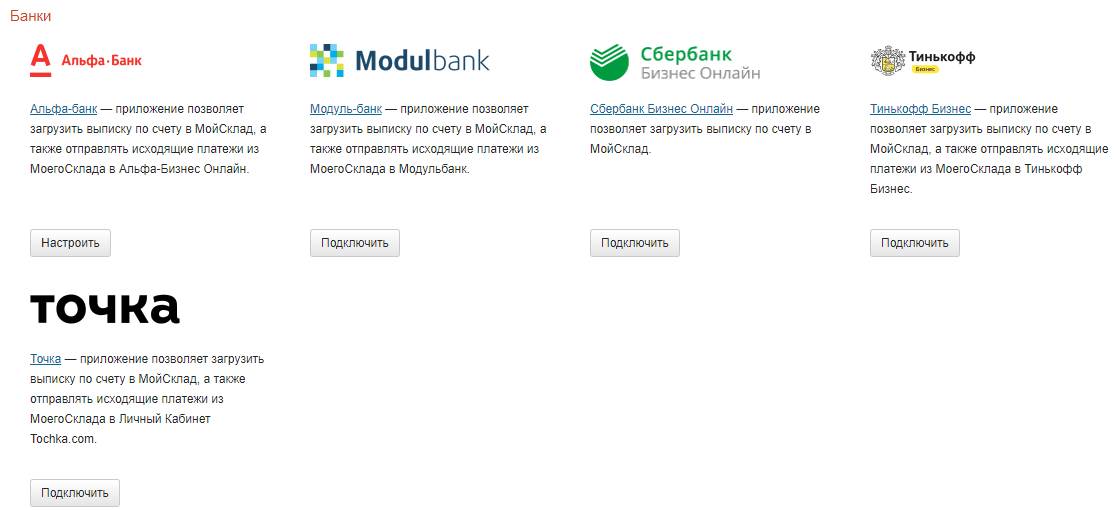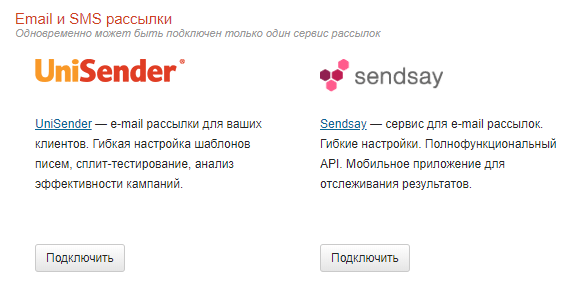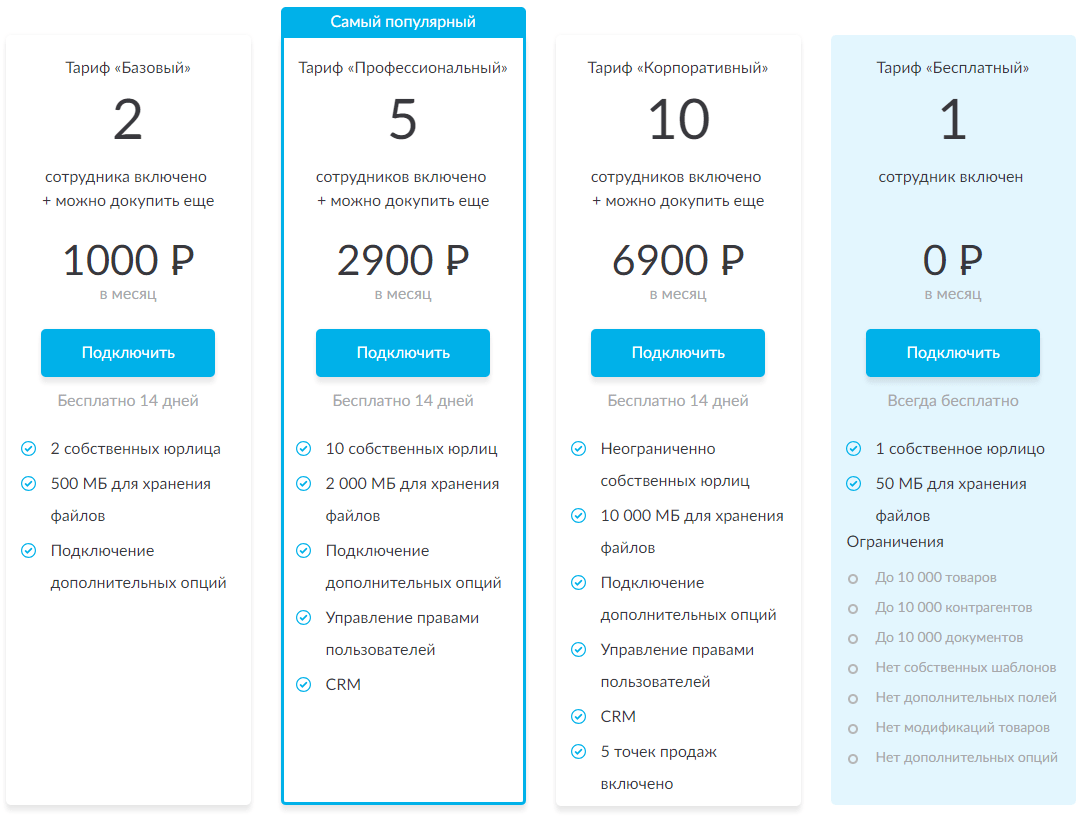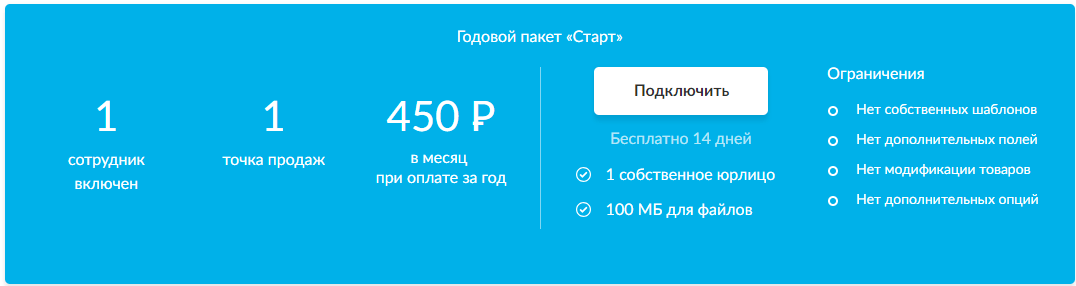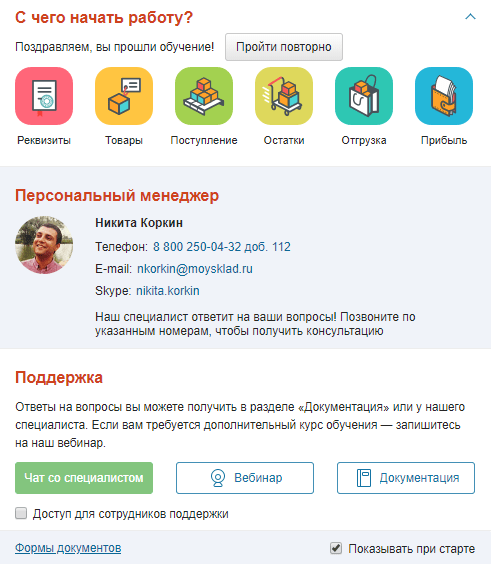Как удалить товар из моего склада
Перейдите в раздел Закупки → Приемки. Откройте документ, который хотите удалить. Нажмите вверху на кнопку Изменить и в выпадающем списке выберите Удалить.
- Как зайти в архив Мой склад
- Как изменить остатки в мой склад
- Где находится корзина в моем складе
- Как закрыть смену в моем складе
- Как вытащить архив
- Сколько стоит мой склад
- Что делать с отрицательными остатками на складе
- Как контролировать остатки на складе
- Как изменить количество товара в мой склад
- Как удалить данные из корзины
- Как открыть корзину
- Как найти приложение Корзина
- Что будет если не закрыть смену через 24 часа
- Сколько можно не закрывать смену
- Что будет если не открыть смену
- Как удалить аккаунт в моем складе
- Что такое личный архив
- Как работать с программой Мой склад
- Как получить информацию из архива
- Как восстановить сообщения из архива
- Как найти архивированные письма
- Как открыть архив на компьютере
Как зайти в архив Мой склад
Перейдите в раздел Товары → Товары и услуги. Нажмите вверху на Фильтр и выберите в меню Показывать пункт Только архивные либо Все.
Как изменить остатки в мой склад
Корректировка остатков по счетам и кассе в МоемСкладе:
- Зайдите в раздел Деньги → Корректировки.
- Нажмите +Корректировка и в выпадающем списке выберите, что хотите скорректировать: Остаток на счете или Остаток в кассе.
- В новом окне введите Итоговый остаток или Сумму корректировки.
- Сохраните.
Где находится корзина в моем складе
Пройдите в раздел Показатели → Корзина.
Закрыть смену:
- В разделе Смена нажмите кнопку Закрыть смену.
- Укажите сумму, которую вы хотите оставить или взять из кассы.
- Подтвердите закрытие смены.
Как вытащить архив
Как распаковать архив:
- Откройте приложение Google Files. на устройстве Android.
- В нижней части экрана нажмите Просмотр.
- Откройте нужную папку.
- Нажмите на ZIP-файл.
- Появляется всплывающее окно с содержанием этого файла.
- Нажмите Извлечь.
- Вы сможете посмотреть, что содержится в извлеченных файлах.
- Нажмите Готово.
Сколько стоит мой склад
Мы решили поддержать наших пользователей и запустили новый тариф — Старт. Это самый доступный тариф — специально для небольшой розницы. Стоит всего 5400 рублей в год. Это 450 рублей в месяц — намного дешевле нашего Базового тарифа.
Что делать с отрицательными остатками на складе
Если на складе есть отрицательный остаток определённого товара, то на данный склад нельзя оприходовать этот товар. Для описанного случая — это будет мука. Что нужно сделать с отрицательными остатками (излишками)? Излишки следует оприходовать на склад.
Как контролировать остатки на складе
Контроль остатков на складе производится при проведении документов товародвижения следующим образом. При проведении документов отгрузки (Реализация товаров и услуг, Внутреннее потребление товаров и т. д.) контролируются свободные остатки товаров на складе с учетом ранее зарезервированных товаров.
Как изменить количество товара в мой склад
Для этого:
- Создайте карточку товара в разделе Товары и услуги.
- Отсканируйте товар или введите штрихкод вручную.
- Нажмите Подставить наименование и сохраните изменения.
Как удалить данные из корзины
Файлы удаляются из корзины без возможности восстановления:
- Откройте приложение Google Files. на устройстве Android.
- Слева вверху нажмите на значок меню Корзина.
- Выберите файлы, которые вам больше не нужны.
- Внизу нажмите на значок удаления.
- В окне подтверждения выберите Удалить.
Как открыть корзину
Отображение и скрытие корзины:
- Нажмите кнопку « Пуск » и выберите « Параметры ».
- Последовательно выберите элементы Персонализация > Темы > Параметры значков рабочего стола.
- Установите флажок для пункта Корзина, а затем нажмите кнопку Применить.
Как найти приложение Корзина
Найти корзину на Android проще простого:
- Перейдите в «Галерею» и откройте раздел «Альбомы»;
- Пролистайте и найдите альбом «Недавно удалённое»;
Максимальная продолжительность одной смены составляет одни сутки. Если ответственное лицо забыло закрыть смену на кассе и она работала после этого больше 24 часов — то будет заблокирован фискальный накопитель.
Единственное ограничение — одна кассовая смена не может длиться более 24 часов. Открыть кассовую смену можно в один календарный день, а закрыть в другой. Другой вопрос — целесообразна ли такая операция. Это решается уже самим пользователем кассы.
Таким образом, если не закрыта смена, касса формирует чеки, но ОФД и ФНС не получают информацию об операциях. Вовремя незавершенная смена — это нарушение закона. Налоговики обязательно узнают об этом (обычно автоматически от ОФД, который фиксирует блокировку ФН).
Как удалить аккаунт в моем складе
Чтобы удалить аккаунт в МоемСкладе, напишите в службу поддержки (support@moysklad.ru) с адреса администратора, — так мы убедимся, что аккаунт хочет удалить владелец. Вместе с аккаунтом удаляются все данные и документы. Восстановить удаленный аккаунт нельзя — возможно только зарегистрироваться заново.
Что такое личный архив
Личный архив представляет собой совокупность документов, отложившихся в результате жизни и деятельности отдельного лица, и может находиться как на государственном хранении, так и в частной собственности.
Как работать с программой Мой склад
Продажа товара в приложении Касса МойСклад состоит из двух операций: добавления товара в чек и оплаты.Чтобы оплатить товар:
- Добавьте товар в чек и укажите скидки или выберите покупателя, чтобы применить его персональную скидку. Подробнее — в статье.
- Нажмите К оплате или Итого.
- Выберите способ оплаты и завершите оплату.
Как получить информацию из архива
Запрос можно: отправить письмом по адресу 103132, г.Он должен содержать:
- Сведения о заявителе — фамилия, имя, отчество, полный почтовый адрес, телефон, e-mail.
- Для юридических лиц — наименование организации, полный почтовый адрес, телефон, e-mail.
- Тема запроса и хронологические рамки интересующей вас информации.
Как восстановить сообщения из архива
В правом верхнем углу страницы Сообщения нажмите на иконку (Фильтр) на панели Поиск сообщений. Выберите в списке Архивированные. Нажмите на сообщение, чтобы просмотреть его. Чтобы извлечь сообщение из архива, коснитесь иконки (Еще) в правом верхнем углу страницы и выберите (Восстановить) в раскрывающемся списке.
Как найти архивированные письма
Как найти и переместить архивированные письма
Воспользуйтесь поиском Gmail — с его помощью можно найти все письма в ящике, включая архивированные. Ярлык «Вся почта» по умолчанию присваивается всем письмам, поэтому архивированные письма вы всегда сможете найти в одноименной папке.
Как открыть архив на компьютере
Запаковка и распаковка файлов:
- Откройте проводник и найдите запакованную папку.
- Для распаковки всей папки щелкните правой кнопкой мыши, чтобы выбрать пункт Извлечь все, и следуйте инструкциям.
- Чтобы распаковать отдельный файл или папку, дважды щелкните запакованную папку для ее открытия.
Оставить отзыв
МойСклад вводит историю изменений и автозаполнение реквизитов по ИНН
Сервис «МойСклад» теперь помнит то, о чём мог забывать ты. Последнее обновление в сервисе складского учёта принесло отслеживание детальной истории изменений в справочниках и документах, плюс автоматическое заполнение данных о контрагентах.
История изменений
Теперь у тебя всегда будет при себе функция просмотра изменений и ответственных. Ты можешь узнать кто именно изменил цену товара или добавил скидку, а менеджеры перестанут при каждой возможности «воровать» заказы друг у друга. Достаточно кликнуть по ссылке «Последнее изменение» в любом документе или справочнике, и сервис укажет тебе список последних действий и сотрудников.
Автозаполнение по ИНН
Сервис облегчает ввод банковских реквизитов своих партнёров и клиентов. Теперь они вбиваются в карточки автоматически. Чтобы сохранить данные о контрагенте, тебе необходимо ввести его ИНН в нужное окно и нажать кнопку «Заполнить реквизиты по ИНН». Если, конечно, тебе не надоело выискивать и заполнять всё самому.
Упомянутый сервис
Облачный сервис управления торговлей для малого и среднего бизнеса. С его помощью можно: управлять продажами и закупками, вести складской учет, автоматизировать розницу, контролировать финансы, работать с базой клиентов.
4
7624
Актуальное
- Главная
-
-
Изменение пароля к системе
-
Создание дополнительных компаний
-
-
Подключение маркетплейсов и систем учета
-
Подключение Яндекс.Маркет
-
Экспорт и Импорт через YML
-
-
Автопринятие заказов в сборку
-
Подключение Telegram бота для оповещения о новых заказах
-
Работа с заказами, печать шк, лист подбора
-
Создание своих статусов для заказов
-
-
Работа с карточками товаров
-
Импорт и Экспорт товаров через Excel
-
Объединение в одну карточку одинаковых товаров с разными атрибутами.
-
Объединение и разъединение товаров внутри Ecomcom
-
Перенос товаров на OzonWildberies
-
Редактирование товаров на OzonWildberies
-
Создание товаров на OzonWildberies
-
Удаление товаров, работа с архивом товаров
-
Экспорт товаров на AliexpressЯндекс.Маркет через YML
-
-
-
Перенос остатков с одного маркетплейса на другие
-
Работа с остатками, импорт из excel
-
-
-
Работа с ценами, импорт из excel
-
Удаление товаров, работа с архивом товаров
11.05.2022
Перемещение товаров в архив
- Зайти в «Меню» «Товары» «Мой каталог«
- Выбрать товары которые больше не нужны на маркете.
- В выпадающем справа списке «Действия» выбрать «в архив«
- Товары находящиеся в архиве не участвуют в синхронизации с маркетплейсами.
Перемещение товаров из архива
- Зайти «Меню» «Товары» «Архив«
- Выбрать товары которые хотите вернуть из архива
- Нажать кнопку «Активировать товары«
Сохраняем все важные данные
Каждые сутки архиватор “МойСклад” посредством API получает данные из вашего аккаунта и сохраняет их на вашем сервере. Программа сохраняет 57 сущностей, от справочника товаров и услуг до шаблонов печатных форм созданных вами.
Полное и выборочное восстановление
Вы можете восстановить как весь набор сущностей, так и выборочно сущность на определенную дату. При восстановлении данных возможно использовать восстановление только на свой аккаунт МойСклад. Сложные и индивидуальные восстановления данных мы выполняем по запросу в нашу поддержку.
Хранение данных в файлах
Архиватор “МойСклад” устроен таким образом, что каждый объект (документ,товар,настройку) сохраняет в отдельном файле. Архивирование и хранение файлов на вашем сервере организовать проще всего, для этого есть сотни надежных и проверенных программ и способов.
Ваш сервер
Вы храните все архивные данные из сервиса “МойСклад” на своем сервере. Это может быть как арендованный в ЦОД сервер, так и сервер установленный в вашем офисе. Архивное копирование данных сервера можно осуществлять как в облако, так и на любой носитель информации. А еще вы можете включить на своем сервере шифрование данных и надежно защитить архивные данные.
Отчет об ошибках на e-mail
Ошибки в повседневной эксплуатации программных продуктов неизбежны. Сбой, потеря связи, перебои у провайдера и т.д. Каждый раз, при наличии ошибок, архиватор “МойСклад” отправит вам письмо на указанный адрес электронной почты и сообщит об ошибке. Как только проблемы будут устранены программа продолжит работу с того момента, где остановилась.
Готовый модуль для 1С-Битрикс
Для удобства эксплуатации и обслуживания архиватора “МойСклад”, мы выпустили его в виде модуля для 1С-Битрикс. А это значит, что вы можете использовать архиватор “МойСклад” как отдельно на редакции “Старт”, так и в составе вашего Битрикс24 в коробке.
Содержание:
-
Регистрация в системе «Мой Склад» -
Настройка системы «Мой Склад» -
Раздел «Показатели» -
Раздел «Закупки» -
Раздел «Продажи» -
Раздел «Товары» -
Раздел «Контрагенты» -
Раздел «Деньги» -
Раздел «Производство» -
Интеграции в сервисе MoySklad -
Кассовые программы -
Мобильные приложения -
Интеграция с банками -
E-mail и SMS-рассылки -
Звонки -
Скидки -
Тарифы «Мой Склад» -
Отзыв о платформе «Мой Склад» -
Поддержка и консультации в системе «Мой Склад»
Характеристики сервиса
-
Таск-менеджер
-
Канбан-доска
-
Бухгалтерия
-
Готовые отраслевые решения
-
Аналитика
-
Учет склада
- Встроенная IP-телефония
- Расчет зарплаты
- Покупка коробочной версии
- Виджеты для сайта
- Автоворонки
- Тайм-трекер для сотрудников
- Корпоративный чат
- Трекер почты
- Диаграмма Ганта
«Мой Склад» — многофункциональный сервис, состоящий из инструментов для розничной и оптовой торговли, офлайн и онлайн-коммерции, складского хранения и работы с клиентами. Сегодня мы поговорим именно о последнем пункте – CRM-системе внутри этой платформы.
Пользователям предоставляется возможность выбора платных и бесплатного тарифов. У последнего есть ограничения, но он может стать неплохим решением для малого бизнеса. Для прочих пакетов действует 14-дневный пробный период, в течение которого можно оценить все прелести работы с этим сервисом и решить, стоит ли им дальше пользоваться.
Регистрация в системе «Мой Склад»
Нажмите на кнопку «Начать использовать» или «Регистрация». По клику на любую из них всплывает одна и та же форма, которую вам нужно заполнить. Укажите адрес своей электронной почты, имя и телефон. Последние два пункта не обязательны.
Кликните по кнопке «Регистрация».
Сразу после этого вы попадете в панель управления, а пароль автоматически сгенерируется и будет выслан на ваш E-mail.
Войти в личный кабинет сервиса «Мой Склад»
Личный кабинет состоит из 9 подразделов:
- Показатели (статистика продаж и действий сотрудников).
- Закупки (взаимодействие с поставщиками продукции).
- Продажи (работа с покупателями, показатели прибыльности).
- Товары (добавление, списание, перемещение и другие операции с товарами).
- Контрагенты (компании и физические лица, с которыми вы сотрудничаете).
- Деньги (движения средств, платежи, взаиморасчеты, прибыли и убытки).
- Розница (действия, связанные с розничной торговлей).
- Производство (добавление заказов и технологических операций, выпуск карт).
- Задачи (постановка рабочих задач сотрудникам компании).
Настройка системы «Мой Склад»
Чтобы открыть настройки, кликните по слову «Администратор» в правом верхнем углу. Затем нажмите на пункт «Настройки».
Добавление своей компании
Перейдите к разделу «Справочники». Нас интересует подраздел «Юр. лица». Нажмите на одноименную кнопку для добавления своей компании в систему.
Укажите название своей фирмы и заполните остальные поля.
Нажмите сначала на кнопку «Сохранить», а затем на кнопку «Закрыть».
Добавление сотрудников
Перейдите ко вкладке «Сотрудники». Тут вы можете добавить столько пользователей, сколько предусмотрено активным тарифом. Для этого кликните по кнопке «Сотрудник».
Заполните анкету сотрудника, выберите для него роль в системе, настройте права и нажмите на кнопку «Сохранить».
Обмен данными
В этом разделе у вас есть возможность импортировать товары и остатки, контрагентов, прайс-листы из Excel, а также приемки из электронного документооборота и банковские выписки из 1С. Вы можете экспортировать из системы «Мой Склад» товары и остатки в таблицу Excel и выгрузить данные из 1C:Бухгалтерии.
Здесь же у вас есть возможность синхронизироваться с интернет-магазином. «Мой Склад» поддерживает все популярные CMS и конструкторы сайтов.
В остальных разделах настроек вы можете создавать скидки, добавлять новые склады, валюты расчета, проекты, указывать страны и единицы измерения.
Раздел «Показатели»
Здесь присутствуют 4 подраздела:
- Показатели.
- Документы.
- Корзина.
- Аудит.
В первом подразделе, который называется так же, как и основной раздел, отображается статистика продаж, просроченных заказов и счетов, денег и созданных документов.
В подразделе «Документы» можно увидеть все документы, которые были сформированы через систему.
В «Корзине» хранятся удаленные документы. Срок хранения – 7 дней. В течение этого времени файлы могут быть восстановлены.
Подраздел «Аудит» содержит сведения о действиях администратора и сотрудников. Это своего рода журнал логирования, который ведется системой автоматически.
Раздел «Закупки»
В этом разделе есть 6 подразделов:
- Заказы поставщикам (заказ продукции у компаний, поставляющих товары).
- Счета поставщиков (выставленные счета).
- Приемки (тут создаются товарные накладные).
- Возвраты поставщикам (оформление возврата продукции).
- Счета-фактуры полученные (поступившие документы).
- Управление закупками (создание общих и разбитых по поставщикам заказов).
Для создания заказов, счетов, накладных и других типов документов воспользуйтесь соответствующими кнопками. Заполните формы и сохранитесь.
Раздел «Продажи»
В этом месте пользователи системы взаимодействуют с покупателями. Создают заказы, выставляют счета, управляют отгрузками товаров, оформляют возвраты и т.д.
Перейдите в подраздел «Заказы покупателей». Для создания нового, кликните по кнопке «Заказ».
Выберите контрагента. В нашем случае это розничный покупатель. Укажите дату отгрузки, добавьте позицию товара, который он заказал. Если нужно, создайте задачу для курьера. Потом нажмите на кнопку «Сохранить».
Вернитесь к списку заказов, кликнув по кнопке «Закрыть».
Теперь здесь будет отображаться созданный вами заказ.
Ему по умолчанию присваивается статус «Новый». Чтобы его поменять на другой, перейдите в заказ и выберите нужную заготовку.
Счета, отгрузки, отчеты комиссионера, возвраты покупателей и счета-фактуры создаются аналогичным образом.
Перейдите в подраздел «Прибыльность». Тут показывается график с показателями прибыли, рентабельности, среднего чека, суммы продаж и др. Выбирать показатели можно самостоятельно.
В подразделе «Воронка продаж» отображается простая таблица по статусам, количеству заказов, времени. Тут же можно ознакомиться с процентом конверсии и суммами.
Есть возможность просмотреть данные не только по заказам, но и по контрагентам. А для более точной фильтрации, воспользуйтесь кнопкой «Фильтр». С ее помощью можно отсортировать информацию по ответственным сотрудникам, складам, товарам или группам, договорам, организациям и проектам.
Раздел «Товары»
Здесь есть 10 подразделов:
- Товары и услуги.
- Оприходования.
- Списания.
- Инвентаризации.
- Внутренние заказы.
- Перемещения.
- Прайс-листы.
- Остатки.
- Обороты.
- Сер. номера.
Для создания товара или услуги воспользуйтесь соответствующей кнопкой. Укажите наименование, характеристики, цену. Сохранитесь.
Прочие элементы в данном разделе создаются аналогичным образом. Это касается всех вышеперечисленных пунктов.
Раздел «Контрагенты»
В этом месте добавляются компании и частные лица, с которыми вы взаимодействуете. Дополнительно тут можно создавать договора и прослушивать звонки, которые сюда записываются, если подключен сервис телефонии.
Чтобы добавить контрагента или договор, воспользуйтесь одноименной кнопкой.
Заполните данные о добавляемом элементе и сохранитесь.
Раздел «Деньги»
Данный раздел состоит из 4 подразделов:
- Платежи (поступление средств от покупателей и расходы).
- Движение денежных средств (сколько приходит и уходит денег).
- Прибыли и убытки (сумма прибыли, расходов, себестоимость, налоги).
- Взаиморасчеты (информация о взаиморасчетах с контрагентами).
Чтобы добавить платеж, кликните по кнопке «Приход» или «Расход». Выберите один из 2 вариантов: ордер или платеж.
Заполните форму, привяжите платеж и нажмите на кнопку «Сохранить».
Раздел «Розница»
В этом месте создаются точки продаж и отображаются данные о сменах, самих продажах, возвратах товаров, внесениях, выплатах, операциях с баллами, предоплатах и манибэках.
Для создания точки продаж кликните по соответствующей кнопке.
Пропишите все необходимые данные и сохранитесь.
Тут же у вас есть возможность скачать приложение для компьютера или смартфона, с помощью которого сможете использовать онлайн-кассу в соответствии с 54-ФЗ.
Раздел «Производство»
Здесь вы можете создавать технологические карты, добавлять заказы на производство и операции. Процесс создания и добавления идентичен тому, что мы делали в предыдущих разделах.
Раздел «Задачи»
Чтобы создать задачу, нажмите на кнопку «Задача».
Напишите, что именно сотрудник должен сделать, укажите крайний срок, выберите ответственного. Дополнительно можете связать задачу с контрагентом или документом. При необходимости добавьте комментарий и сохранитесь.
Задача будет отображаться во вкладках «Я поручил» и «Все задачи». Их можно также фильтровать по активности и выполнению.
Интеграции в сервисе MoySklad
Чтобы перейти к интеграциям, кликните по слову «Администратор», как это делали ранее для перехода в настройки. Только теперь выберите пункт «Приложения».
Все интеграции разделены по категориям. Давайте вкратце расскажем про каждую из них.
Кассовые программы
Тут есть 6 видов софта для выполнения кассовых операций. Три из них – это «Касса МойСклад». Приложения разработаны для Windows, macOS, Linux, Android и iOS.
Еще три программы представлены сторонними разработчиками, но также предназначаются для решения вопросов с 54-ФЗ.
Мобильные приложения
В этой рубрике есть одно приложение, но для двух разных платформ – iOS и Android.
С его помощью вы можете управлять заказами, отгрузками, счетами и просматривать статистику продаж.
Интеграция с банками
Настроив эти интеграции, вы сможете отправлять исходящие платежи из системы «Мой Склад» в банки и загружать выписки по счетам.
E-mail и SMS-рассылки
Эта категория представлена двумя сервисами: UniSender и sendsay. С их помощью можно рассылать электронные письма клиентам, которые занесены в базу CRM-системы.
Звонки
Тут больше разнообразия, чем в предыдущей категории. У вас есть возможность подключить один из 9 сервисов телефонии для общения с покупателями, поставщиками и партнерами.
Скидки
Инструментарий для разработки скидок, бонусов, оптимизации бизнес-процессов, привлечении новых покупателей и возврата прежних.
Чтобы подключить любую из вышеперечисленных интеграций, воспользуйтесь соответствующей кнопкой.
Что касается интеграции с 1C, «Мой Склад» предлагает импорт банковских выписок и экспорт в 1C:Бухгалтерию. Эти функции доступны в настройках, подраздел «Обмен данными».
Тарифы «Мой Склад»
Тарифная сетка платформы представлена 4 основными тарифами и одним дополнительным:
- «Базовый» – до 2 сотрудников, 1000 рублей ежемесячно.
- «Профессиональный» – до 5 сотрудников, 2900 рублей ежемесячно.
- «Корпоративный» – до 10 сотрудников, 6900 рублей ежемесячно.
- «Бесплатный» – не более 1 сотрудника, безвозмездно.
- «Старт» – 1 сотрудник, 5400 рублей в год (оплата сразу за 12 месяцев).
Для каждого тарифа свои ограничения и возможности.
За дополнительную плату во всех пакетах, кроме бесплатного и стартового, можно докупать подключение сотрудников, интернет-магазинов, точек продаж и CRM.
При оплате тарифа от 3 до 12 месяцев вы получаете скидку от 5 до 15%.
Отзыв о платформе «Мой Склад»
Система может быть подключена ко многим «движкам» и конструкторам сайтов.
Присутствует немало интеграций, хотя для определенных категорий можно использовать одновременно только один сервис.
Есть несколько приложений для мобильных устройств, чтобы работать с самой системой «Мой Склад» и онлайн-кассой.
Большое внимание уделено бухгалтерским вопросам. Платформа позволяет выписывать накладные, счета-фактуры, создавать платежи, расходы, возвраты и т.д.
Имеется бесплатный тариф и двухнедельный тестовый период для любого из платных пакетов.
Отсутствуют отраслевые сборки, коробочная версия, внутренние чаты для сотрудников. Качество интерфейса на хорошем уровне, Канбан-формата для задач не предусмотрено.
Поддержка и консультации в системе «Мой Склад»
Сразу после регистрации и авторизации в личном кабинете всплывает окно, где вам предлагают воспользоваться услугами персонального менеджера. Либо вы можете связаться со специалистом техподдержки через чат.
Чтобы проконсультироваться с менеджером, позвоните ему или напишите в Skype, на E-mail. Для старта диалога с поддержкой достаточно нажать на кнопку «Чат со специалистом».
Те, кто привык разбираться с вопросами самостоятельно, могут воспользоваться документацией, где подробно описывается каждая функция платформы.
Также вы можете отправить запрос службе поддержке в виде тикета. Сделать это можно на соответствующей странице. Просто заполните форму, выберите тематику запроса и отправляйте.
При желании вы можете пройти краткий курс обучения сразу же после регистрации. Вам покажут, с чего начинать работу в системе «Мой Склад» и как действовать дальше. Всё это автоматизировано и сопровождается текстовыми подсказками.
У данного сервиса промокоды появятся в ближайшем будущем.