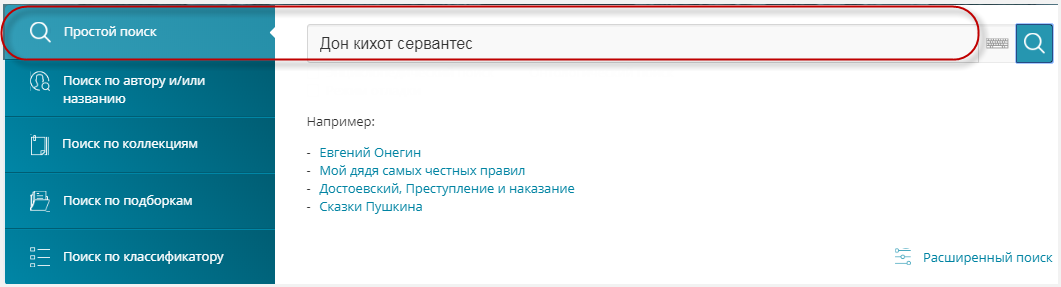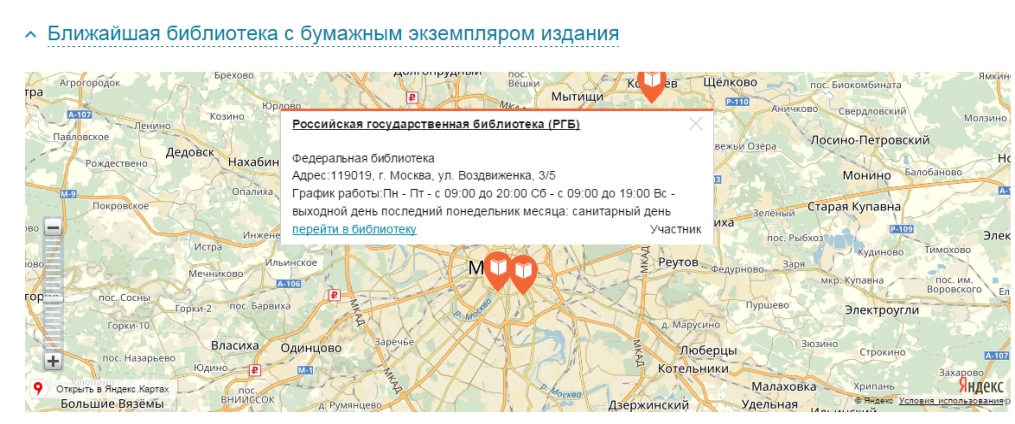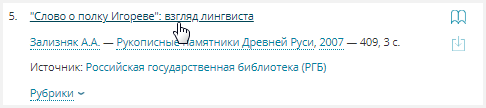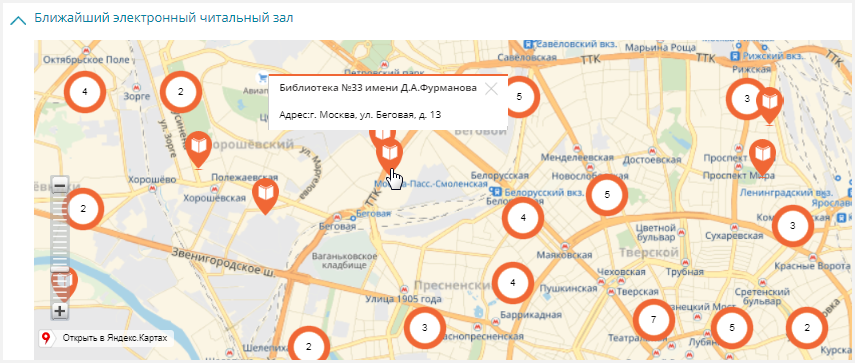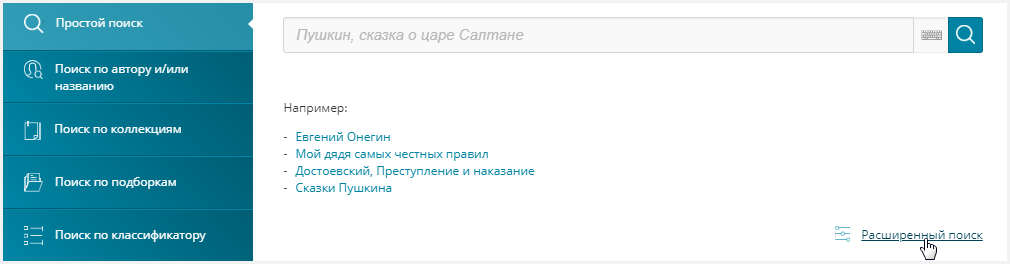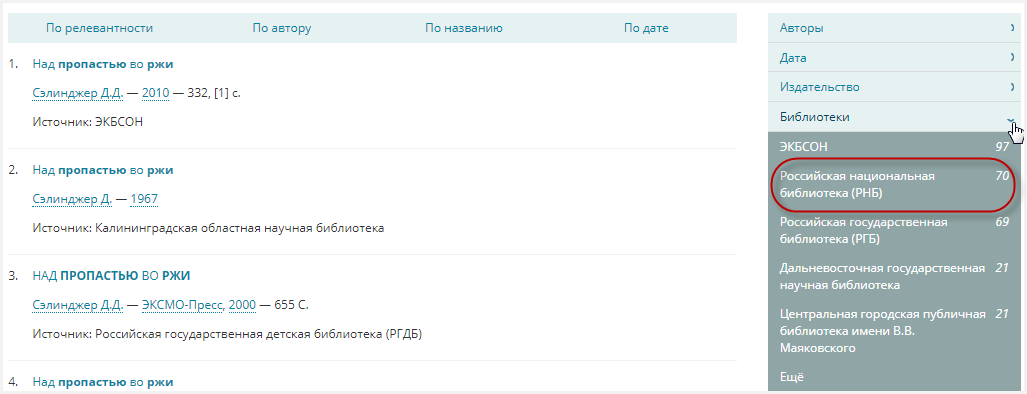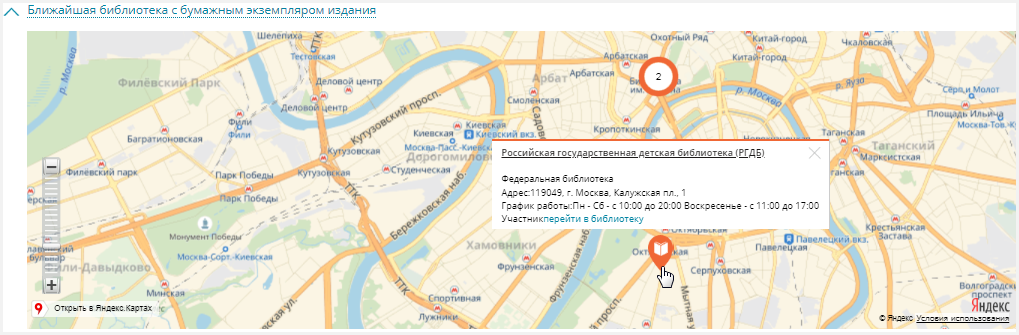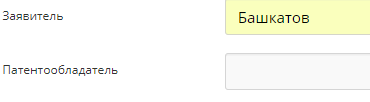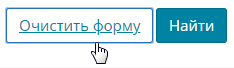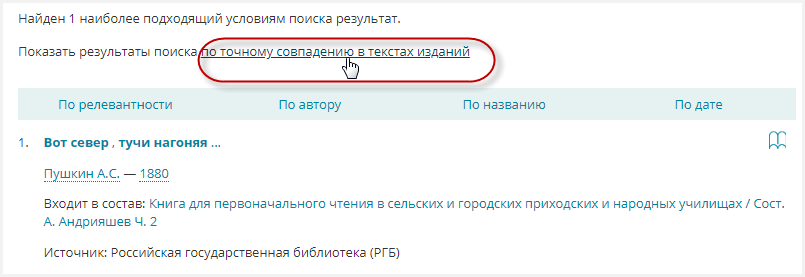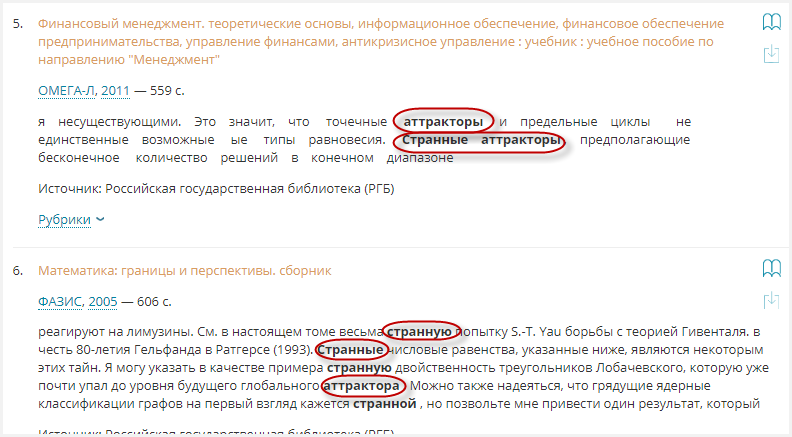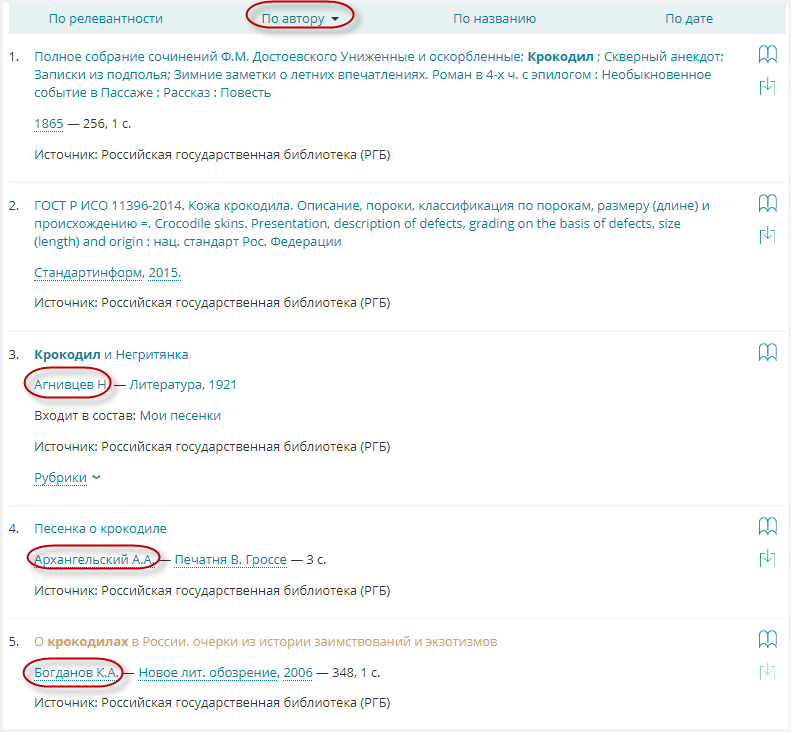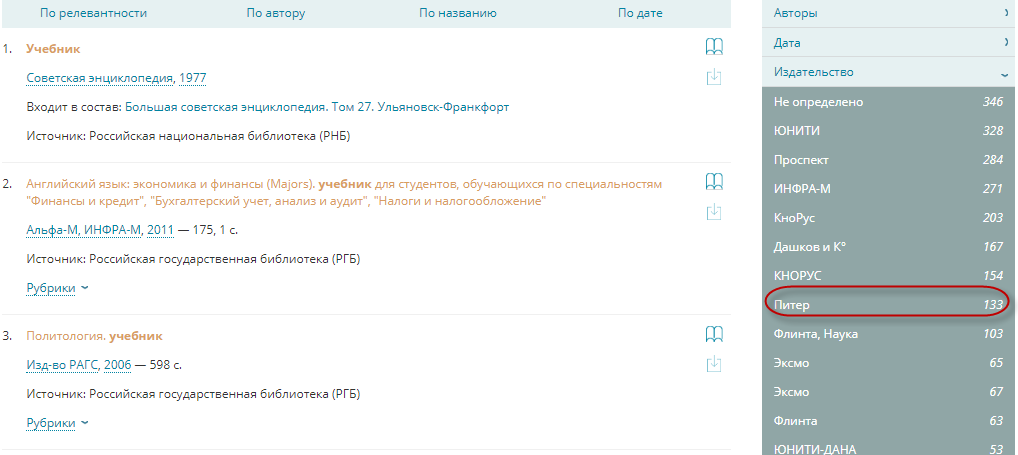Как искать
Национальная электронная библиотека объединяет фонды публичных библиотек России федерального,
регионального и муниципального уровней, библиотек научных и образовательных учреждений, музеев,
архивов.
На портале НЭБ используется многоэтапный поиск. На первом этапе поиск производится по
библиографической информации. Система ищет совпадение текста запроса с полями «автор», «название» и «рубрика ББК». Найденные результаты выводятся в строгой последовательности – сначала все издания, запрос по которым совпадает с полем «автор», затем с полем «название» и последними в списке отображаются издания, в которых текст запроса совпадает с полем «рубрика ББК».
В случае если на первом этапе поиска результатов не найдено, то система автоматически запускает
второй этап поиска по фразам в текстах изданий.
Между тем, если после первого этапа результаты по каким-то причинам не удовлетворяют требованиям
пользователей, присутствует возможность расширить результаты поиска и самостоятельно перейти на
второй этап. Для этого необходимо выбрать уточняющий фильтр, который называется «Показать
результаты
поиска по точному совпадению в текстах изданий». В этом случае добавляются издания, в
текстах которых
содержится фраза, полностью совпадающая с поисковым запросом.
Все обнаруженные на втором этапе результаты поиска по умолчанию выводятся после изданий,
найденных на
первом этапе. Далее отображаются материалы, в текстах которых содержится полностью совпадающая с
поисковым запросом фраза. Следом издания, в текстах которых содержится фраза, незначительно
отличающаяся
от формулировки поискового запроса. Например, отсутствует одно слово или изменена
последовательность слов.
Результаты поиска после второго этапа также можно расширить и самостоятельно перейти на третий
этап.
Для этого на странице с результатами поиска необходимо выбрать уточняющий фильтр «Показать
еще».
После чего отображаются издания, в тексте которых слова поискового запроса расположены на
значительном
расстоянии друг от друга. На этом этапе слова из поисковой фразы не обязательно будут
располагаться
рядом друг с другом в тексте изданий. Результаты поиска на третьем этапе выводятся после
изданий,
найденных на первом и втором этапах.
С главной страницы портала НЭБ доступны следующие режимы поиска изданий:
- простой поиск;
- поиск по автору и/или названию;
- поиск по коллекциям;
- поиск по подборкам;
- поиск изданий определенной тематики (поиск по
классификатору); - расширенный поиск.
Простой поиск
Для поиска изданий на портале Национальной электронной библиотеки используйте строку
поиска на главной странице.
В поисковой строке Вы можете ввести название, автора произведения, а также текст из
произведения (запрос: дон кихот сервантес).
В результатах поиска предусмотрена работа с фондами двух категорий.
Первая – это открытые издания, неограниченные авторским правом, которые находятся в
свободном доступе и открыты для скачивания с помощью иконкии
чтения онлайн с
помощью
иконки .
Вторая – это закрытые издания, охраняемые авторским правом, чтение которых в электронном
виде возможно
только через специализированное приложение в электронных читальных залах на территории
библиотек.
Прочитать закрытые издания на портале можно только частично.
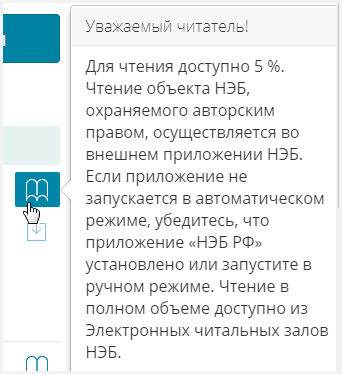
Закрытые издания нельзя скачивать.
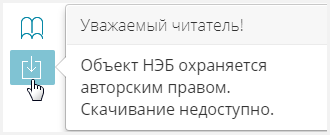
При нажатии на название издания Вы перейдете на электронную карточку издания. Здесь Вы
сможете увидеть подробное описание
и список доступных экземпляров этого произведения. Для Вашего удобства все существующие
электронные и бумажные версии выбранного
произведения автоматически группируются и представлены отдельным списком с возможностью
выбора варианта представления: с онлайн-версий
или только бумажные экземпляры. При нажатии на один из экземпляров Вы перейдете на
информационную страницу этого издания.
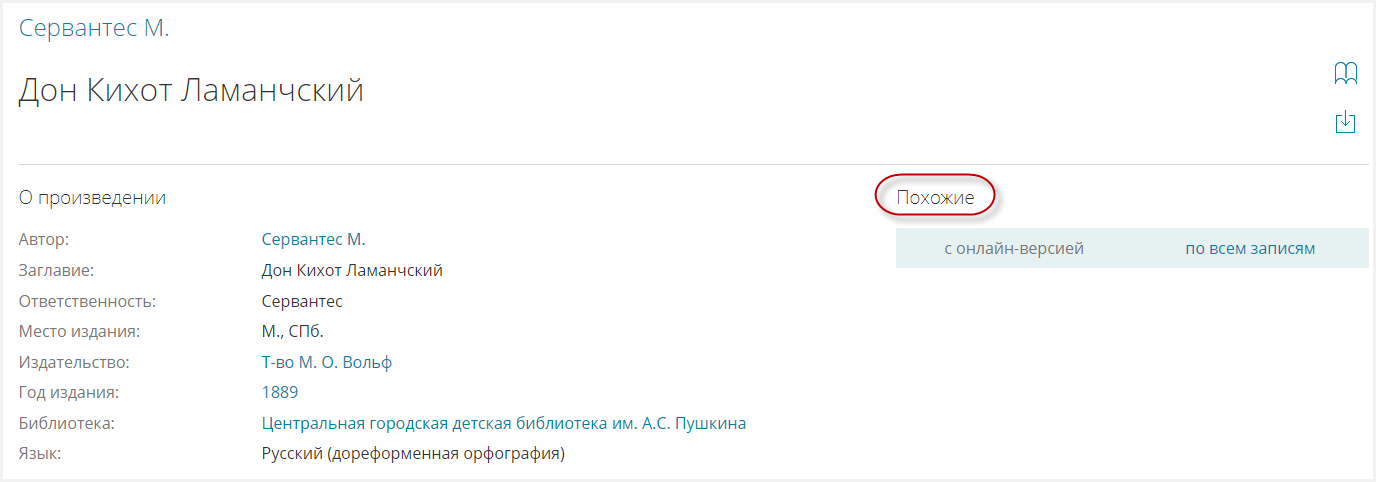
Найти библиотеку для ознакомления с печатной версией книги можно с помощью интерактивной
карты,
расположенной здесь же на странице, на которой автоматически отображены ближайшие к Вам
библиотеки с бумажным экземпляром просматриваемого издания.
Для закрытых изданий на интерактивной карте показаны ближайшие к Вам электронные
читальные залы,
где Вы сможете в полном объеме ознакомиться с электронной версией произведения.
Поиск изданий по автору и/или названию
Если Вы знаете автора и название произведения, эти данные можно ввести в отдельную форму
поиска, расположенную на главной странице. В этом случае Вы сможете исключить поиск по
текстам
изданий и искать только по названию и автору. Введите в поле «Автор» значение
«Лермонтов»,
а в поле «Название» значение «герой нашего времени». В результатах поиска Вы увидите
одно произведение Лермонтова в различных редакциях.
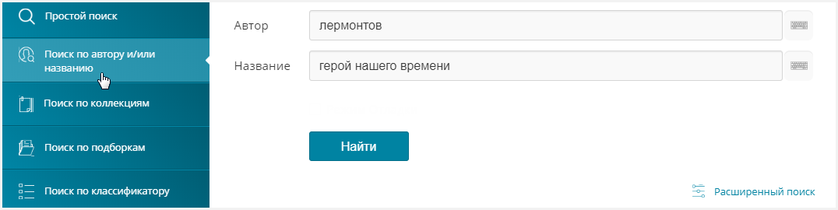
Поиск по коллекциям
Более точный поиск возможен в рамках определенной коллекции. Например, Вы хотите найти
нотные произведения Петра Чайковского. Для этого в строке «Искать по коллекциям» снимите
выделение с остальных коллекций и оставьте только «ноты», а в строке поиска введите
запрос
«Чайковский». В результатах Вы увидите произведения Чайковского из нотной коллекции.
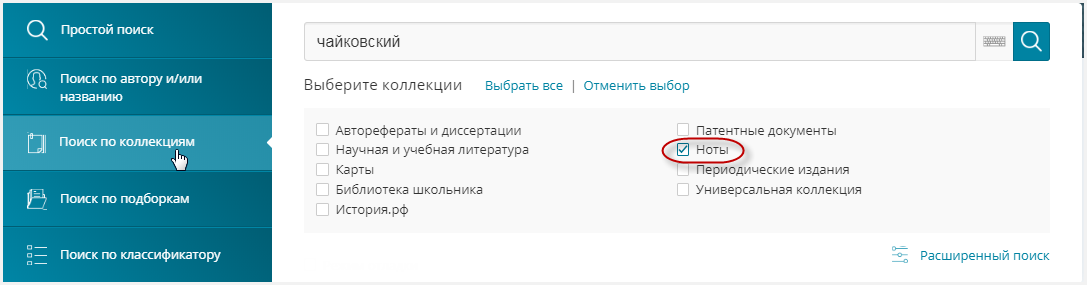
Поиск по подборкам
Можно выполнить поиск по подборкам портала, которые создаются оператором портала.
Предположим, Вы хотите найти издания, например, азбуку, в подборке «Русская детская
книга».
Для этого выберите нужную подборку и введите в строке поиска значение «азбука». В
результатах
поиска Вы увидите все издания со словом «азбука», найденные в выбранной Вами
подборке.
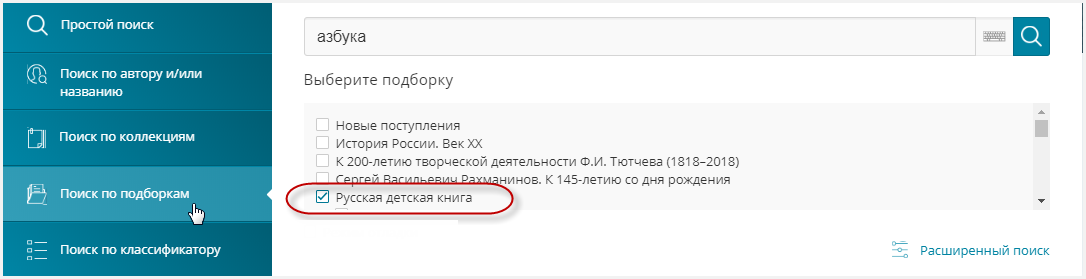
Поиск по классификатору
В Системе предусмотрена рубрикация. Вы можете выбрать одну или несколько предложенных
рубрик,
по которым разделены фонды национальной электронной библиотеки. Каждая рубрика содержит
подразделы для еще более точного поиска.
Например, Вы хотите найти информацию о строительных материалах. Выберите рубрику
«строительство»
и укажите раздел «строительные материалы и изделия». В этом разделе откроются еще
несколько
подразделов, где Вы можете выбрать интересующий Вас строительный материал и найти нужную
информацию
о нем (например: «Строительные материалы и изделия в целом» – «Строительные материалы и
изделия
по назначению» – «Изоляционные строительные материалы и изделия» – «Теплоизоляционные
строительные материалы и изделия»).
В результатах поиска материалы выстраиваются по смысловому соответствию заданным
разделам рубрики:
сначала отображаются издания из выбранной рубрики, затем материалы из соседних рубрик,
далее издания,
в текстах которых содержится фраза или отдельные слова из наименования рубрики.
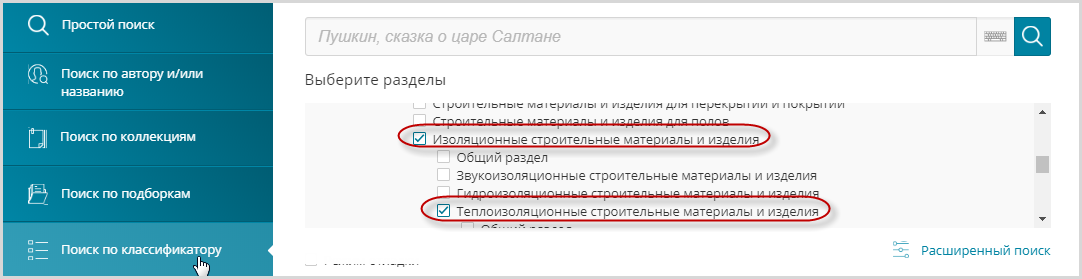
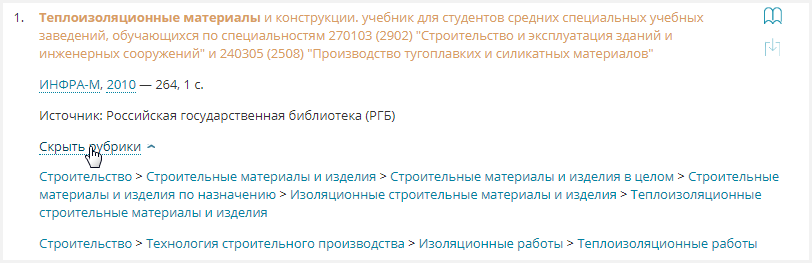
Расширенный поиск
Для более детального поиска предусмотрены функции расширенного поиска. Вы можете
настроить индивидуальные параметры.
Разделы поиска и основные настройки
Например, искать только по библиотечным, музейным или архивным фондам (пример: раздел
«музеи», название: «портрет», пример: раздел «архивы», название: «газета»). Вы можете
искать по традиционным полям: Автору, Названию и Тексту. Настраивать диапазон изданий по
годам. Искать только по открытым фондам или по фондам, охраняемым авторским правом,
чтение которых возможно только в помещениях библиотек из электронных читальных
залов.
Поиск печатных изданий
Если Вы хотите найти печатный экземпляр книги, выберите в области поиска «Каталог
печатных изданий» и введите название произведения. Например, «над пропастью во ржи».
Отобразятся различные печатные экземпляры этого произведения.
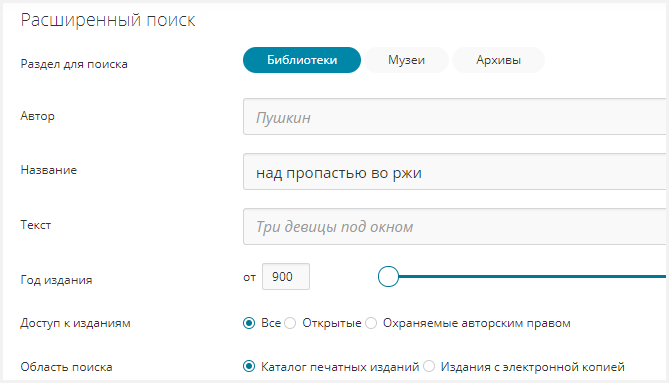
Список библиотек, где Вы можете получить это издание, можно посмотреть на панели
инструментов справа. Выберите любую библиотеку из этого списка и посмотрите, какие
печатные экземпляры книги «Над пропастью во ржи», есть в этой библиотеке. При
необходимости Вы можете перейти на страницу издания, где увидите информацию о
произведении и адрес библиотеки на интерактивной карте.
Расширенный поиск по коллекциям
В расширенном поиске можно указать коллекции изданий, по которым будет производиться
поиск. По умолчанию для поиска уже определено несколько коллекций: Научная и учебная
литература, Ноты, Карты, Периодические издания, Библиотека школьника, Универсальная
коллекция. Вы можете выбрать дополнительные коллекции, все коллекции или сбросить
настройки и выбрать только несколько нужных Вам коллекций.
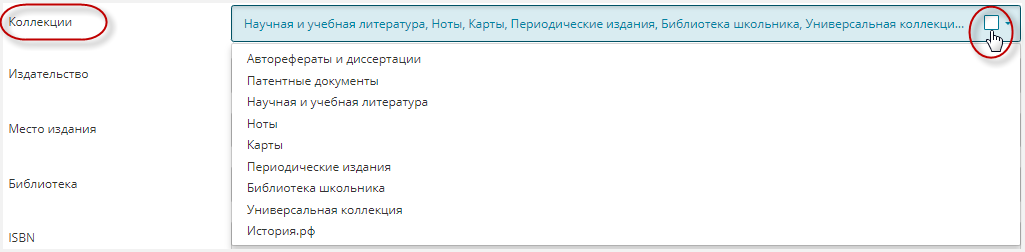
Поиск патентной документации
Для поиска патентов на изобретения предусмотрены поля «заявитель» и «патентообладатель».
Перед тем как начать поиск по этим полям, выберете в разделе «коллекции» «патентные
документы». Если сразу нажать поиск, не заполняя остальные поля, Вы увидите все патенты
на изобретения из фондов федерального института промышленной собственности, хранящиеся в
национальной электронной библиотеке. Если Вы знаете информацию о заявителе или
патентообладателе, а также название изобретения, Вы сможете произвести более точный
поиск (пример: заявитель «башкатов», название «центроискатель»).
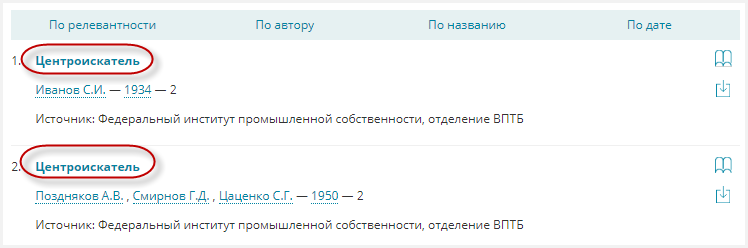
Поиск изданий на определенном языке (выбор языка издания)
Дополнительно можно указать язык издания. Вы можете комбинировать запросы в поисковых
полях и искать иностранные издания в различных рубриках и коллекциях (пример: Коллекции
«периодические издания», Язык издания «иврит», открываем для чтения газету на
иврите).
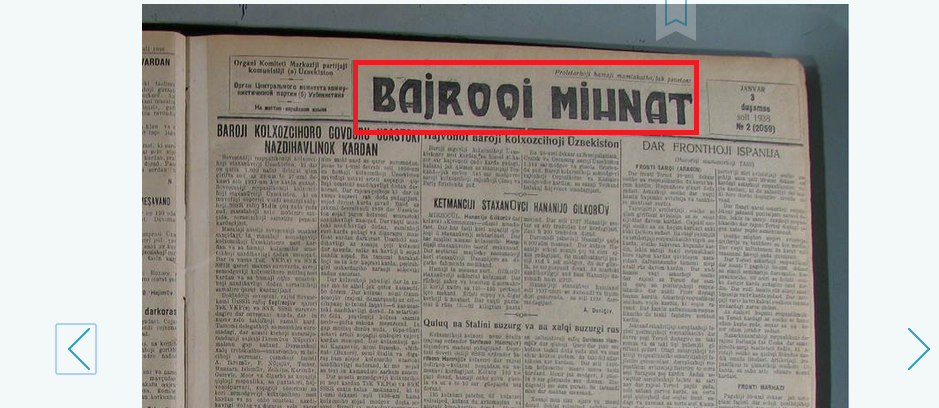
Сброс настроек поиска
Все настройки и введенные запросы в разделе расширенного поиска можно сбросить с помощью
кнопки «Очистить форму».
Поиск по тексту произведения
Система поиска позволяет искать и по тексту изданий, введя в поисковую строку фразу из искомого
произведения. Найденный отрывок будет подсвечиваться в результатах поиска, при этом для
некоторых
изданий на портале существует возможность прямого перехода к чтению страницы с найденной
фразой.
Например, используя строку поиска на главной странице, введем фразу из поэмы Пушкина
«Руслан и Людмила «у лукоморья дуб зеленый». Поскольку эта строчка не является названием
произведения,
система будет искать по текстам изданий. Первым результатом отобразилось произведение «Руслан и
Людмила»,
а поисковая фраза, которую мы искали, выделена жирным. Если Вы перейдете к чтению этого издания,
то оно сразу
откроется на странице с искомой строчкой, которая также будет выделена в тексте.
Двухэтапный поиск
Если после первого этапа результаты по каким-то причинам не удовлетворяют Вашим требованиям,
присутствует возможность расширить результаты поиска и самостоятельно перейти на второй этап.
Для этого необходимо выбрать уточняющий фильтр, который называется «Показать результаты поиска
по точному совпадению в текстах изданий». В этом случае добавляются издания, в текстах которых
содержится фраза, полностью совпадающая с поисковым запросом.
Все обнаруженные на втором этапе результаты поиска по умолчанию выводятся после изданий,
найденных на первом этапе. Далее отображаются материалы, в текстах которых содержится полностью
совпадающая с поисковым запросом фраза. Следом издания, в текстах которых содержится фраза,
незначительно отличающаяся от формулировки поискового запроса. Например, отсутствует одно слово
или изменена последовательность слов.
Например, для поиска строк «вот север тучи нагоняя» из произведения «Евгений Онегин», укажите в
строке поиска соответствующий запрос. Так как система сначала ищет по названиям и авторам, то в
поисковой выдаче окажутся только отдельные произведения с таким названием.
Поэтому Вам необходимо начать второй этап поиска по точному совпадению фразы в текстах изданий.
Количество найденных изданий увеличится. Отобразятся все произведения с искомой фразой в текстах
– это и вокальные сочинения, и статьи, и стихотворения. Благодаря настройкам релевантности,
нужное произведение будет в начале результатов поиска.
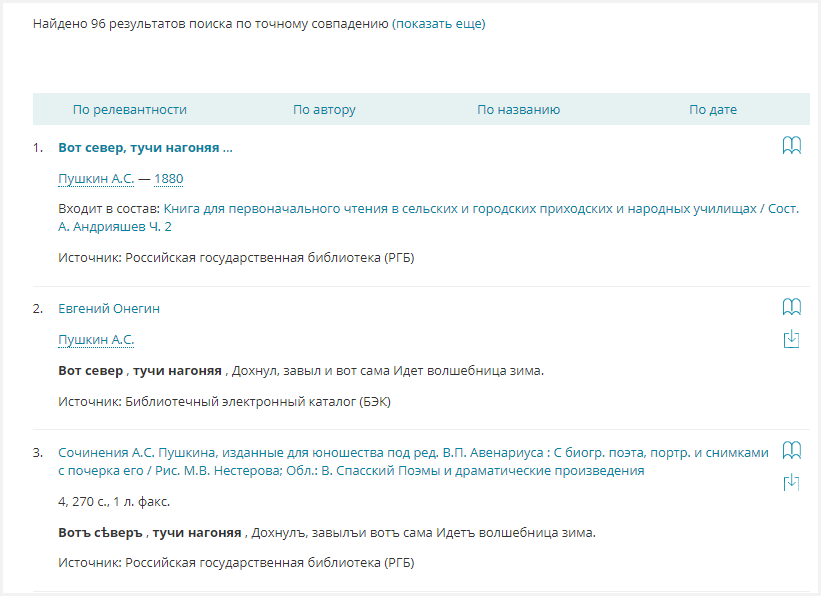
Отображение всех результатов поиска («показать еще»)
Результаты поиска после второго этапа также можно расширить и самостоятельно перейти на третий
этап. Для этого на странице с результатами поиска необходимо выбрать уточняющий фильтр «Показать
еще».
После чего отображаются издания, в тексте которых слова поискового запроса расположены на
значительном расстоянии друг от друга. На этом этапе слова из поисковой фразы не обязательно
будут располагаться рядом друг с другом в тексте изданий. Результаты поиска на третьем этапе
выводятся после изданий, найденных на первом и втором этапах. Например, при запросе «странный
аттрактор» система сначала покажет наиболее релевантный результат: это будет издание, в названии
которого содержится поисковая фраза. Если этот результат Вас не устроит, нажмите показать
результаты поиска по точному совпадению в текстах изданий. Система покажет издания, в текстах
которых содержится поисковая фраза целиком. Если и в этом случае Вы не найдете нужную
информацию, нажмите на фильтр «показать еще». Система покажет все издания, в текстах и названиях
которых содержатся слова из поискового запроса, как в виде точной фразы, так и по отдельности в
различных частях текста.
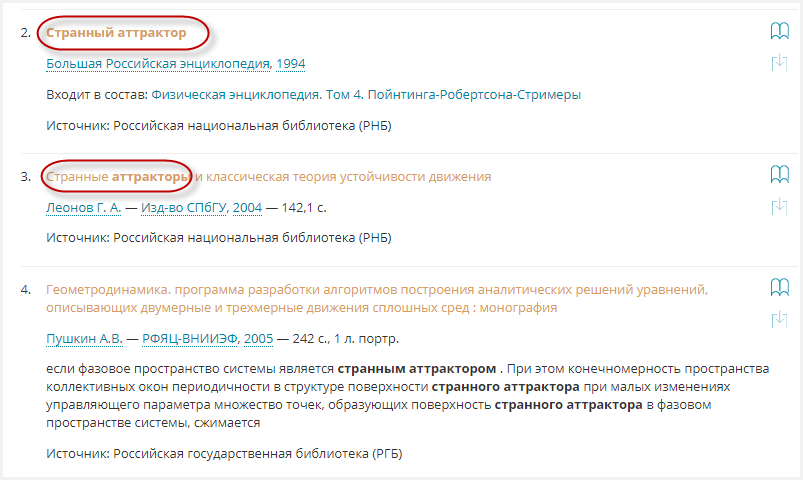
Использование фильтров поиска
Упорядочивание результатов поиска
На странице результатов поиска имеется возможность сортировки для упорядочивания результатов
поиска: по релевантности, по автору, по названию и по дате. Упорядочивание по релевантности, то
есть по смыслу поискового запроса, работает по умолчанию.
Если Вы захотите упорядочить результаты поиска по автору, все издания будут выстроены по фамилиям
авторов в алфавитном порядке. Список всех авторов по данному поисковому запросу можно посмотреть
на панели инструментов справа.
При упорядочивании по названию, издания выстраиваются по названиям произведений также в
алфавитном порядке. Сначала следуют цифры, затем заголовки, содержащие латинские символы, потом
– русскоязычные названия.
Аналогичным образом работает упорядочивание по дате: сначала отображаются материалы, где
отсутствует год издания, затем произведения выстраиваются по году издания, начиная с самого
раннего. Для возвращения в первоначальное состояние необходимо использовать фильтр «по
релевантности».
Уточнение поиска с помощью фильтров
Для уточнения информации рекомендуется использовать фильтры поиска.
К примеру, Вы хотите найти учебники издательства «Питер». Введите общий запрос «учебник», а затем
произведите уточнение с помощью предложенных фильтров. Откройте фильтр «Издательства», выберите
«Питер». В результатах поиска отобразятся учебники издательства «Питер». Используемые фильтры
можно удалить и вернуться к первоначальному варианту поиска. Стоит отметить, что списки фильтров
меняются в зависимости от значения поискового запроса.
Отображение используемых фильтров
Все применяемые фильтры и коллекции, по которым производился поиск, отображаются под строкой
поиска.
Вы можете исключить из списка ненужные фильтры с помощью кнопки
, стоящей справа от
фильтра, который Вы хотите удалить. Для удаления всех фильтров воспользуйтесь кнопкой «Снять все
фильтры».
Подсказки и исправление ошибок при вводе запроса
В системе поиска НЭБ используются словари синонимов и функция исправления ошибок. Вы можете
вводить числительные цифрой (пример «блок 12»), делать орфографические ошибки (например,
«чехАв»), вводить запросы на русском языке в английской раскладке клавиатуры. Система понимает
псевдонимы известных авторов (например, «чехонте»).
Просмотр изданий
Для чтения изданий открывается специальная форма просмотра электронных копий. Здесь доступно
постраничное чтение произведений в полноэкранном режиме, просмотр описания книги, поиск по
тексту и содержанию. Издания, не ограниченные авторским правом, можно скачивать целиком или
постранично. Зарегистрированные пользователи получают дополнительные возможности для работы с
текстами: выделение цитат, добавление заметок и закладок, добавление произведений в избранный список.
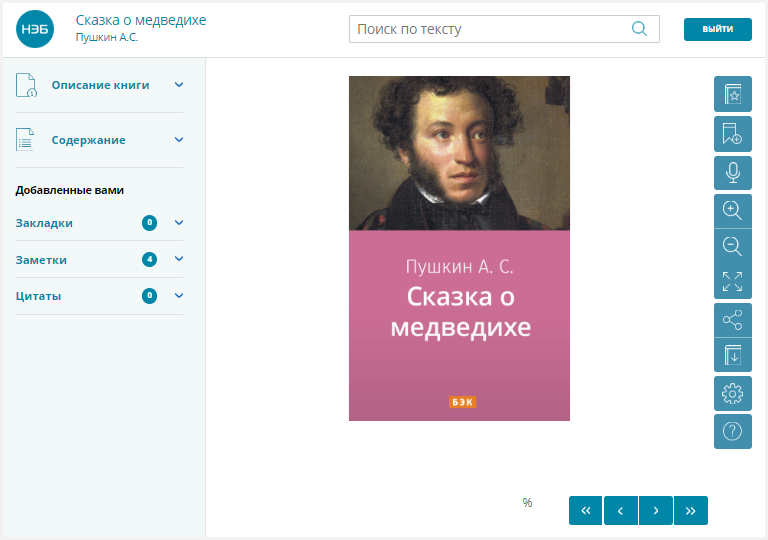
Аналогичные функции работы с изданиями, охраняемыми авторским правом, доступны через специальное
приложение для стационарных компьютеров. В приложении сохраняется история просмотренных
материалов, но невозможно скачать электронные копии или воспользоваться функцией копирования
экрана.
-
КАК ИСКАТЬ
- Простой поиск
- Поиск изданий по автору и/или названию
- Поиск по коллекциям
- Поиск по подборкам
- Поиск по классификатору
- Расширенный поиск
АННОТАЦИЯ
Настоящий документ содержит
описание действий Пользователя по работе на Портале НЭБ. Предусмотрено две категории
Пользователей:
- неавторизованные;
- авторизованные.
Неавторизованным Пользователям доступны:
- поиск изданий на портале НЭБ по библиографическим описаниям изданий, а также полнотекстовый
поиск; - чтение изданий,
не охраняемых авторским
правом; - скачивание открытых книжных
изданий в формате
pdf и epub; - чтение изданий,
охраняемых авторским правом
из электронных читальных залов библиотек-участниц
НЭБ.
Пользователям, прошедшим регистрацию и авторизацию на портале, доступны:
- поиск изданий на портале НЭБ по библиографическим описаниям изданий, а также полнотекстовый
поиск; - чтение изданий,
не охраняемых авторским
правом; - скачивание открытых
книжных изданий в формате pdf и
epub; - чтение изданий,
охраняемых авторским правом из электронных читальных залов библиотек-участниц НЭБ. - ведение Личного
кабинета, в том числе сохранение поисковых запросов; - формирование списка
заинтересовавших книг с возможностью их сортировки по группам (подборкам); - создание и работа с цитатами, заметками
и закладками.
СОДЕРЖАНИЕ
СПИСОК ТЕРМИНОВ И ОПРЕДЕЛЕНИЙ…………………………………………………………………… 5
- ОБЩИЕ СВЕДЕНИЯ…………………………………………………………………….. 8
- Назначение Портала НЭБ………………………………………………………………………………… 8
- Условия применения……………………………………………………………………… 8
- Общая информация…………………………………………………………………….. 9
- Регистрация читателя………………………………………………………………………… 10
- Регистрация на портале………………………………………………………………… 10
- Регистрация через портал
Госуслуг………………………………………………………………. 17
- Регистрация через сервис РГБ………………………………………………………………………. 20
- Авторизация на Портале НЭБ………………………………………………………………………………. 26
- Вход на Портал
НЭБ с помощью учетных записей
социальных сетей………………………………………………………………….. 29
- Восстановление забытого пароля………………………………………………………………….. 30
- Вход на Портал
- Переход в «Личный кабинет
читателя»………………………………………………………………………. 32
- Структура Личного кабинета
пользователя на Портале
НЭБ………………………………………………………………………………. 34- Моя
библиотека……………………………………………………………. 36- Поиск издания………………………………………………………………. 36
- Сортировка результатов поиска………………………………………………………………… 37
- Удаление издания………………………………………………………………. 38
- Отсканированные материалы…………………………………………………………….. 40
- Оплата отсканированных материалов…………………………………………………………. 41
- Просмотр оплаченных материалов…………………………………………………………. 44
- Удаление отсканированных материалов…………………………………………………………. 44
- Поисковые запросы………………………………………………………………… 45
- Поиск сохраненных поисковых запросов……………………………………………………………… 47
- Удаление поискового запроса……………………………………………………………….. 48
- Создание группы поисковых запросов……………………………………………………………… 49
- Прикрепление поискового запроса
к группе………………………………………………………………… 50
- Удаление поискового запроса из выбранной группы……………………………………………………………….. 51
- Цитаты…………………………………………………………………. 52
- Просмотр цитат издания………………………………………. 54
- Добавление цитаты в подборку…………………………….. 54
- Удаление цитаты из подборки………………………………. 57
- Удаление цитаты…………………………………………………. 58
- Закладки………………………………………………………………. 59
- Просмотр закладки издания…………………………………. 60
- Добавление закладки
в подборку………………………….. 61
- Удаление закладки из подборки……………………………. 64
- Удаление закладки………………………………………………. 65
- Заметки………………………………………………………………… 65
- Просмотр заметки издания…………………………………… 67
- Добавление заметки в подборку…………………………… 68
- Удаление заметки из подборки……………………………… 71
- Удаление заметки………………………………………………… 72
- Ведение подборок изданий…………………………………….. 73
- Создание новой подборки……………………………………. 74
- Редактирование подборки……………………………………. 77
- Удаление подборки……………………………………………… 77
- Добавление издания в подборку…………………………… 78
- Удаление книги
из подборки………………………………… 79
- Документация……………………………………………………….. 80
- Настройки профиля………………………………………………. 81
- Обратная связь……………………………………………………… 83
- Выход из Личного кабинета…………………………………… 86
- Моя
Выход из Портала НЭБ 86
СПИСОК ТЕРМИНОВ
И ОПРЕДЕЛЕНИЙ
| Авторизованный пользователь | – |
пользователь портала или мобильного приложения НЭБ, прошедший процедуры регистрации и авторизации на портале; |
| Зарегистрированный пользователь | – |
пользователь портала или мобильного приложения НЭБ, прошедший процедуру регистрации только на Портале НЭБ. Единого электронный читательского билета у такого пользователя нет; |
|
Неавторизованный (анонимный) пользователь |
пользователь портала или мобильного приложения НЭБ, не прошедший процедуру авторизации; |
|
| Доступ | – |
совокупность правил, регламентирующих порядок и условия разрешений использования бибилиотечных ресурсов и сервисов НЭБ различными типами пользователей; |
|
Издание (Произведение) |
– |
электронная копия изданияпроизведения, содержащаяся в Фонде НЭБ; |
| Национальная Электронная Библиотека | – |
Федеральная государственная информационная система, которая представляет собой совокупность документов и сведений в электронной форме, которые отобраны в соответствии с методикой отбора объектов Национальной электронной библиотеки, утверждаемой Правительством Российской Федерации, и доступ к которым предоставляется пользователям НЭБ, в том числе с использованием информационно- телекоммуникационной сети «Интернет». (Федеральный закон от 29 декабря 1994 г. N 78- ФЗ «О библиотечном деле» (с изменениями и дополнениями) |
| Пользователь | – |
пользователи библиотек, осуществляющих доступ к объектам Национальной электронной библиотеки в помещении библиотеки, в том числе с использованием информационно- телекоммуникационной сети «Интернет» физические лица, не являющиеся пользователями библиотек и осуществляющие доступ к объектам Национальной электронной библиотеки с использованием информационно- телекоммуникационной сети «Интернет» |
| Портал НЭБ | — |
интернет-портал, обеспечивающий доступ к электронным фондам библиотек-участников НЭБ. Источником формирования и пополнения данных портала являются публичные библиотеки федерального, регионального и муниципального уровней, библиотеки научных и образовательных учреждений, библиотеки и научные подразделения других ведомств, правообладатели и пр. |
| Фонд НЭБ | — | систематизированное собрание электронных документов, являющихся объектами библиотечного хранения; |
1 ОБЩИЕ СВЕДЕНИЯ
1.1
Назначение Портала НЭБ
Государственная информационная система «Национальная
электронная библиотека»
предназначена для информационного обслуживания широкого спектра граждан: «простого читателя», учащихся средних и высших
учебных заведений, а также научных работников и преподавателей.
Для предоставления читателям доступа к возможностям
Портала НЭБ, соответствующим
категории пользователя, предусмотрена страница Личного кабинета. Данная страница
становится доступной Пользователям после регистрации и авторизации на Портале НЭБ.
Доступ к Личному кабинету Пользователя можно получить
с любого устройства, подключенного к сети Интернет:
персонального компьютера, планшета
или мобильного телефона.
В рамках Личного
кабинета читателю предоставляется возможность выполнения следующих функций:
- настройка профиля
пользователя; - изменение пароля пользователя Портала
НЭБ; - добавление изданий
в свои подборки; - удаление изданий
из подборок; - просмотр изданий
в подборках; - фильтрация изданий
в подборках по авторам, издательствам, библиотекам, месту издания; - сохранение поисковых запросов для последующего использования.
1.2
Условия применения
Перед началом работы пользователь должен ознакомиться
с настоящим руководством и должен
иметь базовые навыки работы с диалоговыми окнами и стандартными элементами управления, предусмотренными в операционных системах Windows.
Для успешной работы необходимо выполнение следующих требований:
- рабочая станция должна иметь доступ
к сети Интернет;- при подключении и работе с порталом НЭБ должны использоваться браузеры версий не ниже
Internet Explorer 10, Google Chrome
49, Opera 49, Safari 10 и Mozilla
Firefox 28.
- при подключении и работе с порталом НЭБ должны использоваться браузеры версий не ниже
1.3
Общая информация
Для начала работы на Портале
НЭБ необходимо ввести в адресной строке
браузера адрес доступа
к Порталу НЭБ (http://нэб.рф).
Для работы с порталом и чтения изданий не требуется
обязательная регистрация и авторизация пользователей. Отличие для авторизованных пользователей состоит в том, что таких пользователей дополнительно доступны возможности Личного кабинета читателя. Они включают в себя:
- настройку профиля (изменение личных данных читателя);
- ведение перечня
книг, отобранных для изучения (подборки);
- сохранение поисковых
запросов;
- сохранение
цитат, закладок, заметок. Фонд НЭБ содержит:
- ведение перечня
- библиографические описания изданий, не имеющих
электронных копий; - библиографические описания изданий и их электронные
копии, не охраняемые авторскими правами (далее по тексту – открытые издания); - библиографические описания изданий
и их электронные копии, охраняемые авторскими правами (далее по тексту – закрытые
издания).
В зависимости
от местонахождения компьютера доступ к закрытым изданиям отличается. Если компьютер
находится в одном из электронном читальном зале библиотек-участниц (http://нэб.рф/workplaces/), то доступны
для чтения все страницы издания.
Исключением могут быть издания, доступ
к которым разрешен только из определенной библиотеки. Если компьютер не принадлежит электронному читальному залу библиотеки, то доступ к закрытым
изданиям ограничен. В этом случае устанавливается ограничение по объему прочитанного (значение регулируется оператором НЭБ). При достижении читателем указанного
ограничительного значения, проводится проверка компьютера читателя. Если компьютер
не принадлежит электронному читальному залу, то чтение
будет прервано. На экран будет выведена рекомендация посетить читальный зал библиотеки для продолжения чтения.
1.4
Регистрация читателя
1.4.1 Регистрация на портале
Для регистрации на Портале НЭБ необходимо выполнить
следующие действия:
- открыть в браузере
главную страницу Портала
НЭБ;
Для этого ввести в адресной строке браузера адрес доступа к Порталу НЭБ (http://нэб.рф). Главная страница Портала НЭБ показана на Рис. 1.
Рис. 1. Главная страница
Портала НЭБ
- нажать левую кнопку мыши на ссылке «Регистрация», расположенную в правом верхнем углу
Главной страницы НЭБ; Переход к регистрации
на Портале НЭБ показан на Рис. 2.
Рис. 2. Ссылка
перехода к разделу
регистрации на Портале
НЭБ
- заполнить открывшуюся форму регистрации;
Форма регистрации показана на Рис. 3. Поля формы обязательны для заполнения.
Рис. 3. Форма регистрации на Портале НЭБ
- нажать кнопку «Зарегистрироваться».
Нажатие кнопки «Зарегистрироваться» означает согласие с пользовательским соглашением. Для просмотра
пользовательского соглашения
необходимо перейти по ссылке «Пользовательское
соглашение» внизу страницы.
Ссылка на текст пользовательского соглашения показана на Рис. 4.
Рис. 4 Ссылка на текст пользовательского соглашения
Примечание – Также можно авторизоваться, используя
учетные данные социальных сетей, портала ГосУслуг
и РГБ. Для этого необходимо
нажать на кнопку соответствующей социальной сети или портала.
При вводе пароля на форме регистрации производится оценка его стойкости. В зависимости от стойкости
пароля цвет рамки поля меняется от красного
– нестойкий пароль, до зеленого – стойкий пароль. Рекомендуется использовать исключительно стойкие пароли.
В пароле могут быть использованы цифры, буквы
латинского и/или кириллического
алфавита в разных регистрах, а также специальные символы. Минимальная длина пароля 6 символов. Если введенная длина пароля менее
6 символов,
то при попытке регистрации пользователь получит соответствующее предупреждение «Пароль менее 6
символов».
Если значения полей Пароль и Подтвердить пароль не
совпадают, то пользователь получит
сообщение «Пароль должен совпадать
с паролем, введённым
ранее».
Значение поля E-mail должно
соответствовать формату EMAIL адреса, в
противном случае пользователь получит сообщение «В адресе электронной почты обнаружена ошибка».
На указанный адрес электронной почты будет отправлено письмо, содержащую ссылку,
которой следует воспользоваться, чтобы завершить регистрацию. Если регистрация не была завершена, при авторизации на портале будет выдано
сообщение об ошибке, показанное на Рис. 5.
Рис. 5 Сообщение о неподтвержденной регистрации
Пройти регистрацию на Портале НЭБ по определенному
EMAIL адресу можно только один раз. При повторной
попытке регистрации с использованием
того же адреса пользователь получит сообщение, показанное на Рис. 6.
Рис. 6 Сообщение о существовании пользователь с указанным email
После нажатия на кнопку «Зарегистрироваться» на указанный при регистрации адрес электронной почты будет выслано письмо со
ссылкой для подтверждения регистрации. Для подтверждения регистрации необходимо открыть
письмо, пришедшее на электронную почту, и перейти по ссылке, указанной
в письме.
1.4.1 Регистрация через портал Госуслуг
Для регистрации через портал Госуслуг необходимо:
- войти на Портал
НЭБ как незарегистрированный пользователь;- в области
«Регистрация через сторонние сервисы» Главной страницы НЭБ выбрать «Регистрация через ГосУслуги»;
- в области
Рис. 7. Вызов регистрации через ГосУслуги
Отроется диалоговое окно с просьбой разрешения использовать персональные данные.
Рис. 8. Диалоговое окно с просьбой разрешения использовать персональные данные
- нажать кнопку «Разрешить» (см. Рис. 12) для разрешения Оператору НЭБ использовать персональные
данные пользователя; Откроется страница
«Вход для портала
Госуслуг».- нажать ссылку Зарегистрируйтесь, расположенную в левом нижнем
углу страницы;
- нажать ссылку Зарегистрируйтесь, расположенную в левом нижнем
Рис. 9. Вход для портала
Госуслуг
Откроется страница «Регистрация».
- заполнить поля страницы регистрации и нажать кнопку
«Зарегистрироваться».
Рис. 10. Регистрация на портале Госуслуг
На указанный адрес электронной почты
или мобильный телефон
придет информация о выполненной регистрации.
Регистрация читателя через
портал Госуслуг завершена.
Для входа на Портал НЭБ с учетными данными портала Госуслуг следует
авторизоваться через портал Госуслуг.
1.4.1 Регистрация через сервис РГБ
Для регистрации через РГБ необходимо:
- войти на Портал НЭБ как незарегистрированный пользователь;
- в области «Регистрация через сторонние сервисы» Главной страницы НЭБ выбрать «Регистрация через РГБ»;
Рис. 11. Вызов регистрации через
РГБ
Отроется диалоговое окно с просьбой разрешения использовать персональные данные.
Рис. 12.
Диалоговое окно с просьбой разрешения использовать персональные данные
- нажать кнопку «Разрешить» (см. Рис. 12) для разрешения Оператору НЭБ использовать персональные
данные пользователя; Откроется страница «ЕДИНЫЙ ВХОД – РОССИЙСКАЯ ГОСУДАРСТВЕННАЯ БИБЛИОТЕКА».- нажать ссылку Регистрация, расположенную в правом верхнем
углу страницы;
- нажать ссылку Регистрация, расположенную в правом верхнем
Рис. 13. Единый
вход РГБ
Откроется страница, содержащая общую информацию о регистрации.
Рис. 14. Общая информация о регистрации
- нажать кнопку «Регистрация»;
Откроется окно поверки наличия
читательского билета РГБ.
Рис. 15. Запись в РГБ
- нажать кнопку:
- «Нет читательского билета» (см. Рис. 15) – для выполнения регистрации в случае
отсутствия читательского билета
- «Нет читательского билета» (см. Рис. 15) – для выполнения регистрации в случае
Рис. 16. Регистрация через РГБ без наличия читательского билета
Заполнить поля формы регистрации и нажать кнопку
«Зарегистрироваться». Откроется
страница с информацией об успешной регистрации.
Рис. 17. Успешная
регистрация в РГБ
Для перехода
в личный кабинет
РГБ следует воспользоваться ссылкой Перейти в Личный кабинет.
По указанному при регистрации адресу электронной почты будет отправлено сообщение, подобное представленному на Рис. 18.
Рис. 18. Текст письма об успешной регистрации
- «Есть читательский билет» – для выполнения регистрации в случае
наличия читательского билета;
Откроется окно авторизации для входа в РГБ.
Рис. 19. Регистрация для читателей РГБ
После заполнения полей авторизации будет выполнен вход в Личный кабинет читателя РГБ.
Рис. 20. Личный
кабинет читателя РГБ
Регистрация читателя
через РГБ завершена.
Для входа на Портал НЭБ с учетными
данными читателя РГБ следует авторизоваться через портал Российской Государственной Библиотеки.
Читатель может использовать возможности Портала НЭБ в неограниченном объеме.
1.1
Авторизация на Портале
НЭБ
Для доступа к Порталу НЭБ необходимо выполнить следующие действия:
- открыть в браузере
главную страницу Портала
НЭБ;
Для этого ввести в адресной строке браузера адрес доступа к Порталу НЭБ (http://нэб.рф). Главная
страница Портала НЭБ показана на Рис. 21.
Рис. 21 Главная страница
НЭБ
- нажать левую кнопку мыши на ссылке «Войти», расположенную в правом верхнем
углу Главной страницы НЭБ (см. Рис. 21);
Откроется окно авторизации для входа на Портал НЭБ.
- заполнить поля Электронная почта и Пароль значениями, указанными при регистрации на Портале НЭБ;
- нажать кнопку «Войти».
Рис. 22 Окно
авторизации для входа в Личный
кабинет
Если учетные данные, электронная почта и пароль, указаны верно, то откроется страница Личного кабинета читателя, аналогичная показанной на Рис. 23.
Рис. 23 Страница Личного
кабинета читателя
1.5.1 Вход на Портал НЭБ с помощью
учетных записей социальных сетей
Войти на Портал НЭБ можно так же с помощью учетной
записи одной из социальных сетей. А именно учетной записи
в социальных сетях:
«Facebook», «ВКонтакте», «Одноклассники». Для этого в окне входа,
показанном на Рис. 22, или регистрации, показанном на Рис. 11, нужно нажать одну из кнопок, соответствующую
выбранной социальной сети. По нажатию кнопки будет выполнен
переход на страницу
авторизации соответствующей социальной сети. После прохождения авторизации в социальной сети произойдет обратный
переход на Портал НЭБ. При первом входе на Портал НЭБ через социальную сеть соответствующий идентификатору в
социальной сети
идентификатор на
Портале
НЭБ
создается автоматически. После входа на Портал НЭБ ссылка на переход в раздел Личного кабинета
читателя станет доступна.
Откроется страница, аналогичная показанной на Рис. 23.
1.5.2 Восстановление забытого
пароля
Для восстановления забытого пароля необходимо:
- нажать ссылку
«Забыли пароль?» показанную на Рис. 24.
Рис. 24. Ссылка изменения пароля
После щелчка мыши по ссылке откроется окно с запросом адреса электронной почты, указанной при регистрации. Окно с запросом адреса электронной почты показано на Рис. 25.
Рис. 25. Окно с запросом адреса
электронной почты
- ввести
адрес электронной почты в окне запроса адреса электронной почты; - нажать кнопку
«Восстановить пароль»;
После нажатия на кнопку «Восстановить
пароль» на введенный адрес электронной почты будет отправлена ссылка на страницу
для изменения пароля.
Сообщение об этом будет показано
пользователю, подобно Рис. 26.
Рис. 26. Информационное сообщение
-
перейти по ссылке, указанной в письме;
Пример письма показан на Рис. 27.
Рис. 27. Электронное письмо
- ввести новый пароль и подтверждение пароля на странице восстановления;
Страница восстановления показана на Рис. 28.
Рис. 28. Страница восстановления пароля
- нажать кнопку
«Отправить».
На указанный адрес электронной почты высланы новые регистрационные данные.
Информационное сообщение об успешной смене
пароля показано на Рис. 29.
Рис. 29. Успешное
изменение пароля
1.1
Переход в «Личный
кабинет читателя»
Переход в Личный кабинет
выполняется после авторизации на Портале
НЭБ или при нажатии кнопки , расположенной в правой верхней
части страницы Портала
НЭБ (Рис. 30).
Рис. 30. Переход
в Личный кабинет
со страницы Портала
НЭБ
После перехода в «Личный кабинет» откроется страница аналогичная показанной на Рис. 31.
Рис. 31 Страница «Личный
кабинет пользователя НЭБ»
Примечания:
- По умолчанию, после регистрации, уникальным идентификатором пользователя является
адрес его электронной почты.. - Авторизация через социальные сети доступна после их
привязки к профилю пользователя в Личном кабинете
на Портале НЭБ.
1.1
Структура Личного кабинета
пользователя на Портале НЭБ
Страница «Личный кабинет пользователя НЭБ» показана на Рис. 31.
Страница Личного кабинета библиотеки имеет следующую структуру:
- в левой верхней части страницы отображается логотип НЭБ;
- в середине
верхней части страницы выдается приветствие и информация о роли
зашедшего Пользователя;- в правой
верхней части страницы
отображаются управляющие кнопки:
- в правой
·
– настройки профиля;
-
– выход из Личного
кабинета читателя;- в средней части страницы Личного кабинета расположена область навигации по страницам Личного
кабинета:
- в средней части страницы Личного кабинета расположена область навигации по страницам Личного
- ссылки:
- Моя библиотека – для перехода
на страницу отображения избранных изданий;
- Отсканированные материалы – для перехода на страницу работы
с отсканированными
материалами;
- Поисковые запросы –
для перехода на страницу работы
с сохраненными поисковыми запросами;
- Цитаты – для перехода
на страницу работы
с цитатами;
- Закладки – для перехода
на страницу работы
с закладками;
- Заметки – для
перехода на страницу работы с заметками;
- Документация – для перехода на страницу работы с документацией, размещенной в НЭБ.
- Моя библиотека – для перехода
- в левой части страницы
расположена область описания профиля Пользователя; - в нижней левой части страницы расположена область «Мои подборки»;
- в нижней
части страницы расположена область ссылок, единая
для всех страниц Портала НЭБ.
1.7.1 Моя библиотека
В разделе «Моя библиотека» отображены издания, добавленные в избранное. По умолчанию издания
отсортированы по релевантности. Страница раздела «Моя библиотека» показана на Рис. 32.
В избранное можно добавлять издания
из результатов поиска на Портале
НЭБ, а также из программ
просмотра изданий.
Рис. 32 Страница раздела
«Моя библиотека»
1.7.1.1
Поиск издания
На странице «Моя библиотека» могут
быть выполнены следующие виды поиска изданий:
- простой поиск;
- поиск по автору и/или названию;
- поиск по коллекциям;
- поиск по подборкам;
- поиск изданий определенной тематики (поиск по классификатору);
- расширенный поиск.
- поиск по подборкам;
Для выполнения поиска необходимо ввести искомые значения и нажать кнопку
«Найти».
На странице «Моя библиотека» отобразятся записи изданий, удовлетворяющих заданному условию поиска.
Рис. 33. Результаты поиска
1.7.1.1
Сортировка результатов поиска
Издания можно сортировать по релевантности, автору,
названию, дате. Для сортировки
необходимо нажать на названии колонки в заголовке списка результатов поиска, реализованных в виде ссылок: По релевантности, По
автору, По названию, По
дате.
Чтобы выполнить сортировку по одному из критериев, необходимо нажать на соответствующей ссылке левой кнопкой мыши.
Результаты поиска будут отсортированы по выбранному параметру. Справа от наименования параметра отобразится стрелка,
обозначающая порядок
сортировки ( — прямой порядок
сортировки, — обратный порядок сортировки).
Пример
применения сортировки показан на Рис. 34.
Рис. 34. Сортировка
1.7.1.1
Удаление издания
В этом разделе возможно также удаление книги из
избранного. Для удаления книги
необходимо щелкнуть мышью на кнопке
(«Удалить») в правой части издания, подлежащего удалению (Рис. 35).
Рис. 35
Удаление книги из подборки на странице
раздела «Моя библиотека»
Откроется диалоговое окно с просьбой подтверждения удаления
выбранного издания из списка избранных.
Рис. 36
Диалоговое окно при удалении книги из подборки на странице раздела
«Моя библиотека»
Для подтверждения удаления следует
нажать кнопку «Удалить» (см.
Рис. 36).
Для отказа от удаления издания
из списка избранных
используется кнопка «Отмена» (см. Рис. 36).
1.7.1 Отсканированные материалы
Данный раздел предназначен для управления, хранения
и оплаты материалов, полученных при работе с библиотечным комплексом самостоятельного сканирования. О наличии данной услуги в нужной библиотеке можно узнать у администратора библиотеки.
Для перехода
на страницу «Отсканированные материалы» Пользователь должен воспользоваться ссылкой
Отсканированные материалы, расположенной в левой части
страницы Личного кабинета.
Рис. 37. Раздел «Отсканированные материалы»
Пример страницы «Отсканированные материалы» показан на Рис.38.
Рис. 38. Страница «Отсканированные материалы»
На странице «Отсканированные материалы» отображены все отсканированные
пользователем материалы. Для каждого заказа отображены: номер и место заказа, дата заказа, количество отсканированных страниц, сумма
заказа (в рублях)
и доступные действия.
1.7.1.1
Оплата отсканированных материалов
Для оплаты
отсканированных материалов необходимо:
- нажать ссылку
Посмотреть в
строке заказа;
Откроется
окно «Просмотр
заказа». Пример окна просмотра заказа
показан на Рис. 39.
Рис. 39. Просмотр
заказа
- просмотреть уменьшенные копии
страниц заказа; - отметить копии, в получении которых
нет необходимости, как указано на Рис. 40;
Рис. 40. Удаление
копии
- нажать кнопку
«Удалить выбранное» в нижней
части окна (Рис.
41);
Рис. 41. Удаление выбранного
- если в списке присутствуют только те материалы, которые необходимо
получить, нажать кнопку «Оплатить
изображения» в нижней части окна; - выбрать способ оплаты
из раскрывающегося списка; - нажать кнопку
«Оплатить»; - следовать инструкциям онлайн оплаты.
1.7.1.1
Просмотр оплаченных материалов
Для получения оплаченных материалов необходимо нажать ссылку
Скачать в строке с необходимыми сканами. Пример
показан на Рис. 42.
Рис. 42. Получение копий
Отсканированные материалы будут сохранены на компьютер
пользователя.
1.7.1.1
Удаление отсканированных материалов
Для удаления отсканированных материалов необходимо:
- нажать ссылку Удалить
в строке с необходимыми сканами; Пример
удаления показан на Рис. 45.
Рис. 43. Удаление
копий
- в появившемся диалоговом окне нажать кнопку
«Удалить».
Рис. 44. Диалоговое окно
Отсканированные материалы удалены
из личного кабинета
пользователя.
1.7.1 Поисковые запросы
Для перехода на страницу «Поисковые запросы» Пользователь
должен воспользоваться ссылкой Поисковые запросы, расположенной
в левой части страницы Личного кабинета читателя.
Рис. 45. Раздел
«Поисковые запросы»
На странице «Поисковые
запросы» отображены сохраненные поисковые запросы Пользователя.
Пример страницы «Поисковые запросы» показан на Рис. 46.
Рис. 46 Страница
раздела «Поисковые запросы»
Сохраненные поисковые запросы
по умолчанию отсортированы по дате сохранения.
На странице «Поисковые запросы» пользователь может выполнить
следующие действия:
- искать сохраненные запросы по заданным
критериям; - удалять поисковые запросы;
- создавать группы поисковых запросов;
- прикреплять поисковый запрос к выбранной группе;
- удалять поисковый
запрос из выбранной
группы поисковых запросов;
- устанавливать приоритет
для группы запросов.
1.7.1.1
Поиск сохраненных поисковых запросов
Для поиска сохраненного запроса
необходимо:
- ввести искомые значения
в поля области поиска:- Запрос – название запроса;
- Группа – принадлежность поискового запроса к группе (если
таковая имеется);
- Дата – дата формирования запроса;
- нажать кнопку
«Обновить» (Рис.
47).
Поиск электронных изданий на Портале НЭБ описан в документе
«Оказание услуг по развитию
Национальной электронной библиотеки (НЭБ). Портал НЭБ. Инструкция
по поиску на Портале НЭБ».
Рис. 47 Область поиска
страницы раздела «Поисковые запросы»
Для сохраненных запросов
отображается число найденных
книг на момент его сохранения. Пример отображения числа найденных книг
показан на Рис. 48.
Рис. 48. Всего найдено
по запросу
Для повторного выполнения запроса необходимо нажать на наименование запроса. Пример выполнения
повторного запроса показан на Рис. 49.
Рис. 49. Выполнение повторного запроса
1.7.1.1
Удаление поискового запроса
Для удаления сохраненного запроса необходимо нажать
на кнопку
(«Удалить
запрос») в строке с запросом, подлежащим удалению. Пример удаления
запроса показан на Рис. 50.
Рис. 50. Удаление поискового запроса
В появившемся диалоговом окне нажать кнопку «Удалить».
Рис. 51. Диалоговое окно
1.7.1.1
Создание группы поисковых
запросов
Для создания группы поисковых запросов пользователь должен выполнить следующую последовательность действий:
-
нажать кнопку в области
любого сохраненного запроса;
Отобразится список
групп с полем для ввода названия группы.
Рис. 52. Область ввода названия группы
- ввести желаемое название
группы и нажать
клавишу «Enter» на клавиатуре или кнопку(«Добавить»);
Добавленная группа отобразится в списке групп сохраненных запросов.
Рис. 53. Добавленная группа
запросов
1.7.1.1
Прикрепление поискового запроса
к группе
Поисковые запросы можно группировать.
Для прикрепления сохраненного запроса к группе пользователь должен:
-
нажать кнопку в области
сохраненного запроса, который планируется включить в группу;
Рис. 54. Добавление сохраненного поискового запроса
к группе
- отметить галочкой необходимую группу.
Рис. 55. Выбор группы
Выбранный поисковый запрос будет
добавлен в выбранную группу.
Рис. 56. Поисковый запрос
в группе
1.7.1.1
Удаление поискового запроса
из выбранной группы
Для удаления сохраненного запроса
из группы пользователь должен:
-
нажать кнопку в области
сохраненного запроса, который планируется удалить из группы;
Рис. 57. Доступ
к списку групп
-
снять галочку
с группы.
Рис. 58. Удаление галочки
Выбранный поисковый запрос будет удален
из группы.
1.7.1 Цитаты
Для перехода на страницу «Цитаты» Пользователь должен воспользоваться ссылкой Цитаты, расположенной в левой части страницы Личного кабинета читателя. Переход в раздел «Цитаты» показан на Рис. 59.
Рис. 59. Раздел цитаты
В разделе «Цитаты» отображены сохраненные цитаты из различных книг. Цитаты, как и книги, могут храниться
в подборках. Подробное
описание работы с подборками описано в пункте 1.7.7 данного документа. Пример страницы «Цитаты»
показан на Рис. 60.
Рис. 60. Страница раздела
«Цитаты»
1.7.1.1
Просмотр цитат издания
Для просмотра текста
цитаты следует нажать
кнопку
.
В просмотровщике откроется страница издания, из которой
пользователь взял цитату.
Рис. 61. Страница
с цитатой
1.7.1.1
Добавление цитаты в подборку
Для добавления цитаты в подборку необходимо:
-
нажать кнопку
в области («Мои подборки»), расположенную в нижней
части цитаты;
Рис. 62. Вызов списка подборок
-
отметить галочкой
необходимую подборку.
Рис. 63. Выбор подборки
Выбранная цитата будет добавлена в выбранную подборку.
Цифра, проставленная в скобках, справа от названия
подборки, указывающая на количество изданий,
цитат, сохраненных запросов
в подборке, будет увеличена на 1.
Для просмотра содержимого подборки следует нажать левую кнопку мыши на названии подборки, реализованном в
виде ссылки, подобно тому, как
показано на Рис. 64.
Рис. 64. Вызов просмотра
подборки
Пример страницы выбранной подборки показан на Рис. 65.
Рис. 65. Содержимое подборки
1.7.1.1
Удаление цитаты из подборки
Чтобы удалить цитату из подборки, необходимо:
1 способ
-
нажать кнопку
в области («Мои подборки»), расположенную в нижней
части цитаты (см. Рис. 62); - убрать галочку с подборки
(см. Рис. 63).
2 способ
- выбрать нужную подборку, в которой расположена цитата, планируемая к удалению (см. Рис. 64);
- нажать кнопку
(«Удалить цитату»), появляющуюся в строке
с цитатой при наведении мыши (Рис. 66);
Рис. 66. Вызов удаления
цитаты из подборки
-
в появившимся диалоговом окне нажать кнопку
(«Удалить»);
Рис. 67. Диалоговое окн при удалении
элемента из подборки
Сведения о цитате будут удалены из выбранной подборки.
1.7.1.1
Удаление цитаты
Для удаления цитаты необходимо:
- на странице
«Цитаты» нажать
кнопку(«Удалить цитату»), в правой части цитаты, планируемой к
удалению;
Удаление цитаты показано на Рис. 68.
Рис. 68. Удаление
цитаты
- в появившимся диалоговом окне нажать кнопку «Удалить». Диалоговое окно показано на Рис. 69.
Рис. 69. Диалоговое окно
1.7.1 Закладки
Для перехода на страницу «Закладки» Пользователь должен воспользоваться ссылкой Закладки, расположенной в левой
части страницы Личного кабинета
читателя.
Рис. 70. Переход к разделу «Закладки»
В разделе «Закладки» отображены сохраненные закладки из различных изданий, выбранные пользователем. Закладки,
как и издания, могут храниться
в подборках. Закладки
можно также удалить
из подборки. Подробное описание работы с подборками
описано в пункте 1.7.7 данного документа. Страница
раздела «Закладки» показана на Рис. 71.
Рис. 71. Страница раздела
«Закладки»
1.7.1.1
Просмотр закладки издания
Для просмотра закладки следует нажать кнопку
.
В просмотровщике откроется
страница издания, на которую пользователь установил закладку.
Рис. 72. Страница
с закладкой
1.7.1.1
Добавление закладки в подборку
Для добавления закладки в подборку необходимо:
-
нажать кнопку
в области («Мои подборки»), расположенную в нижней
части закладки;
Рис. 73. Открытие
списка подборок
- отметить галочкой необходимую подборку.
Рис. 74. Выбор подборки
Выбранная закладка будет добавлена в выбранную
подборку. Цифра, проставленная в скобках, справа от названия
подборки, указывающая на количество изданий,
цитат, сохраненных запросов
в подборке, будет увеличена на 1.
Для просмотра содержимого подборки следует нажать
левую кнопку мыши на названии
подборки, реализованном в виде ссылки, подобно тому, как показано на Рис. 75.
Рис. 75. Вызов просмотра подборки
Пример
страницы выбранной подборки
показан на Рис. 76.
Рис. 76. Содержимое подборки
- Удаление
закладки из подборки Чтобы
удалить закладку из подборки, необходимо: 1 способ -
на странице «Закладки» нажать кнопку
в области
(«Мои подборки»), расположенную в нижней части закладки (см.
Рис. 73);
- убрать галочку с подборки
(см. Рис. 74).
2 способ
- выбрать нужную подборку, в которой расположена закладка, планируемая к удалению (см. Рис. 64);
-
нажать кнопку
(«Удалить закладку»), появляющуюся справа
в строке с закладкой при наведении мыши (Рис. 77);
Рис. 77. Вызов удаления
цитаты из подборки
-
в появившимся диалоговом окне нажать кнопку
(«Удалить»);
Рис. 78. Диалоговое окн при удалении
элемента из подборки
Сведения о закладке будут удалены из выбранной подборки.
1.7.1.1
Удаление закладки
Для удаления закладки необходимо:
-
на странице «Закладки» нажать кнопку
, расположенную в правой части
закладки, планируемой к удалению (Рис. 79);
Рис. 79. Удаление
закладки на странице
«Закладки»
- в появившимся после этого диалоговом окне нажать кнопку
«Удалить».
Диалоговое окно показано
на Рис. 80.
Рис. 80. Диалоговое окно
Выбранная закладка будет удалена из списка закладок
пользователя.
1.7.1 Заметки
Для перехода на страницу «Заметки» Пользователь должен воспользоваться ссылкой Заметки, расположенной в левой части страницы Личного кабинета читателя.
Рис. 81. Переход к разделу «Заметки»
На странице «Заметки»
отображены заметки, сделанные
по материалам различных
изданий, выбранных пользователем. Заметки, как и издания, хранятся в подборках. Заметки можно также удалить из
подборки. Подробное описание работы с
подборками описано в пункте 1.7.7 данного документа.
Пример страницы «Заметки» показан на Рис. 82.
Рис. 82. Страница раздела
«Заметки»
1.7.1.1
Просмотр заметки издания
Для просмотра
заметки следует нажать
кнопку
.
В просмотровщике откроется страница издания, на которой
пользователь установил заметку.
Рис. 83. Страница с заметкой
1.7.1.1
Добавление заметки в подборку
Для добавления заметки в подборку необходимо:
-
нажать кнопку
в области («Мои подборки»), расположенную в нижней
части заметки;
Рис. 84. Вызов списка
подборок
-
отметить галочкой
необходимую подборку.
Рис. 85. Выбор подборки
Выбранная заметка будет добавлена в выбранную
подборку. Цифра, проставленная в скобках, справа от названия
подборки, указывающая на количество изданий,
цитат, сохраненных запросов
в подборке, будет увеличена на 1.
Для просмотра содержимого подборки следует нажать
левую кнопку мыши на названии
подборки, реализованном в виде ссылки, подобно тому, как показано на Рис. 86.
Рис. 86. Вызов просмотра подборки
Пример
страницы выбранной подборки
показан на Рис. 87.
Рис. 87. Содержимое подборки
1.7.1.1
Удаление заметки из подборки
Чтобы удалить заметку из подборки, необходимо:
1 способ
-
навести указатель мыши на кнопку
в области
(«Мои подборки»), расположенную в нижней части области заметки, и нажать левую кнопку мыши (см. Рис. 84);
- убрать галочку с необходимой подборки (см. Рис. 85).
2 способ
- выбрать нужную подборку,
в которой расположена заметка, планируемая к удалению (см. Рис. 86); -
нажать кнопку
(«Удалить заметку»), появляющуюся в строке с заметкой
при наведении мыши (Рис. 88);
Рис. 88. Вызов удаления
заметки из подборки
- в появившимся диалоговом окне нажать кнопку
(«Удалить»);
Рис. 89. Диалоговое окн при удалении
заметки из подборки
Сведения о заметке будут удалены из выбранной подборки.
1.7.1.1
Удаление заметки
Для удаления заметки необходимо:
- на странице
«Заметки» нажать кнопку, расположенную в правой части заметки, планируемой к
удалению;
Удаление заметки показано на Рис. 90.
Рис. 90. Удаление заметки
- в появившимся диалоговом окне нажать кнопку
(«Удалить»).
Диалоговое окно показано
на Рис. 91.
Рис. 91. Диалоговое окно
1.7.1 Ведение подборок
изданий
В Личном кабинете пользователь может управлять подборками изданий:
— создавать (п.п. 1.7.7.1);
- редактировать (п.п. 1.7.7.2);
— удалять (п.п. 1.7.7.3);
- добавлять издания в подборку
(п.п. 1.7.7.4); - удалять издания из подборки (п.п. 1.7.7.5);
- добавлять цитаты в
подборку (п.п. 1.7.4.2); - удалять цитаты из подборки (п.п. 1.7.4.3);
- добавлять закладки
в подборку (п.п.
1.7.5.2); - удалять закладки из подборки(п.п. 1.7.5.3);
- добавлять заметки в подборку
(п.п. 1.7.6.2); - удалять
заметки из подборки (п.п. 1.7.6.3). Доступ к режиму работы
с подборками доступен
из: - области «Мои подборки», расположенной в левой нижней части любой страницы Личного кабинета;
- области
в области
каждого издания списка в разделах: - Моя библиотека – ведется
список подборок изданий; - Цитаты – ведется список
подборок изданий с цитатами; - Закладки – ведется список
подборок изданий с закладками; - Заметки – ведется список
подборок изданий с заметками.
В области «Мои подборки», расположенной в левой нижней части любой страницы
Личного кабинета, отображается список всех сформированных подборок, в том числе с цитатами, закладками и заметками.
1.7.1.1
Создание новой подборки
Чтобы создать новую подборку, в которую, в дальнейшем, можно будет добавлять
издания, цитаты, закладки
и заметки, необходимо:
- в левой нижней части страницы
в области «Мои подборки» Личного кабинета читателя
нажать на ссылку + создать подборку;
Рис. 92. Создание подборки
или нажать кнопку в области
издания в выбранном разделе.
Отобразится поле для ввода
данных.
Рис. 93. Поле наименования подборки
- ввести желаемое название
подборки и нажать
клавишу «Enter»
на клавиатуре или кнопку
(«Добавить»);
Рис. 94. Добавление подборки
Добавленная подборка
отобразится в списке подборок (Рис. 95).
Рис. 95. Добавленная подборка
1.7.1.1
Редактирование
подборки
Для редактирования названия подборки необходимо:
- в левой нижней части страницы в области «Мои подборки» Личного кабинета читателя подвести курсор мыши к правой части строке подборки, название
которой планируется изменить; -
нажать кнопку
(«Редактировать»);
Рис. 96. Вызов режима
редактирования подборки
Область названия подборки станет доступной для редактирования
Рис. 97. Редактирование названия
подборки
- ввести необходимые изменения и нажать клавишу «Enter» на клавиатуре.
Название
подборки будет изменено.
1.7.1.1
Удаление подборки
Чтобы удалить подборку, необходимо:
- навести курсор мыши на наименование подборки, которую требуется удалить;
- в поле, отобразившемся в правой части строки с наименованием подборки нажать кнопку
(«Удалить»);
- нажать кнопку
(«Удалить») в открывшемся окне.
Рис. 98. Удаление подборки
Выбранная подборка будет удалена из общего списка. При
этом книги, добавленные в подборку,
останутся в библиотеке читателя, но без привязки к этой подборке.
1.7.1.1
Добавление издания в подборку
Чтобы добавить
издание в подборку,
необходимо:
- выполнить поиск интересующего издания в разделе
«Моя библиотека»; -
нажать
левую кнопку мыши на кнопкев области
(«Мои подборки»), расположенную в нижней части описания издания;
Рис. 99. Добавление издания в подборку
- отметить галочкой необходимую подборку.
Рис. 100. Выбор подборки
Выбранное издание
будет добавлено в выбранную подборку.
1.7.1.1
Удаление книги из подборки
Чтобы удалить
книгу из подборки,
необходимо:
- выполнить поиск интересующего издания в разделе
«Моя библиотека»; -
навести указатель мыши кнопку («Мои подборки»), расположенную в нижней части описания издания,
и нажать левой кнопкой
мыши (см. Рис. 99); - убрать галочку с необходимой подборки (см. Рис. 100). Сведения о книге будут удалены из выбранной подборки.
1.7.2 Документация
Для перехода на страницу работы с документацией
пользователь может воспользоваться ссылкой
Документация, расположенной в левой части страницы Личного кабинета читателя.
Откроется страница «Документация». Пример страницы
«Документация» показан на Рис. 101.
Рис. 101 Страница «Документация»
Для просмотра инструкции необходимо выполнить следующую последовательность действий:
- на странице
« Документация»
нажать кнопку «Скачать»; Выгруженный в оригинальном формате
файл отобразится в левой нижней
части интерфейсной формы.
Рис. 102. Контекстное меню выгруженного файла
Примечание – Действия, выполняемые Системой после нажатия
кнопки «Скачать», зависят от используемого на рабочей станции
браузера, а также от индивидуальных настроек
браузера.
Далее
описывается интерфейс работы с выгруженными файлами под ОС MS Windows при использовании браузера Google Chrome.
- открыть
файл с помощью пункта Открыть контекстного меню, которое вызывается при нажатии кнопки, расположенной справа от имени выгруженного файла.
Выгруженный файл будет открыт для просмотра в отдельном окне.
Примечание – С помощью
пункта Показать в папке контекстного меню можно перейти
к просмотру папки выгруженного файла.
1.7.1 Настройки профиля
В настройках профиля
пользователь может при необходимости изменить
данные, указанные при регистрации на Портале НЭБ, а также сменить пароль для входа на Портал НЭБ и настроить количество результатов поиска, отображаемых на странице.
Чтобы изменить личные данные, необходимо нажать на кнопку («Настройка») или ссылку Настройки профиля в описании
профиля. Ссылка в описании профиля
показана на Рис. 103.
Рис. 103. Настройка
профиля
Отобразится страница настройки профиля. Страница настройки профиля
показана на Рис. 104.
Рис. 104. Страница раздела
«Настройки профиля»
Откроется страница с настраиваемыми параметрами учетной записи читателя. На странице можно выполнить следующие действия:
- изменить пароль;
- установить или сменить фотографию читателя (указать в открывшемся окне путь до файла с необходимым изображением);
- изменить ФИО, пол или дату рождения;
- изменить страну
проживания; - заполнить информацию о сфере специализации: место работы/учебы, отрасль
знаний, образование; - заполнить краткую
информацию о себе, которая будет доступна для просмотра
другим читателям Портала
НЭБ (заполнить поле
«Немного о себе»);
- изменить
уникальный идентификатор читателя, который будет использоваться для авторизации на Портале НЭБ (указать желаемое значение в поле «Электронная почта (для входа на сайт»); - привязать учетную
запись к социальным сетям (Facebook, ВКонтакте, Одноклассники); - изменить
количество записей на одной странице
результатов поиска, которое
будет выводиться читателю.
Для сохранения внесенных изменений в данные,
необходимо нажать кнопку
(«Сохранить»).
1.7.1 Обратная связь
Для формирования заявки пользователю необходимо выполнить следующую последовательность действий:
- нажать ссылку Обратная связь, которая располагается в области ссылок
в нижней части страницы НЭБ (Рис. 105);
Рис. 105. Вызов процесса
создания заявки
На странице откроется форма ввода заявки «Обратная связь». Примечание – Если заявку формирует зарегистрированный пользователь, поле Электронная почта заполняется автоматически.
Рис. 106. Форма ввода заявки «Обратная связь»
- выбрать тему формируемой заявки,
которая может принимать
следующие значения:- Вопрос;
- Жалоба;
- Предложение;
- Исправление;
- Другое;
Рис. 107. Выбор темы заявки
- ввести текст сообщения в поле Ваше сообщение;
- заполнить поле Код с картинки отображаемым значением
проверочного кода; - нажать кнопку
«Отправить письмо!».
Если код с
картинки введен неверно, будет выдано сообщение об ошибке, сформирован другой проверочный код, значение которого следует
повторно ввести в поле Код с картинки.
Рис. 108. Сообщение об ошибке
При корректном заполнении всех полей пользователю будет выдана информация о принятии заявки.
Рис. 109. Сообщение о принятии заявки
1.7.1 Выход из Личного кабинета
Для выхода Пользователя из
Портала
НЭБ
необходимо нажать
кнопку
(«Выход»).
После этого потребуется повторный вход на Портал НЭБ с прежними или другими учетными данными. Если выход из
Личного кабинета Пользователя не будет выполнен,
то при повторном открытии страниц
Портала НЭБ в браузере Пользователь будет авторизован автоматически.
Рис. 110. Выход
из Личного кабинета
1.1
Выход из Портала
НЭБ
Для выхода из Портала НЭБ необходимо нажать на кнопку , расположенную в правой части вкладки, открытой
в используемом браузере.
0. Регистрация
Регистрация открывает более широкие возможности в плане доступа к материалам и получению информации:
- просмотр материалов с авторским правом вовне здания РГДБ
- загрузка PDF и архива изображений материалов, свободных от авторского права
- подписка на коллекции с получением уведомлений об их пополнении
Процедура регистрации стандартна: в качестве логина используется e-mail, на который приходит подтверждающая ссылка (не забывайте проверять папку Спам, т.к. некоторые почтовые клиенты принимают такие письма за спам).
После перехода по ссылке заполняются дополнительные данные (имя, фамилия, пароль) и регистрация на этом заканчивается.
Изменить данные и управлять подпиской на коллекции можно через свой Профиль.
Если вы уже зарегистрировались в НЭДБ, то ПЕРЕД открытием ссылок на издания (из социальных сетей, из рассылки об обновлениях, из новостей на сайте) войдите в НЭДБ со своим логином/паролем. Тогда вы сразу сможете листать все предлагаемые вашему вниманию издания.
1. Что можно найти
Содержимое национальной электронной детской библиотеки (НЭДБ) для удобства навигации сгруппировано по видам материалов. На текущий момент выделены четыре группы:
- Книги
- Журналы
- Газеты
- Диафильмы
Все материалы распознаны, поэтому поиск ведется не только по метаданным, описывающим материал, но и по его содержимому. Некоторые материалы озвучены, их количество будет постепенно увеличиваться. Источником материалов являются фонды Российской государственной детской библиотеки и других участников проекта.
2. Как найти
Все материалы можно просматривать по одному из следующих полей:
- Разделы & Коллекции
- Дата публикации
- Авторы и не только
- Название
- Тема
При просмотре по текстовым полям можно быстро перейти на значение поля, начинающее с
определенной буквы, или задать несколько начальных символов.
При просмотре по датам можно быстро перейти к определенному году, выбрав его из списка
или внеся значение руками.
Можно управлять порядком сортировки и количеством записей, отображаемых на одной
странице (в диапазоне от 5 до 100).
Библиотека снабжена разнообразными поисковыми возможностями.
a) Простой поиск
Поиск по слову или выражению производится по метаданным и тексту материалов. Результат
поиска сортируется по релевантности. Возможно использование универсальных заменителей
(*) как в начале, так и в конце слов.
b) Продвинутый поиск
В продвинутом поиске есть возможность применения фильтров по полям:
- Название
- Тематика
- Автор
- Переводчик
- Иллюстратор
- Составитель
- Редактор и др.
- Издатель
- Создатель электронной версии
- Целевая аудитория
- Дата выпуска
- Загружено в архив
которые объединяются по И с уже заданными критериями. При вводе поисковых критериев
можно использовать данные из словаря, который появляется по мере ввода символов в поле,
а можно водить произвольный текст с использованием универсальных заменителей (*) как в начале, так и в конце слов
c) Фасетный поиск
Как ко всей коллекции, так и к результатам уже произведенного поиска можно применить
фасетный поиск по полям:
- Дата выпуска
- Тематика
- Автор
- Переводчик
- Иллюстратор
- Составитель
- Редактор и др.
- Издатель
- Создатель электронной версии
- Целевая аудитория
- Наличие медиа-файлов
- Загружено в архив
Фасетный поиск – это список значений определенного поля, выбранных из базы данных, с
указанием количества записей, соответствующих выбранному значению. По этому поиску
можно углубляться постепенно, но при этом фасеты позволяют быстро сужать круг поиска.
Фасетный поиск не возвращает пустых результатов. Пользователь, видя предлагаемые
варианты, лучше понимает, как и что можно найти.
3. Как смотреть
Материалы отображаются списком названий с мелкими картинками обложек. После выбора
конкретного материала появляется окно с библиографическим описанием материала
и увеличенным изображением обложки. Из этого окна можно перейти к просмотру
содержимого материала. В общем случае предусмотрено три способа просмотра материала:
Просмотр изображений с экрана монитора. Для этого используется специальный
элемент, который позволяет просматривать изображения по одной странице, по
две страницы (виртуальная книга) или в виде большого количества уменьшенных
изображений (плитка). Элемент можно развернуть на весь экран, для управления
листанием служат специальные кнопки (вперед, назад, в начало, в конец). Можно
увеличивать и уменьшать масштаб изображения.
Просмотр или загрузка материала в формате PDF (в зависимости от браузера и
размера файла). Материал в формате PDF представляет собой полноценную книгу, в
которой можно искать по тексту и пользоваться закладками (при их наличии).
Загрузка архива изображений в высоком качестве. Архив содержит изображения
оригинального материала, отсканированные в высоком качестве. Предназначены для
тщательного изучения специалистами.
Если материалам из национальной электронной детской библиотеки соответствуют
оригинальные материалы из фондов РГДБ, то по ссылке от кода записи (располагается
в блоке метаданных под элементом для просмотра изображений) можно попасть в
автоматизированную библиотечную систему РГДБ и получить полное библиографическое
описание материала и сведения о его местонахождении. Эта информация позволяет (только
если это не единственный экземпляр в фонде) получить на руки оригинальный материал.
Для просмотра изданий из НЭДБ на мобильных устройствах установите ПОСТРАНИЧНЫЙ режим просмотра (одна страница)
и раскройте листалку на ПОЛНЫЙ экран (кнопка в виде монитора в правом верхнем углу листалки).
Выберите наиболее подходящую к формату издания ориентацию устройства (вертикальную или горизонтальную).
Если при открытии сайта НЭДБ с мобильного устройства вы не можете закрыть информационное окно, просто обновите страницу. Информационное окно возникает только один раз в день.
4. Ограничения
Есть три фактора, которые влияют на уровень доступа:
- Пользователь зарегистрирован или нет
- Пользователь находится внутри здания РГДБ или вовне
- Ограничения на просмотр материала (Защищено авторским правом, В здании РГДБ, Открытый доступ)
В зависимости от этих трех факторов пользователь может иметь следующие права:
- Материал без авторского права (открытый доступ), пользователь в здании РГДБ: может всё (листать, скачивать/читать PDF, скачивать ZIP)
- Материал без авторского права (открытый доступ), пользователь вовне РГДБ, незарегистрирован: может листать
- Материал без авторского права (открытый доступ), пользователь зарегистрирован: может всё (листать, скачивать/читать PDF, скачивать ZIP)
- Материал с авторским правом, пользователь в здании РГДБ: может листать
- Материал с авторским правом, пользователь вовне РГДБ, незарегистрирован: может листать в пределах 5% изображений страниц
- Материал с авторским правом, пользователь вовне РГДБ, зарегистрирован: может листать
- Материал с жестким ограничением доступа (В здании РГДБ), пользователь в здании РГДБ: может листать
- Материал с жестким ограничением доступа (В здании РГДБ), пользователь вовне РГДБ, незарегистрирован: может листать в пределах 5% изображений страниц
- Материал с жестким ограничением доступа (В здании РГДБ), пользователь вовне РГДБ, зарегистрирован: может листать в пределах 5% изображений страниц
Исключения: все материалы в коллекциях “Диафильмы” и “Современная литература для детей и подростков” доступны для чтения без регистрации вне зависимотси от месторасположения пользователя, но без возможности создания локальных копий.