С каждым годом темпы роста производительности компьютерного железа увеличиваются. Для того, чтобы держать свой ПК в тонусе, его необходимо время от времени апгрейдить. Чтобы избежать проблем с совместимостью, нужно знать, какие комплектующие установлены внутри. И если в стационарном компьютере сделать это очень просто, достаточно открыть крышку корпуса, то с ноутбуками все обстоит немного сложнее. Для того чтобы добраться до некоторых компонентов, придется разобрать половину гаджета. В качестве альтернативного способа требуется узнать модель лэптопа и по этой информации определить, какое железо производитель устанавливает внутрь. Сегодня мы расскажем, как узнать модель своего ноутбука независимо от производителя.
Как узнать модель ноутбука с помощью маркировки: Acer, Asus, HP, Lenovo
Самый проверенный метод – посмотреть информацию в документации, которая прилагается к покупке любого ноутбука. Как показывает практика, руководство по эксплуатации очень часто теряется со временем. Но если у вас осталась упаковка от гаджета, внутри вы гарантированно найдете данные о модели.
Можно также посмотреть на наклейки, которые наносит разработчик. Чаще всего они находятся на тыльной стороне устройства. На них указана полная информация об устройстве, включая производителя, серию и модель. Но это не единственный вид маркировки ноутбуков. Если наклейки по какой-либо причине стерлись или информация на них нечитаемая, то не расстраивайтесь. Попробуйте найти наименование модели на батарее лэптопа.
Для этого потребуется снять аккумулятор с помощью разблокировки специальных фиксаторов, которые находится по краям батареи. Таких фиксаторов может быть два. Если вы не видите ни одной защелки, значит, батарея скрыта под крышкой. Ее придется полностью открутить с помощью отвертки и снять. После этого вытащите аккумулятор и переверните. На нем с обратной стороны будет написан производитель, а также серия и модель.
Как посмотреть модель ноутбука: средства в Windows
1. Командная строка
Если вам не удалось найти ни одну маркировку, попробуйте определить модель с помощью встроенных утилит, которых в современных операционных системах насчитывается очень много. Самый простой вариант — командная строка. Для этого совершите следующие манипуляции:
- Нажмите комбинацию клавиш «Win + R».
- В появившемся окне введите команду «cmd» и подтвердите операцию.
- В командной строке наберите «wmic csproduct get name». При наборе команд кавычки вводить не нужно!
2. Сведения о системе
Если командная строка некорректно отображает информацию, или вы просто хотите лишний раз убедиться и проверить наименование модели другим способом, то воспользуйтесь альтернативным встроенным функционалом. Сделайте следующее:
- Нажмите комбинацию клавиш «Win + R.
- В появившемся окне введите команду «msinfo32» и подтвердите операцию.
- Откроются сведения о системе. Посмотрите строки «Изготовитель» и «Модель»
3. Средство диагностики DirectX
Узнать модель ноутбука можно и с помощью средства диагностики DirectX. С его помощью можно также посмотреть и другие данные о гаджете. Например, объем оперативной памяти и файла подкачки, версию и тип операционной системы, версию BIOS и модель установленного процессора. Для запуска утилиты:
- Нажмите комбинацию клавиш «Win + R».
- В появившемся окне введите команду «dxdiag» и подтвердите операцию.
- Найдите строки «Изготовитель» и «Модель».
4. BIOS
BIOS содержит много полезной информации для пользователя. С его помощью можно узнать модель некоторых комплектующих даже тогда, когда операционная система не запускается. В том числе BIOS содержит данные и о модели ноутбука.
- Во время загрузки ОС нажмите клавишу или комбинацию клавиш, которая открывает BIOS вашего устройства. Обычно необходимая комбинация написана внизу экрана в области подсказок, когда система только что стартовала. Чаще всего используется клавиша «DEL» или «F2». Очень редко встречаются клавиши «F1»,«F8», «F10». В любом случае? попробуйте несколько вариантов и рано или поздно найдете нужную клавишу.
- После старта BIOS в 90% случаев вам не потребуется ничего делать. Стартовая вкладка под названием «Main» или же «System information» будет содержать строку «Product Name» (или с похожим названием). Это как раз наименование модели ноутбука. В очень редких случаях подобная информация будет находиться в соседних вкладках.
5. Свойства компьютера
Если ни один из вышеперечисленных способов вам не подошел, то можно найти нужную информацию, не запуская никакой софт.
- Найдите на рабочем столе значок «Мой компьютер». Если он у вас отсутствует, то откройте любую папку в проводнике. В левой части окна в панели быстрого доступа вы обнаружите этот значок. Наведите на него курсор и нажмите правую клавишу мыши.
- В появившемся меню найдите пункт «Свойства».
- Найдите строку «Модель».
Узнаем модель ноутбука с помощью стороннего софта
Традиционно софт от сторонних разработчиков предоставляет пользователю намного больше информации, чем встроенные средства в Windows. Благодаря узкоспециализированным программам по сбору информации о компьютере вы можете не только узнать, что за модель у вашего ноутбука, но и посмотреть наименование остальных комплектующих. Существует несколько утилит, которые могут узнать о вашем гаджете практически все. Вот список самых популярных:
- HWiNFO=”content_internal_link”>
- AIDA64=”content_internal_link”>
- CPU-Z=”content_internal_link”>
Для того, чтобы ими воспользоваться, не требуется выполнять какие-то сложные манипуляции. Зачастую все сводится к тому, что вы просто запускаете программу, находите пункт, который отвечает за общую информацию о компьютере, и там ищете модель ноутбука, его разработчика, серию и так далее. Большинство из подобных утилит полностью бесплатны, а некоторые имеют portable-версии, так что даже не потребуется установка.
Читайте также:
- Какая видеокарта лучше для ноутбука? Разбираемся и выбираем
- Гид покупателя: на что обратить внимание при выборе ноутбука
Этот инструкция учит, как найти номер модели вашего ноутбука. Вы можете использовать этот номер например, чтобы установить драйвера, предоставить в сервисный центр или же подобрать запчасти для него.
Найдите номер компьютера и серийный номер на экране «Информация о системе» в BIOS.
5. С помощью программ
Вот перечень программ с помощью которых можно узнать название модели ноутбука. Введите название в поисковик и скачайте через официальные сайты.
- Aida64
- CPU-Z
- Everest
- HWiNFO

Программа HWiNFO
6. Наклейка с названием на самом ноутбуке
Acer
Для ноутбука Acer вы найдете наклейку внизу вашего ноутбука (обведено красным), когда экран закрыт. Оттуда вы будете искать обасть, в которой должен быть логотип «Acer». Типичными примерами моделей Acer являются Acer Aspire 5517, Acer Aspire D257 и Acer Travelmate 3000 Series.

Ниже приведена увеличенная фотография нижней крышки Acer, которая была красной. Эта конкретная модель Acer Aspire 4810T, линия Aspire является наиболее распространенной.

Apple
Номера моделей Apple являются самыми сложными из всех. Apple Macbook, Macbook Pro и Macbook Air, к счастью, используют одну и ту же систему. Вы найдете его в нижнем корпусе, когда экран закрыт, посмотрите на скриншот, где экран и петли встречаются, показано красным.

Всегда будет буква «А» до номера модели. Например, некоторые из их более популярных моделей — A1278, A1286 и A1181. Вот увеличенная фотография, показывающая расположение в красном.

Если это изношено или вы не можете найти его, есть другой способ, которым Apple использует для определения своих моделей. Вам нужно включить ноутбук и перейти к разделу «Об Mac», который можно найти в меню Apple Start. В зависимости от того, какая версия OSX вы используете, вы увидите Серийный номер на первой странице, которую он открывает, или вам нужно нажать «Подробнее …». Здесь вы выберете «Обзор оборудования:», после чего вы увидите Серийный номер, который затем можно будет найти на веб-сайте Apple. Например, серийный номер этой модели был W8921PTC66D.
Asus
Ниже Asus они похожи на большинство, где номер модели находится на нижней части корпуса. Он должен быть рядом с именем Asus на ноутбуке, как показано в красной рамке.

Если вы посмотрите внимательно на это, вы увидите номер модели, написанный рядом с местом, где находится Asus, эта модель, как правило, представляет собой серию K50. Asus обычно использует букву, а затем номер, но их новые модели становятся все более сложными, например: X500CA или G571

Compaq
Compaq принадлежал HP, поэтому внешний вид и расположение их номера модели будут почти идентичными. Они обычно различаются только стартовой надписью, поэтому обратите пристальное внимание. Compaq обычно ставит номер модели в двух местах, сначала с открытым экраном открывается вокруг рамки, которая граничит с экраном. Вы обычно увидите это там, например: CQ50

У них также есть метка на нижней части компьютера, на этом снимке отображается красная область.

Номер модели находится в красном поле, хотя более конкретный номер модели написан несколькими строками ниже. Все, что нам нужно для цитаты, — это более короткий общий номер модели.
Dell
Для большинства более новых ноутбуков Dell, начиная с 2005 года, они располагаются над клавиатурой где-то, как показано в красной рамке. Некоторые из новых моделей Dell будут иметь аналогичный тег для других производителей в нижней части компьютера. Примерами могут служить: Inspiron 5137 или Latitude E6420

Gateway
Вы заметите повторяющуюся тему к настоящему времени, Gateway — это то же самое, когда их номер модели отображается на нижней части ноутбука с закрытым экраном. Здесь мы покажем его красным цветом ниже.

Вы почти всегда ищете логотип Gateway, так как номер модели будет очень близок к нему. У более популярных моделей Gateway будут буквы «NV», так как большинство их моделей похожи на NV55 или NV72. У них есть новые и более старые модели, но идентификация одинакова.

HP (Hewlett Packard)
Как упоминалось ранее в разделе Compaq, HP является материнской компанией Compaq, поэтому их номера моделей и местоположения будут очень похожими. HP DV6000 действительно отличается от Compaq V6000. Как и Compaq, номер модели будет находиться на нижней части компьютера или вокруг пластиковой или металлической панели экрана.

Ниже представлен увеличенный вид нижнего корпуса ноутбука HP, показывающего, где он может быть расположен. Как и большинство брендов, лучше всего искать логотип производителя, в этом случае логотип HP находится чуть ниже номера продукта / модели.

Sony
Это одна из самых сложных моделей, которые можно найти. Если вы будете следить за тем, как будут выглядеть все остальные бренды, посмотрите на нижний регистр и найдите то, что вы считаете своим номером модели Sony. Это, однако, НЕ номер модели, которую мы ищем, или что магазины используют. Если вы найдете что-то вроде «Sony PCG-7122L», НЕ используйте этот номер модели. Для всех моделей Sony до 2013 года она будет находиться на краю экрана на корпусе, таком как HP и Compaq. Он обычно находится в нижнем правом углу экрана, но также может находиться в верхнем правом или левом углу. Он может быть довольно маленьким и вписаться в ноутбук, но он всегда есть.

Ниже приведен более подробный обзор номера модели, который находится в нижнем правом углу ободок вокруг ЖК-экрана Sony.

Toshiba
Toshiba является одним из самых простых в поиске, поскольку они всегда имели свои номера моделей, перечисленные в том же месте с тем же самым форматом, насколько мы можем помнить (или, по крайней мере, найти одну из своих первых моделей). Вы будете смотреть в том же месте, что и всегда, в нижнем корпусе, и вы будете искать там, где говорится «Toshiba», вот он красным.

Вы будете искать длинный номер модели, который представляет собой комбинацию букв и цифр. Их наиболее популярными моделями являются серии Satellite, однако некоторые из их более старых моделей использовали другое название, например Tecra. Теперь вам нужно найти номер после Satellite, например L455-S5009 или L875-S4505. Единственная часть, которая вам понадобится для цитаты, — это первая буква и цифры. Это может быть даже короче, чем C55 или P75, но первая группировка — это все, что вам нужно, как показано красным цветом ниже.

Если это не ответило на ваши вопросы или помогло вам определить ваш ноутбук, сообщите нам, нам нравится добавлять в учебник, поскольку он помог тысячам людей, как вы. Имейте в виду, что есть некоторые производители, не включенные как eMachines или Nobilis, которые довольно необычны и не работают. Однако, если вы сомневаетесь, мы рекомендуем начинать с нижнего корпуса, ища логотип компании, и это не должно быть далеко.
Как узнать модель ноутбука
Это можно сделать как с применением программных средств, так и без них.

Как узнать модель ноутбука без использования программ
Проверьте данные с наклеек
Часто к маркетинговым стикерам с логотипами процессоров и видеокарт производители добавляют наклейки с указанием серии и точной модели ноутбука. Как правило, они находятся на задней стенке, но могут быть и спереди, рядом с клавиатурой.
Внимательно изучите стикеры. Если надписи стёрлись и не читаются — попробуйте вбить в поисковик те фрагменты, которые различимы.
Осмотрите документацию и упаковку
При наличии чека, гарантийного талона, инструкции или коробки определить модель ноутбука и серийный номер легко. Если что‑то из этого сохранилось, то просто поищите интересующие вас данные в указанной документации.
Изучите маркировку аккумулятора
Модель, серийник и другая информация, как правило, дублируется на батарее ноутбука. Поэтому, если она съёмная, можно поискать данные на ней.
Извлеките аккумулятор — сдвинув защёлки, аккуратно вытащите его. Предварительно нужно завершить работу компьютера и отключить питание.
Осмотрите АКБ и поищите название модели. Если оно не указано явно — попробуйте погуглить имеющиеся в маркировке символы и коды.
Как узнать модель ноутбука при помощи программных средств
В Windows
Зайдите в BIOS
В BIOS содержится вся нужная информация, и её там легко просмотреть. Это может пригодится в случаях, когда документация и наклейки не сохранились, а Windows на ноутбуке по какой‑то причине не загружается.
Перезагрузите либо выключите и включите компьютер, а затем — как только на экране появится изображение — многократно нажимайте F2 на клавиатуре для входа в BIOS.
Модификация ноутбука, скорее всего, будет сразу на главном экране, в строке Product Name. В некоторых случаях придётся переключиться на вкладку Advanced или другую с подобным названием и поискать раздел Device Info или что‑то похожее.
Откройте «Сведения о системе»
Если операционная система загружается, то модель ноутбука можно узнать из встроенной в Windows утилиты, показывающей всю системную информацию.
Воспользуйтесь сочетанием Win + R, введите cmd и нажмите Enter.
В консоли вбейте msinfo32.
В окне «Сведения о системе» вы найдёте изготовителя и модель ноутбука.
Воспользуйтесь средством диагностики DirectX
Ещё одна системная утилита в Windows, которая может подсказать модель устройства. Запускается тоже через консоль.
Нажмите Win + R и введите cmd.
Затем в консоли вбейте dxdiag.
На вкладке «Система», в строках «Изготовитель» и «Модель компьютера», вы найдёте искомые данные.
Попробуйте специальную утилиту
Специализированные утилиты для анализа и мониторинга системных ресурсов среди прочей информации также показывают производителя и модель ноутбука. Это могут делать AIDA64, HWiNFO, CPU‑Z. Для примера возьмём последнюю, поскольку она бесплатная и простая.
Скачайте и установите приложение по ссылке либо выберите переносную версию и сразу запустите её.
Переключитесь на вкладку Mainboard. Название модели будет указано в строке Model.
В macOS
Владельцам компьютеров Apple проще всего узнать точную модель ноутбука из встроенной сводки о системе, где доступна любая информация об устройстве.
Кликните по значку яблока в верхнем левом углу и выберите «Об этом Mac».
Модель, точная модификация и год выпуска будут в самом верху. Здесь же вы найдёте данные о процессоре, памяти, а также серийный номер.
В Linux
В ноутбуках с Linux‑дистрибутивами узнать модель устройства тоже легко. Для этого понадобится лишь специальная консольная команда.
Откройте «Терминал» из папки «Системные утилиты» или «Администрирование» либо просто нажмите сочетание Ctrl + Alt + T на клавиатуре.
Введите команду: sudo dmidecode | grep -A 9 "System Information"
Подтвердите выполнение паролем администратора. Модель ноутбука будет указана в строке Product Name.
Читайте также 💻💿❓
- GPT или MBR: как узнать, какой диск на компьютере
- Как узнать, какая оперативная память стоит на компьютере
- Как узнать, какая видеокарта стоит на компьютере
- Как узнать, какая версия Windows установлена на компьютере
- Как узнать MAC-адрес компьютера
Мало кто из владельцев лэптопов точно вспомнит модель своего ноутбука уже через несколько месяцев после его покупки. Однако эта информация может потребоваться во многих ситуациях – при необходимости замены комплектующих, установки драйверов, подключения периферийного оборудования и т.д. Поэтому пользователю нужно иметь представление, как узнать точную модель ноутбука, с помощью разных источников информации.
- Как узнать модель ноутбука с помощью маркировки
- Acer
- Apple
- Asus
- Compaq
- Dell
- Gateway
- HP (Hewlett Packard)
- Sony
- Toshiba
- Как посмотреть модель ноутбука: средства в Windows
- Командная строка
- Сведения о системе
- Средство диагностики DirectX
- BIOS
- Свойства компьютера
- Узнаем модель ноутбука с помощью стороннего софта
- HWMonitor Error
- AIDA64 Error
- SiSoftware Sandra Error
- Everest Error
- Belarc Advisor
Как узнать модель ноутбука с помощью маркировки
Элементарным вариантом, как узнать модель ноутбука, будет посмотреть маркировку на корпусе ПК. Разберем, где ее можно найти на устройствах популярных брендов.
Acer
Чтобы узнать модель ноутбука Acer, ищем шильдик с логотипом бренда на нижней стороне корпуса. На этой же табличке будет указано название устройства. Классическими наименованиями можно назвать Acer Aspire 1410, Acer Aspire 4935G, Acer Extensa 5230 или Acer Travelmate 3000 Series.

Apple
У Макбуков традиционно применяется сложное обозначение моделей. Однако на всех линейках Apple применяется общая схема маркировки. Обозначение модели можно найти на наклейке снизу корпуса лэптопа рядом с местом сопряжения с дисплеем. Модель всегда начинается на литеру «A», за которой следует цифровое обозначение, например, A1181 или A1278.
Для любителей техники Apple у нас есть отдельная статья — как узнать модель MacBook

Asus
Название модели указывается рядом с логотипом бренда на шильдике с нижней стороны ноутбука. Начинается оно всегда с латинской буквы, после которой идет цифровое или цифро-буквенное обозначение, например, X507MA, K501UQ или UX310UA.

Compaq
На лэптопах Compaq найти номер модели можно в двух местах. Первое из них – рамка экрана. Также модель ноутбука можно найти традиционно на нижней стороне корпуса. Здесь помимо модельного наименования устройства размещен и более длинный заводской номер.

Dell
Для большинства современных гаджетов бренда узнать модель ноутбука Dell можно, даже не заглядывая вниз. Название лэптопа обычно указывается слева над клавиатурой, например, Dell Inspiron 15. У новых моделей, например, у Latitude E6420 и Inspiron 5137 посмотреть модельное название можно на шильдике внизу.

Gateway
На лэптопах этой марки используется классический способ размещения названия модели – на нижней стороне корпуса. Нужный номер размещен рядом с логотипом Gateway. Наиболее популярные модели начинаются с литер «NV», например, NV72.

HP (Hewlett Packard)
Узнать модель ноутбука HP можно аналогично лэптопам Compaq, поскольку Hewlett Packard является материнской компанией для этого бренда. Названия устройства расположено на информационной наклейке внизу ноутбука (после надписи «Product») и на рамке дисплея.
Sony
У многих пользователей возникают затруднения с тем, как узнать модель ноутбука Сони. На лэптопах японского бренда можно обнаружить определенный шифр на нижней стороне корпуса, однако это будет не обозначение модели. Необходимый номер на ноутбуках Sony размещается на рамке экрана – чаще всего в нижнем правом углу.

Toshiba
Узнать модель ноутбука Toshiba можно традиционным способом. Он указан на информационной наклейке, расположенной на нижней стороне корпуса, после логотипа бренда. Наименование устройства состоит из названия линейки (наиболее популярная серия – Satellite) и непосредственно модельного номера, например L875-S4505.

Как посмотреть модель ноутбука: средства в Windows
У многих пользователей возникают сложности с тем, где узнать модель ноутбука. После нескольких лет эксплуатации информационная наклейка на устройстве часто отсутствует совсем, либо информация на ней оказывается стертой и не читается. Однако даже в этом случае есть возможность получить нужную информацию. В частности, можно узнать модель ноутбука средствами Windows.
Командная строка
Чтобы узнать модель ноутбука через командную строку, сначала необходимо ее запустить.
Для этого используем команду «Выполнить». В ее окне которой набираем CMD и жмем OK.
Еще один вариант – воспользоваться поиском по системе. Вводим в поисковую строку CMD и после появления соответствующей строки в списке, запускаем программу.
После запуска командной строки наберите в ней «wmic csproduct get name» и нажмите Enter.
Далее отображается модель лэптопа.

Сведения о системе
Узнать название и модель ноутбука можно также путем вызова системной информации. Для этого выполняем следующую последовательность действий:
- Запустить команду «Выполнить». Для этого щелкнуть по меню «Пуск» правой кнопкой мыши в открывшемся списке выбрать соответствующий пункт.
- В окне «Выполнить» набираем команду msinfo32 и нажимаем OK.
- В результате запускается системная утилита Сведения о системе.
- Здесь нас интересуют строки «Изготовитель» и «Модель», в которых указана нужная информация.
Средство диагностики DirectX
Еще один вариант, как можно узнать модель ноутбука, — это использование средства диагностики DirectX. Действуем по следующему алгоритму:
- Запускаем команду «Выполнить».
- В появившемся окне набираем dxdiag и нажимаем OK.
- В результате открывается окно DirectX.
- Переходим во вкладку «Система», где в пункте «Модель» находим необходимую информацию.
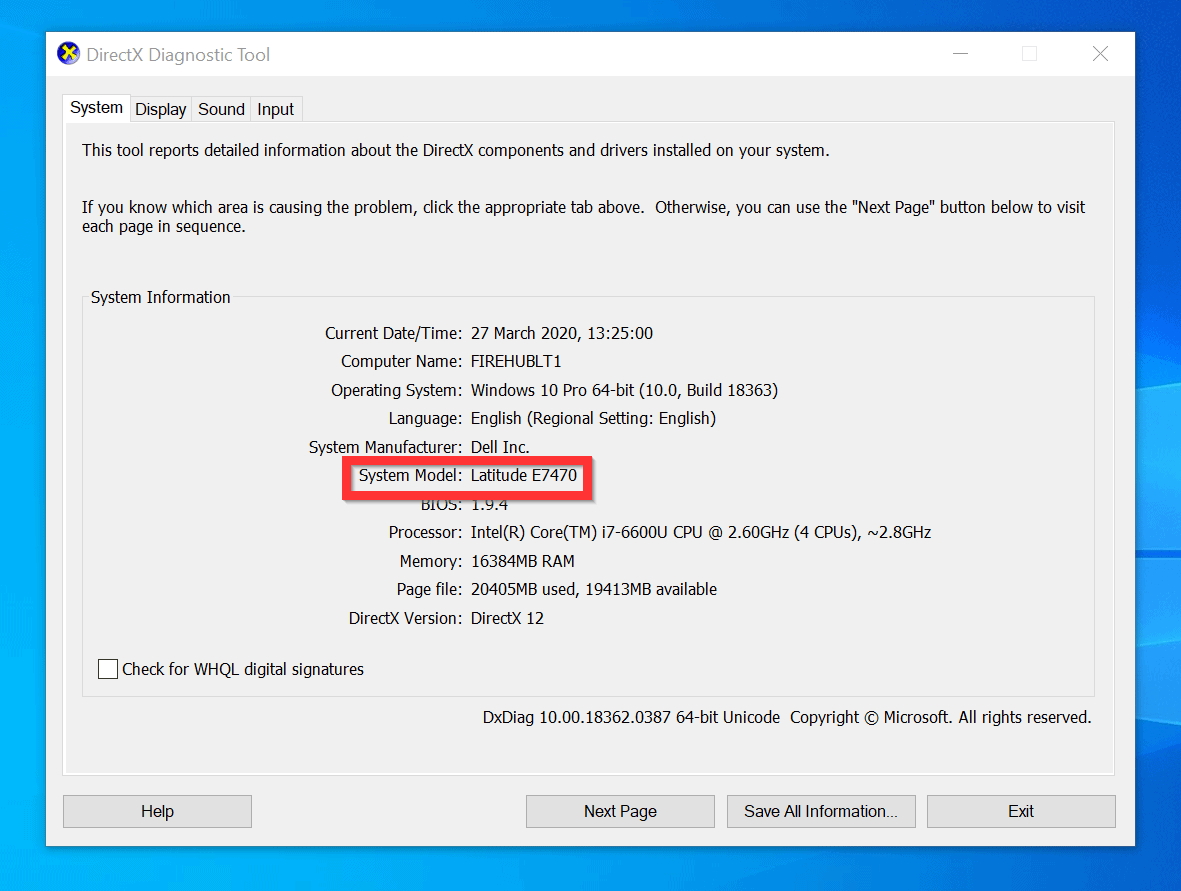
BIOS
Разберем, как узнать модель ноутбука в БИОС.
Чтобы вызывать BIOS, сразу после включения лэптопа нажмите и не отпускайте клавиши F2, Tab, Delete. В результате будет отображено меню BIOS. Во вкладке System information или Main находим пункт Product Name, где отображается модель ноута.

Свойства компьютера
Элементарный способ, который позволяет узнать модель ноутбука.
- Запускаем стандартный Проводник Windows.
- Выбираем «Этот компьютер».
- Кликаем по иконке правой кнопкой мыши.
- Кликаем на пункт «Свойства» в выпадающем меню.
- Ищем строку «Модель».
Недостаток способа в том, что он не работает на лэптопах некоторых производителей.

Узнаем модель ноутбука с помощью стороннего софта
Помимо средств Windows, которые могут срабатывать не всегда, узнать модель ноутбука можно и при помощи специальных сторонних утилит диагностики и мониторинга состояния компьютера. Помимо этого они позволяют получить сведения о комплектующих устройства, например, узнать модель видеокарты, матрицы, аккумулятора ноутбука и т.д.
К числу популярных утилит этого типа относятся:
- HWMonitor Error
- AIDA64 Error
- SiSoftware Sandra Error
- Everest Error
- Belarc Advisor
Каждую из программ можно легко скачать на сайте разработчика.
HWMonitor Error
Простым видом стороннего ПО является утилита HWMonitor Error. Запустите программу на своем ПК. В окне утилиты нужно найти строку Desktop, в которой указан изготовитель и модельный номер устройства.

AIDA64 Error
Утилита AIDA64 Error относится к платному ПО, но предоставляется с триалом на 30 дней, которого вполне хватит, чтобы узнать модель ноутбука.
После запуска программы в левой панели рабочей области необходимо нажать на вкладку «Компьютер» и выбрать пункт DMI в выпадающем списке. Далее переходим в правую панель окна программы, где ищем строку «Система». Здесь выводятся все основные данные устройства, включая модель ноутбука.

SiSoftware Sandra Error
Еще один простой и удобный способ, как узнать модель ноутбука программно. После запуска утилиты SiSoftware Sandra Error нужно в ее рабочем окне открыть «Устройства» и выбрать «Материнская плата». Сведения о модели ПК может быть указана в строках «Версия» или «Модель». Нужно выбрать ту строку, где указан бренд и код, состоящий из букв и цифр. Это и будет название модели.
Everest Error
Утилита Everest Error позволяет легко узнать модель ноутбука Lenovo или любой другой марки. После запуска программы поочередно проходим по вкладкам и строкам:
- «Компьютер»;
- DMI;
- «Система».
В последнем окне можно найти название торговой марки и номер модели, который размещен в строке «Продукт».
Belarc Advisor
С этой утилитой вообще не потребуется предпринимать никаких дополнительных действий, чтобы узнать марку и модель ноутбука. После запуска программа автоматически сканирует систему и выдает окно с результатом. Здесь нужно найти пункт System Model, в котором указаны сведения о производителе и модели ПК.
Серьёзно увлекаюсь компьютерами и всем что с ними связано. Ретрогеймер. · 20 июн 2018
Модель указана на наклейке на нижней стороне ноутбука. Если такая наклейка утеряна, то можно использовать различные утилиты, которые определят модель, напр., HWMonitor, AIDA и другие.
45,3 K
Комментарий был удалён за нарушение правил
Комментировать ответ…Комментировать…
Нажать на клавиатуре клавиши Win+R , либо найдя соответствующий ярлык в панели управления или приложениях (в зависимости от версии Windows), затем в появившемся окне ввести cmd , тем самым открыв командную строку, и набрать команду: wmic csproduct get name . Через секунду узнаете модель ноутбука.
117,0 K
Комментировать ответ…Комментировать…


