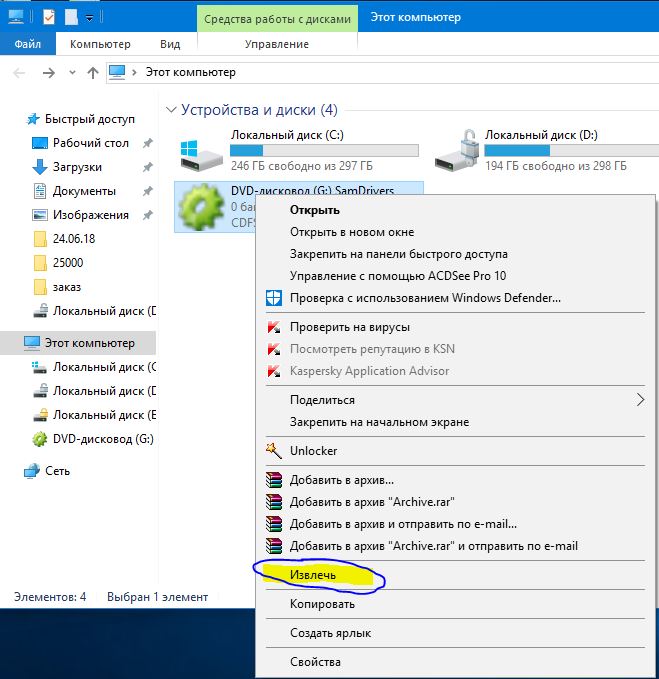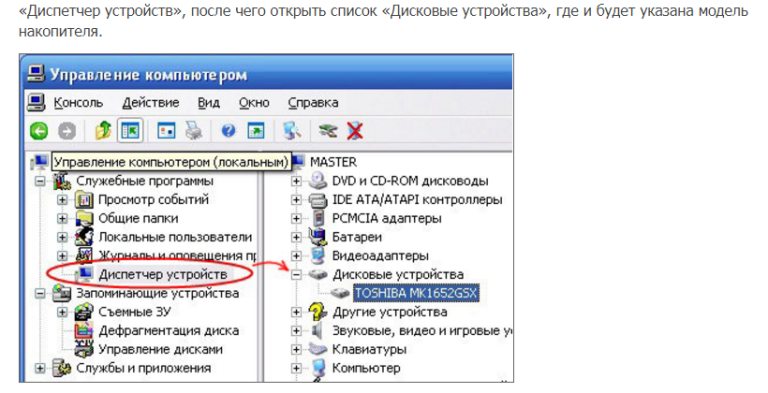Как открыть диск и флешку на ноутбуке
Ноутбук — это переносной ПК. Такой же компьютер, как и стационарный и в нем те же самые детали, только меньшего размера. Поэтому-то ноутбуки и дороже по цене. Его можно сравнить с мобильным телефоном, а обычный компьютер – с обычным домашним телефоном.
Для того чтобы посмотреть диск или флешку на ноутбуке, нужно сначала их вставить.
Начнем с CD/DVD:
Посмотрите на ноутбук:
Сбоку или спереди на нем находится устройство для дисков. Называется оно CD или DVD дисковод.
Чтобы его выдвинуть, нужно нажать на маленькую прямоугольную кнопку.
Когда Вы на нее нажмете, раздастся щелчок, и дисковод немного выдвинется. Аккуратно «помогите» панели выдвинуться до упора. Затем нужно буквально «надеть» на нее диск блестящей стороной вниз и «втолкнуть» обратно до щелчка.
Затем подождите секунд 15: информация может запуститься автоматически – так бывает, если записана музыка или фильм. Если этого не произошло, откройте значок «Этот компьютер». Обычно он находится на Рабочем столе, то есть на экране, или его можно открыть из меню «Пуск»:
Затем щелкните два раза левой кнопкой мыши по иконке «CD-дисковод». Также она может называться CD-RW, DVD, DVD-RW.
Появятся данные, которые записаны на носителе.
А теперь научимся смотреть USB флешки. Выглядят они примерно так:
Для того чтобы запусить флешку на ноутбуке, нужно вставить ее в специальное отверстие:
Несколько таких отверстий Вы найдете или сбоку или сзади.
После того, как Вы вставите устройство в одно из отверстий, откройте «Этого компьютер» (напомню, он находится либо в «Пуске», либо на Рабочем столе).
Там должен появиться новый значок. Например, такой:
Обычно он называется «Съемный диск». Щелкните по значку два раза левой кнопкой мыши. Перед Вами откроется то, что записано на флешке – файлы и папки.
Перед тем как достать устройство, нажмите на специальный значок справа внизу (рядом с часами).
Появится сообщение «Безопасное извлечение устройств». Щелкните по нему один раз левой кнопкой мышки. Высветится сообщение «Оборудование может быть удалено». Теперь Вы можете достать носитель из ПК.
Содержание
- – Как открыть диск в ноутбуке?
- – Как смотреть двд диск на ноутбуке?
- – Как запустить CD ROM на ноутбуке?
- – Как включить СД диск на компьютере?
- – Как открыть диск если он не открывается?
- – Почему компьютер не видит диск в дисководе?
- – Как смотреть двд диски на Windows 10?
- – Как открыть на компьютере DVD диск?
- – Как открыть диск для просмотра?
- – Как открыть дисковод с помощью клавиатуры?
- – Почему дисковод не читает диски на виндовс 7?
- – Как узнать какой у меня привод на ноутбуке?
- – Как поставить диск в компьютер?
- – Как вставить диск на Windows 10?
- – Как открыть дисковод в ноутбуке Lenovo?
Как открыть диск в ноутбуке?
Либо сбоку, либо спереди на ноутбуке находится устройство для дисков. Называется оно CD или DVD дисковод. Чтобы его открыть, нужно нажать на маленькую прямоугольную кнопку. Когда Вы нажмете на эту кнопку, раздастся щелчок, и дисковод немного выдвинется из ноутбука.
Как смотреть двд диск на ноутбуке?
Если этого не произошло, откройте значок «Мой компьютер». Он находится либо на Рабочем столе, то есть на экране, либо его можно открыть из кнопки «Пуск»: Затем щелкните два раза левой кнопкой мыши по значку «CD-дисковод» (также может называться CD-RW, DVD, DVD-RW дисковод). Откроется то, что записано на диске.
Как запустить CD ROM на ноутбуке?
Как запустить диск «Виндовс» на ноутбуке?
- Вставляем в дисковод загрузочный диск.
- Перезапускаем устройство и заходим в систему BIOS. …
- Далее пользователь попадает в меню BIOS. …
- Затем выбираем «Advanced BIOS Features».
- В появившемся окне выбираем запуск с помощью CD-ROM.
- После чего сохраняем настройки нажатием клавиши F10.
Как включить СД диск на компьютере?
Для того чтобы запустить CD, DVD или флешку, нужно сначала их вставить. Для дисков в ПК есть специальная выезжающая штука, которая называется дисковод. Чтобы дисковод выехал, нажмите на маленькую кнопку под ним. Когда панель выдвинется, положите на нее Ваш диск.
Как открыть диск если он не открывается?
В операционной системе Windows предусмотрена возможность открытия дисковода непосредственно из интерфейса, без необходимости нажимать на кнопку. Для этого нужно зайти в «Мой компьютер» и нажать правой кнопкой мыши на дисковод. Далее выберите во всплывающем меню пункт «Извлечь», после чего дисковод должен открыться.
Почему компьютер не видит диск в дисководе?
Причин, почему дисковод не видит диск, может быть несколько, в основном они на программном уровне. Это может быть связано с отжившим уже свое приводом, сбоем драйвера или неправильной работой некоторых программ. … Ели вы действительно что-то удаляли, тогда вам необходимо переустановить драйвер дисковода.
Как смотреть двд диски на Windows 10?
Вставьте диск, который вы хотите воспроизвести, на диск. Как правило, диск начнет воспроизводиться автоматически. Если воспроизведение не началось или требуется воспроизвести уже вставленный диск, откройте проигрыватель Windows Media, а затем выберите название диска в области навигации библиотеки проигрывателя.
Как открыть на компьютере DVD диск?
В Windows 7 Домашняя (и выше) DVD-диски можно воспроизводить в Проигрывателе Windows Media. Для этого вставьте DVD-диск в компьютер, запустите Проигрыватель Media Player и дважды щелкните по имени DVD-диска на правой панели (если воспроизведение не началось автоматически).
Как открыть диск для просмотра?
Если этого не произошло, то откройте значок «Мой компьютер». Он находится либо на Рабочем столе, то есть на экране, либо его можно открыть из кнопки «Пуск»: Затем щелкните два раза левой кнопкой мышки по значку «CD-дисковод» (также он может называться CD-RW, DVD, DVD-RW дисковод). Откроется то, что записано на диске.
Как открыть дисковод с помощью клавиатуры?
Для извлечения диск из оптического привода внешнего типа потребуется нажать на кнопку «F12». Сочетание кнопок «Command+E» дает возможность открыть дисковод, когда клавиша «Извлечь» не работает и при этом оптический привод не имеет повреждений.
Почему дисковод не читает диски на виндовс 7?
Причиной того, что дисковод не читает диски, может быть его выход из строя или неправильное подключение. Вначале нужно проверить подсоединение шлейфов к SATA или IDE портам. Они должны быть вставлены в разъемы максимально плотно. … Впрочем, вполне возможно, что сломался сам дисковод.
Как узнать какой у меня привод на ноутбуке?
Тип привода (не пишущий/пишущий/комбо), производитель и модель указаны на наклейке на верхней части устройства. Если о приводе неизвестно ничего, то поможет информация, зашитая в BIOS’е устройства. Узнать производителя можно при загрузке компьютера, когда будет идти тестирование оборудования.
Как поставить диск в компьютер?
Диски в дисковод всегда вставляются этикеткой вверх.
(Так, кстати, устроена большая часть дисководов.) Этот лоток в народе называется подставкой для кофе. Для того чтобы лоток выдвинулся, нужно нажать кнопку на дисководе. Положите диск в лоток этикеткой вверх, а затем мягко подтолкните лоток обратно в компьютер.
Как вставить диск на Windows 10?
Вам следует просто кликнуть по строке диска левой кнопкой мыши. После этого на экране отобразится информация о вставке диска в устройство. Параллельно с этим откроется и сам дисковод. Теперь достаточно будет просто вставить носитель и закрыть лоток.
Как открыть дисковод в ноутбуке Lenovo?
Программные способы открытия
Заходите в пункт «Мой компьютер» и находите знак вашего DVD-привода. Нажимаете на нем правую кнопку мыши и в выпадающем меню выбираете «Извлечь». Если не получится, выйдите из системы и отключите ноутбук, чтобы сбросить все программные и аппаратные команды управления. Затем снова включите.
Интересные материалы:
Как запустить игры для Xbox на Windows 10?
Как запустить Java на Windows 10?
Как запустить командную строку из папки Windows 10?
Как запустить командную строку Windows Server 2012?
Как запустить компьютер с диска Windows 10?
Как запустить компьютер в безопасном режиме через BIOS Windows 10?
Как запустить магазин в Windows 10?
Как запустить memtest в Windows 7?
Как запустить Microsoft Security Essentials Windows 7?
Как запустить на Windows 10 старые игры?
Содержание
- Просмотр диска на компьютере для чайников
- Как открыть диск и флешку
- Просмотр диска на компьютере для чайников
- Как посмотреть диск на ноутбуке — инструкция
- Как посмотреть диск на ноутбуке
- Открыть диск на ноутбуке
- Загрузка с диска в ноутбуке
- Как запустить ноутбук с диска через BIOS
- Windows 10 не воспроизводит DVD
- Как поставить загрузку с диска на HP
- Три способа узнать какой жесткий диск установлен
- Первый — Средствами Windows
- Второй — определить тип жесткого диска с помощью AIDA64
- Запустить приложение AIDA64.
- Как просмотреть диск на ноутбуке. Как открыть диск и флешку на ноутбуке
- Как открыть диск, дискету, флешку на ноутбуке — КОМПЬЮТЕРНАЯ ПОМОЩЬ + ПОМОЩЬ ЭЛЕКТРИКА
- Инструкция
- Как посмотреть ДВД диск на компьютере или ноутбуке, как правильно вставить диск
- Запуск при помощи PowerDVD
- Запуск при помощи Windows Media Player
- Загрузка с диска в ноутбуке
- Устанавливаем программу HWMonitor
- Как запустить ноутбук с диска через BIOS
- Windows 10 не воспроизводит DVD
- Как поставить загрузку с диска на HP
- Три способа узнать какой жесткий диск установлен
- Первый — Средствами Windows
- Второй — определить тип жесткого диска с помощью AIDA64
Просмотр диска на компьютере для чайников
К современному компьютеру мы можем подключить практически любую технику и открыть практически любое устройство. К компьютеру можно подключить фотоаппарат, видеокамеру, мобильный телефон, можно слушать музыкальные диски и смотреть фильмы на DVD.
В этом уроке мы научимся открывать диск, дискету и флешку на компьютере.
Если у Вас ноутбук, щелкните здесь
Для того чтобы открыть диск, дискету или флешку на компьютере, нужно сначала их вставить.
Посмотрите на системный блок:
Дискету мы вставляем в нижнее отверстие:
На многих современных компьютерах такого отверстия нет. Все дело в том, что дискеты считаются устаревшими, и на многих компьютерах их просто невозможно открыть. Если в Вашем компьютере это устройство отсутствует, то следующий абзац можете пропустить.
Вставляем дискету по стрелке, которая на ней нарисована, до упора (пока не щелкнет). После того, как Вы вставили дискету, зайдите в «Мой компьютер». Он находится либо на Рабочем столе, то есть на экране, либо его можно открыть из кнопки «Пуск»:
Затем щелкните два раза левой кнопкой мыши по значку
Перед Вами откроется то, что записано на дискете (файлы и папки).
Чтобы достать дискету из компьютера, нужно для начала закрыть все файлы и папки, которые Вы открыли с дискеты. Затем нажать на маленькую кнопку под отверстием, в которое вставили дискету. Дискета должна выскочить из компьютера. Теперь о том, как открыть CD или DVD диск :
Для дисков на компьютере есть специальная выезжающая штука на системном блоке. Называется она дисковод.
Чтобы мы могли в него вставить диск, нужно чтобы дисковод «выехал» из компьютера. Для этого нажмите под ним маленькую кнопку. Когда дисковод выдвинется, положите на него Ваш диск. Это может быть диск с музыкой или фильмом. Диск нужно класть блестящей стороной вниз.
Кстати, бывают диски, у которых две стороны блестящие. Это двусторонние DVD-диски. То есть запись есть и на одной и на второй стороне.
Для того, чтобы дисковод «заехал» обратно, снова нажмите маленькую кнопку под ним.
После того, как Вы вставили диск, подождите секунд 15: диск может сам открыться на компьютере (так бывает с дисками, на которых записаны фильмы и музыка). Если этого не произошло, то откройте значок «Мой компьютер». Он находится либо на Рабочем столе, то есть на экране, либо его можно открыть из кнопки «Пуск»:
Затем щелкните два раза левой кнопкой мышки по значку «CD-дисковод» (также он может называться CD-RW, DVD, DVD-RW дисковод).
Откроется то, что записано на диске.
А теперь научимся открывать флешки на компьютере. Выглядит флешка вот так:
Для того чтобы открыть флешку на компьютере, нужно вставить ее в специальное отверстие в системном блоке:
После того, как Вы вставите флешку в одно из отверстий, откройте «Мой компьютер» (напомню, он находится либо в «Пуске», либо на Рабочем столе).
Там должен появиться новый значок. Например, такой:
Обычно этот значок называется «Съемный диск». Щелкните по нему два раза левой кнопкой мышки. Перед Вами должны открыться файлы и папки, которые записаны на флешке.
Перед тем как достать флешку из компьютера, нажмите на специальный значок справа внизу (рядом с часами) один раз левой кнопкой мыши.
Появится сообщение «Безопасное извлечение Запоминающее устройство для USB». Щелкните по нему один раз левой кнопкой мышки. Высветится сообщение «Оборудование может быть удалено». Теперь Вы можете достать флешку из компьютера.
Источник
Как открыть диск и флешку
К современному компьютеру мы можем подключить практически любую технику и открыть практически любое устройство: фотоаппарат, видеокамеру, мобильный телефон. Можно слушать музыкальные CD и смотреть фильмы на DVD.
В этом уроке мы научимся открывать диск и флешку на компьютере.
Если у Вас ноутбук, щелкните здесь
Для того чтобы запустить CD, DVD или флешку, нужно сначала их вставить.
Начнем с CD и DVD дисков :
Посмотрите на системный блок:
Чтобы дисковод выехал, нажмите на маленькую кнопку под ним. Когда панель выдвинется, положите на нее Ваш диск. Класть его нужно блестящей стороной вниз.
Кстати, бывают диски, у которых две стороны блестящие. Это двусторонние DVD. То есть запись есть и на одной и на второй стороне.
Для того, чтобы дисковод «заехал» обратно, снова нажмите маленькую кнопку под ним. Затем подождите секунд 15: он может сам открыться.
Если этого не произошло, перейдите в «Этот компьютер». Он находится либо на Рабочем столе, то есть на экране, либо его можно открыть из «Пуск»:
Затем щелкните два раза левой кнопкой мышки по значку «CD-дисковод». Также он может называться CD-RW, DVD, DVD-RW дисковод.
Откроется то, что записано на носителе.
А теперь научимся смотреть флешки. Выглядит это устройство примерно так:
Для того чтобы открыть флешку на ПК, нужно сначала вставить ее в специальное USB отверстие на системном блоке:
После того, как Вы вставите ее в одно из отверстий, откройте «Этот компьютер» (напомню, он находится либо в «Пуске», либо на Рабочем столе).
Там должен появиться новый значок. Например, такой:
Обычно этот значок называется «Съемный диск». Щелкните по нему два раза левой кнопкой мышки. Перед Вами должны открыться файлы и папки, которые записаны на носителе.
Перед тем как достать флешку из ПК, нажмите на специальный значок справа внизу (рядом с часами).
Появится сообщение «Безопасное извлечение устройств». Щелкните по нему один раз левой кнопкой мышки. Высветится сообщение «Оборудование может быть удалено». Теперь можно отсоединить флешку.
Источник
Просмотр диска на компьютере для чайников
Ноутбук — это переносной компьютер.
Ноутбук — это такой же компьютер, как и персональный. И в нем те же самые детали, только меньшего размера. Поэтому-то ноутбуки и дороже по цене.
Для того чтобы открыть диск, дискету или флешку на ноутбуке, нужно сначала их вставить.
Посмотрите на ноутбук:
Если на ноутбуке есть специальный floppy дисковод, то есть устройство для дискет, то Вы сможете открыть дискету. Но на большинстве ноутбуков этот дисковод отсутствует, так как дискеты считаются устаревшими и ненадежными.
Узнать больше о дискетах можно, прочитав статью «Дискеты».
Чтобы вставить дискету, должно быть вот такое отверстие:
Если на Вашем компьютере такого отверстия нет, то следующий абзац можете пропустить.
Вставляем дискету по стрелке, которая на ней нарисована, до упора (пока не щелкнет). После того, как Вы вставили дискету, зайдите в «Мой компьютер». Он находится либо на Рабочем столе, то есть на экране, либо его можно открыть из кнопки «Пуск»:
Затем щелкните два раза левой кнопкой мыши по значку
Перед Вами откроется то, что записано на дискете (файлы и папки). Чтобы достать дискету из компьютера, нужно для начала закрыть все файлы и папки, которые Вы открыли с дискеты. Затем нажать на маленькую кнопку под отверстием, в которое вставили дискету. Дискета должна сама выскочить из ноутбука. Теперь о том, как открыть CD или DVD диск :
Либо сбоку, либо спереди на ноутбуке находится устройство для дисков. Называется оно CD или DVD дисковод.
Чтобы его открыть, нужно нажать на маленькую прямоугольную кнопку.
Когда Вы нажмете на эту кнопку, раздастся щелчок, и дисковод немного выдвинется из ноутбука. Аккуратно «помогите» ему выдвинуться до упора. Затем нужно буквально «надеть» на него диск блестящей стороной вниз и «втолкнуть» в ноутбук до знакомого щелчка. После того, как Вы вставили диск, подождите секунд 15: диск может сам открыться (так бывает с дисками, на которых записаны фильмы и музыка). Если этого не произошло, откройте значок «Мой компьютер». Он находится либо на Рабочем столе, то есть на экране, либо его можно открыть из кнопки «Пуск»:
Затем щелкните два раза левой кнопкой мыши по значку «CD-дисковод» (также может называться CD-RW, DVD, DVD-RW дисковод).
Откроется то, что записано на диске.
А теперь научимся открывать флешки на ноутбуке. Выглядит флешка вот так:
Для того чтобы открыть флешку на ноутбуке, нужно вставить ее в специальное отверстие:
Несколько таких отверстий Вы найдете или сбоку или сзади.
После того, как Вы вставите флешку в одно из отверстий, откройте «Мой компьютер» (напомню, он находится либо в «Пуске», либо на Рабочем столе).
Там должен появиться новый значок. Например, такой:
Обычно этот значок называется «Съемный диск». Щелкните по нему два раза левой кнопкой мыши. Перед Вами откроется то, что записано на флешке (файлы и папки).
Перед тем как достать флешку из ноутбука, нажмите на специальный значок справа внизу (рядом с часами) один раз левой кнопкой мыши.
Появится сообщение «Безопасное извлечение Запоминающее устройство для USB». Щелкните по нему один раз левой кнопкой мышки. Высветится сообщение «Оборудование может быть удалено». Теперь Вы можете достать флешку из компьютера.
Источник
Как посмотреть диск на ноутбуке — инструкция
Ноутбук — это такой же компьютер, как и персональный. И в нем те же самые детали, только меньшего размера. Поэтому-то ноутбуки и дороже по цене.Ноутбук можно сравнить с мобильным телефоном, а обычный персональный компьютер — с обычным домашним телефоном.
Для того чтобы открыть диск, дискету или флешку на ноутбуке, нужно сначала их вставить.
Как посмотреть диск на ноутбуке
Когда Вы нажмете на эту кнопку, раздастся щелчок, и дисковод немного выдвинется из ноутбука. Аккуратно «помогите» ему выдвинуться до упора. Затем нужно буквально «надеть» на него диск блестящей стороной вниз и «втолкнуть» в ноутбук до знакомого щелчка. После того, как Вы вставили диск, подождите секунд 15: диск может сам открыться (так бывает с дисками, на которых записаны фильмы и музыка).
Если этого не произошло, откройте значок «Мой компьютер». Он находится либо на Рабочем столе, то есть на экране, либо его можно открыть из кнопки «Пуск»:
Затем щелкните два раза левой кнопкой мыши по значку «CD-дисковод» (также может называться CD-RW, DVD, DVD-RW дисковод).
Откроется то, что записано на диске.
А теперь научимся открывать флешки на ноутбуке. Выглядит флешка вот так:
Там должен появиться новый значок. Например, такой:
посмотреть диск на ноутбуке
Инструкция
В настоящее время большинство ноутбуков и компьютеров не оснащены оптическими дисками, а это значит, что вам нужно использовать внешний диск, если вы хотите смотреть DVD-диски на своих ноутбуках. Это принесло бы много неудобств, так как невозможно постоянно приносить с собой DVD-диски и внешний накопитель.
посмотреть диск на ноутбуке
Открыть диск на ноутбуке
Так есть ли более удобный способ смотреть DVD? Вы можете конвертировать DVD-диски в цифровые форматы. Затем вы можете хранить DVD-диски в своем ноутбуке, USB и многое другое. Вы можете хранить столько DVD-дисков, сколько хотите, если у вас достаточно места на диске. WonderFox DVD Ripper Pro — это программное обеспечение, которое поможет вам конвертировать DVD-диски в более 300 форматов и устройств.
С помощью этого программного обеспечения вы можете научиться конвертировать DVD-диски в течение 3 шагов. Давайте рассмотрим программное обеспечение и посмотрим, как его использовать.
Как посмотреть ДВД диск на компьютере или ноутбуке, как правильно вставить диск
Для считывания DVD существует множество специальных плееров.
Среди них: PowerDVD, Windows Media Player, Media Player Classic.
Для просмотра содержимого диска понадобится одна из этих программ.
Самый простой способ — воспользоваться пригрывателем, который используется многими пользователями Windows, Media Player Classic.
Стоит помнить, что стандартный проигрыватель иногда не распознает цифровые подписи и кодеки, поэтому приходится пользоваться и другими плеерами.
Запуск при помощи PowerDVD
Запуск при помощи Windows Media Player
Данная программа есть в каждом компьютере Windows, что делает ее очень удобной для считывания дисков. Манипуляции по воспроизведению точно такие же, как и для Media Player Classic, однако у данного проигрывателя есть ряд своих особенностей.
Плеер не проигрывает файлы, потому что:
Загрузка с диска в ноутбуке
Загрузка с диска в ноутбуке не получается, инструкция утеряна, нажимала все кнопки на клавиатуре какие только можно, в результате запустила какой-то процесс, теперь не грузится Windows, в BIOS тоже попасть не могу, помогите, ноутбук НР.Когда эту просьбу прочитал мой знакомый, он произнёс интересную фразу:»Представляешь что будет, когда она попадёт в BIOS?» Я представил и даже стал бояться не за ноутбук, а за девушку, ведь загрузиться с диска в ноутбуке можно и без изменения настроек в BIOS.
Мы приведём два примера с ноутбуком НР и Sony VAIO. Итак первый у нас ноутбук НР.
Хочу заметить, что принцип изменения загрузочного устройства не у всех ноутбуков одинаков и если у вас есть опыт общения с устройством одного производителя, вероятнее всего вы будете испытывать трудности с ноутбуком другого производителя. Но как говориться трудностей не нужно бояться, подумайте, ведь этот компьютер ваш, неужели вам не интересно узнать как он устроен, ну а с такими вещами, как выставить загрузку с диска в вашем ноутбуке или попасть в BIOS, вы тем более должны справиться. Надеюсь наша статья вам поможет и ещё, как только нам в руки будет попадать ноутбук любого другого производителя, скришноты выбора загрузки, сразу будут добавляться в эту статью.Начнём с ноутбука НР. Один из самых крупных производителей информационных технологий в мире, позаботился о том что бы мы не испытывали проблем при работе с его устройством и выставить на нём загрузку с диска очень просто.
При включении ноутбука появляется подсказка->Нажмите ESC для загрузки стартового меню, нажимаем.
F-1 системная информацияF-2 диагностикаF-9 (изменение настроек загрузки)даст нам возможность загрузиться с диска на ноутбуке не заходя в BIOSF-10 страшный BIOSF-11 восстановление заводских параметров ноутбука
Первый и второй пункты пропускаем и так ясно, давайте нажмём F-9 Boot Device Options (изменение настроек загрузки) и посмотрим что будет, нажали
появляется вот такое окно, где нам объясняют на языке потенциального противника, что если мы боимся заходить в BIOS, то можем сменить загрузку ноутбука с диска здесь.
Мы рады и с помощью клавиши F-10, мы можем изменить приоритет загрузки, кстати сейчас загрузка выставлена как раз с диска и если мы перезагрузимся, а в дисководе будет находиться DVD диск с операционной системой, начнётся её установка. Дело сделано, а теперь с самыми смелыми рассмотрим наш BIOS, выходим из данного меню и жмём ESC, происходит перезагрузка.
При выборе стартового меню опять жмём ESC и далее F-10 И вот мы на вражеской территории, выбираем стрелочками на клавиатуре опцию System Configuration и жмем Enter Перед нами меню данном меню, выбираем Boot Options Здесь мы разрешаем или запрещаем менять загрузку с какого-либо устройства. Объясняю, например вы видите самое последнее устройство Internal Network Adapter (загрузка по сети ) выставлено Disabled, значит загрузка по сети запрещена, если мы выставим Enabled, то во первых загрузка по сети станет возможной, а во вторых, предложение загрузиться по сети появиться в самом начале, в стартовом меню. Стартовое меню появляется при загрузке ноутбука, при нажатии сначала ESC и далее F-9,где не заходя в BIOS можно изменить приоритет загрузки на дисковод, это меню будет иметь примерно такой вид.Примечание: к сожалению при написании статьи ноутбук мы уже отдали, поэтому скришнот сделан в фотошопе.
Устанавливаем программу HWMonitor
HWMonitor – это мощная программа для мониторинга производительности и температуры вашего устройства от разработчиков CPUID. Скачать программу можно и на русском языке, но я рекомендую выполнить загрузку на официальном сайте
После запуска программы Вы увидите процессы загрузки и температуру ваших комплектующих. В самом низу Вы можете увидеть название вашей системной платы, по которой можно определить модель и подобрать драйвера:
Как запустить ноутбук с диска через BIOS
Для того чтобы запустить ноутбук с диска, необходимо изменить очередность загрузки устройств. По умолчанию на рабочем ноутбуке стоит следующая очередность: жесткий диск, дисковод DVD, флеш-накопители и так далее. На компакт-диске может находиться как программа-установщик операционной системы, так и полноценная мобильная версия операционной системы, чтобы в случае отказа ОС ноутбука можно было ее починить или сохранить важные данные перед переустановкой ОС.
Если первой в очереди стоит загрузка с диска DVD, то при каждом включении ноутбука сначала опрашивается дисковод, а уже после того как компьютер понимает, что в дисководе нет диска или диск не загрузочный, происходит загрузка с жесткого диска. При этом время загрузки операционной системы увеличивается.
Windows 10 не воспроизводит DVD
Причина вполне очевидная: деньги. Начиная с Windows 8 Microsoft перестала включать в свою операционную систему кодеки MPEG-2 и Dolby Digital. Они необходимы для того, чтобы воспроизводить ваши любимые фильмы на DVD-дисках. За счет исключения этих двух кодеков из состава операционной системы Microsoft экономит OEM и партнерам несколько долларов на каждом устройстве. Далеко не всем нужна поддержка DVD, а вот экономия на этом весьма существенная в крупных масштабах.
Если вы столкнулись с тем, что компьютер на Windows 10 не воспроизводит DVD-диск, вам надо вернуть в систему специальный софт, в состав которого входят необходимые кодеки. Здесь у пользователей есть несколько вариантов.
Как поставить загрузку с диска на HP
Про BIOS (Базовую систему Ввода/Вывода) каждый пользователь вспоминает только тогда, когда нужна переустановка операционной системы с диска. Комбинация клавиш, вызывающая стартовое меню с необходимыми опциями, у каждого ноутбука зависит от модели материнской платы портативного компьютера. При загрузке система выдает подсказку определенной комбинации, например, у ноутбуков компании HP — это кнопка «Esc» — «Press the Esc key for Startup Menu».
После перезагрузки ноутбука HP загрузка операционной системы будет производиться из дисковода. После установки системы нужно будет еще раз зайти в BIOS и возвратить настройки загрузки с жесткого диска.
Три способа узнать какой жесткий диск установлен
Существует три распространённых способа, чтобы узнать какой диск установлен в вашем компьютере ssd или hdd: с помощью средств Windows, софта, разобрав компьютер.
Первый — Средствами Windows
Самый простой и более актуальный способ определить тип жесткого диска — с помощью средств Windows. Необходимо зажать клавиши Win + R. В появившемся окне прописать комбинацию «mmc devmgmt.msc». Комбинация пишется без кавычек, после прописывания комбинации, необходимо нажать кнопочку ок.
Далее у вас появятся открытый диспетчер устройств, данная комбинация работает на всех операционных системах Windows. В появившемся Диспетчере устройств находим кнопку дисковые устройства. Открываемые и смотрим название вашего диска.
В результате вы получите полное название вашего диска. Эту информацию вам нужно будет прописать в любом поисковике. Чаще всего в данной панели находится всего одно дисковое устройство, но если у вас находится два, то необходимо прописывать каждое имя по отдельности. Любой поисковик по названию вам выдаст характеристики диска и прочую информацию о вашем устройстве.
Данный способ является самым простым и доступным для каждого пользователя. Но также существует второй способ, который поможет узнать какой у вас стоит диск с помощью специальных приложений и программ.
Второй — определить тип жесткого диска с помощью AIDA64
Самый распространенный программой, которая поможет узнать какой жесткий диск установлен является AIDA64. Программу можно скачать абсолютно бесплатно со страницы интернета. Она удобная, выдает огромное количество полезной информации практически для всей вашей системы и имеет вполне простой и удобный интерфейс. Помимо этого, программа располагает не только представлениям данными о вашем жестком диске, а также выдает полные характеристики о всей вашей машины. Работать с ней очень легко и просто, для того чтобы узнать какой диск у вас стоит, вам необходимо:
Запустить приложение AIDA64.
Перейти во вкладку хранения данных, а там выбрать вкладку ATA. Именно данная вкладка и будут отвечать за всю информацию о вашем жестком диске, его значениях, свойствах, типе устройства и многое другое.
Источник
Как просмотреть диск на ноутбуке. Как открыть диск и флешку на ноутбуке
Как открыть диск, дискету, флешку на ноутбуке — КОМПЬЮТЕРНАЯ ПОМОЩЬ + ПОМОЩЬ ЭЛЕКТРИКА
Ноутбук — это переносной компьютер.
Ноутбук — это такой же компьютер, как и персональный. И в нем те же самые детали, только меньшего размера. Поэтому-то ноутбуки и дороже по цене.
Ноутбук можно сравнить с мобильным телефоном, а обычный персональный компьютер — с обычным домашним телефоном.
Для того чтобы открыть диск, дискету или флешку на ноутбуке, нужно сначала их вставить.
Посмотрите на ноутбук:
Если на ноутбуке есть специальный floppy дисковод, то есть устройство для дискет, то Вы сможете открыть дискету. Но на большинстве ноутбуков этот дисковод отсутствует, так как дискеты считаются устаревшими и ненадежными.
Узнать больше о дискетах можно, прочитав статью «Дискеты».
Чтобы вставить дискету, должно быть вот такое отверстие:
Если на Вашем компьютере такого отверстия нет, то следующий абзац можете пропустить.
Вставляем дискету по стрелке, которая на ней нарисована, до упора (пока не щелкнет). После того, как Вы вставили дискету, зайдите в «Мой компьютер». Он находится либо на Рабочем столе, то есть на экране, либо его можно открыть из кнопки «Пуск»:
Затем щелкните два раза левой кнопкой мыши по значку
Перед Вами откроется то, что записано на дискете (файлы и папки). Чтобы достать дискету из компьютера, нужно для начала закрыть все файлы и папки, которые Вы открыли с дискеты. Затем нажать на маленькую кнопку под отверстием, в которое вставили дискету. Дискета должна сама выскочить из ноутбука. Теперь о том, как открыть CD или DVD диск:
Либо сбоку, либо спереди на ноутбуке находится устройство для дисков. Называется оно CD или DVD дисковод.
Чтобы его открыть, нужно нажать на маленькую прямоугольную кнопку.
Когда Вы нажмете на эту кнопку, раздастся щелчок, и дисковод немного выдвинется из ноутбука. Аккуратно «помогите» ему выдвинуться до упора. Затем нужно буквально «надеть» на него диск блестящей стороной вниз и «втолкнуть» в ноутбук до знакомого щелчка. После того, как Вы вставили диск, подождите секунд 15: диск может сам открыться (так бывает с дисками, на которых записаны фильмы и музыка). Если этого не произошло, откройте значок «Мой компьютер». Он находится либо на Рабочем столе, то есть на экране, либо его можно открыть из кнопки «Пуск»:
Затем щелкните два раза левой кнопкой мыши по значку «CD-дисковод» (также может называться CD-RW, DVD, DVD-RW дисковод).
Откроется то, что записано на диске.
А теперь научимся открывать флешки на ноутбуке. Выглядит флешка вот так:
Для того чтобы открыть флешку на ноутбуке, нужно вставить ее в специальное отверстие:
Несколько таких отверстий Вы найдете или сбоку или сзади.
После того, как Вы вставите флешку в одно из отверстий, откройте «Мой компьютер» (напомню, он находится либо в «Пуске», либо на Рабочем столе).
Там должен появиться новый значок. Например, такой:
Обычно этот значок называется «Съемный диск». Щелкните по нему два раза левой кнопкой мыши. Перед Вами откроется то, что записано на флешке (файлы и папки).
Перед тем как достать флешку из ноутбука, нажмите на специальный значок справа внизу (рядом с часами) один раз левой кнопкой мыши.
Появится сообщение «Безопасное извлечение Запоминающее устройство для USB». Щелкните по нему один раз левой кнопкой мышки. Высветится сообщение «Оборудование может быть удалено». Теперь Вы можете достать флешку из компьютера.







Инструкция
В настоящее время большинство ноутбуков и компьютеров не оснащены оптическими дисками, а это значит, что вам нужно использовать внешний диск, если вы хотите смотреть DVD-диски на своих ноутбуках. Это принесло бы много неудобств, так как невозможно постоянно приносить с собой DVD-диски и внешний накопитель.
Так есть ли более удобный способ смотреть DVD? Вы можете конвертировать DVD-диски в цифровые форматы. Затем вы можете хранить DVD-диски в своем ноутбуке, USB и многое другое. Вы можете хранить столько DVD-дисков, сколько хотите, если у вас достаточно места на диске. WonderFox DVD Ripper Pro — это программное обеспечение, которое поможет вам конвертировать DVD-диски в более 300 форматов и устройств.
С помощью этого программного обеспечения вы можете научиться конвертировать DVD-диски в течение 3 шагов. Давайте рассмотрим программное обеспечение и посмотрим, как его использовать.
Как посмотреть ДВД диск на компьютере или ноутбуке, как правильно вставить диск
Для считывания DVD существует множество специальных плееров.
Среди них: PowerDVD, Windows Media Player, Media Player Classic.
Для просмотра содержимого диска понадобится одна из этих программ.
Самый простой способ — воспользоваться пригрывателем, который используется многими пользователями Windows, Media Player Classic.
Стоит помнить, что стандартный проигрыватель иногда не распознает цифровые подписи и кодеки, поэтому приходится пользоваться и другими плеерами.
Запуск при помощи PowerDVD
Запуск при помощи Windows Media Player
Данная программа есть в каждом компьютере Windows, что делает ее очень удобной для считывания дисков. Манипуляции по воспроизведению точно такие же, как и для Media Player Classic, однако у данного проигрывателя есть ряд своих особенностей.
Плеер не проигрывает файлы, потому что:



Загрузка с диска в ноутбуке
Загрузка с диска в ноутбуке не получается, инструкция утеряна, нажимала все кнопки на клавиатуре какие только можно, в результате запустила какой-то процесс, теперь не грузится Windows, в BIOS тоже попасть не могу, помогите, ноутбук НР.Когда эту просьбу прочитал мой знакомый, он произнёс интересную фразу:»Представляешь что будет, когда она попадёт в BIOS?» Я представил и даже стал бояться не за ноутбук, а за девушку, ведь загрузиться с диска в ноутбуке можно и без изменения настроек в BIOS.
Мы приведём два примера с ноутбуком НР и Sony VAIO. Итак первый у нас ноутбук НР.
Хочу заметить, что принцип изменения загрузочного устройства не у всех ноутбуков одинаков и если у вас есть опыт общения с устройством одного производителя, вероятнее всего вы будете испытывать трудности с ноутбуком другого производителя. Но как говориться трудностей не нужно бояться, подумайте, ведь этот компьютер ваш, неужели вам не интересно узнать как он устроен, ну а с такими вещами, как выставить загрузку с диска в вашем ноутбуке или попасть в BIOS, вы тем более должны справиться. Надеюсь наша статья вам поможет и ещё, как только нам в руки будет попадать ноутбук любого другого производителя, скришноты выбора загрузки, сразу будут добавляться в эту статью.Начнём с ноутбука НР. Один из самых крупных производителей информационных технологий в мире, позаботился о том что бы мы не испытывали проблем при работе с его устройством и выставить на нём загрузку с диска очень просто.
При включении ноутбука появляется подсказка->Нажмите ESC для загрузки стартового меню, нажимаем.
F-1 системная информацияF-2 диагностикаF-9 (изменение настроек загрузки)даст нам возможность загрузиться с диска на ноутбуке не заходя в BIOSF-10 страшный BIOSF-11 восстановление заводских параметров ноутбука
Первый и второй пункты пропускаем и так ясно, давайте нажмём F-9 Boot Device Options (изменение настроек загрузки) и посмотрим что будет, нажали
Устанавливаем программу HWMonitor
HWMonitor – это мощная программа для мониторинга производительности и температуры вашего устройства от разработчиков CPUID. Скачать программу можно и на русском языке, но я рекомендую выполнить загрузку на официальном сайте — https://www.cpuid.com/softwares/hwmonitor.html
После запуска программы Вы увидите процессы загрузки и температуру ваших комплектующих. В самом низу Вы можете увидеть название вашей системной платы, по которой можно определить модель и подобрать драйвера:
Как запустить ноутбук с диска через BIOS
Для того чтобы запустить ноутбук с диска, необходимо изменить очередность загрузки устройств. По умолчанию на рабочем ноутбуке стоит следующая очередность: жесткий диск, дисковод DVD, флеш-накопители и так далее. На компакт-диске может находиться как программа-установщик операционной системы, так и полноценная мобильная версия операционной системы, чтобы в случае отказа ОС ноутбука можно было ее починить или сохранить важные данные перед переустановкой ОС.
Для включения загрузки с компакт-диска необходимо зайти в BIOS, нажав после включения и до загрузки операционной системы кнопку «Delete» (Del) или «F2». На некоторых ноутбуках встречаются и другие кнопки входа в BIOS, но они настолько редки, что скорее являются исключением из правил.
В BIOS выберите вкладку «Boot» или «Boot menu». Если же подобных вкладок нет — во вкладке «Advanced» необходимо искать строку «Boot» или «Boot priority». Во вкладке или в строке «Boot» следует выставить очередность загрузки так, чтобы на 1 месте был дисковод.
После этого нужно нажать F10 и Enter, либо же выбрать в последней вкладке Save settings and reboot, сохранив тем самым новые настройки очередности загрузки.
Вставьте в дисковод загрузочный диск, теперь загрузка с компакт-диска будет произведена автоматически. После проведения всех операций, для которых необходима загрузка с диска, стоит еще раз зайти в BIOS и выставить первой загрузку с жесткого диска. Сделать это нужно для более быстрой загрузки операционной системы.
Если первой в очереди стоит загрузка с диска DVD, то при каждом включении ноутбука сначала опрашивается дисковод, а уже после того как компьютер понимает, что в дисководе нет диска или диск не загрузочный, происходит загрузка с жесткого диска. При этом время загрузки операционной системы увеличивается.
Windows 10 не воспроизводит DVD
Причина вполне очевидная: деньги. Начиная с Windows 8 Microsoft перестала включать в свою операционную систему кодеки MPEG-2 и Dolby Digital. Они необходимы для того, чтобы воспроизводить ваши любимые фильмы на DVD-дисках. За счет исключения этих двух кодеков из состава операционной системы Microsoft экономит OEM и партнерам несколько долларов на каждом устройстве. Далеко не всем нужна поддержка DVD, а вот экономия на этом весьма существенная в крупных масштабах.
Если вы столкнулись с тем, что компьютер на Windows 10 не воспроизводит DVD-диск, вам надо вернуть в систему специальный софт, в состав которого входят необходимые кодеки. Здесь у пользователей есть несколько вариантов.
Как поставить загрузку с диска на HP
Про BIOS (Базовую систему Ввода/Вывода) каждый пользователь вспоминает только тогда, когда нужна переустановка операционной системы с диска. Комбинация клавиш, вызывающая стартовое меню с необходимыми опциями, у каждого ноутбука зависит от модели материнской платы портативного компьютера. При загрузке система выдает подсказку определенной комбинации, например, у ноутбуков компании HP — это кнопка «Esc» — «Press the Esc key for Startup Menu».
Один из самых крупных производителей информационных технологий в мире Hewlett-Packard позаботился не только о беспроблемном входе в стартовое меню для переустановки параметров загрузки, но и разработал два варианта изменения настройки: без вхождения в BIOS и непосредственно в среде БИОСа. Выбрать необходимый пункт можно в стартовом меню:
Пункт «F-9» позволяет изменять настройки загрузки, не используя меню BIOS. При выборе этого пункта предоставляется выбор между CD/DVD диском и жестким диском ноутбука HP. Навигация осуществляется с помощью клавиш управления курсором, то есть стрелочками вверх и вниз. Активизация выбранной опции производится клавишей «F-10», которая подтверждает изменения в настройках и при вставленном в дисководе CD/DVD диске с операционной системой начинает ее загрузку.
Пункт «F-10» открывает для изменения параметров среду БИОС. Навигация также осуществляется клавиатурой управления курсором. В верхней части окна выводиться название текущего раздела или подраздела. Для изменения настроек нужен раздел «System Configuration». В открывшемся меню за изменения отвечает раздел «Boot Options», в котором предоставляется список возможных источников загрузки данных. Если какое-либо значение из этого списка активировано, то напротив него в кавычках стоит значение «Enabled», если нет — то «Disabled». Соответственно активируем «CD-ROM Boot». Ниже списка возможных активаций есть опция «Boot Order», в которую обязательно нужно войти для изменения очередности загрузочных мест. Список по умолчанию возглавляет жесткий диск ноутбука, для изменения списка клавишей «F6» передвигаем «CD/DVD ROM» вверх на первую позицию. Для выхода в главное меню БИОСА после необходимых изменений используется клавиша «Esc». Чтобы изменения сохранились, нужно подтвердить их при выходе из BIOS.
Если в обоих случаях при изменении параметров загрузка не производится с выбранного CD/DVD диска, то необходимо убедиться в том, что диск мультизагрузочный, в отсутствии дефектов и повреждений диска. Для создания мультизагрузочного диска с операционной системой, например Windows XP, можно использовать программу Nero Express 6.
После перезагрузки ноутбука HP загрузка операционной системы будет производиться из дисковода. После установки системы нужно будет еще раз зайти в BIOS и возвратить настройки загрузки с жесткого диска.
Три способа узнать какой жесткий диск установлен
Существует три распространённых способа, чтобы узнать какой диск установлен в вашем компьютере ssd или hdd: с помощью средств Windows, софта, разобрав компьютер.
Первый — Средствами Windows
Самый простой и более актуальный способ определить тип жесткого диска — с помощью средств Windows. Необходимо зажать клавиши Win + R. В появившемся окне прописать комбинацию «mmc devmgmt.msc». Комбинация пишется без кавычек, после прописывания комбинации, необходимо нажать кнопочку ок.
Далее у вас появятся открытый диспетчер устройств, данная комбинация работает на всех операционных системах Windows. В появившемся Диспетчере устройств находим кнопку дисковые устройства. Открываемые и смотрим название вашего диска.
В результате вы получите полное название вашего диска. Эту информацию вам нужно будет прописать в любом поисковике. Чаще всего в данной панели находится всего одно дисковое устройство, но если у вас находится два, то необходимо прописывать каждое имя по отдельности. Любой поисковик по названию вам выдаст характеристики диска и прочую информацию о вашем устройстве.
Данный способ является самым простым и доступным для каждого пользователя. Но также существует второй способ, который поможет узнать какой у вас стоит диск с помощью специальных приложений и программ.
Второй — определить тип жесткого диска с помощью AIDA64
Самый распространенный программой, которая поможет узнать какой жесткий диск установлен является AIDA64. Программу можно скачать абсолютно бесплатно со страницы интернета. Она удобная, выдает огромное количество полезной информации практически для всей вашей системы и имеет вполне простой и удобный интерфейс. Помимо этого, программа располагает не только представлениям данными о вашем жестком диске, а также выдает полные характеристики о всей вашей машины. Работать с ней очень легко и просто, для того чтобы узнать какой диск у вас стоит, вам необходимо:
Запустить приложение AIDA64.
Перейти во вкладку хранения данных, а там выбрать вкладку ATA. Именно данная вкладка и будут отвечать за всю информацию о вашем жестком диске, его значениях, свойствах, типе устройства и многое другое.
Источник
Содержание
- Как произвести активацию диска на ноутбуке?
- Три способа узнать какой жесткий диск установлен
- Первый — Средствами Windows
- Второй — определить тип жесткого диска с помощью AIDA64
- Запустить приложение AIDA64.
Практически каждый пользователь ноутбука задавался вопросом о том, как именно посмотреть определенный диск на ноутбуке, какие действия следует проделать для того, чтобы открыть определенное видео, и так далее.
Стоит рассмотреть процесс открытия определенного видеофайла на персональном ноутбуке несколько подробнее, чтобы даже у новых пользователей не оставалось вопросов и недопониманий.
Как произвести активацию диска на ноутбуке?
В первую очередь необходимо будет проверить, поддерживает ли в целом ноутбук возможность включения диска, то есть присутствует ли встроенный дисковод. Он располагается с боковой стороны, в большинстве случаев – с правой, и предполагает наличие внешней кнопки, посредством нажатия на которую и осуществляется открытие дисковода.
В том случае, если встроенный дисковод в ноутбуке присутствует, последовательность действий для запуска диска будет следующей:
- Открытие дисковода. Первым делом необходимо будет непосредственно открыть дисковод посредством нажатия на соответствующую кнопку. Дисковод должен немного приоткрыться, после чего непосредственно пользователь помогает ему выдвинуться самостоятельно
- Установка диска. Диск в дисковод устанавливается аккуратно, чтобы его не залапать и не поцарапать. Установка диска осуществляется в соответствии с установленными углублениями непосредственно в дисководе
- Закрытие дисковода. Для этого достаточно будет просто немного нажать на дисковод в сторону закрытия до соответствующего щелчка
- Ожидание сканирования диска. Проверка диска и его открытие со стороны системы занимают всего пару минут, а потому стоит просто ожидать проверки состояния накопителя и окончания его сканирования
- Открытие диска. После окончания сканирования на рабочем столе появится соответствующее уведомление о возможности открытия диска. Достаточно будет нажать на клавишу «Воспроизвести» для открытия основного меню. Также можно будет посмотреть файлы, записанные на диск, если он предполагает не только наличие медиа файлов.
В том случае, если все действия будут проведены правильно – запустится непосредственно фильм или же произведется открытие папки диска.
А что делать, если дисковод отсутствует?
В том случае, если ноутбук не предполагает наличие внутреннего дисковода, можно будет совершить приобретение внешнего дисковода. Он подключается достаточно просто, а работает по тому же принципу.
Три способа узнать какой жесткий диск установлен
Существует три распространённых способа, чтобы узнать какой диск установлен в вашем компьютере ssd или hdd: с помощью средств Windows, софта, разобрав компьютер.
Первый — Средствами Windows
Самый простой и более актуальный способ определить тип жесткого диска — с помощью средств Windows. Необходимо зажать клавиши Win + R. В появившемся окне прописать комбинацию «mmc devmgmt.msc». Комбинация пишется без кавычек, после прописывания комбинации, необходимо нажать кнопочку ок.
Далее у вас появятся открытый диспетчер устройств, данная комбинация работает на всех операционных системах Windows. В появившемся Диспетчере устройств находим кнопку дисковые устройства. Открываемые и смотрим название вашего диска.
В результате вы получите полное название вашего диска. Эту информацию вам нужно будет прописать в любом поисковике. Чаще всего в данной панели находится всего одно дисковое устройство, но если у вас находится два, то необходимо прописывать каждое имя по отдельности. Любой поисковик по названию вам выдаст характеристики диска и прочую информацию о вашем устройстве.
Данный способ является самым простым и доступным для каждого пользователя. Но также существует второй способ, который поможет узнать какой у вас стоит диск с помощью специальных приложений и программ.
Второй — определить тип жесткого диска с помощью AIDA64
Самый распространенный программой, которая поможет узнать какой жесткий диск установлен является AIDA64. Программу можно скачать абсолютно бесплатно со страницы интернета. Она удобная, выдает огромное количество полезной информации практически для всей вашей системы и имеет вполне простой и удобный интерфейс. Помимо этого, программа располагает не только представлениям данными о вашем жестком диске, а также выдает полные характеристики о всей вашей машины. Работать с ней очень легко и просто, для того чтобы узнать какой диск у вас стоит, вам необходимо:
Запустить приложение AIDA64.
Перейти во вкладку хранения данных, а там выбрать вкладку ATA. Именно данная вкладка и будут отвечать за всю информацию о вашем жестком диске, его значениях, свойствах, типе устройства и многое другое.
Рекомендую:
Как скачать музыку на флешку
Как работать с компакт диском на ноутбуке?
диск-компакт поставлен в дисковод.Это должно отобразится на экране чтобы можно было увидеть. Как это сделать?
МАРИЯ Ф.
11 декабря 2018 · 8,2 K
Имею естественно научное образование, в юношестве прикипел к литературе, сейчас активно… · 11 дек 2018
Вставляйте диск в дисковод, на экране должно быть сообщение о вставленном в привод носителе, зайти в каталог диска можно кликнув по значку папки в сообщении, которое вы видите, так же зайти можно через мой компьютер – самое нижнее устройство внизу (под разделами жесткого диска) будет каталог компакт диска.
2,2 K
Комментировать ответ…Комментировать…