Выбор альбомной или книжной ориентации страницы

Изменение ориентации всего документа
-
Чтобы изменить ориентацию всего документа, выберите Макет > Ориентация.
-
Выберите вариант Книжная ориентация или Альбомная ориентация.

Изменение части документа на альбомную ориентацию

-
Выберите нужное содержимое на странице альбомной ориентации.
-
Перейдите в раздел Макет и откройте диалоговое окно Параметры страницы.

-
Выберите Альбомная ориентация и в поле Применить к выберите Выбранный текст.

Нужна дополнительная помощь?
Нужны дополнительные параметры?
Изучите преимущества подписки, просмотрите учебные курсы, узнайте, как защитить свое устройство и т. д.
В сообществах можно задавать вопросы и отвечать на них, отправлять отзывы и консультироваться с экспертами разных профилей.
Содержание
- Как посмотреть размер страницы в ворде
- Разметка страницы — ориентация, размер и поля
- Диалоговое окно «Параметры страницы»
- Изменение формата страницы в программе Microsoft Word
- Изменение размера страницы в Ворде
- Как изменить размер страницы (бумаги) в Microsoft Word
- Как изменить размер страницы (бумаги) в Word
- Как изменить размер страницы (бумаги) по умолчанию в Word
- Как вернуть формат а4 в ворде
- Как вернуть нормальный размер страницы в ворде?
- Как вернуть стандартный вид Ворда?
- Как вернуть нормальный размер страницы?
- Как сделать нормальный размер страницы в ворде?
- Как настроить формат а4 в ворде?
- Как сбросить настройки линейки в ворде?
- Как в ворде сделать настройки по умолчанию?
- Как настроить размеры полей документа?
- Какой должен быть размер страницы сайта?
- Сколько см лист формата а4?
- Как изменить размер страницы в Word 2010?
- Как изменить положение листа в ворде?
- Как перевести формат а4 в а3 в ворде?
- Как в ворде сделать размер тетрадный лист?
- Как сделать из а4 в а5?
- Изменение формата страницы в программе Microsoft Word
- Изменение размера страницы в Ворде
- Как изменить формат листа в Word
- Как изменить формат листа в ворде
- Как изменить формат листа в ворде на пользовательский
Как посмотреть размер страницы в ворде
Разметка страницы — ориентация, размер и поля
Вы можете обнаружить, что по умолчанию настройки разметки страницы в Word не достаточны для документа, который вы хотите создать. В этом случае вы захотите поменять эти настройки. Например, если вы печатаете на бумаге другого формата, то захотите изменить размер страницы документа в соответствии с бумагой. Кроме того, вы можете изменить форматирование страницы в зависимости от типа создаваемого документа.
В этом уроке вы узнаете, как изменить ориентацию страницы, размер страницы и поля страницы.
Word предлагает различные варианты разметки страницы и параметры форматирования, которые влияют на то, как содержимое документа отображается на странице. Вы можете настроить ориентацию страницы, размер страницы и поля, в зависимости от того, как вы хотите, чтобы выглядел документ.
Чтобы изменить ориентацию страницы:

- Выберите вкладку Разметка страницы.
- Кликните по команде Ориентация в группе Параметры страницы.
- Для изменения ориентации кликните по одному из вариантов: Книжная или Альбомная.
Альбомная означает, что страница будет ориентирована горизонтально, а Книжная – вертикально.
Чтобы изменить размер страницы:

- Выберите вкладку Разметка страницы.
- Кликните по команде Размер, появится выпадающее меню. Текущий размер страницы выделен.
- Кликните по нужному вам размеру. Размер страницы документа изменится.
Чтобы отформатировать поля страницы:
- Выберите вкладку Разметка страницы.
- Кликните по команде Поля, появится выпадающее меню. Вариант Обычные выбирается по умолчанию.
- Кликните по варианту с ранее заданными размерами полей, который вам подходит.

Чтобы использовать настраиваемые поля:
- На вкладке Разметка страницы выберите команду Поля.
- Выберите Настраиваемые поля. Появится диалоговое окно Параметры страницы.
- Введите размеры полей для каждой стороны страницы и нажмите OK.

Диалоговое окно «Параметры страницы»
Чуть выше вы узнали, как открыть диалоговое окно Параметры страницы из выпадающего меню команды Поля. Когда вы более глубоко познакомитесь с Word, вы можете заметить, что диалоговое окно «Параметры страницы» вам может понадобиться гораздо чаще, чтобы настраивать поля и другие параметры. Для того, чтобы открыть окно быстрее, вы можете воспользоваться ярлыком, который удобно расположен на вкладке Разметка страницы.
Изменение формата страницы в программе Microsoft Word

Необходимость изменить формат страницы в программе Microsoft Word появляется не так часто. Тем не менее, когда такая задача возникает, далеко не все пользователи программы понимают, как сделать страницу больше или меньше установленного стандартна. В нашей сегодняшней статье расскажем именно об этом.
Изменение размера страницы в Ворде
По умолчанию Word, как и большинство текстовых редакторов, предоставляет возможность работы на стандартном листе формата А4, но в случае необходимости его всегда можно изменить как на больший, так и на меньший, причем делается это буквально в несколько кликов.
- Откройте документ, формат страниц в котором необходимо изменить. На панели быстрого доступа перейдите во вкладку «Макет».

Примечание: В старых версиях текстового редактора необходимые для изменения формата инструменты располагаются во вкладке «Разметка страницы».

Выберите подходящий формат из списка в выпадающем меню.

В некоторых случаях список поддерживаемых текстовым редактором форматов может отсутствовать в этом меню. Не стоит исключать и того, что ни один из представленных вариантов вас попросту не устроит. Столкнувшись с подобной проблемой, воспользуйтесь пунктом «Другие размеры бумаги», а затем выполните следующее:

Во вкладке «Размер бумаги» окна «Параметры страницы» в одноименном разделе выберите подходящий формат (здесь их перечень тоже может отсутствовать) или задайте размеры вручную, указав ширину и высоту листа (в сантиметрах).

Примечание: В разделе «Образец» можно увидеть масштабированный пример страницы, размеры которой вы изменяете.
Вот стандартные значения актуальных форматов листов (значения указаны в сантиметрах, ширина по отношению к высоте):
- A10 – 2,6х3,7
- A9 – 3,7х5,2
- A8 – 5,2х7,4
- A7 – 7,4х10,5
- A6 – 10,5х14,8
- A5 — 14,8х21
- A4 — 21х29,7
- A3 — 29,7х42
- A2 — 42х59,4
- A1 — 59,4х84,1
- A0 — 84,1х118,9

Важный для некоторых пользователей недостаток рассматриваемого нами сегодня текстового редактора заключается в том, что он не позволяет задавать слишком маленькие и большие размеры для страниц. Если быть более точным, минимальное и максимальное значение сторон упирается в 0,26 и 55,87 см соответственно, что немного не дотягивает до относительно распространенного формата A2. Получается, из стандартных в Ворде можно установить только значения, соответствующие форматам от A10 до A3, а также произвольные, которые вписываются в интервал, показанный на скриншоте ниже.
Указав необходимые, поддерживаемые программой значения, нажмите на кнопку «ОК» чтобы закрыть диалоговое окно.

Формат листа изменится, заполнив его, вы сможете сохранить файл, отправить по электронной почте или распечатать на принтере. Последнее возможно лишь в том случае, если МФУ поддерживает заданный вами формат страницы. Более подробно об особенностях данной процедуры написано в отдельной статье на нашем сайте.

Читайте также: Печать документов в Ворде
Как видите, изменить формат листа в Microsoft Word совсем несложно. К сожалению, без ограничений не обошлось, а потому приходится довольствоваться доступными размерами, и если минимальный вряд ли кому-то потребуется, то максимального, совсем немного не дотягивающего до A2, наверняка будет достаточно не всем.
Мы рады, что смогли помочь Вам в решении проблемы.
Помимо этой статьи, на сайте еще 11902 инструкций.
Добавьте сайт Lumpics.ru в закладки (CTRL+D) и мы точно еще пригодимся вам.
Отблагодарите автора, поделитесь статьей в социальных сетях.
Опишите, что у вас не получилось. Наши специалисты постараются ответить максимально быстро.
Как изменить размер страницы (бумаги) в Microsoft Word

В данной статье показаны действия, с помощью которых можно изменить размер страницы (бумаги) в документе Microsoft Word.
Документы бывают разных форм и размеров, например юридические или отчеты. В Microsoft Word можно изменить формат бумаги в соответствии с типом документа, с которым вы работаете, или изменить формат бумаги по умолчанию для всех новых документов.
Как изменить размер страницы (бумаги) в Word
Чтобы изменить размер страницы, откройте документ и перейдите на вкладку Макет, в группе «Параметры страниц» нажмите кнопку Размер.

Затем в открывшемся выпадающем списке выберите необходимую опцию, чтобы изменить размер бумаги всего документа.

Как изменить размер страницы (бумаги) по умолчанию в Word
Формат бумаги в Word по умолчанию — «Letter», то есть 21,59 см х 27,94 см. Если вы используете другой размер чаще, чем размер по умолчанию, то можно изменить размер по умолчанию для всех новых документов. Таким образом, вам не придется изменять размер бумаги для каждого нового документа, который вы создадите.
Чтобы изменить размер страницы по умолчанию, откройте документ и перейдите на вкладку Макет, в группе «Параметры страниц» нажмите кнопку Размер.

В открывшемся выпадающем списке выберите Другие размеры бумаги…

Затем в открывшемся окне «Параметры страницы», в выпадающем списке выберите размер бумаги, который вы хотите использовать по умолчанию для всех будущих документов и нажмите кнопку По умолчанию .

В появившемся окне подтвердите изменения, нажав кнопку Да.
Используя рассмотренные выше действия, можно изменить размер страницы (бумаги) в документе Microsoft Word.
Источник
Как вернуть формат а4 в ворде
Как вернуть нормальный размер страницы в ворде?
Откройте вкладку Макет страницы. В группе Параметры страницы нажмите кнопку Размер и щелкните значок, который обозначает требуемый размер страницы.
Как вернуть стандартный вид Ворда?
Нажмите кнопку Изменение или удаление программ, выберите Microsoft Office ( Microsoft Office Word) либо версию Office или Word из списка Установленные программы и нажмите кнопку Изменить. Выберите вариант Восстановить или Восстановить Word (Восстановить Office), а затем нажмите кнопку Продолжить или Далее.
Как вернуть нормальный размер страницы?
Пожалуйста, нажмите сочетание клавиш Ctrl + 0 (зажать клавишу Ctrl и нажать ноль) — страница вернётся к стандартному размеру. Вы всегда можете зажать Ctrl и покрутить колесо мыши, чтобы выбрать удобный масштаб.
Как сделать нормальный размер страницы в ворде?
Изменение размера бумаги для определенных страниц
- Выберите текст на страницах, которые вы хотите изменить.
- В меню Формат выберите пункт Документ.
- Щелкните Параметры страницы.
- Во всплывающем меню Размер бумаги выберите размер бумаги.
- Нажмите кнопку ОК.
Как настроить формат а4 в ворде?
Как сделать формат листа а4 в word?
- Откройте документ, формат страниц в котором необходимо изменить. На панели быстрого доступа перейдите во вкладку «Макет». …
- Нажмите на кнопку «Размер», расположенную в группе «Параметры страницы».
- Выберите подходящий формат из списка в выпадающем меню.
Как сбросить настройки линейки в ворде?
Изменить единицу измеренения можно в меню Сервис (Tools) => Параметры (Options) на вкладке Общие (General). Редактор Word дает возможность скрыть или отобразить линейку в рабочем окне программы. Это легко сделать из меню Вид (View). Снимите галочку с команды Линейка (Ruler) и линейки исчезнут.
Как в ворде сделать настройки по умолчанию?
Откройте шаблон или документ, созданный на основе шаблона, для которого нужно изменить параметры по умолчанию. В меню Формат щелкните Документ и откройте вкладку Макет. Внесите нужные изменения и нажмите кнопку По умолчанию.
Как настроить размеры полей документа?
Создание настраиваемых полей
- На вкладке Разметка страницы в группе Параметры страницы нажмите кнопку Поля. Откроется коллекция «Поля».
- В нижней части коллекции выберите Настраиваемые поля.
- В диалоговом окне Параметры страницы введите новые значения для полей.
Какой должен быть размер страницы сайта?
Стандартная ширина страницы сайта для дизайна должна быть в пределах 1366 пикселей, из которых около 1200 пикселей это «безопасная» контентная область, а 1084 пикселя — ширина текстового блока на мониторе компьютера или планшета. Высота первого экрана на десктопе ориентировочно 700 пикселей.
Сколько см лист формата а4?
A4 — формат бумаги, определённый стандартом ISO 216, основан на метрической системе мер. Его размеры — 210×297 мм, диагональ — 364 мм. Площадь листа формата A4 = 1/16 м². Лист формата A4 получен путём последовательного деления пополам листа формата A0, имеющего площадь ровно 1 м²: А0:2=А1, A1_2=А2, А2:2=А3, А3:2=А4.
Как изменить размер страницы в Word 2010?
Поменять формат листа в Ворде можно на вкладке «Разметка страницы» выбрав пункт меню «Размер». В результате этого появится список доступных форматов к применению, а если нам ни один не подходит, можно выбрать пункт меню «Другие размеры страниц» и вручную указать необходимый размер страницы в Ворде.
Как изменить положение листа в ворде?
Выбор альбомной или книжной ориентации страницы
- Чтобы изменить ориентацию всего документа, выберите Макет > Ориентация.
- Выберите вариант Книжная ориентация или Альбомная ориентация.
Как перевести формат а4 в а3 в ворде?
Для изменения формата документа из А4 в А3 необходимо пройти по вкладе «Разметка страницы» — «Размер» — «Другие размеры». 2. В настройках других размеров необходимо зайти во вкладку «Размер бумаги» и указать соответствующие размеры, а именно «Ширина – 29,7 см», «Длина – 42 см».
Как в ворде сделать размер тетрадный лист?
В группе инструментов «Упорядочить» разверните меню кнопки «Выровнять» и выберите последний пункт «Параметры сетки». Задайте желаемые размеры по горизонтали и вертикали в блоке «Шаг сетки». Для стандартного тетрадного листа в клетку это 0,5 * 0,5 см, но при желании можно сделать и 1 * 1 см.
Как сделать из а4 в а5?
Например, лист А5 получается, если сложить лист А4 пополам. И наоборот, если склеить два листа А4 вдоль длинной стороны, получится лист А3 (некоторые большие принтеры умеют печатать на таких листах).
Изменение формата страницы в программе Microsoft Word

Необходимость изменить формат страницы в программе Microsoft Word появляется не так часто. Тем не менее, когда такая задача возникает, далеко не все пользователи программы понимают, как сделать страницу больше или меньше установленного стандартна. В нашей сегодняшней статье расскажем именно об этом.
Изменение размера страницы в Ворде
По умолчанию Word, как и большинство текстовых редакторов, предоставляет возможность работы на стандартном листе формата А4, но в случае необходимости его всегда можно изменить как на больший, так и на меньший, причем делается это буквально в несколько кликов.
- Откройте документ, формат страниц в котором необходимо изменить. На панели быстрого доступа перейдите во вкладку «Макет».

Примечание: В старых версиях текстового редактора необходимые для изменения формата инструменты располагаются во вкладке «Разметка страницы».

Выберите подходящий формат из списка в выпадающем меню.

В некоторых случаях список поддерживаемых текстовым редактором форматов может отсутствовать в этом меню. Не стоит исключать и того, что ни один из представленных вариантов вас попросту не устроит. Столкнувшись с подобной проблемой, воспользуйтесь пунктом «Другие размеры бумаги», а затем выполните следующее:

Во вкладке «Размер бумаги» окна «Параметры страницы» в одноименном разделе выберите подходящий формат (здесь их перечень тоже может отсутствовать) или задайте размеры вручную, указав ширину и высоту листа (в сантиметрах).

Примечание: В разделе «Образец» можно увидеть масштабированный пример страницы, размеры которой вы изменяете.
Вот стандартные значения актуальных форматов листов (значения указаны в сантиметрах, ширина по отношению к высоте):
- A10 – 2,6х3,7
- A9 – 3,7х5,2
- A8 – 5,2х7,4
- A7 – 7,4х10,5
- A6 – 10,5х14,8
- A5 — 14,8х21
- A4 — 21х29,7
- A3 — 29,7х42
- A2 — 42х59,4
- A1 — 59,4х84,1
- A0 — 84,1х118,9

Важный для некоторых пользователей недостаток рассматриваемого нами сегодня текстового редактора заключается в том, что он не позволяет задавать слишком маленькие и большие размеры для страниц. Если быть более точным, минимальное и максимальное значение сторон упирается в 0,26 и 55,87 см соответственно, что немного не дотягивает до относительно распространенного формата A2. Получается, из стандартных в Ворде можно установить только значения, соответствующие форматам от A10 до A3, а также произвольные, которые вписываются в интервал, показанный на скриншоте ниже.
Указав необходимые, поддерживаемые программой значения, нажмите на кнопку «ОК» чтобы закрыть диалоговое окно.

Формат листа изменится, заполнив его, вы сможете сохранить файл, отправить по электронной почте или распечатать на принтере. Последнее возможно лишь в том случае, если МФУ поддерживает заданный вами формат страницы. Более подробно об особенностях данной процедуры написано в отдельной статье на нашем сайте.

Читайте также: Печать документов в Ворде
Как видите, изменить формат листа в Microsoft Word совсем несложно. К сожалению, без ограничений не обошлось, а потому приходится довольствоваться доступными размерами, и если минимальный вряд ли кому-то потребуется, то максимального, совсем немного не дотягивающего до A2, наверняка будет достаточно не всем.
Мы рады, что смогли помочь Вам в решении проблемы.
Помимо этой статьи, на сайте еще 11905 инструкций.
Добавьте сайт Lumpics.ru в закладки (CTRL+D) и мы точно еще пригодимся вам.
Отблагодарите автора, поделитесь статьей в социальных сетях.
Опишите, что у вас не получилось. Наши специалисты постараются ответить максимально быстро.
Как изменить формат листа в Word
По умолчанию формат листа в ворде установлен для формата А4. В зависимости от вашего проекта вам может потребоваться изменить формат листа в ворде. Следует отметить, что перед тем как изменить формат листа в ворде, проверьте, какой размер страницы подходит для вашего принтера. Word имеет множество предопределенных форматов листов на выбор.
Как изменить формат листа в ворде
Следуя изложенным далее шагам, вы узнаете, как изменить формат листа для вашего текущего документа:
- Выберите вкладку « Макет » и нажмите команду «Размер».

Как изменить формат листа в Word – Изменить размер страницы
- Появится раскрывающееся меню. Текущий формат листа в ворде будет подсвечиваться. Чтобы изменить формат листа, нажмите на нужный предопределенный размер страницы. Например, чтобы изменить формат А4 на А3 в ворде выберите следующий пункт:

Как изменить формат листа в Word – Формат листа А3 в ворде
- Формат листа документа ворд будет изменен.
Как изменить формат листа в ворде на пользовательский
Word также позволяет изменить формат листа на пользовательский формат.
- На вкладке « Макет » выберите «Размер». В раскрывающемся меню выберите « Другие размеры бумаги ».

Как изменить формат листа в Word – Изменение размера страницы в ворде
- Появится диалоговое окно « Параметры страницы ». Отрегулируйте значения для ширины и высоты, затем нажмите « ОК ».

Как изменить формат листа в Word – Изменить размер страницы в ворде на пользовательский
- Размер страницы документа будет изменен.
Вот такими способами, вы можете изменить формат листа в ворде.
Источник
Изменение формата страниц в Ворде на желаемый

Документы бывают разных форм и размеров, как принято говорить более профессиональным языком – форматов. Одни подходят для юридических задач, другие предназначены под брошюры, третьи листы можно использовать для открыток и так далее… Сегодня всю номенклатуру макулатуры создают в Word – это удобно! Но не каждый знает, что все многообразие форматов, подходящих под каждый из типов документов, можно создать в этом мощном виртуальном инструменте.
Смотрите также

Как сохранить документ Word в формате JPEG и PDF в JPEG: инструкция
Но как изменить формат бумаги (рабочего поля, в котором мы печатаем текст) в соответствии с типом документа, над которым вы работаете? Или, скажем, изменить формат бумаги по умолчанию для всех новых документов? Не знаете? А это полезно знать любому пользователю! Мы поможем в этом разобраться, это просто.
Изменение формата страниц документа в Word

Итак, перед вами стоит задача изменить формат страницы в файле Word. Вот что для этого необходимо сделать: откройте документ и в «Панели быстрого доступа» (расположена на синем фоне сверху) перейдите на вкладку «Макет» («Page Setup» в англоязычной версии). Здесь, в «Параметрах страницы» («Layout»), нажмите кнопку «Размер» («Size»).

Появится раскрывающееся меню, в котором вы увидите список форматов страниц. Далее просто выберите искомый формат из списка для изменения размера документа.* Готово!

*Способ рассчитан на использование в современных версиях «Ворд». Ранее вкладка, отвечавшая за изменение формата, называлась «Разметка страницы».
Изменение размера страницы в Ворде под другой формат
Тем не менее иногда может потребоваться использовать в одном документе несколько разных форматов листов. Вы их также можете легко создать всего за несколько шагов.
Для этого:
Убедитесь, что курсор мыши находится на том месте, где вы желаете начать новый формат страниц. Если курсор будет стоять в середине страницы, изменения вступят в силу на новой странице после выбора нового размера.
Затем вернитесь в группу «Макет» («Page Setup»), «Макет» («Layout») и снова нажмите кнопку «Размер» («Size»). На этот раз, однако, вместо выбора варианта из списка нажмите кнопку «Другие размеры бумаги» («More Paper Sizes») в нижней части меню.
Здесь, на вкладке «Размер бумаги» («Paper») диалогового окна «Параметры страницы» («Page Setup»), выберите нужный формат.
В нижней части диалогового окна щелкните стрелку выпадающего списка рядом с надписью «Применить к» («Apply to»), нажмите кнопку «до конца документа» (This Point Forward), а затем нажмите кнопку «ОК».
Место, в котором был установлен курсор, теперь отображается на новой странице с новым размером бумаги.
Пользовательский размер страницы
Для изменения по своему вкусу воспользуйтесь параметрами в диалоговом окне «Пользовательский размер страницы». Далее:
На вкладке «Макет страницы» в группе «Параметры страницы» нажмите кнопку «Размер».
Выберите команду «Создать новый размер страницы».
После создания пользовательский размер страницы отобразится в поле «Настраиваемый» в меню «Размер».
Например, щелкните Letter (книжная ориентация) 21,59×27,94 см. Если не отображается нужный размер, щелкните «Дополнительные готовые размеры страниц» или выберите «Создать новый размер страницы», чтобы создать свой.

Изменение ориентации страницы в Word по умолчанию

Формат бумаги Word по умолчанию – «Letter», то есть 215 мм x 279 мм. Если вы используете другой размер чаще, вы можете изменить размер для всех новых документов, и в будущем вам не придется изменять размер бумаги для каждого нового документа, который вы создадите.
Для этого перейдите в раздел «Макет» («Page Setup») > «Размер» («Size») > «Другие форматы бумаги» («More Paper Sizes»). В диалоговом окне «Параметры страницы» нажмите кнопку «Бумага», а затем щелкните стрелку списка рядом с пунктом «Размер бумаги» («Paper»).
Выберите формат бумаги, который будет использоваться по умолчанию для всех будущих документов.
В нижней части диалогового окна нажмите кнопку «По умолчанию» («Set As Default»).
Появится сообщение с просьбой подтвердить изменение; нажмите кнопку «Да».
Нажмите кнопку «ОК», чтобы закрыть диалоговое окно настройки страницы. В следующий раз, когда вы откроете Word, размер страницы будет тем, который вы выбрали.
В данной статье показаны действия, с помощью которых можно изменить размер страницы (бумаги) в документе Microsoft Word.
Документы бывают разных форм и размеров, например юридические или отчеты. В Microsoft Word можно изменить формат бумаги в соответствии с типом документа, с которым вы работаете, или изменить формат бумаги по умолчанию для всех новых документов.
Как изменить размер страницы (бумаги) в Word
Чтобы изменить размер страницы, откройте документ и перейдите на вкладку Макет, в группе “Параметры страниц” нажмите кнопку Размер.

Затем в открывшемся выпадающем списке выберите необходимую опцию, чтобы изменить размер бумаги всего документа.

Как изменить размер страницы (бумаги) по умолчанию в Word
Формат бумаги в Word по умолчанию – “Letter”, то есть 21,59 см х 27,94 см. Если вы используете другой размер чаще, чем размер по умолчанию, то можно изменить размер по умолчанию для всех новых документов. Таким образом, вам не придется изменять размер бумаги для каждого нового документа, который вы создадите.
Чтобы изменить размер страницы по умолчанию, откройте документ и перейдите на вкладку Макет, в группе “Параметры страниц” нажмите кнопку Размер.

В открывшемся выпадающем списке выберите Другие размеры бумаги…

Затем в открывшемся окне “Параметры страницы”, в выпадающем списке выберите размер бумаги, который вы хотите использовать по умолчанию для всех будущих документов и нажмите кнопку По умолчанию.

В появившемся окне подтвердите изменения, нажав кнопку Да.

Используя рассмотренные выше действия, можно изменить размер страницы (бумаги) в документе Microsoft Word.
Чтобы изменить разметку страницы, а именно задать ориентацию и размер страницы, настроить поля и вставить колонки, используйте соответствующие значки на вкладке Макет верхней панели инструментов.
Примечание: все эти параметры применяются ко всему документу. Если вам нужно установить разные поля, ориентацию, размер страниц или количество колонок в разных частях документа, обратитесь к этой странице.
Ориентация страницы
Измените текущий тип ориентации, нажав на значок ![]() Ориентация. По умолчанию используется Портретный тип ориентации, который можно переключить на Альбомный.
Ориентация. По умолчанию используется Портретный тип ориентации, который можно переключить на Альбомный.
Размер страницы
Измените используемый по умолчанию формат A4, нажав на значок ![]() Размер и выбрав нужный из списка. Доступны следующие предустановленные размеры:
Размер и выбрав нужный из списка. Доступны следующие предустановленные размеры:
- US Letter (21,59 см x 27,94 см)
- US Legal (21,59 см x 35,56 см)
- A4 (21 см x 29,7 см)
- A5 (14,81 см x 20,99 см)
- B5 (17,6 см x 25,01 см)
- Envelope #10 (10,48 см x 24,13 см)
- Envelope DL (11,01 см x 22,01 см)
- Tabloid (27,94 см x 43,17 см)
- AЗ (29,7 см x 42,01 см)
- Tabloid Oversize (30,48 см x 45,71 см)
- ROC 16K (19,68 см x 27,3 см)
- Envelope Choukei 3 (11,99 см x 23,49 см)
- Super B/A3 (33,02 см x 48,25 см)
Можно также задать нестандартный размер страницы, выбрав из списка опцию Особый размер страницы. Откроется окно Размер страницы, в котором можно будет выбрать нужную Предустановку (US Letter, US Legal, A4, A5, B5, Envelope #10, Envelope DL, Tabloid, AЗ, Tabloid Oversize, ROC 16K, Envelope Choukei 3, Super B/A3, A0, A1, A2, A6) или указать произвольные значения Ширины и Высоты. Введите новые значения в поля ввода или скорректируйте имеющиеся значения с помощью кнопок со стрелками.
Когда все будет готово, нажмите кнопку OK, чтобы применить изменения.
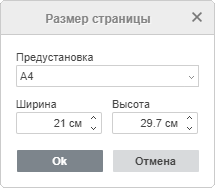
Поля страницы
Измените используемые по умолчанию поля, то есть пустое пространство между левым, правым, верхним и нижним краями страницы и текстом абзаца, нажав на значок ![]() Поля и выбрав один из доступных предустановленных вариантов: Обычные, Обычные (американский стандарт), Узкие, Средние, Широкие. Можно также использовать опцию Настраиваемые поля и указать свои собственные значения в открывшемся окне Поля. Введите в поля ввода нужные значения для Верхнего, Нижнего, Левого и Правого полей страницы или скорректируйте имеющиеся значения с помощью кнопок со стрелками.
Поля и выбрав один из доступных предустановленных вариантов: Обычные, Обычные (американский стандарт), Узкие, Средние, Широкие. Можно также использовать опцию Настраиваемые поля и указать свои собственные значения в открывшемся окне Поля. Введите в поля ввода нужные значения для Верхнего, Нижнего, Левого и Правого полей страницы или скорректируйте имеющиеся значения с помощью кнопок со стрелками.
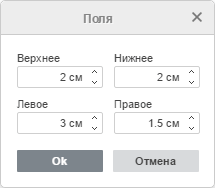
Положение переплета используется для установки дополнительного пространства слева или сверху документа. Функция Положение переплета может пригодиться, чтобы убедиться, что переплет книги или документа не закрывает текст. В окне Поля введите нужную длину переплета в поле ввода и выберите место, куда он будет помещен.
Примечание: Когда выбрана опция Зеркальные поля, вы можете только изменить расстояние положения переплета, поскольку в данном случае он будет располагаться параллельно с двух противоположных сторон листа.
В выпадающем списке Несколько страниц выберите опцию Зеркальные поля, чтобы настроить лицевые страницы для двусторонних документов. Когда выбрана данная опция, левые и правые поля превращаются в внутренние и внешние поля соответственно.
В раскрывающемся меню Ориентация выберите Книжная или Альбомная.
Все внесенные в документ изменения будут отображены в окне Предварительного просмотра.
Когда все будет готово, нажмите кнопку OK. Особые поля будут применены к текущему документу, а в списке ![]() Поля появится пункт Последние настраиваемые с указанными параметрами, чтобы можно было применить их к каким-то другим документам.
Поля появится пункт Последние настраиваемые с указанными параметрами, чтобы можно было применить их к каким-то другим документам.
Поля можно также изменить вручную, перемещая мышью границу между серой и белой областью на линейке (серые области на линейке обозначают поля страниц):
![]()
Колонки
Примените разметку с несколькими колонками, нажав на значок ![]() Колонки и выбрав из выпадающего списка нужный тип колонок. Доступны следующие варианты:
Колонки и выбрав из выпадающего списка нужный тип колонок. Доступны следующие варианты:
Если требуется изменить параметры колонок, выберите из списка опцию Настраиваемые колонки. Откроется окно Колонки, в котором можно будет указать нужное Количество колонок (можно добавить не более 12 колонок) и Интервал между колонками. Введите новые значения в поля ввода или скорректируйте имеющиеся значения с помощью кнопок со стрелками. Отметьте опцию Разделитель, чтобы добавить вертикальную линию между колонками. Когда все будет готово, нажмите кнопку OK, чтобы применить изменения.
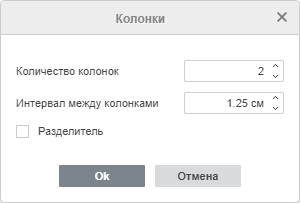
Чтобы точно определить, где должна начинаться новая колонка, установите курсор перед текстом, который требуется перенести в новую колонку, нажмите на значок ![]() Разрывы на верхней панели инструментов, а затем выберите опцию Вставить разрыв колонки. Текст будет перенесен в следующую колонку.
Разрывы на верхней панели инструментов, а затем выберите опцию Вставить разрыв колонки. Текст будет перенесен в следующую колонку.
Добавленные разрывы колонок обозначаются в документе пунктирной линией: ![]() . Если вы не видите вставленных разрывов колонок, для их отображения нужно нажать на кнопку
. Если вы не видите вставленных разрывов колонок, для их отображения нужно нажать на кнопку ![]() на вкладке Главная верхней панели инструментов. Для того чтобы убрать разрыв колонки, выделите его мышью и нажмите клавишу Delete.
на вкладке Главная верхней панели инструментов. Для того чтобы убрать разрыв колонки, выделите его мышью и нажмите клавишу Delete.
Чтобы вручную изменить ширину колонок и расстояние между ними, можно использовать горизонтальную линейку.
![]()
Чтобы отменить разбиение на колонки и вернуться к обычной разметке с одной колонкой, нажмите на значок ![]() Колонки на верхней панели инструментов и выберите из списка опцию Одна
Колонки на верхней панели инструментов и выберите из списка опцию Одна ![]() .
.
