Настройка шрифтов в Opera
На чтение 4 мин Просмотров 517 Обновлено 05.05.2021
Браузер Opera обладает огромным перечнем различных настроек, которые можно применить для удобства пользователя. Опций в обозревателе так много, что с ходу нелегко разобраться где, какие настройки, и как ими пользоваться. Поэтому в этой статье мы расскажем, как изменить шрифт в браузере Опера различными способами и вы гарантированно найдете для себя оптимальное решение.
Содержание
- Как настроить шрифты в Opera
- Масштаб веб-страницы
- Параметры шрифта
- Масштаб экрана
- Заключение
Как настроить шрифты в Opera
Настройка шрифтов относится к внешнему виду. Особой функциональности это не несет, например, как установка плагинов или сохранение закладок. Но не менее важно для пользователей с маленькими экранами, где большие сайты автоматически уменьшаются почти до нечитаемого вида или у юзера плохое зрение, а на большом экране читать мелкий шрифт крайне неудобно.
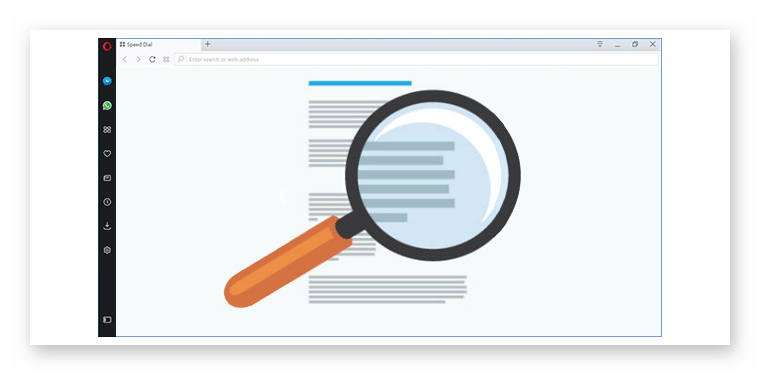
Итак приступим. Поменять шрифт в браузере Опера можно тремя способами. Все они отличаются по способу применения, но результат вы увидите сразу.
Масштаб веб-страницы
Самый простой способ увеличить или уменьшить текст на отображаемой странице, сделать это через изменение масштаба страницы. Делается это глобально для всех сайтов или страниц, или точечно для каждой страницы в отдельности. Также здесь можно задавать свой персональный размер шрифта. В обоих случаях изменится не только шрифт, но и все остальные элементы пропорционально.
Для всех страниц:
- Откройте «Меню» далее перейдите в «Настройки».
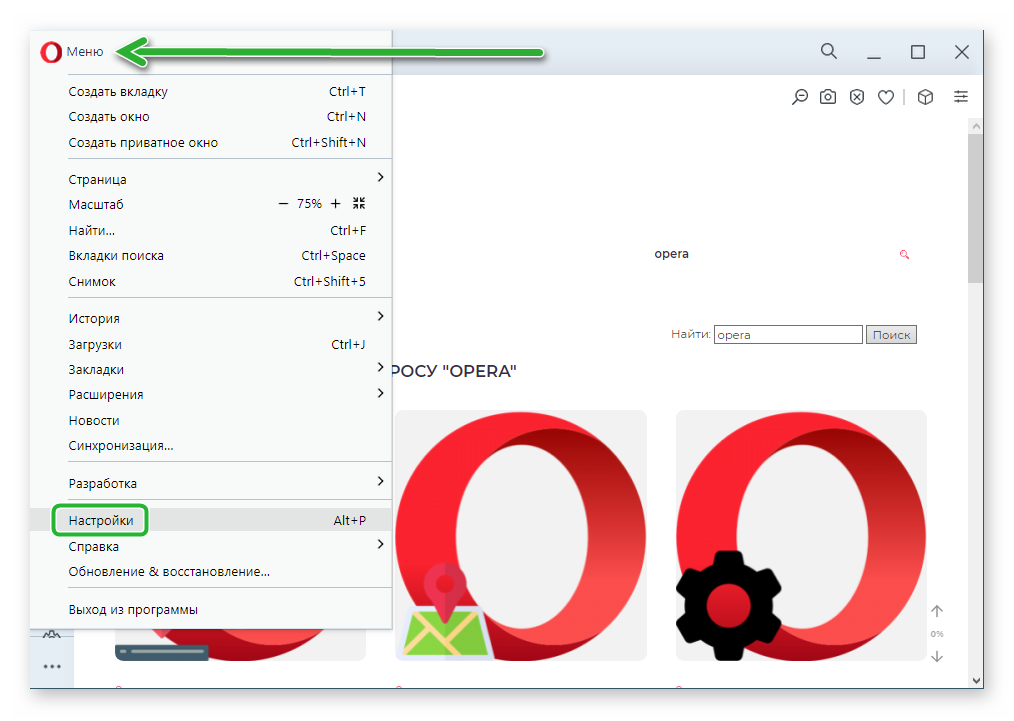
- В блоке «Основные» нам нужен блок опций «Оформление».
- Здесь из выпадающего списка выберите тот размер, который вам будет комфортным. Здесь доступны значения от 25 до 500%, так сказать на все случаи жизни.
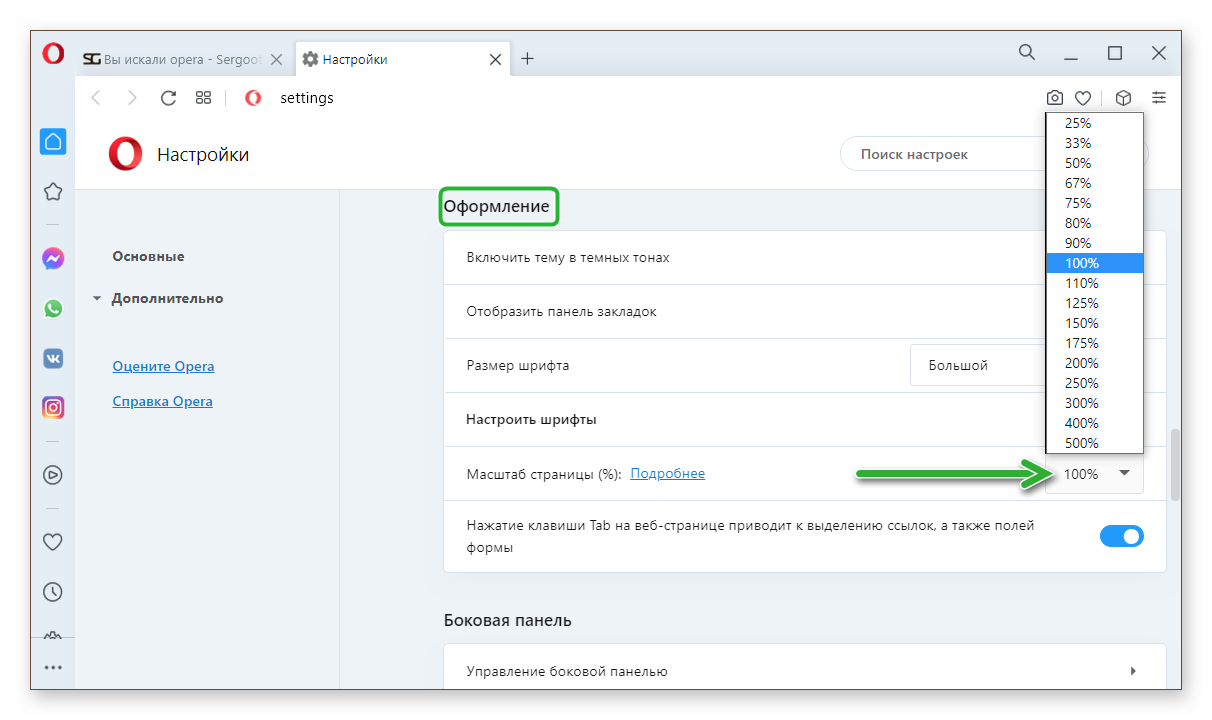
Для одной страницы:
Здесь есть три возможных способа менять масштаб на открытой вкладке.
- Зажмите клавишу Ctrl и нажимайте кнопки + или — на числовой клавиатуре.
- Зажмите клавишу Ctrl + и крутите колесико мыши. Автоматически вы увидите, как меняется размер шрифта. Каждый шаг колесика меняет размер текста на один порядок согласно выпадающему списку в предыдущем описании.
- Откройте «Меню» кликнув по кнопке «O» левом верхнем углу. И здесь вы увидите нужную опцию. Кликами по кнопками + или — вы настроите масштаб для конкретной открытой странице. При переходе на другой сайт размер шрифта там будет по умолчанию установленный в настройках обозревателя.
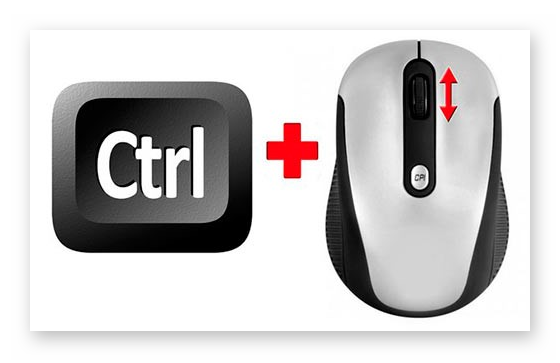
Параметры шрифта
Есть ещё один интересный способ настроить тексты, при этом не затронув другие элементы на сайте. То есть картинки и всякие блоки не будут трансформироваться, изменения коснутся только самого шрифта.
- Это делается через настройки. Попасть туда можно через меню, как мы уже говорили или можно скопировать ссылку на техническую страницу
opera://settingsи вставить её в адресную строку и нажать Enter на клавиатуре. - Далее в блоке «Оформление» переходим дальше в настройки шрифта и здесь начинается самое интересное. Ползунками выставьте оптимальные значения основного и минимального размера шрифта.
- В пунктах ниже для каждого типа шрифта выставьте свои пользовательские значения.
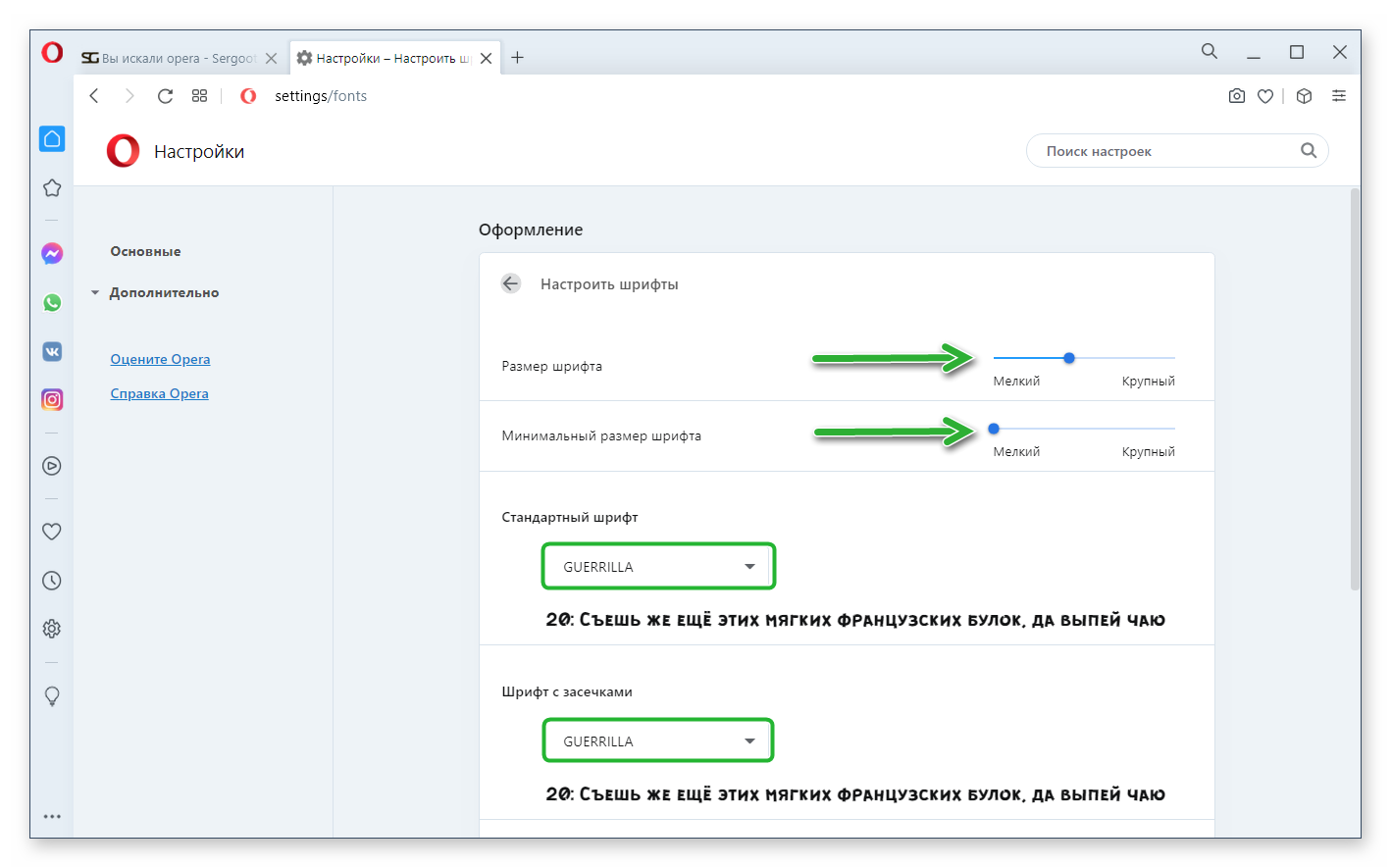
Изменения вступят в силу незамедлительно.
Масштаб экрана
Ещё один интересный способ настроить внешний вид и размер текста на сайтах и, вообще, в системе, это выполнить настройки в самой Windows. Это автоматически отразится и на браузерах. То есть меню обозревателя, настройки, контент на странице будет соответствовать тем параметрам, которые выставлены по умолчанию.
- Закройте браузер и другие окна.
- Выполните на пустом месте рабочего стола правый клик мыши.
- В контекстном меню выберите «Параметры экрана».
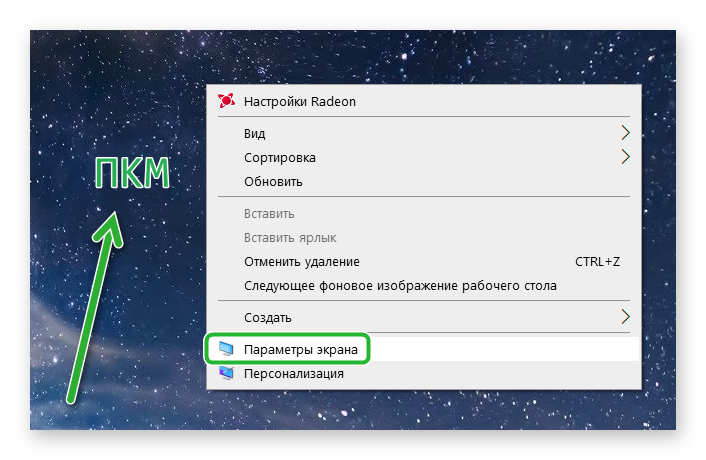
- В разделе опций «Дисплей» выберите размер шрифта, отличный от установленного у вас сейчас. Например, если у вас стоит 100 % (рекомендуется) попробуйте поставить 125 или 150%. Изменения вступят в силу незамедлительно.

Ярлыки на рабочем столе будут размещены иначе, так как они тоже станут больше. Откройте обозреватель и проверьте устроил ли вас результат.
В дополнительных параметрах масштабирования можно установить свои значения. Например 110%. Для применения изменений требуется выйти из системы и выполнить повторный вход.
Заключение
Как видим задача с настройкой шрифтов в браузере и системе, вообще, решается довольно просто в пару кликов. Для этого даже не нужно устанавливать сторонних программ или плагинов. Изменения всегда можно вернуть обратно на стандартные.
- Масштабирование и быстрая настройка размера шрифтов в Opera
- Тонкая настройка шрифтов в браузере Opera
- Изменение шрифтов в Opera при помощи расширений
Оформление текстового контента на сайтах не всегда удовлетворяет требованиям читателей. Это касается, как используемых создателями сайта шрифтов, так и их размеров. В браузере Opera предусмотрена возможность настройки и того, и другого. Дальнейшие инструкции окажутся полезными не только для тех пользователей, кто хочет настроить текстовое содержимое сайтов на свой вкус, но и для тех, кто столкнулся с проблемой некорректного отображения текстов на веб-страницах.
Сразу скажем, что на некоторых сайтах манипуляции с настройками шрифта не приведут к изменениям в оформлении текста, что связано тонкостями использованных для их создания веб-технологий и/или с особенностями функционирования самого браузера. Если вопрос о смене шрифтов стоит остро, то в этих случаях можно воспользоваться специальными расширениями для Opera, одно из которых будет рассмотрено здесь.
Масштабирование и быстрая настройка размера шрифтов в Opera
Уменьшить или увеличить размеры текста на посещаемых сайтах можно двумя способами — путем изменения масштаба отображения страниц или размеров шрифтов. Первый способ работает глобально, т.е. воздействует на весь контент — не только на тексты, но и изображения, видео и т.д.
Масштабирование страниц осуществляется при помощи горячих клавиш «Ctrl» и «+» или «—» (увеличение и уменьшение масштаба, соответственно) либо путем прокручивания колесика мышки вверх или вниз при удержании «Ctrl». Оба действия приведут к тому, что справа от адресной строки браузера появится значок с изображением лупы — в дальнейшем для масштабирования страниц сайта можно будет использовать и его (однако значок автоматически исчезает при установке масштаба в 0%).

Способ с масштабированием страниц прост, но имеет два недостатка: первый — это уже упомянутое изменение размеров всего контента, второй — необходимость менять масштаб для каждого отдельного открываемого в браузере сайта. Альтернативный способ с быстрой настройкой размера шрифтов не имеет этих недостатков:
- Открываем настройки браузера: либо впишите в адресную строку технический URL адрес — opera://settings/ — либо откройте меню «Простая настройка» (значок в левом верхнем углу) и выберите в нем пункт «Открыть все настройки браузера».

- Прокрутите страницу настроек вниз до раздела «Оформление». Изменяйте значение параметра «Размер шрифта» для быстрой настройки размера шрифтов для всех открываемых в браузере сайтов. Изменения применяются мгновенно — открытые в Opera страницы обновлять не нужно.

Тонкая настройка шрифтов в браузере Opera
Предыдущие способы позволяют только увеличить или уменьшить размер текста, но не сам шрифт. Для этого в Opera предусмотрены отдельные настройки. Находятся они в разделе «Настроить шрифты»:

Здесь доступны следующие параметры:
- «Размер шрифта». Параметр определяет общий размер шрифтов на всех открываемых сайтах (то же самое, что и быстрая настройка, но с расширенными значениями размеров).
- «Минимальный размер шрифта». Устанавливает минимально возможный размер для шрифтов на сайтах (указанный создателями сайта размер текста ниже выставленного здесь значения будет проигнорирован браузером).
- «Стандартный шрифт». Выбранный здесь шрифт используется на сайтах в случаях, если его создатели не указывают в коде веб-страниц, какой конкретно браузеру следует использовать шрифт.
- «Шрифт с засечками», «Шрифт без засечек» и «Моноширенный шрифт». Данные параметры определяют, какой именно шрифт будет использоваться вместо выбранных разработчиками сайта шрифтов указанных типов.
Изменение шрифтов в Opera при помощи расширений
При написании данного обзора выяснилось, что на официальном сайте Opera нет расширений, которые позволяли бы изменять шрифты на сайтах. Однако их полно в «Интернет-магазине Chrome». А т.к. браузер Opera, как и Google Chrome, создан на основе движка «Chromium», то оба они поддерживают одни и те же расширения. Для примера мы опробовали в Opera плагин «Font Changer Plus», позволяющий изменять не только шрифты и их размер, но и цвет:
- Для установки расширения Font Changer Plus нужно зайти на сайт Интернет-магазина Chrome, а затем нажать кнопку «Установить».

- Через пару секунд в левом верхнем углу окна Opera появится значок установленного расширения. Кликаем по нему. В открывшемся окне отобразятся практически все те же самые параметры, что и в настройках самого браузера Opera, но только на английском языке. Убедитесь, что расширение активно. Под переключателем можно сразу же изменить размер шрифта. Нажатием «Reset» данный параметр будет сброшен.

- Поэкспериментируем со шрифтами: установим в качестве шрифта без засечек какой-нибудь «экзотический» шрифт (например, «Aref Ruqaa»), а заодно поменяем его цвет с черного на синий.

Как можем убедиться, расширение Font Changer Plus отлично работает, несмотря на то, что первоначально оно разработано для браузера Google Chrome.
Сегодня тема нашей статьи, как изменить шрифт в браузере. Спешим отметить, что затронем веб-обозреватели Опера и Яндекс. В каждом разделе предусмотрены пошаговые действия и скриншоты-помощники. С использованием их вы быстрее разберетесь со всеми нюансами.
Как изменить шрифт в браузере Opera
Не будем ходить вокруг да около, приступим сразу к делу.
- Запустите Web-обозреватель. Затем кликните по “Меню” в верхнем левом углу. Спускаемся ниже по списку кликаем “Настройки”. Или воспользуйтесь комбинацией клавиш “Alt+P”
2. Здесь ищем рубрику “Оформление”. В обновленное версии Опера она находится четвертой в списке блоков. Кликаем по пункту “Размер шрифта” и в выпадающем списке выбираем подходящее значение.
3. Вы можете облегчить себе поиск необходимых параметров, чтобы изменить их. Для этого воспользуйтесь строкой поиска. Ее можно найти в правом верхнем углу.
Как изменить шрифт в браузере Яндекс
По статистике Яндекс.Браузер — это второй обозреватель по популярности. Поэтому в нем тоже может возникнуть необходимость изменить шрифт. Рассмотрим пошагово, как это сделать.
- Запускаем Web-обозреватель. Затем переходим в “Меню” (три горизонтальные полоски в верхнем правом углу) и кликаем по разделу “Настройки”.
2. Листаем раздел до самого низа. Затем жмем на пункт “Сайты”. В блоке “Размер шрифта” можем менять значение на средний, мелкий, очень мелкий, очень крупный.
Обращаем ваше внимание, что здесь же можно изменить масштаб страницы. Его можно подкорректировать еще с помощью мыши и клавиатуры. Для этого зажимаем “Ctrl+скролл колесиком мыши.
Как изменить шрифт в браузере Хром
В этом разделе кратко рассмотрим, как изменить шрифт в браузере Гугл Хром. Действуем в соответствии с алгоритмом.
- Зайдите в меню обозревателя. Располагается в верхнем правом углу (иконка с восклицательным знаком в обновленной версии Google Chrome). Затем перейдите к разделу “Настройки”.
2. Пролистайте вниз и найдите блок “Внешний вид”. Выберите тот вариант, которым вам удобнее пользоваться.
Уважаемые читатели, если у вас остаются вопросы, задавайте их в комментариях под статьей. Мы будем очень рады ответить на них. Не забывайте предлагать свои идеи для написания статей. Читайте наши другие публикации на сайте, возможно откроете для себя что-то новое.
Как изменить шрифт в опере
Браузер Opera имеет, пожалуй, самые продвинутые по сравнению с другими популярными типами браузеров встроенные инструменты настройки внешнего вида посещаемых сайтов. Задать отображение шрифтов в наиболее удобном для вас варианте здесь можно несколькими способами.

Вам понадобится
- Браузер Opera
Инструкция
Измените размер шрифта вместе с размерами всех остальных элементов страницы – это самое простое преобразование из всех доступных в браузере. Осуществляется оно нажатием клавиш «Плюс» и «Минус» на основной или дополнительной (цифровой) клавиатуре. Это же можно делать и с помощью колесика мыши при нажатой клавише CTRL.
Нажмите сочетание клавиш CTRL + F12, если хотите более детально настроить использование шрифтов. Так вы откроете окно доступа к изменению установок браузера. Вместо горячих клавиш можно раскрыть меню, перейти в раздел «Настройки» и выбрать пункт «Общие настройки».
Перейдите на вкладку «Расширенные» и щелкните в списке слева строку «Шрифты». В результате вы получите доступ к детальной настройке шрифтов, используемых браузером.
Выделите в списке нужную строку и нажмите кнопку «Выбрать». В открывшемся окошке можно выбирать гарнитуру шрифта, его размер, начертание, делать его наклонным, зачеркнутым, подчеркнутым и даже надчеркнутым. Когда образец в окошке предпросмотра будет удовлетворять вашим требованиям – нажмите кнопку «ОК».
Другой способ изменить шрифты – воспользоваться предоставляемой браузером возможностью использовать свои собственные описания стилей. Вы можете самостоятельно подготовить CSS-файл или использовать один из устанавливаемых вместе с браузером вариантов. Чтобы выбрать файл стилей и задать схему его использования щелкните пункт «Содержимое», размещенный в списке строкой выше пункта «Шрифты» на той же вкладке «Расширенные».
Нажмите кнопку «Настроить стили» и браузер откроет дополнительное окно из двух закладок.
Щелкните кнопку «Обзор» на вкладке «Вид». Выберите файл стилей, который содержит инструкции, задающие параметры шрифтов, и нажмите кнопку «Открыть».
Перейдите на вкладку «Режимы отображения» и поставьте отметки в обоих полях с надписью «Моя таблица стилей». При желании здесь можно более детально указать для которых элементов страницы использовать настройки из вашего файла стилей, а какие оставить со стилями, заданными автором страницы.
Нажмите кнопки «ОК» в обоих открытых окнах настроек.
Источники:
- как изменить файл шрифта
Войти на сайт
или
Забыли пароль?
Еще не зарегистрированы?
This site is protected by reCAPTCHA and the Google Privacy Policy and Terms of Service apply.
Содержание
- Причины изменения стандартных шрифтов в браузерах
- Способ 1: Google Chrome и Яндекс.Браузер
- Способ 2: Opera
- Способ 3: Mozilla Firefox
- Способ 4: Internet Explorer
- Вопросы и ответы

В каждом браузере есть шрифты, которые в нём установлены по умолчанию. Изменение стандартных шрифтов может не только испортить внешний вид браузера, но и нарушить работоспособность некоторых сайтов.
Причины изменения стандартных шрифтов в браузерах
Если вы ранее не меняли стандартные шрифты в браузере, то они могли измениться по следующим причинам:
- Другой пользователь редактировал настройки, но при этом вас не предупредил;
- На компьютер попал вирус, который пытается изменить настройки программ под свои нужды;
- Во время установки какой-либо программы вы не сняли галочки, которые могли отвечать за изменения стандартных настроек браузеров;
- Произошёл системный сбой.
Способ 1: Google Chrome и Яндекс.Браузер
Если у вас сбились настройки шрифтов в Яндекс.Браузере или Google Chrome (интерфейс и функционал обоих браузеров очень схож между собой), то вы сможете их восстановить, используя данную инструкцию:
- Нажмите на иконку в виде трёх полос в верхнем правом углу окна. Откроется контекстное меню, где вам нужно выбрать пункт «Настройки».
- Долистайте страницу с основными параметрами до конца и используйте кнопку или текстовую ссылку (зависит от браузера) «Показать дополнительные настройки».
- Найдите блок «Веб-содержимое». Там нажмите на кнопку «Настроить шрифты».
- Теперь нужно расставить параметры, которые были в браузере стандартными. Сперва выставьте напротив «Стандартный шрифт» Times New Roman. Размер установите такой, как вам удобно. Применение изменений происходит в реальном времени.
- Напротив «Шрифт с засечками» также выставляем Times New Roman.
- В «Шрифт без засечек» выбираем Arial.
- Для параметра «Моноширинный шрифт» выставьте Consolas.
- «Минимальный размер шрифта». Здесь нужно бегунок подвести к самому минимуму. Сверьте свои настройки с теми, что видите на скриншоте ниже.




Данная инструкция больше всего подходит для Яндекс.Браузера, но может быть использована и для Google Chrome, правда, в этом случае вы можете столкнуться с некоторыми незначительными отличиями в интерфейсе.
Способ 2: Opera
Для тех, кто пользуется Оперой, как основным браузером, инструкция будет выглядеть немного по-другому:
- Если вы используете последнюю версию Opera, то тогда нажмите на логотип браузера в верхнем левом углу окошка. В контекстном меню выберите «Настройки». Также можно воспользоваться удобной комбинацией клавиш Alt+P.
- Теперь в левой части, в самом низу, поставьте галочку напротив пункта «Показать дополнительные настройки».
- В этой же левой панели перейдите по ссылке «Сайты».
- Обратите внимание на блок «Отображение». Там нужно использовать кнопку «Настроить шрифты».
- Расстановка параметров в открывшемся окне полностью аналогична расстановки из предыдущей инструкции. Пример того, как должны выглядеть стандартные настройки в Opera, можно видеть на скриншоте ниже.



Способ 3: Mozilla Firefox
В случае с Firefox инструкция по возврату стандартных шрифтовых настроек будет выглядеть следующим образом:
- Чтобы открыть настройки, нажмите по иконке в виде трёх полос, которая расположена прямо под крестиком закрытия браузера. Должно всплыть небольшое окно, где нужно выбрать иконку шестерёнки.
- Пролистните страницу немного ниже, пока не дойдёте до заголовка «Язык и внешний вид». Там вам нужно обратить внимание на блок «Шрифты и цвета», где будет кнопка «Дополнительно». Используйте её.
- В «Шрифты для набора символов» поставьте «Кириллица».
- Напротив «Пропорциональный» укажите «С засечками». «Размер» поставьте 16 пикселей.
- «С засечками» выставьте Times New Roman.
- «Без засечек» — Arial.
- В «Моноширинный» поставьте Courier New. «Размер» укажите 13 пикселей.
- Напротив «Наименьший размер шрифта» поставьте «Нет».
- Для применения настроек нажмите «Ок». Сверьте свои настройки с теми, которые видите на скриншоте.



Способ 4: Internet Explorer
Если вы предпочитаете использовать в качестве основного браузера Internet Explorer, то восстановить шрифты в нём можно следующим образом:

- Для начала зайдите в «Свойства браузера». Чтобы это сделать, воспользуйтесь иконкой шестерёнки в верхнем правом углу.
- Откроется небольшое окошко с основными параметрами браузера, где нужно нажать на кнопку «Шрифты». Вы найдёте её в нижней части окошка.
- Появится ещё одно окно со шрифтовыми настройками. Напротив «Набор знаков» выберите «Кириллица».
- В поле «Шрифт на веб-странице» найдите и примените Times New Roman.
- В соседнем поле «Шрифт обычного текста» укажите Courier New. Здесь список доступных шрифтов небольшой, если сравнивать с предыдущим пунктом.
- Для применения нажмите «ОК».



Если у вас в браузере по каким-то причинам сбились все шрифты, то вернуть их к стандартным значениям совсем несложно, и для этого необязательно переустанавливать текущий браузер. Однако если настройки веб-обозревателя часто слетают, то это повод лишний раз проверить свой компьютер на наличие вирусов.
Читайте также: Лучшие сканеры на вирусы
Еще статьи по данной теме:
