После того, как браузер Opera установлен на компьютере нужно разобраться с его настройками. Для этого потребуется главное меню. В этой статье рассмотрим, как отрыть Главное меню браузера Opera двумя способами (с помощью мышки и с помощью клавиатуры), а также то, как оно выглядит и из каких пунктов состоит. Каким из способов открыто меню не имеет значения, главное — это понять, где оно находится, после этого можно уже разобраться, как им пользоваться.
Как открыть Главное меню браузера Opera с помощью мышки
Ссылка на Главное меню браузера Opera находится в левом верхнем углу в виде закладки с логотипом в виде красной буквы O и надписью Меню . Для того, чтобы его открыть, нужно кликнуть по нему левой кнопкой мышки. Чтобы было понятно, где оно находится, ниже картинка, где всё описанное показано:
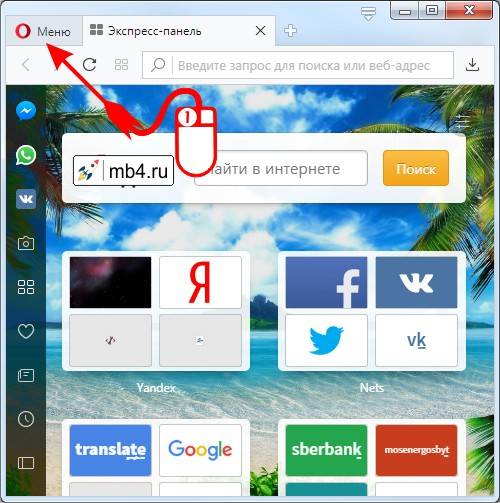
Как открыть Главное меню браузера Opera с помощью клавиатуры
С тем же успехом можно открыть Главное меню браузера Opera с помощью клавиатуры, нажав на клавишу Alt (она расположена в нижнем ряду рядом к длинной кнопкой пробела слева). Нужно нажать и отпустить клавишу Alt , окно с браузером должно быть активно, то есть располагаться поверх всех других окон, — решил уточнить на всякий случай. =)
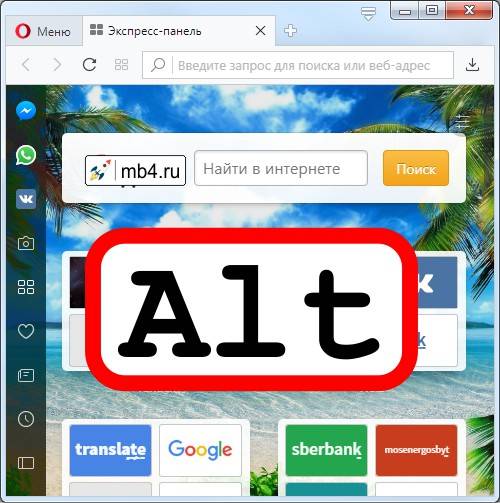
Выполнив любое из описанных выше действий, увидим Главное меню браузера Opera:
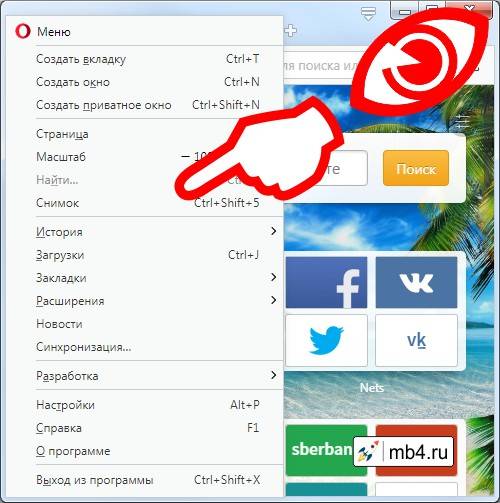
Главное меню браузера Opera. Пункты Главного меню браузера Opera.
Пункты Главного меню браузера Opera:
- Пункт «Меню» Alt
- Пункт «Создать вкладку» Ctrl + T
- Пункт «Создать окно» Ctrl + N
- Пункт «Создать приватное окно» Ctrl + Shift + N
- Пункт «Страница»
- Пункт «Масштаб»
- Пункт «Найти» Ctrl + F
- Пункт «Снимок» Ctrl + Shift + 5
- Пункт «История»
- Пункт «Загрузки» Ctrl + J
- Пункт «Закладки»
- Пункт «Расширения»
- Пункт «Новости»
- Пункт «Синхронизация. »
- Пункт «Разработка»
- Пункт «Настройки» Ctrl + P
- Пункт «Справка» F1
- Пункт «О программе»
- Пункт «Выход из программы» Ctrl + Shift + X
Каждый из пунктов Главного меню браузера Opera имеет смысл рассмотреть отдельно.
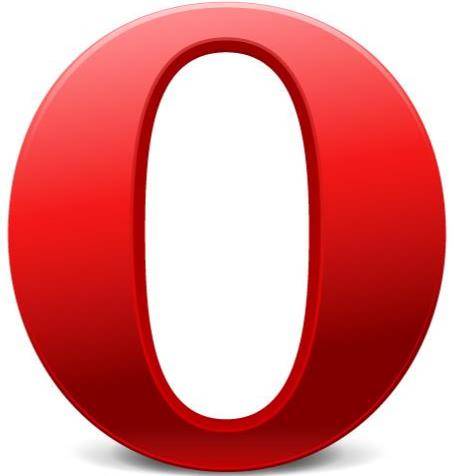 Сейчас сложно представить работу с браузером без использование такого полезного и удобного инструмента, как закладки. Эта незаменимая функция упрощает доступ к любимым сайтам, которых со временем может накопиться очень и очень много. И вот тогда, если возникает необходимость перенести закладки на другой компьютер, переустановить браузер или импортировать в другой браузер, возникает и проблема, ведь вбивать заново все сайты в ручном режиме – дело долгое и утомительное. Но можно сделать проще – импортировать свои любимые сайты. Как же это сделать?
Сейчас сложно представить работу с браузером без использование такого полезного и удобного инструмента, как закладки. Эта незаменимая функция упрощает доступ к любимым сайтам, которых со временем может накопиться очень и очень много. И вот тогда, если возникает необходимость перенести закладки на другой компьютер, переустановить браузер или импортировать в другой браузер, возникает и проблема, ведь вбивать заново все сайты в ручном режиме – дело долгое и утомительное. Но можно сделать проще – импортировать свои любимые сайты. Как же это сделать?
Давайте рассмотрим, как найти, где в Опере хранятся закладки.
В какой же папке находятся закладки в Опере?
Все добавленные пользователями закладки хранятся в специально отведенном для этих целей файле, называется который – Bookmarks. И расположен этот файл, как ни странно, в папке, в которую была установлена Опера. О том, как найти, непосредственно сам файл, рассмотрим чуть ниже. А пока разберемся, с пользовательским интерфейсом.
Чтобы найти, где в Опере хранятся закладки в пользовательской версии следует перейти в менеджер закладок. Для этого можно использовать одновременное нажатие клавиш Ctrl+Shift+B , либо – нажать на значок сердца в левой части экрана, как это показано на скриншоте ниже.
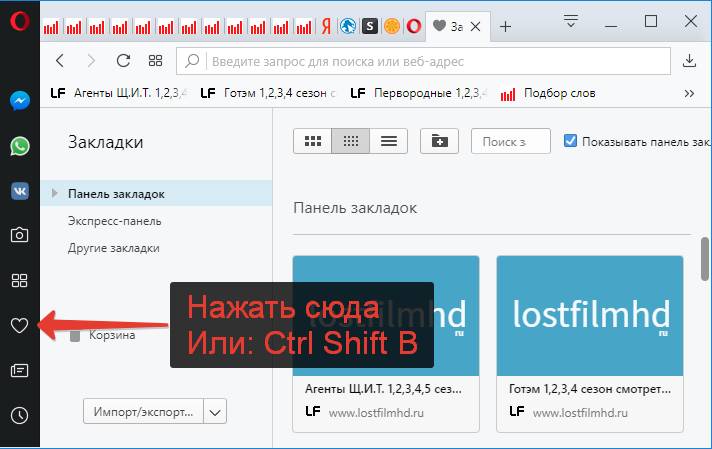 где найти закладки в Опере
где найти закладки в Опере
В левом навигационном меню будут 3 стандартные папки:
- Панель закладок;
- Экспресс-панель;
- Другие закладки.
Используйте их для поиска закладок.
Чуть ниже можно найти кнопку, которая отвечает за экспорт и импорт закладок.
Чтобы создать файл с закладками следует:
- Нажать кнопку «Импорт/экспорт»;
- Выбрать пункт «Экспортировать закладки»;
- В открывшемся окне выбрать папку, в которую будет произведено сохранение файла.
В итоге, если открыть эту папку, то можно увидеть, что создан обычный HTML-файл, который просто открывается двойным щелчком. И который содержит список всех добавленных закладок.
Если есть необходимость найти файл закладок Оперы в Windows, который был создан при установке браузера, то необходимо:
- Вызвать меню браузера, нажав на букву «О» в верхней левой части экрана;
- Выбрать пункт «О программе»;
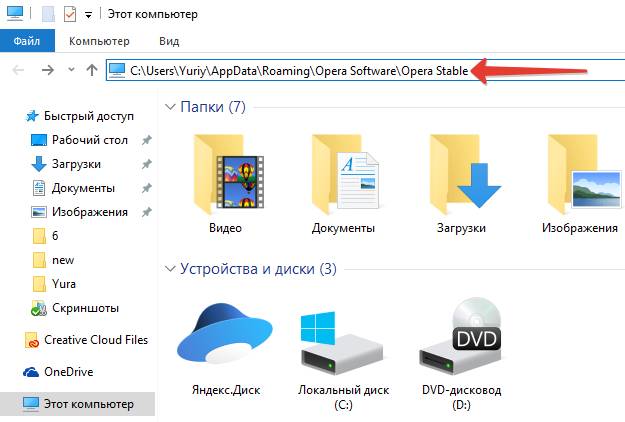 Папка с файлом закладок в Опере
Папка с файлом закладок в Опере
Главная » Где находятся закладки в Опере: как найти
- Программы — 224
- Soft-инструкции — 43
- Общество — 30
- Windows — 38
- Linux — 9
- Железо — 5
- Видео — 121
- Изображения — 64
- Книги — 17
- Игры — 31
- Разное — 102
- Файлы — 16
- Что и как? — 32
- Mobile — 18
- Интернет — 38
- Безопасность — 5
- Система — 44
- Медиа — 29
- Офис — 12
- Локальная сеть — 0
- Графика — 30
- Визуализация — 36
- Для CD/DVD/BD — 11
- Другие — 7
- Screen saver — 12
Настройки Опера. Часть 1.
В этой заметке я хочу рассказать вам, как настроить браузер Opera, для комфортной работы.
Рас уж вы выбрали «оперу» в качестве инструмента для хождения по Интернету, давайте настроим браузер так, чтоб это было удобно.
Давайте посмотрим как может выглядеть «Опера».
Вот как опера выглядит у меня рис.(1)
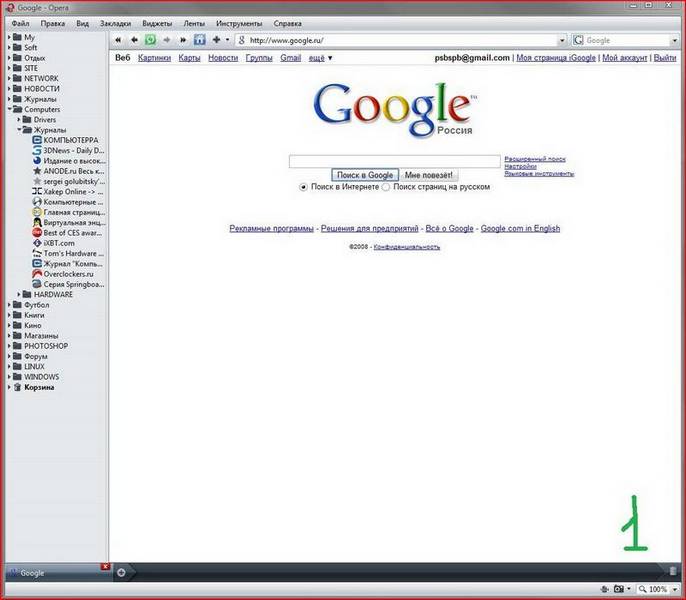
Нажмите на картинку для увеличения.
Вот так она может выглядеть, если применить к ней одну из множества тем оформления.(2)
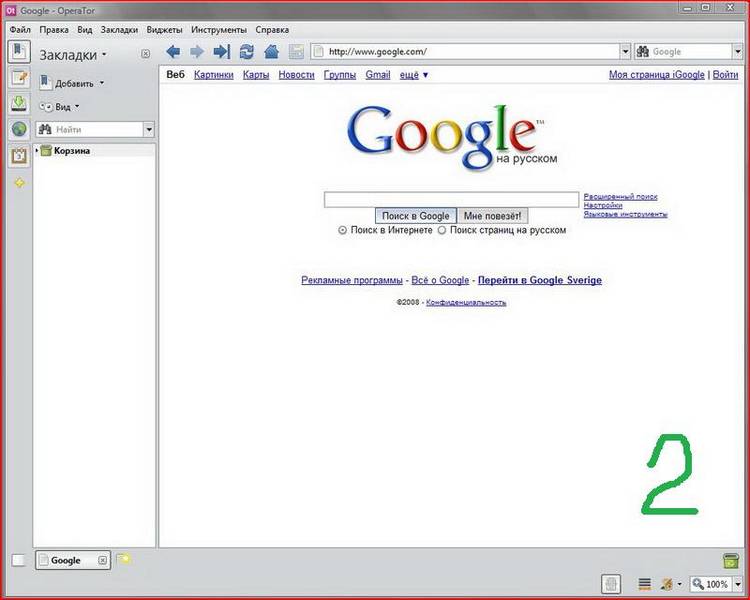
Я темами давно не пользуюсь, а вы можете, в будущем, поэкспериментировать.
Итак, чтобы настроить оперу нам нужно правой кнопкой мышки ткнуть туда, где вы хотите, что-то настроить. Если в контекстном меню, помимо других, появился пункт «настроить» значит всё ок, если нет, значит, к настройкам этого элемента нужно идти другим путём.
Пока у нас всё выглядит так.(2.1)
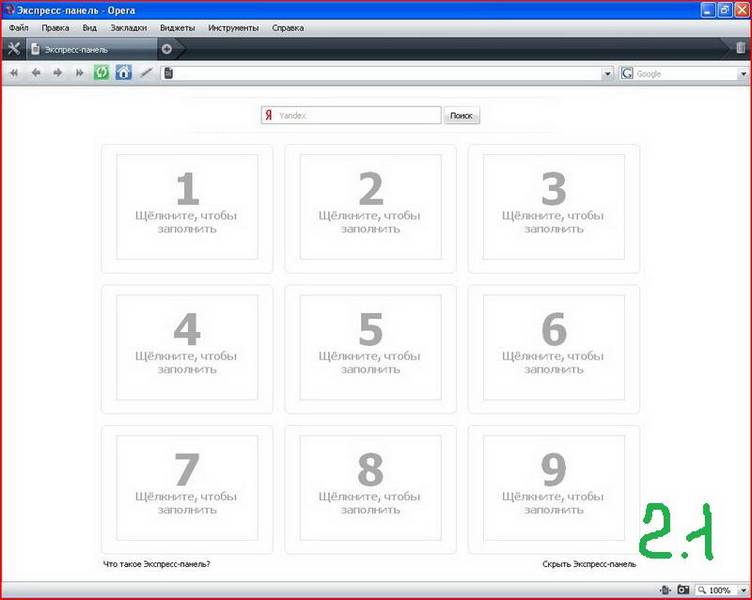
Для начала, давайте уберём всё, что не нужно, потом добавите если, что.
Но сначала давайте отобразим панель с избранным. Для этого наверху выберем меню «Вид» потом «Панели инструментов» и отметим «Панели»(3).

Слева появилась панель с картинками, нажимаем на звёздочку, появилась панель «Закладки», вот она-то нам и нужна.(4)(5)
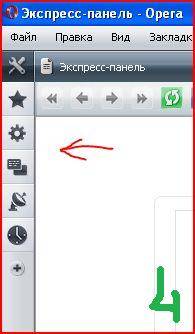
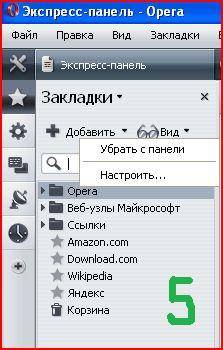
Теперь по очереди нажимаем правой кнопкой мышки, на все элементы, и выбираем пункт «Убрать с панели», убираем всё, что отмечено. (6)
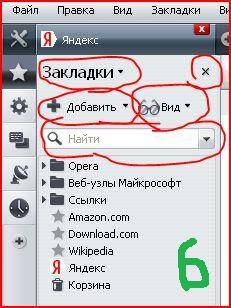
В итоге получаем следующее. (7)
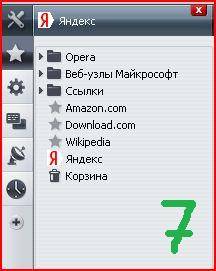
Дальше, жмём правой кнопкой мышки на панель со значками, которая узкая слева, и выбираем «настроить». Открывается окно.(8)
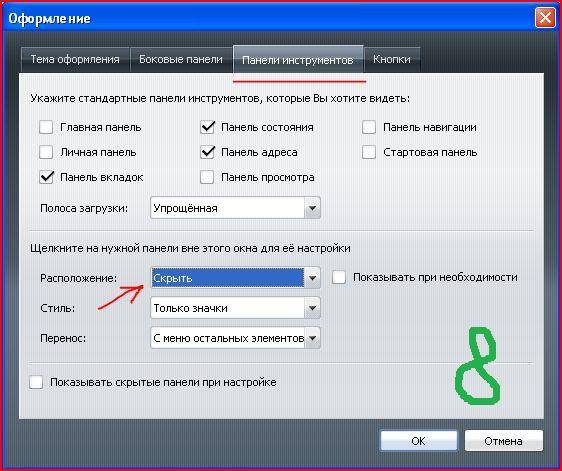
Выбираем вкладку «Панели инструментов», и где предлагают выбрать расположение, выбираем «скрыть». Тут же не закрывая окна, смотрим на нашу очищенную панель слева и над ссылками видим две маленьких доселе невидимых панельки.(9)
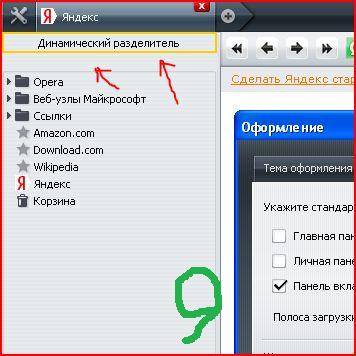
Убираем их с глаз долой, причём «динамический разделитель» убирается правой кнопкой мышки, а та, что под ним и ещё одна, ниже, через окно «оформление»(9.1), которое у вас я надеюсь, не закрылось.
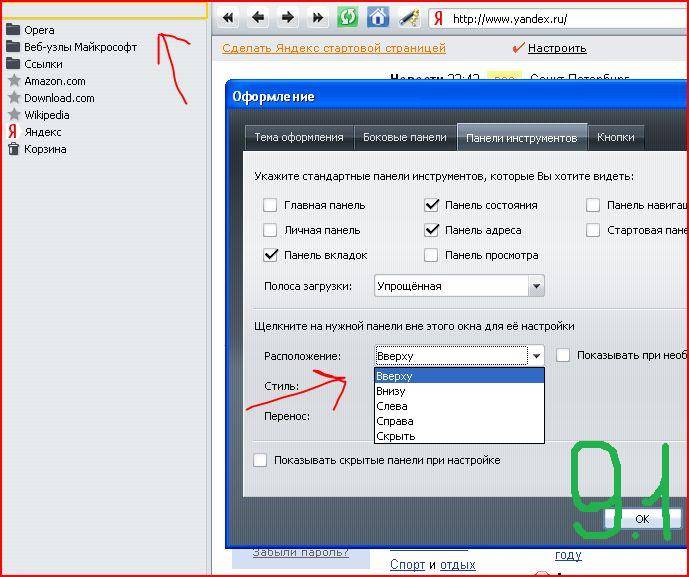
Если всё убрали, можете закрыть окно.
Теперь возьмите, и на пустом месте, в окне браузера, нажмите правую кнопку мышки и, не отпуская, резко опустите курсор, должно появиться окно с предложением включить управление мышью, нажмите «да», потом расскажу зачем. Если таким образом не получилось вызвать это окно, то нажмите Ctrl+F12, выберите вкладку «дополнительно» потом «управление» и отметьте пункт «Включить управление мышью».(10)
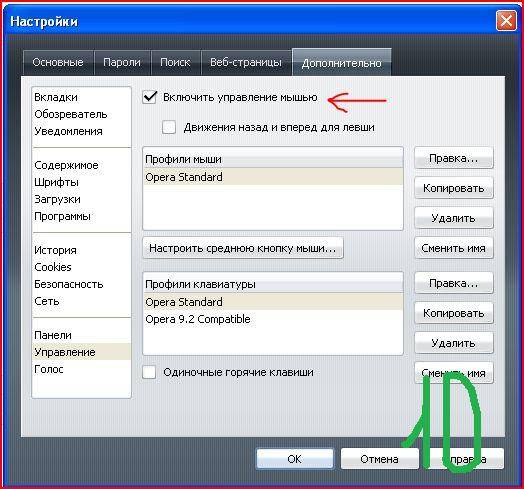
Всё, осталось переместить панель вкладок вниз, нажимаем правой кнопкой на панели, и выбираем расположение «Внизу». Не спрашивайте меня, почему внизу, просто пусть будет внизу, так лучше будет для всех.(11)
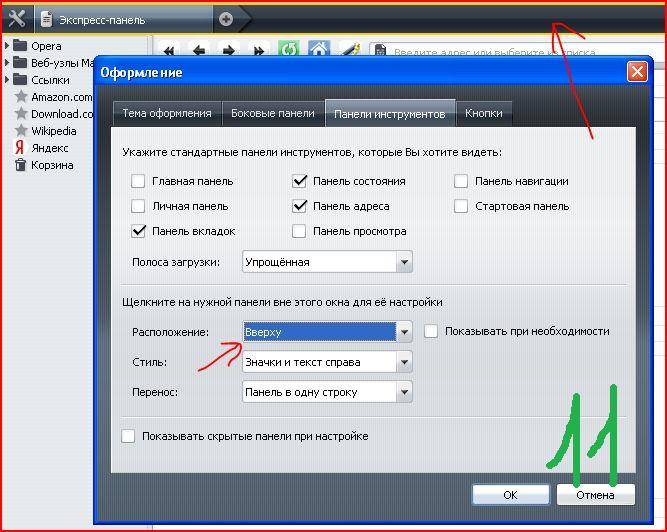
Теперь смотрите на картинку. (12)
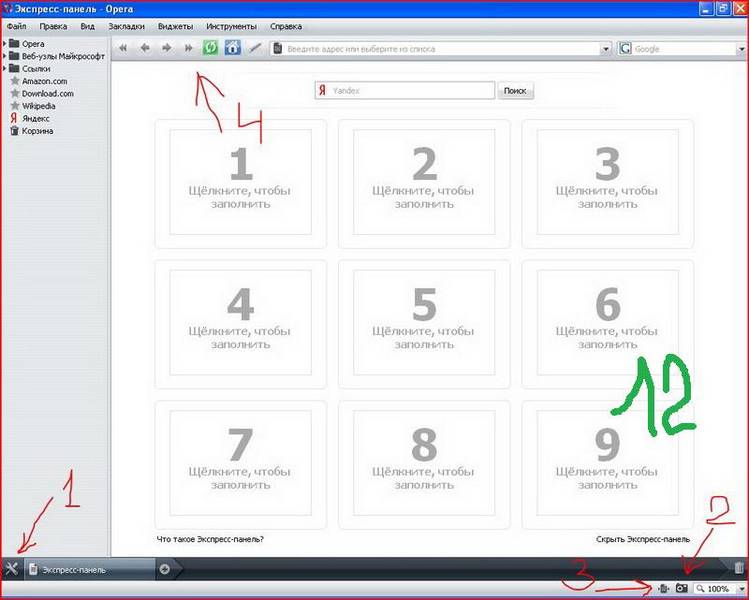
Под цифрой 1, можно убрать гаечный ключ и отвертку, под цифрами два и три, полезные штучки, оставьте их. Фотик, позволяет выбрать режим показа рисунков, нажимая по очереди, выбираете нужный режим, крестик – рисунков не будет, полфотика – рисунки которые уже загружены и есть в кэше с прошлого посещения этой страницы, и целый фотик показывает все рисунки и загружает новые, если есть. Второй значок, рядом, подгоняет страницу под размер окна, т.е. если ширины вашего экрана не хватает «Опера» сделает так, чтоб хватало. Ну и справа окно с процентами увеличивает или уменьшает страницу, то же самое можно сделать, если нажать CTRL и, не отпуская крутить колёсико мыша.
Теперь добавим кнопку на панель навигации. Опять правая кнопка мышки, вверху, где стрелки и адресная строка. (13)
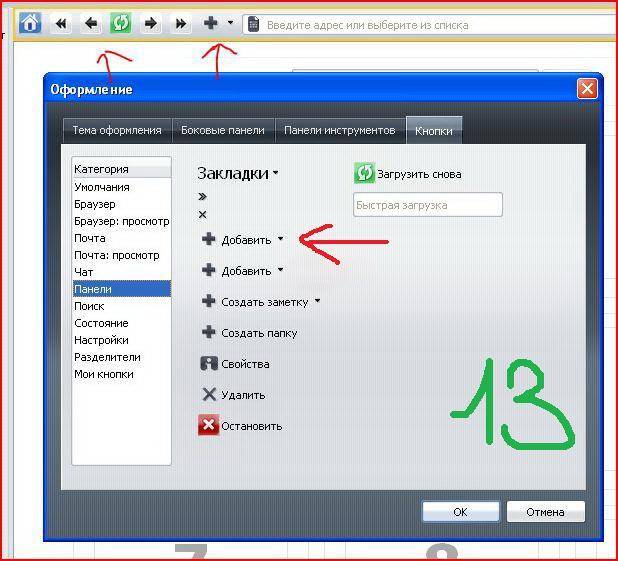
Выбираем «кнопки» и выбираем кнопки из раздела «панели», там хватаем кнопку «добавить», которая первая, и, не отпуская левую кнопку мышки, тащим её на панель. Всё, теперь можно убрать с панели не нужную кнопку с волшебной палочкой и переместим кнопки домой и обновить.
Всё! Настройки закончены. Окончательный вид должен быть вот такой(14).
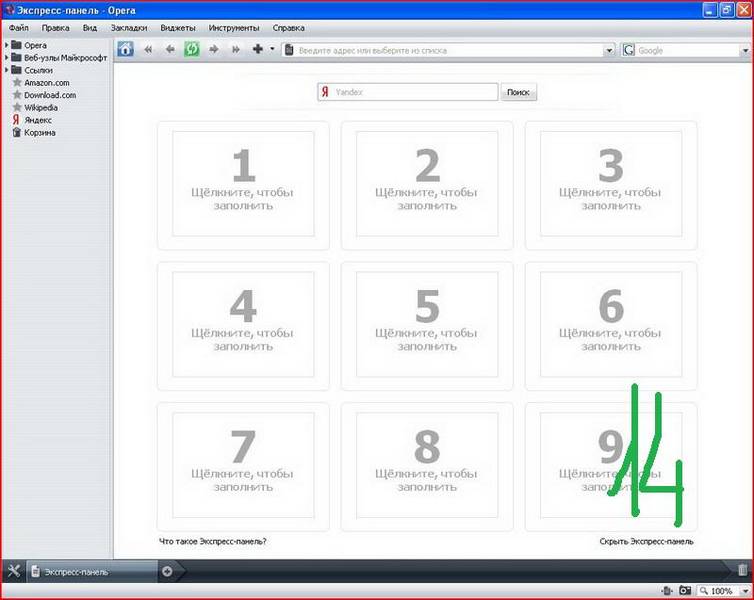
Если, что не получилось, то жмём Shift+F12 для вызова окна с настройками оформления, или Ctrl+F12 для вызова остальных настроек.
Конечно, этот вариант не оптимальный, но для начала самое то, лишнего ничего нет, места для страничек много и основные кнопки на виду.
В следующей заметке, читайте о том, как и что теперь со всем этим делать.
Firefox и Opera имеют одну функцию, которую, при всей ее полезности, мало кто использует. Функция эта — боковая панель браузера или по-английски sidebar. Основной проблемой является тот факт, что большинство сайтов не помещается в sidebar и выглядят находясь там весьма убого. Однако, если вы часто пользуетесь сервисами от Google, то для вас есть хорошая новость — большинство популярнейших сервисов имеют оптимизированную версию для работы с sidebar.
Чтобы добавить в сайдбар любую страницу нужно в…
- …Firefoх добавить закладку и поставить галочку «Load this bookmark in the sidebar»…
- …Opera добавить закладку и поставить галочку «Show in panel».
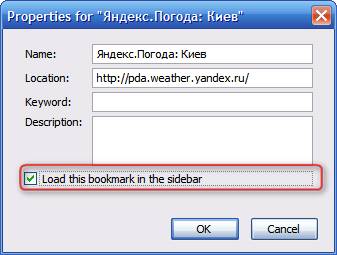
А вот и некоторые оптимизированные версии:
- Google Notebook — позволяет работать с онлайновым блокнотом, добавлять и читать заметки. Особо простое решение, если вам не хочется устанавливать лишнее расширение для браузера.
- Google Talk — Flash реализация популярнейшего мессенджера специально для sidebar.
- Google Search — специально разработанные поиск для сайдбара Internet Explorer, но в Opera и Firefox также работает отлично.
- Google Docs & Spreadsheets — последние редактируемые файлы в вашем аккаунте.
- Большинство этих страниц были разработаны для использования на стартовой странице от Google. Так что некоторые другие гаджеты также можно попробывать «прикрутить» к sidebar используя такой URL: [Gadget Source], где [Gadget Source] — URL кода исходного гаджета, который можно найти в описании «About this gadget» Например:
http://www.counttonine.com/google-sudoku.xml (игра Sudoku).
Вот так, например, выглядит погода от Яндекс:
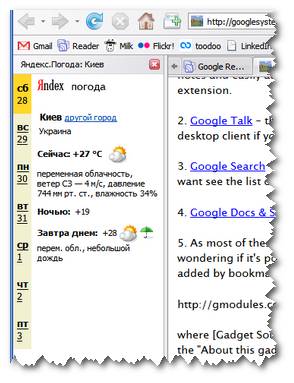
Но если у вас много целевых сайдбаров на размещение в браузере, то используйте в Firefox плагин All-in-One Sidebar, который поможет оптимизировать работу с ними. Опера отлично справляется с этой задачей сама.
Где в опере находятся «Расширения»?
В браузере Опера несложно найти расширения,находится эта опция в браузере в его левом углу в верху.И нужно там нажать на данный значок,чтобы его либо включить,либо отключить совсем.Либо включить то,что вам требуется.
Через клавиатуру вы тоже сможете открыть функцию расширения в Опера,и для этого на клавиатуре следует нажать такие клавиши-CTRL SHIFT+Е.11, и сделать это нужно одновременно.
Оба способа подходят для включения расширения в браузере Опера на персональном вашем компьютере.
На гаджетах на базе Андроида нужно будет просто нажать на значок расширения в правом углу браузера в верху.Там будет кнопка типа колесика и вот на нее нужно нажать.
Существуют два способа расширения оперы.
Нажать на значок оперы в левом верхнем углу и там в строчке quot;Расширенияquot; отключить или включить то,что Вас интересует.
Нажать одновременно клавиши CTRL SHIFT+Е.11.Это действие позволит открыть расширения в опере.
Эти два способа подходят только для РС.
А,если у Вас планшет на базе Андроид,тогда расширения можно включить в настройках,нажав на значок
оперы в верхнем правом углу.Там нужно будет нажать на настройки(колесико),а затем найти расширения и так же выбрать,что Вам надо исполнить.
Если появилась необходимость добавить или удалить расширение в браузере опера, то следует выйти в менеджер расширений, для чего следует нажать на значок Оперы в левом верхнем углу, в выпавшем меню найти пункт Расширения, и в следующем подменю пункт Менеджер Расширений. В этой программе можно управлять уже установленными расширениями или добавить к ним новые из рекомендованного списка.
Также Расширения можно вынести на боковую панель, если выбрать в подменю Расширения/Боковая панель.
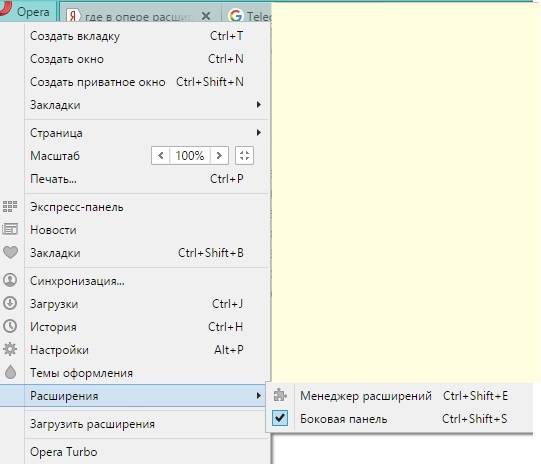
Простой и быстрый способ, о котором здесь почему-то никто не упомянул: напишите в адресной строке: opera://extensions и перед Вами — доступ ко всем расширениям.
Кстати, точно также можно узнать, где, находятся расширения, например, в Хроме, только вместо opera пишите chrome.
Для того что-бы скачать и установить расширения на браузер опера нужно найти в правом верхнем углу настройки и пройдя по ним зайти в инструменты и дополнения, зайдя вы сможете бесплатно найти все необходимое и установить на верхнюю панель инструменты.
Нажмите на значок оперы в самом верхнем левом углу, и там будет строчка quot;Расширенияquot;. Там Вы сможете взглянуть на список расширений, отключить ненужные. А также можно нажать одновременно на CTRL SHIFT Е — эти три клавиши откроют расширения в опере.
Для начала установите парочку расширений для Оперы. Сделать это можно в официальном каталоге расширений, инструментов и дополнений.
А чтобы просмотреть расширения браузера, нажмите кнопку меню и найдите вкладку quot;Расширенияquot;. В старых версиях такой кнопки не было, теперь есть.
Закладка quot;Operaquot; на верхней панели (она первая слева) — расширения — управлять расширениями или выбрать расширение.
Расширения в опере находятся в папке (Win7)
Один из самых знаменитых в мире браузеров — Опера — имеет громадный потенциал для настройки. Зачастую в итоге следующий настройки браузер меняет свое поведение либо искажается знакомый интерфейс. Примером является исчезнувшая панель с необходимыми кнопками и прочими элементами, нужными и комфортными в повседневной работе. Каждого панелей в Опере несколько, и вся из них включается/выключается по-различному.

1. Нажмите на кнопку в левом нижнем углу окна браузера, для того дабы воротить боковую панель . Это маленькая полоска с рядом кнопок, при нажатии которых открывается одно из дополнительных окон со списком закладок, настройками особых дополнений браузера и т. д. Почаще каждого исчезает именно эта панель , потому что случайное нажатие сочетания клавиш для скрытия боковой панели изредка происходит при стремительном комплекте текста.
2. Откройте диалог настройки, если у вас пропала панель адреса либо вкладки, от того что воротить их назад дозволено только через окно настроек. Сделать это дозволено тремя методами: через кнопку меню Opera, предпочтя пункт «Настройки» — «Всеобщие настройки», нажатием сочетания клавиш Ctrl+F12 либо же, если кнопка Opera пропала, кликом правой кнопки мыши на всякий из доступных панелей и выбором пункта меню «Настроить» — «Оформление». В любом случае вам откроется диалог настройки оформления внешнего вида браузера. Список включенных панелей находится в самом верху диалога. Для отображения либо скрытия необходимых панелей довольно поставить/снять флажок рядом с наименованием панели соответственно.
3. Помните, что все сделанные настройки используются немедленно. Так, включая отображение какой-нибудь из панелей, метаморфозы отображаются сразу же, без нажатия кнопки подтверждения сохранения настроек. Это дозволяет стремительней совладать с настройками панелей и «вживую» отслеживать за появлением/скрытием панелей, что, в свою очередь, помогает добавить ранее неиспользуемые вами панели, если функции либо внешний вид могут сгодиться.
4. Сбрасывайте настройки панели, если панель пропала, а визуально пространство под нее в окне браузера осталось. Для этого кликом правой кнопкой мыши на пустом пространстве вызовите меню и выберите пункт «Настроить» — «Сбросить настройки панели».
Всякий пользователь настраивает зачастую используемые программы на свой вкус, и зачастую сталкивается с необходимостью воротить типовые настройки. Если вам доводилось искать в настройках Opera вероятность их возврата к значениям по умолчанию, вам наверно знаменито, что такой функции разработчики знаменитого браузера не предоставили. Не торопитесь отчаиваться, чай выход есть.

1. Дабы воротить настройки Opera некоторые пользователи дают совет удалить программу, а после этого установить ее снова. Такой вариант помимо того, что он слишком трудный, еще и не дает гарантированного итога, от того что программа оставляет файл настройки на компьютере, и при дальнейшей установке Opera возвращает его к жизни, а вы приходите к тому, от чего ушли.
2. Дабы наверно воротить настройки к начальным значениям, откройте Opera и перейдите в «Меню» — «Справка» — «О программе». Перед вами откроется страница, на которой будут показаны все пути, куда Opera сберегает данные. Вам надобен самый 1-й пункт «Настройки».
3. Сейчас откройте финальную папку, указанную в пути к настройкам, обнаружьте в ней файл Operaprefs.ini и удалите его. Если у вас в системе отключено отображение растяжений файлов, то наименование файла будет Operaprefs. Перезапустите Opera, и браузер откроется, как только что установленный – все настройки будут возвращены к изначальному состоянию.
4. Если вы не исключительный пользователь на компьютере, вы можете не обнаружить путь папке с настройками, так как некоторые папки могут быть спрятанными. Для того дабы открыть все папки, в любом окне проводника Windows нажмите «Сервис» — «Свойства папки» — «Вид», и установите флажок на пункте «Отображать спрятанные файлы и папки».
Видео по теме
Комфортный и функциональный браузер Оpera дозволяет настраивать нужные закладки в любом надобном для вас порядке, применяя типовые боковые панели меню и экспресс-панель.
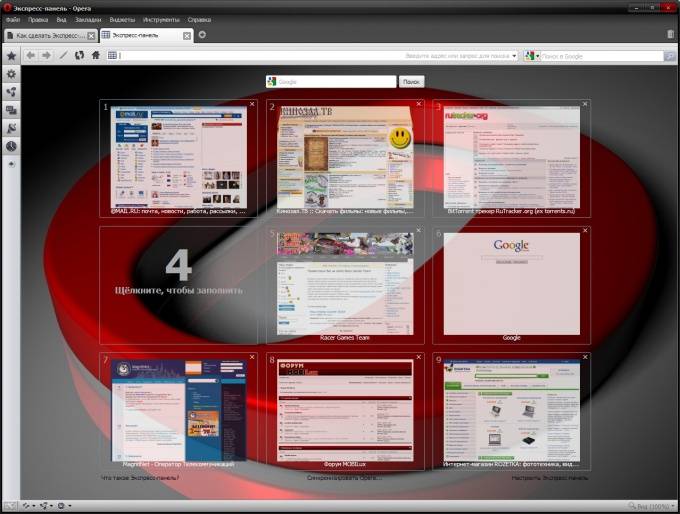
Вам понадобится
- браузер Opera Version/11.50
1. Одна из последних и особенно комфортных версий бесплатного браузера Опера – 11.50, сборка 1074. Для начала нужно настроить боковые панели закладок. Нажмите на значок Opera в верхнем левом углу. Выберите пункт «Панели инструментов» – «Боковые панели». Либо нажмите клавишу «F4». Слева сбоку возникла боковая панель, расположение которой дозволено настраивать. Сверху вниз на панели находятся кнопки: «Закладки» (в виде звездочки), «Заметки», «Загрузки», «История» и в самом низу кнопка «Боковые панели» (в виде знака плюс).
2. Нажмите на кнопку «Боковые панели» и выберите пункт «Настроить». Откроется окно меню «Оформление», в котором вы можете настроить отображение нужных боковых панелей и их расположение.
3. Опера предоставляет вероятность настроить надобный сайт в виде веб-панели. Для этого в окне меню «Оформление», обратите внимание на пункт «Opera может отображать закладку как боковую панель». Нажмите на кнопку «Добавить веб-панель». Откроется окно «Свойства закладки». В поле «Адрес» впишите полный адрес необходимого сайта, в поле «Папка» укажите папку в Избранном, где будет находиться ссылка на данный сайт.
4. Выберите, где будет отображаться кнопка сайта – поставьте галочки в пунктах «Отображать на панели закладок», «Отображать в боковой панели». Нажмите «Ок», сейчас в боковой панели возник значок вашего сайта. Если надобность в такой панели отпадает, нажмите правой клавишей мыши на значке сайта и выберите – «Убрать панель».
5. Для настройки основного списка закладок нажмите на значок в виде звездочки на боковой панели. По умолчанию в закладках находятся папка ссылок Opera и корзина. Над списком папок находятся две кнопки, «Добавить» (в виде знака плюс) и «Вид» (в виде гаечного ключа).
6. Нажмите на кнопку «Вид», для того дабы настроить вид панели закладок. Предлагается расположить папки в виде древовидной конструкции, раздельно папки и их содержимое либо сделать отдельные папки.
7. Закладки дозволено сортировать вручную, это крайне комфортная функция для расположения ссылок в любом комфортном порядке, папку дозволено примитивно перетаскивать левой кнопкой мыши. Также дозволено расположить ссылки по дате – времени создания либо посещения, по наименованию, т.е. примитивно в алфавитном порядке.
8. Также в опере предусмотрена удобнейшая функция Экспресс-панели. Для того дабы открывать самые востребованные сайты с этой панели сделайте новую вкладку, щёлкните по одной из девяти ячеек, где написано «Щелкните, дабы заполнить».
9. В открывшемся окне будет предложено несколько вариантов заполнения, включая зачастую посещаемые сайты и открытые в текущее время страницы. Дозволено предпочесть веб-адрес из списка предоставленных, либо ввести свой. Также дозволено перетащить адрес из закладок с поддержкой левой кнопки мыши, с панели либо всякого иного источника, где отображается веб-адрес.
Программа Opera представляет собой один из знаменитых браузеров – программ-навигаторов для работы в интернете. Она дозволяет изменять внешний вид согласно желаниям пользователя.
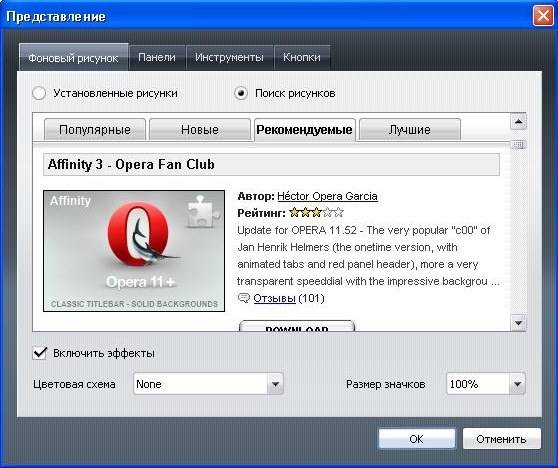
Вам понадобится
- — компьютер;
- — установленная программа Opera.
1. Запустите программу Opera. Перейдите в меню «Инструменты», выберите опцию «Настройки». Во вкладке «Добавочно» выберите опцию «Шрифты». Тут дозволено установить шрифты, которые применяются для отображения отдельных элементов внешнего вид а программы. Скажем, выделите пункт «Меню браузера», щелкните по кнопке «Обзор», выберите надобный шрифт и его размер, дабы изменить внешний вид «Оперы».
2. Измените тему оформления внешнего вид а «Оперы». Для этого перейдите в меню «Инструменты», выберите опцию «Представления». Дальше перейдите во вкладку «Фоновый рисунок». Установите переключатель в пункте «Поиск рисунков» и выберите надобную тему. Их дозволено сортировать по популярности, дате выпуска.
3. Щелкните по кнопке Download, дабы загрузить и установить тему оформления «Оперы». Позже этого перезапустите программу и выберите в меню «Фоновый рисунок» загруженную тему, для этого установите переключатель вблизи пункта «Установленные рисунки» и щелкните по надобной теме.
4. Перейдите по ссылке http://malinor.ru/brauzers/opera/, дабы скачать темы для оформления программы «Опера». Загрузите понравившуюся тему на компьютер и установите ее. Предпочесть схему оформления дозволено подобно шагу 2. Также темы дозволено обнаружить на сайте , и http://www.oformi.net/opera/.
5. Добавьте вид жеты в окно программы. Виджет представляет собой дополнительную программу, которая дополняет внешний вид браузера и исполняет многообразные пригодные функции. Дабы добавить вид жет в «Оперу», перейдите в меню «Виджеты».
6. Щелкните по кнопке «Добавить». Вы будете перенаправлены на сайт, где нужно предпочесть необходимое вам дополнение. Они поделены по категориям: дата и время, новости, веб-разработка, и так дальше. Выберите понравившийся вид жет и щелкните Launch. Тогда он будет добавлен в программу. Таким образом, вы можете дополнить и поменять внешний вид программы «Опера».
Видео по теме
Поправление по каким-нибудь причинам потереных вкладок в браузерах является одной из самых востребованных тем среди энергичных пользователей интернета. Невзирая на некоторые различия, алгорифм действий в подавляющем большинстве знаменитых веб-обозревателей фактически совпадает.
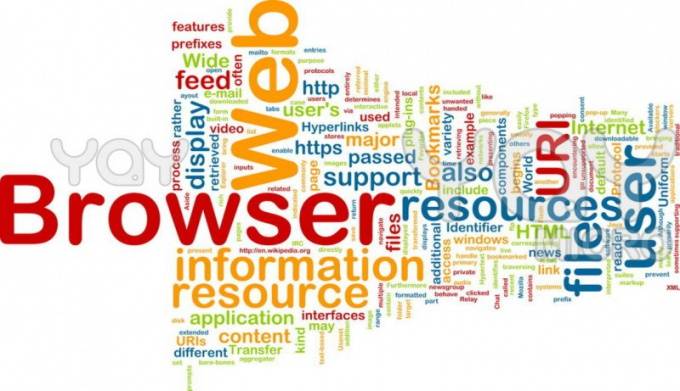
1. Для поправления потерянных вкладок браузера Mozilla Firefox вызовите основное системное меню, нажав кнопку «Пуск», и перейдите в пункт «Все программы». Раскройте ссылку «Типовые» и запустите приложение «Проводник Windows». Разверните меню «Сервис» верхней панели инструментов окна приложения и укажите пункт «Свойства папки». Перейдите на вкладку «Вид» в открывшемся диалоговом окне и примените флажок в строке «Отображать спрятанные файлы и папки».
2. Пройдите по пути имя_диска:Documents and Settingsимя_пользователяApplication DataMozillaFirefoxProfilesxxxxxxxx.default. Обратите внимание на то, что значение xxxxxxxx может быть любым, и таких подпапок может оказаться несколько. Определить необходимую дозволено в файле, находящемся в имя_диска:Documents and Settingsимя_пользователяApplication DataMozillaFirefoxprofiles.ini в поле Path.
3. Удалите файл с именем sessionstore.bak и измените имя файла sessionstore-порядковый_номер.js на легко sessionstore.js. Перезапустите браузер (для Mozilla Firefox).
4. Для того дабы воротить вкладки веб-обозревателя Opera, перейдите по пути имя_диска:Documents and Settingsимя_пользователяApplication DataOperaOperasessions и удалите файл с именем autosave.win. Измените имя файла autosave.win.bak на autosave.win. Сбережете сделанные метаморфозы и перезапустите браузер (для Opera).
5. Для поправления вкладок браузера Google Chrome перейдите в директорию имя_диска:Documents and Settingsимя_пользователяLocal SettingsApplication DataGoogleChromeUser DataDefault. Вызовите контекстное меню файла Bookmarks кликом правой кнопки мыши и укажите команду «Открыть с поддержкой». Выберите приложение «Блокнот» в выпадающем списке программ и удостоверите свой выбор, нажав кнопку OK.
Задача поправления пользовательских закладок в браузере Opera может быть решена несколькими методами как применением стандартных инструментов операционной системы Windows, так и привлечением добавочного программного обеспечения.
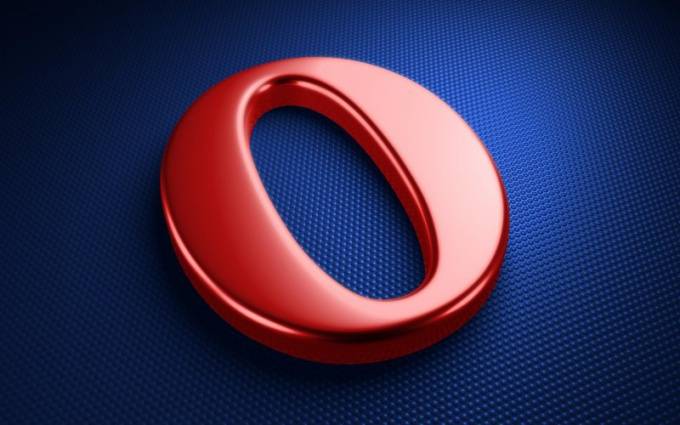
1. Используйте самый легкой метод — функцию Opera Link. Эта спецтехнология разрешает сберечь крупную часть пользовательских данных и настроек на сервере. Исключительно комфортно это при работе на чужом компьютере, от того что информация может быть снова загружена в браузер. Для этого вызовите основное системное меню, нажав кнопку «Пуск», и перейдите в пункт «Все программы». Запустите приложение Opera и раскройте меню «Файл» верхней сервисной панели окна браузера. Укажите пункт «Синхронизировать» и подметьте чекбосы в строках информации, подлежащей сохранению, в открывшемся диалоговом окне. Зарегистрируйтесь в системе для вероятности бесплатного поправления своих настроек.
3. Раскройте меню «Настройки» верхней сервисной панели окна браузера Opera и укажите команду «Импорт и экспорт». Воспользуйтесь подкомандой «Импортировать закладки Opera» и укажите полный путь к сделанной копии файла .adr. Обратите внимание на то, что, в зависимости от версии браузера, иным допустимым путем сохранения данных может выступать имя_дискаProgram FilesOperadefaultsoperadef.adr.
4. Воспользуйтесь специализированным приложением Portable Bookmarks, вольно распространяемым в интернете. Программа предуготовлена для сохранения данных закладок всяких браузеров и вероятности их синхронизации. Существует вероятность сортировки закладок по нескольким параметрам. Особенно стоит подметить, что вероятность сохранения каждой информации на съемном носителе дозволит восстановить закладки даже при полной переустановке системы.
Отображение нескольких документов во вкладках одного окна приложения — бесспорно, больше прогрессивная спецтехнология по сопоставлению с применявшимся ранее тезисом «одно окно — один документ». Исключительно актуальна такая опция в приложениях для просмотра веб-страниц — в браузерах. Примерно во всех приложениях этого рода вкладки помещены на отдельной панели, отображением которой дозволено руководить в настройках программы.
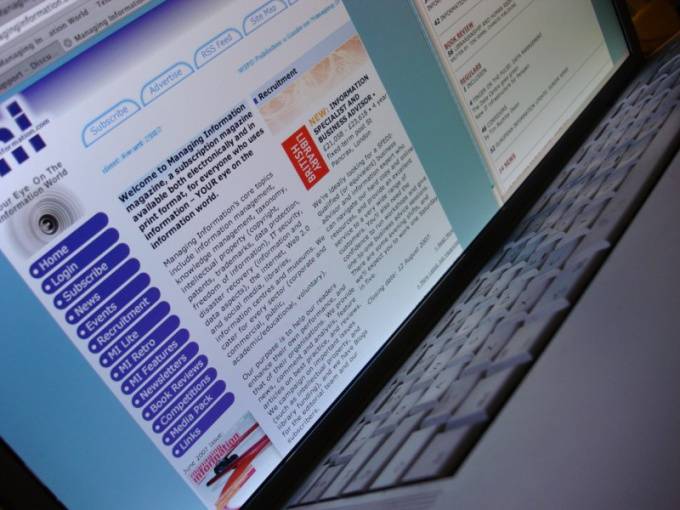
Вам понадобится
- — браузер Internet Explorer, Opera, Mozilla Firefox либо Apple Safari.
1. Если вы используете Internet Explorer, раскройте окно основных настроек обозревателя — для этого в раздел «Сервис» меню приложения размещен пункт «Свойства обозревателя». Вам необходима кнопка «Параметры» на вкладке «Всеобщие». Их на этой вкладке три — нажмите нижнюю (ту, что размещена в секцию «Вкладки»). Поставьте отметку в самом верхнем чекбоксе открывшегося окна «Настройка обзора с вкладками». После этого нажмите кнопки OK в 2-х открытых окнах и перезапустите Internet Explorer — вкладки вернутся.
2. В Opera для вызова аналогичного окна со альманахом настроек браузера дозволено нажать сочетание клавиш Ctrl + F12. На вкладке «Расширенные» раздел, относящийся к настройке вкладок, открывается по умолчанию. Кликните по исключительной помещенной в нем кнопке («Настройки вкладок»), а в дополнительном окошке, которое позже этого откроется, уберите отметку в чекбоксе «Открывать окно без вкладок». Окна настроек сейчас дозволено закрыть — нажмите в них кнопки OK.
3. Mozilla Firefox для включения отображения панели вкладок тоже требует открытия окна с настройками браузера. Сделайте это, раскрыв в меню раздел «Инструменты» и кликнув в нем строку «Настройки». Вкладку с надобными настройками длинно выбирать не придется — она названа «Вкладки». Поставьте отметку в чекбоксе рядом с надписью «Неизменно отображать панель вкладок» и нажмите кнопку OK.
4. При пользовании браузером Apple Safari панель вкладок механически возникает сама, когда в окне приложения открыто огромнее одной вкладки. При одной вкладке в присутствии этой панели нет необходимости, но отобразить ее все же дозволено через основное меню — раскройте в нем раздел «Вид» и выберите пункт «Показать панель вкладок». Такой же пункт есть и в меню, доступ к которому открывается щелчком по стилизованной шестеренке в правом верхнем углу окна браузера.
Режим отображения страниц сайтов в отдельных вкладках взамен отдельных окон применяется в программах для веб-серфинга — браузерах — теснее довольно давным-давно. Изготовители всех приложений этого рода пришли к итогу, что размещать ярлычки вкладок комфортнее каждого на отдельной панели меню. Эта панель, как и множество элементов управления, может настраиваться пользователем, что изредка приводит к ее полному исчезновению из интерфейса программы.

Вам понадобится
1. Запустите Opera и раскройте основное меню приложения. В обыкновенных случаях это делается щелчком по кнопке с изображением фрагмента буквы «О» — логотипа браузера. Но если у вас не отображается панель вкладок, абсолютно видимо, что из интерфейса пропала и эта кнопка — по умолчанию она находится левее пропавшей панели. В этом случае открыть меню дозволено с поддержкой клавиши Alt.
2. В меню выберите раздел «Панели инструментов», а в нем строку «Панель вкладок». Позже этого наоборот этой строки появится галочка, а в интерфейс приложения должна будет возвратиться необходимая панель.
3. Есть иной метод включения отображения панели вкладок. Дабы им воспользоваться, кликните по любому элементу меню правой кнопкой мыши и во всплывшем контекстном меню выберите строку «Оформление» в разделе «Настроить». Браузер откроет отдельное окно настроек на вкладке «Панели инструментов». Поставьте флажок в поле «Панель вкладок» и нажмите кнопку OK.
4. По умолчанию Opera устанавливается с включенной опцией применения вкладок взамен отдельных окон. Впрочем пользователь может отключить ее либо такая неприятность может случиться в итоге сбоя в работе браузера. В этом случае вам надобно вторично включить надобную настройку. Для этого откройте окно основных установок программы — раскройте ее меню и выберите пункт «Всеобщие настройки» в разделе «Настройки». Дозволено сделать это стремительней, если воспользоваться комбинацией клавиш Ctrl + F12.
5. В окне настроек выберите вкладку «Расширенные» и нажмите кнопку «Настройки вкладок» из открываемого по умолчанию раздела «Вкладки ». Кнопка предуготовлена для доступа к дополнительным установкам, среди которых вам надобно обнаружить «Открывать окно без вкладок». Уберите флажок из этого поля формы и кликните по кнопке OK. Такой же кнопкой закройте и окно основных настроек, позже чего панель со вкладками появится в интерфейсе приложения.
Java-апплетами именуются кроссплатформенные программы, которые могут запускаться через интерпретатор Java отдельно либо в составе веб-страниц. В большинстве браузеров, включая Opera, выполнение таких апплетов является отключаемым.

1. Не путайте Java-апплеты с Java-скриптами. Скрипты представляют собой фрагменты кода, написанные на языке Java и исполняемые непринужденно браузером. Апплеты же предварительно переведены в кроссплатформенный промежуточный код и выполняются плагином. По скорости выполнения апплеты занимают промежуточное расположение между скриптами и программами в машинных кодах.
2. Удостоверитесь, что на компьютере установлен плагин Java. Для этого из иного браузера, в котором плагин Java гарантированно включен, перейдите на следующую страницу:http://java.com/ru/download/installed.jspНажмите кнопку «Проверьте версию Java».
3. Если окажется, что плагин отсутствует, либо он устарел, скачайте его со дальнейшей страницы:http://java.com/ru/download/manual.jsp?locale=ruСуществуют варианты данного плагина для разных операционных систем, включая Linux и Windows особенно распространенных версий. Метод его установки зависит от применяемой Вами ОС.
4. Запустите браузер Opera и откройте его панель настроек. Для этого в ветхих версиях браузера выберите пункт меню «Инструменты» — «Настройки», а в новых — «Настройки» — «Всеобщие настройки».
5. Откройте вкладку «Добавочно», а после этого в появившемся слева перечне выберите пункт «Содержимое».
6. Установите галочку «Включить Java». На галочку «Включить плагины» внимания не обращайте — она предуготовлена для управления остальными плагинами, скажем, Flash. Нажмите кнопку ОК.
7. Браузер Opera разрешает удерживать плагин Java включенным либо отключенным для всех сайтов, помимо тех, для которых указано иное. Дабы осуществить настройку для определенного сайта, сначала зайдите на него, а после этого при помощи правой клавиши мыши вызовите контекстное меню. Выберите в нем пункт «Настройки для сайта».
8. В открывшемся окне выберите вкладку «Содержимое». Установите либо снимите галочку «Включить Java», а после этого нажмите кнопку ОК.
Основы

Браузер Opera состоит из пяти групп экранных элементов:
- Панель меню
- Панель вкладок
- Кнопки навигации («Назад», «Вперед», «Обновить/Остановить», «Начальная страница»)
- Объединенная адресная строка и строка поиска
- Область просмотра
На панели меню для Mac доступны следующие элементы:
| Menu (Меню) | Доступные действия |
|---|---|
| Opera | Просмотр информации о версии браузера Opera, доступ к настройкам, вход в учетную запись Opera, удаление личных данных, импорт данных просмотров, загрузка фонового рисунка и расширений, выход из браузера. |
| File (Файл) | Управление вкладками и окнами, открытие файлов и расположений, сохранение страниц на локальном диске или печать. |
| Edit (Правка) | Работа с текстом (копирование, вставка, выделение), поиск текста на страницах, проверка орфографии. |
| View (Вид) | Масштабирование, отображение или скрытие панели закладок или боковой панели расширений, просмотр в полноэкранном режиме, доступ к элементам начальной страницы (Экспресс-панель и новости), просмотр загрузок, управление расширениями и темами, доступ к менеджеру паролей и переключение инструментов разработчика. |
| History (История) | Переход назад и вперед, повторное отображение закрытых вкладок и окон, переход к недавно просмотренным страницам, просмотр всей истории работы в интернете. |
| Bookmarks (Закладки) | Отображение диспетчера закладок, создание закладки на текущую страницу, переход к страницам, добавленным в папки с закладками. |
| Developer(Разработчик) | Инструменты разработчика, просмотр исходного текста и диспетчер задач. |
| Window (Окно) | Сворачивание текущего окна, масштабирование или выбор открытых окон и вкладок. |
| Help (Справка) | Доступ к страницам справки Opera, просмотр сочетаний клавиш и возможность сообщить о проблеме. |
Для пользователей Windows и Linux главное меню содержит различные инструменты для работы с браузером. С его помощью можно открывать новые вкладки и окна, изменять масштаб страницы, выводить на экран служебные страницы Opera: Экспресс-панель, новости, закладки, загрузки, историю или настройки.

Панель вкладок позволяет переходить с одной страницы на другую при одновременном просмотре нескольких страниц. Нажмите на вкладку страницы, чтобы просмотреть ее содержимое. Чтобы открыть новую вкладку, нажмите кнопку + на панели вкладок.
С помощью кнопок навигации можно переходить на необходимые страницы браузера:
| Кнопка | Действие |
|---|---|
| Назад на одну страницу. | |
| Вперед на одну страницу. | |
| Перезагрузить текущую страницу. | |
| Открыть начальную страницу. |
С помощью объединенной адресной строки и строки поиска можно переходить на сайты и выполнять поиск в интернете. Можно ввести адрес сайта, например, http://www.opera.com/, или ключевые слова для поиска, например «браузер Opera». Подробнее об объединенной адресной строке и строке поиска можно прочитать здесь.
В области просмотра отображается содержимое страницы. Именно здесь вы взаимодействуете со страницей: читаете текст, просматриваете изображения, переходите по ссылкам и т.д.
Боковая панель
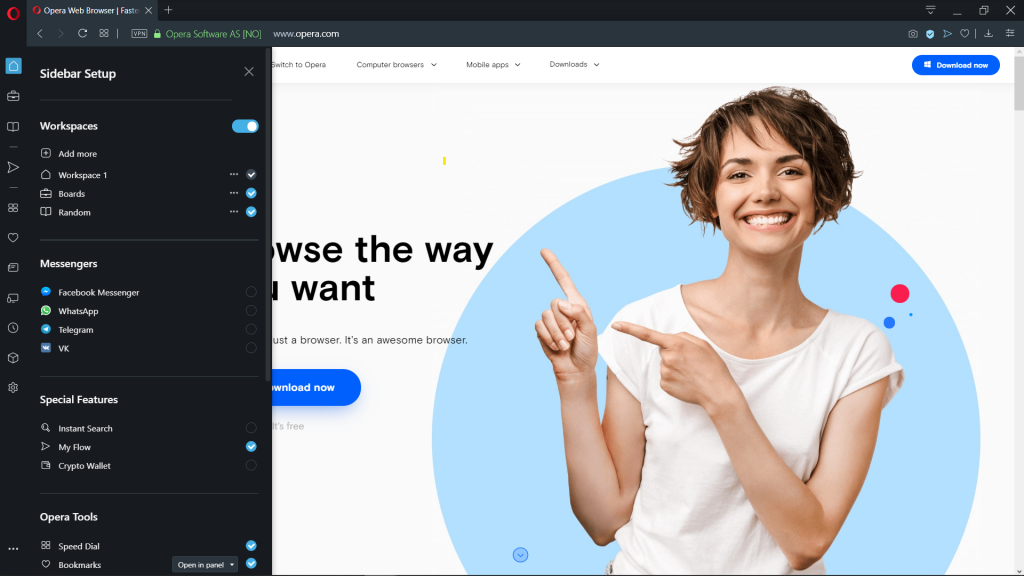
Боковая панель Opera – это быстрый доступ к пространствам, мессенджерам, закладкам, мой Flow, персональным новостям, вкладкам, истории, расширениям, загрузкам и настройкам.
Боковая панель может быть закреплена и видна на каждой странице браузера, или вы можете скрыть ее для удобства при просмотре других страниц. Сделать это можно через Easy Setup (Простые настройки).
Управление боковой панелью Opera
Боковую панель можно использовать для индивидуальной настройки отображаемых страниц, служб обмена сообщениями и функций.
Чтобы настроить боковую панель, щелкните значок с тремя точками внизу боковой панели. Откроется панель настроек боковой панели, позволяющая редактировать или удалять элементы на боковой панели, такие как пространства, мессенджеры, историю, расширения, а также другие функции и инструменты.
Для доступа к настройкам боковой панели перейдите в меню
Вкладки

Opera может организовать несколько страниц в одном окне с помощью вкладок, которые напоминают ярлыки папок для бумаг. Вкладки позволяют работать одновременно с несколькими страницами, не закрывая страницу, пока она нужна.
Чтобы открыть новую вкладку, нажмите кнопку + на панели вкладок.
Щелкните правой кнопкой мыши на вкладку, чтобы открыть ее контекстное меню. В этом меню доступны следующее действия для вкладки:
- Создать вкладку
- Обновить
- Обновить все вкладки
- Копировать адрес страницы
- Дублировать вкладку
- Зафиксировать вкладку
- Переместить вкладку в пространство
- Выключить звук на вкладке
- Выключить звук на остальных вкладках
- Закрыть вкладку
- Закрыть другие вкладки
- Закрыть вкладки справа
- Закрыть вкладки справа
- Закрыть повторяющиеся вкладки
- Сохранить все вкладки как папку на Экспресс-панели
- Открыть последнюю закрытую вкладку
Перемещение по вкладкам
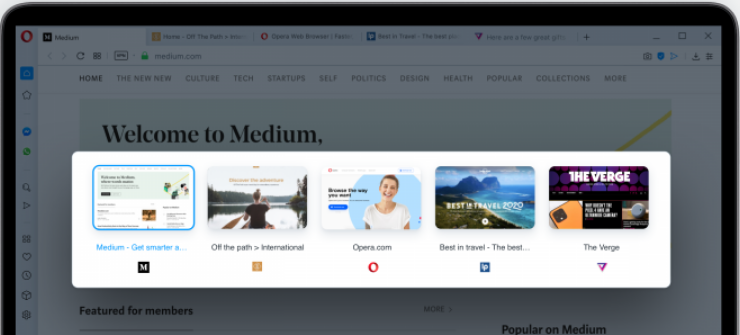
Функция перемещения по вкладкам – это всплывающее окно с предварительным просмотром вкладок, которое позволяет переключаться между миниатюрами открытых вкладок. Нажмите и удерживайте нажатой клавишу Ctrl, а затем нажмите клавишу «Tab», чтобы вызвать функцию. Нажмите на нужную вкладку или отпустите Ctrl, чтобы переключиться на выделенную в данный момент вкладку.
Предпросмотр содержимого вкладки
Чтобы просмотреть содержимое вкладки, не уходя с текущей страницы, можно навести указатель мыши на вкладку. Предпросмотр вкладок особенно удобен, если открыто много страниц. Включить предпросмотр вкладок можно в настройках Opera. Чтобы включить или выключить предпросмотр вкладок, выполните следующие действия:

- Перейдите в Settings (Настройки) (Preferences (Настройки) на Mac).
- Нажмите Browser (Браузер) на боковой панели.
- В разделе User interface (Интерфейс пользователя) установите флажок Show tab previews (Показывать миниатюры вкладок при наведении).
Закрытие вкладок
Чтобы закрыть вкладку, наведите на нее указатель мыши и нажмите кнопку x. Чтобы закрыть все вкладки, кроме текущей, удерживаяCtrl,нажмите левой кнопкой мыши (Mac) или правой кнопкой мыши (Win/Lin) по текущей вкладке и выберите Close Other Tabs (Закрыть остальные вкладки). Кроме того, можно закрыть все вкладки справа от текущей вкладки, нажав Close Tabs to the Right (Закрыть вкладки справа).
Если вы закрыли вкладку случайно или хотите открыть недавно закрытую вкладку, удерживаяCtrl,нажмите левой кнопкой мыши (Mac) или правой кнопкой мыши (Win/Lin) по вкладке и выберите Reopen Last Other Tabs (Открыть последнюю закрытую вкладку).
Фиксация вкладок
Фиксация вкладок позволяет Opera предотвратить случайное закрытие вкладок или выделить важные страницы. Зафиксированная вкладка не может быть закрыта. Чтобы закрепить вкладку на панели вкладок или открепить ее, удерживаяCtrl,нажмите левой кнопкой мыши (Mac) или правой кнопкой мыши (Win/Lin) по вкладке и выберите Pin Tab/Unpin Tab (Зафиксировать вкладку/Отменить фиксацию вкладки). Зафиксированная вкладка перемещается в левую часть панели вкладок, откуда ее можно быстро открыть.
Перемещение вкладок между пространствами
Рабочие области доступны в верхней части боковой панели и позволяют организовывать вкладки в разные группы. Например, у вас могут быть разные рабочие пространства для покупок, работы или учебы.
Чтобы переместить вкладку в другое пространство, щелкните левой кнопкой мыши (Mac) или правой кнопкой мыши (Win/Lin) на вкладку и выберите «Переместить вкладку в пространство», затем выберите нужную рабочую область во всплывающем окне.
Управление вкладками
Если вы хотите, чтобы открытая вкладка отображалась в отдельном окне, просто перетащите вкладку с панели вкладок. Вкладки также можно перетаскивать между открытыми окнами.
Если вы хотите открыть копию страницы в новой вкладке, удерживая Ctrl,нажмите левой кнопкой мыши (Mac) или правой кнопкой мыши (Win/Lin) по вкладке и выберите Duplicate Tab (Дублировать вкладку).
Если вы работаете с большим количеством открытых вкладок, иногда они могут дублироваться. Наведите указатель мыши на одну из вкладок, и браузер Opera выделит повторяющиеся вкладки. Чтобы закрыть все повторяющиеся вкладки, щелкните правой кнопкой мыши одну из вкладок и выберите Закрыть повторяющиеся вкладки.
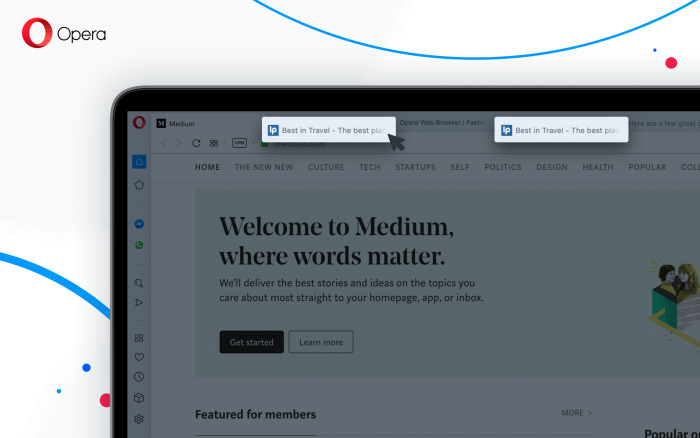
Все вкладки, открытые в окне, можно сохранить в качестве папки Экспресс-панели. Удерживая Ctrl,нажмите левой кнопкой мыши (Mac) или правой кнопкой мыши (Win/Lin) на панели вкладок и выберите Save Tabs as Speed Dial Folder (Сохранить вкладки группой на Экспресс-панели). Внизу Экспресс-панели появится новая папка без названия.
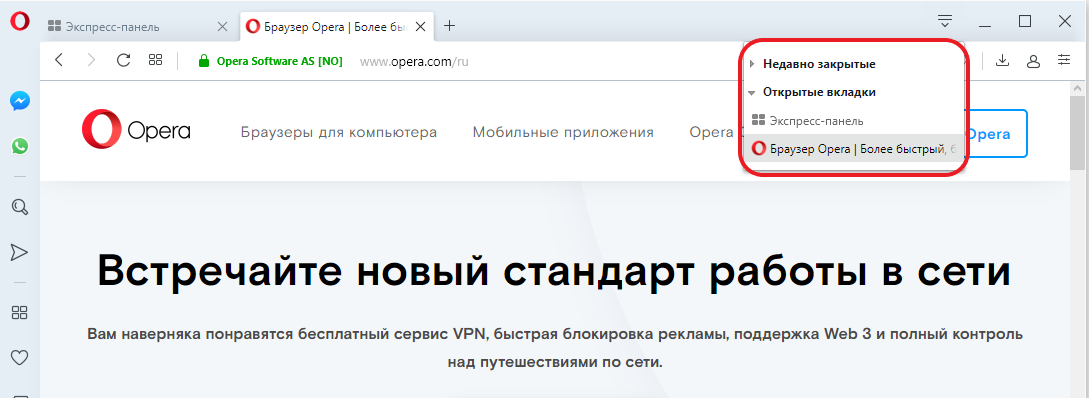
Если вы любите открывать сразу много вкладок, с помощью меню вкладок вам легче будет их упорядочивать, просматривать и открывать нужные.
Меню вкладок находится в правой части панели вкладок. Нажмите меню вкладок, чтобы увидеть список недавно закрытых вкладок и открыть вкладки со всех синхронизируемых устройств.
Взаимодействовать с меню вкладок можно с клавиатуры. НажмитеCtrl+M, чтобы открыть или закрыть меню вкладок. Для перехода по списку вкладок нажимайте кнопки со стрелками. Нажмите Ввод, чтобы открыть вкладку из списка.
Чтобы пользоваться меню вкладок было еще удобнее, имеет смысл включить предпросмотр вкладок.
Контекстное меню
Контекстное меню появляется, когда вы, удерживаяCtrl,нажимаете левой кнопкой мыши (Mac) или правой кнопкой мыши (Win/Lin) на каком-либо элементе веб-страницы. Вид меню зависит от типа элемента (страница, текст, ссылка или картинка).
Контекстное меню страницы появляется, когда вы, удерживаяCtrl,нажимаете левой кнопкой мыши (Mac) или правой кнопкой мыши (Win/Lin) в любом месте страницы, где нет никаких ссылок, картинок или текста. В этом меню предлагаются различные варианты навигации (вернуться назад, перейти вперед или перезагрузить страницу), а также варианты сохранения страницы на Экспресс-панели или в закладках, просмотра исходного кода страницы, сохранения страницы в формате PDF и т.д.
Контекстное меню ссылки появляется, когда вы, удерживаяCtrl,нажимаете левой кнопкой мыши (Mac) или правой кнопкой мыши (Win/Lin) ссылку, и позволяет выбрать, как открыть или сохранить соответствующую страницу или адрес.
Контекстное меню изображения появляется, когда вы, удерживаяCtrl,нажимаете левой кнопкой мыши (Mac) или правой кнопкой мыши (Win/Lin) какую-либо картинку, и предлагает варианты открытия, копирования или сохранения этой картинки.
Если вы, удерживаяCtrl,нажимаете левой кнопкой мыши (Mac) или правой кнопкой мыши (Win/Lin) какое-либо изображение, с которым связана ссылка, в появившемся меню будут присутствовать пункты меню и для изображения, и для ссылки.
Изменение масштаба
Функция изменения масштаба в Opera позволяет упростить чтение мелкого шрифта. Чтобы изменить масштаб в Mac, выберите . Пользователям Windows или Linux следует перейти в
Для увеличения и уменьшения также можно использовать сочетания клавишCtrl или⌘ ++/-.
Чтобы все просматриваемые страницы открывались в нужном масштабе, можно задать масштаб по умолчанию. Чтобы задать масштаб по умолчанию, выполните следующие действия:
- Перейдите в Settings (Настройки) (Preferences (Настройки) на Mac).
- Нажмите Basic (Основные) на боковой панели.
- В разделе Appearance (Оформление) вы найдете Page zoom (Масштаб страницы).
- Выберите, в каком масштабе вам хотелось бы просматривать страницы.
После установки масштаба страницы все открываемые вами страницы будут отображаться в заданном масштабе. Если у вас были открыты какие-либо вкладки, перезагрузите их, чтобы просмотреть страницы в только что заданном масштабе по умолчанию.
Если нужно вернуться к первоначальному формату, пользователям Mac следует нажать Пользователям Windows и Linux следует перейти в и выбрать Reset zoom (Сброс масштабирования) справа от +.
Полноэкранный режим
Opera позволяет просматривать страницы в полноэкранном режиме. В полноэкранном режиме панель меню не видна, однако панель вкладок и объединенная адресная строка и строка поиска остаются на экране.
Чтобы включить или выключить полноэкранный режим, выберите . Пользователи Windows и Linux могут перейти в и выбрать Full screen (Во весь экран).
В любом из этих режимов пользователи Mac могут вызвать панель меню на экран, наведя курсор мыши на верхнюю границу экрана.
Для выхода из полноэкраннного режима на любой платформе нажмите Esc.
Поиск текста на странице
![]()
Opera может искать ключевые слова в тексте на странице. Чтобы найти слово или фразу на странице, нажмите клавишиCtrl+F или⌘+F на клавиатуре. Введите текст в поле поиска.
В процессе поиска найденные слова выделяются зеленым цветом. Если слово встречается на странице неоднократно, найденные слова выделяются желтым цветом и в поле поиска указывается их количество. Для перехода от одного найденного слова к другому используйте правую или левую стрелку.
Загрузка и управление файлами
Когда вы загружаете файл с сайта, справа под объединенной адресной строкой и строкой поиска появляется сообщение о загрузке. Это сообщение включает индикатор выполнения загрузки и исчезает при ее завершении.
При этом справа от объединенной адресной строки и строки поиска появляется новый значок. Нажмите этот значок, чтобы просмотреть перечень недавно загруженных файлов или удалить их из истории загрузок.
Чтобы посмотреть подробный список загруженных файлов, запустить файлы из браузера или заново начать загрузку в случае обрыва соединения, выберите на Mac. В Windows и Linux перейдите в .
Местоположение, где по умолчанию сохраняются загруженные файлы, можно изменить в настройках. Для этого выполните следующие действия:
- Перейдите в Settings (Настройки) (Preferences (Настройки) на Mac).
- Нажмите Browser (Браузер) на боковой панели.
- В разделе Downloads (Загрузки) нажмите кнопку Change… (Изменить…).
- Выберите папку, в которой должны сохраняться загруженные файлы, и нажмите Select (Выбрать).
Кроме того, в этом меню можно настроить браузер таким образом, чтобы он всегда спрашивал, куда необходимо сохранить загружаемые файлы.
где находятся инструменты в опере?
Леонид Власов
Ученик
(205),
закрыт
11 лет назад
Лучший ответ
Пользователь удален
Мастер
(1000)
12 лет назад
кнопка “меню” (слева вверху) – “настройки”
Остальные ответы
дэзи
Оракул
(67886)
12 лет назад
сверху идут-файл-правка-…-инструменты-справка.
` Kath.
Мастер
(1890)
12 лет назад
вверху
Пользователь удален
Мыслитель
(8965)
12 лет назад
в главном меню
файл правка вид закладки виджеты инструменты справка
Похожие вопросы
Содержание
- Панель инструментов в браузере Опера
- Как отобразить панель инструментов
- Панель вкладок
- Адресная панель
- Другие инструменты
- Устанавливаем настройки
- Скрытые настройки Opera: где их найти и как включить
- Дополнительные настройки
- Дополнительные настройки экспресс-панели
- Секретный код и скрытые настройки
- Скрытые настройки opera:flags
Панель инструментов в браузере Опера
В браузере опера инструменты предназначены для выполнения различных функций. Доступ к ним можно получить через панель инструментов. Причем в браузере предусмотрена возможность отображать ее в основном окне. Рассмотрим, что же предлагают разработчики.

Как отобразить панель инструментов
Для того чтобы панель инструментов отображалась в браузере, необходимо выполнить следующее:
- Открываем интернет-обозреватель.
- Нажимаем кнопку Опера.
- Выбираем пункт Панели инструментов.
- Ставим галочку рядом с теми, которые нам необходимы.
Если нажать кнопку Настроить, то откроется новое окно, в котором можно устанавливать параметры по своему усмотрению. Так, панель инструментов в опере может быть нескольких видов, в зависимости от функционала, который на нее возложен. Здесь есть панели вкладок, навигации, стартовая, просмотра и т. д.
Можно изменить и место положения панели, а также ее стиль. Для этого выбираем необходимую, щелкнув на ней левой мышью. После этого вы увидите, что параметры стали активными и из них можно выбрать те, которые нужны. Так, располагаться панель может не только в верхней части окна, но и снизу, слева или справа. Изменяется также и стиль, отображение может быть с помощью знаков, текста или их сочетания.
Кроме того, здесь можно выбрать кнопки, которые будут располагаться в окне интернет-обозревателя, тему. Если вы хотите выбрать нестандартное оформление, то нажмите кнопку Найти тему. В этом разделе также меняется размер значков и цветовая схема.
Панель вкладок
В opera инструменты содержат панель вкладок. На ней располагаются кнопки, с помощью которых можно управлять вкладками. Если нажать здесь на кнопку Закрытые, то выпадет список страниц, которые вы недавно посещали. Кроме того, можно найти информацию о всплывающих окнах. При желании все это можно восстановить.
Для перемещений по открытым вкладкам достаточно просто щелкать на необходимую. Также можно воспользоваться кнопками Ctrl, Tab. Если нужно, их можно перемещать, кликнув левой мышью и удерживая курсор на них.
Совет. Любую вкладку можно перенести на Закладки в боковой панели. Таким образом, вы сохраните адрес необходимой веб-страницы в памяти браузера.
Адресная панель
В панели адреса располагаются кнопки, с помощью которых происходит управление непосредственно полем веб-адреса. Основные кнопки, расположенные здесь:
- Назад и вперед. Они предназначены для перемещения по веб-страницам. Вы можете открыть тот адрес, где вы были до этого, а затем вернуться к текущему.
- Обновить. Если по какой-либо причине страница устарела, то необходимо кликнуть на эту кнопку. Она может пригодиться, если вы находитесь на почтовом сервере или другом ресурсе с функцией обмена сообщениями.
- Кликнув на кнопку Домой вы попадете на домашнюю страницу.
- Авторизоваться на сайте через менеджер паролей можно, если нажать на соответствующую кнопку.
- Кнопка служб поиска позволяет выбрать нужный поисковик.
При открытии веб-страницы в правой части адресной строки можно проследить скорость загрузки. Для того, чтобы перейти на нужный сайт, необходимо ввести его в адресную строку. Веб-адрес можно скопировать и вставить в пустое поле.
Другие инструменты
В opera панель инструментов содержит и другие функции. К примеру, стартовая панель по умолчанию не отображается. Изменить это можно в настройках. Другой способ попасть на данную панель – переместить курсор в нижнюю часть адресного поля. Здесь есть функции Домой, Закладки и 10 популярных (доступ к десятки сайтов, которые наиболее часто открываются в браузере).
В панели Вид несколько кнопок. Она также не отображается в браузере, если не изменить первоначальные настройки. Среди основных функций можно отметить:
- Найти на странице (позволяет искать в текущем документе фразу или фрагмент текста);
- Голос (активация голосовых команд);
- Режим страниц (изменение параметров просмотра страниц);
- Изменение масштаба;
- Подогнать по ширине (позволяет сделать вид страницы так, что необходимость в горизонтальной прокрутке отпадет).
Устанавливаем настройки
Панель инструментов в Опера предназначена для того, чтобы пользователь мог настраивать его на свой вкус. Рассмотрим, как можно это делать. Для начала открываем браузер. После этого жмем на кнопку Опера и выбираем Показывать меню.
Совет. Для того чтобы меню не отображалась, необходимо будет нажать на Файл и снять выделение с соответствующего пункта.
В меню Файл располагаются основные инструменты. Если вы нажмете на него, то увидите, что здесь можно создать новую страницу, открыть закладки и др. Следует отметить пункт Создать приватное окно, с помощью которого вы можете перейти в режим Инкогнито. Также обратите внимание на команду Сохранить как. Нажав на нее вы сможете сохранить веб-страницу непосредственно на свое устройство, указав адрес, где она будет расположена.

В разделе Файл есть пункт Импорт и экспорт. Через него можно загрузить настройки в браузер из других интернет-обозревателей. Вид панели инструментов может быть изменен. Так, удобно для использования боковая панель, через которую имеется доступ к закладкам и другим настройкам. В нижней части браузера располагается три кнопки. Первая из них как раз и отвечает за то, чтобы скрывать или отображать боковую панель. Вторая кнопка предназначена для синхронизации данных интернет-обозревателя, а последняя – за включение режима Турбо.
Как видим, разработчики постарались сделать программу максимально удобной для использования. Поэтому достаточно установить настройки на свой вкус и наслаждаться комфортной работой в сети. Панели инструментов помогают всегда иметь под рукой важные инструменты, которые могут пригодиться. Выбирайте те значки функций, которыми вы наиболее часто пользуетесь, и делайте их доступными на основной панели. Как это выглядит, мы подробно рассмотрели выше, также как и основные настройки интернет-обозревателя.
источник
Скрытые настройки Opera: где их найти и как включить
В последнее время у разработчиков Opera будто открылось второе дыхание: один за другим были представлены встроенный блокировщик рекламы, перенос видео в отдельное окно, режим энергосбережения и даже бесплатный VPN. Тем не менее настроек у программы почти не прибавилось: по сравнению с классической Opera современные версии норвежского веб-обозревателя всё ещё очень скромны в плане настраиваемости и дополнительного функционала.
Наиболее очевидное решение здесь – использовать расширения, однако есть ещё одна особенность, на которую стоит обратить внимание. Это скрытые настройки Opera, которые спрятаны в различных уголках программы. Сегодня мы расскажем о том, где их найти и как включить.
Дополнительные настройки
Начнём с самого элементарного. Если вы откройте настройки, перейдёте там в раздел «браузер» и прокрутите страничку до конца, то обнаружите пункт «показывать дополнительные настройки».

Поставьте в него «галочку», и вы увидите, что во всех разделах появились новые, прежде не отображавшиеся опции, для наглядности отмеченные точкой слева.

На момент написания этой статьи в Opera начинают отображаться следующие скрытые настройки:

Данная опция позволяет при запуске браузера не загружать сходу содержимое табов, которые остались с предыдущей сессии. В результате программа стартует быстрее, а в памяти не образуется разом группа лишних процессов. Содержимое вкладок загружается только при обращении к ним, т. е. при клике. Подобный подход давно используется в Firefox.

В блоке, представленном на скриншоте выше, первая опция отвечает за показ полного адреса в адресной строке без его обрезки.
Вторая убирает горизонтальную полоску в один пиксель над панелью вкладок, тем самым чуточку увеличивая пространство для контента, однако лишая вас возможности легко уменьшать окно программы без прицельного нажатия на кнопку «свернуть в окно».
Третья опция появилась тут относительно недавно и позволяет добавить справа от адресной строки поисковое поле в стиле классической Opera. Увы, установить туда отличный от используемого в строке адреса поиск невозможно.

Одна из следующих двух настроек позволяет регулировать количество столбцов в экспресс-панели, а другая – задействовать аппаратное ускорение, если оно поддерживается на вашей системе. Вторая опция уже активирована по умолчанию.
Несколько опций из списка скрытых настроек становятся доступны в разделе «безопасность».

Например, вы сможете загружать пользовательские списки блокировки для встроенного блокировщика рекламы в Opera.

Защита от вредоносных сайтов включена уже по умолчанию. Отключить её следует только в том случае, если вы твёрдо уверены, что Opera ошибается, блокируя тот или иной нужный вам сайт.

В свою очередь, блок с настройками WebRTC появился лишь совсем недавно и на момент написания статьи ещё не локализован на русский. Здесь можно выбрать, через какие сети разрешается работать всему, что задействует данный API.
К слову, если вы периодически встречаетесь с различными проблемами при воспроизведении видео в Opera, то, возможно, вам поможет наш материал, посвящённый Adobe Flash плеер для Opera.
Дополнительные настройки экспресс-панели
Обратите внимание: когда вы активируйте обозначенный выше пункт «показывать дополнительные настройки», новые опции начинают отображаться не только в основном интерфейсе конфигурации браузера, но и ещё как минимум в боковой панели, где содержатся настройки экспресс-панели Opera.
Так эта панель выглядит по умолчанию:

А так после активации дополнительных настроек:

Как видите, здесь теперь можно найти ещё несколько пунктов. Благодаря им вы сможете скрыть с экспресс-панели свои сайты, что может пригодиться с целью временно убрать их от любопытных глаз.
Кроме того, можно скрыть прозрачную кнопку «добавить сайт», если всё что нужно вы уже давно добавили. Наконец, можно убрать из экспресс-панели поле для поиска, высвободив больше места для ячеек сайтов.
Секретный код и скрытые настройки
В настройках Opera можно обнаружить ещё одну группу скрытых опций, которые отмечаются слева не точкой, а знаком восклицания. Честно говоря, ничего особенно там сейчас нет, однако не исключено, что разработчики добавят в эту группу скрытых параметров что-то в будущем.
Чтобы их найти вам необходимо открыть настройки Opera, сделать окно активным и одну за другой, в строгом порядке нажать клавиши: два раза стрелку вверх, два раза стрелку вниз, два раза влево–вправо, B, A. Обратите внимание, что B и A – не русские, а во время нажатия стрелок страница может двигаться (это нормально).
Есть и более простой способ включить отображение этой группы параметров: скопируйте в адресную строку opera://settings/powerSettingsOverlay и нажмите Enter. Далее возникнет предостережение:

И если вы согласитесь, то в настройках появится ещё чуть-чуть новых опций.
Во-первых, сходу разумно активировать настройку, позволяющую больше не вводить код и всегда отображать так называемые настройки для опытных пользователей по умолчанию.

Во-вторых, можно убрать поле для поиска с экспресс-панели. Эта опция дублирует аналогичный параметр, упомянутый в разделе выше, однако здесь она появилась задолго до того, как у экспресс-панели вообще стала доступна боковая панель настроек.

Наконец, третий знак восклицания стоит напротив опции, позволяющий регулировать задержку появления предпросмотра табов:

Оно актуально только в том случае, если у вас чуть выше активирована опция «показывать миниатюры вкладок при наведении».
Скрытые настройки opera:flags
Весьма увесистый список параметров располагается на служебной странице opera:flags. Попасть туда достаточно просто: скопируйте этот адрес в адресную строку и нажмите Enter. Подобная страница, куда собираются практически все скрытые настройки, какие только возможно, есть сегодня практически у всех веб-обозревателей.

В opera:flags можно наблюдать смесь настроек самой Opera с дополнительными настройками Chromium, на базе которого она создаётся. Собственные скрытые настройки Opera находятся вверху и середине списка. Настройки Chromium начинаются ближе к концу. Обе группы опций содержат в себе немало пунктов, интересных лишь разработчикам сайтов, однако и для простого пользователя здесь будет кое-что интересное.
Впрочем, стоит учесть, что часть функций спрятана в этот «подвал» не просто так. Они могут быть банально не готовы к использованию. Так что все эксперименты здесь пользователь проводит на свой страх и риск. К слову, после включения/отключения любого из пунктов придётся перезапустить браузер.

Итак, вот лишь некоторое из того, что там есть:
- Detachable media view – перевод этого параметра в состояние «отключено» позволяет убрать надоедливую кнопку вывода видео в отдельное окно, которая отображается в плеере на YouTube и других сайтах;
- Context menu button – перевод в «отключено» заменяет кнопки «…» в правом верхнем углу ячеек экспресс-панели на привычные крестики закрытия;

- Extended lazy session loading – в случае использования опции загрузки фоновых вкладок с задержкой, при включении меняет этот механизм таким образом, что вкладки начинают загружаться в фоне без предварительного клика по ним, но не разом, а постепенно, одна за другой;
- Hide sync login button – в зависимости от состояния скрывает или показывает кнопку синхронизации рядом с адресной строкой;
- Mute tabs – если отключить этот параметр, на вкладках больше не будут отображаться кликабельные кнопки отключения звука (хотя анимация, сообщающая о звуке, останется). Может пригодиться тем, кто часто закрепляет вкладки;
- Downloads in progress warning – отключает всплывающее окно, предупреждающее о незавершённых загрузках;
- Simplified OMenu – при деактивации в главном меню появляется пункт с выпадающим списком закладок;

- Turbo mode for news on start page – при включении автоматически включает сжатие трафика Turbo для новостной ленты стартовой страницы. Разумно использовать при малой скорости соединения с сетью (см. подробнее о самой функции ускорения загрузки страниц Turbo и о том, где её икать в новых версиях Opera);
- Overlay scrollbars – заменяет обычные полосы прокрутки на тонкие и компактные;
- Save Page as MHTML – позволяет включить сохранение веб-страниц в Opera одним файлом;

- Save passwords automatically – автоматически сохранение паролей.
Заметим, что обозначенный выше список скрытых настроек Opera может как дополняться, так и, наоборот, что-то терять по мере выхода новых версий браузера.
См. также: Рейтинг браузеров
См. также: Как легко изменить поиск Яндекс на Google в Opera
источник
Любой известный вам веб-браузер, в том числе и Опера, имеет режим для разработчиков. Как правило, в этом режиме вам будут доступны мощные инструменты, которые способны оказать помощь при отладке кода веб-страницы. Если не нужно отлаживать, то можно просто посмотреть, как выглядит понравившаяся вам web-страница в виде программного кода.
Опера для разработчиков предлагает набор решений, применяя которые вы сможете изучить загружаемые в настоящем моменте HTML, CSS, JavaScript, а также вы сможете просмотреть скорость загрузки страницы и то, в каких дополнительных компонентах она нуждается, если таковые имеются.
Опера для разработчиков
Чтобы открыть окно с инструментами для разработчиков в Opera, нужно проделать следующее:
- Откройте «Меню».
- Найдите пункт «Разработка».
- Найдите там «Инструменты для разработчиков», кликайте и пользуйтесь.
Может случиться так, что в вашей Опере вы не найдете пункт «Разработка», тогда нужно сделать следующее:
- Откройте «Меню».
- Найдите пункт «Другие инструменты», нажмите на него.
- Потом найдите «Показать меню разработчика», нажмите и пользуйтесь инструментами для разработки.
Инструменты для разработчиков в Opera
После открытия инструментов для разработчиков в Опере вам будет предложена вкладка «Inspector». Эта вкладка дает возможность в режиме настоящего времени просматривать HTML–код веб-страницы, а также CSS каждого элемента web-страницы в отдельности. Это удобно, потому что есть возможность отредактировать HTML и CSS прямо в окне разработчика, и при этом все изменения будут сразу отображаться на странице браузера, то есть вы будете сразу видеть, как изменится ваша страница, если вносить в нее изменения.
Чтобы редактировать элементы HTML, нужно в Inspector нажать на выбранный элемент правым кликом. Тогда вам откроется меню того, что можно сделать с элементом. В разных версия Opera меню, возможно, несколько отличается друг от друга, но основные пункты будут присутствовать. Это:
- удалить элемент;
- изменить элемент: добавлять/удалять атрибуты, изменять текст и др.;
- изменять состояние элемента: hover, active, focus;
- копировать и дублировать элемент;
- и др.
Принцип такой, что именно здесь вы сможете вносить любые преобразования, какие пожелаете: удалять, добавлять, корректировать, изменять и т. д. Все внесенные преобразования будут сразу отображаться на экране компьютера. Но есть один важный момент — сохранить эти преобразования вы не сможете! Если вас устроит результат после внесенных изменений, то их нужно внести непосредственно в файлы кода страницы. К сожалению, Опера для разработчиков может только демонстрировать ваши изменения в коде.
Помимо Inspector, вам будет доступен редактор CSS. Принцип такой же, как и в «Инспекторе», — вы сможете «шаманить» с кодом CSS сколько угодно.
Данный редактор предоставит вам свойства CSS любого выбранного компонента в виде удобной таблицы, где вы сможете:
- увидеть все CSS-свойства выбранного элемента;
- убрать «галочки» напротив некоторых свойств, чтобы посмотреть, как будет выглядеть элемент без них;
- просмотреть доступные эквивалентные свойства CSS;
- изменять значения нативных свойств;
- увидеть местоположение элемента, за которым закреплено свойство: имя файла и номер строки.
С CSS–свойствами работает тот же принцип — все изменения, которые вы будете вносить, сразу отобразятся в окне браузера, но сохранить их в документе не представляется возможным.
Еще одна интересная вкладка — это Console. Это один из очень полезных инструментов в Опере, который отражает текущий код JavaScript. Как известно, этот язык очень активно применяется в веб-разработке. Однако также активно с ним происходят и проблемы, особенно у молодых разработчиков, которые его только-только изучили. «Консоль» способна воспроизвести скрипт JS, независимо от порядка загрузки его на странице. При этом у вас отобразятся все ошибки, которые мешают браузеру выполнить загруженный скрипт.
Заключение
Мы разобрали не все инструменты для разработчиков, которые предлагает Опера. Это лишь самые основные, которые нужно знать на старте. Помимо этих основных, есть еще целый набор инструментария, который:
- покажет все ошибки,
- проинформирует о скорости и производительности страницы,
- покажет все объекты на странице,
- поможет отладить код,
- и много-много разных параметров.
Все инструменты для разработчиков в Opera несут в себе одну главную цель — помочь вам просмотреть, отладить и исправить ошибки на веб-странице, чтобы вы понимали и контролировали, как будет выглядеть ваша страница в окне браузера или на экране мобильного телефона.
Помимо стандартной Оперы с инструментами для разработчиков, есть еще специальный браузер Opera Developer. Эта версия Оперы — это целый браузер для разработчиков, а не просто инструменты. В нем, помимо стандартного набора инструментов для разработчиков, имеется еще дополнительный функционал для более глубокой и сложной отладки и корректировки ваших веб-страниц. Обычно его использование рекомендуется уже при профессиональной разработке опытными программистами, так как «молодым» специалистам там очень легко запутаться. Для «молодых» достаточно будет стандартной Оперы.
