Содержание
- Ошибка при установке
- Причина 1: Проблемы с библиотеками
- Причина 2: Некорректное удаление клиента
- Причина 3: Неисправность установщика
- Причина 4: Технические неполадки
- Заключение
- Вопросы и ответы

Практически все игры компании EA и ближайших партнеров требуют наличия на компьютере клиента Origin для взаимодействия с облачными серверами и хранилищами данных о профиле игрока. Однако далеко не всегда удается установить клиент сервиса. В таком случае, конечно же, ни о какой игре и речи быть не может. Придется решать проблему, и стоит сразу сказать, что это потребует усердия и времени.
Ошибка при установке
Чаще всего ошибка происходит при установке клиента с купленного у официальных распространителей носителя – обычно, это диск. Сбой при установке скачанного с интернета клиента происходит достаточно редко и чаще всего связан с техническими проблемами компьютера пользователя.
В любом случае, ниже будут разобраны оба варианта и все наиболее часто встречающиеся причины ошибок.
Причина 1: Проблемы с библиотеками
Наиболее частой причиной является проблема с системными библиотеками Visual C++. Чаще всего, при наличии такой проблемы наблюдаются неполадки и в работе другого ПО. Следует попробовать вручную переустановить библиотеки.
- Для этого нужно скачать и установить следующие библиотеки:
VC2005
VC2008
VC2010
VC2012
VC2013
VC2015 - Каждый установщик следует запускать от имени Администратора. Для этого нужно нажать на файл правой кнопкой мышки и выбрать соответствующий пункт.
- Если при попытке установки система сообщит о том, что библиотека уже есть в наличии, то стоит нажать вариант «Исправить». Система произведет переустановку библиотеки.
- После этого нужно перезапустить компьютер и запустить установщик Origin тоже от имени Администратора.


Во многих случаях этот метод помогает и установка происходит без осложнений.
Причина 2: Некорректное удаление клиента
Проблема может быть характерна как для установки клиента с носителя, так и для скачанного установщика. Чаще всего встречается в случаях, если клиент ранее уже был установлен на компьютере, но затем был удален, а теперь снова возникла потребность в нем.
Одной из наиболее характерных предпосылок ошибки может быть желание пользователя установить Origin на другой локальный диск. Например, если ранее он стоял на C:, а теперь производится попытка установить на D:, с большой долей вероятности может произойти такая ошибка.
Как итог, наилучшим решением является попытаться все-таки поставить клиент туда, где он был в первый раз.
Если это не помогает либо установка во всех случаях производилась на один диск, то следует грешить на то, что удаление было произведено некорректно. Не всегда винить в этом стоит пользователя – сама процедура деинсталляции могла выполняться с определенными ошибками.
В любом случае, решение здесь одно – нужно вручную удалить все файлы, которые могли остаться от клиента. Следует проверить следующие адреса в компьютере (пример для стандартного пути для установки):
C:ProgramDataOrigin
C:Пользователи[Имя пользователя]AppDataLocalOrigin
C:Пользователи[Имя пользователя]AppDataRoamingOrigin
C:ProgramDataElectronic ArtsEA ServicesLicense
C:Program FilesOrigin
C:Program Files (x86)Origin
Все эти папки файлы с названием «Origin» следует удалить полностью.


Также можно попробовать произвести поиск по системе с запросом Origin. Для этого нужно зайти в «Компьютер» и ввести запрос «Origin» в строку поиска, которая расположена в правом верхнем углу окна. Стоит обратить внимание, что процедура может быть крайне длительной и выдаст много сторонних файлов и папок.

После удаления всех файлов и папок, упоминающих этот клиент, следует произвести перезапуск компьютера и попытаться установить программу снова. В большинстве случаев после этого все начинает работать корректно.
Причина 3: Неисправность установщика
Если описанные выше меры не помогли, то все может сводиться к тому, что на носитель попросту записан устаревший или неисправный установщик Origin. Дело не обязательно может быть в том, что программа поломана. В некоторых случаях код клиента может быть устаревшим и написанным под более ранние версии операционных систем, и потому установка будет сопровождаться определенными проблемами.
Других причин тоже может быть немало – бракованный носитель, ошибка при записи, и так далее.
Решается проблема одним способом – нужно откатить все изменения, сделанные при установке продукта, затем скачать с официального сайта актуальную программу для установки Origin, поставить клиент, и уже после этого предпринять попытку заново поставить игру.

Само собой, перед установкой игры нужно удостовериться, что Origin теперь работает корректно. Обычно, при попытке установки продукта система опознает, что клиент уже стоит и работает, потому сразу подключается к нему. Проблем теперь возникнуть не должно.
Вариант плох для тех пользователей, которые ограничены в возможностях интернета (трафик, скорость), однако во многих случаях это единственный выход. EA распространяет облачный установщик, и даже если скачать файл в другом месте и принести на нужный компьютер, при попытке установки все равно система будет подключаться к серверам системы и закачивать нужные файлы оттуда. Так что придется как-то работать с этим.
Причина 4: Технические неполадки
В конце концов, виновниками могут выступать какие-либо технические неполадки системы пользователя. Чаще всего к такому выводу можно прийти при наличии других проблем. Например, некоторые программы работают с ошибкой, не устанавливаются и так далее.
- Деятельность вирусов
Некоторое вредоносное ПО может целенаправленно или косвенно препятствовать работе различных установщиков, вызывая сбои и откат процесса. Основным признаком такого может служить, например, проблема с установкой любого программного обеспечения, когда в каждом случае выходит ошибка или просто закрывается приложение примерно в одно и то же время.
В таком случае следует проверить компьютер соответствующими антивирусными программами. Само собой, в подобной ситуации подойдут экспресс-антивирусы, которые не требуют установки.
- Низкая производительность
Когда у компьютера проблемы с производительностью, он может начать некорректно выполнять определенные задачи. Особенно это касается установщиков, на процесс работы с которыми нередко требуется много ресурсов. Следует произвести оптимизацию системы и увеличить скорость.
Для этого нужно перезагрузить компьютер, закрыть и по возможности удалить все ненужные программы, увеличить свободное место на корневом диске (на который установлена ОС), произвести очистку системы от мусора с помощью соответствующего ПО.
Подробнее: Как очистить компьютер с помощью CCleaner
- Проблемы реестра
Также проблема может крыться в некорректном исполнении последовательностей записей в реестре системы. Сбои там могут быть вызваны различными причинами – от тех же вирусов и до просто некорректного удаления разных проблем, драйверов и библиотек. В таком случае лучше всего использовать тот же CCleaner для исправления имеющихся проблем.
Подробнее: Как исправить реестр с помощью CCleaner
- Некорректное скачивание
В некоторых случаях некорректное скачивание установочной программы может привести к тому, что и установка будет выполняться неверно. В большинстве случаев ошибка будет происходить уже на моменте попытки запустить программу. Зачастую, это происходит по трем основным причинам.
- Первая – это проблемы интернета. Нестабильное или загруженное соединение может привести к тому, что процесс загрузки обрывается, однако система воспринимает файл за готовый к работе. Потому он демонстрируется, как нормальный исполняемый файл.
- Вторая – неполадки браузера. Например, Mozilla Firefox после длительного использования имеет манеру сильно засоряться и начинает тормозить, работать с перебоями. Результат в целом такой же – при загрузке происходит прерывание скачивания, файл начинает считаться рабочим, и все плохо.
- Третья – опять же низкая производительность, которая вызывает сбои качества как соединения, так и браузера.
Как итог, нужно решать каждую проблему в отдельности. В первом случае нужно проверить качество соединения. Например, большое количество серьезных загрузок может значительно сказываться на скорости сети. Например, загрузка через Torrent нескольких фильмов, сериалов или игр. Сюда же можно отнести некоторые процессы закачивания обновлений для разного ПО. Стоит обрубить и минимизировать все загрузки и попробовать снова. Если это не помогает, то стоит связаться с провайдером.

Во втором случае может помочь перезагрузка компьютера или переустановка браузера. Если на компьютере установлены несколько подобных программ, то можно попробовать воспользоваться побочным обозревателем, который используется реже всего, для загрузки установщика.
В третьем случае нужно произвести оптимизацию системы, как об этом говорилось ранее.
- Неполадки оборудования
В отдельных случаях причиной сбоя в работе системы могут быть различные неисправности оборудования. Например, чаще всего проблемы возникают после замены видеокарты и планок оперативной памяти. Сложно сказать, с чем это связано. Проблема может наблюдаться даже тогда, когда все остальные компоненты работают исправно и никаких других неполадок не диагностируется.
В большинстве случаев подобные неполадки решаются форматированием системы. Стоит также попробовать переустановить драйвера на всем оборудовании, однако, если верить сообщениям пользователей, это помогает крайне редко.
Урок: Как установить драйвера
- Конфликтующие процессы
Некоторые рабочие задачи системы могут препятствовать выполнению установки программы. Чаще всего такой результат достигается косвенно, а не целенаправленно.
Для решения проблемы следует произвести чистый перезапуск системы. Это делается следующим образом (описана процедура для ОС Windows 10).
- Нужно нажать кнопку с изображением лупы возле «Пуска».
- Откроется окно поиска. В строку следует ввести команду
msconfig. - Система предложит единственный вариант – «Конфигурация системы». Его нужно выбрать.
- Откроется окно с параметрами системы. Для начала нужно перейти во вкладку «Службы». Здесь следует поставить галочку «Не отображать процессы Microsoft», после чего нажать кнопку «Отключить все».
- Далее нужно перейти в соседнюю вкладку – «Автозагрузка». Здесь нужно нажать «Открыть диспетчер задач».
- Откроется список всех процессов и задач, которые запускаются при включении системы. Нужно отключить каждый вариант с помощью кнопки «Отключить».
- Когда это будет сделано, останется закрыть Диспетчер и нажать «ОК» в окне конфигурации системы. Теперь остается лишь перезапустить компьютер.






Важно понимать, что с такими параметрами запустятся лишь самые базовые процессы, и большинство функций может быть недоступно. Однако если в таком режиме установка пройдет нормально и Origin сможет запуститься, то дело действительно в каком-то конфликтующем процессе. Придется искать его методом исключения самостоятельно и отключать. В то же время, если конфликт происходит только с процессом установки Origin, то можно просто успокоиться на том, что клиент успешно установлен, и включить все обратно без лишней нервотрепки.
Когда проблема будет решена, можно заново запустить все процессы и задачи этим же способом, только совершая все действия, соответственно, наоборот.
Подробнее: Как проверить компьютер на вирусы

Заключение
Origin часто обновляется и нередко возникают проблемы с его установкой. К сожалению, каждое обновление добавляет новые возможные проблемы. Здесь рассмотрены наиболее распространенные причины и пути решения. Следует надеяться, что EA когда-нибудь доработают клиент достаточно, чтобы прибегать к подобным танцам с бубном уже не приходилось никому и никогда.
Пользователи жаловались на веб-странице ЕА Ответы, что они видят ошибку запуска Не установленной игры в Origin, хотя игра выглядит так, как будто она установлена.
Эта проблема вызвала у пользователей большое разочарование, особенно в тех случаях, когда пользователи долго ждали, чтобы поиграть в недавно выпущенную игру на Origin.
Поскольку мы понимаем, как важно для вас иметь доступ к играм, которые вы загрузили в Origin, в сегодняшней статье мы рассмотрим некоторые из лучших способов решения этой проблемы. Читай дальше, чтобы узнать больше.
В некоторых случаях Origin прекращает загрузку игры из-за сбоя, который считает, что ваших прав недостаточно для внесения изменений на жесткий диск.
Чтобы проверить этот метод, запустите исполняемый файл Origin от имени администратора, щелкнув его правой кнопкой мыши -> Запуск от имени администратора.
Чтобы включить загрузку в безопасном режиме, вам нужно открыть Origin и щелкнуть значок Origin. После этого нажмите на «Настройки приложения».
Вы сможете найти опцию загрузки в безопасном режиме на вкладке «Диагностика».
Активируйте его и попробуйте посмотреть, исправит ли это вашу проблему.
Некоторые из пользователей ПК при запуске ряда игр (часто с помощью игрового клиента «Origin») могут столкнуться c появлением сообщения «Приложение Origin необходимо для игры, но оно не установлено». Сама игра при этом отказывается запускаться, хотя игровой клиент «Origin» вполне мог быть установлен на пользовательском ПК. Что же делать в данной ситуации? В этой статье я расскажу, в чём суть данной проблемы, а также поясню, как исправить эту ошибку на вашем ПК.
- Причины ошибки в Origin
- Как исправить «Приложение Origin необходимо для игры, но оно не установлено»
- Заключение
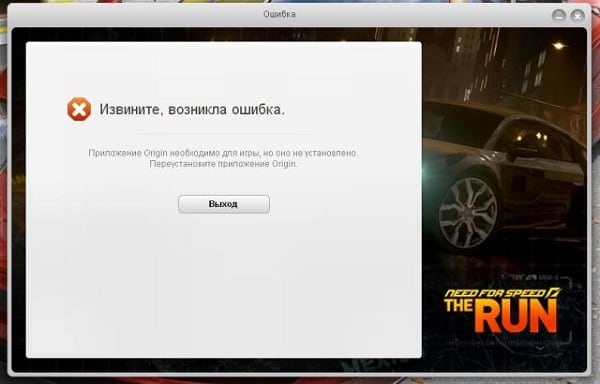
Причины ошибки в Origin
Как известно, игровой клиент «Origin» является инструментом цифровой дистрибуции компании «Electrinic Arts», с помощью которого все желающие могут приобрести ряд игр от данной компании, а также загрузить их на свой ПК (Battlefield 1-4, FIFA 12-16, FIFA Manager 12-14, Mass Effects, Need for Speed и ряд других). По замыслу компании EA, клиент «Origin» призвать стать полноценным конкурентом для популярного игрового клиента «Steam», предлагая клиенту не только возможность покупать и скачивать игры онлайн, но и гарантировать возможность автообновления игр, сохранения игрового прогресса в облачном хранилище, а также давая возможность для общения игроков во встроенном чате «Origin».
Таким образом, при запуске упомянутых и ещё ряда перечисленных игр их лицензионные версии могут требовать наличия на компьютера игрового клиента «Origin». При отсутствии оного на компьютере, некорректном взломе игры пиратами и ещё ряде проблем смежных проблем может возникать рассматриваемая мной ошибка.

Как исправить «Приложение Origin необходимо для игры, но оно не установлено»
Для решения проблемы попробуйте следующее:
- Запускайте игру от имени администратора. Для этого кликните правой клавишей мыши на запускаемый файл игры (например, bf4.exe), в появившемся меню выберите «Свойства», затем «Совместимость», и поставьте галочку рядом с опцией «Выполнить от имени администратора». То же самое выполните в отношении иконки запуска клиента «Origin» на рабочем столе;
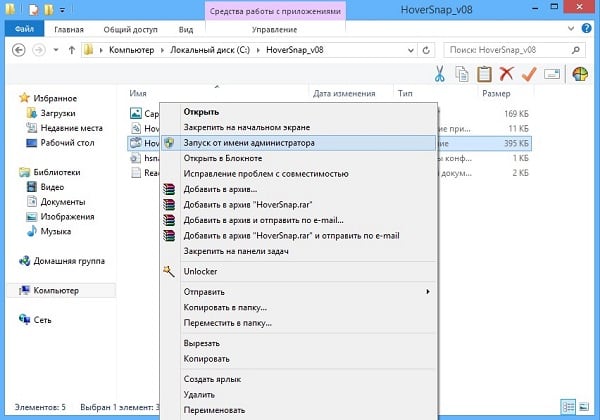
Запустите программу от имени администратора
- Убедитесь, что у вас инсталлирована самая последняя версия клиента «Origin».
- Установите оригинальный клиент «Origin» в папку с игрой (приложение origin скачать можно отсюда https://www.origin.com/rus/ru-ru/store/download), а затем попробуйте запустить игру. Если игра не запускается – идём дальше;
- Если у вас пиратская версия игры, и последняя при запуске требует установку «Origin», то попробуйте использовать другой крек данной игры, или альтернативный пак игры;
- Временно отключите антивирус при запуске игры (или внесите папку с игрой в исключения антивирусной программы).
Если данные способы не помогли, полностью удалите игру и клиент «Origin» с вашего компьютера, включая папки с содержимым по пути:
C:Users(user name) AppDataLocalOriginOrigin;
C:Users(user name)AppDataRoamingOrigin;
C:ProgramDataOrigin
Последняя папка может иметь «невидимый» статус, потому включите в вашем файловом менеджере отображение скрытых и системных файлов для удаления данной директории.
Также рекомендуется установить все обновления для вашей ОС, самые свежие версии NET Framework и DirectX, и почистить вашу систему с помощью CCleaner. После проведения данных процедур вновь установите клиент и игровую программу, а затем попробуйте её запустить.

Заключение
Довольно эффективным решением проблемы «Приложение Origin необходимо для игры, но оно не установлено» является установка клиента «Origin» и самой игры в одну и ту же папку жёсткого диска. Если данный способ оказался неэффективным, тогда попробуйте другие, перечисленные выше, советы, они помогут вам запустить нужную игру от компании «Electronic Arts» на вашем ПК.
Origin, как один из самых известных онлайн-магазинов игр, позволяет покупать и загружать игры, а также управлять ими. Но такие игровые клиенты, как Origin code 10.0 в Windows 10, подвержены ошибкам. Из-за такой ошибки пользователи не могут установить и пользоваться услугами игровой панели Origin. Это будет представлено установщику с предупреждением об ошибке.
Origin известен своей простой в использовании игровой панелью, где вы можете легко добавлять или удалять игры. Но если вы не можете установить последнюю версию Origin code 10.0 на свое устройство с Windows, вы можете столкнуться с несколькими проблемами. Код ошибки 10.0 довольно распространен и может возникнуть при использовании этого приложения. Вот руководство по устранению неполадок, чтобы решить эту проблему.

Содержание страницы
-
1 Исправлено: невозможно установить Origin code 10.0 на Windows 10.
- 1.1 Метод 1: фундаментальная проблема с сервером
- 1.2 Метод 2: удалить OriginThinSetupInternal.exe
- 1.3 Метод 3: переустановка Origin
- 1.4 Метод 4: Вмешательство антивируса
- 2 Заключение
Исправлено: невозможно установить Origin code 10.0 на Windows 10.
После изучения этой конкретной проблемы выясняется, что этот код ошибки может быть вызван различными основными причинами. Вот список возможных причин, которые могут быть причиной этого кода ошибки, а также действия по устранению неполадок.
Метод 1: фундаментальная проблема с сервером
Прежде всего, прежде чем пытаться использовать какие-либо другие методы, вам следует посетить страницы сервера Origin на DownDetector а также Отчет об отключении. Узнайте, сколько других пользователей в настоящее время сталкиваются с проблемами сервера и сообщают о проблемах с Origin. Вы также можете ознакомиться с официальными документами EA Аккаунт Twitter или Reddit hub для подтверждения проблем с обслуживанием или отключением.
DownDetectorОтчет об отключении
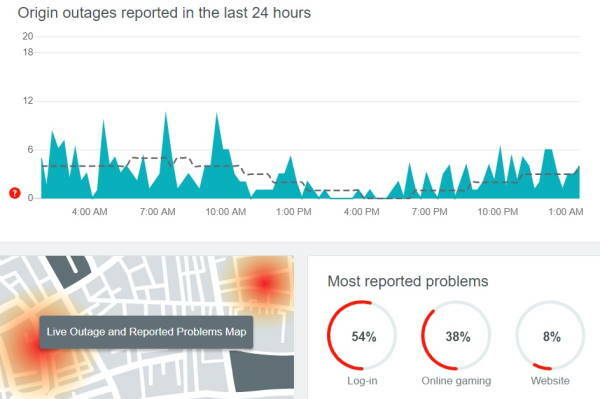
Предположим, что ваши исследования не выявили никаких проблем, возможно, проблема связана с вашим компьютером. В этом случае проверьте все остальные методы ниже.
Метод 2: удалить OriginThinSetupInternal.exe
Безопасный исполняемый файл не удаляется без уважительной причины. Это может повлиять на производительность любых связанных программ, которые использует файл. Что касается проблем с функциональностью программного обеспечения, регулярно проверяйте обновления драйверов и программного обеспечения. Таким образом, риск возникновения проблем такого типа очень низок или отсутствует – этот код ошибки связан с некоторым повреждением, влияющим на OriginThinSetupInternal.exe файл.
Некоторые пользователи подтвердили, что работали над исправлением код ошибки 10.0 удалив originthinsetupinternal.exe перед применением утилиты для его регенерации. Если нет, попробуйте эти шаги.
- Перейдите в проводник и перейдите в папку Origin. По умолчанию расположение следующее: C: Program Files (x86) Origin.
- Когда вы окажетесь в этом месте, найдите корневую папку и найдите OriginThinSetupInternal.exe файл.

- Затем щелкните его правой кнопкой мыши и щелкните значок Удалить в только что появившемся контекстном меню.
- После этого удалите файл OriginThinSetupInternal.exe.
- После удаления щелкните правой кнопкой мыши на Origin.exe и нажмите на Запустить от имени администратора из только что появившегося контекстного меню.
- Затем предоставьте доступ администратора к «ДА».
- Теперь утилита покажет, что файл отсутствует, и создаст его заново.
- Переустановите его и проверьте срабатывание ранее код ошибки 10.0 теперь исправлено.
Метод 3: переустановка Origin
Если вы столкнетесь с той же проблемой, код ошибки 10.0 проблема при установке Origin, установке любой игры или обновлении лаунчера. Следующим разумным шагом должно быть удаление текущей версии Origin перед повторной установкой последней версии. В папке Origin есть файлы, которые с большой вероятностью будут повреждены, если установка будет прервана из-за запрещенного завершения работы системы. Вот несколько быстрых шагов по переустановке Origin, удалению папки Origin и переустановке приложения:
- Сначала откройте Стартовое меню, затем перейдите к Программы и компоненты.
- Однажды Программы и компоненты открылось окно, затем медленно пролистайте список приложений и найдите Источник. После, щелкните его правой кнопкой мыши и щелкните Удалить.
- После этого следуйте инструкциям на экране, чтобы завершить удаление. Позже закройте Программы и компоненты по завершении процесса перед перезагрузкой компьютера.
- После перезагрузки компьютера перейдите в папку Origin и удалите всю папку Origin. По умолчанию он находится в папке C: Program Files (x86). Убедитесь, что Origin установлен в произвольном месте, вместо этого проверьте его там.
- После этого посетите официальная страница Origin. Нажми на Скачать под значком Windows, чтобы получить последнюю версию.
- Загрузите последнюю версию Origin.

- После загрузки установочного файла щелкните значок Origin. Затем следуйте инструкциям на экране, чтобы завершить установку последней версии Origin.
- Запустите магазин Origin и проверьте, решена ли проблема.
Если вы все еще сталкиваетесь с тем же Источниккод ошибки, 10.0 или этот метод не сработал в вашем состоянии. Затем выполните следующие действия.
Метод 4: Вмешательство антивируса
Если до сих пор ни одно решение не устранило ошибку, что-то еще ограничивает работу исходного клиента и установки. Хотя не рекомендуется выключать ваш пакет безопасности, включая брандмауэр и антивирус, затем попробуйте установить игру еще раз.
Существует некоторая вероятность того, что исходный клиент или любой игровой файл был помечен программным обеспечением безопасности как ложное срабатывание. Это предотвратит правильное выполнение файла.
Заключение
Код ошибки источника 10.0 может произойти, если ваш антивирус препятствует установке программы установки Origin или обновлению клиента в системе. Процесс деактивации антивирусных программ сильно отличается от одного инструмента к другому. Обычно их можно отключить, щелкнув правой кнопкой мыши их запись на панели задач и выбрав параметр Отключить. В остальных случаях переключитесь на антивирусный интерфейс.
Выбор редактора:
- Исправление: ошибка Origin 106133 | Служба разведки и добычи недоступна
- Как исправить код ошибки Origin 327683: 0
- Не удалось получить токен из программы запуска Origin: как исправить?
- Как исправить, если Sims 4 не обновляется в Origin
- Как исправить, если Origin зависает при возобновлении загрузки | Добавлен Apex Legends
Ошибка 327683:0 может возникнуть во время обновления Origin. Также некоторые пользователи утверждают, что эта ошибка может появиться при загрузке и установке обновления для той или иной игры.
Содержание
- Причины ошибки 327683:0 в Origin
- Решение для ошибки 327683:0 в Origin
- Решение №1 Отключение Брандмауэра Windows
- Решение №2 Отключение сторонних антивирусов
- Решение №3 Удаление кэша Origin
Причины ошибки 327683:0 в Origin
Для данной ошибки выделяют три причины:
- брандмауэр Windows блокирует сетевое подключение;
- сторонний антивирус блокирует сетевое подключение;
- проблемы с кэшем приложения Origin.
Ниже вы сможете найти три надежных метода решения ошибки 327683:0 в Origin. При выполнении решения обязательно придерживайтесь того порядка, в котором они расположены.
Решение для ошибки 327683:0 в Origin
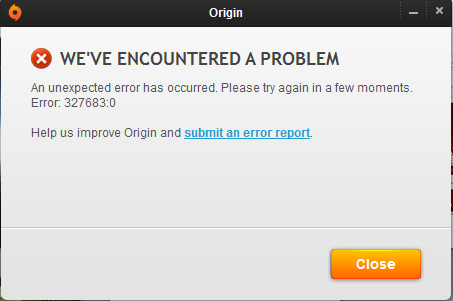
Решение №1 Отключение Брандмауэра Windows
Брандмауэр является отличным защитником системы Windows, когда дело относиться к сетевому трафику, проходящему через нее. Однако время от времени Брандмауэр Windows может начать блокировать сетевые подключение, которые важны для пользователя и которые не представляют какой бы то ни было угрозы. Возможно, ваш системный Брандмауэр начал блокировать подключение приложения Origin. Достаточно отключить Брандмауэр на время, чтобы проверить такую вероятность.
Вот как отключается брандмауэр Windows:
- нажмите комбинацию Windows+S;
- пропишите в поисковой строке «Панель управления» и выберите найденный результат;
- перейдите в раздел «Брандмауэр Защитника Windows»;
- кликните на строчку «Включение и отключение брандмауэра Защитника Windows» в левой части окна;
- поставьте пару галочек возле пунктов об отключении;
- нажмите «OK» и закройте все окна;
- перезагрузите свой ПК.
После перезагрузки снова попытайтесь установить обновление в Origin. Возможно, ошибка с кодом 327683:0 была решена.
Решение №2 Отключение сторонних антивирусов
Как правило, антивирусы защищают систему пользователей от вирусов и вредоносного ПО. Тем не менее в какой-то момент они могут стать чересчур заботливыми, что выливается в ряд проблем. Возможно, ваш сторонний антивирус блокирует загружаемые Origin файлы, вследствие чего и появляется ошибка 327683:0. Попробуйте выключить свой антивирус и посмотрите, что из этого выйдет.
Решение №3 Удаление кэша Origin
Как и многие другие программы, имеющие сетевой функционал, Origin создает для себя кэш. В этом кэше, как правило, находятся сведения о входе в учетную запись, играх, в которые вы играли или устанавливали, и все в подобном духе. Порой данные кэша могут повреждаться и вызывать различные проблемы. Ошибка 327683:0 может быть одной из этих проблем. Мы советуем вам удалить кэш Origin и посмотреть, как это скажется на ситуации.
Удалить кэш Origin можно следующим образом:
- убедитесь, что Origin закрыт и не работает на заднем плане;
- нажмите клавиши Windows+R;
- пропишите значение «%ProgramData%/Origin» в пустой строке и нажмите Enter;
- удалите все файлы в этой директории, за исключением папки «LocalContent»;
- снова нажмите Windows+R;
- впишите «%AppData%» и нажмите Enter;
- перейдите в папку «Roaming»;
- найдите в этой директории папку «Origin» и удалите ее;
- вернитесь назад и откройте папку «Local»;
- удалите папку «Origin» и из этой директории;
- перезагрузите свой компьютер.
Мы надеемся, что данный материал помог вам в решении ошибки 327683:0 в Origin.
