Если вы часто пользуетесь какой-либо программой, то для удобства и экономии времени имеет смысл настроить ее автозагрузку вместе с операционной системой, чтобы не запускать ее каждый раз вручную.
Папка «Автозагрузка»
В Windows 10, как и в любой другой версии операционной системы Microsoft, имеется папка Автозагрузка (Startup). Если поместить в нее ярлык программы, то приложение будет запускаться автоматически при включении компьютера.
Чтобы открыть папку автозагрузки, запускаем «Проводник» с помощью кнопки на панели задач.
Или выбираем команду «Проводник» в контекстном меню кнопки «Пуск».
На системном диске находим папку «Пользователи», открываем папку с именем нужного нам пользователя, а затем последовательно открываем еще несколько вложенных папок: AppData — Roaming — Microsoft — Windows — Главное меню (Start Menu) — Программы (Programs) — Автозагрузка (Startup).
Некоторые из этих папок имеют атрибут «Скрытый» и по умолчанию не видны. Чтобы сделать их видимыми, перейдем на вкладку «Вид» в верхней части окна «Проводника» и в разделе «Показать или скрыть» установим флажок «Скрытые элементы». См. также: как показать скрытые папки в Windows 10.
На мой взгляд, открывать множество вложенных папок не очень удобно. Есть способ намного быстрее: удерживая клавишу Windows •, нажимаем клавишу с буквой R или выбираем команду «Выполнить» в контекстном меню кнопки «Пуск».
В появившемся окне в поле ввода «Открыть» набираем: «shell:startup» и нажимаем клавишу «Enter» или кнопку «OK». Кавычки писать не нужно!
Папка «Автозагрузка» открыта, и теперь нам следует добавить в нее ярлык нужной программы. Для этого щелкаем правой кнопкой мыши в свободном месте в окне папки и в контекстном меню выбираем команду «Создать» — «Ярлык».
Я как меломан, предпочитающий всегда работать за компьютером под любимую музыку, продемонстрирую добавление программы в автозагрузку на примере популярного бесплатного аудиопроигрывателя AIMP. С помощью кнопки «Обзор» указываем путь к нужной программе. Исполняемый файл аудиоплеера AIMP.exe по умолчанию находится в папке C:Program Files (x86)AIMP3.
Затем нажимаем кнопку «Далее» и «Готово». Ярлык появился в папке «Автозагрузка»!
Планировщик заданий
Настроить автозапуск программы мы также можем с помощью «Планировщика заданий». Самый простой способ запустить эту утилиту — воспользоваться поиском. Для этого нажимаем на значок лупы на панели задач и начинаем печатать название программы: «Планировщик заданий». Когда нужное название появится над полем ввода, нажимаем на него левой кнопкой мыши.
«Планировщик заданий» также можно открыть через окно «Управление компьютером». Для его отображения выбираем команду «Управление компьютером» в контекстном меню кнопки «Пуск» и в левой части окна находим ссылку на «Планировщик заданий».
В окне планировщика в списке «Действия» справа выбираем команду «Создать простую задачу».
Запустится «Мастер создания простой задачи». Вводим имя задачи и нажимаем кнопку «Далее».
В следующем окне «Триггер задачи» указываем, что хотим запустить ее «При входе в Windows».
Далее выбираем действие для задачи: «Запустить программу».
Затем с помощью кнопки «Обзор» указываем путь к исполняемому файлу.
В последнем окне мастера нажимаем кнопку «Готово».
Редактор реестра
Если вы относите себя к продвинутым пользователям и знаете, что представляет собой системный реестр Windows, то сможете настроить автозапуск программы с помощью редактора реестра.
Открыть его можно командой «regedit» из диалогового окна «Выполнить». Как мы помним, для его отображения можно использовать комбинацию клавиш Windows • + R или выбрать команду «Выполнить» в контекстном меню кнопки «Пуск».
В окне редактора реестра переходим по иерархии: HKEY_CURRENT_USER — Software — Microsoft — Windows — Current Version — Run и, щелкнув в свободном месте окна правой кнопкой мыши, выбираем команду «Создать» — «Строковый параметр».
Вводим название программы и нажимаем «Enter». Затем дважды щелкаем мышью по новому параметру и в строке «Значение» вводим путь к нужному файлу и нажимаем «ОК».
При следующем включении компьютера указанная программа загрузится автоматически.
Вкладка «Автозагрузка» в «Диспетчере задач»
Увидеть, какие программы автоматически загружаются вместе с операционной системой, можно на вкладке «Автозагрузка» в «Диспетчере задач» Windows. Открыть его можно с помощью комбинации клавиш Ctrl + Shift + Esc или через контекстное меню кнопки «Пуск».
Если вкладка «Автозагрузка» не видна сразу, нажимаем кнопку «Подробнее».
Если автозапуск программы станет неактуален, выбираем это приложение в списке и нажимаем кнопку «Отключить».
Теперь вы знаете несколько способов добавления программы в автозагрузку Windows 10 для текущего пользователя, и можете использовать любой из них на выбор. А если необходимость в автоматическом запуске приложения отпадет, сможете отключить автозагрузку программы в «Диспетчере задач».
Автор материала: Анна Самарина
Подписывайтесь на наш канал и ставьте лайки! А еще можете посетить наш официальный сайт.
Анонимный вопрос
1 февраля 2018 · 416,2 K
Лучший ответ на 99.9% вопросов: “Поисковик в помощь”. · 8 мая 2018
Для перехода в папку автозагрузки надо нажать “win + R” и в появившемся окне написать без кавычек “shell:startup”.
Откроется папка автозагрузки, а в адресной строке будет написан путь к ней.
76,9 K
Где ж ты был раньше! Спасибо, помогло.
Комментировать ответ…Комментировать…
Подкорректирую выше ответ. Команда shell:startup это автозагрузка программ для текущего (1-го) пользвователя. Если загрузиться под другой локалкой, то этот способ не свосем логичен, если нужно добавить или убрать программы для всех пользователей.
Для всех пользователей введите shell:common startup.
> Также рекомендую __добовлять программы в автозапуск__ через… Читать далее
28,3 K
Комментировать ответ…Комментировать…
Содержание
- Папка Автозагрузки в Windows 10, 8, 7: где находиться, как найти?
- Где в Windows 7 находится автозагрузка?
- Где в Windows 7 находится автозагрузка?
- Как найти папку автозагрузки?
- Ещё один метод и некоторые тонкости
- Настройка автозагрузки
- На что стоит обратить внимание?
- Как найти, открыть и настроить автозагрузку в Windows 7
- Как открыть и настроить автозагрузку в Windows 7
- Где находится папка «Автозагрузка»?
- Настройка автозагрузки с помощью альтернативного ПО
- Про папку
- Папка автозагрузки для Windows XP
- Как открыть автозагрузку в Windows 7 или Windows 10
- Как открыть папку Автозагрузка
- Как открыть другие источники автозагрузки
- Как открыть автозагрузку с помощью сторонних программ
Папка Автозагрузки в Windows 10, 8, 7: где находиться, как найти?
Папка Автозагрузки — специализированная папка в операционной системе семейства Windows (10, 8, 7) при помещении в которую программы или ярлыка на программу при загрузке Windows произойдет автоматический запуск данного ярлыка (программы).Ей удобно пользоваться, если вам как часто нужно открывать определенные программы сразу после включения компьютера. При помещении в нее ярлыка отпадает необходимость в ручную каждый раз запускать данные приложения, файлы. Различают папку Автозагрузки текущего пользователя (под которым вы работаете в данный момент) и папку Автозагрузки доступную всем пользователям, то есть программа, помещенная туда будет в автозагрузке у всех пользователей.
Где в Windows 10 посмотреть список программ, которые запускаются в Автозагрузке?
Список можно открыть из «Диспетчер задач» (англ. Task Manager). Для этого надо:
1.1 Нажать на клавиатуре сочетание клавиш «Ctrl + Shift + Esc» или на линейке Пуск нажать на пустом месте правую кнопку мыши ПКМ и во всплывающем меню пункт «Диспетчер задач»
1.2. Если Диспетчер задач открылся в компактном режиме, то необходимо нажать в нижней левой части окна кнопку «Подробнее» и откроется расширенная версия Диспетчера задач.
1.3 Переходим на вкладку «Автозагрузка».
Вы увидите список программ, которые находятся у вас в Автозагрузке. Из этого списка можно посмотреть свойства файла (ПКМ — Свойства) и даже перейти к расположению данной программы на вашем жестком диске (ПКМ — Открыть расположение файла).
Также посмотреть программы и службы и прочее, что находятся в автозагрузке, можно при помощи различных сторонних программ, таких, как CCleaner или Sysinternals AutoRuns и прочие.
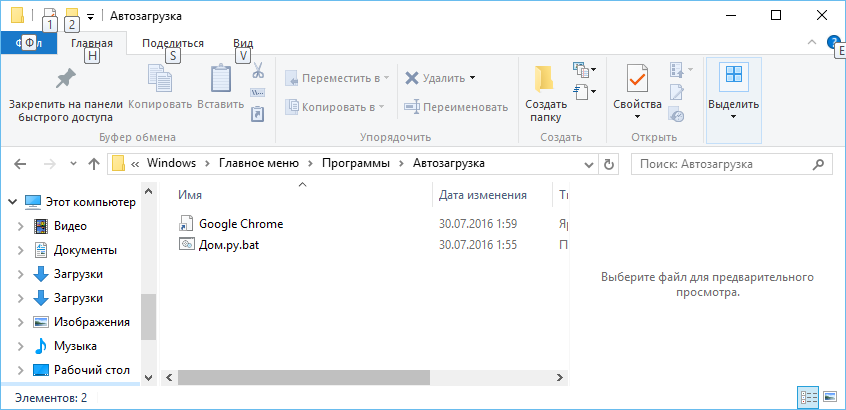
Добавление нужных вам программ (ярлыков и пр.) в папку Автозагрузки
Как открыть папку Автозагрузки в Windows 10?
Существует несколько способов.
Самый простой и быстрый.
Все, вы попадете в папку Автозагрузки текущего пользователя.
Путь имеет следующий вид ПУТЬ 1:
%APPDATA%MicrosoftWindowsStart MenuProgramsStartup
где %APPDATA% — путь к папке Roaming текущего пользователя.
Например, полный путь будет выглядеть так:
C:UsersUserOfPCAppDataRoamingMicrosoftWindowsStart MenuProgramsStartup
где UserOfPC — имя текущего пользователя
shell:startup
shell:common startup
Путь к папке автозагрузки всех пользователей, например, такой:
C:ProgramDataMicrosoftWindowsStart MenuProgramsStartUp
Все пути и команды (способы № 1-3) можно выполнить как из любого окна проводника, так и из специального окна выполнения команд «Выполнить», которое можно открыть по сочетанию клавиш
WIN+R
Источник
Где в Windows 7 находится автозагрузка?
Вместе с запуском самого компьютера включаются и многочисленные программы. Большая их часть необходима для того, чтобы система просто могла работать, но есть и другие, менее важные утилиты, вроде антивируса или даже клиентов мессенджеров. Где в Windows 7 находится автозагрузка – важный вопрос для всех, кого волнует работоспособность своего компьютера.
Чем больше программ запускаются вместе с операционной системой, тем труднее ей работать. В результате компьютер может начать тормозить, а то и просто выдавать разнообразные ошибки. Опытные пользователи следят за тем, чтобы автоматически запускались лишь необходимые программы, вроде антивируса.
К счастью, из автозагрузки всегда можно удалить всё лишнее. Важно лишь знать, где находятся эти данные и как с ними работать. Это можно сделать с использованием командной строки или же очень удобной (и бесплатной) программы.

Где в Windows 7 находится автозагрузка?
Для начала рассмотрим метод поиска автозагрузки с помощью командной строки. Её можно открыть разными методами. Например, в меню Пуск находится кнопка Выполнить. Также необходимое окно вызывается комбинацией Win + R. Когда на экране появится искомая строка, в неё нужно будет вписать msconfig.
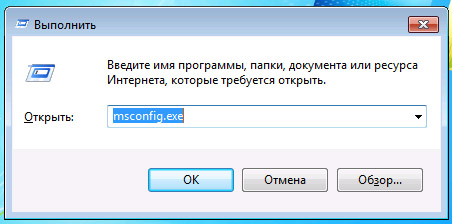
Ещё один способ, который подойдет для открытия всё того же окна, вновь связан с меню Пуск. Здесь располагается строка поиска, и команду можно вводить прямо в неё. В результате система найдет программу с таким наименованием. Останется только нажать на значок, чтобы запустить её.
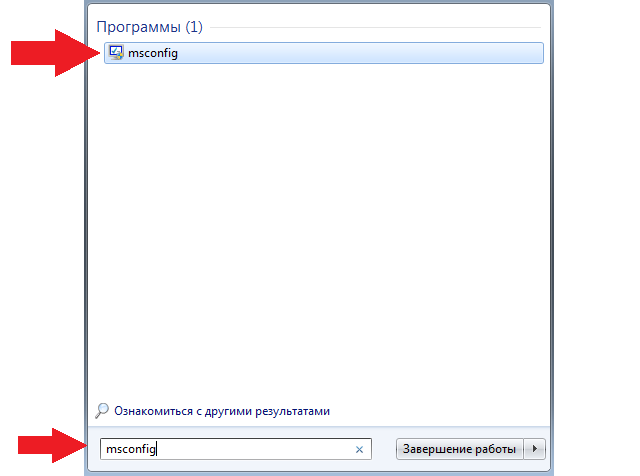
В результате откроется окно Конфигурация системы. Здесь есть несколько вкладок, вроде Общие, Службы или Сервис. Искомая же имеет вполне очевидное название – Автозагрузка. Здесь-то и можно поработать со всеми программами, что запускаются вместе с компьютером.
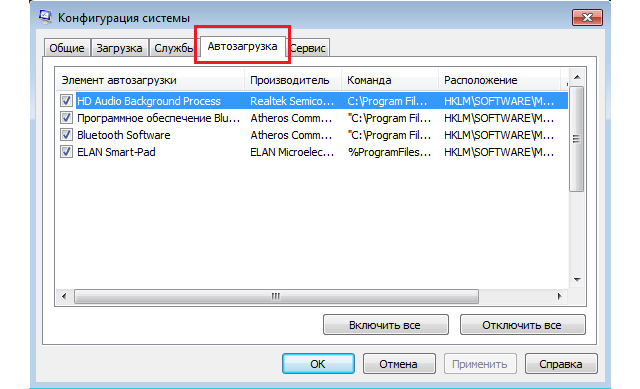
Как найти папку автозагрузки?
Прежде чем разобраться в том, как настроить автозагрузку своему компьютеру, стоит рассмотреть другие способны обнаружения этих данных. Например, можно отыскать папку «Автозагрузка». Сделать это очень просто.
Ещё один способ отыскать эти данные – покопаться в диске С. Зайдя в Users, а затем кликнув на имя системы, нужно будет пройти следующий путь – AppDataRoamingMicrosoftWindowsStart MenuProgramsStartup. Таким образом тоже можно найти файлы автозагрузки. Однако, просмотр папки – это метод, который имеет один серьёзный недостаток. Здесь находятся далеко не все программы, включающиеся вместе с операционной системой.
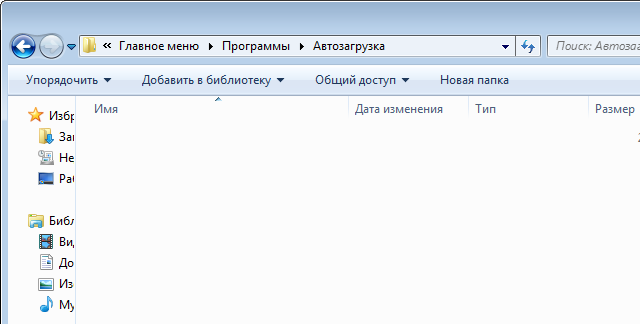
Ещё один метод и некоторые тонкости
Существует третий вариант, позволяющий увидеть программы, автоматически запускающиеся при включении компьютера. Для этого вновь потребуется командная строка. Её открывают через меню Пуск или сочетанием Win + R. После этого в окно вписывают regedit.
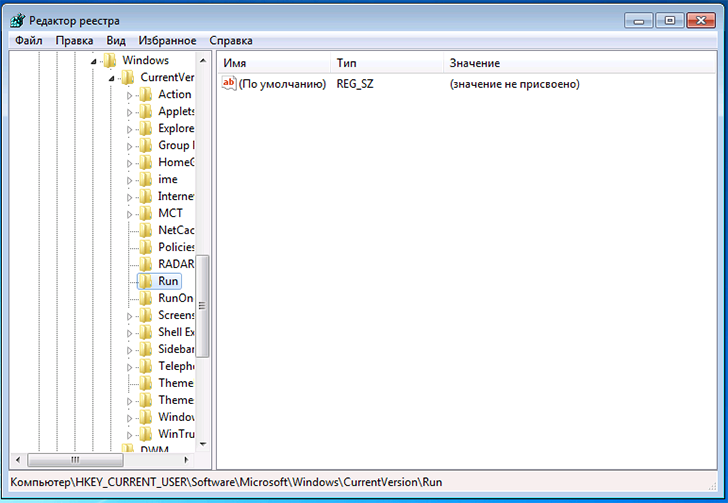
В результате на экране появится редактор реестра. Отыскать здесь автозагрузку несколько проблематично, так как слева отображается очень обширное дерево. Стоит проверить две основные графы:
Иногда при использовании этого или одного из предыдущих методов возникают проблемы, так как папки, вроде Programs, могут оказаться скрытыми. Чтобы решить эту задачу, придется поработать с конфигурацией. В графе «Вид» можно отыскать дополнительные параметры, где необходимо будет отметить флажком «Показывать скрытые файлы».
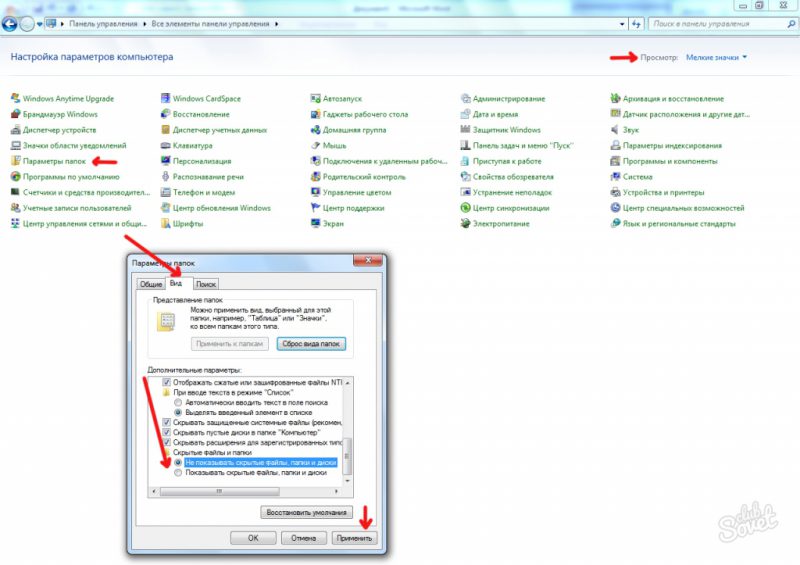
Настройка автозагрузки
Людей интересует, где в Windows 7 находится автозагрузка, если они хотят изменить список имеющихся там программ, в частности – удалить лишние утилиты. В случае с использованием msconfig, будет достаточно снять галочки с того, чтоб предстоит отключить. Лучше не убирать их у антивируса и брандмауэра.
Если в окне появляется слишком большой список, то можно воспользоваться кнопкой «Отключить всё». После этого останется только вручную поставить галочки напротив тех программ, что нужно сохранить в автозагрузке. Примерно так же нужно работать и в редакторе реестра. Нажатие правой кнопкой на название программы предоставит выбор, что предстоит с ней сделать.
Другой эффективный метод работы требует предварительного скачивания программы Ccleaner, которая является абсолютно бесплатной. Помимо настроек автозагрузки, она поможет легко и быстро очистить кэш браузеров, а также удалить разнообразные временные файлы и другой компьютерный мусор.
Для этого выбранный файл выделяют левой клавишей мыши и нажимают на кнопку «Выключить» с правой стороны. Также можно воспользоваться правой клавишей и в выпавшем списке выбрать пункт «Выключить».
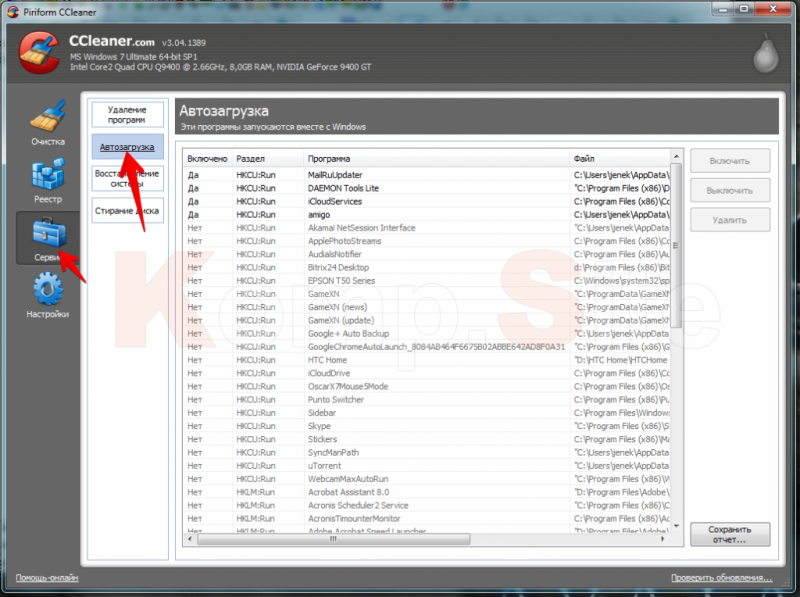
На что стоит обратить внимание?
При установке некоторых программ выскакивает сообщение, спрашивающее, нужно ли включить автозагрузку. Если что-то было установлено таким образом, то нужно зайти в настройки утилиты и изменить этот параметр. Если этого не сделать, то после перезагрузки компьютера файлы вновь окажутся в списке автозагрузки.
Опытные пользователи ПК при просмотре папки msconfig могут обратить внимание на пункт Службы. Здесь находятся системные программы для автозагрузки. Стоит уделить внимание файлам вроде Updater Service, так как они не являются обязательными для нормальной работы компьютера.
Источник
Как найти, открыть и настроить автозагрузку в Windows 7
Автозапуск в Windows 7 позволяет многочисленным приложениям загружаться вместе с самой операционной системой в фоновом режиме. С одной стороны, это полезный инструмент, когда речь идет о защите системы в автоматическом режиме, к примеру, автозапуск антивирусного ПО. С другой стороны, многие установленные приложения сами добавляют себя в автозагрузку без ведома пользователя, тем самым расходуя аппаратные ресурсы компьютера и замедляя его. О том, где находится автозагрузка в Windows 7, что должно быть в ней, что можно отключить и как вручную добавить необходимую программу или файл – далее.
Как открыть и настроить автозагрузку в Windows 7
Итак, где же посмотреть, какие программы входят в список автозагрузки Windows 7? Для этого необходимо войти в раздел «Настройка системы», для открытия которого существует определенная команда. Нажмите сочетание клавиш Win+R и в поле ввода команд введите команду «msconfig».

Далее перейдите в одноименную вкладку «Автозагрузка». Именно тут отображается весь список приложений, которые запускаются вместе с операционной системой. Перед тем, как отключить автозагрузку программ убедитесь, стоит ли это делать, для того или иного приложения.

После того, как настройка автозагрузки будет произведена, перезагрузите компьютер, чтобы выполненные действия вступили в силу.
Где находится папка «Автозагрузка»?
Итак, с помощью команды «msconfig» получилось зайти в автозагрузку и изменить условия запуска для некоторых приложений. Но как добавить в автозагрузку файл или программу, если в их собственных настройках данной функции нет? К примеру, необходимо, чтобы при запуске Windows автоматически загружался, какой-нибудь текстовый файл или что-либо другое. Для этого его нужно поместить в папку автозапуска. Но где она находиться в Windows 7 и как ее найти? Тут также нет никаких сложностей. Заходим в меню «Пуск» и открываем раздел «Все программы». Далее находим папку «Автозагрузка». К сожалению, открыть ее таким способом не получится, можно лишь ознакомиться с тем, что она содержит и, при желании, почистить ее содержимое.

Чтобы попасть в директорию ее размещения в Windows 7 и войти в нее нужно узнать путь к ней. Для этого, нажав правой клавишей мыши по ней, вызовите контекстное меню, где будет доступен пункт «Свойства». Откройте его и в графе «Расположение» скопируйте путь в буфер обмена.

Как правило, он имеет вид — C:UsersИмя компьютераAppDataRoamingMicrosoftWindowsStart MenuPrograms.
После открываем «Мой компьютер» и вставляем скопированный путь в адресную строку, как это показано на скриншоте ниже и нажимаем «Enter».

Далее открываем искомую папку.

Ознакамливаемся с ее содержимым и, при необходимости вносим свои коррективы — удаляем или добавляем новые приложения или файлы.

Обратите внимание: в нашем случае папка «Автозагрузка» содержит только лишь одну программу, в отличие от выше описанного способа через команду «msconfig». При этом, стоит отметить, что в папке размещен не исполнительный файл, а ярлык приложения.
Исходя из этого, если необходимо отключить какое-либо приложение, не отображенное в папке, но в действительности загружаемое вместе с Windows 7, то воспользуйтесь вышеописанной командой «msconfig» или альтернативным ПО, описанным ниже. Кроме этого для автоматической загрузки какого-либо другого приложения или файла, не входящего в список автозапуска, просто разместите в данную папку их ярлыки.
Настройка автозагрузки с помощью альтернативного ПО
Для того, чтобы убрать автозагрузку программ, напрасно потребляющих ресурсы компьютера, можно воспользоваться сторонним ПО, коих сегодня предостаточно. Одним из таких приложений, предоставляющих подобный функционал, является утилита Uninstall Tool. Основной ее задачей является полное удаление приложений с компьютера с чисткой реестра, но с ее помощью так же можно проверить, очистить или включить автозагрузку для приложений загружаемых вместе с операционной системой.
Запускаем программу и переходим во вкладку «Автозапуск». Здесь отображен полный перечень программного обеспечения, который можно включить или удалить из автозагрузки Windows.

Кроме этого, Uninstall Tool может похвастаться тем, что с ее помощью можно поставить любую программу в автозагрузку windows 7, не имеющей в своих настройках подобной функции. Для этого нажимаем на кнопку «Добавить новую программу», расположенную в нижнем левом углу, и выбираем исполнительный файл с расширением «.exe» нужного приложения.

Обратите внимание: к сожалению, с помощью программы нет возможности поставить в автозагрузку отдельные файлы (текстовые, графический и т.д), как это делается ручным методом, описанным выше.
После произведенных действий перезагружаем компьютер, чтобы выполненные настройки вступили в силу.
Update: Спасибо I.CaR Soft, за то что написал дополнение в комментариях:
Перейти в папку автозагрузки можно еще одним способом. Откройте окно «Выполнить» Win+R, введите команду «shell:startup» и нажмите Enter. Так вы попадете сразу в папку «Автозагрузка».
Источник
Про папку
Папка автозагрузки появилась ещё в версии Windows 95 и позволяет пользователю, а иногда и без его ведома, запускать программы одновременно с запуском системы. Иногда это удобно, если речь идёт о действительно нужных программах и утилитах, иногда бесконтрольное их количество засоряет и утяжеляет запуск системы донельзя. Часто папка автозагрузки используется встроенным в Windows поисковиком с одноимённым названием – Windows Explorer (с интернет-браузером от Microsoft Internet Explorer-oм не путать). Таким образом, чтобы заставить программу запускаться вместе с Windows, достаточно расположить ярлык от программы простым перетаскиванием мыши этого ярлыка в папку автозагрузки.
В разных версиях операционных систем путь к папке также различный. Начнём с систем посовременнее. Для конкретного пользователя папку в операционных системах Windows 7 и 8 можно найти по пути
Где %username% – имя конкретного пользователя, то есть зашедшего под определённой учётной записью. Таким образом, если моя учётная запись названа 1, то у меня путь выглядит вот так

Ещё проще посмотреть на содержимое папки автозагрузки и отредактировать его содержимое, это пройти по пути
Пуск – Все программы – Автозагрузка.
Щёлкните правой кнопкой мыши на Свойства и выберите в появившемся меню вкладку Расположение. Щёлкните Найти папку.

Обратите внимание, что в строке Windows Explorer сейчас отображён путь таким, как его видит пользователь:
но при попытке скопировать путь, он меняется на общесистемный. Чтобы быстро попасть в папку, необходимо в строке Найти программы и файлы набрать команду
и при нажатии на кнопки Enter вы окажетесь прямиком в папке автозагрузки.
Если необходимо, чтобы программа запускалась у всех пользователей, которые имеют учётную запись на этом компьютере, то файл нужно будет поместить в другую папку и тоже папку автозагрузки. Вот путь для неё:
Иногда пользователь Windows 8 не всегда может быстро найти папку автозагрузки. Если вы уже привыкли к новому интерфейсу Windows 8, то для быстрого перехода в папку необходимо переместить курсор с низа экрана и щёлкнуть по кнопке Все приложения (All apps)

Запустить командную строку Выполнить (Run)

Нажмите OK и вы окажетесь прямиком в папке автозагрузки пользователя, ведущего настоящий сеанс в Windows.
Папка автозагрузки для Windows XP
Как и в последующих версиях, ваше_имя в пути к папке содержит имя конкретного пользователя системы, то есть в пути
Его необходимо поменять на имя конкретного пользователя. Так, если имя моей учётной записи Admin, то путь у меня так и выглядит:
Источник
Как открыть автозагрузку в Windows 7 или Windows 10
Через некоторое время после установки Windows 7 и Windows 10 многие пользователи сталкиваются с тем, что автозагрузке скапливается большое количество не нужных программ. Эти программы замедляют загрузку операционной системы и создают дополнительные неудобства в работе. В этой статье мы расскажем о том, как открыть автозагрузку Windows 7 или Windows 10 и удалить из автозагрузки эти программы.
Как открыть папку Автозагрузка
В Windows 7 и Windows 10 есть папка «Автозагрузка», которая может использоваться для автоматического запуска программ. Все что нужно сделать, это поместить ярлык программы в эту папку, и программа будет автоматически запускаться при каждой загрузке операционной системе.
В Windows 7 папку «Автозагрузка» можно открыть прямо из меню «Пуск». Для этого нужно открыть меню «Пуск», открыть «Все программы», найти там папку «Автозагрузка», кликнуть по ней правой кнопкой мышки и в появившемся меню выбрать пункт «Открыть».

Если же у вас Windows 10, то вы не найдете папки «Автозагрузка» в меню «Пуск». Но, вы можете открыть ее с помощью меню «Выполнить». Для этого нажмите комбинацию клавиш Windows-R и введите в открывшееся меню команду %APPDATA%MicrosoftWindowsStart MenuProgramsStartup.

Так или иначе вы откроете папку «Автозагрузка».

Для того чтобы добавить программу в автозагрузку просто скопируйте ярлык программы в эту папку. Если же вам нужно наоборот убрать программу из автозагрузки, то просто удаляете ярлык этой программы из папки.
Как открыть другие источники автозагрузки
Как вы возможно знаете, в операционной системе Windows предусмотрены разные способы добавления программы в автозагрузку. И папка «Автозагрузка» — это лишь один из вариантов.
Если вы пользуетесь Windows 7, то вы можете открыть другие источники автозагрузки с помощью команды MSCONFIG. Для этого нажмите комбинацию клавиш Windows-R и введите команду « MSCONFIG ».

В результате перед вами откроется окно «Конфигурация системы». Для того чтобы открыть автозагрузку перейдите на соответствующую вкладку.

На вкладке «Автозагрузка» вы сможете изучить, какие программы загружаются вместе с операционной системой. Если в автозагрузке этих программ нет необходимости, то вы можете их отключить. Для этого нужно снять соответствующие отметки и нажать на кнопку «Применить».

Нужно отметить, что в Windows 10 не получится открыть автозагрузку с помощью команды «MSCONFIG». В Windows 10 для этого нужно использовать «Диспетчер задач». Чтобы сделать это нужно открыть «Диспетчер задач» любым удобным способом (например, с помощью комбинации клавиш CTRL-SHIFT-ESC) и перейти на вкладку «Автозагрузка». На этой вкладке будет отображаться список программ, которые могут запускаться вместе с Windows 10.

При этом в столбце «Состояние» будет указано, включена или отключена автозагрузка данной программы.

Для того чтобы отключить автозагрузку программы кликните по ней правой кнопкой мышки и выберите «Отключить».

В результате в столбце «Состояние» значение «Включено» изменится на «Отключено» и программа больше не будет загружаться вместе с операционной системой.
Как открыть автозагрузку с помощью сторонних программ
Кроме всего вышеописанного для открытия автозагрузки в Windows 7 и Windows 10 можно использовать сторонние программы. Например, можно воспользоваться бесплатной программой Autoruns. Данная программа анализирует систему и отображает все программы, которые запускаются с операционной системой. Программа Autoruns полностью бесплатна и ее можно скачать с сайта technet.microsoft.com.

Для того чтобы отключить автозагрузку программы с помощью Autoruns, нужно просто снять отметку напротив программы, которая не должна загружаться вместе с операционной системой.
Источник
В этой статье вы узнаете, что такое автозагрузка в Windows 10, где она находится и как настроить автозапуск программ в Windows 10.
Программы, добавленные в автозагрузку, запускаются сразу после включения компьютера. Автозагрузка позволяет оптимизировать рутинные операции (например, запуск Skype или антивируса сразу после включения компьютера) и сэкономить время. В то же время, в процессе работы за компьютером автозагрузка в Windows 10 может забиваться ненужными и даже вредоносными программами, которые будут тормозить систему. Поэтому полезно знать, как удалить программу из автозагрузки.
Содержание
- Редактирование автозагрузки в диспетчере задач
- Добавление программы в автозагрузку Windows 10
- Добавление программы в автозагрузку через папку
- Редактирование автозагрузки Windows 10 через реестр
- Настройка запуска программ в планировщике заданий Windows 10
- Видео как добавить программу в автозагрузку Windows
Редактирование автозагрузки в диспетчере задач
В первую очередь необходимо ознакомится со списком автозагрузки в диспетчере задач. Для того, чтобы открыть окно автозагрузки в диспетчере задач в Windows 10 нажмите правой кнопкой по меню «Пуск» и выберите «Диспетчер задач».

Если вы до этого не заходили в диспетчер задач, то он откроется в сокращенном виде. Для того, чтобы отобразить его полноценный вид нажмите кнопку «Подробнее».

В расширенном режиме диспетчера задач перейдите на закладку «Автозагрузка».

Совет: также, вы можете открыть диспетчер задач комбинацией клавиш Ctrl+Shift+Esc.
В открывшейся закладке Автозагрузка в диспетчере задач вы можете просмотреть список всех программ, находящихся в автозагрузке (данные берутся из реестра и из служебной папки «Автозагрузка»), их влияние на скорость загрузки Windows 10 и состояние запуска (включен или отключен автоматический запуск этих программ).
Состояние отключено или включено. Программы, настроенные на запуск сразу после старта Windows 10 имеют статус «включено». Соответственно, те программы, которые не должны стартовать сразу после запуска имеют состояние «отключено».
Влияние на скорость загрузки бывает низким и высоким. Столбец позволяет понять, насколько автозапуск программы влияет на скорость загрузки операционной системы. Если программа отбирает много ресурсов при старте Windows, то её автозагрузку лучше отключить.
При нажатии правой кнопкой на название программы вы можете:
- отключить автозапуск программ в Windows 10;
- открыть расположение программы;
- поискать данные о программе в Интернете;
- посмотреть свойства файла запуска программы.

Добавление программы в автозагрузку Windows 10
Есть три способа добавить или удалить программу в автозагрузке — добавление программы (или ярлыка программы) в пользовательскую папку, редактирование реестра или планировщик заданий. Рассмотрим все три способа.
Добавление программы в автозагрузку через папку
Чтобы добавить программу в автозагрузку требуется скопировать ярлык программы, которую вы хотите запускать при старте Windows 10 в служебную папку «Автозагрузка». Где находится папка «Автозагрузка» на компьютере читайте ниже.
Расположение папки автозагрузки Windows 10 для текущего пользователя:
C:Usersимя-пользователяAppDataRoamingMicrosoftWindowsStart MenuProgramsStartup
Расположение папки автозагрузки Windows 10 для всех пользователей компьютера:
C:ProgramDataMicrosoftWindowsStart MenuProgramsStartUp
Также вы можете открыть папку комбинацией клавиш Win+R и выполнив команду shell:startup (см. скриншот ниже).

Теперь скопируйте ярлык нужной программы. На скриншоте я скопировал ярлык Skype.

Чтобы удалить программу из автозагрузки просто удалите его из этой папки.
Редактирование автозагрузки Windows 10 через реестр
Данный способ управления автозагрузкой подходит для более опытных пользователей.
Для начала необходимо открыть редактор реестра. Нажмите правой кнопкой по меню «Пуск» и нажмите «Выполнить».

Совет: вы можете открыть диалоговое меню «Выполнить» комбинацией клавиш Win+R.
В открывшемся окне наберите команду regedit и нажмите ОК.

За автоматический запуск программ в Windows 10 отвечают две ветки реестра:
- HKEY_CURRENT_USERSoftwareMicrosoftWindowsCurrentVersionRun — для текущего пользователя компьютера;
- HKEY_LOCAL_MACHINESoftwareMicrosoftWindowsCurrentVersionRun — для всех пользователей компьютера.
В открывшемся редакторе реестра перейдём в ветку, отвечающую за автозагрузку текущего пользователя.

В правой части окна выведен список программ, которые на данный момент находятся в автозагрузке Windows 10. Нажав правой кнопкой вы можете отредактировать параметры запуска программы, например, изменить системный путь до исполняемого файла. Также при нажатии правой кнопкой по программе вы можете удалить её из списка.
Для добавления программы в автозагрузку через редактор реестра кликните правой кнопкой мыши на пустом месте в правой части экрана и нажмите «создать» — «строковой параметр». Введите любое имя параметры, например, название запускаемой программы и укажите путь до исполняемого файла.
В примере на картинке ниже я добавил строковой параметр с названием «блокнот» и путь до исполняемого файла блокнота c:Windowsnotepad.exe.

Таким образом можно добавить любую программу в автозагрузку Windows 10 через редактор реестра.
Настройка запуска программ в планировщике заданий Windows 10
Для того чтобы открыть планировщик заданий Windows 10 нажмите на меню «Пуск» и начните набирать «планировщик заданий» как показано на скриншоте ниже. Кликните по программе, когда она появится в списке найденных.

Совет: вы можете запустить планировщик заданий комбинацией клавиш Win+R, набрав команду taskschd.msc в открывшемся окне и нажав кнопку ОК.
В открывшемся окне планировщика заданий в разделе «библиотека планировщика заданий» вы можете увидеть список приложений и расписание их запуска.

Как правило, здесь располагаются команды обновлений различных программ, например, Adobe Flash Player. Но, здесь также может располагаться и команды для запуска программ при старте компьютера.
Внимательно просмотрите программы в данном списке. Возможно, вы захотите удалить какие-то задачи.
Чтобы программа автоматически запускалась после запуска компьютера в планировщике заданий нажмите кнопку «Создать задачу».

В открывшемся окне укажите название задачи, например, «запуск блокнота при старте Windows».

Далее, перейдите на вкладку «триггеры» и укажите «запускать при запуске». Таким образом, программа, которую мы укажем, будет стартовать при запуске Windows.

Осталось только указать, какую программу запускать при запуске. Перейдите на вкладку «Действия» и нажмите «Создать». Нажмите кнопку «обзор» и выберите необходимую программу. На картинке ниже в моём примере я указал программу «блокнот». После этого нажмите два раза кнопку «ОК».

Таким образом вы добавили новую задачу в планировщике заданий, которая запускает программу при запуске Windows 10.
Видео как добавить программу в автозагрузку Windows
Предлагаем вам посмотреть несколько обучающих видео, в которых подробно показано, как добавить программу в автозагрузку.
Всем привет! Сегодня мы разберем с вами очень важную тему – управление автозагрузкой в Windows. К сожалению у большинства пользователей не получается ответить на простейший вопрос: где находится автозагрузка в Windows 10? Это не потому что знаний недостаточно, виной всему смена привычного расположения, которое оставалось неизменно много лет подряд (если не десятилетий).
🔥 Лучшее в телеграм: Где находится автозагрузка в Windows 10… Присоединиться!

Так почему же так важна автозагрузка в Windows? – При долгосрочном использовании компьютера вы наверняка устанавливаете множество различных приложений, которыми пользуетесь достаточно редко… а некоторые из них упорно стартуют вместе с запуском операционной системы и могут значительно снизить производительность вашего компьютера. В данном руководстве я опишу способы управления автозагрузкой (например исключения программы из автозапуска) или как добавить в список автозапуска свое приложение.
Содержание
- Контроль автозапуска программ в Windows
- Как зайти в автозагрузку Windows 10
- Автозагрузка Windows 10 (версия выше 1803 / МАЙ 2018)
- Папка автозагрузки в Windows 10
- Папка с автозагрузкой для конкретного пользователя
- Папка с автозагрузкой для всех пользователей системы
- Почему важно знать где находится автозагрузка в Windows 10
Контроль автозапуска программ в Windows
Если мы говорим про автозагрузку, то следует различать несколько ее видов. Существует, так сказать встроенная возможность приложения запускаться самому, а есть пользовательские (обычные ярлычки в папке с автозагрузкой). Следовательно если вы хотите добавить или убрать приложение из автозапуска, нужно проверить эту возможность в двух местах (но использовать только один из вариантов)
Как зайти в автозагрузку Windows 10
Как это происходило в Windows 7? – мы набирали в окне “Выполнить” команду msconfig и нам оставалось только перейти на вкладку “Автозагрузка”. В случае с Windows 10 вас ждет обломинго – вкладка на месте, а функционал переехал в другое место… теперь управление автозагрузкой находится в диспетчере задач (что вполне логично)

В Windows 10 или Windows 8.1 для отключения или управления автозагрузкой необходимо открыть “Диспетчер задач” и перейти на вкладку “Автозагрузка”. Здесь вы можете просмотреть список программ и менять настройки автозапуска программ кликнув по ней правой кнопкой мыши.

Не так давно в заметке о способах узнать модель материнской платы я упомянул возможность определить модельку используя командную строку. В случае с автозагрузкой все аналогично – при помощи командной строки можно проследить кто и откуда подгружается при старте операционной системе (очень полезная информация на самом деле)
Для этого откройте командную строку (если не знаете как – то прочтите 10 способов открыть командную строку в Windows 10). Введите wmic и нажмите Enter. Затем введите команды startup и нажмите еще раз Enter.

Отобразится подробная информация со списком программ, которые автоматически запускаются при включении компьютера и загрузке Windows.
Автозагрузка Windows 10 (версия выше 1803 / МАЙ 2018)
Если вы уже обновились до Windows 10 Spring Creator Updates v1803… то можете использовать еще один инструмент системы для управления автозагрузкой программ. Откройте меню “Пуск” и перейдите в “Настройки”. Нас интересует пункт “Приложения” > “Автозагрузка”. С правой стороны вы найдете приложения, которые запускаются при входе в систему. Напротив каждого из них присутствует переключалка, которая и отвечает за старт программы вместе с компьютером.

Очень удобны подсказки системы, которые помогаю определить причину медленного запуска Windows (если у вас присутствуют приложения с высоким влиянием на загрузку – обязательно проверьте их, действительно ли они вам нужны)
Папка автозагрузки в Windows 10
В Windows 10 можно задать параметры автозапуска как для компьютера целиком (например запуск антивируса у всех пользователей) или же старт программы у конкретного юзера (например, я хочу чтобы у меня при запуске запускался Google Chrome – а другие пользователи этого компьютера такого желания не имеют). Исходя из ваших задач выберите наиболее подходящий вариант для вас.
Папка с автозагрузкой для конкретного пользователя
Папка с автозагрузкой конкретного пользователя в Windows 10/8 находится по адресу (где Имя_пользователя необходимо поменять на свои)
C:UsersИмя_пользователяAppDataRoamingMicrosoftWindowsStart MenuProgramsStartup
Для быстрого открытия папки откройте “Пуск” > “Выполнить”, введите команду shell:startup и нажмите Enter на клавиатуре – откроется необходимая папка.

Команду shell:startup можно вводить прямо в окно проводника Windows – нажмете Enter и попадете в нужную вам папку
Папка с автозагрузкой для всех пользователей системы
Папка с автозапуском для всех пользователей Windows 10 находится по адресу:
C:ProgramDataMicrosoftWindowsStart MenuProgramsStartUp
В меню “Пуск” откройте “Выполнить” и введите команду shell:common startup и нажмите ОК. Таким образом вы перейдете в нужную вам папку. Останется только перенести туда ярлыки программ, которые необходимо запускать при включении компьютера.

Команду shell:common startup можно вводить прямо в окно проводника Windows – нажмете Enter и попадете в нужную вам папку
Почему важно знать где находится автозагрузка в Windows 10
Никто не застрахован от различных вредоносных программ, поэтому автозагрузка нужна не только в случае если ваш компьютер тормозит… это будет полезно, если с запуском компьютера запускается сайт казино или другой рекламой. Конечно, бывает что такие вредители прячутся достаточно хорошо и без тщательного анализа нам просто не обойтись – но это отдельная тема, достойная отдельной заметки.
