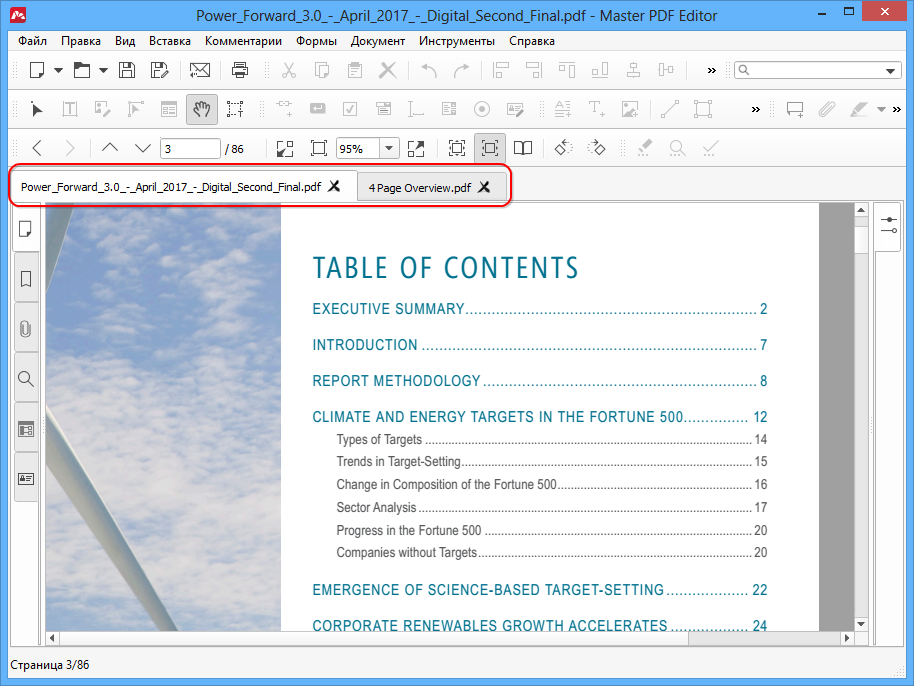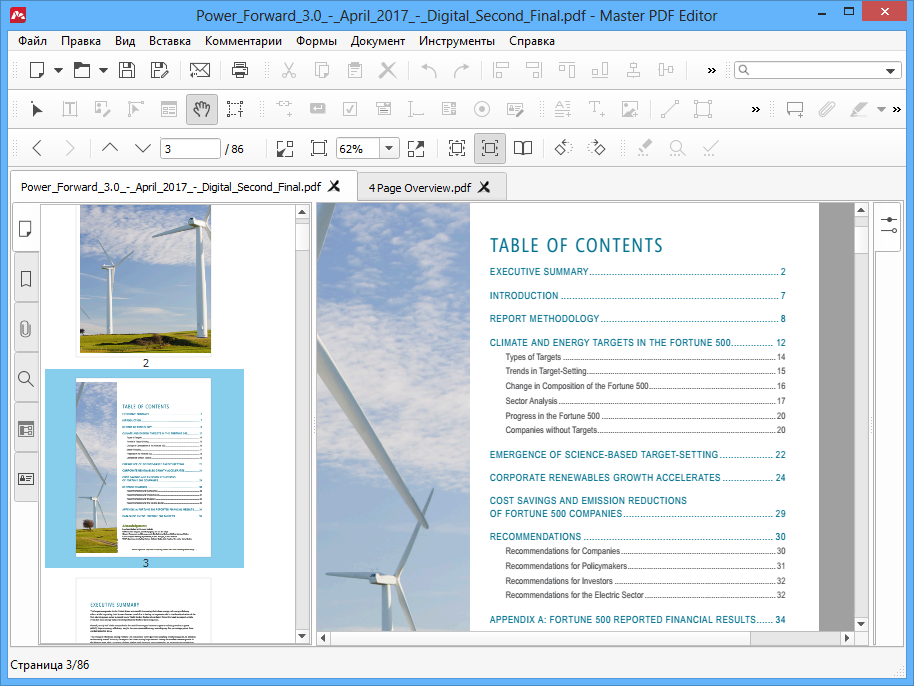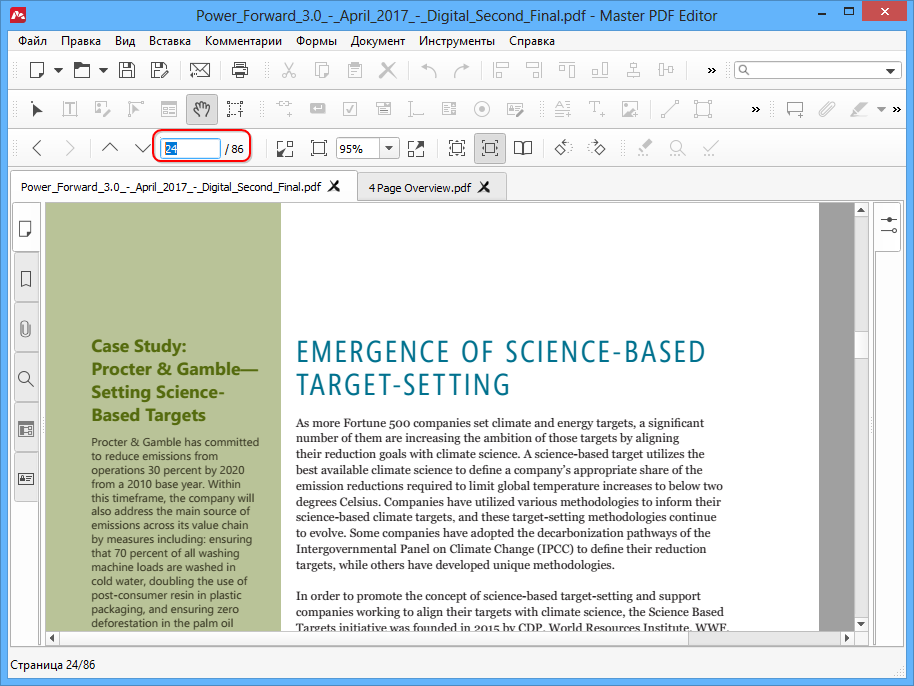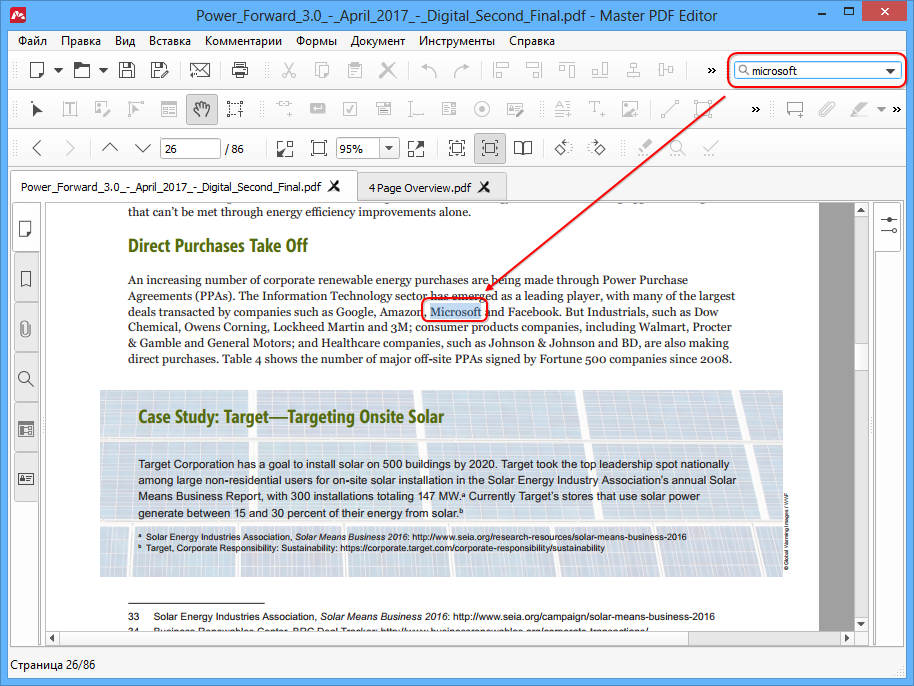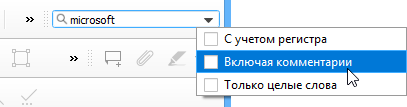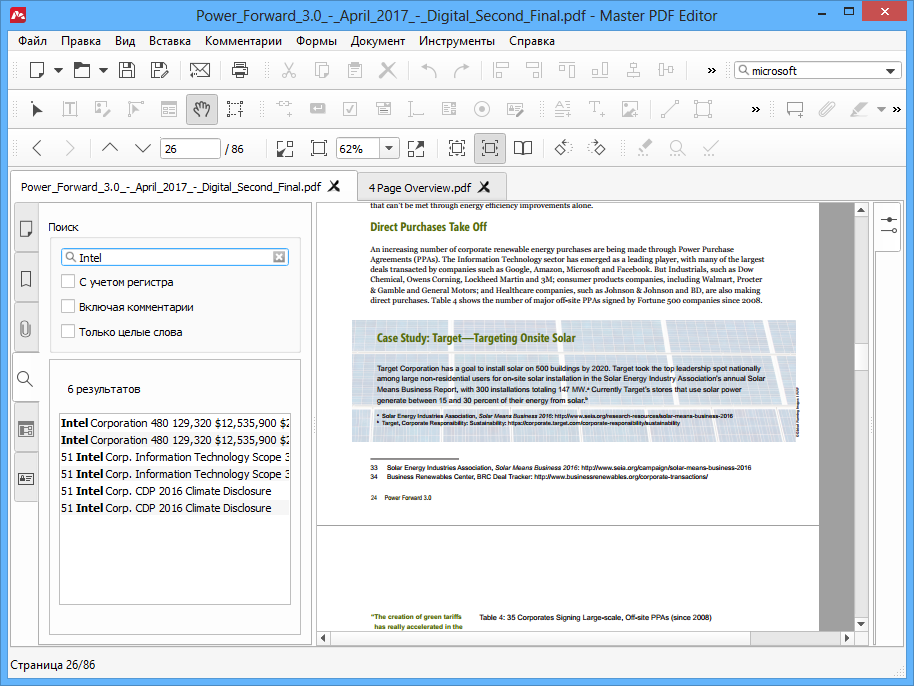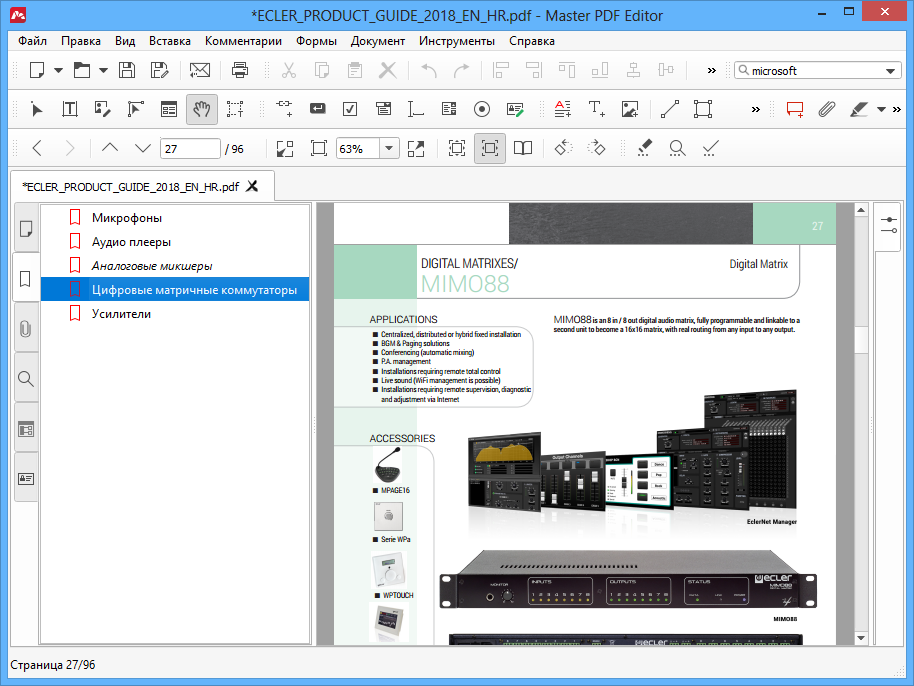- Руководство пользователя Acrobat
- Введение в Acrobat
- Доступ к Acrobat с настольных компьютеров, мобильных устройств и интернета
- Новые возможности Acrobat
- Комбинации клавиш
- Системные требования
- Рабочее пространство
- Основные сведения о рабочем пространстве
- Открытие и просмотр файлов PDF
- Открытие документов PDF
- Навигация по страницам документа PDF
- Просмотр установок PDF
- Настройка режимов просмотра PDF
- Включение предварительного просмотра эскизов файлов PDF
- Отображать PDF в браузере
- Работа с учетными записями облачного хранилища в Интернете
- Доступ к файлам из Box
- Доступ к файлам из Dropbox
- Доступ к файлам из OneDrive
- Доступ к файлам из SharePoint
- Доступ к файлам из Google Диска
- Acrobat и macOS
- Уведомления Acrobat
- Сетки, направляющие и измерения в PDF
- Использование азиатского текста, кириллицы и текста слева направо в документах PDF
- Создание документов PDF
- Обзор процедуры создания документов PDF
- Создание файлов PDF в Acrobat
- Создание документов PDF с помощью PDFMaker
- Использование принтера Adobe PDF
- Преобразование веб-страниц в PDF
- Создание файлов PDF с помощью Acrobat Distiller
- Настройки преобразования Adobe PDF
- Шрифты PDF
- Редактирование документов PDF
- Редактирование текста в документах PDF
- Редактирование изображений и объектов в документе PDF
- Поворот, перемещение, удаление и изменение нумерации страниц PDF
- Редактирование отсканированных документов PDF
- Улучшение фотографий документов, снятых на камеру мобильного устройства
- Оптимизация документов PDF
- Свойства документов PDF и метаданные
- Ссылки и вложенные файлы в PDF
- Слои документов PDF
- Миниатюры страниц и закладки в документах PDF
- Мастер операций (Acrobat Pro)
- Файлы PDF, преобразованные в веб-страницы
- Настройка документов PDF для использования в презентации
- Статьи PDF
- Геопространственные файлы PDF
- Применение операций и сценариев к файлам PDF
- Изменение шрифта по умолчанию для добавления текста
- Удаление страниц из документов PDF
- Сканирование и распознавание текста
- Сканирование документов в формат PDF
- Улучшение фотографий документов
- Устранение неполадок сканера при использовании Acrobat для сканирования
- Формы
- Основные положения для работы с формами PDF
- Создание форм с нуля в Acrobat
- Создание и рассылка форм PDF
- Заполнение форм PDF
- Свойства полей форм PDF
- Заполнение и подписание форм PDF
- Настройка кнопок для выполнения действий в формах PDF
- Публикация интерактивных веб-форм PDF
- Основные положения для работы с полями форм PDF
- Поля форм PDF для штрих-кода
- Сбор данных формы PDF и управление ими
- Инспектор форм
- Помощь с формами PDF
- Отправка форм PDF получателям с использованием эл. почты или внутреннего сервера
- Объединение файлов
- Объединение или слияние файлов в один файл PDF
- Поворот, перемещение, удаление и перенумерация страниц PDF
- Добавление верхних и нижних колонтитулов, а также нумерации Бейтса в документы PDF
- Обрезка страниц PDF
- Добавление водяных знаков в документы PDF
- Добавление фона в документы PDF
- Работа с файлами, входящими в портфолио PDF
- Публикация портфолио PDF и предоставление совместного доступа
- Обзор портфолио PDF
- Создание и настройка портфолио PDF
- Общий доступ, редактирование и комментирование
- Предоставление общего доступа к документам PDF и их отслеживание онлайн
- Пометка текста при редактировании
- Подготовка к редактированию документа PDF
- Запуск процесса редактирования файлов PDF
- Размещение совместных рецензий на сайтах SharePoint или Office 365
- Участие в редактировании документа PDF
- Добавление комментариев в документы PDF
- Добавление штампа в файл PDF
- Процессы утверждения
- Управление комментариями | просмотр, добавление ответа, печать
- Импорт и экспорт комментариев
- Отслеживание редактирования PDF и управление им
- Сохранение и экспорт документов PDF
- Сохранение PDF
- Преобразование файлов PDF в формат Word
- Преобразование документа PDF в файл JPG
- Преобразование и экспорт документов PDF в файлы других форматов
- Параметры форматирования файлов для экспорта в PDF
- Повторное использование содержимого PDF
- Защита
- Повышенный уровень защиты документов PDF
- Защита документов PDF с помощью паролей
- Управление цифровыми удостоверениями
- Защита документов PDF с помощью сертификатов
- Открытие защищенных документов PDF
- Удаление конфиденциальных данных из документов PDF
- Установка политик безопасности файлов PDF
- Выбор метода защиты для документов PDF
- Предупреждения безопасности при открытии документов PDF
- Защита файлов PDF с Adobe Experience Manager
- Функция защищенного просмотра PDF-документов
- Обзор функций защиты в программе Acrobat и файлах PDF
- Язык JavaScript в файлах PDF, представляющий угрозу безопасности
- Вложения как угроза безопасности
- Разрешить или заблокировать ссылки в PDF-файлах
- Электронные подписи
- Подписание документов PDF
- Съемка подписи на мобильное устройство и использование ее в любых приложениях
- Отправка документов на электронные подписи
- О подписях сертификатов
- Подписи на основе сертификата
- Подтверждение цифровых подписей
- Доверенный список, утвержденный Adobe
- Управление доверенными лицами
- Печать
- Основные задачи печати файлов PDF
- Печать брошюр и портфолио в формате PDF
- Дополнительные настройки печати PDF
- Печать в PDF
- Печать цветных документов PDF (Acrobat Pro)
- Печать файлов PDF с помощью заказных размеров
- Расширенный доступ, теги и перекомпоновка
- Создание и проверка средств расширенного доступа к документам PDF
- Возможности расширенного доступа в файлах PDF
- Инструмент «Порядок чтения» в PDF
- Чтение документов PDF при помощи возможностей расширенного доступа и перекомпоновки
- Редактирование структуры документа на панелях «Содержимое» и «Теги»
- Создание документов PDF с расширенным доступом
- Поиск и индексация
- Индексирование файлов PDF
- Поиск в документах PDF
- 3D-модели и мультимедиа
- Добавление аудио, видео и интерактивных объектов в файлы PDF
- Добавление 3D-моделей в файлы PDF (Acrobat Pro)
- Отображение 3D-моделей в файлах PDF
- Взаимодействие с 3D-моделями
- Измерение 3D-объектов в файлах PDF
- Настройка 3D-видов в файлах PDF
- Включение 3D-содержимого в документе PDF
- Добавление мультимедийного контента в документы PDF
- Добавление комментариев для 3D-макетов в файлах PDF
- Воспроизведение видео-, аудио- и мультимедийных форматов в файлах PDF
- Добавление комментариев в видеоролики
- Инструменты для допечатной подготовки (Acrobat Pro)
- Обзор инструментов для допечатной подготовки
- Типографские метки и тонкие линии
- Просмотр цветоделения
- Обработка прозрачности
- Преобразование цветов и управление красками
- Цветовой треппинг
- Предпечатная проверка (Acrobat Pro)
- Файлы, совместимые с PDF/X-, PDF/A- и PDF/E
- Профили предпечатной проверки
- Расширенная предпечатная проверка
- Отчеты предпечатной проверки
- Просмотр результатов предпечатной проверки, объектов и ресурсов
- Методы вывода в PDF
- Исправление проблемных областей с помощью инструмента «Предпечатная проверка»
- Автоматизация процедуры анализа документов с помощью дроплетов или операций предпечатной проверки
- Анализ документов с помощью инструмента «Предпечатная проверка»
- Дополнительная проверка с помощью инструмента «Предпечатная проверка»
- Библиотеки предпечатной проверки
- Предпечатные переменные
- Управление цветом
- Обеспечение согласованности цветов
- Настройки цветов
- Управление цветом документов
- Работа с цветовыми профилями
- Основы управления цветом
Открытие страниц в документе PDF
Просматривая документ PDF, вы можете перемещаться по его страницам, просматривать различные части страниц и менять масштаб отображения. Существует много способов навигации, ниже описаны наиболее часто применяемые.
Следующая и предыдущая страницы:
Кнопки Следующая страница и Предыдущая страница
отображаются на панели инструментов Навигация по страницам. Следующее за ними текстовое поле также допускает взаимодействие с пользователем, при введении в него номера страницы и нажатии клавиши «Ввод» выполняется переход к указанной странице.
Полосы прокрутки.
Если документ не входит в область отображения целиком, справа и снизу в окне документа появляются вертикальная и горизонтальная полосы прокрутки. Для просмотра других страниц или областей страницы нажмите стрелки или потяните.
Панель инструментов «Выбор и увеличение».
Эта панель инструментов содержит кнопки и элементы управления, предназначенные для изменения масштаба страницы.
Панель «Миниатюры страниц».
При нажатии кнопки Миниатюры страниц в левой части рабочей области (в области навигации) открывается панель Миниатюры страниц, которая содержит изображения миниатюр каждой страницы. Чтобы открыть страницу на панели документа, нажмите миниатюру страницы.
Если эти элементы не отображаются, выберите «Просмотр» > «Показать/Скрыть» > «Элементы панели инструментов» > «Сброс панели инструментов».
Постраничное перелистывание документа
Существует множество способов перелистывания страниц в документе PDF. Многие пользователи выполняют это действие кнопками на панели инструментов Навигация по страницам, но можно также пользоваться клавишами стрелок, полосами прокрутки и другими функциями навигации в многостраничном документе PDF.
Панель инструментов Навигация по страницам по умолчанию открыта. В ней содержатся наиболее часто используемые инструменты: Показать следующую страницу , Показать предыдущую страницу»
и «Номер страницы». Панель инструментов Навигация по страницам можно, как и любую другую панель инструментов, скрыть или отобразить, выбрав команду «Панели инструментов» в меню «Просмотр». На панели Навигация по страницам можно отобразить дополнительные инструменты, нажав правой кнопкой мыши и выбрав конкретный инструмент, «Показать все инструменты» или Дополнительные инструменты (выбрав или сняв выделение с инструментов в открывшемся диалоговом окне).
Перемещение по документу PDF
-
Выполните одно из следующих действий.
-
Нажмите кнопку Предыдущая страница
или Следующая страница
на панели инструментов.
-
Выберите Просмотр > Навигация > [расположение].
-
Выберите Просмотр > Навигация > Перейти к странице, введите номер страницы в диалоговом окне Перейти к странице и нажмите ОК.
-
Нажимайте клавиши «Page Up» и «Page Down» на клавиатуре.
-
Переход на указанную страницу
-
Выполните одно из следующих действий.
-
На экране в режиме Постранично или «Попарно» перетаскивайте вертикальную полосу прокрутки до тех пор, пока страница не будет отображаться в маленьком всплывающем экране.
-
Чтобы заменить страницу, которая в настоящий момент отображается на панели инструментов Навигация по страницам, введите номер страницы и нажмите клавишу Enter.
Если пагинация в документе не совпадает с действительным порядковым номером страницы в файле PDF, последний отображается в круглых скобках сразу после того порядкового номера, который был назначен для страницы на панели инструментов «Навигация по страницам». Так, если указать программе, что нумерация в 18-страничной главе начинается с номера 223, отображаемый для первой по порядку страницы этого файла номер будет выглядеть как «223 (1 из 18)». Логическую нумерацию страниц можно отключить в установках «Вид страницы». См. разделы «Перенумерация страниц» и «Установки для просмотра документов PDF».
-
Переход по закладке
Закладки представляют содержание документа и обычно указывают на его главы и разделы. Закладки отображаются в панели навигации.
A. Кнопка «Закладки» B. Нажмите, чтобы открыть меню параметров C. Раскрытая закладка
-
Нажмите кнопку «Закладки» или выберите «Просмотр» > «Показать/Скрыть»> Области навигации > «Закладки».
-
Чтобы перейти к разделу справки, нажмите закладку. При необходимости разверните или сверните содержимое закладок.
В зависимости от того, каким способом определена закладка, выполняется не переход на определенную страницу, а какое-либо другое действие.
Если список закладок после щелчка исчез, нажмите кнопку «Закладки», чтобы снова отобразить его. Если нужно скрыть кнопку «Закладки» после щелчка закладки, выберите в меню «Параметры» пункт «Скрыть после использования».
Использование миниатюр страниц для перехода на определенные страницы
Миниатюра страниц представляет собой уменьшенное представление страниц документа. Миниатюры на панели Миниатюры страниц позволяют менять режим отображения страниц и перехода между ними. Красная рамка в миниатюре страницы обозначает отображаемую область страницы. Изменяя ее размер, можно менять масштаб просмотра.
-
Для отображения панели Миниатюры страниц нажмите кнопку Миниатюры страниц или выберите Просмотр > Показать/Скрыть > Области навигации > Миниатюры страниц
-
Чтобы перейти на другую страницу, нажмите соответствующую ей миниатюру.
Прокручивает документ PDF с установленной скоростью, перемещаясь по вертикали вниз документа. Если прервать этот процесс при использовании полос прокрутки, перейдя назад или вперед в другое место, автоматическая прокрутка будет продолжена с него. В конце документа PDF автоматическая прокрутка останавливается и не возобновляется до ее повторного включения.
-
Выберите «Просмотр» > Варианты отображения > Автоматическая прокрутка.
-
Нажмите клавишу Esc, чтобы прервать прокрутку.
Прослеживание истории просмотра
Существует возможность поиска ранее просматривавшихся PDF-страниц путем прослеживания их пути просмотра. Следует понимать разницу между предыдущей и следующей страницами и предыдущим и следующим видами.
- Предыдущая и следующая страницы — это две соседние страницы, стоящие до и после текущей страницы.
- Опции «Предыдущий вид» и «Следующий вид» относятся к истории просмотра. Например, если перейти в документе вперед или назад, то в истории просмотра эти шаги записываются с указанием просмотренных страниц в порядке, обратном порядку просмотра.
-
Выберите Просмотр > Навигация > «Предыдущий вид»
.
-
Чтобы продолжить просмотр другой части пути, выполните одно из следующих действий.
-
Повторите шаг 1.
-
Выберите Просмотр > Навигация > Следующий вид
.
На панели инструментов можно отобразить кнопки «Предыдущий вид»
и Следующий вид
. Для этого нажмите правой кнопкой мыши панель Навигация по страницам и выберите их в контекстном меню или нажмите Показать все инструменты.
-
Навигация по ссылкам
Ссылки позволяют перемещаться в другую область текущего документа, на другие документы PDF или веб-сайты. По щелчку на ссылке можно открыть вложенный файл, а также воспроизвести 3D-содержимое, видео и звуковые клипы. Для воспроизведения клипов мультимедиа необходимо наличие соответствующего аппаратного и программного обеспечения.
Создавший документ PDF пользователь определяет способ отображения в нем ссылок.
Если ссылка была создана не при помощи инструмента «Ссылка» в приложении Acrobat, то для ее правильной работы необходимо установить флажок для параметра «Создавать ссылки из URL-адресов» в разделе «Общие».
-
Выберите инструмент «Выделение».
-
Наведите курсор на область ссылки на странице. Курсор сменится на изображение руки с вытянутым указательным пальцем. Когда изображение руки наводится на ссылку, содержащую адрес в сети Интернет, на нем появляется знак плюс (+) или w. Нажмите ссылку.
Документ PDF с вложенными файлами
При открытии документа PDF, содержащего один или несколько вложенных файлов, автоматически отображается панель «Вложения» со списком вложенных файлов. Эти вложенные файлы могут быть открыты для просмотра, изменены и сохранены обратно, если это разрешено автором документа.
Если переместить документ PDF на новое место, то вложенный файл автоматически перемещается вместе с ним.
Потоки материала статьи
Статьи — это дополнительные электронные потоки материала, которые определены автором внутри документа PDF. В процессе чтения читатель перемещается по содержимому документа PDF, пропуская страницы или области страниц, не включенные в статью. Аналогичным образом читатель просматривает обычную газету или журнал, следя за определенной темой и пропуская все остальное. При чтении статьи масштаб страницы изменяется так, чтобы текущая часть статьи заполняла весь экран.
Открытие статьи и навигация по ней
-
Нажмите инструмент «Рука» на панели инструментов Общие инструменты.
-
Чтобы открыть панель «Статьи», выберите Просмотр > Показать/Скрыть > Области навигации > Статьи
Эту панель невозможно открыть при просмотре документа PDF в веб-браузере. В этом случае откройте документ PDF в Acrobat.
-
Для перехода в начало статьи дважды нажмите значок «Статья». Значок меняется на курсор перехода по статье
.
Если панель «Статьи» пуста, это означает, что автор не определил поток материала статьи для данного документа PDF.
-
Выполните одно из следующих действий.
-
Для прокручивания статьи в панели вперед нажмите клавишу «Ввод» или щелкните статью.
-
Для прокручивания статьи на панели назад нажмите «Shift» и щелкните статью или одновременно нажмите «Shift» и «Ввод».
-
Для перехода в начало статьи нажмите «Ctrl» и щелкните ее кнопкой мыши.
-
-
Нажмите еще раз в конце статьи.
Восстанавливается предыдущий вид страницы, а курсор меняется на курсор конца статьи
.
Выход из режима чтения статьи в конце статьи
-
Убедитесь, что выбран инструмент «Рука».
-
Нажмите страницу, удерживая клавиши Shift+Ctrl.
Восстановится предыдущий вид страницы.
Навигация по PDF документу
Master PDF Editor предлагает несколько способов навигации по открытым документам.
- Переключение между открытыми документами
- Миниатюры
- Постраничная навигация
- Навигация по видам
- Поиск
- Закладки
Переключение между документами
Master PDF Editor может открывать сразу несколько PDF документов, и позволяет переключаться между ними.
Все открытые документы отображаются в виде вкладок над областью просмотра.
Щелкните вкладку, чтобы переключиться на соответствующий документ.
Миниатюры
Чтобы отобразить миниатюры страниц, щелкните вкладку Страницы в левой боковой панели:
Откроется боковая панель, содержащая миниатюры страниц. Пролистайте панель до нужной страницы и щелкните ее миниатюру, чтобы открыть страницу в области просмотра.
Постраничная навигация
Чтобы перемещаться между страницами документа, используйте меню Вид > Навигация по страницам, панель инструментов Вид или горячие клавиши.
- Чтобы перейти на одну страницу вверх, нажмите PgDown
- Чтобы перейти на одну страницу вниз, нажмите PgUp
- Чтобы перейти на первую страницу, нажмите Home
- Чтобы перейти на последнюю страницу, нажмите End
Если вам известен точный номер страницы, которая вам нужна, введите этот номер в поле на панели инструментов Вид, затем нажмите клавишу Enter, чтобы перейти к этой странице:
Навигация по видам
Виды в программе Master PDF Editor – это определенные состояния области просмотра, между которыми вы можете переключаться вперед и назад. Это чем-то напоминает кнопки Назад и Вперед в браузере. Когда вы нажимаете кнопку Назад в браузере, вы возвращаетесь на предыдущую просмотренную вами страницу. Точно так же вы можете вернуться к предыдущим видам в открытом PDF документе. Этот инструмент позволяет вам удобно и быстро перемещаться между нужными вам страницами, результатами поиска и разными частями документа без выполнения повторной навигации.
Поиск по документу
В программе есть два способа выполнить поиск по PDF документу:
- Использовать строку поиска на панели инструментов
- Использовать боковую панель Поиск
Строка поиска на панели инструментов
Чтобы выполнить поиск, введите любое ключевое слово в строку поиска на панели инструментов и нажмите Enter.
Чтобы найти следующее вхождение ключевого слова, нажмите F3.
Нажатие на стрелку в строке поиска позволяет задать параметры поиска.
- С учетом регистра – искать ключевое слово с учетом точного регистра символов.
- Включая комментарии – искать ключевое слово как в тексте документа, так и в комментариях.
- Только целые слова – искать ключевое слово как отдельное слово, а не как часть других слов.
Панель поиска
Чтобы открыть панель поиска, щелкните вкладку Поиск на боковой панели или нажмите Ctrl+F. Откроется боковая панель. Введите ключевое слово в строку поиска и нажмите Enter.
В списке результатов поиска, расположенном ниже, вы увидите все фрагменты текста, содержащие указанное ключевое слово. Нажатие на результат поиска откроет соответствующую страницу PDF документа в области просмотра и подсветит ключевое слово в тексте.
Вы можете задать настройки поиска:
- С учетом регистра – искать ключевое слово с учетом точного регистра символов.
- Включая комментарии – искать ключевое слово как в тексте документа, так и в комментариях.
- Только целые слова – искать ключевое слово как отдельное слово, а не как часть других слов.
Навигация с помощью закладок
Закладки позволяют вам мгновенно «перепрыгнуть» в нужное место документа, ранее отмеченное закладкой.
Чтобы перемещаться по документу, используя закладки, щелкните вкладку Закладки на боковой панели. Затем щелкните закладку, к которой хотите перейти.
ПРИМЕЧАНИЕ: переход к закладке восстанавливает не только сохраненную позицию в документе, но также масштаб документа.
Секция Управление закладками описывает, как вы можете добавить, удалить или изменить закладку.
Смотрите также:
Создание и редактирование закладок
Просмотр PDF файлов
СТАС СТЕШЕНКО
Гуру
(3477),
на голосовании
8 лет назад
Файл pdf на 12 тысяч страниц. Открыт через Foxit Reader. Слева было меню, по темам. Что бы перейти например на страницу 7500, такую то тему.
Теперь исчезло. Как вернуть? Спасибо
Дополнен 8 лет назад
Нашел.) дело не в меню.
Add bookmarks. Здесь было)
Голосование за лучший ответ
Adobe Employee
,
Nov 12, 2020
Nov 12, 2020
AnandSri
•
Adobe Employee
,
Nov 12, 2020
Nov 12, 2020
Hi!
I hope you are doing well!!
If you want to restore the Menu bar on a Windows machine, then press the “F9” key from the keyboard.
On Mac, press the combination of: “Command + shift + M”
Let us know if you still experience any issues.
Thanks,
Anand Sri.
Community Expert
,
Dec 20, 2021
Dec 20, 2021
jane-e
•
Community Expert
,
Dec 20, 2021
Dec 20, 2021
@Bernhard22329323q07i wrote:
the document title and ‘min – max – x’ tools disappears all the time.
Is this in all PDFs or just some?
I’m asking because the creator can set the Initial View to hide the toolbar when the document is opened. F9 will bring it back while the file is open, but not when it’s re-opened This can’t be changed in the free Reader.
Jane
Приветствую всех!
Возвращаясь к теме создания PDF-документов, хочу открыть небольшие секреты создания документов с навигацией. Не хотел делиться такими сведениями, ну да ладно, может быть кому-то сильно надо….
Что я подразумеваю под навигацией. Это когда в документе работают все гиперссылки на внешние источники, а также работают все внутренние ссылки.
Так как, чаще всего такие документы делают не для печати, то для большего удобства требуется сделать этакий минисайт: ссылки на главы pdf-книги, то есть должно быть работающее оглавление. Так же, очень удобно, когда имеется возможность вернуться к оглавлению с любой страницы книги или pdf-документа, не терзая судорожно при этом колесо мышки, а просто нажав на кнопку или ссылку “К содержанию”. А еще, желательно, чтобы были “хлебные крошки”. Пусть неактивные, но, по крайней мере, можно было бы понять в каком месте документа находишься.
Ничего особенного в данной технологии нет, я думаю многие знают эти приемы. Но есть нюансы. Итак…
Содержание
- Постановка задач
- Инструменты
- Процесс создания навигации
- Оглавление
- Маленький секрет
- Возврат к оглавлению
- Первое действие
- Второе действие
- Создаем PDF-документ с навигацией
Постановка задач
Требуется сделать PDF-документ или PDF-книгу так, чтобы в ней была удобная навигация. А именно:
- Оглавление
- Возврат к оглавлению
Задачи довольно элементарные, когда знаешь принцип и есть соответствующие инструменты под рукой.
Инструменты
Во-первых, и в основных, для создания пдф-файлов, с работающими в них ссылках, требуется всего одна программа, а именно Microsoft Word. С помощью нее можно делать практически любые pdf-документы. Все зависит от версии и некоторого терпения. Но желательно, Word версии не ниже 2010, а еще лучше 2013. Благо стоит она сегодня, сущие копейки, где-то в районе 250 рублей полный пакет программ Microsoft Office.
Во-вторых, опять Word, но версии 2007. Как бы не смешно это звучало, но нужно именно два разных Word. Чуть позже объясню, почему так…
Если денег жалко, то можно использовать Open Office или подобный пакет программ. Кстати, в данном бесплатном пакете отличный инструментарий для создания pdf-файлов. Прямо-таки, комбайн.
Имейте в ввиду, если используете для создания pdf-документов Open Office, то требуется изначально верстать документ в данном бесплатном приложении. Можно и из Word готовый документ перекинуть, но все сделанное ранее форматирование может “поплыть”.
Еще можно использовать Adobe Acrobat Pro, но это уже из области бессмысленно потраченных денег. Хотя можно и его использовать, расставляя ссылки вручную.
Процесс создания навигации
Допустим, имеется некий документ. Для примера, взял свою же статью про яндексдиск, просто собрал ее в Word.
Оглавление
Я уже писал в статье про книги с перелистыванием, что для создания правильного документа требуется использовать заголовки стилей. Как говорится, “повторенье — мать ученья”, так что не не надо плеваться в мою сторону. Я быстро пробегусь по процессу автоматической сборки оглавления и открою один маленький секрет для работающих ссылок.
Самое главное — это использование заголовков, все остальное делается в три щелчка мыши.
Устанавливаем курсор в нужном месте страницы или на отдельной странице, как у меня. Заходим на вкладку ССЫЛКИ и нажимаем кнопку ОГЛАВЛЕНИЕ. В выпавшем меню выбираем “Автособираемое оглавление 1”.
Оглавление готово. В получившемся оглавлении должны работать ссылки. Это важно.
Проверить работоспособность ссылок можно наведя курсор на пункт оглавления. удерживая Ctrl. Рука появилась? Значит ссылка работает, можете нажать и вас “перекинет” к нужному пункту содержания.
Маленький секрет
По сути, все эти переходы в Word реализованы с помощью гиперссылок. Да-да, как на обыкновенной интернет-страничке. А потому, если ссылки в оглавлении вдруг не работают, то идем Ссылки –> Оглавление –> Настраиваемое оглавление.
В открывшемся окне установите галочку “Гиперссылки вместо номеров страниц”. Вот теперь, у нас не просто номера страниц, а ссылки. Как правило данная опция установлена по умолчанию, но вдруг…
Возврат к оглавлению
Ну что ж, оглавление есть, делаем возврат к нему с каждой страницы документа. Процесс не сложный и занимает, буквально пять минут. Это при наличие Word 2013, если у вас ниже версия, то там по-другому надо будет делать. Но об этом, чуть позже…
Итак, делаем возврат к оглавлению.
Первое действие
Для начала, вернемся к готовому Оглавлению и сделаем закладочку, говоря языком HTML, сделаем правильный анкор (якорь). Это нужно для того, чтобы программа понимала куда ей возвращаться.
Выделяем нужное слово, в моем случае – это слово “Оглавление”. Заходим во вкладку Вставка – Ссылки – Закладки.
Даем название закладке. Например, “Содержание”
Нажимаем кнопку Добавить. Если смотреть документ в режиме отображения скрытых знаков, то у вас в выделенном слове появятся квадратные скобки.
Есть, закладка. Приступаем к следующему действию…
Второе действие
Делаем возвратную ссылку. Для этого будем использовать колонтитулы.
Колонтитулы — это такие отступы на листе: сверху, снизу, справа и слева. Поля страницы. Их можно использовать, да и используют, для размещения различной информации (номера страниц, сноски, примечания и тому подобного).
Заходим на вкладку Вставить – Нижний(Верхний) колонтитул – Изменить нижний (верхний) колонтитул. Или можно просто двойным щелчком мыши по нижней части страницы открыть колонтитул.
Пишем слово для возврата, например, “К содержанию” и добавляем гиперссылку на нашу закладку.
Нажимаем Ок и готово. Получили обратную ссылку к оглавлению.
Здесь все элементарно, ничем не отличается от того процесса, что я описывал в вот в этой статье. Меню Файл – Экспорт – Создать документ PDF. Даем название файла и сохраняем.
Смотрим, что получилось. Вот файл, можете сами убедиться, что все ссылки работают.
Еще раз повторюсь, сделать нормальную навигацию в PDF-файлах не особо большая проблема. Потребуется:
- Желание, что-то сделать хорошо
- Microsoft Word 2013
- Умение использовать колонтитулы
А теперь, внимание!
Я не зря упоминал, что такие вещи позволяет сделать только Word 2013. Пробовал делать возвратные ссылки через колонтитулы, во всех существующих вордах. Ни один из них, кроме Word 2013, не поддерживает ссылки в пдф-документах.
В исходном вордовском документе, вроде все работает, а конвертируешь в PDF, и как “корова языком” все ссылки слизывает в колонтитулах. Нет их и все тут, причем все остальное форматирование остается, текст в колонтитулах остается, а ссылок нет. Почему так происходит, я так и не понял. Чудеса да и только. Если знаете, почему так и как это исправить в Word 2007, напишите мне в комментариях.
Хотя Word 2007 не поддерживает ссылки в колонтитулах, зато он может одну интересную штуку, которую не может Word 2013. Но это уже тема другой статьи…
Всем удачи! И не забудьте подписаться на новости…
Всегда ваш, Абрамович Артем.