Яндекс Почта автоматически определяет язык входящего письма и, если его язык отличается от языка интерфейса пользователя, предлагает его перевести. Чтобы перевести входящее письмо, выберите язык из предложенных вариантов или воспользуйтесь подсказкой и нажмите кнопку Перевести.
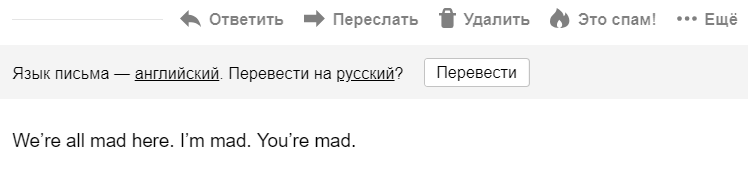
Если вы хотите отменить перевод, нажмите кнопку Посмотреть оригинал.
Если вы перевели входящее письмо с помощью переводчика, Яндекс Почта предложит вам перевести ответное письмо. Чтобы перевести письмо, нажмите кнопку Ответить с переводчиком.
Чтобы Почта перестала предлагать перевод входящих писем, отключите переводчик:
-
В правом верхнем углу нажмите значок .
-
Выберите Другое.
-
Отключите опцию предлагать перевод писем.
-
Сохраните изменения.
-
Нажмите кнопку Переводчик под полем ввода письма.
-
Выберите нужный язык из предложенных вариантов — перевод появится автоматически.
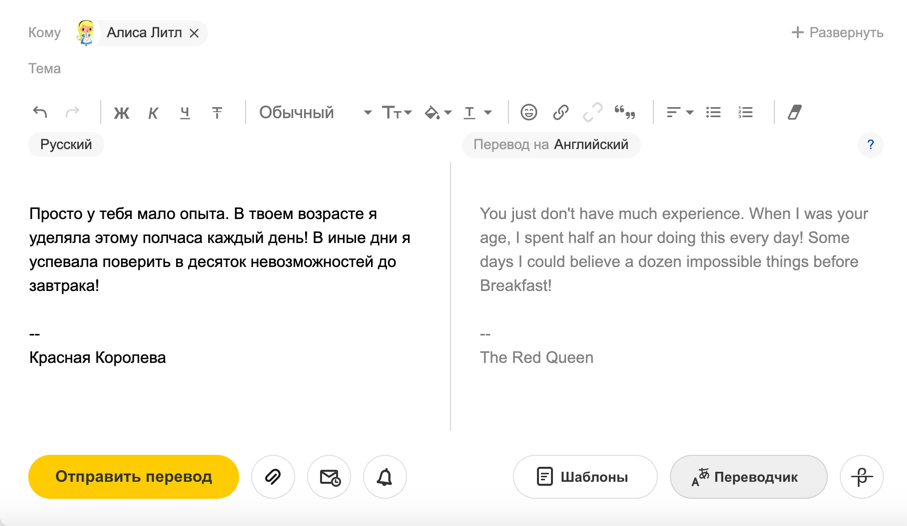
Чтобы отказаться от перевода письма, повторно нажмите кнопку Переводчик.
Как пользоваться
переводчиком в Почте?
Do you speak English? Parlez-vous français? Нет? Не беда.
Наша Почта помогает переводить тексты с 5 языков на русский и обратно. Поэтому вы сможете перевести письмо от потенциального работодателя, податься на грант или прочитать иностранную рассылку. Рассказываем, как это сделать.
Перевести
полученное письмо
В панели над письмом или напротив поля с отправителем нажмите значок с тремя точками
→ «Перевести письмо» или нажмите Shift+T.
Перевести
написанное письмо
Во время написания письма нажмите на значок Перевод. Откроется переводчик письма.
Слева вы увидите исходный текст, а справа — перевод. Чтобы изменить язык перевода, нажмите на текущий и выберите другой.
Нам доверяют миллионы пользователей
© 2023 Mail.ru.
Все права защищены
Outlook для Microsoft 365 Outlook для Microsoft 365 для Mac Outlook 2021 Outlook 2021 для Mac Outlook 2019 Outlook 2019 для Mac Outlook 2016 Outlook 2016 для Mac Outlook.com Новое приложение Outlook для Windows Outlook в Интернете для Exchange Server 2016 Еще…Меньше
Переводчик для Outlook — это надстройка, которая позволяет переводить электронные письма буквально на лету. Перевод немедленно выводится рядом с областью чтения в вашем почтовом ящике.
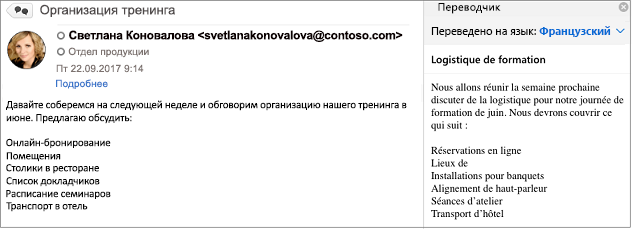
При установке надстройки вам будет предложено введите Microsoft 365 или Outlook.com адрес электронной почты и пароль. Надстройка связывается с вашей учетной записью электронной почты, что позволяет использовать ее во всех клиентах Outlook, не устанавливая ее снова. Например, после установки надстройки в Outlook 2016 она также будет доступна в Outlook 2016 для Mac, Outlook в Интернете, Outlook.com и в приложении Outlook на телефоне.
Установка надстройки из Магазина Office
Запуск надстройки
После установки Переводчик для Outlook на ленте появляется кнопка Перевести сообщение.

Перевод текста сообщения
-
Выберите сообщение, которое требуется перевести.
-
На вкладке Главная нажмите кнопку Перевести сообщение.

-
В окне Переводчика выберите язык, на который нужно перевести текст.
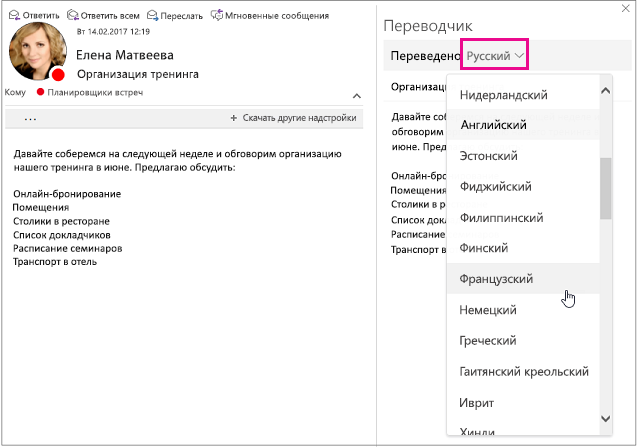
-
Появится перевод текста. Нажмите X в верхней части окна, чтобы закрыть Переводчик.
Перевод текста сообщения
-
Выберите сообщение, которое требуется перевести.
-
На вкладке Главная нажмите кнопку Перевести сообщение.

-
В окне Переводчика выберите язык, на который нужно перевести текст.
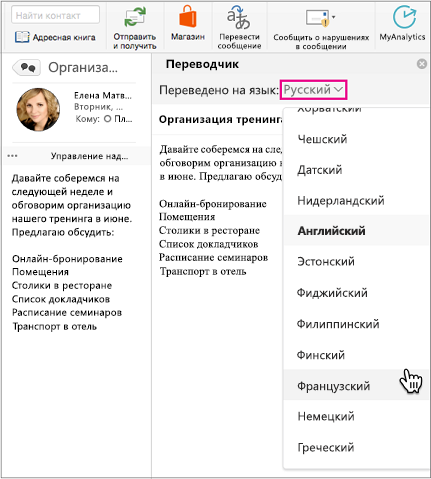
-
Появится перевод текста. Нажмите X в верхней части окна, чтобы закрыть Переводчик.
Примечание: Если инструкции не совпадают с тем, что вы видите, возможно, используется более поздняя версия Outlook в Интернете. См. инструкции для классической версии Outlook в Интернете.
-
Выберите сообщение, которое требуется перевести.
-
В верхнем углу области чтения нажмите
 и выберите пункт Переводчик.
и выберите пункт Переводчик.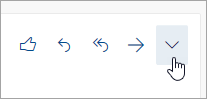
-
В окне Переводчика выберите язык, на который нужно перевести текст.
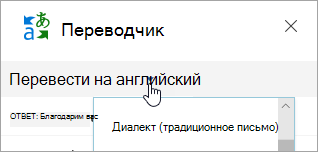
-
Появится перевод текста. Нажмите X в верхней части окна, чтобы закрыть Переводчик.
Инструкции для классической версии Outlook в Интернете
-
Выберите сообщение, которое требуется перевести.
-
В области чтения нажмите кнопку Переводчик.

-
В окне Переводчика выберите язык, на который нужно перевести текст.
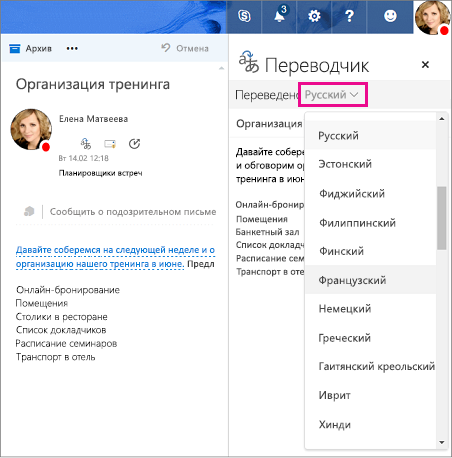
-
Появится перевод текста. Нажмите X в верхней части окна, чтобы закрыть Переводчик.
Перевод текста сообщения
-
Выберите сообщение, которое требуется перевести.
-
В правом верхнем углу области чтения выберите и выберите Переводчик.
-
В окне Переводчика выберите язык, на который нужно перевести текст.
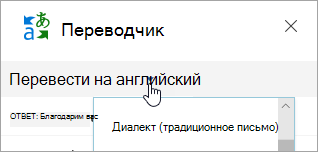
-
Появится перевод текста. Нажмите X в верхней части окна, чтобы закрыть Переводчик.
Устранение неполадок
Если вам не удается установить Переводчик, возможно, ваш почтовый ящик размещен на сервере Microsoft Exchange неподдерживаемой версии. Если вы используете переводчик с учетной записью Microsoft 365, вам потребуется почтовый ящик, размещенный в Exchange 2013 или более поздней версии. Обратитесь к специалистам ИТ-отдела своей компании или поставщику услуг Интернета.
Администратор Exchange должен разрешить активацию надстроек, чтобы можно было установить Переводчик. Инструкции см. в статье Управление доступом пользователей к надстройкам для Outlook.
Использование и конфиденциальность данных
Переводы сообщений электронной почты предоставляются Переводчиком для Outlook на платформе веб-службы Microsoft Translator. Все передачи данных защищены протоколом SSL, и данные никогда не сохраняются, не выбираются и не предоставляются собственным или сторонним объектам. Это означает, что весь перевод и обработка происходят только в памяти серверов. (Это также называется параметром “без трассировки” от Microsoft Translator).
Статьи по теме
Получение надстройки Office для Outlook
Переводчик для Outlook в iOS
Перевод текста на другой язык
Нужна дополнительная помощь?
Нужны дополнительные параметры?
Изучите преимущества подписки, просмотрите учебные курсы, узнайте, как защитить свое устройство и т. д.
В сообществах можно задавать вопросы и отвечать на них, отправлять отзывы и консультироваться с экспертами разных профилей.
Фишка Яндекс Почты, которая здорово поможет в работе с письмами на иностранных языках, — переводчик.
Яндекс Почта умеет переводить тексты с 96 языков и сама предлагает перевод иностранных писем — ничего копировать и вставлять в другие сервисы не нужно. Написать письмо со встроенным переводчиком тоже легко. Можно спокойно общаться без знаний языка. А ещё — не переживать, что лексика и грамматика смутят получателя, даже если он носитель.
Привет, на связи команда Яндекс 360. Мы считаем, что сервисы для работы и общения должны быть удобными. Сегодня расскажем, как работает переводчик в Яндекс Почте: он поможет понять и написать письмо на любом языке, с компьютера или смартфона.
Яндекс Почта переводит текст с иностранного языка на русский и обратно
Перевод с иностранного на русский. Представим, что вы получили письмо от зарубежного интернет-магазина или подтверждение подписки на рассылку. Яндекс Почта автоматически распознает язык письма и предложит перевести его на тот, что указан в интерфейсе.
Мобильное приложение Почты тоже предлагает перевести письмо с иностранного языка.
У некоторых онлайн-переводчиков хорошо получается переводить только с английского языка, но с другими возникают проблемы: система подбирает неподходящие слова, в результате смысл искажается. Автоматический перевод в Яндекс Почте корректно подбирает значения фраз на любом языке — показываем на примере письма на немецком.
Переводчик работает на основе гибридной системы. Статистическая модель анализирует фразы, а нейросеть работает с целыми предложениями и постоянно обучается. Алгоритм выбирает лучший вариант перевода и предлагает его пользователю. А чтобы качество было ещё лучше, лингвисты Яндекса делятся текстами, над которыми работали. Это помогает сервису точнее переводить специфические термины, например из сферы IT. Поэтому чем чаще вы пользуетесь переводчиком, тем грамотнее он будет переводить тексты.
Перевод с русского на иностранный. Допустим, у вас есть любимая группа и вы познакомились с зарубежными поклонниками в соцсетях или на форуме. В интерфейсе этих ресурсов нет встроенного перевода, поэтому общаться с минимальными знаниями языка будет сложно. В Яндекс Почте сообщение можно переводить автоматически в том же окне в режиме реального времени. Чтобы включить опцию, нужно нажать кнопку «Переводчик» в правом нижнем углу окна, где вы пишете письмо.
Окно разделится на две половины. Слева можно писать, а справа будет появляться перевод. Смотрите, как это работает.
Благодаря переводчику в Яндекс Почте вы сможете подписаться на крутые зарубежные рассылки, читать письма от иностранных сервисов, понимать единомышленников и заводить друзей по переписке.
Машинный перевод развивается, и ему можно доверять
Многие помнят плохие примеры машинного перевода: локализации фильмов и игр начала нулевых.
Например, мем про GTA: San Andreas. Когда у главного героя заканчивалось здоровье, на экране появлялась надпись «Потрачено». А всё потому, что в оригинале было слово Wasted и в игру попал дословный перевод. Только через несколько лет вышла нормальная русская локализация, где уже было «Без сознания».
В то время переписываться без знания языка и с машинным переводчиком было невозможно. Максимум, для чего годились сервисы, — быстро перевести одно слово.
Сейчас автоперевод стал намного лучше: он переводит предложения и целые абзацы без существенных искажений. А ещё использует уместную лексику, поэтому иностранцы не сочтут текст странным, даже если его написал человек с базовыми знаниями языка.
Коротко: как переводить письма в Яндекс Почте с иностранного на русский и обратно
- Откройте письмо, и вы увидите, что сервис распознал языки: исходный и вашего интерфейса. Нажмите кнопку «Перевести».
- Чтобы вернуться к письму на иностранном языке, нажмите «Посмотреть оригинал».
- Чтобы автоматически перевести текст с русского на иностранный прямо в интерфейсе почты, нажмите «Написать письмо», а потом «Переводчик» в правом нижнем углу черновика.
Как включить функцию перевода
Настройки (в верхнем правом углу экрана) / Экспериментальные функции / Перевод писем / Включить
Настройки
Дальше можно настроить основной язык. По умолчанию это язык интерфейса. Но новые функции на gmail сначала появляются на английской версии почты, потому иногда наши люди выбирают английскую версию сайта. Тогда нужно выбрать основной язык.
Если письмо придет на не родном для вас языке, вам будет предложено его перевести. Google сам определяет язык письма. Если он ошибся, вы можете поменять язык письма. Или если на этот раз вы хотите перевести не на русский, а на украинский или … тоже меняем.
Затем жмем Перевести сообщение и смотрим перевод.
Если же мы не хотим переводить с какого то языка, например, с английского, тогда можно нажать Отключить для языка: английский.
Понятно, что машинный перевод не всегда корректный, потому можно вернуться к оригиналу нажав Просмотреть исходное письмо
Если вы не в зуб ногой, можно просто выбрать Всегда переводить: английский и письмо вам будет переведено сразу.
Переводчик в Gmail
Этот переводчик встроен в почту Google.
Если вам пришло письмо на непонятном языке, можно тут же перевести или пусть переводит всегда.
Тут все просто, когда письмо приходит на иностранном языке, появится строчка – Перевести сообщение и предложит с какого языка и на какой, редко ошибается, потому просто жмем на ссылку и читаем перевод.
Зарегистрировать почту


На английском языке
Gmail
Почта на своем домене
Почта с большим вложением
Самоудаляющаяся почта Google
Плагины для Gmail
Адресная книга Gmail
Облако
Google Диск
Мессенджеры
Чаты
Видеоконференции
