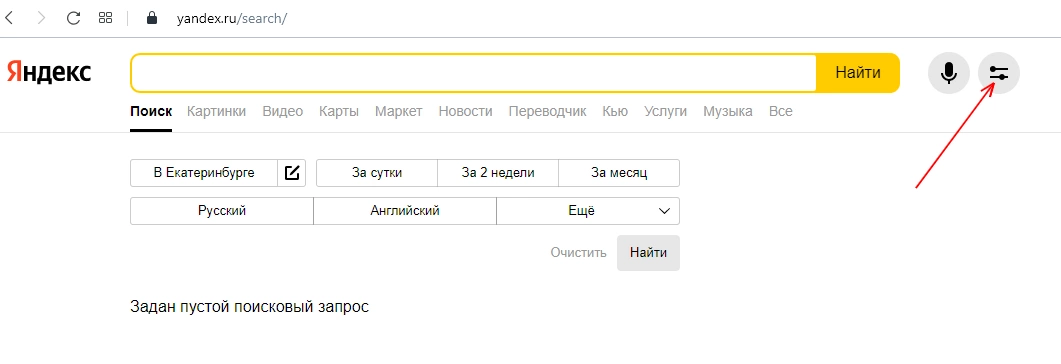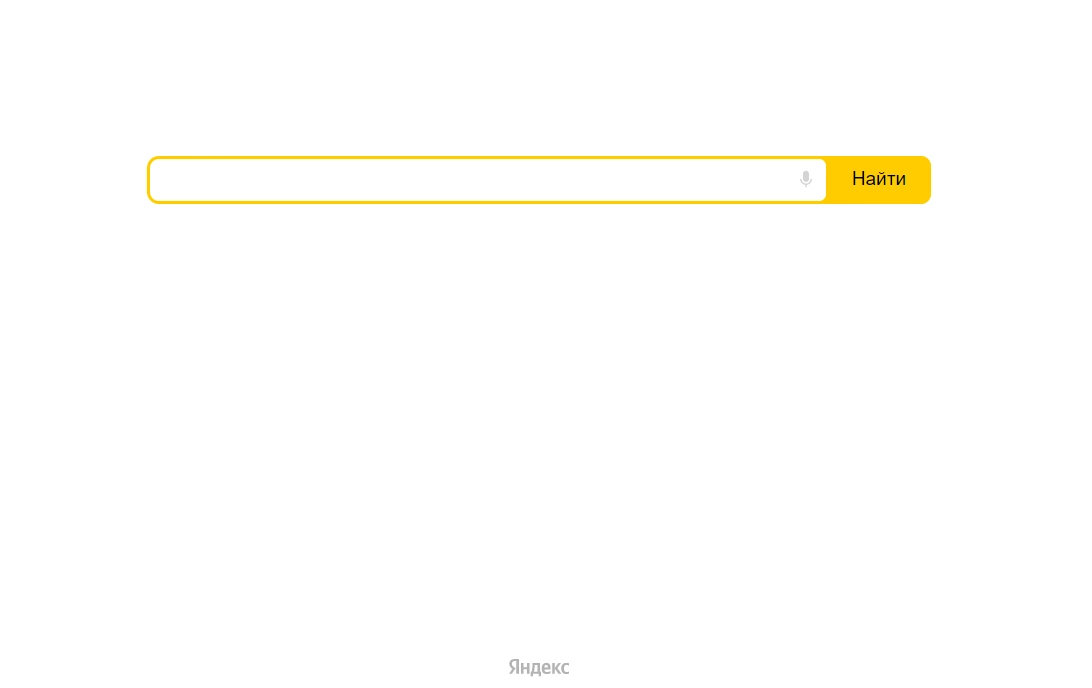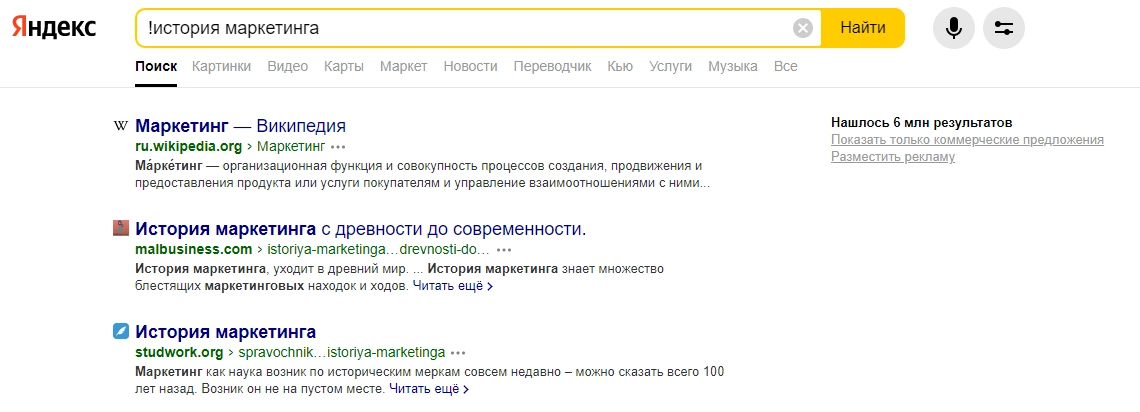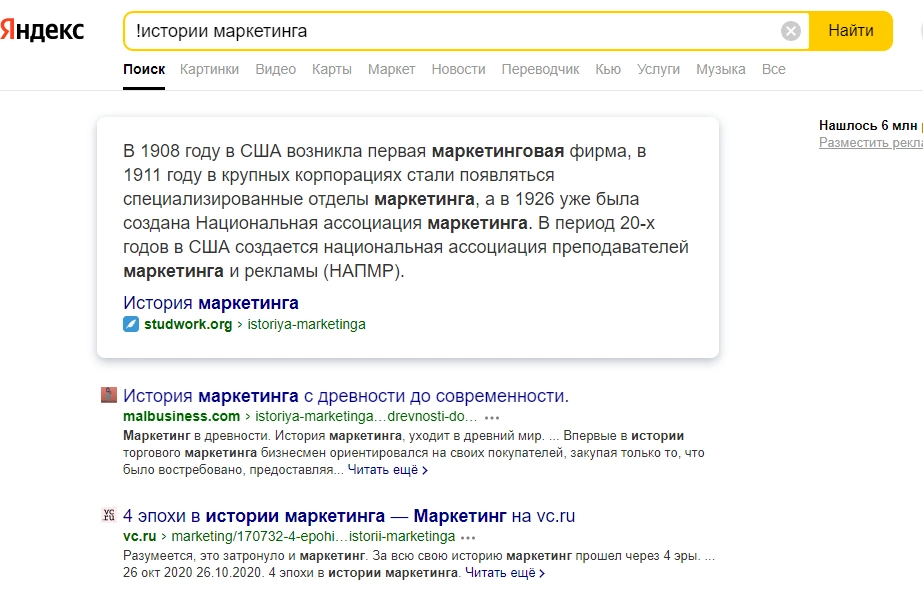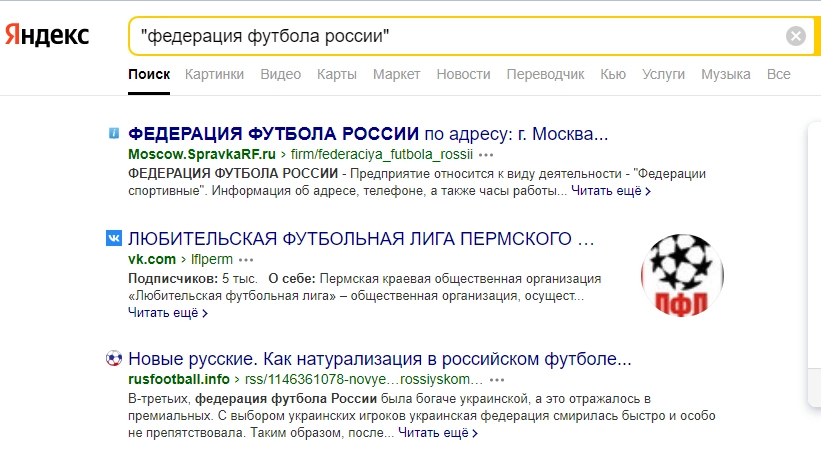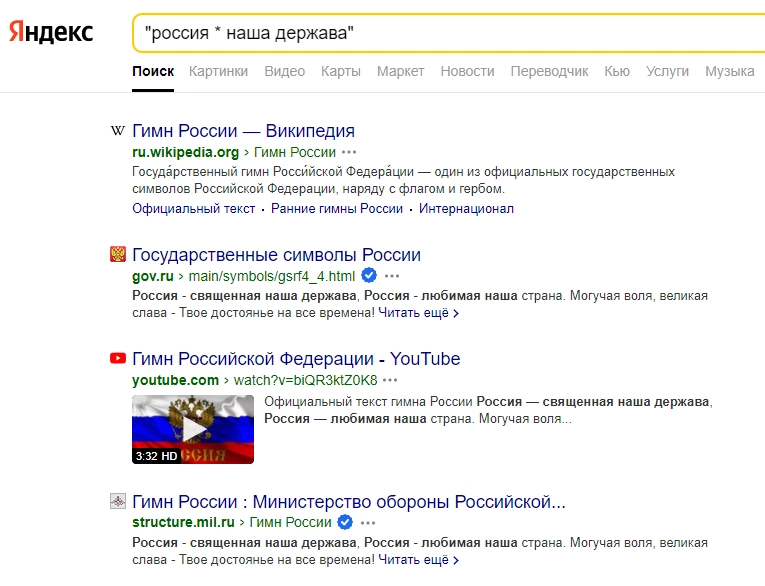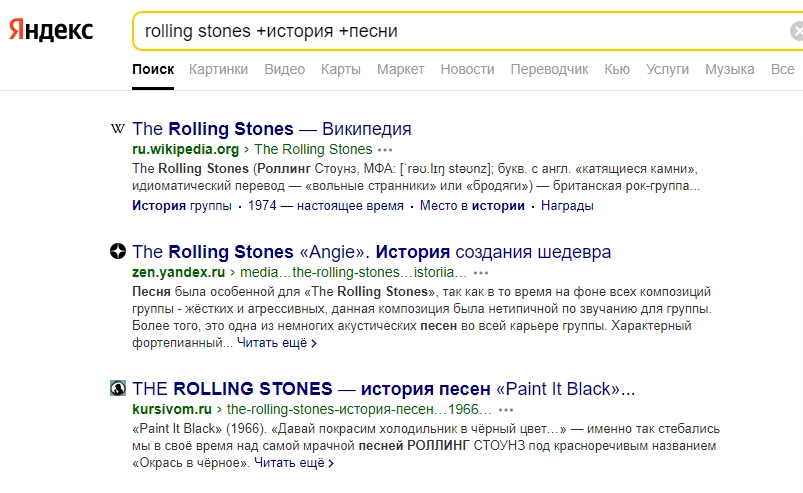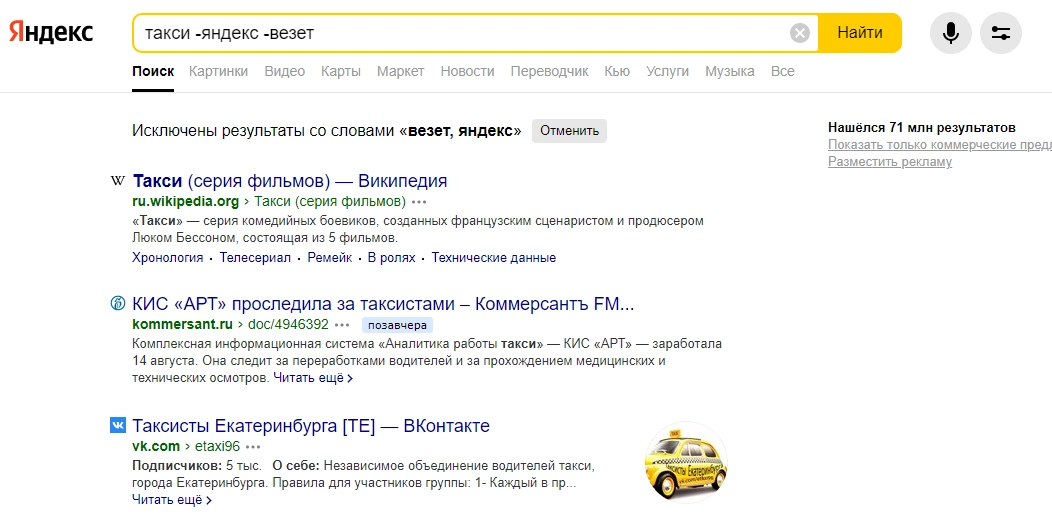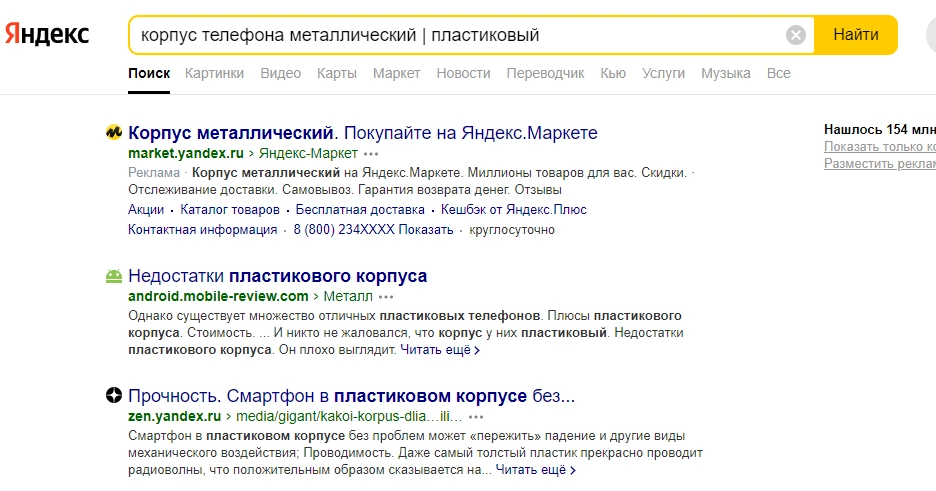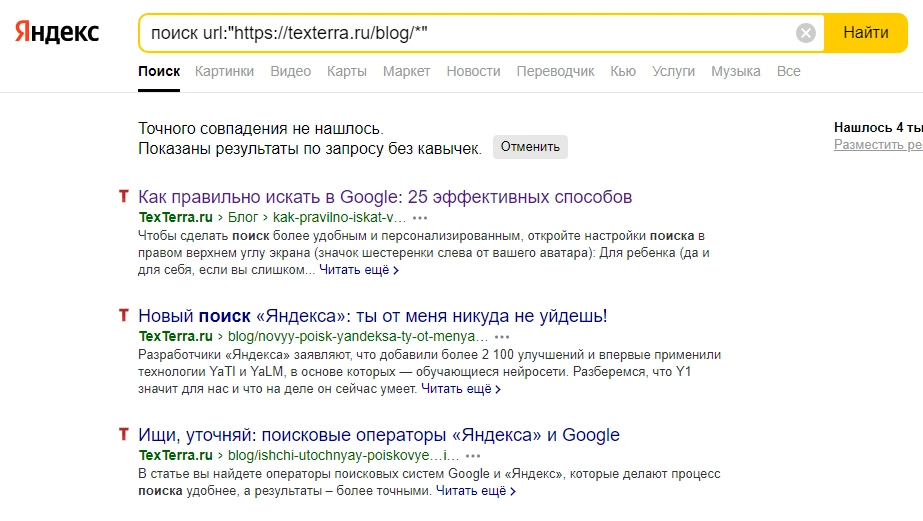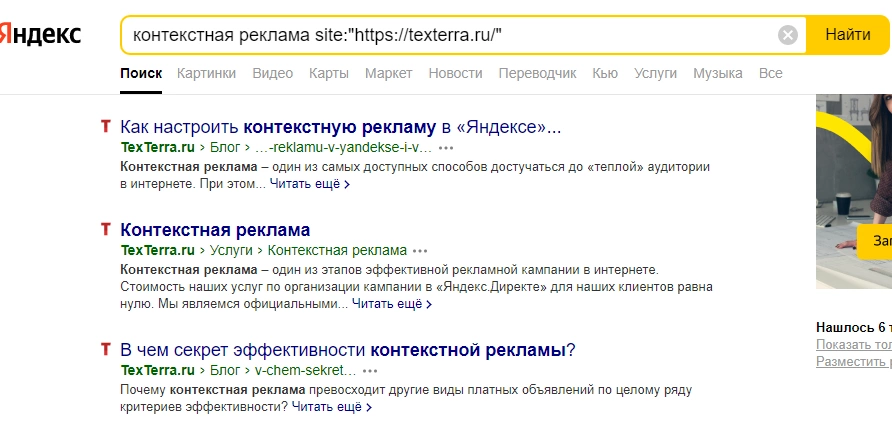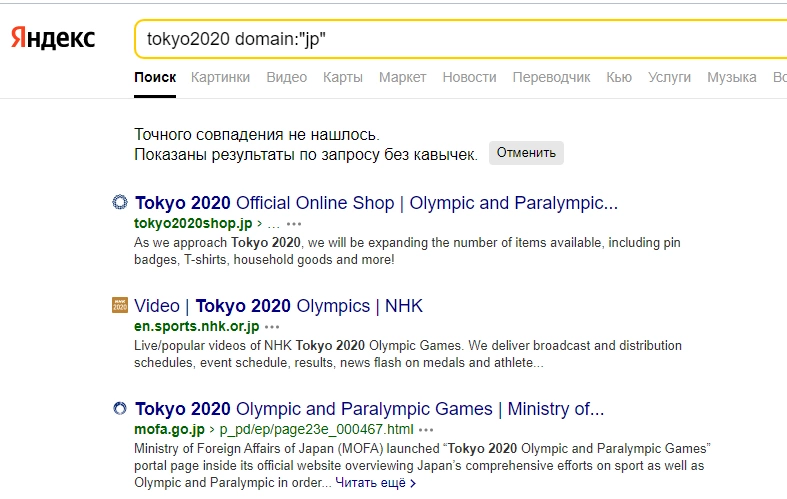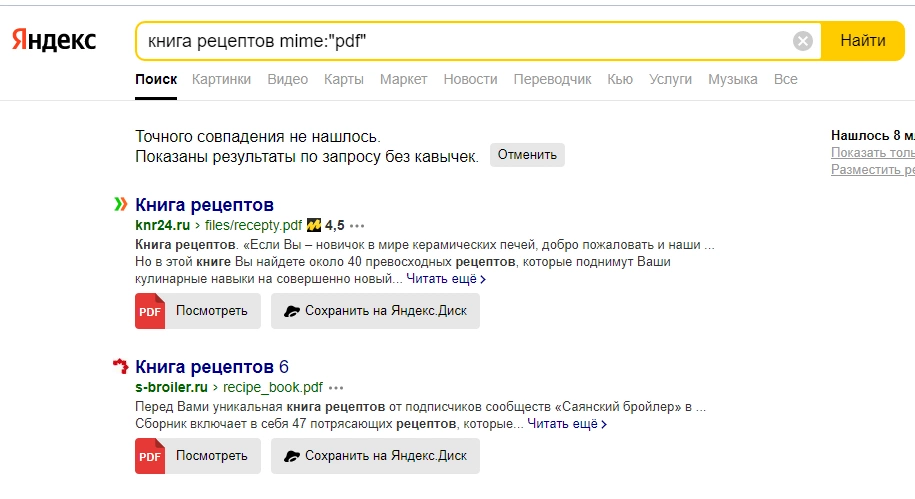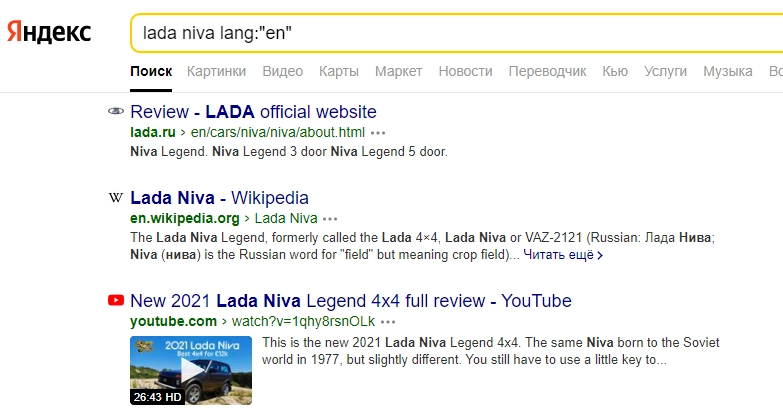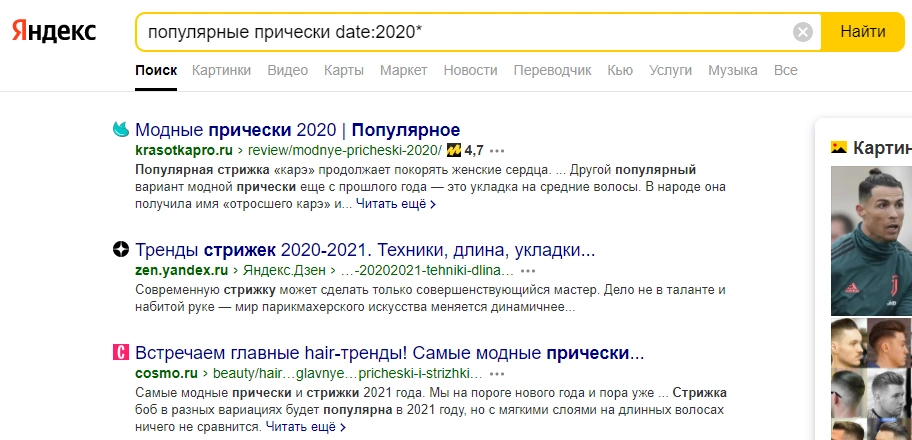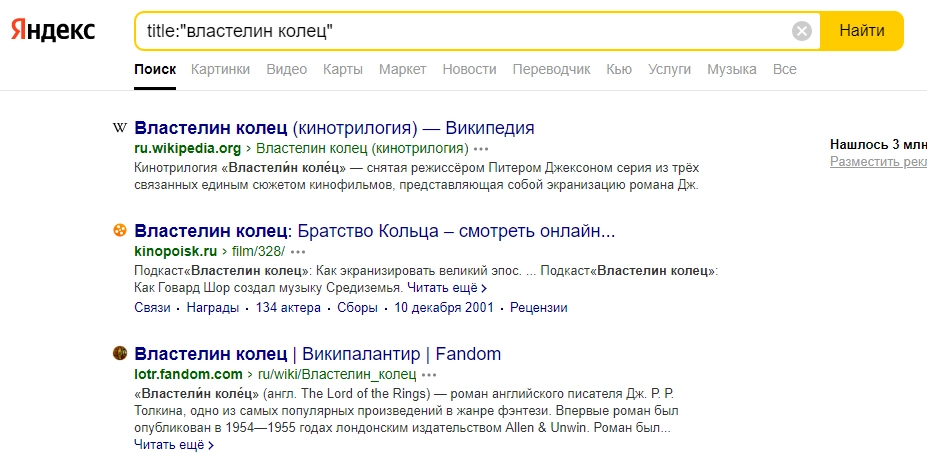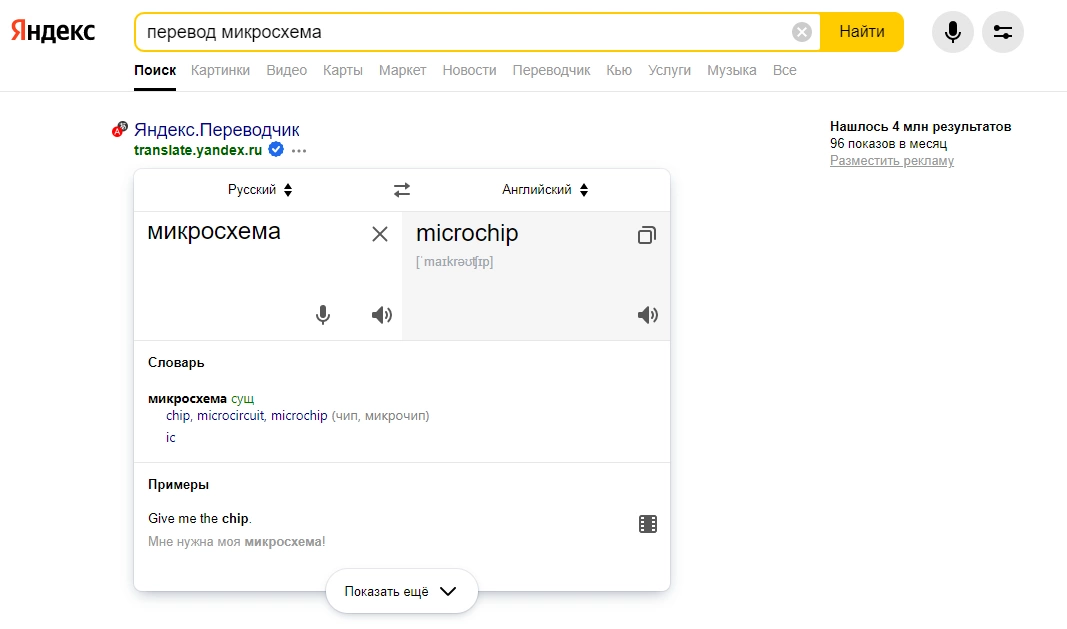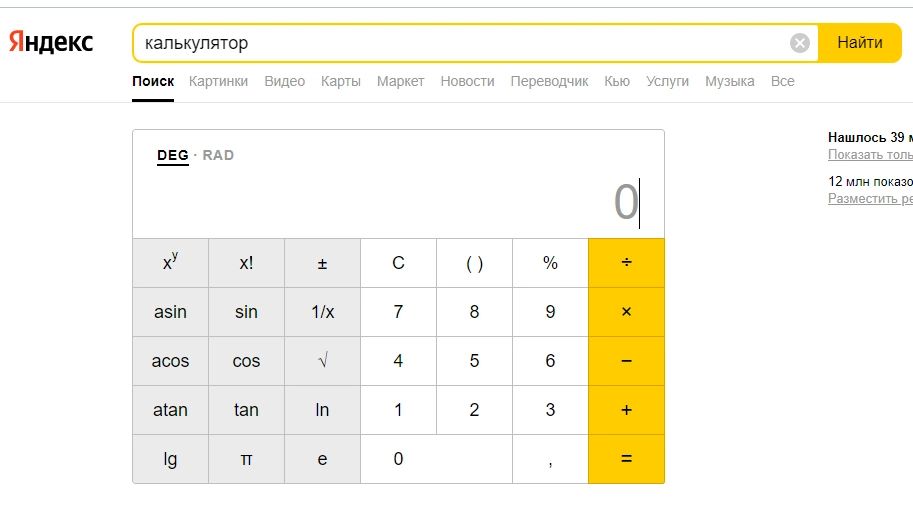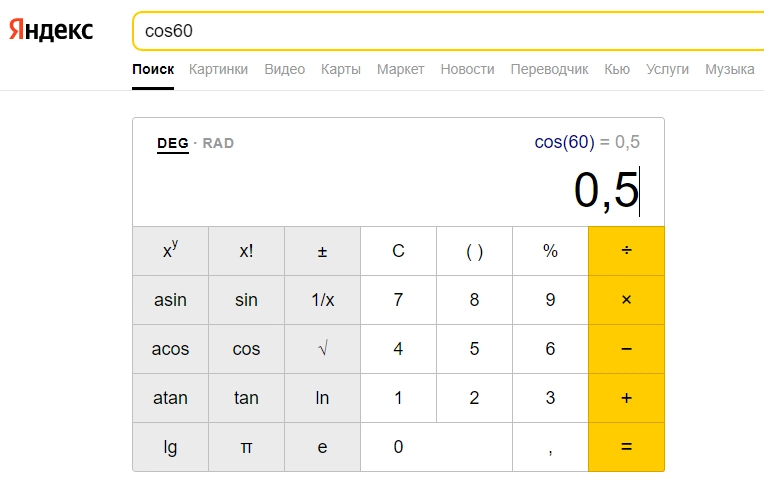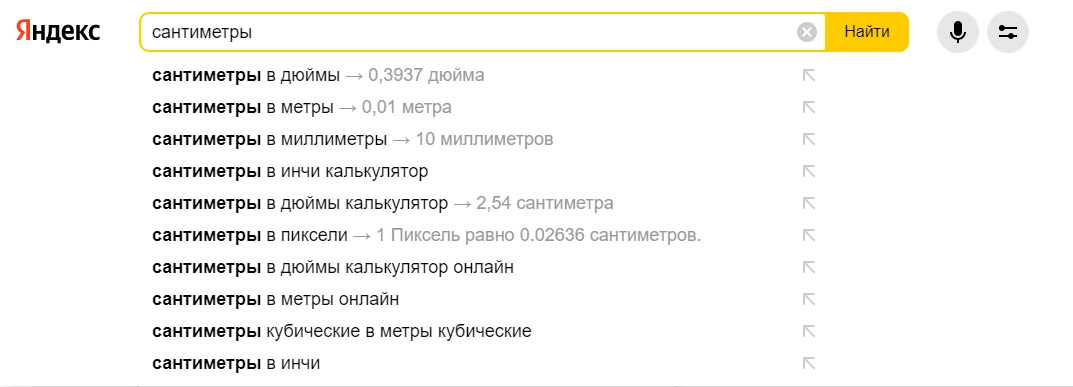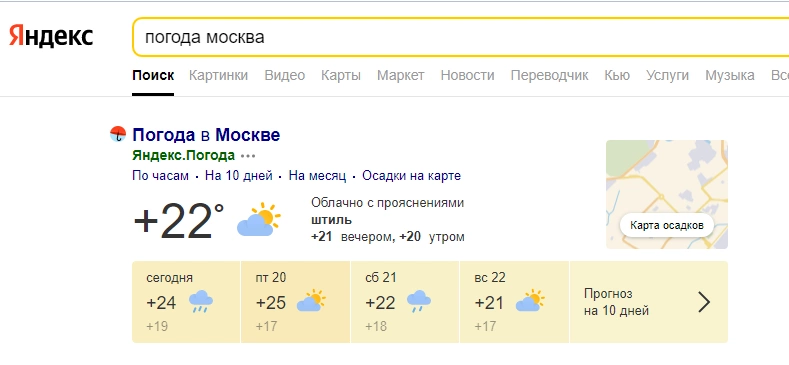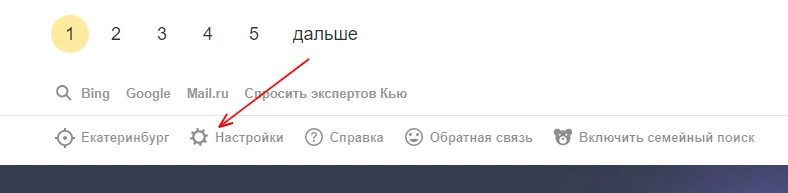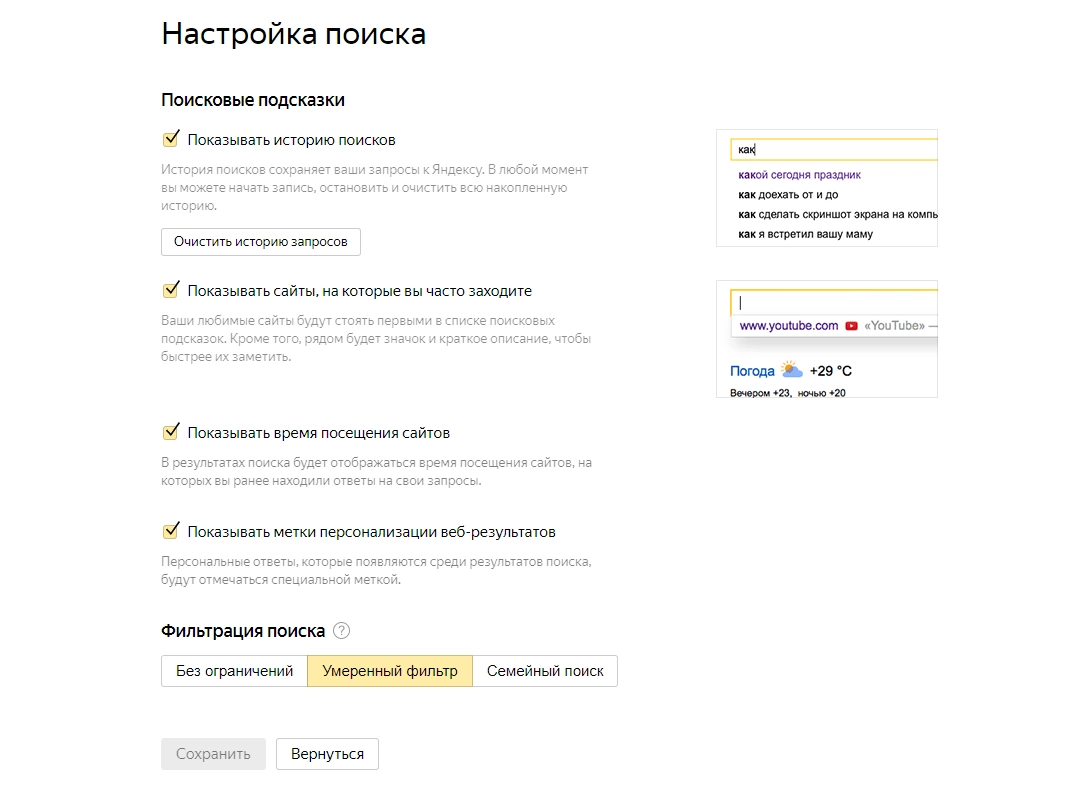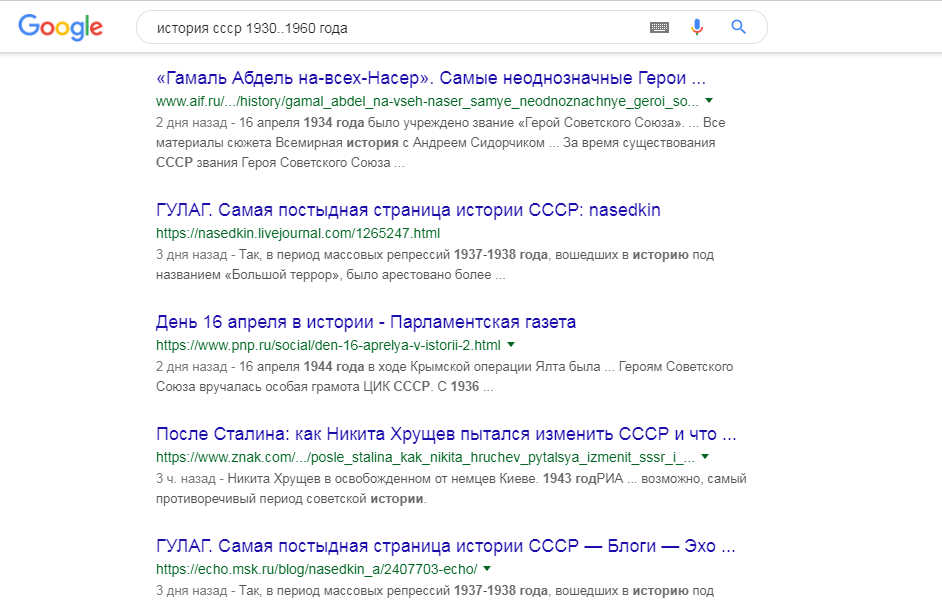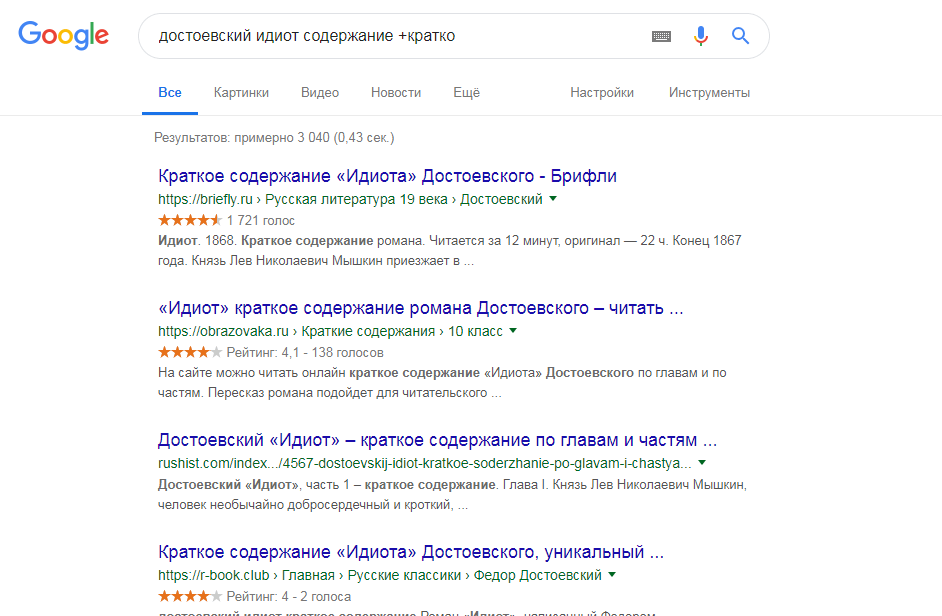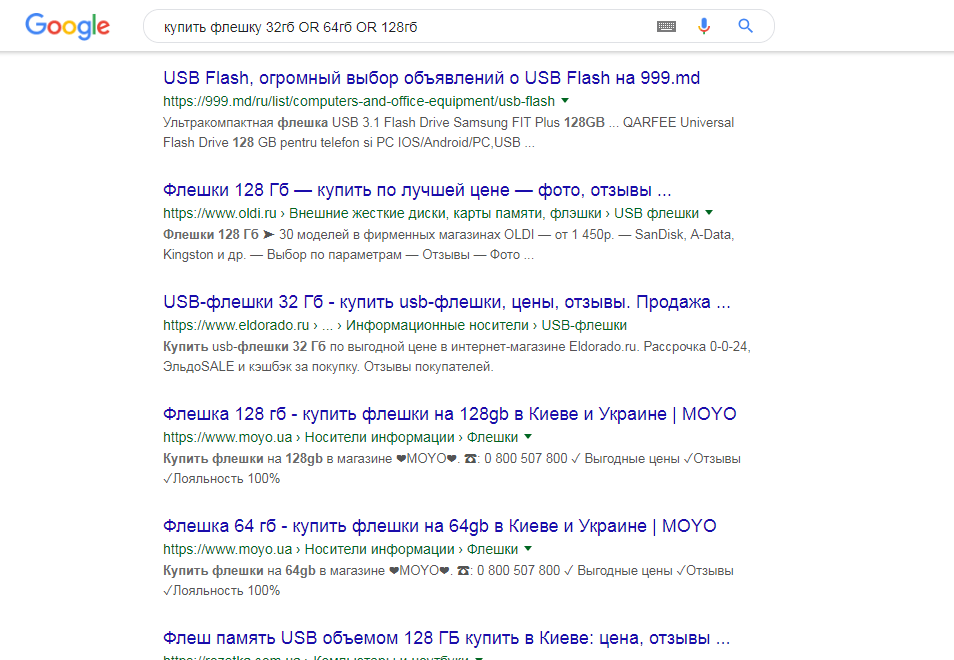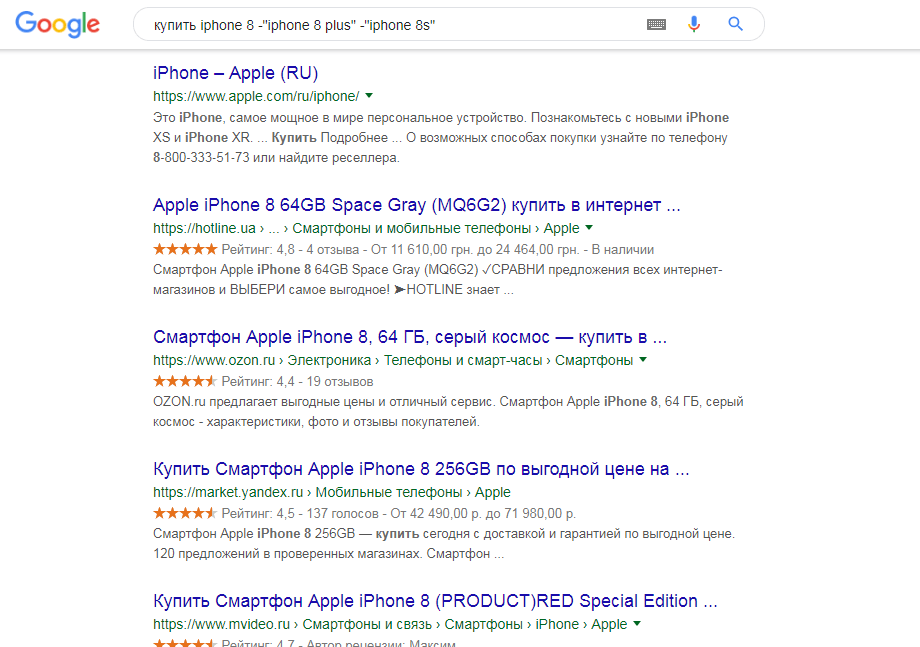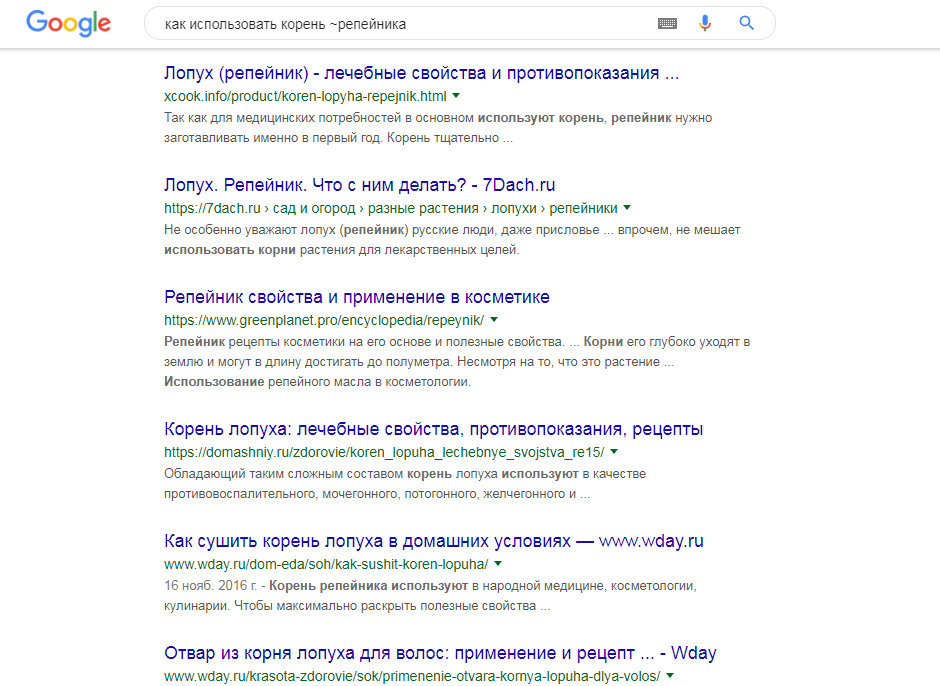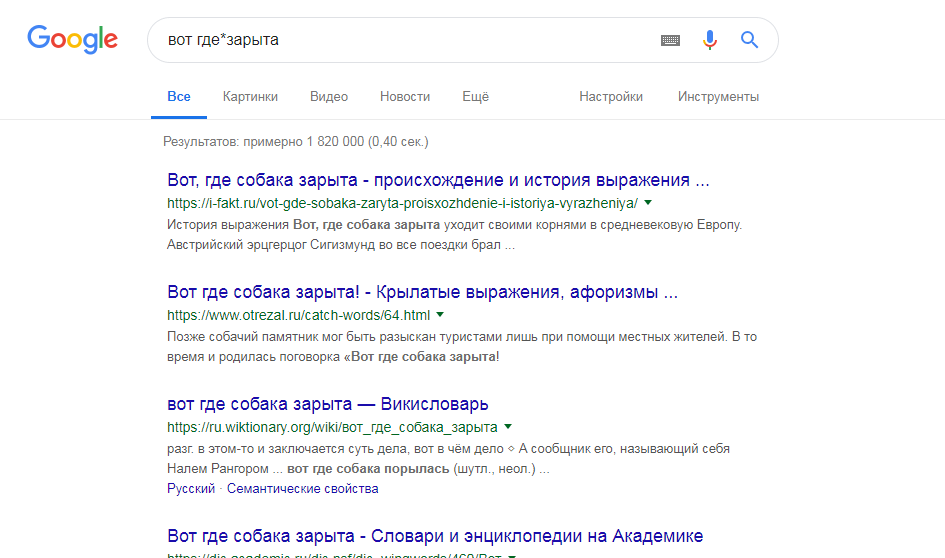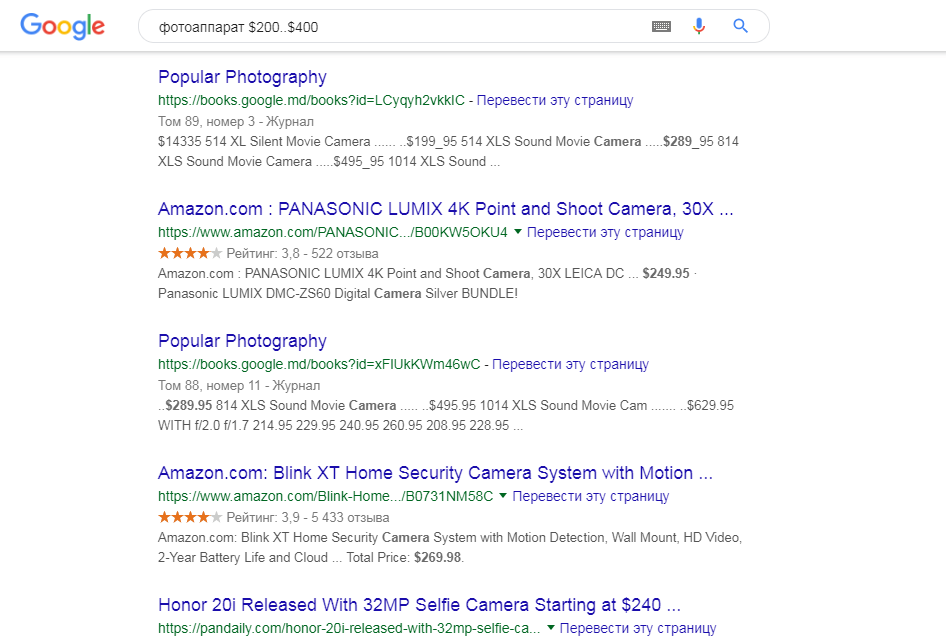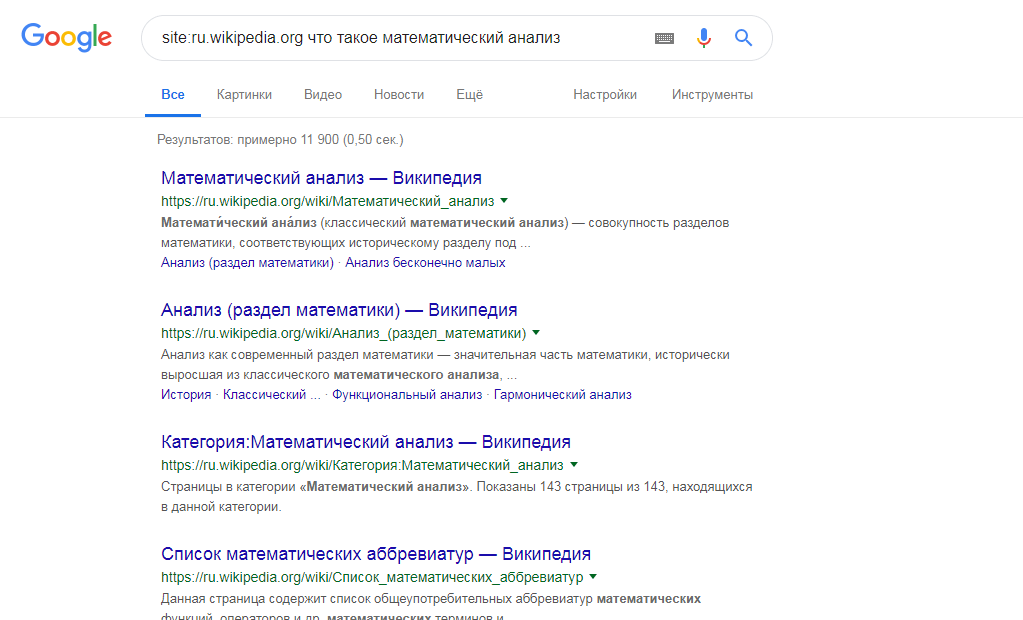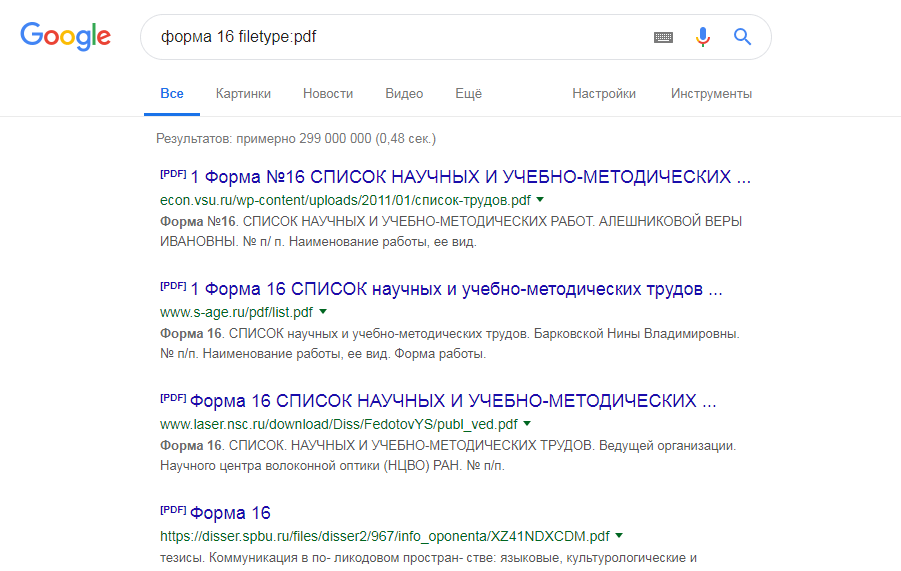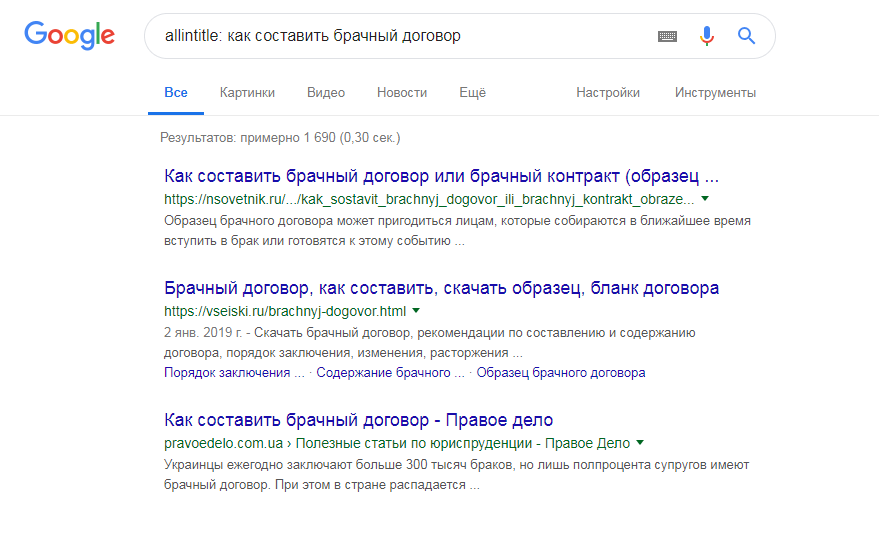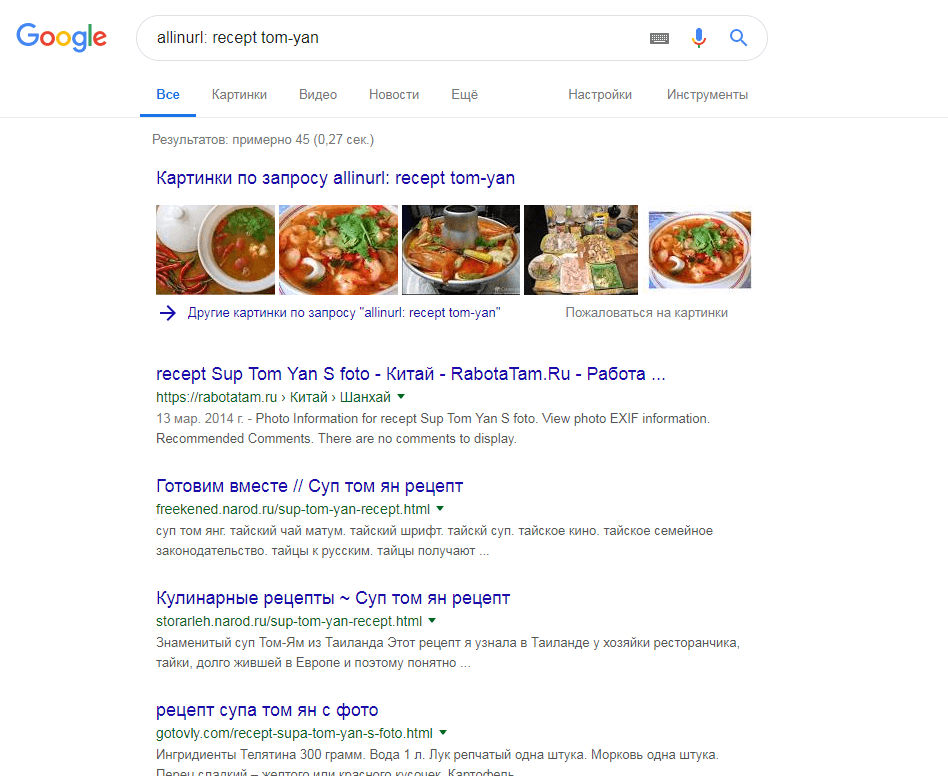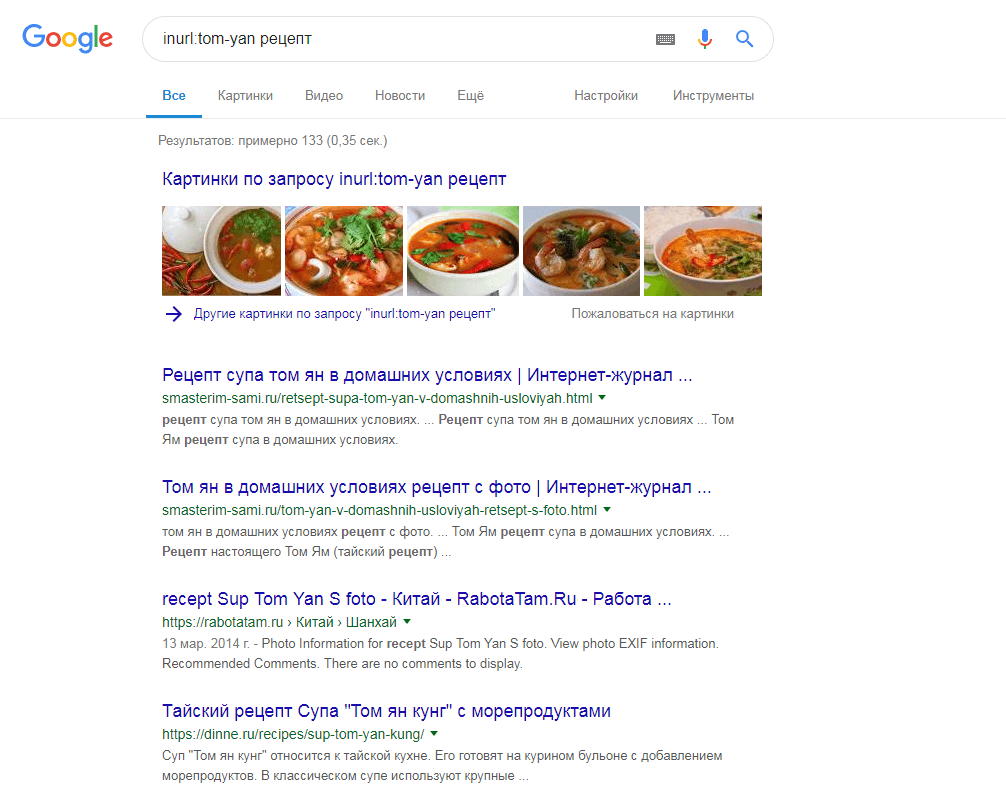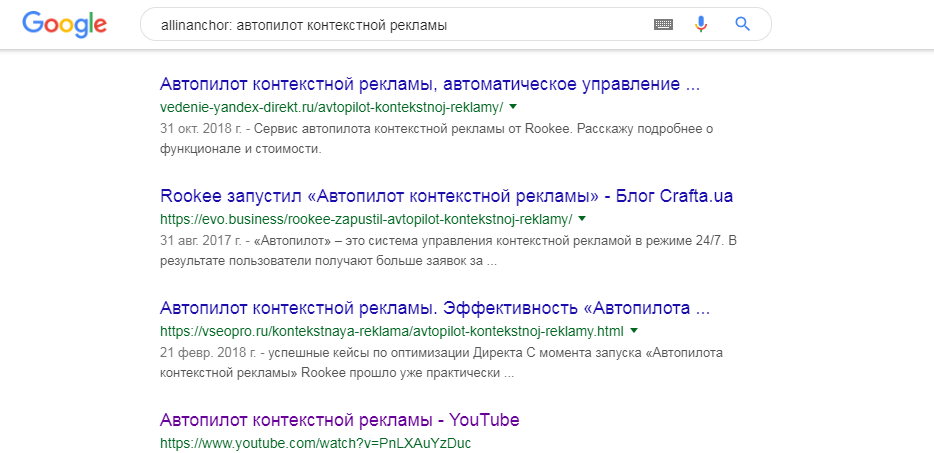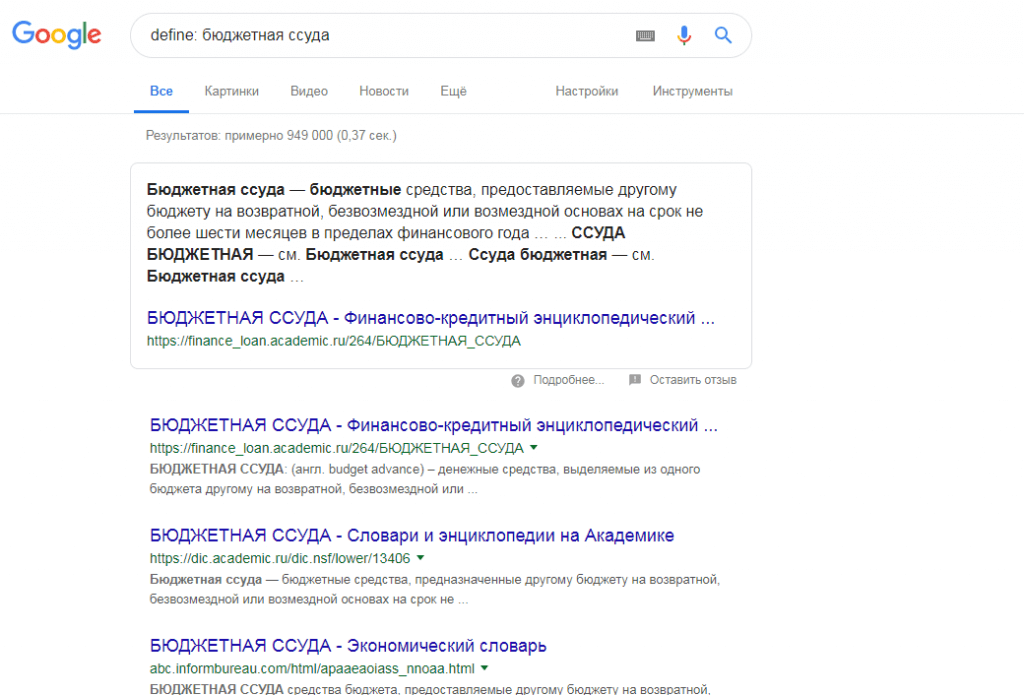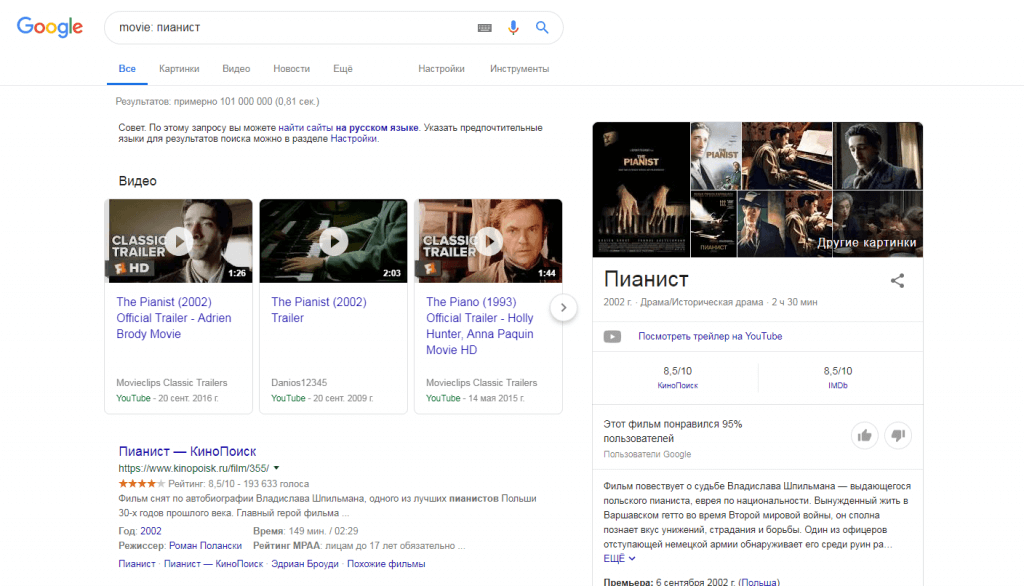Вы когда-нибудь читали статью или сообщение в блоге и видели термин или имя человека, о котором вы хотели бы получить больше информации?
Если это так, вы, вероятно, открыли новую вкладку браузера, запустили на этой вкладке свою любимую поисковую систему, а затем скопировали термин и вставили его в поле поиска.
Это, безусловно, работает, и работает очень хорошо.
Но знаете ли вы, что есть простой способ упростить процесс и сделать его намного быстрее?
В большинстве основных веб-браузеров вы можете очень быстро выполнить поиск в Интернете по любому слову или фразе, которые найдете на странице, выполнив следующие действия:
- Используйте мышь, чтобы выбрать (т.е. выделить) термин, который вы хотите найти.
- Щелкните правой кнопкой мыши выделенный термин и нажмите «Искать в Google» по запросу «XXXXX».
Примечание. На втором этапе предполагается, что вы установили Google в качестве поисковой системы по умолчанию.
Если вы настроили свой браузер на использование другой поисковой системы по умолчанию, просто щелкните правой кнопкой мыши выделенный текст и выберите опцию поиска в Интернете с помощью этой поисковой системы.
Это все, что нужно сделать. Теперь должна быть открыта новая вкладка браузера с уже видимыми результатами поиска для выбранного термина.
Возможно, вам будет интересно:
Как удалить историю и поисковую активность на YouTube
Как записывать видеозвонки в WhatsApp на Android
Спасибо за внимание, надеемся наша статья была вам полезна.
Приглашаем вас в наши группы в социальных сетях Одноклассники и Вконтакте, подписывайтесь, чтобы не пропустить новые полезные советы и новости из мира IT.
Не забываем подписаться на канал “IT знания” и поставить лайк, у нас для вас еще масса интересного.
Поисковый инструментарий
В отличие от конкурента, «Яндекс» дает воспользоваться инструментарием не с главной страницы – yandex.ru, – а уже после того, как была осуществлена попытка поиска:
Нажмите на иконку настроек справа от поля запроса и сможете произвести базовую настройку поиска:
- в каком регионе вы хотите искать информацию;
- выбрать период времени размещения – сутки, 2 недели или месяц;
- задать язык, на котором вы хотите найти данные.
Также обратите внимание на иконку с микрофоном – в «Яндексе» вы можете задавать поисковые запросы голосом.
Вы также можете искать картинки (здесь инструментарий вообще очень богат), видео, товары, новости, вопросы, услуги, музыку и т. д. – все эти данные предоставляют различные сервисы того же «Яндекса».
Продвинем ваш бизнес
В Google и «Яндексе», соцсетях, рассылках, на видеоплатформах, у блогеров
Подробнее

Поиск без рекламы
Если вас раздражает переполненная рекламой и отвлекающими блоками основная страница «Яндекса», то воспользуйтесь специальным «шорткатом» ya.ru, представляющим собой страницу с одним только поисковым полем:
Один минус – после ввода поискового запроса вы попадете на стандартную главную страницу с рекламой и прочими сервисами.
Уточнение слова
«Яндекс» точнее, чем Google, ищет фразы на русском языке. Но если вы хотите найти только заданное вами слово, его лучше уточнить с помощью оператора «!»:
В таком виде поиск должен находить все документы с упоминанием отмеченного вами слова в заданной форме. При этом игнорируется склонение, падеж, но учитывается множественное или единственное число.
Качество работы оператора вам предлагается проверить самостоятельно, поскольку даже в примере выше первая найденная статья не содержит уточненного нами слова в сниппете (описании). Остается надеяться, что оно будет присутствовать при переходе на страницу.
Оператор может быть использован несколько раз для включения всех нужных вам слов в выдачу.
Поиск по точной фразе
Чтобы найти точную фразу или цитату, заключите ее в любые кавычки:
Такой способ должен найти указанное вами сочетание слов в точном виде, при этом вы можете оставить за пределами кавычек прочие слова, которые могут входить в цитату в различном виде или составе.
Способ работает частично, выше вы можете видеть, что в сниппете второй позиции выдачи указанная нами фраза отсутствует. Зато присутствует в точном указании в двух других.
Нахождение отсутствующих слов
Если вы знаете точную фразу, содержание которой необходимо найти, но забыли точное слово или часть из нее, то можете обозначить это оператором «*»:
Оператор работает только в сочетании с фразой в кавычках. А сам способ хорошо подходит в том случае, если вы задаете длинный набор слов, но под ним подразумевается много значений, разброс которых в выдаче слишком велик.
Уточняем присутствие обязательных слов
Допустим, ваш запрос должен содержать несколько слов, относящихся к определенной тематике, но найденная информация по ней может быть любой. Задайте обязательные слова с помощью оператора(ов) «+», а тематику укажите без операторов:
Тему вы можете задать и через кавычки, чтобы гарантированно получить фразы с указанными словами именно по ней.
Исключение слов из запроса
В случае, когда вам нужно найти информацию без упоминания определенных слов или тематик, то добавьте слова в поисковый запрос с оператором «-», который можно использовать сколько угодно раз прежде чем выдача полностью очистится от ненужного:
По данным «Яндекса», по общему количеству запросов в поиске всегда лидируют три темы: школа, кино и порно (последние две темы – вечером и ночью). Первым делом с утра люди спрашивают про погоду, включают радио и выясняют значение своих снов.
Около четверти всех запросов касаются развлекательного контента: люди хотят смотреть, слушать и играть.
Выбор из нескольких вариантов в поиске
Когда вам необходимо найти информацию по нескольким направлениям, но не важно, какое из них будет представлено в выдаче, разделяйте их оператором «|». Одно из слов, разделенных оператором, обязательно будет включено в выдачу, но не обязательно вместе с другим:
Для обязательного включения нескольких слов в запрос используйте операторы-кавычки или восклицательный знак.
Поиск по определенному URL
Чтобы найти текст, размещенный на выбранной вами странице, ее нужно сообщить через оператор «url:». Сначала нужно ввести нужное слово или фразу, затем указать страницу через оператор, причем лучше заключить ее в кавычки. Надо отметить, что способ не самый удобный и не очень работоспособный. Лучше воспользоваться его расширением: через оператор «*» отметить все страницы, размещенные в заданном разделе сайта, например, так:
«Звездочка» заменяет в поиске любые символы или даже фразы.

Новый поиск «Яндекса»: «серому» SEO будет совсем плохо от Y1
Поиск на заданном сайте
Чтобы не указывать конкретные страницы, добавьте к нужным вам словам URL всего сайта, заданный через оператор «site:». Так «Яндекс» будет искать информацию исключительно на указанном сайте, включая все его страницы.
Ищем информацию на определенном домене
Чаще всего домен обозначает принадлежность сайта определенной стране, поэтому вы можете найти необходимую информацию, указав нужный домен через «domain:»
Поиск файлов для скачивания
В том случае, когда вам нужен не сайт, а сразу файл с необходимой информацией, вы можете производить поиск по формату этого файла. Укажите его через оператор «mime:» и добавьте искомый текст:
Как и в Google, здесь невозможно указать сразу несколько типов файлов, чтобы искать данные сразу в нескольких типах исполнения.
Совмещайте оператор с другими, например, с «site:», чтобы искать нужные файлы на определенном сайте.
Поиск на заданном языке
Если вам необходимо найти контент на определенном языке, то выберите его обозначение по стандарту ISO 639-1 и укажите через оператор «lang:»
Например:
- английский – en;
- испанский – es;
- итальянский – it;
- португальский – pt;
- русский – ru.

Самое длинное название России (25 знаков!) и еще гора удивительных фактов в новом отчете «Яндекс.Карты»
Информация по дате изменения страницы
Чтобы найти данные с указанием даты их выкладки или последнего изменения, используйте оператор «date:» следующим образом:
- date:ГГГГММДД – для указания точной даты размещения;
- date:<ГГГГММДД (>) – информация раньше или позже указанной даты;
- date:ГГГГММДД..ГГГГММДД – в указанном интервале;
- date:ГГГГММ* – в указанном месяце года;
- date:ГГГГ* – в указанном году.
Поиск только по заголовкам
Если вам нужно найти слова или фразы исключительно в заголовке страниц сайта, то используйте оператор «title:»
Переводчик в поисковой строке
Чтобы сразу перевести текст (по умолчанию с русского на английский или с определенного системой языка на русский), наберите «перевод:слово»:
«Яндекс.Калькулятор»
Просто наберите в поисковой строке слово «калькулятор»:
Кроме того, вы можете написать выражение в поисковую строку, и «Яндекс.Калькулятор» сразу его посчитает:
«Яндекс.Конвертер»
Вы можете переводить одни единицы в другие, просто начав вводить их название:
Если вам необходимо посчитать конкретное значение одних единиц в других, то введите выражение и получите ответ прямо в браузере.
Спасибо!
Ваша заявка принята.
Мы свяжемся с вами в ближайшее время.
Быстрый прогноз погоды
Чтобы не ходить по сайтам с погодой, вы можете набрать слово «погода» и указать ваш город, после чего увидите краткую сводку гидрометцентра:
Если вы не укажете город, то «Яндекс» покажет погоду в месте, определенном по вашим координатам.
Дополнительные настройки поиска в «Яндексе»
Для персонализации поиска вы можете воспользоваться настройками, ссылка на которые располагается в нижней части страницы поисковой выдачи:
До этого вы можете включить семейный поиск, чтобы избавить выдачу от непристойных результатов и спорного контента.
Содержание самих настроек поиска:
- Чтобы не забыть какие запросы вы вводили, используйте историю поиска. Ее вы можете очистить в настройках или отключить, сняв галочку.
- Часто используемые сайты могут помочь, если вы используете некоторые ресурсы постоянно – так они всегда будут под рукой. Но и их можно отключить в настройках.
- Время посещения сайтов позволяет вам легче вспоминать, с чем и когда вы работали. Эта возможность также отключается здесь.
- Выделяйте меткой персонализированные результаты в выдаче либо отключите и эту возможность.
- Кроме семейного поиска, можно использовать два типа фильтрации контента – без ограничений и с умеренным фильтром. По умолчанию включен именно он, так что имейте в виду.
Надеемся, что эти лайфхаки помогут вам быстро находить нужную информацию.
Вместе с тем, сам поиск «Яндекса» тоже все время становится умнее. Например, он может найти верный фильм по запросам вроде «мужик полетел в космос и застрял между шкафами» («Интерстеллар»), «фильм где дерево живое и енот живой» («Стражи галактики») и даже «фильм Стивена Кинга, где Николсон бухает, печатает книгу и ломает дверь» («Сияние»).
Открываем Google, пишем то, что нужно найти в специальную строку и жмем Enter. «Все просто, чему вы меня учить собрались», — думаете вы. Ага, не тут-то было, друзья.
После сегодняшней статьи большинство из вас поймет, что делали это неправильно. Но этот навык – один из самых важных для продуктивного сотрудника. Потому что в 2021 году дергать руководство по вопросам, которые, как оказалось, легко гуглятся, — моветон.
Ну и на форумах не даст вам упасть лицом в грязь, чего уж там.
Затягивать не будем, ниже вас ждут фишки, которые облегчат вам жизнь.
Кстати, вы замечали, что какую бы ты ни ввёл проблему в Google, это уже с кем-то было? Серьёзно, даже если ввести запрос: «Что делать, если мне кинули в лицо дикобраза?», то на каком-нибудь форуме будет сидеть мужик, который уже написал про это. Типа, у нас с женой в прошлом году была похожая ситуация.
Ваня Усович, Белорусский и российский стендап-комик и юморист
Фишка 1
Если вам нужно найти точную цитату, например, из книги, возьмите ее в кавычки. Ниже мы отыскали гениальную цитату из книги «Мастер и Маргарита».
Фишка 2
Бывает, что вы уже точно знаете, что хотите найти, но гугл цепляет что-то схожее с запросом. Это мешает и раздражает. Чтобы отсеять слова, которые вы не хотите видеть в выдаче, используйте знак «-» (минус).
Вот, например, поисковой запрос ненавистника песочного печенья:
Фишка 3
Подходит для тех, кто привык делать всё и сразу. Уже через несколько долей секунд вы научитесь вводить сразу несколько запросов.
*барабанная дробь*
Для этого нужна палочка-выручалочка «|». Например, вводите в поисковую строку «купить клавиатуру | компьютерную мышь» и получаете страницы, содержащие «купить клавиатуру» или «купить компьютерную мышь».
Совет: если вы тоже долго ищете, где находится эта кнопка, посмотрите над Enter.
Фишка 4
Выручит, если вы помните первое и последнее слово в словосочетании или предложении. А еще может помочь составить клевый заголовок. Короче, знак звездочка «*» как бы говорит гуглу: «Чувак, я не помню, какое слово должно там быть, но я надеюсь, ты справишься с задачей».
Фишка 5
Если вы хотите найти файл в конкретном формате, добавьте к запросу «filetype:» с указанием расширения файла: pdf, docx и т.д., например, нам нужно было отыскать PDF-файлы:
Фишка 6
Чтобы найти источник, в котором упоминаются сразу все ключевые слова, перед каждым словом добавьте знак «&». Слов может быть много, но чем их больше, тем сильнее сужается зона поиска.
Кстати, вы еще не захотели есть от наших примеров?
Фишка 7
Признавайтесь, что вы делаете, когда нужно найти значение слова. «ВВП что такое» или «Шерофобия это». Вот так пишете, да?
Гуглить значения слов теперь вам поможет оператор «define:». Сразу после него вбиваем интересующее нас слово и получаем результат.
— Ты сильный?!
— Я сильный!
— Ты матерый?!
— Я матерый!
— Ты даже не знаешь, что такое сдаваться?!
— Я даже не знаю, что такое «матерый»!
Фишка 8
Допустим, вам нужно найти статью не во всём Интернете, а на конкретном сайте. Для этого введите в поисковую строку «site:» и после двоеточия укажите адрес сайта и запрос. Вот так все просто.
Фишка 9
Часто заголовок полностью отображает суть статьи или материалов, которые вам нужны. Поэтому в некоторых случаях удобно пользоваться поиском по заголовку. Для этого введите «intitle:», а после него свой запрос. Получается примерно так:
Фишка 10
Чтобы расширить количество страниц в выдаче за счёт синонимов, указывайте перед запросом тильду «~». К примеру, загуглив «~cтранные имена», вы найдете сайты, где помимо слова «странные» будут и его синонимы: «необычные, невероятные, уникальные».
Ну и, конечно, не забывайте о расширенных инструментах, которые предлагает Google. Там вы можете установить точный временной промежуток для поиска, выбирать язык и даже регион, в которым был опубликован материал.
В комментариях делитесь, о каких функциях вы знали, а о каких услышали впервые 🙂
Кстати, еще больше интересных фишек в области онлайн-образования, подборки с полезными ресурсами и т.д., вы найдете в нашем Telegram-канале. Присоединяйтесь!
Поисковая система Google является самой популярной в мире. И неспроста. Разработчики стремятся сделать поиск нужной информации максимально комфортным, используя для этого различные инструменты.
Одним из таких инструментов является язык поисковых запросов Google – это набор специальных операторов, позволяющих сделать запрос более точным и конкретизированным.
Приведем простой пример. Допустим, нас интересует история Советского Союза с 1930-х по 1960-е года. Если ввести в поисковую строку «история СССР», в результатах будут показаны сайты с историей за все время. Если добавить «история СССР с 1930-го по 1960-й», поисковик будет искать совпадения именно по этим двум числам.
Но нас интересует не только 1930-й и 1960-й года, но и все, что между ними. Применив оператор «..» (две точки), мы дадим «Гуглу» понять, что нас интересует весь период истории с такого-то и по такой-то год. То есть поисковик будет искать все даты в диапазоне с 30-го по 60-й (они даже будут выделены в сниппетах).
Интервал поиска в Google (две точки)
Интервал поиска в выдаче Google
Таким образом, данный оператор помог и пользователю, избавив его от лишних ссылок в выдаче, и поисковой системе, уточнив запрос.
Таких операторов у Google много. И далее мы поговорим о каждом из них более подробно.
Виды операторов
Сам Google не особо сильно афиширует информацию о своих «помощниках». На официальном сайте поддержки поисковика есть информация лишь о некоторых операторах, но далеко не обо всех.
В данной статье будет описан весь язык запросов, начиная с самых популярных и известных и заканчивая «скрытыми», о которых «Гугл» почему-то умалчивает.
Условно все операторы можно поделить на две группы:
- Простые – представлены, как правило, в виде одного-двух спецсимволов, знаков препинания.
- Сложные (документные) – целые слова (фразы) или предлоги.
К простым относятся:
- + (плюс);
- – (минус);
- .. (две точки);
- “ ”(кавычки);
- ~ (символ тильда);
- * (звездочка);
- @ (символ at);
- # (решетка);
- $ (знак доллара).
К сложным (документным) относятся:
- AND,
- site,
- related,
- cache,
- filetype,
- info,
- link,
- allintitle,
- intitle,
- allinurl,
- inurl,
- allintext,
- intext,
- allinanchor,
- inanchor,
- define,
- movie.
Как видите, операторов в языке запросов Google много. На сайте поддержки поисковика их всего 10. Да и описаны они там без каких-либо конкретных примеров. Почему так мало? Одним лишь разработчикам известно. Возможно, некоторые из них не особо популярны и мало где применяются, потому «Гугл» и решил их не упоминать.
Чтобы компенсировать нехватку данных, мы опишем весь синтаксис более подробно.
+ (плюс)
Данный оператор позволяет учесть то или иное слово (предлог) в обязательном порядке. Для этого нужно добавить перед ним +. В результате, поисковая система покажет только те ресурсы, где отмеченное слово (предлог) содержится. В одном запросе может быть сразу несколько таких плюсов.
Например:
- Достоевский идиот содержание +кратко;
- продвижение сайта +под +ключ.
Ключевое слово в обязательном порядке (плюс)
Ключевое слово в обязательном порядке в поиске
– (минус)
Если плюс позволял находить сайты, которые обязательно содержат, то минус ищет ресурсы, которые обязательно НЕ содержат указанное слово (исключает его).
Он также добавляется впереди слова и может употребляться несколько раз в одном запросе.
Примеры:
- Создание сайта –самостоятельно;
- рецепт суши -филадельфия –хосомаки.
.. (две точки)
Этот оператор мы уже упоминали в самом начале статьи. Он позволяет искать информацию в определенном числовом диапазоне. Это могут быть даты, цены, измерения и т. д. Все числа из диапазона будут подсвечиваться в сниппетах.
Давайте приведем еще парочку примеров:
- купить игровой ноутбук $200..$300;
- женская одежда reebok 40..45 размеры купить.
| (прямая черта)
Чтобы «Гугл» искал совпадения по любому из ключевых слов, содержащихся в запросе, их необходимо связать символом «|» (или).
Вместо прямой черты можно использовать предлог «OR» (обязательно заглавные) – результат идентичен.
Примеры:
- женское платье розовое | нежно-розовое | светло-красное | малиновое;
- купить флешку 32гб OR 64гб OR 128гб.
Оператор OR (или)
Оператор OR в Google
“ “ (кавычки)
Применяются в случаях, когда необходимо точное совпадение словоформы, фразы. Система исключает сайты с иными формами написания, иным порядком слов и т. д.
Данный оператор хорошо сочетается с другими, позволяя делать запрос максимально конкретизированным (например, с минусом).
Примеры:
- ”емкость батареи Samsung S8”;
- купить iphone 8 -“iphone 8 plus” -“iphone 8s”.
Исключение из поиска Google конкретных значений слов (кавычки)
Исключение из поиска конкретных значений (кавычки)
~ (тильда)
Чтобы помимо указанного ключевого слова поисковик искал и его синонимы, необходимо впереди добавить символ «тильда»:
Например:
- ~стагфляция причины,
- как использовать корень ~репейника.
Оператор ‘тильда’ в Google – поиск синонимов
Оператор ‘тильда’ в Google
* (звездочка)
Символ «*» позволяет искать пропущенные слова из устоявшихся и популярных фраз, выражений, строк музыкальных и художественных произведений, цитат. Помогает, когда пользователь забыл или не может четко сформулировать свой запрос.
Например:
- первый закон термодинамики для*процесса;
- вот где*зарыта.
Оператор ‘звездочка’ в Google – пропущенные слова
Оператор ‘звездочка’ в Google
@ (символ at)
Оператор «at» (или, как его в простонародье называют, собака) служит для поиска информации по тегам в социальных сетях.
Примеры:
- @lordjurrd,
# (решетка)
В языке поисковых запросов Google есть еще один оператор для поиска информации по тегам – решетка. Только в данном случае поиск осуществляется именно по хештегам и не только в социальных сетях.
Все сайты с указанным хештегом отобразятся в результатах выдачи.
Примеры:
- как прошли #выборы2018;
- #деньвсехвлюбленных.
$ (знак доллара)
Чаще всего употребляется в коммерческих запросах для того, чтобы найти товар или услугу по конкретной цене или в конкретном ценовом диапазоне, если применить оператор «..».
Добавив символ «$» перед числом, пользователь заставит поисковую систему искать совпадения именно в ценах (не только в долларах, но и в любой другой валюте). В результатах выдачи совпадения будут подсвечены.
Например:
- купить телевизор LG $300,
- фотоаппарат $200..$400.
Оператор ‘знак доллара’ в Google – поиск конкретной цены
Оператор ‘знак доллара’ в Google
AND
Данный оператор аналогичен обычному пробелу – позволяет учитывать все ключевые слова, расположенные слева и справа от него (прописывать только заглавными).
Использовать его не обязательно, но стоит привести пару примеров:
- детские AND футбольные AND бутсы;
- барселона AND реал AND эль AND класико.
site
Если в поисковой строке написать «site:», а после указать домен ресурса, то поиск будет осуществлен только внутри указанного сайта.
Особо часто применяется для поиска информации на крупных площадках и порталах, где поиск вручную не настолько эффективен.
Например:
- site:ru.wikipedia.org что такое математический анализ;
- site:rookee.ru продвижение смарт-ссылками.
Оператор ‘site’ в Google – поиск внутри сайта
Оператор ‘site’ в Google
related
Оператор «related:» позволяет искать информацию на площадках со схожей тематикой указанного ресурса. Употребляется, когда пользователь хочет найти аналогичный контент на других сайтах.
Так же, как и с предыдущим «помощником», после двоеточия необходимо указать домен исходной площадки.
Чтобы поисковик нашел не просто сайты-аналоги, а конкретную информацию на их страницах, после домена необходимо задать свой запрос.
Примеры:
- related:aliexpress.com;
- related:amazom.com ноутбуки Lenovo.
cache
Поисковая система Google при индексации страниц сохраняет их в кеше у себя на серверах. Если по каким-то причинам сайт перестал работать (например, по техническим), можно найти их кешированные версии при помощи оператора «cache:», указав URL-адрес искомой веб-страницы.
Также можно добавить ключевые слова для поиска определенной информации на указанной странице.
Примеры:
- cache:https://www.youtube.com/watch?v=5tvGJsen9mo;
- cahce:https://auto.ru bmw m6.
filetype
Чтобы найти не просто html веб-страницу, а документ в конкретном формате (pdf, doc, rtf и т. д.), необходимо добавить к запросу «filetype:» и указать нужный формат.
То есть мы указываем поисковику, документы какого формата нужно искать.
Например:
- форма 16 filetype:pdf;
- влияние выхлопных газов на организм человека filetype:doc.
Оператор ‘filetype’ в Google – поиск в конкретном формате
Оператор ‘filetype’ в Google
info
Оператор «info:» представляет большую ценность для веб-мастеров, так как позволяет получить различную информацию об указанном веб-адресе.
Пример использования:
- info:vk.com;
- info:rookee.ru.
link
Позволяет получить список сайтов-доноров, ссылающихся на указанный домен. Также используется веб-мастерами для поиска полезной информации (в том числе и о конкурентских ресурсах).
Например:
- link:https://destacar.de;
- link:http://www.consultant.ru.
allintitle (intitle)
«allintitle:» используется для поиска страниц, содержащих заданную фразу в тайтле (в заголовке). Учитываются все слова, введенные после двоеточия.
«intitle:» – аналогично, но учитывается только одно слово, стоящее сразу после оператора (остальные ключи будут содержаться не обязательно в заголовке).
Примеры:
- allintitle: демонтаж деревянных окон;
- allintitle: как составить брачный договор;
- раскрутка вконтакте под intitle:ключ;
- intitle:рубль прогноз на 2020 год.
Оператор ‘allintitle (intitle)’ в Google – поиск по title страниц
Оператор ‘allintitle (intitle)’ в Google
allinurl (inurl)
Если использовать его, поисковик «Гугл» будет искать совпадения в URL-адресе:
«allinurl:» учитывает все слова после двоеточия;
«inurl:» учитывает только первое.
Примеры:
- allinurl: продвижение группы ВК;
- allinurl: recept tom-yan;
Оператор ‘allinurl (inurl)’ в Google – поиск по URL
Оператор ‘allinurl (inurl)’ в Google
- inurl:w222 стоимость в москве;
- inurl:tom-yan рецепт.
Оператор ‘allinurl (inurl)’ в Google – поиск по URL
Оператор ‘allinurl (inurl)’ в Google
allintext (intext)
Данный оператор работает по тому же принципу, что и два предыдущих. Изменяется лишь место для поиска совпадений.
«allintext:» и «intext:» ищут заданные ключи непосредственно в тексте на страницах (в контенте), учитывая все или только первое слово соответственно.
Примеры использования:
- allintext: остеология это наука;
- allintext: три принципа избирательного права в РФ;
- таргетированная реклама ВК intext:реальные отзывы;
- intext:би-2 все музыкальные альбомы группы.
allinanchor (inanchor)
Последние операторы из категории allin (in) в языке поисковых запросов Google. В данном случае совпадения ищутся в анкоре.
Анкор – это текст гиперссылки (то, что видит пользователь). Так как в анкор можно поместить любой текст, в него зачастую добавляют ключевые слова веб-страницы, на которую ведет ссылка. И именно по этим ключам будет осуществляться поиск, если в запрос добавить «allinanchor» или «inanchor».
Например:
- allinanchor: купить авиабилеты онлайн;
- купить видеокарту inanchor:gtx1060;
- inanchor: лечение хронического бронхита.
Оператор ‘allinanchor (inanchor)’ в Google – поиск по анкору
Оператор ‘allinanchor (inanchor)’ в Google
define
Один из самых полезных «помощников» в поиске информации для тех, кто часто имеет дело с терминологией.
«define:» дает команду поисковой системе искать именно определения (страницы, на которых есть определение). В большинстве случаев Google сам даст пояснение в отдельном окне в самом начале выдачи.
Например:
- define: бюджетная ссуда;
- define: партизанский маркетинг.
Оператор ‘define’ в Google – искать определение
Оператор ‘define’ в Google
movie
Применяется, если необходимо найти информацию именно по фильмам. Названия некоторых фильмов состоят из одного-двух слов, которые употребляются и в обиходе. Получая такой запрос, Google не понимает, что именно пользователь хочет найти: определение, тематическую статью, фильм или что-то еще. Оператор «movie» уточняет намерение пользователя.
Примеры:
- movie: любовь;
- movie: пианист.
Оператор ‘movie’ в Google – поиск по фильмам
Оператор ‘movie’ в Google
Как видите, операторов в языке запросов Google много. Запоминать их все вовсе не обязательно. Достаточно выучить наиболее полезные и часто используемые в своей практике. А если что-то забыли – всегда рады видеть вас снова на страницах нашего сайта.
Возможно, на момент прочтения статьи некоторые из операторов уже не будут работать (в силу появления новых технологий). Ведь «Гугл» никогда не стоит на месте и постоянно обновляет свои технологии. Он стремится по максимуму облегчить процесс поиска информации, и такие «помощники» лишнее тому подтверждение.
|
При поиске в интернете зачастую выдаются страницы с большим количеством информации. Подскажите, как быстро в тексте найти нужное слово? Это очень просто сделать. Для поиска нужного слова или фразы на Web-странице нужно набрать на клавиатуре комбинацию клавиш Ctrl и F. Это стандартная комбинация, которая работает во многих браузерах, в редакторах документов и других программах. Появится окно поиска, в которое нужно ввести слово или фрагмент текста, который вас интересует. Нажимаем Enter. После этого браузер подсчитает количество вхождений заданного ключевого слова в текст. Если это число больше нуля, то можно будет по очереди переходить к каждому из вхождений. Все вхождения будут подсвечиваться определённым цветом в браузере (например, зелёным). автор вопроса выбрал этот ответ лучшим Яна 2015 7 лет назад Найти слово или фразу на странице в интернете можно точно так же, как и в текстовом документе. Нажимаете сочетание Ctrl F (одинаковое для всех браузеров) – вверху появляется строка поиска. Вписываете туда текст, который нужно найти. В некоторых браузерах после этого нужно нажать “Найти” или Enter, в других поиск происходит автоматически. Результаты поиска выделяются в тексте цветом. Переходить от результата к результату поиска можно клавишей Enter или стрелками в строке поиска. Enough 6 лет назад Найти нужное слово на сайте в интернете можно с помощью строки поиска. Вызвать строку поиска текста можно сочетанием клавиш Ctrl + F. Обычно в правом верхнем углу появляется строка для ввода искомого фрагмента текста. Если слово или фраза, которую нужно найти на сайте, уже скопированы в памяти, то достаточно установить мышкой курсор в строке поиска и нажать Ctrl+V или правой клавишей мыши, потом выбрать “Вставить”. Также можно начинать вводить нужное слово по буквам. В правой части строки будет указано количество найденных вариантов. Нажимая клавишу ввода (Enter) курсор будет переходить от слова к слову (если таких вариантов найдено несколько). Для того чтобы найти нужное слово или словосочетание на интернет странице в браузере нужно нажать клавиши на клавиатуре. Нажимаем на Ctrl+F и справа в верхней части браузера появится окно куда и вводим нужное для поиска слово. Затем нажимаем Enter и смотрим. Показаны все упоминания данного слова в тексте которые выделены другим цветом. Alexsandr82 5 лет назад Для поиска нужной фразы или слова на интернет странице можно использовать два способа: во-первых, можно использовать горячие клавиши для поиска, они задаются по умолчанию в каждом браузере(обычно для поиска используется комбинация ctrl+F, если она не срабатывает то скорее всего в вашем браузере задана другая комбинация горячих клавиш для поиска), в этом случае необходимо изучить настройки браузера (так как в разных браузерах настроить горячие клавиши нужно по разному), нужно искать пункт меню “горячие клавиши”, там вы сможете просмотреть действующие комбинации и изменить их на другие. Во-вторых, любой браузер в меню содержит возможность поиска по странице, это как раз то что нужно, если в меню браузера вы нашли этот пункт нажимайте на него, появится окно для ввода искомого текста, вводите туда то что нужно найти и нажимаете поиск. Если искомая фраза илислово встречается на странице несколько раз то сначало браузер переместит вас на то место где фраза упоминается в первые а затем при нажатии кнопки далее он будет переходить к следующему упоминанию нужного слова. MaxFer 7 лет назад Это очень просто. Обычно большинство браузеров содержит функцию “поиск на странице”. Прост ее нужно поискать в настройках или еще где-нибудь. Но есть и более удобный способ вызова поиска слов – это хитрое сочетание клавиш при открытом браузере: ctrl+”F”. То есть нажав и удерживая клавишу “ctrl” нужно нажат на клавишу “F” (видимо, потому что с нее начинается слово find – найти). Тогда откроется поле для ввода искомого слова/словосочетания. Универсальность данного сочетания клавиш заключается еще в том, что с их помощью можно искать нужные слова не только в браузерах, но и в ВОРД, ЕКСЕЛЬ, ПОВЕРПОЙНТ и др. moreljuba 6 лет назад Раньше я тоже задавалась этим вопросом, ведь порой откроешь страничку, а там столько написано, а нужно выделить что-то конкретное и не знаешь как. Так вот для этого есть возможность использовать комбинацию клавиш “ctrl” плюс “F”. После нажатия появлется маленькая строчка, где можно вбить искомую фразу или слово и нажать на Enter. после чего все такие же комбинации будут выделены для удобства отбора цветом. Любопытство 5 лет назад Для этого необходимо на Web-странице на клавиатуре найти Ctrl и F. Запасной вариант – F3. Нажимаем – появилось окошко поиска. Впечатываем слово, которое нас интересует, или фразу, после чего находим на клавиатуре справа слово Enter. Нажимаем. Всё. Можно искать то, что хотели. Mozgo-go 6 лет назад Искать слова, фразы, части слов, да и вообще открывать форму поиска, горячим сочетанием клавиш “ctrl-F” это уже повсеместный стандарт. Работает в любом приложении и на любой платформе. Не только на веб-страницах. К сожалению, не во всех браузерах работает вариант для поиска слова Ctrl + F. Есть еще кнопка F3 – если вы нажмете на нее,то всегда откроется окошечко в браузере с поиском, с помощью которого можно найти нужное слово или фразу на страничке. Знаете ответ? |