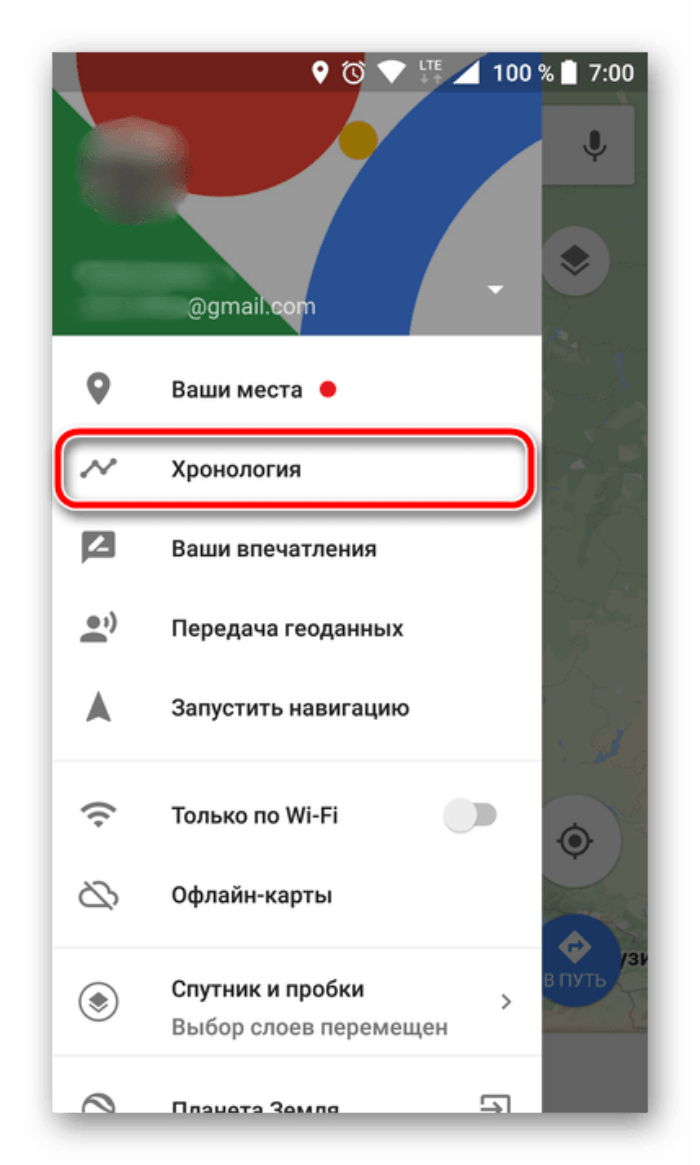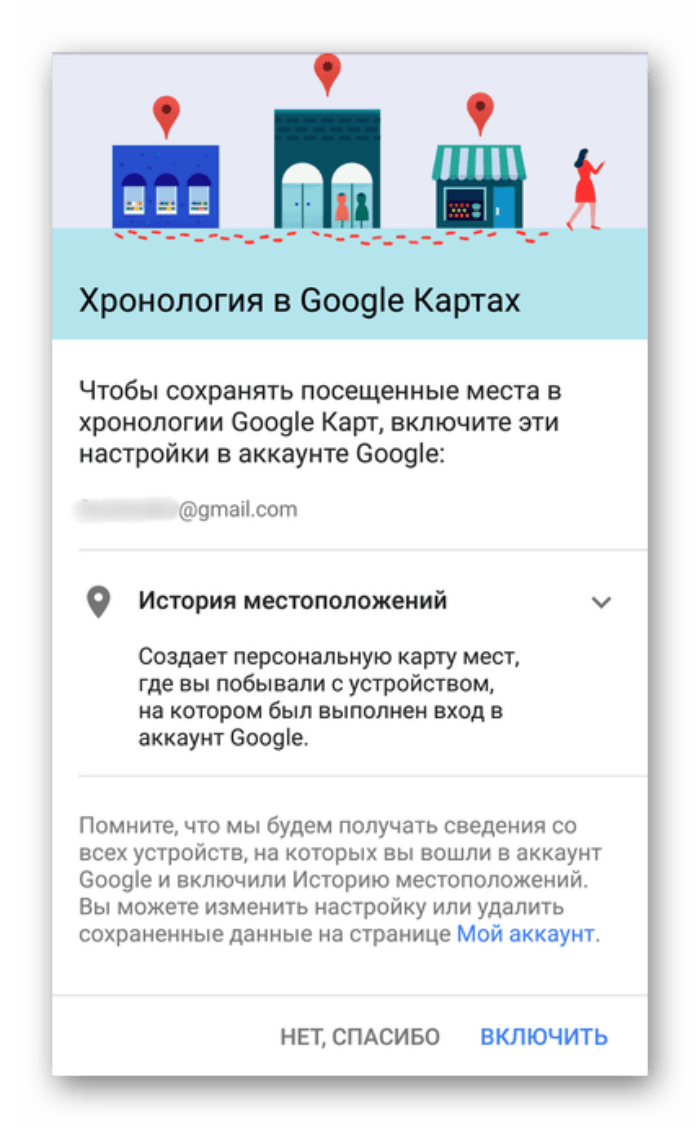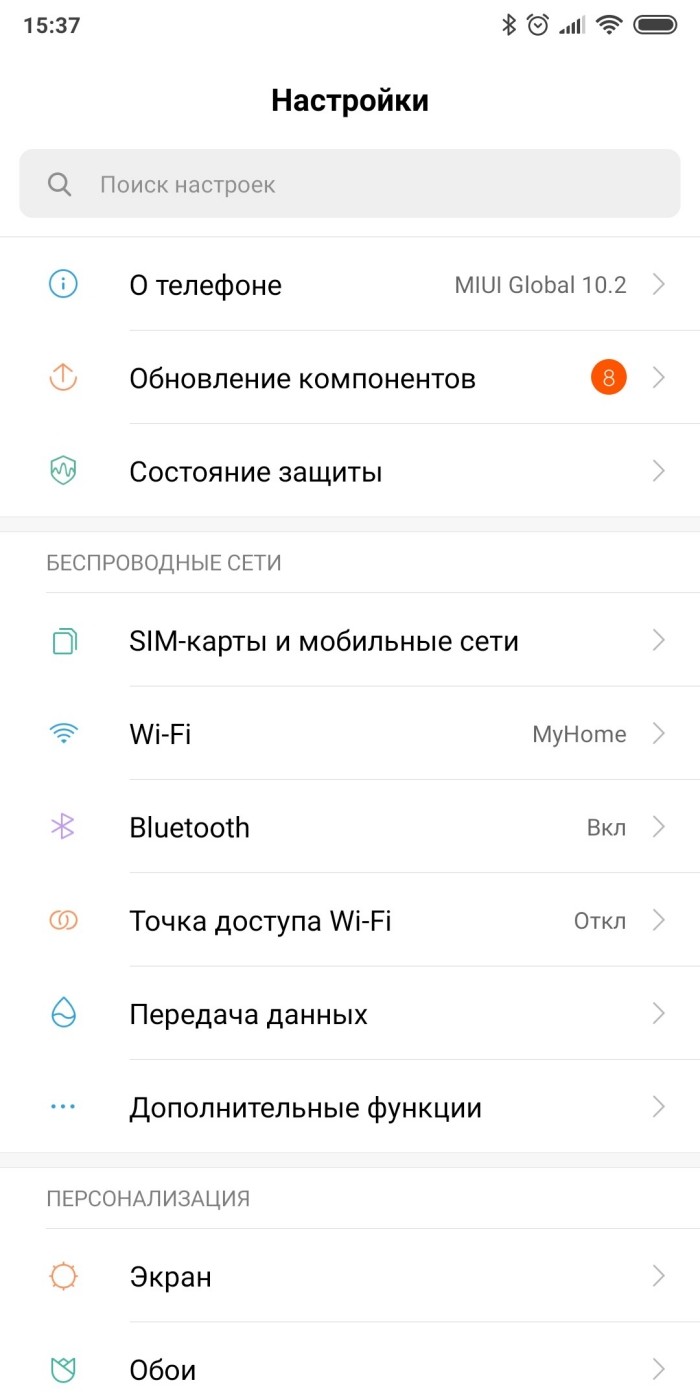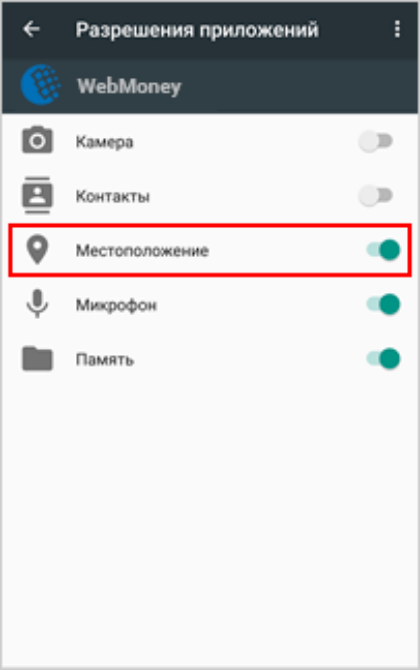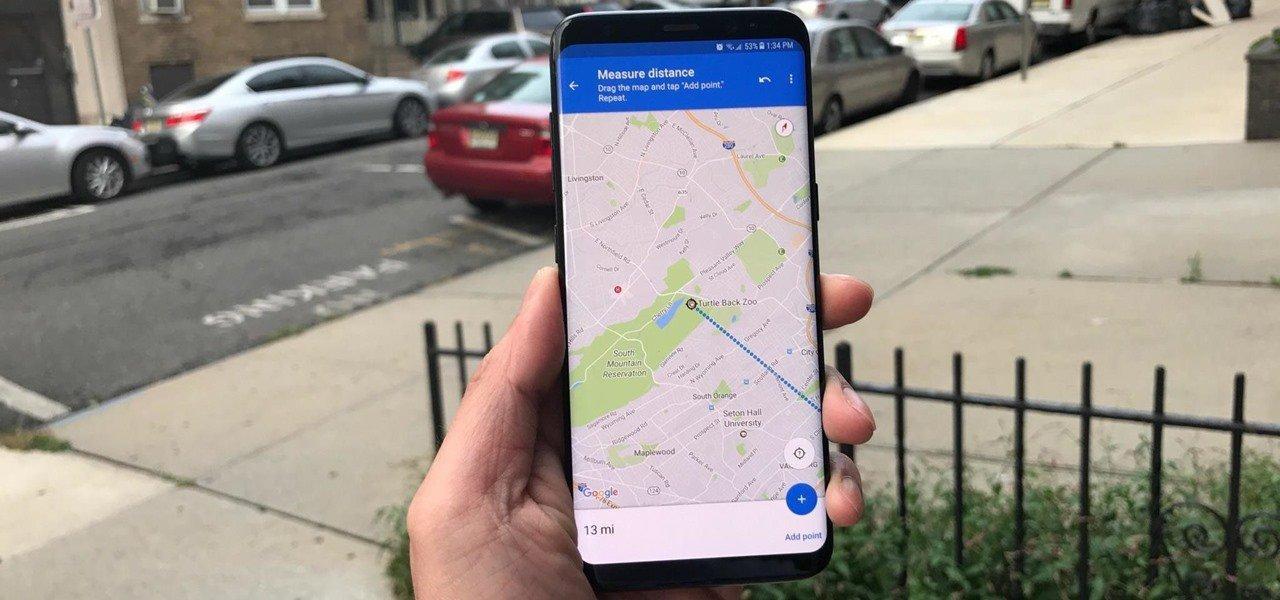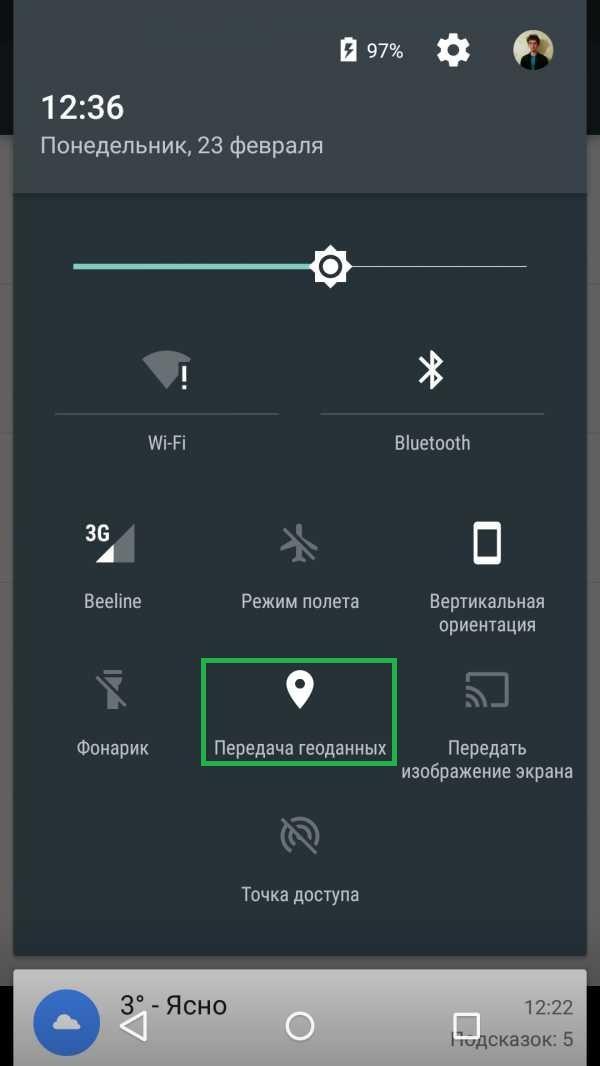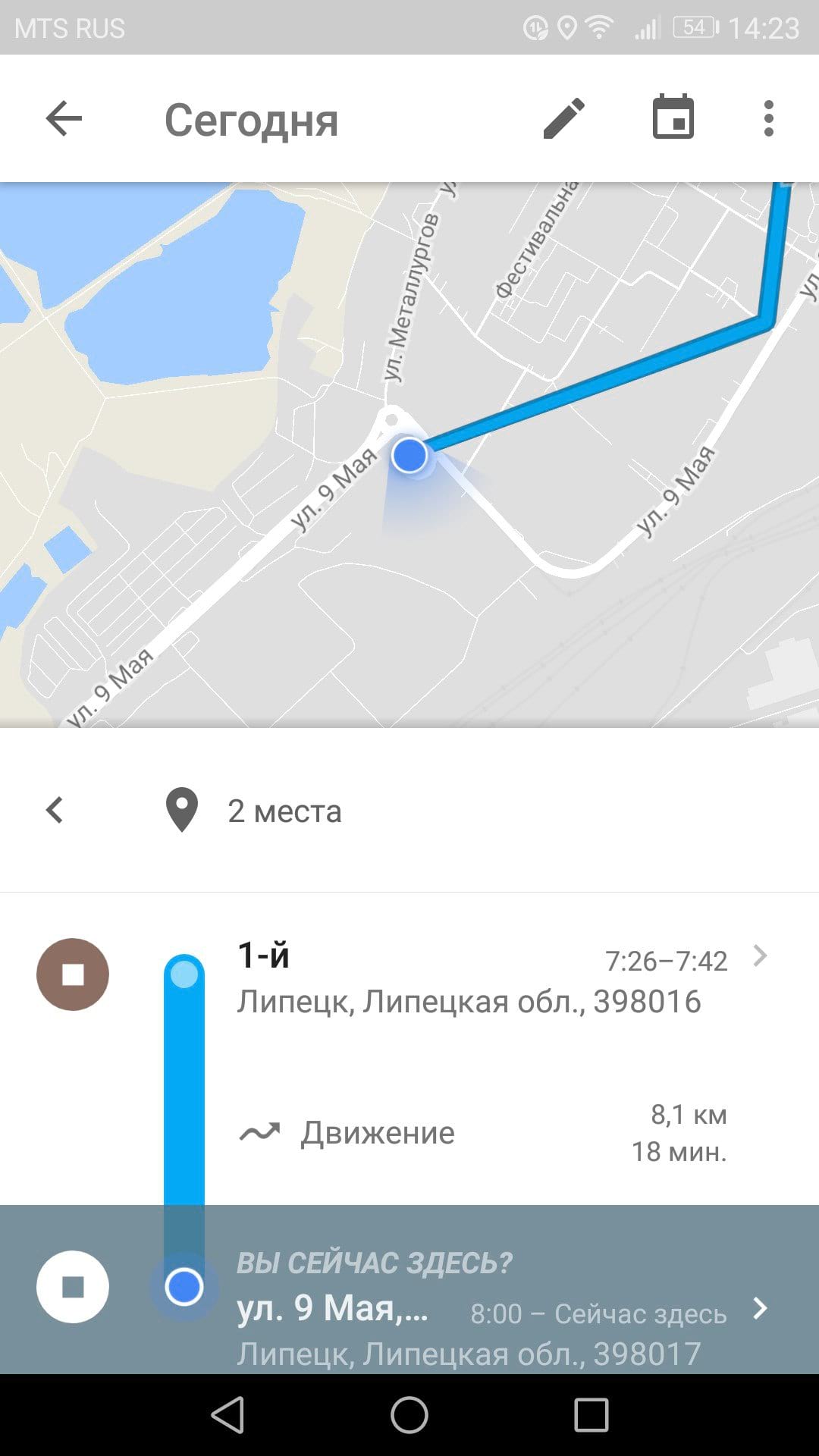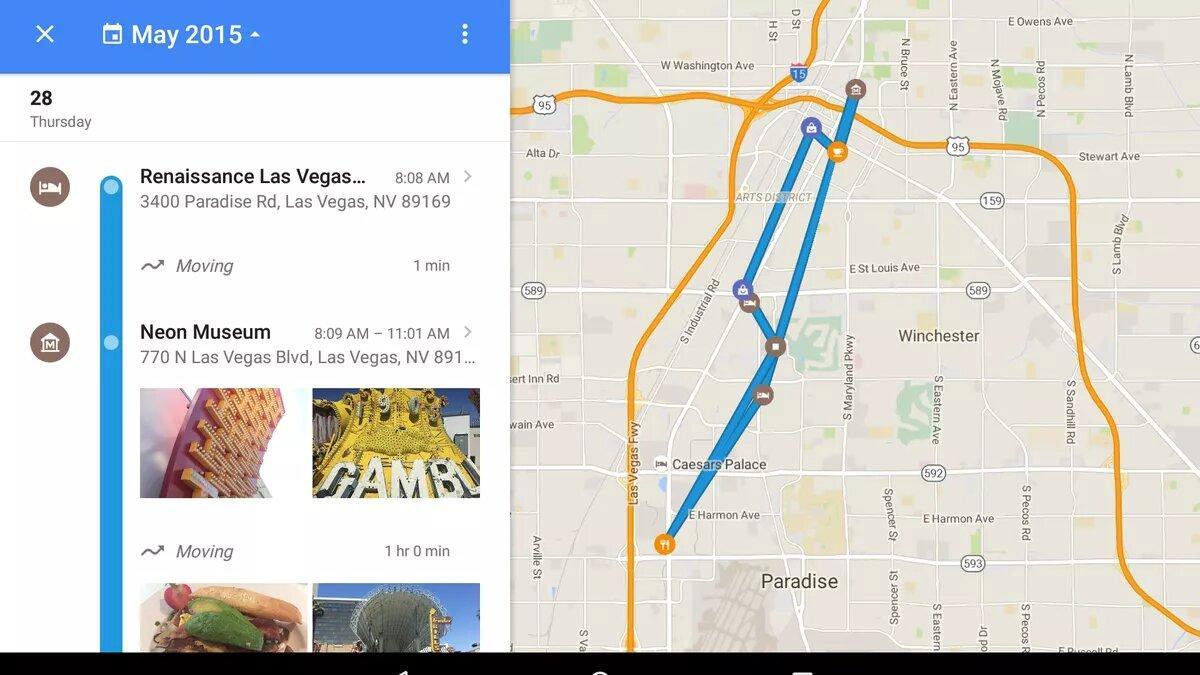Управление хронологией
Хронология Google Карт – это личная карта, на которой сохраняются посещенные места и маршруты поездок на основе истории местоположений. Вы можете в любое время изменить хронологию и удалить историю местоположений.
Если у вас включены некоторые другие функции и вы отключите сохранение истории местоположений или удалите из нее данные, ваши геоданные могут по-прежнему сохраняться в аккаунте при использовании других сайтов, приложений и сервисов Google. Например, при включенной истории приложений и веб-поиска данные о местоположении могут сохраняться в результате действий в Google Поиске и на Картах. Кроме того, они могут добавляться в информацию о фотографиях, если это разрешено в настройках камеры.
Примечание. Хронология доступна в приложении “Google Карты” версии 9.12 и более поздних. Если вы используете более раннюю версию приложения, хронологию можно просматривать в браузере на компьютере или мобильном устройстве по ссылке maps.google.com/timeline.
Как создать хронологию
Как посмотреть, где вы были
Совет. Чтобы посмотреть информацию о посещенных местах, воспользуйтесь следующими вкладками в верхней части экрана: “Места”, “Города” или “Мир”.
Как включить или отключить историю местоположений
Если запись истории местоположений включена, ваше точное местоположение регулярно сохраняется на ваших устройствах и серверах Google, даже когда вы не используете приложения Google.
Чтобы включить или отключить историю местоположений:
- Откройте приложение “Google Карты” на устройстве Android.
- Нажмите с вашим значком профиля
“Хронология”
.
- Нажмите “Ещё”
Настройки и конфиденциальность.
- Нажмите История местоположений отключена или История местоположений включена.
- Включите или отключите историю местоположений.
Если у вас включены некоторые другие функции и вы отключите сохранение истории местоположений или удалите из нее данные, ваши геоданные могут по-прежнему сохраняться в аккаунте при использовании других сайтов, приложений и сервисов Google. Например, при включенной истории приложений и веб-поиска данные о местоположении могут сохраняться в результате действий в Google Поиске и на Картах. Кроме того, они могут добавляться в информацию о фотографиях, если это разрешено в настройках камеры.
Подробнее о том, как управлять историей местоположений…
Как изменить хронологию
Как изменять информацию о местах, которые вы посетили, и действиях, которые вы совершили
Совет. Если история приложений и веб-поиска отключена, вы не сможете изменять места и действия в хронологии, но сможете удалить историю местоположений за день или за все время.
Как выбрать единицы измерения
Как удалить данные за день
Важно! Данные истории местоположений, удаленные из хронологии, нельзя будет восстановить. Если у вас включены некоторые другие функции и вы удалите историю местоположений, ваши геоданные могут по-прежнему сохраняться в аккаунте при использовании других сайтов, приложений и сервисов Google. Например, при включенной истории приложений и веб-поиска данные о местоположении могут сохраняться в результате действий в Google Поиске и на Картах. Кроме того, они могут добавляться в информацию о фотографиях, если это разрешено в настройках камеры.
Как удалить историю местоположений
Важно! Данные истории местоположений, удаленные из хронологии, нельзя будет восстановить. Если у вас включены некоторые другие функции и вы удалите историю местоположений, ваши геоданные могут по-прежнему сохраняться в аккаунте при использовании других сайтов, приложений и сервисов Google. Например, при включенной истории приложений и веб-поиска данные о местоположении могут сохраняться в результате действий в Google Поиске и на Картах. Кроме того, они могут добавляться в информацию о фотографиях, если это разрешено в настройках камеры.
Как повысить точность хронологии
Иногда в хронологии могут встречаться ошибки. Например, если вы обедали в ресторане в центре города, в хронологии может быть указан соседний ресторан. Чтобы повысить точность хронологии и снизить вероятность ошибок, вы можете сделать следующее:
- Включите историю приложений и веб-поиска. Если вы уже включили ее некоторое время назад, данные за этот период будут учитываться в хронологии. Например, если вы искали в Google Поиске ресторан, это поможет нам выбрать из нескольких мест по соседству именно то, где вы побывали.
- Подтверждайте места вручную. Вы можете сами отмечать в хронологии посещенные места.
Как сохранять историю поиска и данные о просмотренных сайтах в Google
Совет. Если история приложений и веб-поиска отключена, вы не сможете изменять места и действия в хронологии, но сможете удалить историю местоположений за день или за все время.
Советы и подсказки
Как посмотреть дату последнего посещения места
Совет. Эта информация будет доступна только в том случае, если место указано в вашей хронологии.
Как посмотреть, когда вы были дома или на работе
Если вы добавили рабочий и домашний адрес в Google, они будут появляться в хронологии. Также эта информация может использоваться в других продуктах и сервисах Google.
Подробнее о том, как добавить домашний и рабочий адрес…
Как просматривать Google Фото в хронологии
Совет. Вы можете удалить снимки из хронологии, но они и их метаданные не будут удалены из Google Фото.
Вспомните фильмы, которые вы смотрели в кинотеатрах
В хронологии вы можете найти фильмы, которые смотрели в кинотеатрах. Google определяет это по общедоступным расписаниям и по данным о вашем местоположении. Эта информация видна только вам. Вы можете в любое время изменить или удалить ее.
Фильмы – это ваши впечатления, поэтому они также доступны в хронологии. Подробнее о том, как управлять историей местоположений…
Как найти информацию о фильмах, которые вы смотрели
Как удалить фильм из хронологии
Как изменить фильм в хронологии
Как вы можете управлять данными
Управлять сохраненными данными и изменять выбранные предпочтения можно на странице activity.google.com или в хронологии.
Эта информация оказалась полезной?
Как можно улучшить эту статью?
Android – это операционная система, разработанная компанией Гугл. Каждый смартфон, который базируется на данной ОС, оснащается фирменными сервисами Google. В их числе далеко не только магазин приложений Play Маркет или видеохостинг YouTube, но и такая полезная функция, как история перемещений Гугл на операционной системе Андроид. Сегодня предлагаем разобраться, что это за опция, как она работает, и как ею пользоваться.
Описание сервиса «Google Хронология»
Опция, о которой мы сегодня будем говорить, называется «Google Хронология». Она является частью приложения «Карты», разработанного компанией Гугл. Встроенная функция «Хронология» позволяет владельцу устройства посмотреть последние посещенные им места на основе истории перемещений.
Работа опции обеспечивается за счет приложения «Карты», а также при помощи встроенного датчика геолокации, который есть на каждом современном смартфоне. Функция собирает сведения о перемещении пользователя только в том случае, если в настройках его гаджета активирован GPS. Также владельцу требуется предварительно активировать опцию, чтобы в дальнейшем иметь возможность ознакомиться с историей перемещений.
Как ее узнать
Чтобы ознакомиться с хронологией своих передвижений, пользователь должен активировать функцию. Только затем ему становится доступна опция. До этого момента Google не собирает сведения о перемещениях владельца смартфона, а потому данные нельзя получить постфактум. Если вы посчитаете опцию полезной, то сможете ее активировать и настроить в соответствии с алгоритмом, представленным ниже.
Включение функции
Прежде чем посмотреть историю передвижений, нужно активировать соответствующую функцию.
Как мы уже говорили ранее, опция доступна через приложение «Google Карты», а потому первым делом необходимо обратиться к нему:
- Запустите «Карты».
- Тапните по аватару своего профиля или пройдите авторизацию, если этого не было сделано ранее.
- Перейдите в раздел «Хронология».
- Нажмите кнопку «Включить» в ответ на предложение собирать историю ваших передвижений.
- Также на некоторых версиях приложения требуется дополнительно нажать кнопку «Начать» в следующем окне.
Помимо настройки сервиса в приложении «Карты» владельцу смартфона необходимо активировать датчик GPS («Местоположение» или «Геолокация»). Соответствующий переключатель имеется в шторке уведомлений (центре управления), а также становится доступен по следующей инструкции:
- Откройте настройки телефона.
- Перейдите в раздел «Местоположение».
- Активируйте переключатель «Доступ к местоположению».
Заметим, что названия некоторых пунктов меню могут отличаться в зависимости от производителя смартфона и версии прошивки. Поэтому будьте внимательны при поиске нужного раздела, а также обращайтесь к поисковой строке настроек.
Просмотр посещенных мест
После предварительной настройки вы можете перейти к полноценному использованию функцию. Если ранее вы самостоятельно активировали опцию, то без труда сможете получить доступ к списку посещенных мест и другим важным сведениям:
- Запустите приложение «Карты».
- Тапните по иконке профиля.
- Перейдите в раздел «Хронология».
В конечном разделе вы увидите историю своих перемещений за текущий день, а также их визуализацию на карте. У каждого места, где останавливался пользователь, указывается соответствующая пометка со временем посещения и адресом. Кроме того, тапнув по значку с календарем, владелец смартфона может выбрать другой день для получения информации о перемещении. А еще у вас будет возможность изменить информацию о том или ином посещенном месте.
Получить доступ к хронологии Google можно не только в приложении «Карты», но и в других сервисах компании, включая браузер Chrome. Для этого нужно открыть контекстное меню программы нажатием кнопки в виде трех точек или трех полосок, а затем перейти в раздел «Ваши места». Здесь во вкладке «Посещенные» будут представлены те же сведения, что и в разделе приложения «Карты» под названием «Хронология».
Возможные проблемы
Используя телефон в качестве средства навигации и устройства, которое хранит сведения о перемещении пользователя, у владельца гаджета могут возникнуть сложности с работой функции «Хронология Google». Далее остановимся на основных проблемах и способах их решения.
Google не определяет местоположение
Чаще всего у владельцев мобильных устройств возникают проблемы с определением геолокации. Обычно подобный сценарий связан с тем, что пользователь просто забывает активировать GPS в настройках гаджета. Поэтому первым делом необходимо разрешить смартфону определять свое местоположение. О том, как это сделать, мы уже рассказывали ранее.
Также сложность с геолокацией может проявиться даже в том случае, если на телефоне активен датчик GPS. Тогда с высокой долей вероятности проблема связана с запретом на использование данного компонента конкретным приложением (например, с «Картами»). Для ее решения понадобится:
- Открыть настройки телефона.
- Перейти в раздел «Приложения».
- Выбрать программу, которую вы используете для получения информации о хронологии перемещений.
- Открыть вкладку «Разрешения».
- Выдать разрешение на доступ к местоположению.
Если все сделано верно, то проблема должна быть исчерпана. Если же положительных изменений не произойдет, рекомендуется выполнить калибровку GPS-датчика, а также еще раз проверить правильность настройки всех компонентов.
Не удается включить хронологию
Наконец, случается так, что приложение «Карты» определяет местоположение пользователя, но не демонстрирует ему сведения о перемещениях. Если вам не удалось получить доступ к хронологии, то проверьте активацию функцию в нескольких приложениях компании Google. Это могут быть программы Google, Chrome или «Карты».
Также всем прогам, через которые вы планируете проверять хронологию, необходимо разрешить доступ к геолокации. В противном случае проблема продолжит давать о себе знать.
Содержание
- Google Хронология — как посмотреть историю перемещений на Android
- Что такое Google Хронология
- Как Google определяет местоположение устройства
- Чем полезна история перемещений андроида
- История перемещений Гугл: как включить хронологию
- Как посмотреть историю геолокаций на андроид
- Как пользоваться хронологией
- Как изменить историю перемещений
- Как удалить данные частично или полностью
- Как просматривать Google Фото в хронологии
- Как отключить историю геолокации на андроиде
- Возможные проблемы с историей перемещений
- Просмотр истории местоположений на Google Картах
- Смотрим историю местоположений в Гугл
- Вариант 1: Браузер на ПК
- Вариант 2: Мобильное приложение
- Заключение
- Что такое история перемещений Гугл и как посмотреть геолокацию на Андроид
- Описание сервиса «Google Хронология»
- Как ее узнать
- Включение функции
- Просмотр посещенных мест
- Возможные проблемы
- Google не определяет местоположение
- Не удается включить хронологию
Google Хронология — как посмотреть историю перемещений на Android
Компания «Гугл» создает и развивает много сервисов: от поисковика до календарей, документов и прочих платформ. Хронология — детище корпорации Google Inc. Большая часть пользователей не знает о существовании такой функции. Но в некоторых случаях она может пригодится. Что такое история местоположений на андроид, как она работает и зачем это нужно для телефонов или планшетов, рассказано ниже.
Что такое Google Хронология
По заявлениям разработчиков, важная цель Гугл — обеспечивать своих пользователей самыми свежими и полезными данными. К такой информации относится местоположение. Зная локацию устройства, система получает возможность предлагать кратчайшие маршруты, полезные места поблизости и другие сведения. Местонахождение также используется различными сервисами, включая хронологию.
История перемещений Гугл андроид-устройства в Timeline
Как Google определяет местоположение устройства
У системы есть несколько способов, при помощи которых можно узнать, где находится человек. Один из методов — использование IP-адреса — уникального кода для смартфона или планшета. Используя Internet Protocol, Гугл узнает примерное местонахождение телефона. Полученная информация используется для работы различных платформ. Вот пример: человек соединяется с Wi-Fi в кафе, система сразу определяет протокол. После этого Google получает сведения о приблизительном местоположении.
Еще один метод — история действий пользователя. Если информация о локации давно не обновлялась, то программа ориентируется на действия: поисковые запросы, посещение тематических сайтов и проч. Также существует возможность сохранять любимые места. Это позволяет прокладывать маршрут, сообщать о ситуации на дорогах и предоставлять владельцу устройства другие полезные сведения.
Наиболее точный и распространенный метод — геоданные. Если функция включена, гаджет может сообщать приложениям, сайтам свое текущее местонахождение. Это необходимо сервисам для отправки актуальных данных пользователю.
Обратите внимание! Перед тем как посмотреть на андроиде, где человек был, понадобится включить геоданные, чтобы была возможность зафиксировать точки и маршрут.
Как включить геолокацию на андроиде
Чем полезна история перемещений андроида
Предназначений для отслеживания истории локаций существует масса. Хронология Гугл записывает местоположение на Android. Следовательно, одно из самых распространенных предназначений — поиск телефона или планшета на андроид. Сервис похож на Google Maps, но на карте можно посмотреть, где владелец был за день, месяц, год. Также можно выбрать определенную дату.
К сведению! Точки перемещения обозначены временем. Таким образом можно вернуться к месту, где, вероятнее всего, был потерян смартфон.
История перемещений Гугл: как включить хронологию
Перед тем как использовать эту функцию, нужно сделать кое-какие настройки. Пошаговое руководство:
- Открыть на телефоне или планшете с операционной системой Android Карты Google. Это приложение, как правило, идет вместе с прошивкой. Хронология работает в приложении Google Maps 9.12 и более новых версиях. Если устройство не поддерживает последние обновления программного обеспечения, то стоит воспользоваться браузерной версией сервиса.
- Далее необходимо нажать на иконку аккаунта, выбрать пункт «Хронология».
- Нажать на значок дополнительных функций (три точки), перейти в настройки.
- В параметрах нужно убедиться, что GPS (геоданные) включено. В противном случае нужно активировать опцию.
- Еще одна настройка, которая должна быть включена — «История местонахождений». Это нужно для корректной работы сервиса.
После этих действий приложение будет готово для записи местоположений устройства.
Обратите внимание! При работе с браузерной версией достаточно авторизоваться в учетной записи, привязанной к телефону. Также на смартфоне необходимо включить GPS.
Как посмотреть историю геолокаций на андроид
Если хронология и все дополнительные функции включены, то в сервисе будут сохраняться данные о посещаемых местах независимо от вида передвижения: пешком, на автомобиле, самолете и т. д. Для просмотра нужно сделать следующее:
- Для начала запустить приложение с картами от Google на андроиде.
- После этого необходимо нажать на иконку аккаунта, расположенную в углу дисплея. Далее перейти во вкладку «Хронология».
- Откроется вся сохраненная информация. Для выбора определенной даты необходимо нажать на иконку календаря. Затем выбрать день. В браузерной версии управление осуществляется через панель, расположенную вверху окна. Там можно выбрать день, месяц, год. Также есть возможность просматривать передвижение и точки за целый месяц, выбирать конкретное место, адрес и т. д.
Как посмотреть историю местонахождений
Обратите внимание! В приложении предусмотрена возможность просмотра недавних мест. Для этого нужно нажать на кнопку «Сохраненные» и выбрать соответствующий пункт.
Если смартфона нет под рукой, то нужно открыть веб-браузер на компьютере и перейти на сайт Timeline от Гугл.
Как пользоваться хронологией
Сервис предлагает пользователю возможность изменять историю, удалять информацию, взаимодействовать с данными.
Как изменить историю перемещений
Если в приложении указано неправильное место, то есть возможность изменить адрес и время. Если история приложений и веб-поиска выключена, то редактировать не получится, но удалить данные будет возможно. Руководство по редактированию точек:
- В приложении с картами нужно открыть хронологию.
- После этого найти место, которое нужно поменять и нажать на него.
- Появится список с доступными опциями. Необходимо выбрать «Редактировать».
- В следующем окне настраивается место. Чтобы найти подходящую локацию, рекомендуется воспользоваться поиском. Также можно поменять время посещения.
Как удалить данные частично или полностью
Для удаления информации за сутки нужно сделать следующее:
- Открыть Google Хронологию.
- Нажать на иконку календаря в правом верхнем углу дисплея. Выбрать необходимую дату.
- Затем открыть меню дополнительных параметров (три точки) — «Удалить данные за день».
Важно! После этих действий информация, которую пользователь убрал, не будет отображаться в Timeline.
Для полного удаления нужно:
- Зайти в приложение в настройки.
- Пролистать вниз до раздела «Доступ».
- В окне есть две функции — удалить частично (за определенный период) или полностью (всю информацию).
Как просматривать Google Фото в хронологии
Если предоставить доступ приложению к галерее и внутреннему хранилищу, то все видео, фотографии, появившиеся на устройстве, будут привязаны к определенной дате. Найти Google Фото можно следующим образом:
- Зайти в настройки Timeline.
- Перейти в раздел «Хронология». Выбрать пункт с фотографиями.
- При помощи кнопки можно включать и отключать функцию.
Фотографии в Google Timeline
Как отключить историю геолокации на андроиде
Когда эта функция активирована, Гугл отправляет сведения о местонахождении устройства, сохраняет их в учетной записи. Это работает даже при закрытых картах. Чтобы отключить опцию, необходимо сделать следующее:
- Открыть Google Maps, зайти в раздел с хронологией.
- Нажать на пункт «Настройки».
- Перейти в раздел «История местонахождений».
- Отключить, нажав на соответствующую кнопку.
После этого информация перестанет записываться. Для компьютеров инструкция немного отличается:
- Зайти на сайт Google Maps Timeline.
- Нажать на иконку шестеренки.
- Выбрать строку «Отключить историю местоположений».
Возможные проблемы с историей перемещений
Вот список возможных причин, из-за которых сервис не работает:
- отключена история;
- в Гугл нет доступа к геоданным;
- функция определения локации отключена;
- неполадки с GPS-модулем;
- к смартфону или планшету привязана другая учетная запись.
В общем, хронология от Google — отличный инструмент, которому можно найти применение. Главное — правильно настроить сервис и включить необходимые параметры в опциях устройства.
Источник
Просмотр истории местоположений на Google Картах
Пользователи смартфонов и планшетов с ОС Android, в своем большинстве, используют для навигации одно из двух популярных решений – это «Карты» от Яндекс или Гугл. Непосредственно в этой статье речь пойдет о Google Maps, а именно о том, как как отследить местоположение телефона Андроид через Гугл.
Смотрим историю местоположений в Гугл
Для того чтобы получить ответ на вопрос: «Где я был в то или иное время?», можно воспользоваться как компьютером или ноутбуком, так и мобильным устройством. В первом случае потребуется обратиться за помощью к веб-обозревателю, во втором – к фирменному приложению.
Вариант 1: Браузер на ПК
Для решения нашей задачи подойдет любой веб-обозреватель. В нашем примере будет использован Google Chrome.
- Перейдите по указанной выше ссылке. Если это потребуется, авторизуйтесь, введя логин (почту) и пароль от той же учетной записи Google, которую используете на своем смартфоне или планшете. Откройте меню, кликнув по трем горизонтальным линиям в верхнем левом углу.
- В раскрывшемся списке выберите пункт «Хронология».
Если вы хотите увидеть на карте те места, в которых побывали совсем недавно, открыв меню Google Карт, поочередно выберите пункты «Мои места» — «Посещенные места».
В случае если вы заметили в хронологии своих передвижений ошибку, ее легко можно исправить.
- Выберите то место на карте, которое указано неверно.
- Кликните по направленной вниз стрелке.
- Теперь выберите правильное место, при необходимости можно воспользоваться поиском.
Совет: Для изменения даты посещения того или иного места просто кликните по ней и введите правильное значение.
Вот так просто можно просмотреть историю местоположений на Гугл Картах, используя для этого веб-браузер и компьютер. И все же, многие предпочитают это делать со своего телефона.
Вариант 2: Мобильное приложение
Получить детальные сведения о хронологии можно, воспользовавшись Google Картами для смартфона или планшета с ОС Android. Но сделать это можно лишь в том случае, если приложение изначально имело доступ к вашему местоположению (задается при первом запуске или установке, в зависимости от версии ОС).
- Запустив приложение, откройте его боковое меню. Сделать это можно, тапнув по трем горизонтальным полосам или выполнив свайп слева направо.
- В списке выберите пункт «Хронология».
Примечание: Если на экране появится показанное на скриншоте ниже сообщение, просмотреть историю местоположений у вас не получится, так как эта функция не была ранее активирована.
Тапнув по значку календаря, вы можете выбрать день, месяц и год, за которые хотите узнать информацию о своем местоположении.
Как и на Гугл Картах в браузере, в мобильном приложении тоже можно просмотреть недавно посещенные места.
Для этого в меню последовательно выберите пункты «Ваши места» — «Посещенные».
Изменение данных в хронологии тоже возможно. Найдите место, сведения о котором указаны неверно, тапните по нему, выберите пункт «Изменить», а затем введите правильную информацию.
Заключение
Историю местоположений на Google Maps можно посмотреть как на компьютере, используя любой удобный браузер, так и на Андроид-устройстве. Однако стоит отметить, что реализация обоих вариантов возможна лишь в том случае, если мобильное приложение изначально имело доступ к необходимым сведениям.
Источник
Что такое история перемещений Гугл и как посмотреть геолокацию на Андроид
Android – это операционная система, разработанная компанией Гугл. Каждый смартфон, который базируется на данной ОС, оснащается фирменными сервисами Google. В их числе далеко не только магазин приложений Play Маркет или видеохостинг YouTube, но и такая полезная функция, как история перемещений Гугл на операционной системе Андроид. Сегодня предлагаем разобраться, что это за опция, как она работает, и как ею пользоваться.
Описание сервиса «Google Хронология»
Опция, о которой мы сегодня будем говорить, называется «Google Хронология». Она является частью приложения «Карты», разработанного компанией Гугл. Встроенная функция «Хронология» позволяет владельцу устройства посмотреть последние посещенные им места на основе истории перемещений.
Работа опции обеспечивается за счет приложения «Карты», а также при помощи встроенного датчика геолокации, который есть на каждом современном смартфоне. Функция собирает сведения о перемещении пользователя только в том случае, если в настройках его гаджета активирован GPS. Также владельцу требуется предварительно активировать опцию, чтобы в дальнейшем иметь возможность ознакомиться с историей перемещений.
Как ее узнать
Чтобы ознакомиться с хронологией своих передвижений, пользователь должен активировать функцию. Только затем ему становится доступна опция. До этого момента Google не собирает сведения о перемещениях владельца смартфона, а потому данные нельзя получить постфактум. Если вы посчитаете опцию полезной, то сможете ее активировать и настроить в соответствии с алгоритмом, представленным ниже.
Включение функции
Прежде чем посмотреть историю передвижений, нужно активировать соответствующую функцию.
Как мы уже говорили ранее, опция доступна через приложение «Google Карты», а потому первым делом необходимо обратиться к нему:
- Запустите «Карты».
- Тапните по аватару своего профиля или пройдите авторизацию, если этого не было сделано ранее.
- Перейдите в раздел «Хронология».
- Нажмите кнопку «Включить» в ответ на предложение собирать историю ваших передвижений.
- Также на некоторых версиях приложения требуется дополнительно нажать кнопку «Начать» в следующем окне.
Помимо настройки сервиса в приложении «Карты» владельцу смартфона необходимо активировать датчик GPS («Местоположение» или «Геолокация»). Соответствующий переключатель имеется в шторке уведомлений (центре управления), а также становится доступен по следующей инструкции:
- Откройте настройки телефона.
- Перейдите в раздел «Местоположение».
- Активируйте переключатель «Доступ к местоположению».
Заметим, что названия некоторых пунктов меню могут отличаться в зависимости от производителя смартфона и версии прошивки. Поэтому будьте внимательны при поиске нужного раздела, а также обращайтесь к поисковой строке настроек.
Просмотр посещенных мест
После предварительной настройки вы можете перейти к полноценному использованию функцию. Если ранее вы самостоятельно активировали опцию, то без труда сможете получить доступ к списку посещенных мест и другим важным сведениям:
- Запустите приложение «Карты».
- Тапните по иконке профиля.
- Перейдите в раздел «Хронология».
В конечном разделе вы увидите историю своих перемещений за текущий день, а также их визуализацию на карте. У каждого места, где останавливался пользователь, указывается соответствующая пометка со временем посещения и адресом. Кроме того, тапнув по значку с календарем, владелец смартфона может выбрать другой день для получения информации о перемещении. А еще у вас будет возможность изменить информацию о том или ином посещенном месте.
Возможные проблемы
Используя телефон в качестве средства навигации и устройства, которое хранит сведения о перемещении пользователя, у владельца гаджета могут возникнуть сложности с работой функции «Хронология Google». Далее остановимся на основных проблемах и способах их решения.
Google не определяет местоположение
Чаще всего у владельцев мобильных устройств возникают проблемы с определением геолокации. Обычно подобный сценарий связан с тем, что пользователь просто забывает активировать GPS в настройках гаджета. Поэтому первым делом необходимо разрешить смартфону определять свое местоположение. О том, как это сделать, мы уже рассказывали ранее.
Также сложность с геолокацией может проявиться даже в том случае, если на телефоне активен датчик GPS. Тогда с высокой долей вероятности проблема связана с запретом на использование данного компонента конкретным приложением (например, с «Картами»). Для ее решения понадобится:
- Открыть настройки телефона.
- Перейти в раздел «Приложения».
- Выбрать программу, которую вы используете для получения информации о хронологии перемещений.
- Открыть вкладку «Разрешения».
- Выдать разрешение на доступ к местоположению.
Не удается включить хронологию
Наконец, случается так, что приложение «Карты» определяет местоположение пользователя, но не демонстрирует ему сведения о перемещениях. Если вам не удалось получить доступ к хронологии, то проверьте активацию функцию в нескольких приложениях компании Google. Это могут быть программы Google, Chrome или «Карты».
Также всем прогам, через которые вы планируете проверять хронологию, необходимо разрешить доступ к геолокации. В противном случае проблема продолжит давать о себе знать.
Источник
Еще не все знают, что все ваши перемещения в пространстве Google по умолчанию записывает и хранит. И хронологию Google можно посмотреть в удобном виде на странице хронологии.
Геоданные в телефоне — что это
Хронология гугл составляется на основе данных геолокации – определение местоположения устройства в реальном времени (планшет, смартфон). Для отслеживания устройства не нужны спутниковые системы, определить положение телефона можно с помощью ближайших сотовых станций, по точке входа в интернет. Геолокация помогает определить позиционирование человека, который пользуется смартфоном. Используется эта технология в разных целях:
- При построении ближайшего маршрута к заданному месту назначения. Если человек использует навигатор, то для прокладки пути Гугл должен знать ваше первоначальную точку отправления. Детальный график передвижения сохраняется в историю, чтобы при необходимости пользователь мог получить к нему быстрый доступ.
- Отслеживание краденных, утерянных устройств. Геолокация покажет, где находится смартфон в данный момент. Если вы его потеряли, не можете вспомнить где оставили, то сможете вернуться и найти свое устройство.
- Родительский контроль. Дети со школьного возраста уже имеют свой собственный мобильный, через него проводится контроль его местоположения.
На сайте с руководством по картах от Гугл написано, что цель разработчиков — предоставить пользователям сервиса самую полезную и актуальную информацию. Например, данные о местоположении. Если известны координаты владельца телефона, то система составляет список полезных мест (магазины, кафе и пр.), создает самый короткий и удобный маршрут к конкретному месту, сообщает о состоянии на дорогах. Хронология также использует координаты пользователя для своей работы.
Как работает определение координат Google картами
Программное обеспечение использует несколько методов, чтобы узнать, где находится человек. На основе полученных сведений составляются предложения для владельца телефона. Первый способ — использовать IP-адрес устройства. Этого уникальный набор цифр (иногда с буквами), который есть у каждого подключенного гаджета. Используя протокол, программа узнает примерное местоположение смартфона. Все данные используются картами, поисковиком и другими приложениями. Рассмотрим принцип работы на примере: человек находится в баре, если он там подключается к сети Wi-Fi, то Гугл определяет его локацию. Таким образом получают только примерное местонахождение человека.
Второй способ — история поиска, других действий пользователя. Если человек не предоставляет Google Maps доступ к локации, то система использует такие данные: запросы в поисковике, посещение сайтов с определенной тематикой, страницы и места во вкладке «Избранные», «Закладки» и так далее. Следовательно, если человек искал информацию о каком-либо кафе, то в картах начнет всплывать информация о похожих заведениях, состоянию на дорогах возле них и пр.
Последний метод используется чаще всего, потому что он самый точный. При помощи геоданных можно определить конкретное местонахождение. Если опция включена, смартфон сообщает приложениям, сайтам соответствующую информацию.
Примечание: к геолокации имеют доступ только те сайты и программы, которым пользователь предоставил необходимые разрешения.
При помощи GPS можно точно проложить маршрут к определенной точке, предложить интересные места в соответствии с текущим местонахождением. Хронология использует эту функцию, чтобы наблюдать за перемещением пользователя, создавая точки на карте.
Чем полезна опция Google Timeline
Предназначений для отслеживания истории передвижения существует множество. Функция Google Timeline на операционной системе Android сохраняет местоположение в течение дня. Таким образом, одно из самых распространенных предназначений — поиск устройства, если не работает опция Find My Device. Сервис связан с Гугл Картами, потому что при помощи Maps записывается маршрут человека за сутки, неделю, месяц и так далее. Также Хронология может использоваться родителями, чтобы наблюдать за ребенком и не переживать. Огромное преимущество функции — возможность выбрать конкретную дату и время.
Как Google определяет местоположение устройства
Геоданные в телефоне передаются на сервис Гугл несколькими путями. Если не доступен один из них, то используется другой. Вычисляет компания геоданные мобильного при помощи:
- mac-адреса;
- встроенного GPS;
- ip-адреса;
- мобильной сети.
Получить максимально точные данные быстро можно, если на телефоне активирован Wi-Fi и GPS. Главный плюс поиска по беспроводной сети в том, что устройству присваивается при входе IP-адрес. По нему найти местоположение телефона проще, а если человек находится на улице с включенным GPS, точность определения будет еще выше. При наличии всех путей получения информации Гугл способен указать геопозицию с радиусом до нескольких метров.
- Как в домашних условиях снять шеллак
- Схемы из бумаги оригами
- 5 лучших клиник для лечения облысения
GPS-система онлайн определения местоположения
Что бы ответить четко и понятно на вопрос «где я нахожусь?», существует специальная gps разработка, которая работает при помощи многочисленных спутников, а так же при помощи вышек мобильной связи. GPS расшифровывается, как Global Positioning System, т.е. глобальная система, которая определяем позицию, какого либо устройства, в нашем случае человека, который решил определить свое местоположение в этом мире. Система довольно профессионально определяем координаты, с точность до дома. Данные о сканируемом месте, приходят вот в таком виде: 56.779, 29.099, первое число это географическая долгота, второе число это широта. При помощи определенного диапазона, без труда можно вычислить местоположение уже на самой карте.
И так, для поиска к примеру моего местоположения, программа отсканировав мои координаты (долготу и широту), через gps систему, накладывает её на карту, на которой маркером обозначает где я сейчас нахожусь. Для того, что бы использовать такую карту, надо скачать приложение или зайти на специальный сайт, так же можно закачать в телефон оффлайн карту.
Давайте знакомимся с наиболее актуальными и популярными онлайн картами, которые без труда помогают нам определять свое местоположение, а так же строить маршруты, смотреть движение транспорта и дают много другой полезной информации. Благодаря этим сервисам, такой вопрос «Где я сейчас нахожусь?» решается в два клика и вы получаете четкий и правильный ответ.
История перемещений гугл
Сервис собирает информацию о маршруте пользователя даже при выключенном приложении с картами. История местоположений google сохраняется в базе данных, хранится сразу в двух разделах – «История карт» и «Хронология». Происходит это, если человек привязал устройство в настройках аккаунта Гугл. Устройство может отправлять на сервер дополнительные сведения, к примеру, если произошел сбой при передачи данных геолокации. Телефон передает следующую информацию:
- продолжительность подключения, качество соединения с Wi-Fi, сотовой сетью, Bluetooth, GPS;
- данные настройки доступ к местоположению;
- отчеты о сбоях, перезагрузке устройства;
- информация о программах, которые включают или отключают геолокацию;
- уровень заряда батареи.
Видео
Если вы владелец смартфона на платформе Android, то наверняка знаете, что Google умеет распознавать ваше текущее месторасположение. Соответственно, Google может следить за вашими перемещениями на местности, составляя историю посещенных мест и трекинг-карту. Кому-то такая возможность покажется очень удобной и интересной, а кому-то – слишком навязчивой и опасной.
Сегодня я вам расскажу, как составляется история местоположения Google и как отключить этот «опасный» сервис. Поделюсь собственным опытом. Не так давно я совершенно случайно обнаружил, что Google Maps пишет историю моих перемещений по городу. В тот момент меня возмутило только одно, — что я об этом совершенно не знал. С другой стороны мне показалось интересным, что Google сохранил данные о моих поездках неделю, месяц и год назад. Тогда я еще не планировал отключать историю местоположений Гугл. Знаменитая интернет-компания постоянно утверждает, что карта перемещений остается конфиденциальной и доступна только владельцу аккаунта.
Только чуть позже я задался вопросом, можно ли очистить историю моих локаций полностью или частично, а также как отключить сервис история местоположения Google навсегда. Чем с вами готов поделиться!
Как включить доступ к геоданным на андроид
Эта функция доступна пользователю после привязки устройства к аккаунту Гугл, но ее в любой момент можно отключить и заново включить. Выполнить включение можно через раздел «История местоположений» на сервисе Google. Для этого вам не понадобится компьютер, все действия проводятся прямо с телефона последующей инструкции:
- Откройте на мобильном меню «Настройки».
- Найдите там свой аккаунт Гугл, зайдите в него.
- Нажмите на пункт «Местоположений» и перейдите по ссылке «История местоположений».
- В это разделе можно включить опцию, тапнув по переключателю.
Активировать определение координат устройства можно и через другой раздел – «Отслеживание действий». Выполняется это по следующему алгоритму:
- Зайдите в аккаунт от Гугл.
- Перейдите к меню настроек Google.
- Найдите раздел «Отслеживание действий»
- Активируйте пункт «История местоположений».
Траектория перемещений и маршрут гугл
Просмотреть через Google Maps данные о передвижениях можно при помощи мобильного приложения или аккаунт на компьютере. Просмотреть записи инструмента Your Timeline можно, если включить ее заранее на смартфоне. Человек может выбрать точную дату из календаря или отрезок времени, а сервис отобразит посещенные места, маршруты перемещений. Если у человека стоит определение местоположения при создании фото и загрузил их на сервер Google, то в хронологии отобразятся и они.
Пользователь может давать местам, где он бывает часто, уникальные метки или сбросить их, к примеру: дом, работа, любимое кафе При необходимости человек может очистить полностью историю перемещений или стереть конкретную линию маршрут. Это можно сделать из соображений конфиденциальности, хотя Гугл уверяет, что данные местоположения видны только вам. Для других пользователей эта информация недоступна.
- Как предпенсионерам повысить квалификацию
- Почему все врачи советуют мыть руки с мылом в борьбе с covid-19
- Пенсия для самозанятых граждан — условия назначения и оформление
Как узнать координаты на iPhone: Компас
Чтобы понять, как узнать координаты на iOS, достаточно открыть встроенное приложение Компас. Для начала проверьте, включены ли у вас службы геолокации. При помощи строки поиска на iPhone найдите Компас. В нижней части экрана будут показаны ваши координаты. Их можно легко скопировать и отправить при помощи мессенджеров или СМС.
Удаление google location history
Существует возможность частично или полностью стереть данные о маршрутах пользователя. Для этого человек может использовать доступ в аккаунт с компьютера или через мобильный. Для полной очистки истории сделайте следующее:
- Откройте настройки на телефоне, найдите аккаунт Гугл.
- Запустите настройки приложения, выберите раздел «Местоположения», затем «История местоположений».
- Пролистайте страницу вниз, кликните по «Управление действия». Запуститься приложение Google карты.
- Кликните по трем вертикальным точка справа вверху экрана.
- Тапните по строчке «Настройки» и выберите пункт «Удалить историю местоположений».
Это приведет к полному удалению истории ваших перемещений. В некоторых приложениях это действия может вызывать ошибки. Частично стереть данные о маршрутах можно через сайт. Для этого необходимо выполнить следующие действия:
- Перейдите на сайт maps.google.com/locationhistory, войдите при помощи пароля и логина в аккаунт Гугл.
- Для удаления можно выбрать один из параметров, по которому будет отсортирована информация:
- По дате. Кликните по пункту «Удалить историю за этот день». Можно выбрать диапазон за несколько суток, чтобы стереть историю за этот период.
- По отдельным местам. Из списка на карте можно выбрать контурные точки, подтвердите свое намерение стереть данные во всплывающем окне.
- Все данные – кликните на «Удалить всю историю».
Чем полезна хронология
Эта возможность пригодится, если вы куда-то ездили, но не можете вспомнить адрес (знайте, что Google его записал). Или отследить местоположение ребенка. Или вспомнить любую другую вещь, привязанную к карте: что, где, когда и сколько длилось. Например, реальную длительность поездки из пункта А в В. И сколько вы просидели в гостях или в заведении. Пока вы сидите, ваш включенный смартфон с Google-аккаунтом шлет данные о вашем местоположении примерно каждую минуту. И к этой минуте можно вернуться.
Обновляется хронология в режиме реального времени по мере ваших перемещений.
Как отключить передачу геоданных в смартфоне
История сохраняется со всех девайсов, которые связаны с аккаунтом: планшет, телефон, умные часы и т.д. Если вы приостановите сбор информации, то старые маршруты не удаляться. Отключение функции передачи данных о местоположении проводят двумя способами: через браузер или приложение мобильного телефона. С интернет-проводника выполняется это действия по следующей инструкции:
- Откройте аккаунт, перейдите к настройкам местоположения со страницы «Отслеживание действий».
- Передвиньте переключатель напротив строчки истории в неактивное состояние.
Через приложение Гугл можно отключить отслеживание следующим образом:
- Запустите программу Google.
- Нажмите на фото профиля, зайдите в аккаунт.
- Пройдите по пути «Мой аккаунт», затем «Конфиденциальность», нажмите на «Отслеживание действия» и кликните по пункту «История местоположений».
- Здесь можно деактивировать или включить функционал.
Команды Google Now
В некоторых ситуациях навигация в Google Maps может быть затруднительной, в частности, за рулем автомобиля. Использование Google Now сделает эту задачу немного проще. Активировать виртуального помощника можно в поисковой строке приложения, а в режиме навигации необходимо предварительно включить голосовой поиск на любом экране в настройках Google.
Вот список некоторых команд, которые понимает Google Now в приложении «Карты»:
В режиме карты:
Карта [НАСЕЛЕННЫЙ ПУНКТ] Где находится [ОБЪЕКТ]? Где находится ближайший [ОБЪЕКТ]? Покажи [кафе/рестораны/кинотеатры/заправки/магазины] Маршрут [УЛИЦА, ДОМ] Как далеко [НАСЕЛЕННЫЙ ПУНКТ]? Достопримечательности в [НАСЕЛЕННЫЙ ПУНКТ] Навигация [АДРЕС]
В режиме навигации:
Показать альтернативный маршрут — проложить на карте альтернативный маршрут; Выключить/включить звук — отключение/включение голосовых подсказок; Включить/отключить спутник — показать/скрыть режим отображения карты со спутника; Трафик впереди — информация о загруженности дорог; Отключить трафик — убрать с карты сведения о пробках; Следующий поворот — информация о следующем повороте на маршруте; Где я – текущее местоположение; Отключить навигацию — завершение навигации.
В каких случаях история местоположения google android может быть недоступна
Устройства от компании Apple не могут использовать историю местоположения от Гугл в картах версии старше 3.2.1. Пользователи могут включить историю через другие приложения от Google, тогда карты будут использовать информацию из них, храниться маршруты будут в аккаунте. Сервис не работает и при следующих условиях:
- ваш регион проживания не поддерживает эту функцию;
- аккаунт не подходит по возрастным ограничениям;
- отключена вручную функция обновления контента в фоновом режиме или геолокация;
- аккаунт предоставлен учебным заведением или организацией, которая запретила со стороны администратора отслеживание местоположения.
История посещаемых мест и хронология
Google постоянно отслеживает историю посещаемых мест и в целом записывает каждое действие пользователя в приложении «Карты»: маршруты, поисковые запросы, просмотры POI и прочее. Даже голосовые команды фиксируются в сервисе. Разумеется, это происходит в том случае, если вы включите историю местоположений и разрешите Google получать данные о вашем местонахождении.
Хронология – более расширенный вариант истории, который появился в приложении для Android в версии 9.12. Хронология фактически использует несколько сервисов Google для сохранения данных, в том числе Google Контакты и Google Фото. Информация представлена в виде событий на временной шкале, которую можно просматривать, редактировать или удалять.
Режим просмотра улиц
В Street View (или «Просмотр улиц») на протяжении нескольких лет накопилось огромное количество панорамных снимков, что стало более чем достаточно для отдельного полноценного сервиса. На изображении выше можно увидеть регионы, в которых проводилась панорамная съемка для Street View.
В мобильных Google Maps также есть возможность смотреть панорамы улиц, достопримечательностей и других интересных мест, включая стадионы, музеи, крупные торговые центры и даже резиденции. В приложении «Просмотр улиц» появляется при длительном нажатии на объекте или определенном месте на карте.
Такси в маршрутах
При построении маршрута в Google Maps есть возможность выбрать способ передвижения с помощью автомобиля, общественного транспорта, на велосипеде или пешком. Google также сотрудничает с некоторыми международными службами такси и предлагает их для передвижения выбранным маршрутом. С недавних пор это работает и в Украине: для построения маршрутов по Киеву в приложении «Карты» появляется опция такси Uber. Здесь можно увидеть, как далеко находиться ближайший автомобиль Uber и узнать приблизительную стоимость поездки. При выборе такси, вы будете перенаправлены в соответствующее приложение, где сможете завершить заказ.
А какие возможности мобильных Google Maps чаще всего используете вы?
Если Вы часто используете Google Карты, то наверняка знаете (а может и нет), что они хранят подробную историю обо всех местах, где Вы были, независимо от того, используете ли Вы навигацию или нет. Мы расскажем, как удалить эти данные.
Google Карты сохраняют Вашу историю путешествий в нескольких разных местах: «Хронология» и «История карт». «Хронология» — это очень подробное описание того где Вы были, даже если Вы не использовали навигацию, чтобы добраться туда (да, Ваш телефон отслеживает каждый Ваш шаг). «История карт» — это только те места, которые Вы использовали для навигации.
Проверяем настройки трекинга на своем смартфоне
Начнем с пользователей операционной системы iOS. Для того, чтобы отключить запись истории местоположений Гугл на iPhone, вам понадобится войти либо в поисковый сервис Google search app, либо в другое приложение этой компании, например Google Maps.
В «Google Search app» тапните в левом верхнем углу по изображению своего профиля и откройте настройки приложения. Далее перейдите к пункту меню:
и активируйте в нем опцию «Do not report». Так вы отключите фиксацию текущего месторасположения.
Если вы хотите знать, где находитесь со своим iPhone, но при этом не хотите сохранять свой маршрут передвижения, придется поступить иначе. Снова зайдите в пункт:
но в списке выберите уже другой пункт «Location History». Тут вам следует выбрать «Do not store», и подтвердить свой выбор, нажав «Done».
Остановимся на следующем варианте управления историей месторасположения Google. Тапните в Google Maps по иконке в виде стопки из трех блинов, расположенной в левом верхнем углу мобильного приложения. Далее последовательно тапните по «Your timeline», иконке в виде графика слева вверху и тапните в новом меню по «Settings». Под настройками месторасположения вы можете увидеть, включены или выключены в настоящий момент функции «Location Reporting» и «Location History». Здесь же, не выходя из карт, вы можете удалить полностью или частично историю ваших локаций.
Отмечу также, что сравнительно недавно на основной панели мобильной версии Google Maps появилась новая функция с названием «Share location». Данная функция позволяет временно открыть информацию о вашем месторасположении одному из ваших контактов.
Для того, чтобы определить, какие из ваших приложений на iPhone используют информацию о вашем положении на карте, выберите этот подраздел:
Для пользователей Android смартфонов процесс управления историей месторасположений аналогичен. Откройте в настройках смартфона:
«Settings» –> «Location» –> «Google Location Reporting»
В последнем окне используйте слайдер для выбора режима работы – с включенной или отключенной историей месторасположений Google.
Как изменить или удалить отдельные записи из хронологии Google Карт
В данной статье я использую Android, но шаги для iOS точно такие же. Чтобы получить доступ к хронологии запустите Google Карты и сделайте свайп вправо или нажмите на три полосы в верхнем левом углу, чтобы открыть меню. Выберите «Хронология».
Представление по умолчанию — это мини-карта в верхней части экрана и просмотр Ваших последних мест внизу. Чтобы отредактировать (или удалить) любое из этих местоположений, просто нажмите на запись.
Отсюда Вы можете отредактировать запись, нажав кнопку «Изменить», что позволит Вам изменить время и указать точное местоположение, если оно неточно.
Чтобы удалить запись нажмите на иконку корзины в правом верхнем углу. Появится всплывающее окно в котором необходимо подтвердить удаление записи.
Как остановить (и удалить все) отслеживание истории местоположений в Google Картах
Вам не обязательно удалять каждую запись отдельно. Вы можете удалить все Ваши данные из хронологии.
Находясь в «Хронологии» нажмите три точки в правом верхнем углу, затем выберите «Настройки».
На самом деле довольно сложно полностью отключить хронологию, потому что это может негативно повлиять на другие аспекты навигации. Но если Вы хотите убрать записи из хронологии, то перейдите к нижней части страницы настроек хронологии и отключите опцию «История местоположений включена».
Вы можете отключить историю местоположений для конкретного устройства или совсем — просто нажмите соответствующий переключатель. Верхний переключатель отключит отслеживание истории местоположений на всех устройствах, а переключатель рядом с именем устройства просто отключит его на этом конкретном устройстве.
Вы также можете удалить свою историю местоположений, если хотите. Это можно сделать двумя способами: «Удалить всю историю местоположений» или «Удалить часть истории местоположений». Это два последних параметра на странице настроек хронологии.
Чтобы удалить всю историю местоположений нажмите на этот пункт. Появится предупреждение о том, что это действие нельзя отменить, и это может повлиять на приложения, которые используют Вашу историю местоположений. Если Вы согласны, то поставьте галочку в поле «Да, удалить» и нажмите «Удалить».
Если Вы хотите удалить историю местоположений только за период, то выберите пункт «Удалить часть истории местоположений». Укажите дату начала периода и дату окончания и нажмите «Продолжить».
Снова появится предупреждение, поставьте галочку в поле «Да, удалить» и нажмите «Удалить».
Как удалить историю навигации
Удаление истории навигации немного сложнее, потому что нет возможности удалить все одним нажатием — Вы можете удалять только отдельные записи.
Сначала запустите Google Карты. Откройте меню, сделав свайп вправо или нажав три полоски в левом верхнем углу. Прокрутите меню вниз, там Вы увидите пункт «Настройки», нажмите на него.
Здесь найдите и нажмите на пункт «История».
Здесь Вы увидите все маршруты, которыми пользовались при навигации. Невозможно сразу очистить все данные, поэтому Вам придется удалять их по отдельности, нажимая X с правой стороны.
После нажатия на X Вы получите небольшое предупреждение о том, что эта запись будет удалена из истории Карт. Подтвердите удаление, нажав на кнопку «Удалить».
Промежуточные точки в маршруте
Как и любой другой картографический сервис, Google Maps может автоматически построить маршрут, если указать пункт назначения и текущее местоположение. Однако редко когда поездка состоит только из начального и конечного пунктов, обычно по пути приходится делать несколько остановок. Не так давно в мобильном приложении появилась возможность добавлять в уже построенный маршрут промежуточные точки — это позволяет не только скорректировать маршрут, но и спланировать его с учетом нескольких остановок. Функция «добавить остановку» работает при построении маршрута в режиме автомобиля и при передвижении пешком.
Скорость и ограничения скорости на дорогах
Одним из последних нововведений в приложении «Карты» стало отображение скоростного ограничения на дорогах в режиме навигации. На данный момент функция тестируется на стороне сервера и доступна лишь небольшому числу пользователей.
Тем не менее, узнать текущую скорость вашего транспортного средства, а также ограничение скорости на определенной дороге можно с помощью небольшого дополнения к Google Maps – утилиты Velociraptor — Map Speed Limit . Этот инструмент добавляет плавающее окно в приложение «Карты», которое показывает текущую скорость и скоростные ограничения на участке пути, основываясь на данных OpenStreetMap.
Отправка маршрута на телефон
Строить маршруты и в целом работать с картами часто удобнее в веб-интерфейсе на ПК, чем на смартфоне. В этом случае функция отправки данных на смартфон будет как нельзя кстати. Для этого откройте Google Maps под своей учетной записью, постройте маршрут, затем выберите опцию «отправить маршрут на телефон». Стоит учесть, что в этом случае нельзя указывать несколько пунктов назначения.
Таким образом в приложение можно передать не только маршрут, но и координаты любого места на карте. Эти данные придут на смартфон в виде push-уведомления.
Как посмотреть хронологию Гугл другого человека
Google позволяет в браузере отследить хронологию перемещения человека. В браузере перейти по ссылке «Хронология». Ввести данные аккаунта и пароль человека, чьи перемещения требуется узнать. По запросу можно получить данные о перемещении за конкретный год, месяц, день.
Как посмотреть хронологию перемещения человека в Google Maps и настроить слежение за ним:
- Для просмотра хронологии перемещения человека в Google Maps необходимо зайти в браузере на страницу «Хронология», ввести данные аккаунта и пароль человека, чьи перемещения требуется узнать. Затем можно получить данные о перемещении за любой день, месяц или год.
- Для того, чтобы узнать, где вы были, нужно открыть Google Maps на компьютере, войти в тот же аккаунт Google, что и на мобильном устройстве, затем нажать на значок меню в верхнем левом углу страницы и выбрать «Хронология». Затем можно выбрать день, месяц и год, за который нужно узнать данные.
- Для того, чтобы следить за человеком через Google аккаунт и узнать местоположение его устройства, нужно открыть страницу android.com/find и войти в аккаунт Google. При потере телефона на него придет уведомление, а на карте можно узнать его местоположение и выбрать действие.
- Чтобы узнать, где находился человек в определенное время, нужно залогиниться в аккаунт Google и перейти в Google Maps на страницу истории местоположений. Тут можно увидеть карту с линиями своего перемещения в течение суток и календарь с историей за любой день.
- Для того, чтобы посмотреть хронологию передвижения телефона, нужно открыть приложение «Google Карты» на устройстве Android, нажать на синюю точку «Что рядом:», прокрутить список мест и выбрать то, в котором вы находитесь. Затем в разделе «Вы сейчас здесь:» нужно нажать «Да» и выбрать «Показать в хронологии», чтобы посмотреть места, где вы побывали, и время их посещения.
- Для того, чтобы узнать местоположение человека через Google, нужно открыть приложение «Google Карты» на мобильном устройстве, нажать на кнопку «Меню» в правом верхнем углу экрана, затем в боковом меню выбрать «Передача геоданных» и коснуться иконки человека, местоположение которого вы хотите узнать.
- Для того, чтобы отслеживать местоположение на Андроиде, нужно открыть раздел «Отслеживание действий» в своем аккаунте Google, включить или отключить передачу данных о местоположении из вашего аккаунта и с ваших устройств в Google и нажать на переключатель «История местоположений».
- С помощью GHunt можно узнать имя владельца учетной записи, время последнего изменения профиля, Google ID, используемые сервисы (Google Photos, YouTube, Google Maps и т.д.), возможный канал на YouTube, оставленные отзывы и фото на Google Maps, возможное местонахождение и встречи в Google Календарь.
- Для того, чтобы следить за человеком с помощью специальной программы, можно использовать TrackView, которое позволяет не только контролировать местоположение, но и прослушивать звук и смотреть на изображение с камер на другом устройстве в режиме реального времени.
- Как посмотреть чужую хронологию в Гугл картах
- Как следить за человеком через Гугл аккаунт
- Как узнать где находился человек в определенное время
- Как посмотреть хронологию передвижения телефона
- Как узнать местоположение человека через гугл
- Как отследить местоположение на Андроиде
- Что можно узнать зная чужой аккаунт Гугл
- Какая программа позволяет следить за человеком
- Можно ли следить за человеком по телефону
- Как определить где находился человек по телефону
- Как узнать местоположение абонента без его ведома
- В каком приложении можно отследить где находится человек
- Как следить за человеком через гугл карты на Андроиде
- Как посмотреть где находится другой человек
- Как следить за ребенком через гугл
- Как включить историю местоположений
- Как можно восстановить хронологию в Гугл картах
- Как посмотреть хронологию на айфоне
- Как Гугл следит за мной
- Как узнать что Гугл знает о тебе
- Как узнать что о тебе собрал Гугл
- Как посмотреть где находится человек по локатору
- Как узнать где находится человек по Ватсапу
- Как посмотреть хронологию в Гугл картах на айфоне
- Как включить отслеживание телефона Гугл
- Можно ли через Гугл аккаунт узнать местоположение
- Как определить местоположение человека по номеру телефона
Как посмотреть чужую хронологию в Гугл картах
Как посмотреть, где вы были:
- Откройте Google Карты на компьютере.
- Войдите в тот же аккаунт Google, что и на мобильном устройстве.
- Нажмите на значок меню в верхнем левом углу страницы.
- Нажмите «Хронология».
- Выберите день, месяц и год.
Как следить за человеком через Гугл аккаунт
Как узнать, где находится устройство, заблокировать его или удалить с него данные:
- Откройте страницу android.com/find и войдите в аккаунт Google.
- На потерянный телефон придет уведомление.
- На карте появится информация о том, где находится телефон.
- Выберите действие.
Как узнать где находился человек в определенное время
Сделать это просто — достаточно залогиниться в аккаунт Google и перейти в Google Maps на страницу истории местоположений. Тут вы увидите карту с линиями своего перемещения в течение суток и календарь с историей за любой день.
Как посмотреть хронологию передвижения телефона
Совет:
- Откройте приложение «Google Карты» на устройстве Android.
- Нажмите на синюю точку Что рядом?.
- Прокрутите список мест и выберите то, в котором вы находитесь.
- В разделе «Вы сейчас здесь?» нажмите Да.
- Нажмите Показать в хронологии, чтобы посмотреть места, где вы побывали, и время их посещения.
Как узнать местоположение человека через гугл
На мобильном устройстве:
- Откройте приложение «Google Карты»;
- Нажмите на кнопку «Меню», расположенную в правом верхнем углу экрана;
- В боковом меню выберите «Передача геоданных»;
- Коснитесь иконки человека, местоположение которого вы хотите узнать.
Как отследить местоположение на Андроиде
Откройте раздел Отслеживание действий в своем аккаунте Google. Включите или отключите передачу данных о местоположении из вашего аккаунта и с ваших устройств в Google: Для вашего аккаунта и всех ваших устройств. В верхней части экрана нажмите на переключатель История местоположений.
Что можно узнать зная чужой аккаунт Гугл
Что можно узнать с помощью GHunt:
- Имя владельца учётной записи
- Время последнего изменения профиля
- Google ID.
- Используемые сервисы (Google Photos, YouTube, Google Maps и т. д.)
- Возможный канал на YouTube.
- Оставленные отзывы и фото на Google Maps.
- Возможное местонахождение
- Встречи в Google Календарь
Какая программа позволяет следить за человеком
TrackView. Это приложение с широким набором возможностей для слежения: кроме контроля местоположения оно позволяет прослушать звук и посмотреть на изображение с камер на другом устройстве в режиме реального времени.
Можно ли следить за человеком по телефону
В России огромной популярностью пользуется приложение GetContact, оно позволяет посмотреть то, как вы записаны у других людей. В платной версии вы также можете видеть, кто и как часто просматривает ваш номер телефона, де-факто пытается за вами следить. Цена подписки 249 рублей в месяц.
Как определить где находился человек по телефону
Для определения местонахождения человека необходимо набрать на смартфоне комбинацию *148*номер# и нажать на вызов. В первую очередь необходимо позвонить по номеру *119*01#, после, когда услуга подключится, чтобы определить местонахождение человек необходимо набрать *119# вызов.
Как узнать местоположение абонента без его ведома
Для этого отправьте СМС с номером абонента (через +7), на номер 1400. Теперь вы сможете узнать местоположение человека по номеру телефона без его согласия, просто выполнив запрос по уже известной вам команде *148*номер #.
В каком приложении можно отследить где находится человек
Google Maps. Это встроенное системное приложение Android. Оно позволяет отследить места перемещения абонента за определённый период времени — сутки, неделю, месяц.
Как следить за человеком через гугл карты на Андроиде
Как запросить данные о местоположении пользователя:
- Откройте приложение «Google Карты» на телефоне или планшете Android.
- Нажмите с вашим значком профиля Передача геоданных.
- Нажмите на фото профиля пользователя, которого хотите найти. Чтобы получить последние данные о местоположении, нажмите на значок пользователя «Ещё»
Как посмотреть где находится другой человек
Какие бесплатные приложения можно использовать для определения геолокации ребёнка или другого человека:
- ГДЕ МОИ ДЕТИ: ЛОКАТОР ДЛЯ ТЕЛЕФОНА И GPS-ЧАСОВ 0+
- GEOZILLA — СЕМЕЙНЫЙ ЛОКАТОР.
- СЕМЕЙНЫЙ ЛОКАТОР ZOEMOB.
- GPS — ТРЕКЕР LIFE 360.
- FAMILY LOCATOR — PHONE TRAKER.
- FRIEND LOCATOR.
- PHONERADAR ОНЛАЙН
- GEOLOCATOR.
Как следить за ребенком через гугл
Важно!:
- Откройте приложение Family Link.
- Выберите Местоположение.
- Выберите профиль ребенка.
- В правом верхнем углу нажмите на значок «Ещё» Настройки местоположения.
- Выберите устройство ребенка.
- Выберите Высокая точность.
Как включить историю местоположений
Откройте раздел Отслеживание действий в своем аккаунте Google. Включите или отключите передачу данных о местоположении из вашего аккаунта и с ваших устройств в Google: Для вашего аккаунта и всех ваших устройств. В верхней части экрана нажмите на переключатель История местоположений.
Как можно восстановить хронологию в Гугл картах
Здравствуйте Юлия. Данные об истории местоположений удаляются из хронологии без возможности восстановления.
Как посмотреть хронологию на айфоне
Как посмотреть, где вы были:
- Откройте приложение «Google Карты» на iPhone или iPad.
- Нажмите с вашим значком профиля «Хронология».
- Чтобы посмотреть информацию за другой день или месяц, нажмите на значок календаря пролистайте влево или вправо и выберите день.
Как Гугл следит за мной
Зачем Гугл следит за нами? Google и социальные сети анализируют ваше поведение как пользователя в Сети. Собранные данные используются для создания профиля пользователя и продаются рекламодателям, причем чем подробнее такой профиль, тем выше оказывается цена, которую они просят за него.
Как узнать что Гугл знает о тебе
Сначала зайдите в «Мой аккаунт», затем в разделе «Конфиденциальность» выберите пункт «Действия в сервисах Google». Далее выберите «Проверить настройки отслеживания действий». Здесь можно увидеть все типы данных, которые отслеживает Google.
Как узнать что о тебе собрал Гугл
Как найти и посмотреть действия:
- Откройте страницу Аккаунт Google.
- На панели навигации слева нажмите Данные и конфиденциальность.
- В разделе «Настройки истории» выберите Мои действия.
- Действие можно найти: по дате и времени (все действия отсортированы в хронологическом порядке);
Как посмотреть где находится человек по локатору
Теперь можно запросить геолокацию и у этого собеседника:
- Запустите «Локатор» на iPhone и откройте вкладку «Люди»;
- Выберите человека, с которым ранее поделились своей геолокацией;
- Прокрутите вниз и выберите «Запросить наблюдение за геопозицией»;
- Подтвердите запрос и дождитесь данных о местоположении оппонента.
Как узнать где находится человек по Ватсапу
Как следить за местоположением друзей в WhatsApp:
- Откройте чат с контактом или групповой чат.
- Нажмите «Добавить», выберите «Место/Местоположение».
- Нажмите «Делиться геоданными» и укажите, в течение какого времени вы хотите делиться информацией о своём местоположении.
Как посмотреть хронологию в Гугл картах на айфоне
Как включить или отключить историю местоположений:
- Откройте приложение Google.
- В правом верхнем углу экрана нажмите на фото профиля
- В верхней части экрана выберите Данные и конфиденциальность.
- Найдите раздел «Настройки истории».
- Нажмите История местоположений.
- Включите или отключите функцию История местоположений.
Как включить отслеживание телефона Гугл
- Откройте настройки устройства.
- Нажмите Безопасность Найти устройство. Если раздела «Безопасность» нет, нажмите Защита и местоположение или Google. Безопасность.
- Включите функцию «Найти устройство».
Можно ли через Гугл аккаунт узнать местоположение
Выключенный телефон отследить через Google аккаунт также возможно, если на телефоне была активирована функция «Автономный поиск». В этом случае смартфон каждые 15 минут будет передавать данные о своем местонахождении и сервис покажет, где тот находился в последний раз, когда был в сети.
Как определить местоположение человека по номеру телефона
Наиболее точно может определить геопозицию человека по номеру телефона может оператор связи.Перечислим названия этой услуги у известных российских операторов:
- МТС/Билайн — «Локатор»
- Tele 2 — «Геопоиск»
- Мегафон — «Радар»
Оставить отзыв (1)
- Как посмотреть хронологию Гугл другого телефона
- Как посмотреть хронологию другого человека
- Как посмотреть хронологию передвижений
- Как посмотреть чужую хронологию в Гугл картах
- Как следить за человеком через Гугл аккаунт
- Как узнать в каких местах был человек
- Что такое история местоположений