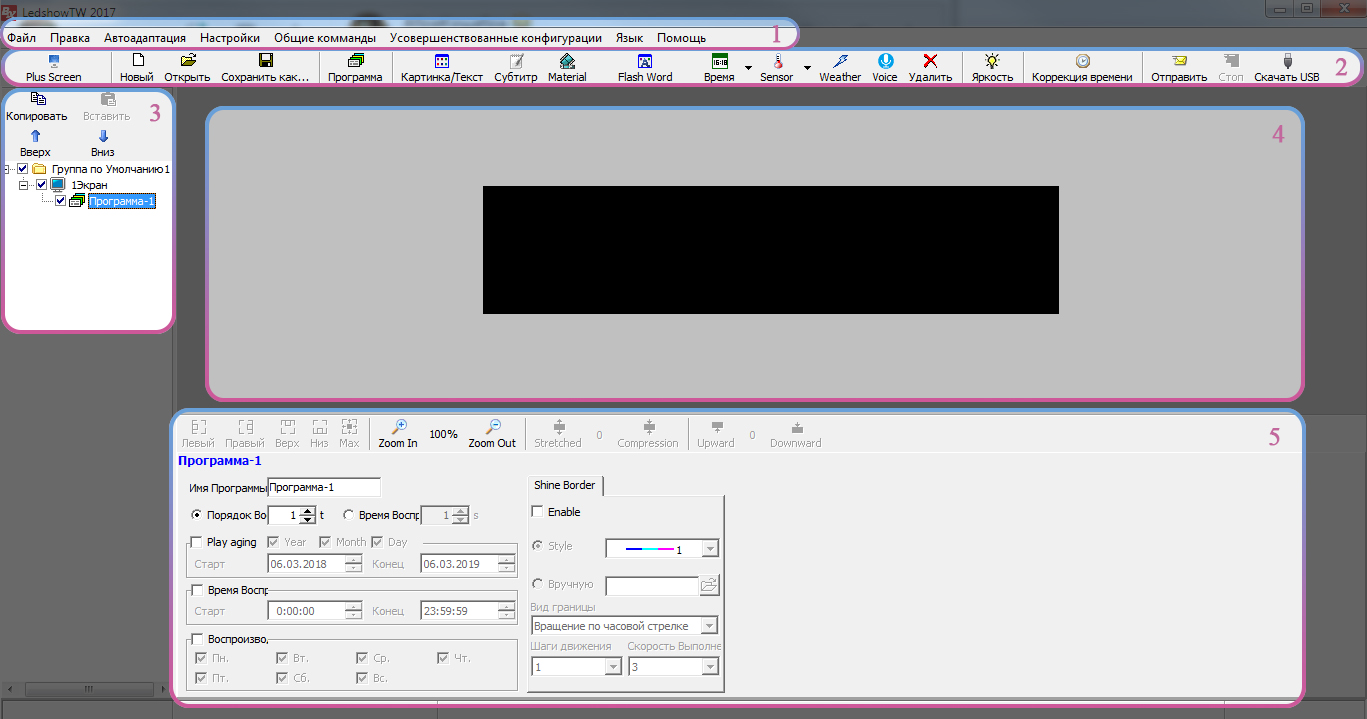Краткая инструкция по программированию бегущей строки на контроллере BX.
Скачиваем и устанавливаем программу LedShow 2016 с сайта stroka-samara.ru пункт «Инструкции и ПО». После установки запускаем ярлык с рабочего стола.


Рис. 1 Интерфейс программы
Первое что нам нужно сделать, это настроить программу под ВАШУ строку.
Заходим в «Настройка» – «Настройка параметров экрана».

В открывшемся окне вводим пароль 168, жмем ОК.

Далее, в открывшемся окне по пунктам настраиваем так как у вас указано в паспорте светодиодной продукции.

1. Указываем контроллер который установлен в ВАШЕЙ строке.
2. Указываем ширину в пикселях ВАШЕЙ строки (1 модуль 32 пикселя P10).
3. Указываем высоту строки в пикселях (1 модуль 16 пикселей).
4. Нажимаем кнопку «Записать параметры».
5. Закрываем данное окно.
6. Далее переходим к добавлению и редактированию информации.
Выбираем в левой части «Программа 1» и на панели инструментов нажимаем «Субтитр».

После того как в левой части появилась надпись «субтитр» Жмем кнопку MAX (1) и далее кнопку «Добавить Субтитр» (2).

Далее в открывшемся окне, вводим необходимый текст, который будет отображаться на ВАШЕМ табло. Принцип ввода как в простом текстовом редакторе. Выбираем нужный шрифт, размер и т.д. После чего просто закрываем окно, кликнув по крестику.

Далее…

1. Выбираем понравившийся эффект отображения информации (либо оставляем стандартный).
2. Выбираем скорость отображения эффекта (обычно 4-8).
3. Можно в режиме реального времени посмотреть результат.
4. Нажимаем кнопку «Сохранение конфигурации на U диск».
5. Вставляем флешку в ПК (Формат FAT32, Размер 64-4048мб, желательно чистая).
6. В открывшемся окне жмем кнопку «Сохранить».
7. Ожидаем надписи «УДАЧНО!» в левом нижнем углу окна.
8. Вынимаем флешку и вставляем в разъем ВАШЕЙ строки.
9. Радуемся результату!

-
Главная
| -
Программы для бегущей строки скачать
На этой странице вы можете скачать программы и инструкции для настройки бегущей строки: LEDshow TW2014 и HD2014 и другие. Прчитав инструкцию вы сможете узнать как настроить бегущую строку.
Скачать программу LEDSHOW TW 2016 (контроллеры ВХ) для управления бегущей строкой
Обновленная версия программы для управления и настройки бегущей строкой LEDSHOW TW2016 (контроллеры BX). Добавлены новые функции и лучше доработан уже имеющийся функционал!
ВАЖНО! Проекты от LedshowTW 2013-2014 несовместимы с Ledshow TW 2016!
Скачать программу LED PLAYER 5.2 (контроллеры LISTEN) для управления бегущей строкой
Обновленная версия программы для управления и настройки бегущей строкой LED PLAYER 5.2 (контроллеры LISTEN).
Скачать программу HD Player 3.3.15.0 для управления бегущей строкой с контроллерами HD
Обновленная версия программы для управления и настройки бегущей строкой HD PLAYER 3.3.15.0 (контроллеры HD).
Скачать программу LED PLAYER 5.2 (контроллеры LISTEN) для управления бегущей строкой
Обновленная версия программы для управления и настройки бегущей строкой LED PLAYER 5.2 (контроллеры LISTEN).
Скачать программу HD2016 v6.3.0 для монохромных бегущих строк с контроллерами HD
Программы для бегущей строки скачать – 2.0 out of
5
based on
624 votes
Содержание
- Инструкция к программе LedShowTW
- Краткая инструкция по программированию бегущей строки на контроллере BX.
- Инструкция по установке и работе с программой управления светодиодными экранами
- Как поставить нужную надпись на бегущей строке
- Инструкция по работе с программой LEDshowTW
- Настройка конфигурации табло
- Редактирование настроек программы
- Создание программы бегущей строки
- Время/Дата/День недели
- Чередование программ
- Отправка готовых программ на табло
- Настроить бегущую строку
- Инструкция по программированию светодиодных бегущих строк с управляющими платами BX 5-й серии. Программа LedshowTW 2013
Инструкция к программе LedShowTW
Краткая инструкция по программированию бегущей строки на контроллере BX.
Скачиваем и устанавливаем программу LedShow 2016 с сайта stroka-samara.ru пункт «Инструкции и ПО». После установки запускаем ярлык с рабочего стола.


Рис. 1 Интерфейс программы
Первое что нам нужно сделать, это настроить программу под ВАШУ строку.
Заходим в «Настройка» — «Настройка параметров экрана».

В открывшемся окне вводим пароль 168, жмем ОК.

Далее, в открывшемся окне по пунктам настраиваем так как у вас указано в паспорте светодиодной продукции.

1. Указываем контроллер который установлен в ВАШЕЙ строке.
2. Указываем ширину в пикселях ВАШЕЙ строки (1 модуль 32 пикселя P10).
3. Указываем высоту строки в пикселях (1 модуль 16 пикселей).
4. Нажимаем кнопку «Записать параметры».
5. Закрываем данное окно.
6. Далее переходим к добавлению и редактированию информации.
Выбираем в левой части «Программа 1» и на панели инструментов нажимаем «Субтитр».

После того как в левой части появилась надпись «субтитр» Жмем кнопку MAX (1) и далее кнопку «Добавить Субтитр» (2).

Далее в открывшемся окне, вводим необходимый текст, который будет отображаться на ВАШЕМ табло. Принцип ввода как в простом текстовом редакторе. Выбираем нужный шрифт, размер и т.д. После чего просто закрываем окно, кликнув по крестику.


1. Выбираем понравившийся эффект отображения информации (либо оставляем стандартный).
2. Выбираем скорость отображения эффекта (обычно 4-8).
3. Можно в режиме реального времени посмотреть результат.
4. Нажимаем кнопку «Сохранение конфигурации на U диск».
5. Вставляем флешку в ПК (Формат FAT32, Размер 64-4048мб, желательно чистая).
6. В открывшемся окне жмем кнопку «Сохранить».
7. Ожидаем надписи «УДАЧНО!» в левом нижнем углу окна.
8. Вынимаем флешку и вставляем в разъем ВАШЕЙ строки.
Источник
Инструкция по установке и работе с программой управления светодиодными экранами
1.Скачайте установочный файл LedshowTW2015 или LedshowTW2017 (v.19.08.20). Запустите файл установки. Установите программу, выбрав английския язык.
2. Запустите программу LedshowTW с рабочего стола. Программа сама выбирает язык, основываясь на языке операционной системы. Если этого не произошло, то выберите РУССКИЙ язык самостоятельно, выбрав пункт меню, указанный на картинке (русский язык восьмой по счёту сверху).
3. Зайдите в пункт меню НАСТРОЙКИ – пароль 168, для настроек размеров, типа контроллера и.т.д.
Откроется окно настроек.
Для примера попробуем одноцветную строку, Р10, 16 пикселей в высоту, 224 в ширину. Необходимо выбрать значения, как на картинке, в тех окошках, которые обведены красными рамками.
Выбрав нужные значения, нажмите внизу кнопки Save, потом Закрыть.
4. Приступаем непосредственно к программированию.
Выбираем программу (Программа – это то, что будет отображаться на экране – текст, циферблат, анимация, рисунок и. т. д.). Для этого ставим галочку в окошке, как показано на картинке красной стрелкой.
Внизу появится консоль управления программой. Пока смотрим только то, что обведено зелёной рамкой. Если поставить галочку возле «Магическая Гран», то на строке, по контуру, будет бежать рамка. Её форма, цвет, скорость задаётся ниже. Рамку можно и не ставить.
5. Заполняем программу.
На рисунке, в зелёной рамке, указаны кнопки, добавляющие элементы. Если навести мышку на одну из них, то появляется окошко с пояснением какая кнопка, что добавляет. Выбираем, например «Субтитр» — это текстовая информация.
На виртуальной модели диодной строки, посередине, появится зона этого субтитра, то есть та часть строки, на которой будет бежать текст. Ставьте мышку на маленькие голубые квадратики-метки, вместо курсора появится стрелочка, зажимайте на мышке левую кнопку и устанавливайте нужный размер зоны.
Установив нужный размер, нажимайте кнопку, на которую указывает голубая стрелка. Откроется окошко, в котором пишите свой текст. Можно менять шрифт, размер и прочее как в Word -е. Одновременно, вводимый тест будет появляться на виртуальной модели строки. Закончив набор теста, просто закройте это окно, нажав на красный крестик, в верхнем правом углу.
Теперь выбирайте способ отображения этого текста, зелёной рамкой обведена консоль управления этим. Можно запускать текст слева направо, снизу вверх, от центра в стороны и т.д. Ниже выставляется скорость эффекта, и время удержания текста. Правее находится Area border — это рамка бегущая по контуру именного этого субтитра, аналог Магической Грани у программы.
Сделанные изменения можно просмотреть вживую, нажав кнопку Предварительный просмотр – жёлтая стрелка.
После того, как все готово, экспортируем программу на флешку. Жмём на кнопку обозначенную красной стрелкой.
6. Экспорт программы.
Открывается окошко, как на картинке. Выбираем нужную флешку – в поле обведённом зелёной рамкой. Ставим галочку в окошке обозначенном красной стрелкой и жмём Save. 
Если на флешке до этого уже была записана управляющая программа, вылезет ещё одно окошко, жмём ОК.
Если всё было сделано правильно, то по окончанию появится синяя строчка – она на картинке внизу в красной рамке. Всё. Вынимайте флешку и вставляйте в разъём диодной строки на 3-5 секунд. Программа должна заработать.
Источник
Как поставить нужную надпись на бегущей строке
Инструкция по работе с программой LEDshowTW
Представляем вашему вниманию инструкцию по работе с программой «LEDshowTW 2012-2015» для управления монохромными бегущими строками из стандартных модулей 16×32см с управляющими платами BX 5-ой серии.
Установка не должна вызвать затруднений — выбираете язык и место для распаковки. После установки программы запускаем ярлык с рабочего стола.


2) Окно программ
3) Окно редактирования
4) Окно просмотра
Регулировка яркости осуществляется двумя способами:
— Ручная настройка, где вручную устанавливается шкала яркости от 0 до 16;
— Настройка таймера, где устанавливается время для каждой шкалы яркости.


После изменения параметров яркости нужно нажать на кнопку «Сохранить», для того, чтобы изменения вступили в силу.
Настройка конфигурации табло
Для входа в настройки конфигурации нажимаем «Настройки» — «Настройки параметров экрана». При выходе окошка с запросом пароля вводим «168» и нажимаем «Ок».


Здесь выбираем из выпадающих списков нужные параметры.
В основном меняем параметры:
— контроллера (платы): Серия и модель;
— режим соединения (последовательный порт, передача по сети или GPRS);
— выбираем номер порта, если соединение через порт;
— вводим ширину и высоту табло.
После изменения всех параметров нажимаем кнопку «Сохранить» (в том случае, если табло подключено к компьютеру, если нет, то жмём «Закрыть»).
Для получения готовых параметров с уже работающего табло нажимаем «Параметры обратного чтения» и «Закрыть».
Редактирование настроек программы

Создание программы бегущей строки
Для начала создадим новый файл программы, нажав соответственную кнопку.
Назовём программу своим именем, например «Строка».
После нажимаем правой кнопкой мыши на названии программы и видим как появляется новое подменю.
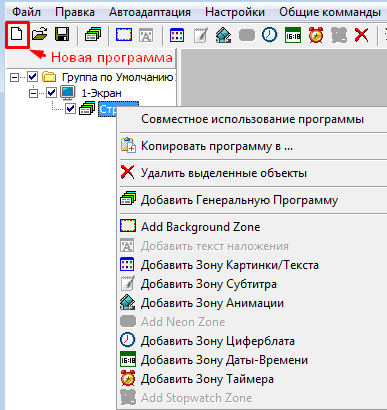
Здесь нажимаем на «Добавить Зону Картинки/Текста». Стоит отметить, что можно просто нажать на соответствующую кнопку в верхнем меню, чтобы создать зону текста (бегущей строки).

При создании зоны картинки/текста появляется следующее:

1) выровнять зону картинки/текста по левой, по правой, по верху, по низу экрана;
2) задать местоположение зоны по ширине и высоте;
3) задать размер зоны картинки/текста (ширину и высоту);
4) открыть готовый текст или картинку в форматах *.txt, *.rtf, *.bmp и *.jpg;
5) создать текст во встроенном редакторе;
6) создать таблицу;
7) выбрать метод отображения (эффект) текста и его скорость;
8) создать и редактировать динамическую рамку для текущей зоны;
9) посмотреть результат;
10) удалить выделенный текст или картинку.
Ширину, высоту и местоположение зоны можно редактировать с помощью мышки в окне просмотра, двигая, увеличивая либо уменьшая выделенную рамку.
Нажимаем на кнопку «Создать текст» (5).
Набираем нужный текст, выбираем шрифт, его высоту, интервалы между буквами и строками.
После закрываем окно, редактируем ширину и высоту, а также местоположение зоны (2-3).
Затем выбираем нужный эффект и скорость (7).
Для того, чтобы текст был обычной бегущей строкой идущей справа налево выбираем эффект «Двигать влево». Нажимаем на кнопку «Предварительный просмотр». Если всё верно сделано на просмотре текст будет бежать справа налево.
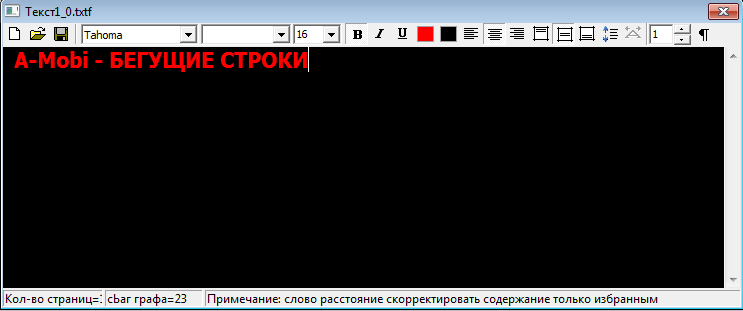
Для комбинирования нескольких зон в одном экране нужно сделать так чтобы зоны не пересекались между собой. Создадим еще пару зон на экране. Еще один текст и текущее время. Для этого нажмем на кнопку «Картинка/Текст» и «Время» в верхнем меню.
В окне просмотра появятся новые 2 зоны, поверх того текста, который мы создали ранее.
Затем сократим по ширине наш первоначальный текст, выделив и перетащив левую точку грани правее, чтобы осталось место для новых зон.
Перейдем во вкладку Картинка/Текст2, чтобы отредактировать 2-ой текст.

Перейдем во вкладку Время-1, чтобы изменить параметры отображения времени.

Время/Дата/День недели

1) выровнять зону времени по левой, по правой, по верху, по низу экрана;
2) задать местоположение зоны по ширине и высоте;
3) задать размер зоны (ширину и высоту);
4) задать шрифт и высоту шрифта;
5) создать статический текст;
6) сделать корректировку времени;
7) отображать/не отображать дату (в выпадающем списке формат даты);
8) отображать/не отображать день недели (в выпадающем списке формат дня);
9) отображать/не отображать время (в выпадающем списке формат часов);
10) создать и редактировать динамическую рамку для текущей зоны;
11) просмотреть результат.
Ширину, высоту и местоположение зоны можно редактировать с помощью мышки в окне просмотра, двигая, увеличивая либо уменьшая выделенную рамку.
После установки параметров отображения времени нажимаем на кнопку «Предварительный просмотр» (11).
Для синхронизации времени компьютера с табло нужно нажать на кнопку «Коррекция времени выделенных экранов» в верхнем меню.
В данной программе имеется возможность отображения времени/даты в виде аналогового циферблата. Для вставки зоны циферблат нажимаем на соответствующую кнопку «Циферблат» в верхнем меню.
Теперь рассмотрим другой пример. Нужно сделать следующую программу. Сначала отображается бегущая строка, затем текущее время, а затем название, либо логотип.
Чередование программ
Создадим новый файл программы путем нажатия на кнопку «Новый» в верхнем меню. Так как нам нужно видеть на табло три чередующихся информации, создадим 3 программы.
При создании нового файла программы автоматический создается одна новая программа. Поэтому 2 раза нажимаем на кнопку «Программа».

Чтобы не запутаться в подпрограммах, переименуем их.

На вкладке «Строка» создадим зону «Картинка/Текст».
Там набираем нужный текст, задаем размеры и местоположение зоны, задаем параметры шрифта, эффект и скорость отображения текста, как мы уже описывали в данной инструкции.
На вкладке «Время» создадим зону «Время».
Там задаем параметры шрифта, формат отображения времени, задаем размеры и местоположение зоны.
Так как время бесконечно, нужно ограничить время отображения данной информации. Допустим на табло время должно отображаться 5 секунд. Для этого переходим во вкладку «Время». Снизу в параметрах программы меняем значение времени воспроизведения с 255 сек на 5 секунд.

После на вкладке «Логотип» создадим зону «Картинка/Текст».
Там загружаем готовый логотип в форматах *.bmp и *.jpg.
Либо напишем название предприятия. Задаем параметры, задаем размеры и местоположение зоны.

Описание настройки анимации и зоны температуры можно прочитать, скачав полную инструкцию в формате PDF.
Отправка готовых программ на табло
Для разных серий плат ВХ имеются разные виды отправки данных на табло. Рассмотрим виды имеющиеся на данный момент:
Платы ВХ серии А и Е
ВХ-5А0, ВХ-5А2, ВХ-5АЗ, ВХ-5ЕЗ
Отправка данных через COM-порт в компьютере, при открытой программе.
После подготовки программ для табло нажимаем на кнопку в верхнем меню.
Платы ВХ серии U
BX-5UT, BX-5U0, BX-5U3
Отправка данных через карту памяти USB-flash (обычная флешка, отформатированная в формате FAT32). После подготовки программ для табло вставляем флешку в USB-порт и нажимаем на кнопку «Сохранение конфигурации на U-диск» в верхнем меню.
Выйдет следующее окно, где нужно нажать на кнопку «Сохранить».
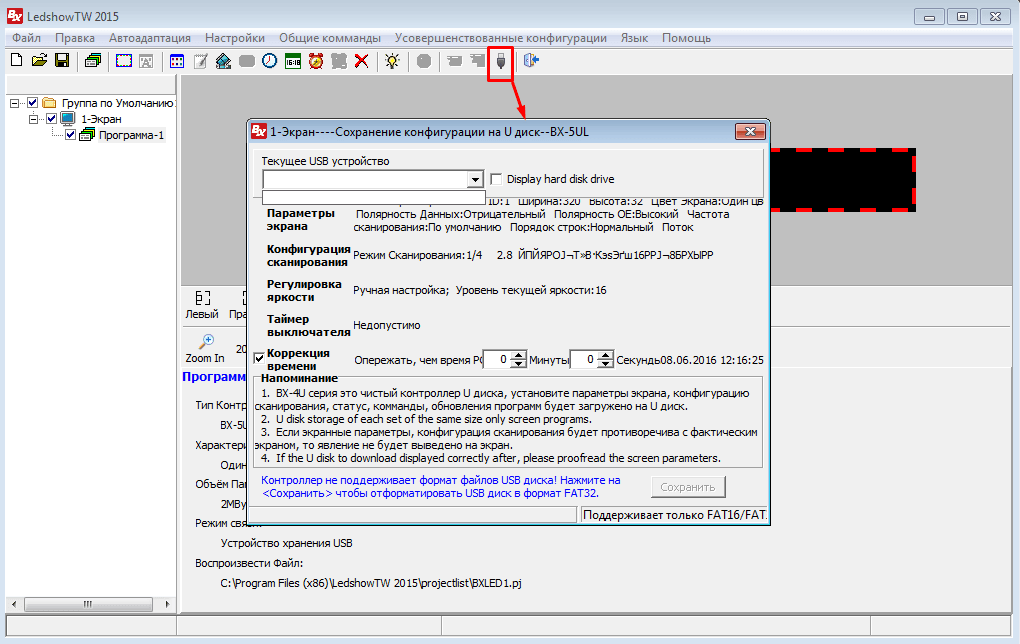
Чтобы синхронизировать время/дату компьютера с табло, нужно поставить галочку на «Коррекция времени», и указать разницу во времени (засекаем время от нажатия на «Сохранить» до вставки флешки в табло).
После загрузки данных на флешку снизу окна в информационном поле появится надпись. Затем закрываем окно. Вынимаем флешку, вставляем её в табло. Ждём 2-3 секунды и вынимаем флешку — информация уже на табло.
Платы ВХ серии М и Е
Отправка данных через Ethernet (сеть), при открытой программе.
В настройках конфигурации табло во вкладке “Настройка сети” прописываем параметры сетевого подключения (обр. к системному администратору).
После подготовки программ для табло нажимаем на кнопку «Отправить программы на выделенные экраны» в верхнем меню.
Платы ВХ серии А с Wi-Fi
Отправка данных через Wi-Fi, при открытой программе.
В настройках конфигурации табло во вкладке «Wi-Fi settings» прописываем параметры Wi-Fi подключения (обратитесь к системному администратору).
В пределах 50 метров от табло обнаружится беспроводная сеть с устройством ВХ. Перед отправкой данных нужно подключится к данной беспроводной сети.
После подготовки программ для табло нажимаем на кнопку «Отправить программы на выделенные экраны» в верхнем меню.
Настроить бегущую строку
Часто купив светодиодную бегущую строку и потеряв от нее все чеки, инструкции и программу, возникает потребность в том, что бы сменить на ней информацию.
Данная статья предназначена для того что бы помочь в данном вопросе!
1. Первое что нужно сделать, определиться какое программное обеспечение подойдет именно для вашей строки. Существует множество производителей Контроллеров, которые управляют светодиодными модулями. Соответственно они используют свои специализированные программы.
Если вы не знаете какой контроллер установлен в вашей строке, то ее необходимо вскрыть, со стороны где находится провод питания и провод USB. Найти внутри Управляющую плату. Посмотреть маркировку указанную на самом контроллере. Далее скачать необходимую программу.
Вот небольшой список самых популярных из них:
HD (Huidu) — HD2014 (HD-A40,A41,A43,U40,U41 и пр), HD2016 (U6A, U6B, U60, E60, W60, S60 и пр.)
BX (Onbon) — LedShow2017 (5UL, 5UT, 5A1, 5U0 и пр)
FK (FeikongTech) — FKShow (QU4, SU4, CU3, BU3 и пр)
2. Установить скачанную программу на компьютер и запустить.
3. Далее вам необходимо настроить программу под вашу строку. Находите пункт «Установки» или «Настройка», далее «Настройки параметров табло» или «Настройка параметров экрана». Вводите пароль «168», и приступаете к вводу данных вашей строки.
4. В настройках необходимо указать из списка маркировку именно вашего контроллера, далее Размер в пикселях, ширину и высоту. (В ПИКСЕЛЯХ. Это важно) Больше ничего не трогаем, нажимаем ОК.
. Как быстро посчитать размер в пикселях вашей строки? Мерим рулеткой строку в длину и в высоту полностью (вместе с рамкой). Например получилось 200х40см.
Светодиодный модуль имеет размер 32х16см (32х16 пикселя)
Ширину делим на 32. Получаем 6,25. Целое число из получившегося (это число модулей) умножаем так же на 32, получаем 192пикселя.
Высоту делим на 16. потом так же умножаем целое число 16. получаем 32 пикселя.
Итого: строка 200х40см, в пикселях 192х32.
5. Далее на панели инструментов ищем необходимую кнопку например «Текст» или «Субтитр». Нажимаем на нее. Далее появляется поле для ввода текстовой информации. Печатаем нужный Вам текст, добавляем понравившиеся эффекты. Более подробная инструкция есть тут и тут
6. Для того что бы перенести подготовленный проект на Вашу строку, его необходимо сохранить на USB флешку. Для этого вставляем флешку в ПК, находим на панели инструментов программы кнопку «U-disk» или «Скачать USB» нажимаем, и в открывшемся окне сохраняем наш проект.
7. Вставляем флешку в Вашу ВКЛЮЧЕННУЮ строку на 10-15 секунд. Смотрим результат.
Инструкция по программированию светодиодных бегущих строк с управляющими платами BX 5-й серии. Программа LedshowTW 2013
После установки и запуска мы увидим вот такой интерфейс программы:

Красными линиями отчерчены следующие области экрана:
1. Ниспадающее меню
2. Пинктограммы меню
3. Окно программ
4. Окно просмотра
5. Область редактирования
Итак, для работы с программой сначала нужно указать настройки параметров экрана.
Нажимаем: Настройки/Настройки Параметров Экрана. Появляется окно, нужно ввести пароль, после появляется вот такое вот окно:

Рассмотрим панель управления параметрами программы. Количество окон и их назначение меняется в зависимости от серии и номера контроллера, здесь приведен пример для платы серии BX-5 номер BX-5U0
Рассмотрим программирование строки на следующем примере:
Строка 3 модуля в высоту (48 см.-48 диодов) и 7 модулей в ширину (2 метра 24 см.-224 диода)
Цвет один (красный)
Ввод параметров бегущей строки (нужен один раз, потом программа запоминает его)
Имя экрана — вводим «пробный» (по большому счету все равно)
Указываем ширину 224 высоту 48 диодов
Цвет экрана — Single Color (один цвет, для этой платы он стоит по умолчанию)
Остальное оставляем как есть. Нажимаем «Save» и «Закрыть».
Начальные параметры заданы.
3. Вывод информации на светодиодный экран.
После ввода начальных параметров видим вот такое окно:

Название программы можно оставить по умолчанию. Магическую грань я обычно убираю, меня она раздражает, если Вам нужна, можете поэксперементировать, там вроде все понятно.
Для добавления информации в окне программ нужно сначала добавить соответствующую зону.
Картинки/текста: «Добавить зону Картинки/Текста»
Субтитра: «Добавить зону Субтитра»
Анимации: «Add Animation Zone»
Циферблата: «Добавить зону Циферблата»
Даты-Времени: «Добавить Зону Даты-Времени»
Таймера: «Добавить Зону Таймера»
Таких зон может быть как одна, так и несколько: например в углу время или логотип, посредине информация об акциях и пр.
щелкаем правой кнопкой мыши на названии программы и выбираем «Добавить зону картинки/текста»

На изображении экрана бегущей строки появляется рамка, отчерченная пунктиром. Это зона в которой будет появлятся наше изображение. Размеры зоны можно менять двигая за маркеры мышкой или задать ширину, высоту и координаты верхнего левого угла с клавиатуры.
Для примера зададим три зоны:
1. Добавление растрового логотипа. Наверх.
В левый верхний угол добавим растровый логотип. (Файл логотипа для примера можете скачать здесь или подготовьте сами, у меня программа корректно читала только файлы в цветовой схеме RGB).
Для этого в окне программ становимся на пункт «программа1», щелкаем правой кнопкой мыши и выбираем «добавить зону картинки/текста». Ставим следующие параметры:
- Имя: «Логотип»
- Координата Х: «0»
- Координата Y: «0»
- Ширина: «64»
- Высота: «32»
- Нажимаем пинктрогамму «открыть»
 в Зоне управления изображением. Выбираем растровый файл предназначенный для показа и н ажимаем «Открыть»
в Зоне управления изображением. Выбираем растровый файл предназначенный для показа и н ажимаем «Открыть» - Метод отображения «Random»
- Скорость выполнения: «2»
- Время удержания: «3»
Все. Нажимаем «Предварительный просмотр» и любуемся результатом.
2. В левый нижний угол добавим отображение даты и времени. Наверх.
Для этого так же в окне программ становимся на пункт «программа2», щелкаем правой кнопкой мыши и выбираем «Добавить зону даты-времени»

Ставим следующие параметры:
- Имя: «Время-1»
- Координата Х: «0»
- Координата Y: «32»
- Ширина: неактивна, задается автоматически в зависимости от отображаемых параметров и размеров шрифтов
- Высота: «32»
- Расположение: «много линий» (если поставить в одну, будет одна длинная строка)
- Шрифт «Tahoma» (можете поставить любой другой)
- Размер шрифта: «10» (высота в пикселях, большая буква будет высотой 10 диодов)
- Форматирование текста: по желанию, интерфейс там как в Ворде
- Статический текст. Если поставить здесь галочку, можно написать заголовок. Например: «Московское время». К сожалению на нашем экране будет тяжело поместить эту надпись, посему игнорируем.
- Дата. Здесь есть множество форматов отображения даты, но привычных русскому человеку не так много
- День недели. В моей версии программы дни недели написаны по английски. Пропускаем.
- Время. Выбираем формат, который не сильно будет резать глаз.
Ну и снова нажимаем «Просмотр» и любуемся.
3. Текстовая бегущая строка. Наверх.
Ну и в оставшееся поле добавим какую-нить информацию.
Для этого в окне программ становимся на пункт «программа1», щелкаем правой кнопкой мыши и выбираем «добавить зону субтитра». Ставим следующие параметры:
- Имя: «Основной текст»
- Координата Х: «64»
- Координата Y: «0»
- Ширина: «192»
- Высота: «64»
- Нажимаем пинктрогамму » Текст »
 в Зоне управления изображением.
в Зоне управления изображением. - В появившемся окне в » Зоне ввода текста » набираем текст.
- Выделяем набранный текст мышкой, ставим размер 62 (высота строки 64)
- Нажимаем «сохранить» и сохраняем текст.
- Закрываем окно
Если нужно отредактировать уже введенный текст, два раза щелкаем по соответствующей строке в зоне управления изображением

Ну и просматриваем собсно результат. Результат получился прямо скажем не очень, но задача была не сделать красивый дизайн, а объяснить принципы работы программы.
Напоследок можно кнопкой  «Яркость» подрегулировать яркость отображения. На улице, особенно днем, возможно есть смысл ставить максимальную яркость, а в помещении прийдется побегать с флешкой — поподбирать режим, ибо слепит строка неслабо.
«Яркость» подрегулировать яркость отображения. На улице, особенно днем, возможно есть смысл ставить максимальную яркость, а в помещении прийдется побегать с флешкой — поподбирать режим, ибо слепит строка неслабо.
Выгрузка результата в память контроллера светодиодной бегущей строки.
Выгрузка через USB
Выгрузить полученный результат достаточно просто: Вставляем флешку отформатированную в формате FAT32 в разъем и нажимаем пинктрограмму  «Save configuration to the U-disk». Перед нами появляется вот такое окно:
«Save configuration to the U-disk». Перед нами появляется вот такое окно:
1. Выбор флешки если их в компьютере вставлено несколько (если одна, выбирать будет не из чего). Ситуация достаточно редкая, но чего в жизни не бывает.
2. Синхронизация времени. Если стоит галочка «Correction time» текущее время компьютера (3) будет записано на флеш-карту и когда Вы будете перегружать его в плату бегущей строки, оно оттуда перепишется. Но поскольку нужно какое то время что бы дойти до строки и вставить флешку, нужно в этом окне ввести это время (прибавится к текущему).
3. Текущее время копьютера для коррекции времени бегущей строки (см. п. 2)
4. Кнопка «Сохранить», когда Вы ее нажмете, информация сохранится на флешку.
5. Примерно такая надпись должна появиться если все прошло хорошо

После загрузки вытаскиваем флешку. При включенной светодиодной бегущей строке вставляем в разъем, наблюдаем пока не прекратятся мигания экрана и все. Вытаскиваем флешку и строка заработала.
Выгрузка через безпроводную сеть WiFi
 Нужно попасть в зону действия сети WiFi контроллера бегущей строки. Подключится к сети, которая начинается на BX-WiFi-.
Нужно попасть в зону действия сети WiFi контроллера бегущей строки. Подключится к сети, которая начинается на BX-WiFi-.
(интернет при этом работать скорее всего не будет). После этого нажать кнопку «Выгрузить»  . Если все сделано правильно внизу, в строке состояния появятся надписи которые отображают процесс загрузки
. Если все сделано правильно внизу, в строке состояния появятся надписи которые отображают процесс загрузки

- Неправильно указан тип платы. Если у Вас в документах не указано название управляющей платы, его можно найти на самой плате.
- Несовместимый тип платы. Платы серии BX, не единственные, есть множество других решений, не совместимых между собой. Подключить плату другого производителя к программе ЛЕД-Шоу как правило заканчивается просто потрепанными нервами.
- Неправильно указаны размеры строки в пикселях. Обратите на это внимание
- Пересекаются зоны картинки-текста. В этом случае в процессе выгрузки программа выдаст сообщение об ошибке на английском языке.
Хватит терять время!
Просто свяжитесь с нами по телефону: +7 (831) 230-73-03,
или заполните заявку на обратный звонок, наши менеджеры свяжутся с Вами и предложат наиболее подходящее решение!
Источник
Содержание
- Инструкция к программе LedShowTW
- Краткая инструкция по программированию бегущей строки на контроллере BX.
- Скачать программу Ledshow TW 2016. Инструкция на русском
- Видео инструкция как настроить бегущую строку в программе LedschowTW2016 настраиваем платы управления (5UL, 5UT, 5U0, 5A1WiFi, 5A2WiFi, 5A4WiFi, 5M1, 5M2, 5M3, 5M4)
- Инструкция по работе с программой LEDshowTW
- Настройка конфигурации табло
- Редактирование настроек программы
- Создание программы бегущей строки
- Время/Дата/День недели
- Чередование программ
- Отправка готовых программ на табло
Инструкция к программе LedShowTW
Краткая инструкция по программированию бегущей строки на контроллере BX.
Скачиваем и устанавливаем программу LedShow 2016 с сайта stroka-samara.ru пункт «Инструкции и ПО». После установки запускаем ярлык с рабочего стола.


Рис. 1 Интерфейс программы
Первое что нам нужно сделать, это настроить программу под ВАШУ строку.
Заходим в «Настройка» — «Настройка параметров экрана».

В открывшемся окне вводим пароль 168, жмем ОК.

Далее, в открывшемся окне по пунктам настраиваем так как у вас указано в паспорте светодиодной продукции.

1. Указываем контроллер который установлен в ВАШЕЙ строке.
2. Указываем ширину в пикселях ВАШЕЙ строки (1 модуль 32 пикселя P10).
3. Указываем высоту строки в пикселях (1 модуль 16 пикселей).
4. Нажимаем кнопку «Записать параметры».
6. Далее переходим к добавлению и редактированию информации.
Выбираем в левой части «Программа 1» и на панели инструментов нажимаем «Субтитр».

После того как в левой части появилась надпись «субтитр» Жмем кнопку MAX (1) и далее кнопку «Добавить Субтитр» (2).

Далее в открывшемся окне, вводим необходимый текст, который будет отображаться на ВАШЕМ табло. Принцип ввода как в простом текстовом редакторе. Выбираем нужный шрифт, размер и т.д. После чего просто закрываем окно, кликнув по крестику.


1. Выбираем понравившийся эффект отображения информации (либо оставляем стандартный).
2. Выбираем скорость отображения эффекта (обычно 4-8).
3. Можно в режиме реального времени посмотреть результат.
4. Нажимаем кнопку «Сохранение конфигурации на U диск».
5. Вставляем флешку в ПК (Формат FAT32, Размер 64-4048мб, желательно чистая).
6. В открывшемся окне жмем кнопку «Сохранить».
7. Ожидаем надписи «УДАЧНО!» в левом нижнем углу окна.
8. Вынимаем флешку и вставляем в разъем ВАШЕЙ строки.
источник
Скачать программу Ledshow TW 2016. Инструкция на русском
Предлагаем вашему вниманию программное обеспечение для управления монохромными электронными табло, которые работают на базе контроллеров серии BX производства завода ONBON.
Программа LEDshowTW 2016 на русском:
- Набор всех шрифтов, имеющихся в операционной системе Windows. А также жирный, курсивный, текст с подчеркиванием.
- Полный набор визуальных эффектов, например: бегущая строка, остановка, мигание, падение снега, открывание, выезд, шашка и др. Всего более 60 эффектов.
- Возможность выделения участка табло для отображения фиксированного текста (например, времени), деление экрана на 10 рабочих областей.
- Применение к каждому отдельному фрагменту текста разных эффектов (движение с разной скоростью, разные шрифты, разные визуальные эффекты)
- Несколько видов бегущих рамок для дополнительного привлечения внимания.
- Сохранение созданных программ в файле для дальнейшего использования.
- Возможность создания до 2560 разных программ с рекламой.
Контроллеры серии BX идеально справляются с любыми задачами. Их функциональные возможности впечатляют:
- Встроенные цифровые и аналоговые (со стрелками) часы, календарь.
- Сохранение информации в памяти табло при отключении от сети
- 16 градаций яркости и 100 режимов скорости движения текста
- Энергонезависимая память (не требуется постоянное подключение к компьютеру)
- Автоматическое отключение и включение по времени
LedshowTW — это приложение, специально разработанное для светодиодного графического и текстового контроллера. Это профессиональное программное обеспечение для редактирования текстовых контроллеров предоставляет мощные редакторы материалов, эффективную передачу данных, активный выбор трюков анимации, текстовые редакторы, редакторы таблиц и многое другое.
Скачать программу LedshowTW 2016, инструкцию на русском вы можете прямо на этой странице!
источник
Видео инструкция как настроить бегущую строку в программе LedschowTW2016 настраиваем платы управления (5UL, 5UT, 5U0, 5A1WiFi, 5A2WiFi, 5A4WiFi, 5M1, 5M2, 5M3, 5M4)
Видео №1. Общая видео инструкция по настройке бегущей строке в программе LedshowTW2016
Видео №2. Выставляем параметры для бегущей строки в программе LedshowTW2016
Видео №3. Добавление текста на бегущую строку в программе LedshowTW2016
Видео №4. Правильное деление программы на несколько рабочих зон в программе LedshowTW2016
Видео №5. Добавляем дату, время, погоду на бегущую строку в программе LedshowTW2016
Видео №6. Настраиваем автоматическое включение и выключение табло в программе LedshowTW2016
Видео №7. Добавление несколько бегущих строк в одной программе LedshowTW2016
Видео №8. Сохранения информации на USB флешку в программе LedshowTW2016
Видео №9. Меняем информацию по WiFi в программе LedshowTW2016
Видео №10. Дополнение к программе LedshowTW2016 добавления салютиков, снежинок на бегущую строку
Видео №11. Дополнение Импорт проекта на бегущую строку в программе ledshowTW 2016
источник
Инструкция по работе с программой LEDshowTW
Представляем вашему вниманию инструкцию по работе с программой «LEDshowTW 2012-2015» для управления монохромными бегущими строками из стандартных модулей 16×32см с управляющими платами BX 5-ой серии.
Установка не должна вызвать затруднений — выбираете язык и место для распаковки. После установки программы запускаем ярлык с рабочего стола.


Регулировка яркости осуществляется двумя способами:
— Ручная настройка, где вручную устанавливается шкала яркости от 0 до 16;
— Настройка таймера, где устанавливается время для каждой шкалы яркости.


После изменения параметров яркости нужно нажать на кнопку «Сохранить», для того, чтобы изменения вступили в силу.
Настройка конфигурации табло
Для входа в настройки конфигурации нажимаем «Настройки» — «Настройки параметров экрана». При выходе окошка с запросом пароля вводим «168» и нажимаем «Ок».


Здесь выбираем из выпадающих списков нужные параметры.
В основном меняем параметры:
— контроллера (платы): Серия и модель;
— режим соединения (последовательный порт, передача по сети или GPRS);
— выбираем номер порта, если соединение через порт;
— вводим ширину и высоту табло.
После изменения всех параметров нажимаем кнопку «Сохранить» (в том случае, если табло подключено к компьютеру, если нет, то жмём «Закрыть»).
Для получения готовых параметров с уже работающего табло нажимаем «Параметры обратного чтения» и «Закрыть».
Редактирование настроек программы

Создание программы бегущей строки
Для начала создадим новый файл программы, нажав соответственную кнопку.
Назовём программу своим именем, например «Строка».
После нажимаем правой кнопкой мыши на названии программы и видим как появляется новое подменю.
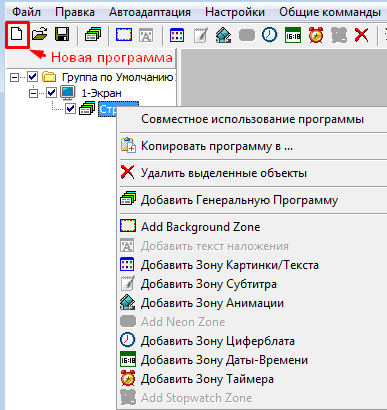
Здесь нажимаем на «Добавить Зону Картинки/Текста». Стоит отметить, что можно просто нажать на соответствующую кнопку в верхнем меню, чтобы создать зону текста (бегущей строки).

При создании зоны картинки/текста появляется следующее:

1) выровнять зону картинки/текста по левой, по правой, по верху, по низу экрана;
2) задать местоположение зоны по ширине и высоте;
3) задать размер зоны картинки/текста (ширину и высоту);
4) открыть готовый текст или картинку в форматах *.txt, *.rtf, *.bmp и *.jpg;
5) создать текст во встроенном редакторе;
7) выбрать метод отображения (эффект) текста и его скорость;
8) создать и редактировать динамическую рамку для текущей зоны;
10) удалить выделенный текст или картинку.
Ширину, высоту и местоположение зоны можно редактировать с помощью мышки в окне просмотра, двигая, увеличивая либо уменьшая выделенную рамку.
Нажимаем на кнопку «Создать текст» (5).
Набираем нужный текст, выбираем шрифт, его высоту, интервалы между буквами и строками.
После закрываем окно, редактируем ширину и высоту, а также местоположение зоны (2-3).
Затем выбираем нужный эффект и скорость (7).
Для того, чтобы текст был обычной бегущей строкой идущей справа налево выбираем эффект «Двигать влево». Нажимаем на кнопку «Предварительный просмотр». Если всё верно сделано на просмотре текст будет бежать справа налево.
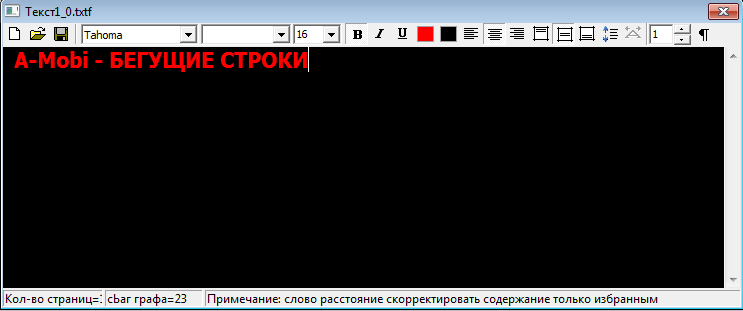
Для комбинирования нескольких зон в одном экране нужно сделать так чтобы зоны не пересекались между собой. Создадим еще пару зон на экране. Еще один текст и текущее время. Для этого нажмем на кнопку «Картинка/Текст» и «Время» в верхнем меню.
В окне просмотра появятся новые 2 зоны, поверх того текста, который мы создали ранее.
Затем сократим по ширине наш первоначальный текст, выделив и перетащив левую точку грани правее, чтобы осталось место для новых зон.
Перейдем во вкладку Картинка/Текст2, чтобы отредактировать 2-ой текст.

Перейдем во вкладку Время-1, чтобы изменить параметры отображения времени.

Время/Дата/День недели

1) выровнять зону времени по левой, по правой, по верху, по низу экрана;
2) задать местоположение зоны по ширине и высоте;
3) задать размер зоны (ширину и высоту);
4) задать шрифт и высоту шрифта;
5) создать статический текст;
6) сделать корректировку времени;
7) отображать/не отображать дату (в выпадающем списке формат даты);
8) отображать/не отображать день недели (в выпадающем списке формат дня);
9) отображать/не отображать время (в выпадающем списке формат часов);
10) создать и редактировать динамическую рамку для текущей зоны;
Ширину, высоту и местоположение зоны можно редактировать с помощью мышки в окне просмотра, двигая, увеличивая либо уменьшая выделенную рамку.
После установки параметров отображения времени нажимаем на кнопку «Предварительный просмотр» (11).
Для синхронизации времени компьютера с табло нужно нажать на кнопку «Коррекция времени выделенных экранов» в верхнем меню.
В данной программе имеется возможность отображения времени/даты в виде аналогового циферблата. Для вставки зоны циферблат нажимаем на соответствующую кнопку «Циферблат» в верхнем меню.
Теперь рассмотрим другой пример. Нужно сделать следующую программу. Сначала отображается бегущая строка, затем текущее время, а затем название, либо логотип.
Чередование программ
Создадим новый файл программы путем нажатия на кнопку «Новый» в верхнем меню. Так как нам нужно видеть на табло три чередующихся информации, создадим 3 программы.
При создании нового файла программы автоматический создается одна новая программа. Поэтому 2 раза нажимаем на кнопку «Программа».

Чтобы не запутаться в подпрограммах, переименуем их.

На вкладке «Строка» создадим зону «Картинка/Текст».
Там набираем нужный текст, задаем размеры и местоположение зоны, задаем параметры шрифта, эффект и скорость отображения текста, как мы уже описывали в данной инструкции.
На вкладке «Время» создадим зону «Время».
Там задаем параметры шрифта, формат отображения времени, задаем размеры и местоположение зоны.
Так как время бесконечно, нужно ограничить время отображения данной информации. Допустим на табло время должно отображаться 5 секунд. Для этого переходим во вкладку «Время». Снизу в параметрах программы меняем значение времени воспроизведения с 255 сек на 5 секунд.

После на вкладке «Логотип» создадим зону «Картинка/Текст».
Там загружаем готовый логотип в форматах *.bmp и *.jpg.
Либо напишем название предприятия. Задаем параметры, задаем размеры и местоположение зоны.

Описание настройки анимации и зоны температуры можно прочитать, скачав полную инструкцию в формате PDF.
Отправка готовых программ на табло
Для разных серий плат ВХ имеются разные виды отправки данных на табло. Рассмотрим виды имеющиеся на данный момент:
Платы ВХ серии А и Е
Отправка данных через COM-порт в компьютере, при открытой программе.
После подготовки программ для табло нажимаем на кнопку в верхнем меню.
Платы ВХ серии U
Отправка данных через карту памяти USB-flash (обычная флешка, отформатированная в формате FAT32). После подготовки программ для табло вставляем флешку в USB-порт и нажимаем на кнопку «Сохранение конфигурации на U-диск» в верхнем меню.
Выйдет следующее окно, где нужно нажать на кнопку «Сохранить».
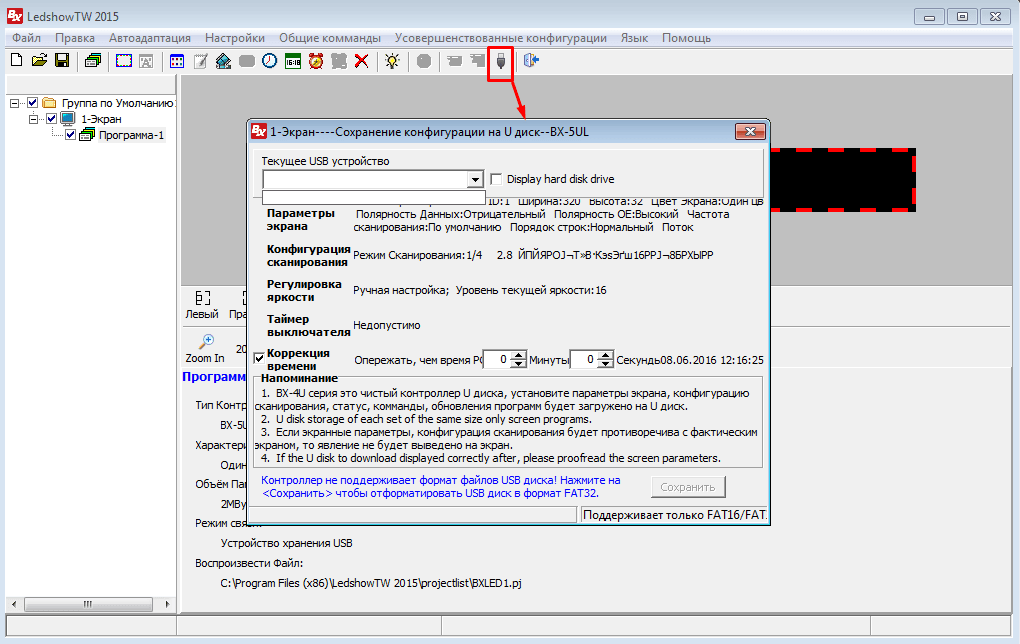
Чтобы синхронизировать время/дату компьютера с табло, нужно поставить галочку на «Коррекция времени», и указать разницу во времени (засекаем время от нажатия на «Сохранить» до вставки флешки в табло).
После загрузки данных на флешку снизу окна в информационном поле появится надпись. Затем закрываем окно. Вынимаем флешку, вставляем её в табло. Ждём 2-3 секунды и вынимаем флешку — информация уже на табло.
Платы ВХ серии М и Е
Отправка данных через Ethernet (сеть), при открытой программе.
В настройках конфигурации табло во вкладке “Настройка сети” прописываем параметры сетевого подключения (обр. к системному администратору).
После подготовки программ для табло нажимаем на кнопку «Отправить программы на выделенные экраны» в верхнем меню.
Платы ВХ серии А с Wi-Fi
Отправка данных через Wi-Fi, при открытой программе.
В настройках конфигурации табло во вкладке «Wi-Fi settings» прописываем параметры Wi-Fi подключения (обратитесь к системному администратору).
В пределах 50 метров от табло обнаружится беспроводная сеть с устройством ВХ. Перед отправкой данных нужно подключится к данной беспроводной сети.
После подготовки программ для табло нажимаем на кнопку «Отправить программы на выделенные экраны» в верхнем меню.
источник
Содержание
- Вопросы и ответы
- Инструкция по LedShowTW
- Окно программы LedShowTW 2017
- Способы соединения
- Настройка контроллера
- Создание программы
Вопросы и ответы
Виктор 16.12.15 17:43
Контроллер BX-5, написал текст в программе Ledshow 2013 через Флеш перенес, загорелись диоды на всем табло, текст идет видно меняются цвета.
Анна 15.12.15 00:04
Здравствуйте! Подскажите как определить вид контроллера бегущей строки. Сначала смонтировали, а теперь гадаем, непонятно какие параметры в Led Show выбирать, а то что там по умолчанию выставлено показывает только бегущие точки или китайские иерогрифы статичные.
Светлана 01.12.15 18:06
бегущая строка на табло смещена вниз, видно только верхушки букв, вверху выше середины экрана пусто, буквы ниже середины, как поднять текст ?
Светлана 01.12.15 17:45
в программе ledshow TW 2013 при сохранении программы на usb накопитель выходит сообщение Access violation at address 009E8FFB in modul «Ledshow TW» . exe. Читать of address 00000000 что делать ?
Евгений 30.11.15 19:23
Здравствуйте, у нас были сбиты настройки экрана, контроллер вроде бы BX-5Q0+, подскажите, как теперь можно узнать размер экрана (width/height) и что значат параметры ширина и высота модуля ?
Андрей 20.10.15 21:11
Здравствуйте на BX-5U пишет ошибка 0019 что это может быть?
Олег 14.10.15 09:08
Добрый день, возможно ли подключить 2 датчика температуры на один контроллер? Или 2 контроллера на 1 дисплей с разными датчиками?
Лиза 13.08.15 16:17
На табло BX-5U отображается только текст и не отображаются цыфры
Сргей 26.06.15 10:44
как припаять датчик освещенности, чтобы автоматически регулировать уровень яркости светодиодов платы BX серии
Александр 02.06.15 08:02
Добрый день, подскажите — имеется контроллер BX 5Q2+, 2 хаба 75 (5ти портовых) для BX, разветвлитель сигнала, и видеострока высотой в 7 модулей p10 32×16. Все подключаем и если в LedShow ставим высоту экрана в 5 модулей — все работает. А если ставим в настройке 7 модулей, то экран зависает, хотя в программе пишет что удачно отправлено на экран. Еще вопрос — на хабах и разветвлителе сигнала имеются площадки для припайки питания 5в. Эт обязательно. В этом дело? спасибо
Ника 17.04.15 14:00
добрый день..подскажите пожалуйста: что может быть такое, когда вставила флэшку,на экране отображаются китайские иерографы и размер табла пишет.
АЛЕКСАНДР 16.04.15 15:14
Добрый день,контроллер BX-5UT и программа LedShow2013. Написал новый текст,скинул на флешку 4 гб (FAT32) подключил к табло и на нем появляются несколько китайских иероглифов в верхней части табло, а как отсоединяешь флешку появляется старая информация. Подскажите как это исправить?!
Григорий 15.04.15 16:40
Нашел ответ на 6 странице, извиняюсь.
Григорий 15.04.15 09:29
Добрый день, программа LedShowTW в тексте делает разрывы в произвольных местах, ну или по крайней мере я не понял их закономерности. Как вставить скрин, чтоб было понятно о чем я говорю?
Николай 21.03.15 16:14
Собрал бегущую строку 32х96. Монохромная красный цвет. Контроллер БХ 5UL. Включаю без флешки на режиме теста. Загораются несколько диодов буквально по 3,4 на каждом модуле, потом сразу отключаются, и все дальше ничего не происходит, а при выключении с разетки, те же диоды загораются и гаснут. Подскажите пожалуйста в чем может быть причина?
Александр 17.03.15 01:16
Здравствуйте у меня такая проблема,стоит три бегущих строки модель BX5-UT, все работало хорошо но пока не ударил сильный мороз, теперь табло горит кусками, пробовал ставить другой текст,отключал, думал что строка замерзла, но щас уже стало на много теплее, как ни как весна пришла,а табло все так же показывает кусками, подскажите пожалуйста что можно сделать? хотел сбросить настройки параметров экрана но меня туда не пускает вообще, даже пароль не просит. если у кого то была подобная ситуация просьба помочь,буду очень благадарен!
Александр 16.03.15 12:11
Здравствуйте. Стоит задача — установить двухстороннее табло (96х64 пкс одна сторона), чтобы информация дублировалась. Не подскажете, можно ли это организовать с одного контроллера, не усложняя программу в ledshow (т.е. не увеличивая поле и дублируя в ней)?
Ирина 25.02.15 12:10
Добрый день! у нас программа ledshowtw2014 вставила флэшку буквы все показывает коряво, с чем это может быть связанно? Текст видим но коряво.
Альбина 29.01.15 08:33
Здравствуйте, возникла такая проблема. При попытке редактирования суббтитра не получаеться его отправить на табло, выдают ошибку «выбранная область перекрыта на этом экране.Пожалуйста, отредактируйте заново. Проверила все значения по оси х и y все вроде нормально, что не так?
Studibeker 17.01.15 09:12
Доброго дня имеется бегущая строка на контролере BX5M-1 2 модуля ширина и 4 модуля длины. В какой то момент нижняя часть модулей загорелась вся разом так и горит а в верхней части все нормально строка бежит в чем может быть подвох дисплей одноцветный зарания спасибо
Артём 15.01.15 12:34
Добрый день! Не знаю в чем проблема, у меня заржавел USB провод мама, ну ладно я его поменял, но флешка всё равно не считывается контролером, даже если на прямую её подсоединить. В чем проблема?
али 17.12.14 07:23
здраствуйте . просьба помогите подсоединить термодатчик на плату BX5A1 , при перевозке оторвалась пайка . заранее спасибо.
1. Денис 16.12.14 09:47
Здравствуйте!
1. Подскажите на какие контакты подпаять темп. датчик контроллер BX-5U0?
2. Что будет если припаять его не верно?
3. Панель из 15 красных модулей в длину и двух в высоту (480*32). В верхнем ряду начиная с 5 модуля, при отображении информации появляется рябь в виде мерцания точечек и линий. Что это может быть и как убрать? Спасибо.
Игорь 21.11.14 08:39
Добрый день! Строка с контролером BX-5UT при включении с флешкой или без нее выдает сперва пару строк китайских иероглифов, после ошибку: ERR:0019, пару дней назад с этой же флешкой все работало, пробовал перепрограммировать флешку, не помогло, использовал и другие флешки, результат тот-же, использовал и LedshowTW 2013 и 2014, все аналогично, результата никакого, жал на контроллере кнопку сброса настроек при включенной доске, ни какой реакции, моргает диод на контроллере и все, что это может быть?
Dana 17.11.14 20:05
Добрый день, есть видеострока, BX5Q1, RGB/тридцать девять, 10 блоков питания, размер 425х0,57. переписала все, что есть.
Подскажите какая программа подойдет, чтобы загрузить видео и текст. Спасибо.
Алексей 16.10.14 04:13
Здравствуйте. Подключили к компьютеру контроллер BX5-M2, в настройках LedShow2013 указали прямое соединение. Попытались соединиться, неудачно, сделали сброс параметров, мигают четыре полосы (экран 320 на 16). Как соединиться с контроллером?
сергей 11.10.14 06:18
В мае выслали вам дефектный контроллер bx-5q1+ и хаб, назад получили только в октябре, подключили и выяснилось , что горит только одна строка, работает только 1 слот на хабе, остальные слоты не придают признаков жизни. Звоню Вам, обвинили, что у нас руки кривые. Настоящее кидалово.
Максим 08.10.14 04:40
Д.Д. При сохранении на флешку иформации для табло выходит ошиька I/O error 103. С чем это связано?
Андрей КолОсс 08.10.14 00:38
Здравствуйте. подскажите пожалуйста, мы собрали экран из RGB модулей P10, 6 модулей в высоту, 5 в ширину. Использовали HUB75, а на нем 5 портов, и тем самым остался ряд не использованных модулей. Решили сделать из этого ряда бег.строку на плате BX-5UT, но не знаем как настроить RGB модули на один цвет в ледшоу 2014. Подскажите пожалуйста.
Игорь 06.10.14 03:27
Здравствуйте! Помогите пожалуйста. Сделал готовую анимацию в GIF (321 КБ) загрузил её в программу LedshowTW 2013 все согласно инструкции, загрузил на флешку, а потом на доску (BX-5, BX-5U4). Анимация проигрывается не вся, а только первые несколько секунд, загрузил на другую доску, проигрывается почти вся но тоже не до конца, в чем проблема?
Источник
Инструкция по LedShowTW
LedShowTW – программа для управления контроллерами серии BX-5/BX-6/AX/DX, изготовленные заводом Onbon. С помощью программы, вы легко сможете настроить необходимый текст, отрегулировать яркость свечения, настроить отображение дополнительной информации, например температуру, влажность и прочее.
Самую свежую версию ПО и прошивок для контроллеров, вы всегда можете скачать с нашего сайта из раздела Инструкции и ПО.
Окно программы LedShowTW 2017
1 – Меню навигации
2 – Панель инструментов
3 – Боковое меню
4 – Зона предварительного просмотра
5 – Область редактирования
Способы соединения
В зависимости от типа контроллера, записывать программу на экран/строку можно разными способами:
— USB накопитель для контроллеров, которые имеют на борту разъем USB (USB накопитель должен быть отформатирован в файловой системе FAT32 и иметь объем не более 4Gb);
— Сетевое (Lan) соединение для контроллеров, которые имеют на борту разъем RJ45;
— Беспроводное (Wi-Fi) соединение для контроллеров, которые имеют на борту чип Wi-Fi или подключен дополнительный модуль BX-WiFi;
— Беспроводное соединение по радио каналу (RF) для контроллеров, которые имеют на борту чип RF или подключен дополнительный модуль BX-RF;
— Проводное (RS 232) соединение для контроллеров, которые имеют на борту COM-порт;
— Управление через 3G/3GPRS облако для контроллеров, которые имеют на борту чип 3G/3GPRS или подключен дополнительный модуль BX-3G/BX-3GPRS;
— Управление через Web интерфейс для контроллеров, которые могут быть подключены к интернету.
Для управления контроллерами по Wi-Fi или через сетевое подключение (Lan), рекомендуем вручную прописать IP адрес на вашем компьютере.
Нажмите на кнопку Пуск, Панель управления, Центр управления сетями и общим доступом, слева на боковом меню пункт Изменение параметров адаптера, нажмите правой кнопкой мыши по подключению, через которое будет устанавливаться соединение, пункт Свойства, дойным щелчком нажмите на Протокол интернета версии 4 (TCP/IPv4). Поставьте точку на Использовать следующий IP адрес и заполнить поля IP-адрес: 192.168.1.10; Маска подсети: 255.255.255.0, остальные параметры можно не указывать, при условии что вы подключаетесь к контроллеру напрямую, если подключение через роутер, но в поле Основной шлюз необходимо прописать IP адрес роутера. Контроллеру необходимо задать любой другой IP адрес в диапазоне 192.168.1.1 – 192.168.1.255 кроме того, который был задан компьютеру, Основным шлюзом на контроллере устанавливается IP адрес компьютера если используется прямое подключение или IP адрес роутера, если подключение происходит через него.
Настройка контроллера
1. Запустите программу LedShowTW .png)

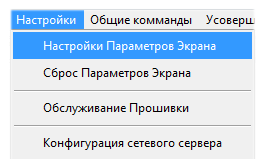
2. Нажмите на вкладку Настройки в меню навигации и выберите пункт Настройки Параметров экрана. В появившемся окне введите пароль 888 или 168, если вы будете настраивать несколько экранов.

3. В появившемся окне необходимо выбрать какой контроллер будет использоваться, и задать параметры будущего экрана/строки, где Screen width это ширина, а Screen height высота, значения указываются в пикселях. Режим соединения необходимо выбрать тот, который будет использоваться, у каждого контроллера список может разный. В поле Цвет экрана указывается, сколько цветов будет использоваться (зависит от используемых модулей). Остальные параметры чаще всего не изменяются.
4. Выбираем Режим соединения
• USB накопитель
Для передачи информации через USB накопитель программа автоматически выбирает Устройство хранения, если контроллер не имеет никаких других способов передачи, для любых других выберите пункт Последовательная передача. После этого необходимо нажать на кнопку Закрыть;
• Lan соединение / RS 232
Для передачи информации через Lan соединение или конвертор COM to USB портом, необходимо выбирать Последовательная передача. После этого необходимо нажать на кнопку Записать параметры;
• WiFi
Для передачи информации с помощью WiFi программа автоматически выбирает WiFi Связь, если контроллер не имеет других способов программирования или необходимо самостоятельно выбрать пункт WiFi Связь, если используется контроллер, который не имеют WiFi по умолчанию, но к нему подключен модуль внешний BX-WIFI. После этого необходимо нажать на кнопку Записать параметры;
• Радио канал
Для передачи информации с помощью Радио канала (RF)программа автоматически выбирает RF Communication, если контроллер не имеет других способов программирования или необходимо самостоятельно выбрать пункт RF Communication, если используется контроллер, который не имеют RF по умолчанию, но к нему подключен внешний модуль BX-RF. После этого необходимо нажать на кнопку Записать параметры;
• 3G/3GPRS server
Для передачи информации с помощью Сервера 3G/3GPRS необходимо выбрать пункт ONBON server-GPRS, если используется контроллер, который не имеет 3G/3GPRS модуля по умолчанию, но к нему подключен внешний модуль BX-3GPRS / BX-3G(W). Для использования данного сервиса, необходимо предварительно зарегистрироваться на сайте ledwhere.com и через программу LedShowTW авторизоваться, использовав логин и пароль. После этого необходимо нажать на кнопку Записать параметры. На сайте необходимо добавить устройство, через которое будет происходить программирование (штрих код контроллера, если используется контроллер со встроенным 3G/3GPRS или штрих код BX-3GPRS / BX-3G(W));
• 3G/3GPRS
Для передачи информации с помощью Мобильных сетей 3G/3GPRS напрямую без сервера, необходимо выбрать пункт Передача по GPRS, если используется контроллер, который не имеет 3G/3GPRS модуля по умолчанию, но к нему подключен внешний модуль BX-3GPRS / BX-3G(W). После этого необходимо нажать на кнопку Записать параметры;
• Web server
Для передачи информации с помощью WEB сервиса iLedCloud.com, необходимо выбрать пункт Web server. Для использования данного сервиса, необходимо предварительно зарегистрироваться на сайте iLedCloud.com и через программу LedShowTW авторизоваться использовав логин и пароль. После этого необходимо нажать на кнопку Записать параметры, все дальнейшее программирование будет происходить через сайт iLedCloud.com.
Создание программы
После ввода всех необходимых данных и закрытия окна Настройки параметров экрана, перед вами появится ваше будущее устройство с заданной шириной и высотой.
Для того чтобы на экране/строке отображалось что-либо, необходимо создать зону того контента, который вы хотите использовать, например если вы хотите чтобы текст отображался в режиме субтитра, идущего справа налево, необходимо создать зону Субтитр, для отображения времени, необходимо создать зону Время и так далее.
Рассмотрим случай, когда нам необходимо отображение температуры, субтитра, текста, времени с датой и простой анимации.
При создании новой программы, всегда по контуру экрана/строки бегает анимированная рамка. Если она вам не нравится, то ее можно удалить, чтобы это сделать, необходимо выделить Программу и снять галочку с пункта Enable, как указано на рисунке:.png)
Чаще всего строки используются с этой анимацией, но она использует много полезного пространства и при плотном построении отображаемой информации, она будет только мешать, в примере мы ее убираем.
I) Для начала создадим цифровые часы с календарем. Для этого в панели инструментов необходимо нажать на Время и выбрать Время (п. 1)
После добавления зоны времени, необходимо задать необходимую отображаемую информацию, проставив галочки на желаемых объектах и выбрав стилистику отображения (п.2), в этой же зоне выставляется шрифт и его свойства.
Выбрав все необходимое перемещаем зону в будущее место для отображения (п.3). Сделать это можно мышкой, или с помощью самой левой зоны редактирования, где X это положение горизонтали, Y положение по вертикали, с полями Ширина и Высота все и так понятно.
II) Для добавления температуры, необходимо нажать на иконку Sensor и выбрать Температура (п.1)
Если используется датчик Температуры, то тип датчика необходимо выбирать I-Датчик температуры, если датчик Температуры и влажности, то Тип датчика необходимо выбирать II-Temp and hum sensor(line3). Так же необходимо выставить шрифт, его размер и свойства (п.2)
После выставления всех параметров, перемещаем отображаемую зону в желаемое место, аналогично как это сделали со временем (п.3).
III) Для добавления субтитра, нажмите на иконку Субтитр в Панели инструментов (п.1)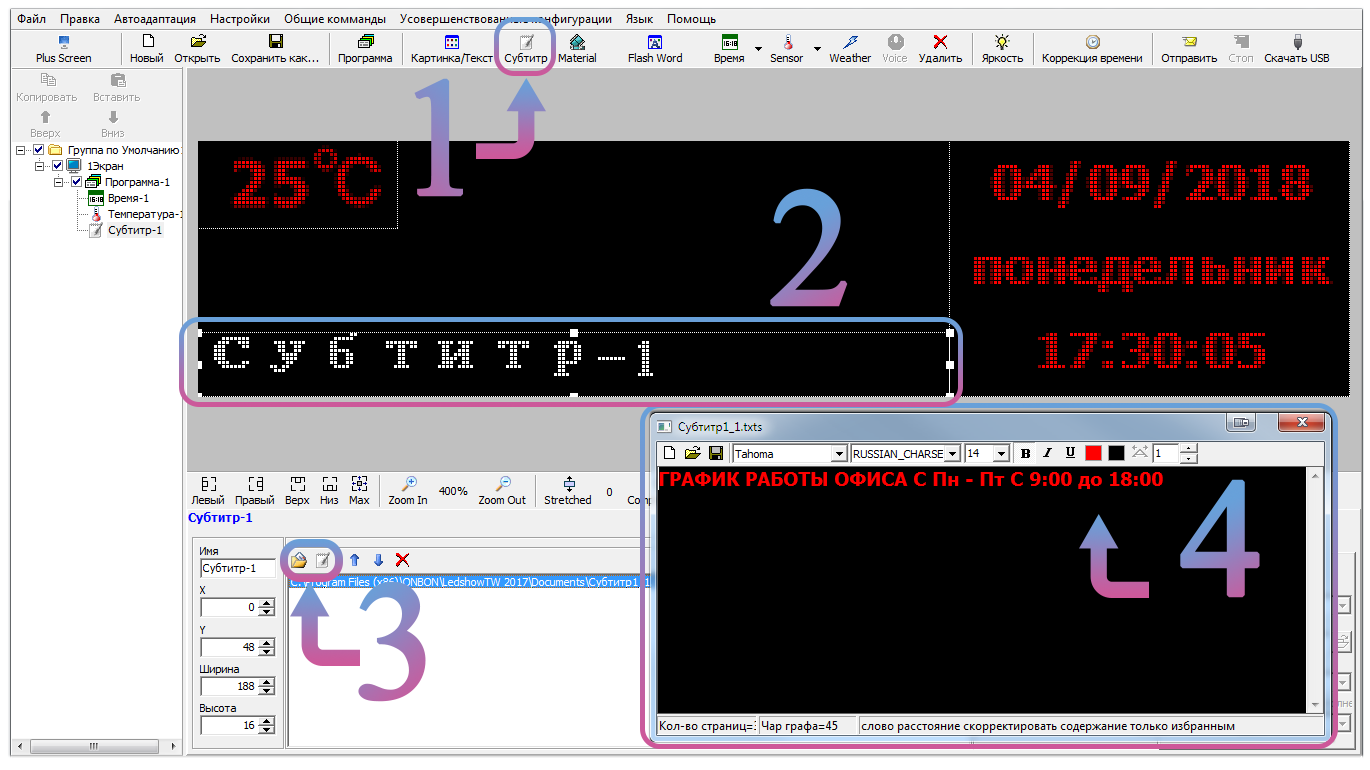
Выровняйте зону по своему вкусу (п.2)
Создайте или откройте уже созданный файл субтитра (п.3)
Сразу после создания субтитра откроется окно редактирования. Напишите желаемый текст и придайте ему необходимые свойства и размер (п.4) После окончания написания
текста, закройте окно, нажав на красный крестик.
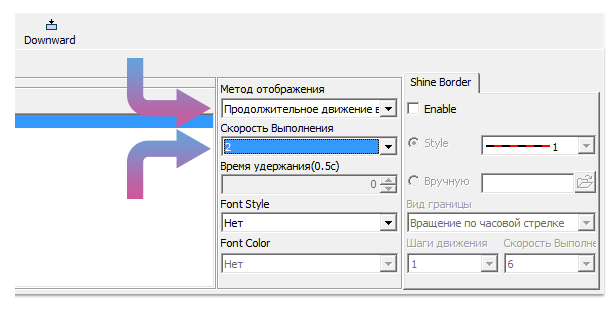 Последним этапом настройки Субтитра — выбор скорости его движения (Метод отображения изменять не нужно). В зависимости от размера экрана/строки скорость может смотреться по-разному, для наиболее удачного подбора рекомендуем выставить Скорость выполнения — 6, после чего изменять скорость в большую или в меньшую сторону.
Последним этапом настройки Субтитра — выбор скорости его движения (Метод отображения изменять не нужно). В зависимости от размера экрана/строки скорость может смотреться по-разному, для наиболее удачного подбора рекомендуем выставить Скорость выполнения — 6, после чего изменять скорость в большую или в меньшую сторону.
IV) Для добавления Текста, необходимо нажать на иконку Картинка/Текст.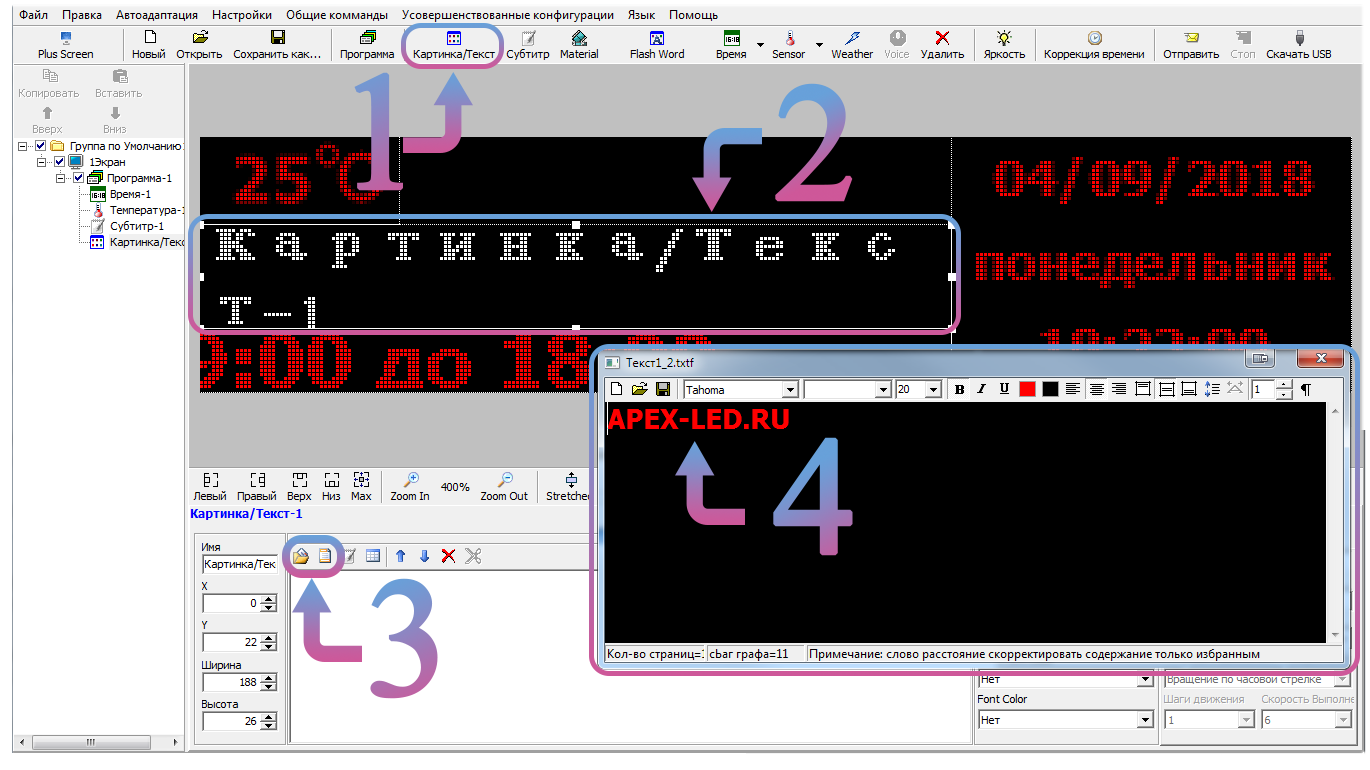
Для добавления текста, нажмите на иконку Картинка/Текст в Панели инструментов (п.1)
Выровняйте зону по своему вкусу (п.2)
Создайте или откройте уже созданный файл текста (п.3)
Сразу после создания текста откроется окно редактирования, аналогичное окну зоны субтитра. Главное отличие Текста от Субтитра заключается в том, что зона текста переносит символы и буквы на следующую строку, если тот не помещается в зоне, благодаря этому можно разместить текст в несколько строк, чего не может обеспечить субтитр. Так же Текст может быть выровнен по левому/правому краю или размещен по центру.
Напишите желаемый текст и придайте ему необходимые свойства и размер (п.4)
После окончания написания текста, закройте окно, нажав на красный крестик.
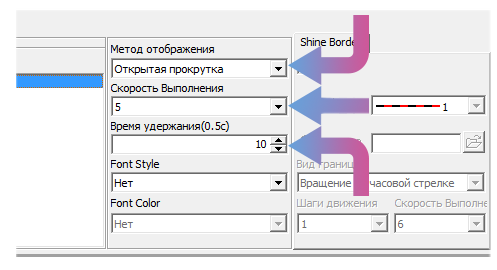 Последним этапом настройки Текста — выбор Метод отображения (выбирается эффект с которым текст появляется), Скорость выполнения (как быстро появится текст с выбранным эффектом) и Время удержания(0.5с) (как долго текст будет отображаться перед переходом к следующему тексту/программе). Все параметры выбираются из вкусовых предпочтений каждого, но помните, что время удержания исчисляется в половине секунды, то есть, если нужно чтобы текст отображался после появления в течение 5 секунд, параметр должен быть выставлен 10.
Последним этапом настройки Текста — выбор Метод отображения (выбирается эффект с которым текст появляется), Скорость выполнения (как быстро появится текст с выбранным эффектом) и Время удержания(0.5с) (как долго текст будет отображаться перед переходом к следующему тексту/программе). Все параметры выбираются из вкусовых предпочтений каждого, но помните, что время удержания исчисляется в половине секунды, то есть, если нужно чтобы текст отображался после появления в течение 5 секунд, параметр должен быть выставлен 10.
V) Для добавления Анимации, необходимо нажать на иконку Material в Панели инструментов (п.1)

Выровняйте зону по своему вкусу (п.2)
Создайте или откройте уже созданный файл анимации (п.3)
Сразу после создания текста откроется окно редактирования.
Текст можно написать только в одну строку и не более 25 символов. Текст необходимо писать в зоне text, а эффект отображения выбрать из выпадающего меню showstyle. Аналогично тексту, Анимацию
можно выровнять по левому/правому краю или разместить по центру.
Напишите желаемый текст, придайте ему необходимые свойства и размер и выберите эффект появления (п.4)
После окончания написания текста, закройте окно, нажав на красный крестик.
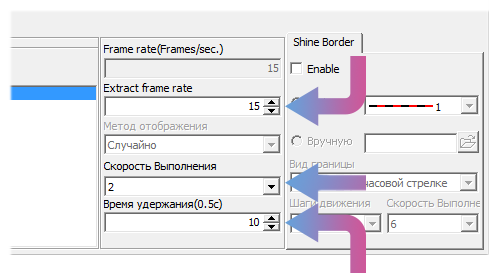 Последним этапом настройки Анимации — настройка Extract frame rate (за какое количество кадров будет выполняться анимация, лучше оставлять максимальное значение), Скорость выполнения (как быстро будет появляться текст с выбранным эффектом) и Время удержания(0.5с) (как долго текст будет отображаться перед переходом к следующему тексту/программе). Аналогично с текстом, время удержания исчисляется в половине секунды, то есть, если нужно чтобы текст отображался после появления в течение 5 секунд, параметр должен быть выставлен 10.
Последним этапом настройки Анимации — настройка Extract frame rate (за какое количество кадров будет выполняться анимация, лучше оставлять максимальное значение), Скорость выполнения (как быстро будет появляться текст с выбранным эффектом) и Время удержания(0.5с) (как долго текст будет отображаться перед переходом к следующему тексту/программе). Аналогично с текстом, время удержания исчисляется в половине секунды, то есть, если нужно чтобы текст отображался после появления в течение 5 секунд, параметр должен быть выставлен 10.
VI) После настройки всего контента осталось только сохранить или отправить данную программу на экран/строку.
При использовании контроллера, который имеет прямое подключение к компьютеру, необходимо нажать Коррекция времени для того чтобы время контроллера и время на компьютере синхронизировалось, после чего нажать на кнопку Отправить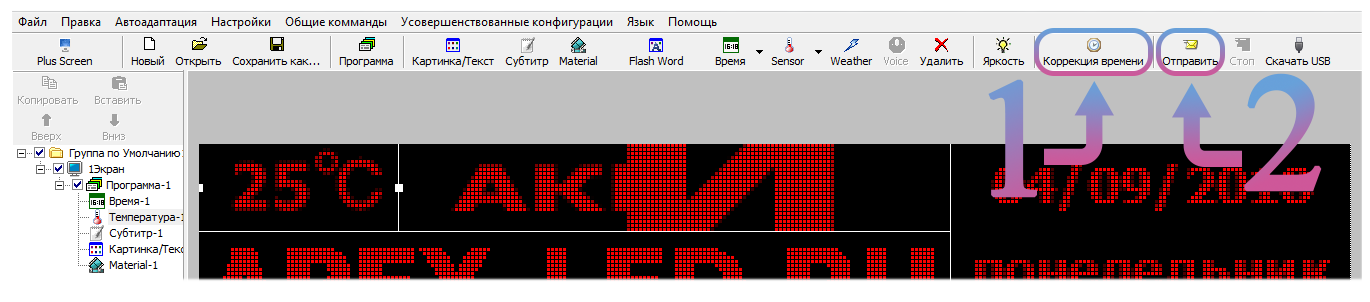
При использовании контроллера, который не имеет прямого подключения к компьютеру, которые программируются с помощью USB накопителя, необходимо нажать Скачать USB (п.1), в появившемся окне необходимо выбрать USB накопитель (п.2) , произвести корректировку времени (время указанное с учетом корректировки – это время, в которое будет вставлен USB накопитель в экран/строку и в этот момент произойдет запись указанного времени) (п.3), нажать на кнопку Сохранить (п.4)
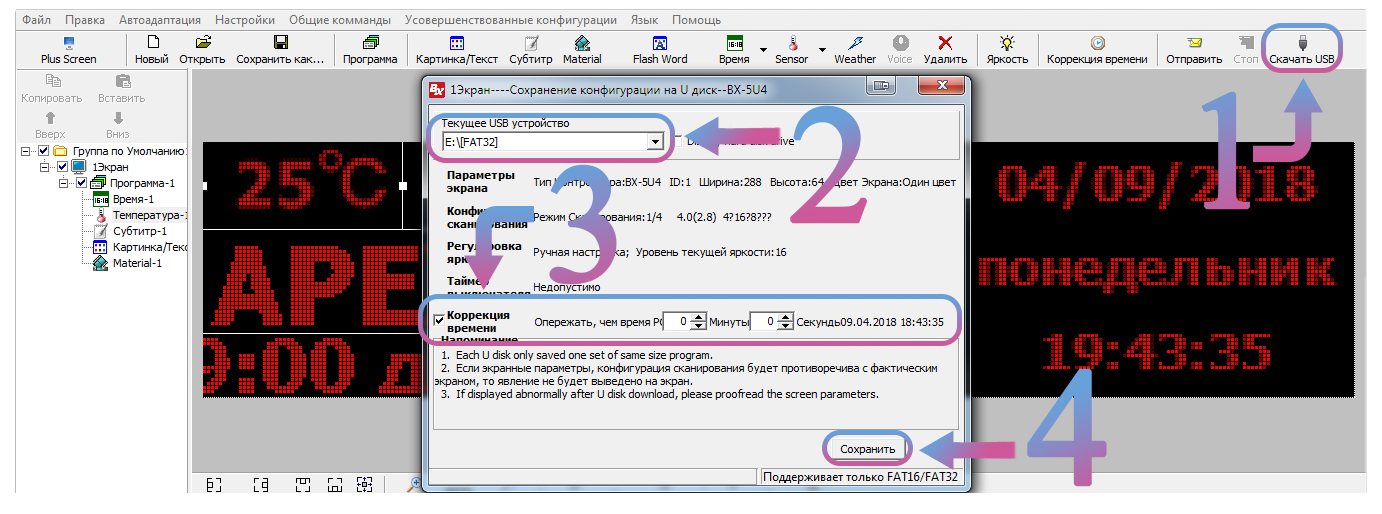
После записи на USB накопитель, вставьте его в экран/строку для записи программы, после появления запрограммированного содержимого, извлеките USB накопитель.
Окна программы с наиболее детальным рассмотрением
1. Меню навигации
(Если некоторые пункты меню не активны, это означает, что выбранный контроллер не поддерживает данные функции)
Меню навигации используется очень редко, т.к. для настройки небольшой строки с простыми конфигурациями достаточно использовать 1-2 вкладки. Рассмотрим функционал данной области программы:
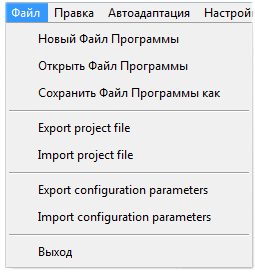 Вкладка Файл:
Вкладка Файл:
Раздел «Файл Программы» позволяет создать, открыть существующий или сохранить текущую созданную программу (текст, субтитр, анимацию и прочее);
Раздел «Configuration parameters» сохраняет (export) или открывает (import) настройки вашего экрана (серию контроллера, тип контроллера, разрешение и прочее);
Раздел «Project file» сохраняет (export) или открывает (import) все данные внесенные в программу (содержимое «Файл программы» и «Configuration parameters»);
Пункт Выход закрывает приложение.
.png) Вкладка Правка:
Вкладка Правка:
Пункт «Добавить Генеральную программу» создает вторую, третью и тд программу, которые наполняются текстом, субтитром, изображением, gif и прочим;
Пункт «Add Background Zone» создает фон, который будет отображаться на заднем плане;
Раздел «Добавить/Add» добавляет в программу зоны, которые наполняются необходимым содержимым или отображают данные с помощью датчиков или специальных программ;
Зона Картинки/Текста помещает в себе изображения, текст, субтитр, таблицу;
Зона Субтитра помещает в себе субтитр;
Зона Анимации позволяет добавлять видео, gif и создавать текст с простой анимацией;
Зона FlashWord создает текст с более сложными визуальными эффектами;
Зона Voice генерирует компьютерный голос из текста;
Зона Даты-Времени добавляет цифровые часы с календарем;
Зона Циферблата добавляет аналоговые часы со стрелками;
Зона Таймера добавляет таймер;
Зона Влажности отображает влажность, считывая данные с датчика;
Зона Температуры отображает температуру, считывая данные с датчика;
Зона Шума отображает уровень шума, считывая данные с датчика;
Зона PM2.5 отображает уровень загрязненности воздуха частицами PM2.5, считывая данные с датчика;
Зона PM10 отображает уровень загрязненности воздуха частицами PM10, считывая данные с датчика;
Зона Wind Direction отображает направление ветра, считывая данные с датчика;
Зона Wind Speed отображает скорость ветра, считывая данные с датчика;
Зона Weather отображает погоду, получая данные из интернета.
Пункт «Удалить Зону» удаляет выбранную зону из программы.
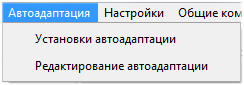 Вкладка Автоадаптация:
Вкладка Автоадаптация:
Пункт «Установка автоадаптации» открывает меню для редактирования правил формирования адаптирующейся программы.
Пункт «Редактирование автоадаптации» позволяет настроить контент, который будет автоматически регулироваться для добавления на изделие.
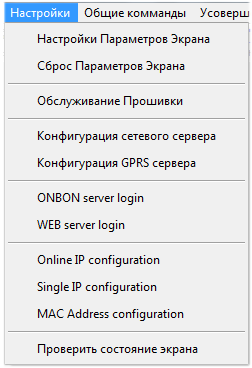
Вкладка Настройки:
Пункт «Настройка Параметров Экрана» открывает окно, в котором указываются все данные, начиная от типа контроллера, заканчивая размером экрана/строки. Для входа потребуется пароль «888» для настройки одного экрана/строки или пароль «168» для управления 2-х и более экранов/строк. Пароль во всех пунктах будет аналогичный.
Пункт «Сброс Параметров Экрана» обеспечивает сброс до стандартных настроек отображения экрана/строки (гамма, герцовка и прочее).
Пункт «Обслуживание Прошивки» позволяет изменить/обновить прошивку контроллера/принимающей карты.
Пункт «Конфигурация сетевого сервера» запускает локальный сервер на компьютере для отправки информации на контроллер.
Пункт «Конфигурация GPRS сервера» запускает GPRS сервер на компьютере для отправки информации на контроллер посредством мобильных сетей.
Пункт «ONBON server login» авторизует учетную запись на компьютере, для отправки информации на контроллер через Onbon сервер.
Пункт «WEB server login» авторизует учетную запись на компьютере для настройки контроллера на прием информации через Web страницу iLedCloud.com на контроллер.
Пункт «Online IP configuration» открывает окно для поиска контроллеров внутри сети.
Пункт «Single IP configuration» открывает окно для изменения сетевых параметров контроллера.
Пункт «MAC Address configuration» позволяет изменить MAC адрес контроллера.
Пункт «Проверить состояние экрана» открывает окно, в котором отображается все данные по подключенному контроллеру (показания датчиков, время контроллера, состояние, количество программ и прочее).
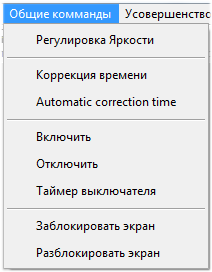
Вкладка Общие команды
Пункт «Регулировка Яркости» позволяет выбирать в каком режиме будет изменять яркость (ручная корректировка, корректировка по таймеру, автоматическая, с помощью датчика).
Пункт «Коррекция времени» устанавливает время и дату на контроллере идентично тем, которые установлены на компьютере.
Пункт «Automatic correction time» настраивает интервал, с которым будет происходить корректировка времени.
Пункт «Включить» включает отображение информации на контроллере.
Пункт «Выключить» отключает отображение какой-либо информации на контроллере.
Пункт «Таймер выключателя» позволяет настроить включение и отключение контроллера по расписанию.
Пункт «Заблокировать экран» блокирует смену программ, контроллер будет отображать только ту, во время воспроизведения который, был заблокирован экран.
Пункт «Разблокировать экран» снимает все ограничения, будут воспроизводиться все программы.
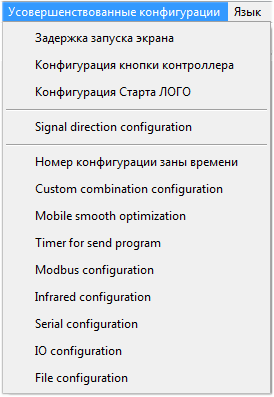 Вкладка Усовершенствованные конфигурации
Вкладка Усовершенствованные конфигурации
Пункт «Задержка запуска экрана» регулирует время отложенного запуска контроллера после подачи питания.
Пункт «Конфигурация кнопки контроллера» позволяет изменить поведение контроллера при нажатии на кнопку «Тест» на контроллере.
Пункт «Конфигурация Старта ЛОГО» открывает окно для размещения текста или изображения, которые будут отображаться при запуске контроллера, иными словами добавление заставки при включении.
Пункт «Signal direction configuration» настраивает направление потока данных. По умолчанию модули подключаются справа на лево. (направление верно, если смотреть на переднюю часть экрана/строки), но можно изменить на противоположную (слева на право).
Пункт «Номер конфигурации зоны времени» регулирует максимальное количество зон времени/таймера. По умолчанию не более 4 зон (за исключением 5E серии), чем больше зон времени/таймера тем больше нагрузка на контроллер. Ограничение можно снять.
Пункт «Custom combination configuration» настраивает список анимации для заднего фона, которые будут отображаться при выборе пункта «Custom combinations» в «Background Zone».
Пункт «Mobile smooth optimization» регулирует дополнительную плавность движения текста/анимаций/эффектов.
Пункт «Timer for send program» устанавливает таймер, по которому LedshowTW будет отправлять информацию на контроллер.
Пункт «Modbus configuration» позволяет без вторичного программирование настроить контроллер BX-6QX-M для работы в автобусах или аналогичных местах.
Пункт «Infrared configuration» позволяет отключить прием информации от ИК пульта.
Пункт «Serial configuration» открывает меню для переназначения интерфейса RS485 с режима прямого подключения на датчик загрязнения окружающей среды.
Пункт «IO configuration» открывает меню для переназначения разъемов для подключаемых датчиков, на прием информации от каких-либо внешних средств.
Пункт «File configuration» позволяет загружать шрифты на контроллер или удалять их из памяти контроллера.
Вкладка Язык
Внутри данной вкладки можно изменить язык.
Вкладка Помощь
Пункт «О программе» подскажет какая версия программы и основных модулей у вас установлена.
2. Панель инструментов
(Если некоторые иконки не активны, это означает, что выбранный контроллер не поддерживает данные функции)
С помощью панели инструментов, у пользователя всегда под рукой все необходимые функции и зоны программы.

1) Plus screen открывает окно для поиска контроллеров внутри сети для быстрого добавления конкретного экрана/строки;
2) Новый создает новый проект, удаляя все содержимое программы;
3) Октрыть открывает предварительно сохранённую программу;
4) Сохранить как… сохраняет созданную программу;
5) Программа создает дополнительную программу внутри одного экрана. При наличии более чем одной программы, контроллер проигрывает первую программу, после нее следующую. После завершения проигрывания последней программы, контроллер начинает воспроизведение первой программы;
6) Картинка/Текст создает зону, в которую можно поместить изображение, текст, субтитр, таблицу. Отличие текста от субтитра заключается в том, что текст переносит содержимое по строкам, отталкиваясь от габаритов изделия, позволяя писать в две три и более строчек. Так же содержимое текста можно выравнивать по середине, по левому краю, по центру и по правому краю;
7) Субтитр создает зону, в которую помещается субтитр. Отличие субтитра от текста заключается в том что субтитр помещает в себе весь текст, не перенося его по строкам, что при отображении в продолжительном движении не создает лишних интервалов;
8) Material создает зону, в которой размещается видео или создается текст с простой анимацией;
9) Flash Word создает зону, в которой создается текст с более сложными визуальными эффектами;
10) Время выбрав из выпадающего меню необходимый пункт, создается зона, содержащая цифровые часы с датой (Время) или аналоговые часы со стрелками (Циферблат) или таймер (Таймер)
11) Sensor выбрав из выпадающего меню необходимый пункт, создается зона, отображающая показания датчиков:
Температуры, Влажности, Шума, Загрязнённости воздуха частицами РМ2.5, Загрязнённости воздуха частицами РМ10, Направления ветра, Скорости ветра
12) Weather создает зону, отображающую прогноз погоды. Данные берутся из интернета;
13) Voice создает зону, в которой создается текст или субтитр, из которого синтезируется голос и выводится через колонки;
14) Удалить удаляет выбранную зону;
15) Яркость открывает окно регулировки яркости. Помимо регулировки, автоматическое изменение яркости по таймеру или в режиме реального времени, с помощью датчика света;
16) Коррекция времени устанавливает время и дату на контроллере идентично тем, которые установлены на компьютере;
17) Отправить отправляет созданную программу на контроллер. Данная функция возможна при наличии прямого соединения с контроллером (Lan, WiFi, RS232, RF, 3GPRS, 3G/4G, Web)
18) Стоп отменяет отправку данных (останавливает действие из п.17)
19) Скачать USB отрывает окно для сохранения созданной программы на USB накопитель. USB накопитель должен быть отформатирован в файловой системе Fat (FAT16/FAT32) и иметь объем не более 4Gb.
3. Боковое меню
Внутри данной зоны отображаются все добавленные группы экранов, экраны и их внутреннее содержимое. В данной области может менять приоритет созданных программ, для регулирования очередности воспроизведения, копировать созданную программу для добавления такой же в другой экран.
Стрелочки вверх и вниз помогают быстро перемещать выбранный элемент выше или ниже, меняя приоритет исполнения.
.png) При нажатии на пункте « Программа » правой кнопки мыши, появляется контекстное меню:
При нажатии на пункте « Программа » правой кнопки мыши, появляется контекстное меню:
Пункт «Совместное использование программы» позволяет дублировать одну программу на несколько экранов/строк;
Пункт «Копировать программу в…» копирует выделенную программу в выбранные экраны;
Пункт «Удалить выделенные объекты» удаляет все содержимое данной программы;
Пункт «Добавить Генеральную Программу» создает еще одну программу внутри одного экрана;
Пункт «Блокировка программы» блокирует переключение программ на контроллере. При наличии более одной программы, будет воспроизводится заблокированная.
Пункт «Разблокировка программы» снимает ограничения по блокировке программы. При наличии более одной программы, будут воспроизводится все программы поочередно, по завершении выполнения последней программы, начнется воспроизведение первой и т.д.;
Раздел «Добавить» добавляет аналогичные зоны, как и панель инструментов, описанная выше.
4. Зона предварительного просмотра
Данная зона визуализирует запрограммированную вами программу или ее часть благодаря динамическому просмотру. Если выбрать какую-нибудь зону в боковом меню, начнется воспроизведение этого элемента в зоне предварительного просмотра. Благодаря этой функции, вы легко подберете необходимый визуальный эффект отображения текста/субтитра/картинки для вашей строки или экрана.
5. Область редактирования
Внутри области редактирования программа позволяет изменять или создавать внутреннее содержимое экрана, программы или конкретной области. В зависимости от выделенной области или пункта в боковом меню, область редактирования будет изменяться для настройки конкретно выбранной позиции. Далее рассмотрим, как выглядят области редактирования тех или иных зон/областей и прочего.
I) При выделении в боковой панели Экрана , отобразятся его настройки и параметры.
.png)
I I) При выделении пункта Программа , изменятся имя программы, настраивается сценарий воспроизведения (либо количество исполнений или временной диапазон в секундах), диапазон по датам, времени и дням недели (зона 1).
Так же, справа, можно отключить или включить и настроить под свой вкус анимированную рамку, которая будет «бегать» по контуру всей программы (зона 2).
.png)
III ) Окно редактирования всех Зон Датчиков делятся на четыре области и выглядят почти одинаково:
.png)
1 – Область для быстрого перемещения редактируемой зоны вплотную к краю или уже имеющейся другой зоне (Левый, Правый, Верх, Низ), и максимальное заполнение свободного пространства выбранной зоной.
Zoom In и Zoom Out служат для приближения или отдаления вашего экрана или строки в зоне предварительного просмотра.
2 – Область для ручного перемещения выделенной зоны по экрану/строке (поля X и Y) и изменения размера зоны (поля Ширина и Высота). Не активные параметры, в данной ситуации параметр «Высота», не могут быть изменены в этой зоне и изменяются при помощи иных манипуляций (увеличение размера шрифта в области 3).
3 – Область редактирования самого датчика и дополнительных параметров.
Область условно делится на три части:
— в верхней части выбирается тип датчика, единица измерения, округление, корректировка показаний и обрезка области в %;
— в средней части при необходимости пишется какой-либо текст и редактируется его свойства;
— в нижней части настраивается изменение цвета при достижении показателя до выставленной отметки.
4 – Область редактирования анимированной рамки для конкретной зоны, наложение заднего фона.
I V ) Окно редактирования Зон Картинки/Текста; Субтитра; Material(Анимация); FlashWord; Voice идентичны и отличаются лишь некоторыми иконками и имеет следующий вид:
.png)
1 – Область для быстрого перемещения редактируемой зоны вплотную к краю или уже имеющейся другой зоне (Левый, Правый, Верх, Низ), и максимальное заполнение свободного пространства выбранной зоной. Zoom In и Zoom Out служат для приближения или отдаления вашего экрана или строки в зоне предварительного просмотра. Stretched и Compression растягивает или сжимает, соответственно, текст во высоте. Upward поднимает текст, Downward опускает текст по высоте;
2 – Область для ручного перемещения выделенной зоны по экрану/строке (поля X и Y) и изменения размера зоны (поля Ширина и Высота);
3 – Область для создания нового или открытия уже имеющего контента (текст, субтитр, gif, анимация, видео и пр.) или его удаления. Стрелочки вверх и вниз позволяют регулировать очередность воспроизведения, чем выше конкретный файл, тем раньше он будет отображаться на экране/строке;
4 – Область редактирования эффекта появления (Метод отображения), изменения скорости выполнения эффекта появления (Скорость выполнения), времени удержания после появления (Время удержания), изменения стиля для текста (Font Style) и изменение заливки текста (Font Color);
5 – Область редактирования анимированной рамки для конкретной зоны, наложение заднего фона. Для зоны Voice, третья вкладка, регулирует скорость воспроизведения, задержки и прочие параметры синтезирования голоса.
V) Окно редактирования Времени имеет следующий вид:.png)
1 – Область для быстрого перемещения редактируемой зоны вплотную к краю или уже имеющейся другой зоне (Левый, Правый, Верх, Низ), и максимальное заполнение свободного пространства выбранной зоной. Zoom In и Zoom Out служат для приближения или отдаления вашего экрана или строки в зоне предварительного просмотра.
2 – Область для ручного перемещения выделенной зоны по экрану/строке (поля X и Y) и изменения размера зоны (поля Ширина и Высота). Не активные параметры, в данной ситуации параметр «Ширина», не могут быть изменены в этой зоне и изменяются при помощи иных манипуляций (увеличение содержимого).
3 – Область редактирования визуального отображения времени.
Область условно делится на три части:
— в верхней части выбирается способ отображения, а именно будет ли время с датой и днем недели отображаться в одну строку или в несколько строк;
— в левой нижней части выбирается шрифт его свойства, при необходимости пишется какой-либо текст и производится корректировка разницы по времени, а так же можно задать любое время, отличное от реального времени (Combat Time);
— в правой нижней части настраивается, какая информация будет выводиться, и какой формат будет иметь.
4 – Область редактирования анимированной рамки для конкретной зоны, наложение заднего фона.
VI) Окно редактирования Циферблата(аналоговые часы) имеет следующий вид: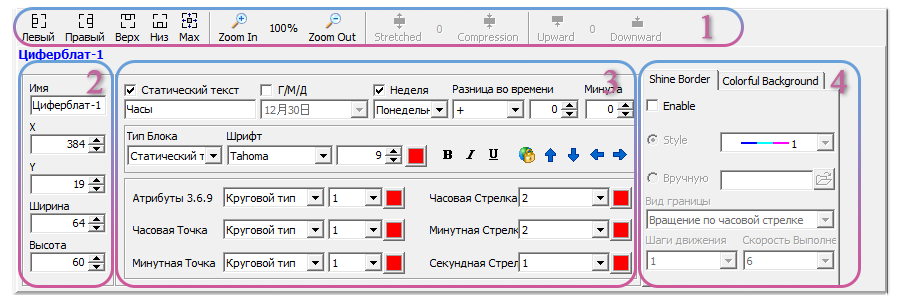
1 – Область для быстрого перемещения редактируемой зоны вплотную к краю или уже имеющейся другой зоне (Левый, Правый, Верх, Низ), и максимальное заполнение свободного пространства выбранной зоной. Zoom In и Zoom Out служат для приближения или отдаления вашего экрана или строки в зоне предварительного просмотра.
2 – Область для ручного перемещения выделенной зоны по экрану/строке (поля X и Y) и изменения размера зоны (поля Ширина и Высота).
3 – Область редактирования визуального отображения аналоговых часов.
Область условно делится на три части:
— в верхней части выбирается, какая информация будет выводиться, и какой формат будет иметь, при необходимости прописывается какой-либо текст и производится корректировка разницы по времени;
— в средней части производится корректировка шрифта и его свойств для того или иного поля, а так же регулируется его положение;
— в нижней части настраивается внешний вид часов (внешний вид часовых, минутных рисок и размер стрелочек)
4 – Область редактирования анимированной рамки для конкретной зоны, наложение заднего фона.
VII) Окно редактирования Таймера имеет следующий вид:
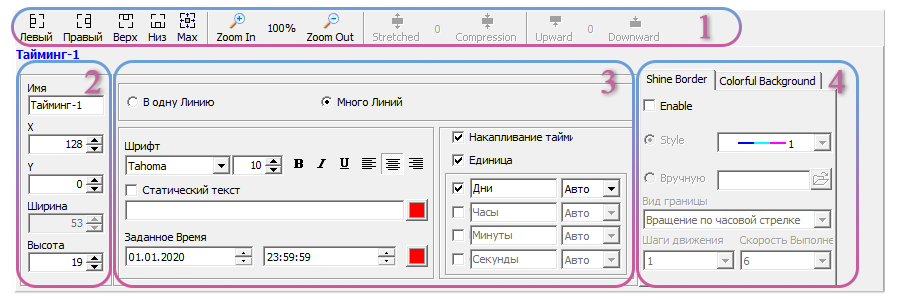
1 – Область для быстрого перемещения редактируемой зоны вплотную к краю или уже имеющейся другой зоне (Левый, Правый, Верх, Низ), и максимальное заполнение свободного пространства выбранной зоной. Zoom In и Zoom Out служат для приближения или отдаления вашего экрана или строки в зоне предварительного просмотра.
2 – Область для ручного перемещения выделенной зоны по экрану/строке (поля X и Y) и изменения размера зоны (поля Ширина и Высота).
3 – Область редактирования визуального отображения таймера.
Область условно делится на три части:
— в верхней части выбирается способ отображения, а именно будет ли таймер отображаться в одну строку или в несколько строк;
— в левой нижней части выбирается шрифт его свойства, при необходимости пишется какой-либо текст и устанавливается дата, к которой будет идти отсчет времени.
— в правой нижней части настраивается, в чем будет измеряться оставшееся время (дни, часы, минуты, секунды), информация будет выводиться, и какой формат будет иметь. При установке галочки на пункт «Накапливание таймера», программа начнет сквозной просчет оставшегося времени, отображая в выбранных единицах (накапливание будет работать на минимально выбранной единице, например, выбрав отображение Дней и Секунд, дни будут исчисляться в днях, а количество секунд будет из расчета общего количества секунд, учитывая часы и минуты);
4 – Область редактирования анимированной рамки для конкретной зоны, наложение заднего фона.
VIII) Окно редактирования Погоды (Weather) имеет следующий вид: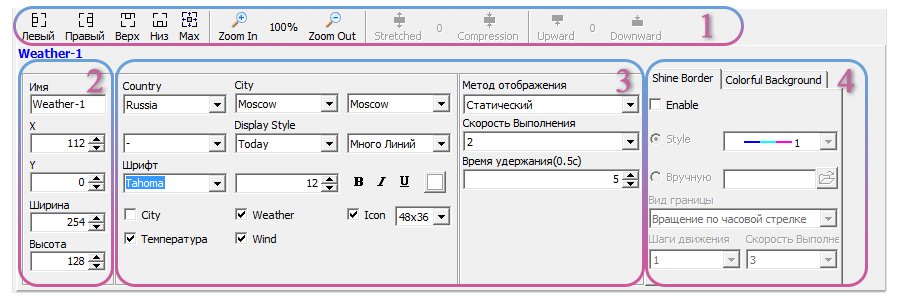
1 – Область для быстрого перемещения редактируемой зоны вплотную к краю или уже имеющейся другой зоне (Левый, Правый, Верх, Низ), и максимальное заполнение свободного пространства выбранной зоной. Zoom In и Zoom Out служат для приближения или отдаления вашего экрана или строки в зоне предварительного просмотра.
2 – Область для ручного перемещения выделенной зоны по экрану/строке (поля X и Y) и изменения размера зоны (поля Ширина и Высота).
3 – Область редактирования визуального отображения погоды.
Область условно делится на две части:
— в левой части выбирается страна, область/регион, город и район, отображение в одну или несколько строк, шрифт и его свойства, отображаемые данные и выводимая информация, в том числе и размер иконки;
— в правой части настраивается, способ появления всего содержимого, аналогично как изображение или текст, скорость выполнения анимации появления и время ее удержания.
4 – Область редактирования анимированной рамки для конкретной зоны, наложение заднего фона.
Источник