You can quickly navigate through code in the editor using different actions and popups. For the detailed information on navigating between the editor and tool windows, check the editor basics.
Navigate with the caret
-
To navigate backwards, press Ctrl+Alt+Left. To navigate forward, press Ctrl+Alt+Right.
-
To navigate to the last edited location, press Ctrl+Shift+Backspace.
-
To find the current caret location in the editor, press Ctrl+M. This action might be helpful if you do not want to scroll through a large file.
However, you can press the Up and Down arrow keys to achieve the same result.
-
To highlight a word at the caret you are trying to locate, select from the main menu.
-
To see on what element the caret is currently positioned, press Alt+Q.
-
To move caret between matching code block braces, press Ctrl+Shift+M.
-
To navigate between code blocks, press Ctrl+[ or Ctrl+].
Move the caret
You can use different actions to move the caret through code. You can also configure where the caret should stop when moved by words and on line breaks.
-
To move the caret to the next word or the previous word, press Ctrl+Right or Ctrl+Left.
By default, PyCharm moves the caret to the end of the current word.
When you move the caret to the previous word, the caret is placed in the beginning of the current word. You can configure the position of the caret when you use these actions.
In the Settings dialog (Ctrl+Alt+S), go to . In the Caret Movement section, use the When moving by words and Upon line break options to configure the caret’s behavior.
-
To move the caret forward to the next paragraph or backward to the previous one, press Ctrl+Shift+A and search for the Move Caret Forward a Paragraph or Move Caret Backward a Paragraph action.
You can also select a text and then move the caret forward or backward to a paragraph. Press Ctrl+Shift+A and search for the Move Caret Forward a Paragraph with Selection or Move Caret Backward a Paragraph with Selection action.
If you need, you can assign shortcuts to these actions. Refer to Configure keyboard shortcuts for details.
Find recent locations
You can also check your recently viewed or changed code using the Recent Locations popup.
-
To open the Recent Locations popup, press Ctrl+Shift+E. The list starts with the latest visited location at the top and contains code snippets.

-
While in the popup, use the same shortcut or select the Show changed only checkbox to see only the locations with changed code.
-
To search for a code snippet, in the Recent Locations popup, start typing your search query. You can search by the code text, filename, or breadcrumbs.

-
To delete a location entry from the search results, press either Delete or Backspace.
Keep in mind that the deleted location is also removed from the list of entries that you access with the Ctrl+Alt+Left shortcut.
Use bookmarks for navigation
-
To create an anonymous bookmark, place the caret at the needed code line and press F11.
-
To create a bookmark with mnemonics, place the caret at the needed code line, press Ctrl+F11 and select a number or a letter for the mnemonics.
-
To show the next or the previous bookmark, in the main menu select or .
-
To open the Bookmarks dialog, press Shift+F11. You can use this dialog to manage bookmarks, for example, delete, sort bookmarks, or supply them with a brief description.

-
To navigate to an existing bookmark with letter mnemonics, press Shift+F11 and then press a letter you need. PyCharm returns you to the editor and to the corresponding bookmark.
-
To navigate to an existing bookmark with number mnemonics, press Ctrl and the bookmark’s number.
You can check how to toggle between bookmarks with mnemonics, in the settings (Ctrl+Alt+S), on the Keymap page under the Other node.
You can navigate to the initial declaration of a symbol and symbol’s type from its usage.
Go to declaration and its type
-
Place the caret at the desired symbol and press Ctrl+B.

Alternatively, use Ctrl+Click: keeping Ctrl pressed, hover your mouse pointer over the symbol. When the symbol turns into a hyperlink, its declaration will be displayed in the tooltip. Click the hyperlink without releasing the key to open the declaration in the editor.

-
For a type declaration, press Ctrl+Shift+B.
Alternatively, keeping Ctrl+Shift pressed, hover your mouse pointer over the symbol. When the symbol turns into a hyperlink, its type declaration will be displayed in the tooltip. Click the hyperlink without releasing the keys to open the type declaration of the symbol in the editor.

Go to implementation
You can keep track of class implementations and overriding methods using the gutter icons in the editor, or by pressing the appropriate shortcuts, or by clicking Inheritors inlay hints.
-
Click one of the
/
,
/
gutter icons located in the editor and select the desired ascendant or descendant class from the list.
-
To navigate to the base class or abstract method, press Ctrl+U.
-
To navigate to the implementation, press Ctrl+Alt+B.
Navigate with the Select In popup
You can automatically locate a file in the Project tool window.
-
In the popup, select Project View and press Enter. PyCharm locates your target in the Project tool window.
Open files with one click and quickly locate files in the Project tool window
You can use the Open Files with Single Click (previously called Autoscroll to Source) and Always Select Opened Files (previously called Autoscroll from Source) actions to locate your file in the Project tool window.
-
In the Project tool window, right-click the Project toolbar and from the context menu select Always Select Opened File. After that PyCharm will track the file that is currently opened in the active editor tab and locate it in the Project tool window automatically.
-
You can also select the Open Files with Single Click option. In this case, when you click a file in the Project view, PyCharm will automatically open it in the editor.
Navigate between errors or warnings
-
To jump to the next or previous found issue in your code, press F2 or Shift+F2 respectively. Alternatively, from the main menu, select .
PyCharm places the caret immediately before the code issue.
-
Configure the way PyCharm navigates between code issues: it can either jump between all code issues or skip minor issues and only navigate between detected errors. Right-click the code analysis marker in the scroll bar area and choose one of the available navigation modes from the context menu:
-
To have PyCharm skip warnings, infos, and other minor issues, choose Go to high priority problems only.
-
To have PyCharm jump between all detected code issues, choose Go to next problem.
-
Locate a code element with the Structure view popup
You can use the structure view popup to locate a code element in the file you are working on.
-
To open the structure view popup, press Ctrl+F12.
-
In the popup, locate an item you need. You can start typing a name of the element for PyCharm to narrow down the search. Press Enter to return to the editor and the corresponding element.
While in the popup, you can sort file members, see anonymous classes and inherited members.

Browse through methods
-
Press Alt+Down or Alt+Up.
For JavaScript code inside HTML files, this behavior depends on the caret location. If the caret rests inside a JavaScript block, it enables jumping between JavaScript functions. If the caret rests on a
<script>tag, then navigation is performed between the tags. -
To visually separate methods in code, in the Settings dialog (Ctrl+Alt+S), go to and select the Show method separators option.

-
To open the Structure tool window, press Alt+7.
Use the Lens mode
The lens mode lets you preview your code without actually scrolling to it. The mode is available in the editor by default when you hover your mouse over the scrollbar. It is especially useful when you hover over a warning or an error message.

-
To disable the lens mode, right-click the code analysis marker located on the right side of the editor and in the context menu clear the Show code lens on the scrollbar hover checkbox.
-
As an alternative, in the Settings dialog (Ctrl+Alt+S), go to and clear the Show code lens on the scrollbar hover checkbox.
You can navigate through the source code with breadcrumbs that show names of classes, variables, functions, methods, and tags in the currently opened file. By default, breadcrumbs are enabled and displayed at the bottom of the editor.

-
To change the location of breadcrumbs, right-click a breadcrumb, in the context menu select Breadcrumbs and the location preference.
-
To edit the breadcrumbs settings, in the Settings dialog (Ctrl+Alt+S), go to .
Navigate to a file with the Navigation bar
Use the Navigation bar as a handy tool to find your way across the project.
-
Press Alt+Home to activate the Navigation bar.
-
Use the arrow keys or the mouse pointer to locate the desired file.
-
Double-click the selected file, or press Enter to open it in the editor.

Find a line or a column
-
In the editor, press Ctrl+G.
-
In the Go to Line/Column dialog, specify a line or column number, or both, separating them with : and click OK.

-
If you don’t want to see the line numbers in the editor, in the Settings dialog (Ctrl+Alt+S), go to and clear the Show line numbers checkbox.
Find a file path
-
In the editor, press Ctrl+Alt+F12 or in the context menu, select .
-
In the Reveal in Finder popup, select a file or a directory to open in a path finder and press Enter.
Find recent files
You can search for the recent and recently edited files with the Recent Files popup.
-
To open the Recent Files popup with the list of recent files, press Ctrl+E.

-
To see only the recently edited files, press Ctrl+E again or select the Show changed only checkbox.
-
To search for items in the popup, use the Speed Search functionality. Just start typing a search query, and the Search for field appears. PyCharm displays the results based on your search query, the list shrinks as you type.

Last modified: 03 May 2023
Перейти к содержанию
На чтение 4 мин. Просмотров 154k. Опубликовано 12 октября, 2016
PyCharm — это мощный IDE и возможно лучший, для языка Python. А использование горячих клавиш сильно ускоряет и упрощает разработку.
Без лишних слов представляем небольшую подборку:
Содержание
- Работа с закладками:
- Редактирование:
- Работа с окнами, вкладками:
- Работа с поиском:
- Генерация кода и рефакторинг:
Работа с закладками:
| Поставить или снять закладку | F11 |
| Аналогично с присвоением буквы или цифры | Ctrl + F11 |
| Переход к закладке (удаление — клавишей Delete) | Shift + F11 |
| Быстрый переход к закладке с присвоенным числом | Ctrl + Число |
Редактирование:
| Отменить последнее действие | Ctrl + Z |
| Отменить последнюю отмену действия | Ctrl + Shift + Z |
| Расширенная вставка из буфера обмена (с историей) | Ctrl + Shift + V |
| Инкрементальное выделение выражения | Ctrl (+ Shift) + W |
| Перемещение между словами | Ctrl + влево/вправо |
| Прокрутка кода без изменения позиции курсора | Ctrl + вверх/вниз |
| Переход в начало/конец файла | Ctrl + Home/End |
| Удаление строки, отличие в том, где потом окажется курсор | Shift + Del (Ctrl + Y) |
| Удалить от текущей позиции до конца слова | Ctrl + Del |
| Удалить от текущей позиции до начала слова | Ctrl + Backspace |
| Дублировать текущую строку | Ctrl + D |
| Увеличить / уменьшить текущий отступ | Tab / Shift + Tab |
| Выравнивание отступов в коде | Ctrl + Alt + I |
| Приведение кода в соответствие Code-Style | Ctrl + Alt + L |
| Закомментировать/раскомментировать текущую строку | Ctrl + / |
| Закомментировать/раскомментировать выделенный код | Ctrl + Shift + / |
| Фолдинг, свернуть/развернуть | Ctrl + -/+ |
| Фолдинг, свернуть/развернуть все | Ctrl + Shift + -/+ |
| Сделать текущий скоуп сворачиваемым и свернуть его | Ctrl + Shift + . |
| Сделать текущий скоуп несворачиваемым | Ctrl + . |
| Замена в тексте | Ctrl + R |
| Замена во всех файлах | Ctrl + Shift + R |
Работа с окнами, вкладками:
| Перемещение между вкладками | Alt + влево/вправо |
| Закрыть вкладку | Ctrl + F4 |
| Открытие/закрытие окон Project, Structure, Changes и тд | Altl + число |
| Переключение между вкладками и окнами | Ctrl + Tab |
| Закрыть активное окно | Shift + Esс |
| Открыть последнее закрытое окно | F12 |
| Zoom, если он был вами настроен | Ctrl + колесико мыши |
Работа с поиском:
| Быстрый поиск по всему проекту | Дважды Shift |
| Быстрый поиск по настройкам, действиям и тд | Ctr + Shift + A |
| Перейти к следующему/предыдущему методу | Alt + вниз/вверх |
| Перемещение к началу и концу текущего скоупа | Ctrl + [ и Ctrl + ] |
| Поиск в файле | Ctrl + F |
| Поиск по всем файлам (переход — F4) | Ctr + Shift + F |
| Искать слово под курсором | Ctrl + F3 |
| Искать вперед/назад | F3 / Shift + F3 |
| Переход к строке или строке:номеру_символа | Ctrl + G |
| Список методов с переходом к их объявлению | Ctrl + F12 |
| Список недавно открытых файлов с переходом к ним | Ctrl + E |
| Список недавно измененных файлов с переходом к ним | Ctrl + Shift + E |
| Иерархия наследования текущего класса и переход по ней | Ctrl + H |
| Иерархия вызовов выбранного метода | Ctrl + Alt + H |
| Поиска класса по имени и переход к нему | Ctrl + N |
| Поиск файла по имени и переход к нему | Ctrl + Shift + N |
| Перейти к объявлению переменной, класса, метода | Ctrl + B |
| Перейти к реализации | Ctrl + Alt + B |
| Определить тип и перейти к его реализации | Ctrl + Shift + B |
| Перемещение назад по стеку поиска | Shift + Alt + влево |
| Перемещение вперед по стеку поиска | Shift + Alt + вправо |
| Переход к следующей / предыдущей ошибке | F2 / Shift + F2 |
| Найти все места, где используется метод / переменная | Shift + Alt + 7 |
| Как предыдущий пункт, только во всплывающем окне | Ctrl + Alt + 7 |
Генерация кода и рефакторинг:
| Полный автокомплит | Ctrl + Space |
| Автокомплит с фильтрацией по подходящему типу | Ctrl + Shift + Space |
| Простой автокомплит по словам, встречающимся в проекте | Alt + / |
| Реализовать интерфейс | Ctrl + I |
| Переопределить метод родительского класса | Ctrl + O |
| Генерация шаблонного кода (обход по итератору и тд) | Ctrl + J |
| Обернуть выделенный код в один из шаблонов | Ctrl + Alt + J |
| Генератор кода — сеттеров, зависимостей в pom.xml и тд | Alt + Insert |
| Переименование переменной, класса и тд во всем коде | Shift + F6 |
| Изменение сигнатуры метода во всем коде | Ctrl + F6 |
| Перемещение метода, класса или пакета | F6 |
| Создать копию класса, файла или каталога | F5 |
| Создать копию класса в том же пакете | Shift + F5 |
| Безопасное удаление класса, метода или атрибута | Alt + Delete |
| Выделение метода | Ctrl + Alt + M |
| Выделение переменной | Ctrl + Alt + V |
| Выделение атрибута | Ctrl + Alt + F |
| Выделение константы (public final static) | Ctrl + Alt + C |
| Выделение аргумента метода | Ctrl + Alt + P |
| Инлайнинг метода, переменной, аргумента или константы | Ctrl + Alt + N |
| Оптимизация импортов | Ctrl + Alt + O |
Тут представлены не все горячие клавиши, если этого для вашей работы не достаточно можете поискать нужные тут.
Is there a way for PyCharm to show where a given Python function is called from?
I currently rely on simply searching for the function name across the project and this often works fine, but if a function name is vague there are a lot of incorrect hits. I’m wondering if I’m missing a feature somewhere, e.g. perhaps the search results could be further narrowed down to only show where modules import the module I’m searching from?
![]()
bad_coder
10.9k20 gold badges42 silver badges70 bronze badges
asked Jul 10, 2012 at 22:07
![]()
Jon LauridsenJon Lauridsen
2,4614 gold badges30 silver badges38 bronze badges
In PyCharm you can select a function and press Alt+Shift+F7 to run a usage search. It’s also available under “Edit → Find → Find Usages”. It looks like it’s more intelligent than a text search.
Using static analysis to find where a function is called from is difficult in general in Python because it uses dynamic binding and has a lot of introspection so it’s very easy to get false positives miss usages. In the case of module-level functions I think a good solution is to always use module.function to call the function and never do a from module import function. That way you can do a text search for ‘module.function’. Python style guides generally recommend that you import functions etc. in this way so I think this is generally accepted good practice.
Finding method calls is of course much harder. One of the things I like about developing in Java and C# is being able to find all usages of a method by static analysis.
![]()
congusbongus
13.1k6 gold badges70 silver badges96 bronze badges
answered Jul 10, 2012 at 22:18
Peter GrahamPeter Graham
11.2k7 gold badges39 silver badges42 bronze badges
2
Press the Ctrl key and simultaneously hover your mouse over the function header.The function name should get highlighted.Click on the function name to get a list of all instances where the function is called.
If you press the Ctrl key and simultaneously hover your mouse over a function call, then the function name will be highlighted and clicking on it will take you to the function definition.
answered Jun 6, 2016 at 12:19
Есть ли способ для PyCharm показать, откуда вызывается данная функция Python?
В настоящее время я полагаюсь только на поиск имени функции в проекте, и это часто работает нормально, но если имя функции неопределенно, появляется много неправильных обращений. Мне интересно, не хватает ли какой-либо функции где-нибудь, например. возможно, результаты поиска могут быть дополнительно сужены, чтобы показать только, где модули импортируют модуль, который я ищу?
11 июль 2012, в 00:14
Поделиться
Источник
2 ответа
В PyCharm вы можете выбрать функцию и нажать Alt + Shift + F7, чтобы запустить поиск по использованию. Он также доступен в разделе “Редактировать → Найти → Найти использование”. Он выглядит более интеллектуальным, чем текстовый поиск.
Использование статического анализа для поиска того, откуда вызывается функция, сложно в общем случае в Python, потому что оно использует динамическое связывание и имеет много интроспекции, поэтому очень легко получить ложные срабатывания пропустить использование. В случае модульных функций я считаю хорошим решением всегда использовать module.function для вызова функции и никогда не делать from module import function. Таким образом вы можете выполнить текстовый поиск “module.function”. Руководства по стилю Python обычно рекомендуют импортировать функции и т.д. Таким образом, я думаю, что это общепринятая хорошая практика.
Найти вызовы методов, конечно, намного сложнее. Одна из вещей, которые мне нравятся в разработке на Java и С#, – это возможность найти все способы использования метода путем статического анализа.
Peter Graham
10 июль 2012, в 22:32
Поделиться
Нажмите клавишу Ctrl и одновременно наведите указатель мыши на заголовок функции. Имя функции должно быть выделено. Нажмите на имя функции, чтобы получить список всех экземпляров, где вызывается функция.
Если вы нажмете клавишу Ctrl и одновременно наведите указатель мыши на вызов функции, тогда имя функции будет выделено, и нажатие на нее приведет к определению функции.
Chandana N T
06 июнь 2016, в 13:37
Поделиться
Ещё вопросы
- 0Использование ng-параметров с различными объектами в AngularJS
- 0Не получить данные JSON в PHP
- 0Как отключить функцию .change при загрузке страницы
- 1Выражение. Вызовите группу, затем выберите?
- 1Развертывание проекта Java на сервере JBoss
- 1Сравнение массивов для проверки последовательности
- 1подсчитать количество тегов в документе couchdb
- 0Я пытаюсь запустить код C ++, который использует библиотеку Boost
- 0Как представить символ двойных кавычек (“) в регулярном выражении, используя CakePHP?
- 0Ошибка PostgreSQL при попытке подключения в python: неверный dsn: неверный параметр подключения «имя пользователя»
- 1Где MemoryStream записывает данные
- 1Ошибка импорта JavaFX для пакета javafx.builders
- 1Как реализовать диалоговую опцию выбора в архитектуре Android MVVM
- 0Angular UI-Router вложенные представления
- 1Новый экземпляр программы создается при прикосновении к тегу NFC
- 1Почему java.nio.SocketChannel не отправляет данные (Jdiameter)?
- 0php mysql Обновление списка опций таблицы
- 1Как предоставить интерфейс командной строки SQL (например, osql) для базы данных MSSQL через веб-страницу в .NET MVC (c #)
- 1Получение нескольких подстрок из одной строки C #
- 0Факториальная сумма цифр (без BigInt) C ++
- 0Результат запроса MySQL: что означает показанное время?
- 0JQuery выделяет элемент меню изображением, когда пользователь выбирает его и меняет цвет фона при наведении
- 1Как разрешить исключение com.android.builder.dexing.DexArchiveBuilderException?
- 0Соединить две таблицы подзапроса
- 0Избегание случайных указателей в условиях, включающих AND
- 1Аутентификация FireBase mAuth.createUserWithEmailAndPassword (электронная почта, пароль) ошибка
- 1Добавление минут к метке времени в python
- 0Принятие значений динамически создаваемых текстовых полей ввода HTML в C #
- 0Возникли проблемы с ориентацией на селектор (или что-то)
- 0Сравнить символ в строке (который изменяется оператором «=»)
- 0Firebase + Angularjs заказать
- 0ASP.NET MVC4 проверка подлинности телефонного промежутка
- 0Javascript / jQuery предотвращает двойные события
- 0JQuery Datepicker – ограничить опции TIME
- 1Есть несколько хороших конструкторов, и Room выберет конструктор без аргументов. Как решить это предупреждение
- 1Как Node.js конвертирует ваш код в события?
- 0Скользящая нижняя панель через HTML, CSS, JS, нажав на карту / плитку
- 0C ++ Маркировка объектов для удаления в списке STD через nullptrs
- 0конструктор и конструктор копирования
- 0Псевдокод для определения функции даты
- 1Интерполяция в пандах по горизонтали не зависит от каждой строки
- 1«Заставить эмулятор Android работать быстрее» объяснение ответа
- 0Простой селектор jQuery
- 1Как нанести несколько второстепенных сюжетов на фоновое изображение с помощью matplotlib?
- 0Почему мой PHP-код возвращает пустую страницу при запуске? [Дубликат]
- 0Запустите .exe файл кода C, используя Eclipse
- 1Расширение двух базовых классов в C # альтернатива
- 0Подсказка Highcharts показывает дополнительные данные
- 1Как установить элементы заливки в BottomNavigationView на Android
- 0Поместить плитки на границе контейнеров с изотопом?

Всем привет! Перед самим списком плагинов, горячих клавиш и т. п. небольшой дисклеймер.
Думаю каждый разработчик хоть раз встаёт перед трудным вопросом: Где и как писать код? Многие “тру” программисты тут же ответят: VIM NVIM и другие консольные редакторы. Но мы то с вами нормальные люди и хотим разрабатывать с удобством и комфортом. Хотим облегчить процесс кодинга.
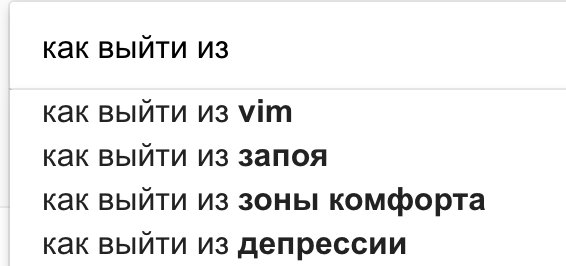
Именно поэтому, многие программисты и отдают предпочтение ide’шкам, а не консольным редакторам.
После установки любой современной ide, у вас наверняка наступает ощущение абсолютной радости (особенно, если вы раньше вообще не программировали). Но после первых пары дней, вы узнаете о такой потрясающей вещи как плагины. Да. Это то, что может сделать опыт работы с ide ещё более простым, понятным, комфортным.
Когда я только начинал свой путь в разработке, я решил использовать PyCharm (соотвественно, для разработки на Python). И по моему глубокому убеждению не прогадал. PyCharm относительно лёгкая, относительно минималистичная ide’шка. Но не смотря на это, PyCharm – мощнейший инструмент для написания кода. Всё, начиная от подсветки синтаксиса и подсказок типов и заканчивая возможностью делать рефакторинг за одно сочетание клавиш, приводить весь код к единому стандарту, подключаться к базе данных и FTP/SSH, всё это может делать наш горячо любимый PyCharm.
Так зачем же тогда такому прекрасному редактору ещё и плагины? Всё очень просто, плагины позволяют нам добавить узкоспециализированные фичи, который просто не помещаются в стандартную “библиотеку” PyCharm.

Но в интернете практически нет статей посвящённых набору крутых плагинов, такие статьи разбросаны по всему интернету и найти в них ценный материал крайне сложно, поэтому, надеюсь, эта статья и станет своего рода базой, единым топом крутых плагинов для наших любых ide от JetBrains и для PyCharm в частности.
Итак, начнём с плагинов, я буду перечислять их примерно отсортировав по степени важности (по моему мнению).
Топ плагинов для PyCharm:
-
Tabnine — подсказки с использованием ИИ. Очень крутой плагин, сильно помогает при написании кода, использую всегда.
-
Translation — супер полезный плагин, позволяет запустить переводчик прямо из кода.
Использование: выделить нужный текст, нажать ПКМ и выбрать Translate/Translate and Repace. Либо нажать в правом верхнем углу на иконку перевода.
-
PyLint — линтер для Python, указывает на плохой код.
Использование: выбрать в нижнем меню PyLint и запустить проверку.
-
MyPy — проверка типов в Python (чтобы не допускать ошибки связанные с типом возвращаемых значений).
Использование: выбрать в нижнем меню MyPy и запустить проверку.
-
SonarLint — указывает на различные ошибки в нейминге переменных/функций/классов.
Использование: Ctrl+Shift+S или выбрать в нижнем меню SonarLint и запустить проверку.`
-
Python Security — проверяет код на уязвимости, работает автоматически.
-
Quick File Preview — посмотреть файл не открывая его, полезен если вы постоянно бегаете по файлам в поисках буквально 1 строчки и нет смысла полностью открывать файл (в данный момент этот функционал уже реализован в PyCharm: https://www.jetbrains.com/help/idea/2020.3/using-code-editor.html#preview-tab).
Использование: Один раз кликнуть на файл.
-
String Manipulation — работа с названиями переменных/функций и т. п. (можно привести к snake_case, camelCase и т. п.),
Использование: выделить нужное слово, нажать ПКМ, нажать String Manipulation, нажать Switch Case и выбрать нужный пункт.
-
Rainbow Brackets — красит скобочки в свой цвет, нужно чтобы чётко видеть иерархию скобок.
-
Python Smart Execute — запустить блок кода в консоли, не запуская при этом саму программу (к примеру для теста на работоспособность).
Использование: выделить код и Alt+Shift+A, или нажать ПКМ и выбрать Smart execute…
-
MultiHighlight — выделить какое-либо название цветом (к примеру чтобы не забыть отрефакторить этот кусок).
Использование: Выделить кусок и нажать Ctrl+’
-
Dummy Text Generator — сгенерировать рандомное предложение в различных стилях. Бывает полезно для теста функционала (к примеру, что текст отображения не вылазит за рамки).
Использование: Нажать ПКМ, выбрать Generate (либо Alt+Insert), выбрать Generate Dummy Text.
-
Randomness — сгенерировать случайное число, строку и т. п.
Использование: нажать Alt+R и выбрать нужное действие.
-
CodeGlance — добавляет карту с кодом в правую часть окна.
-
Extra Icons — изменяет стандартные иконки.
Использование: Включить Settings/Appearance Behavior/Extra Icons
-
Mario Progress Bar — изменяет стандартный прогресс бар на марио.
Теперь предлагаю перейти на интересные сочетания клавиш, которые позволят вам быстрее выполнять стандартные действия, да и просто ускорят вашу разработку (кнопки для обычной, НЕ МАКОВСКОЙ клавиатуры).

Горячие клавиши:
-
Ctrl+Alt+S — Перейти в настройки (откроется та часть где вы остановились).
-
Ctrl+Shift+Стрелочки (вверх, вниз) — Переместить строчку вверх или вниз.
-
Ctrl+D/Y — Дублировать строчку/Удалить строчку.
-
Alt+Enter – Привести код к принятым стандартам (для Python – PEP8).
-
Ctrl+B — Переместиться к реализации данного класса/метода и т. п.
-
Ctrl+R — Изменить название класса/функции и т. п. по всему проекту.
-
Double tap on Shift – поиск в классе, функции, файле, PyCharm action или везде.
-
Ctrl+J — Использовать шаблон кода.
-
Alt+Enter — произвести настройку класса/функции и т. п. (к примеру указать типы принимаемых и возвращаемых значений).
-
Ctrl+E — Навигация по файлам (отображает список файлов в хронологическом порядке).
-
Ctrl+Alt+M — Объединить выделенный код в функцию/метод.
-
Ctrl+N — Найти класс/метод и т. п. по названию (по всем местам).
-
Ctrl+Shift+N — Найти файл по названию (по всем местам).
-
Alt+F7 — Посмотреть где используется класс/метод/функция и т. п.
-
Ctrl+F12 — Показывает структура файла (класса, функции и т. п).
Думаю про горячие клавиши всё понятно, тут главное не спутать их 🙂
Под конец предлагаю рассмотреть интересные настройки, которые улучшат ваш опыт работы с ide.
Настройки PyCharm:
-
Настроить интерпретатор. Тут вы сможете изменить версию Python, добавить библиотеки и ещё много чего интересного.
File -> Settings -> Project:<name> -> Project Interpreter -
Изменить шрифты, размеры и т. д.
File -> Settings -> editor -> font -
Поменять цветовую схему UI.
File -> Settings -> editor -> color scheme -
Deploy на сервер. Эта настройка открывает нам целый мир удобного деплоя, если будет интересно, могу написать отдельную статью просвещённую деплою.
Tools -> Deployment -> Configuration -
Добавление плагинов.
File -> Settings -> Plugins -
Это не совсем настройка, но всё же находится в меню, так что я решил добавить это сюда. Позволяет посмотреть небольшую статистику своей продуктивности.
Help -> MyProductivity
На этом основные настройки заканчиваются, да их не так много как тех же плагинов или хоткеев, но для начала думаю достаточно.
Спасибо что прочитали эту статью, надеюсь вы смогли подчерпнуть с неё нечто новое.
Пишите свои крутые плагины, хоткеи, настройки, если сообществу понравится я обязательно добавлю их в статью.
Мой GitHub: https://github.com/Ryize
