
Как найти свой скайп на компьютере если на рабочем столе нет значка?
Нет Skype на рабочем столе. Как его найти?
Программа Skype является одной из самых популярных среди себе подобных. С ее помощью миллионы людей могут общаться друг с другом, находясь в разных уголках света. У начинающих компьютерных пользователей, которые не очень хорошо знакомы с компьютером нередко возникает вопрос как найти скайп в компьютере если его нет на рабочем столе. Ответ на него можно будет получить в данной статье.
Для начала нужно убедиться что Skype установлен на компьютере. Для этого нужно перейти в панель управления любым известным способом.
В Windows 7 и Windows XP это удобно сделать через меню “Пуск”.

Панель управления в Windows 7
В Windows 8.1 и Windows 10 перейти в панель управления можно нажатием правой кнопкой мыши по меню пуск и в выпадающем меню выбрать “Панель управления”.

Панель управления в Windows 10
После этого ищем значок “Программы и компоненты” (Установка и удаление программ).

Программы и компоненты
Откроется список всех установленных программ на вашем компьютере. Среди них нужно найти Skype. Если он там есть, значит читаем статью дальше. Если же вы не нашли в списке Skype, значит его нужно установить.

Скайп в списке установленных программ
Итак, найти скайп в компьютере если его нет на рабочем столе можно несколькими способами.
Способ №1
Первый и самый простой это посмотреть не запущен ли он уже в данный момент. Для этого обратите внимание на в область уведомлений (правый нижний угол возле часов). Нет ли там значка Skype. Выглядит он как зеленый кружок.

Скайп в области уведомлений
Также не забываем раскрыть скрытые значки области уведомлений нажатием на стрелку.

Просмотр области скрытых уведомлений
Если там значок есть, то просто дважды кликаем по нему и скайп запуститься.
Способ №2
Если же все таки скайп у вас установлен, но в области уведомлений возле часов в правом нижнем углу вы его не нашли то тогда открываем “Компьютер” и переходим на диск С.

Заходим на диск С
Далее выбираем папку “Program Files (x86)” или если такой нет, то просто “Program Files “.
Там находим папку “Microsoft” и заходим в нее. Далее папка “Skype for Desktop” в которой и будет значок запуска программы скайп.

Рабочая папка Skype
Чтобы в дальнейшем не мучиться с поиском значка можно сразу вынести ярлык Skype на рабочий стол. Для этого жмем по нему правой кнопкой мыши и выбираем “Отправить” -> “Рабочий стол (Создать ярлык)”

Выносим значок скайпа на рабочий стол
После этого на рабочем столе появится ярлык скайпа и вам не нужно будет искать его каждый раз, чтобы запустить.
Способ №3
Если по каким – либо причинам приведенный выше способ вам не помог, то можно попробовать найти скайп в компьютере если его нет на рабочем столе через поиск.
В Windows 7 он находится в меню “Пуск”. Это полоска в самом его низу, где бледным серым цветом написано “Найти программы и файлы”.
Вводим туда Skype и если программы установлена, то отобразиться ее значок. нажав на который, вы запустите скайп на своем компьютере.

Поиск ярлыка скайпа в windows 7 через стандартный поиск windows
В Windows 10 значок поиска находится прямо на панели задач возле знача “Пуск”. Нажимаем на него, вводим “Skype” и запускаем его по найденному ярлыку.

Поиск ярлыка скайпа в windows 10 через стандартный поиск windows
В случае, если после всех проделанных манипуляций вернуть Skype на рабочий стол так и не получилось, то остается его просто переустановить. делается это очень легко и при этом вам не придется заново входить в свою учетную запись.
Лучшая благодарность автору – репост к себе на страничку:
Содержание
- Как добавить значок скайпа на рабочий стол
- Содержание статьи
- Skype
- Как найти ярлык Skype?
- Как добавить значок Skype на рабочий стол?
- Как вынести ярлык скайп на рабочий стол windows 10
- Добавление иконки для запуска
- Для компьютера
- Для мобильного
- Способы устранения проблемы
- Забыл пароль
- Если вы не помните логин
- Нет в списке
- Возвращаем иконку на Рабочий стол
- Другие варианты решения проблемы
- Как добавить или убрать ярлык Скайпа на рабочем столе
- Как добавить или убрать значок Skype на панель задач
- Создать ярлык Skype на рабочем столе — Создание ярлыка на рабочем столе
- Как ярлык Скайп вывести на рабочий стол
Как добавить значок скайпа на рабочий стол
Содержание статьи

- Как добавить значок скайпа на рабочий стол
- Как вывести иконки на рабочий стол
- Как вывести ярлык на рабочий стол
Skype
Для начала пользователю нужно убедиться в том, что Skype действительно установлен на компьютер и не был удален. Нужно зайти в ту папку, где хранится непосредственно сама программа, либо посмотреть ее в списке установленных программ. Лучше всего воспользоваться именно вторым способом, так как он гораздо быстрее и удобнее. Следует открыть меню «Пуск», выбрать «Панель управления». В появившемся окне найти и нажать на пункт «Установка и удаление программ». Когда появится новое окно, необходимо пролистать список установленных программ и найти Skype. Если его нет, тогда потребуется повторная установка.
Как найти ярлык Skype?
Итак, когда вы убедились в том, что это программное обеспечение действительно установлено на вашем компьютере, потребуется найти ту папку, где оно хранится. Если программа была установлена по умолчанию и путь установки не менялся, тогда ее поиск сводится к следующему: зайдите в «Мой компьютер» и выберите локальный диск С:. После этого следует найти папку Programm Files и в списке найти Skype (программа может быть установлена на другом диске и в другую папку). Обычно ярлык программы находится в каталоге Phone. Для того чтобы убедиться в том, что это действительно программа, а, например, не изображение (иногда их можно спутать, так как из значок одинаковый), то взгляните на параметр «Тип», где должно быть указано, что этот файл является «Приложением».
Как добавить значок Skype на рабочий стол?
После того, как ярлык программы будет найден, остается только переместить его на рабочий стол. Стоит отметить одну распространенную ошибку, которая заключается в том, что иногда пользователи просто перетаскивают ярлык на рабочий стол. Делать этого ни в коем случае не нужно, так как он перестанет работать и вы уже никак не сможете запустить программу. Решить такую проблему поможет только переустановка Skype. Для того чтобы поместить программу на рабочий стол, потребуется: щелкнуть правой кнопкой мыши и в контекстном меню выбрать пункт «Отправить», а затем «Рабочий стол». Пользователь может сделать по-другому. Для этого так же потребуется вызвать контекстное меню и выбрать пункт «Создать ярлык». После щелчка в папке будет находиться ярлык, который уже можно переместить на рабочий стол. В данном случае все будет нормально и никаких изменений не произойдет.
В результате, ярлык Skype будет находиться на рабочем столе и единственное, что остается пользователю — найти его и запустить.
Источник
Как вынести ярлык скайп на рабочий стол windows 10
После того, как ярлык программы будет найден, остается только переместить его на рабочий стол. Стоит отметить одну распространенную ошибку, которая заключается в том, что иногда пользователи просто перетаскивают ярлык на рабочий стол. Делать этого ни в коем случае не нужно, так как он перестанет работать и вы уже никак не сможете запустить программу. Решить такую проблему поможет только переустановка Skype. Для того чтобы поместить программу на рабочий стол, потребуется: щелкнуть правой кнопкой мыши и в контекстном меню выбрать пункт «Отправить», а затем «Рабочий стол». Пользователь может сделать по-другому. Для этого так же потребуется вызвать контекстное меню и выбрать пункт «Создать ярлык». После щелчка в папке будет находиться ярлык, который уже можно переместить на рабочий стол. В данном случае все будет нормально и никаких изменений не произойдет.
В результате, ярлык Skype будет находиться на рабочем столе и единственное, что остается пользователю — найти его и запустить.
Да, мы знаем, что сейчас время плиточных интерфейсов и нового меню «Пуск». Но многие из нас по-прежнему предпочитают видеть программы на рабочем столе, по старинке. И в новом «квадратном» мире не всегда понятно, как создать ярлык Скайпа на рабочем столе.
Добавление иконки для запуска
Иконку для запуска на рабочий стол компьютера и мобильного устройства нельзя поместить одним и тем же способом. Для каждого из случаев существует отдельная инструкция. Разберемся с обеими.
Для компьютера
Разберёмся, как это делается в новых и старых редакциях Windows. Начнём с более актуальных.
Для Windows 8 и 10:
- Кликните на меню «Пуск» и найдите Скайп в списке программ.
- Удерживая левую клавишу, перетащите ярлык на стол.
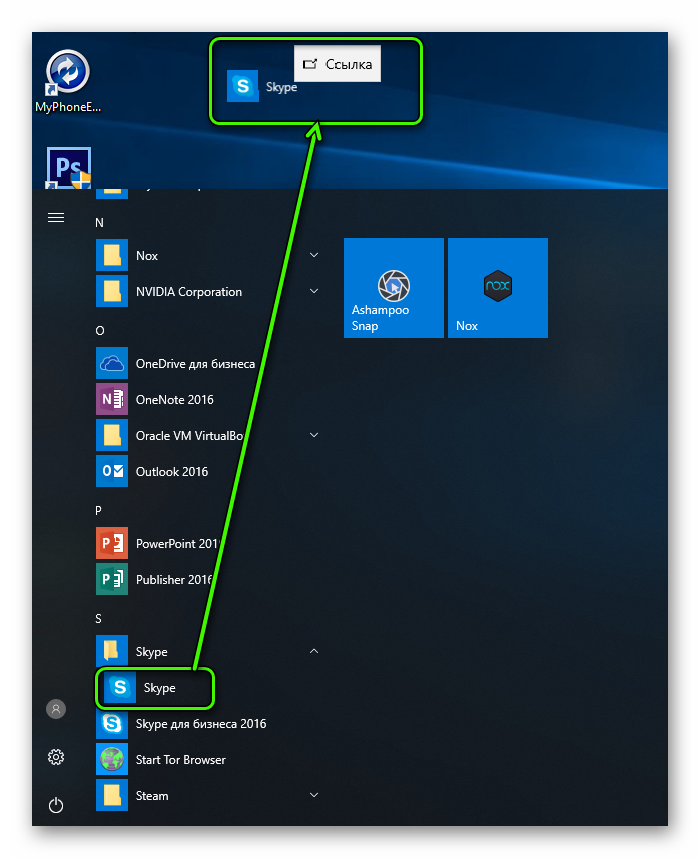
- Готово!
Никаких проблем с названием, как в старых системах, здесь не будет. Новые редакции «винды» научились разбираться с копированием ярлыков и избегать вечной путаницы с именами.
В Windows 7 (и более старых) задача начинается с того, как найти исполняемый файл Скайп в «Моём компьютере». Если вы используете Проводник, то надо разрешить в нём отображение скрытых и системных файлов и папок. То же относится к другим файловым менеджерам (например, Total Commander).
Подскажем вам, где искать тот самый файлик. В обоих случаях он называется skype.exe и лежит в папке Skype/Phone. Сам этот каталог находится:
- Для XP: Program Files.
- Для Vista/7: Program Files (x86).
Найдя там искомый файл, кликните по нему ПКМ и выберите «Переместить – Рабочий стол…». При желании можете дать иконке другое имя, выделив ее и нажав F2.
При желании можете дать иконке другое имя, выделив ее и нажав F2.
Для мобильного
В этом случае все несколько иначе:
- На iPhone/iPad и некоторых Android-моделях (например, Meizu) иконка будет автоматически вынесена на рабочий стол. При желании вы можете перетащить её на другой экран, просто зажав и придержав палец для входа в режим редактирования.
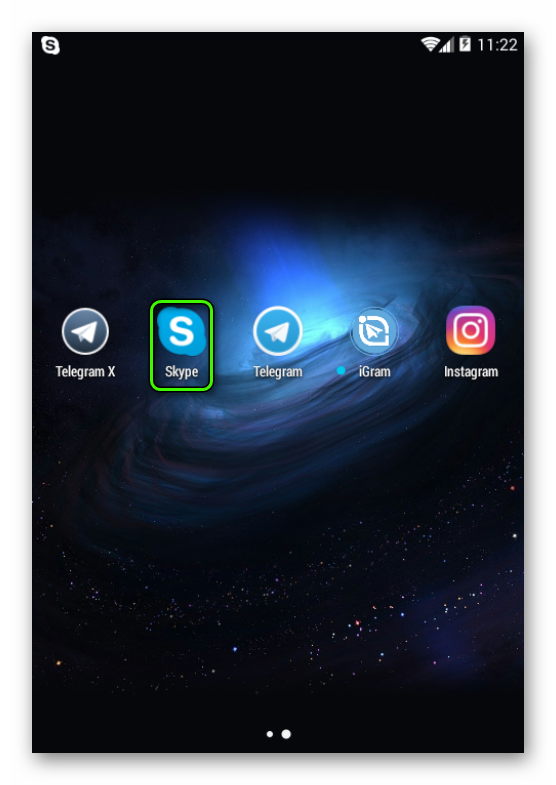
- На «чистом» Андроиде, возможно, вам понадобится зайти в список всех приложений и перетащить пиктограмму Skype на домашний экран. В некоторых оболочках это делается через режим редактирования, входить в который можно по-разному. Уточните, как это делается в вашем лончере, во встроенной справке.
Способы устранения проблемы
Если вы больше не видите ярлык программы на рабочем столе, что попробуйте найти ее через меню Пуск. Вполне возможно, что значок приложения был случайно удален, а сам Skype остался на ноутбуке, и вы сможете им продолжать пользоваться.
- Открываем – Все программы.
- Находим папку Skype и кликаем на ней правой мышью.
- В выпавшем меню выбираем пункт Отправить.
- Жмем на ссылку Рабочий стол (ярлык).
- Кликаем дважды на появившемся ярлыке, если программа запускается, то проблему можно считать исправленной.
Бывает, что с устройства пропал сама программа. Следует отметить, что случайно удалить ее достаточно сложно, поэтому, скорее всего, кто-то сделал это преднамеренно. Для того чтобы заново установить приложение на ноутбук, необходимо скачать его с официального сайта разработчиков.
Совет. Вам не понадобится заново регистрироваться в программе и создавать новый аккаунт. После инсталляции Skype приложение попросит ввести ваши данные, если вы уже зарегистрированы, что вам и понадобится сделать.
Рассмотрим, как наладить скайп на ноутбуке, в случае, когда приложение перестало отображаться на Панели задач. Так, если вы запустили программу, и все в порядке, то вы можете оставить ее работать в фоновом режиме. У многих пользователей настройки установлены таким образом, что при этом на Панели задач отображается ее значок, а в трее приходят уведомления о новых сообщениях, звонках и прочем. Чтобы , нужно кликнуть на ярлык и выбрать действие «Выйти…». Пока вы этого не сделаете, приложение будет работать в фоновом режиме. Если же программа запущена, а уведомления не появляются, и ее значок не видно на Панели, то, скорее всего, были изменены параметры. Вернуть исходные довольно просто:

Совет. Здесь же в разделе Настройки уведомления можно установить, в каких случаях требуются оповещения. Для этого просто ставим галочки в чекбокс рядом с теми ситуациями, о которых необходимо быть в курсе (например, о начале чата, выходе контакта из сети и пр.).
Если не работает скайп на ноутбуке, то это может быть связано с заражением устройства вирусами. В таком случае понадобится запустить полную проверку антивирусной программы, а при необходимости провести лечение или удаление зараженных файлов. После процедуры перезапускаем компьютер, и пробуем заново открыть Skype. Конечно, причины, почему программа пропала с ноутбука, могут быть и другими, но обычно хватает выполнить перечисленные действия, чтобы вернуть на устройство любимое приложение.
Сегодня мы поговорим с вами о том, как восстановить «Скайп» на ноутбуке или компьютере. Здесь существует несколько возможных вариантов. Так что мы рассмотрим с вами все по порядку. Начнем, пожалуй, с самых простых.
Забыл пароль
Что ж, еще один вариант, с которым могут столкнуться все пользователи, — это забывчивость. Вы не помните пароль. Попросту забыли его. Тогда следует восстановить «Скайп» по логину. Но как это сделать?
Для начала запустите программу. У вас откроется окно, в котором предстоит вводить имя пользователя и пароль. Постарайтесь войти в учетную запись (особенно если до первых попыток и неудач вы свято верили, что помните свой пассворд). Вход не выполнен? Тогда взгляните на экран и найдите надпись «Не можете войти?» Нажмите на нее.
Теперь перед вами выскочит окошечко, в котором потребуется ввести электронный адрес почты, на которую был зарегистрирован ваш аккаунт. Набрали? Нажмите на «Отправить». Теперь ждите письма от технической поддержки. Нажмите на ссылку в письме, предварительно скопировав оттуда защитный код. Введите его в соответствующее поле. Теперь нажмите «Сброс пароля». Придумайте и наберите новый. Подтвердите свои действия. Теперь вы знаете, как восстановить старый «Скайп». Но и это еще не все варианты развития событий.

Если вы не помните логин
Вы думаете, как восстановить «Скайп» на ноутбуке, если вы не помните свое имя для входа? Не стоит паниковать. Можно очень легко справиться с нависшей проблемой. С ней очень часто сталкиваются те, у кого настроен автоматический вход в систему. Так что давайте попробуем разобраться с вами в этом непростом деле.
Первым делом попробуйте запустить программу. Когда у вас появится окошко авторизации, найдите там надпись: «Не можете войти?» Вас перебросит на страницу, где и будут проходить все наши дальнейшие действия.
От вас попросят ввести адрес электронной почты, на который была произведена регистрация аккаунта. Замечательно, вводим его и заходим в «мыло». Надо дождаться письма из технической поддержки. Как правило, максимум ожидания — 3 часа. Получили письмо? Теперь вам требуется пройти по ссылке, указанной в нем. Но перед этим скопируйте специальный проверочный код. Введите его на открывшейся страничке.
Забыли свой логин? Тогда посмотрите, что выскочит после подтверждения кода. У вас появятся все данные «Скайпа», связанные с вашей почтой. Достаточно просто нажать на нужный логин и кликнуть «Войти». Запишите логин и постарайтесь его запомнить. Теперь вы знаете, как восстановить «Скайп» на ноутбуке, если вы забыли имя пользователя.

Нет в списке
Правда, иногда может получиться и так, что ваша учетная запись попросту исчезает из списка введенных логинов. Что же делать тогда? Как можно восстановить его? И можно ли это сделать?
Для того чтобы ответить на этот вопрос, придется немного полазить по папкам компьютера. Вызовите командную строчку (нажатием Win + R), после чего введите в нее %Application data%. Теперь найдите папку Skype. Зайдите в нее и посмотрите, есть ли там папочка с вашим логином. Нет — тогда закрывайте окно и следуйте в «Корзину». Нашли ее? Тогда просто кликните правой кнопкой мыши по папке и выберите «Восстановить». Теперь посмотрите, что получилось — логин вернулся в список.
Но что делать, если папка удалена? Тогда просто один раз авторизуйтесь в «Скайпе». Ваш логин сохранится. Теперь вы знаете, как восстановить «Скайп» на ноутбуке всеми способами.
Иногда пользователи сталкиваются с такой проблемой, что иконка Skype на рабочем столе, с помощью которой запускалась программа, исчезла. Причин этого может быть несколько. Обычно это означает, что либо программа, либо сам значок были случайно удалены. В последнем случае вернуть все на место достаточно просто.
Возвращаем иконку на Рабочий стол
В зависимости от того, почему пропал значок скайпа, решается данная проблема. Разные причины, могут пропадать любые ярлыки с рабочего стола описаны вот в этой Теперь вернемся к нашей проблеме — пропаже ярлыка Skype. К примеру, если он был просто случайно удален, то вернуть иконку труда не составит. Для этого выполняем следующее:
- Открываем Компьютер – Диск С.
- Выбираем папку Program Files.
- Находим и открываем Skype.
- Здесь нас интересует папка Phone.
- В ней кликаем правой мышью на файл Skype.exe.
- Выбираем действие Отправить на рабочий стол или Закрепить в панели задач (создать ярлык).

Обратите внимание! Некоторые пользователи предпочитают просто перетаскивать ярлык программы на Рабочий стол. Делать это не рекомендуется, так как в таком случае программа может перестать работать, из-за чего может потребоваться ее переустановка.
Как видим, восстановить значок скайпа несложно. Нужно отметить, что есть еще один способ вернуть иконку на свое место.
- Жмем кнопку Пуск.
- Выбираем Все программы.
- Находим папку Skype и кликаем по ней.
- Ниже появится значок программы.
- Нажимаем на нем правой мышью и выбираем нужное действие.
Другие варианты решения проблемы
Говоря о том, как вернуть значок скайпа, нужно отметить, что причиной того, что иконка исчезла, могут служить неполадки в системе. Для начала исключим вариант, что значок был вручную удален другим пользователем. Для этого выполняем следующее.
- Кликаем на свободном пространстве рабочего стола правой мышью.
- Выбираем пункт Создать в открывшемся контекстном меню, нажимаем Ярлык.
- Нажимаем на кнопку Обзор и указываем путь расположения программы.
- Жмем Далее.
- Вводим имя ярлыка (его можно оставить как без изменений, так и добавить что-либо свое).
- Нажимаем Готово.
После этого иконка программы должна появиться. Если же этого не произошло, то проверяем настройки отображения рабочего стола. Для этого нажимаем правую мышь на свободном пространстве. Выбираем раздел Вид. Здесь должна стоять галочка рядом с пунктом, в котором говорится об отображении значков рабочего стола. Если выделение снято, следовательно, настройки были случайно, или нет, изменены, и основная причина того, что ярлык не видно заключается в этом. Заодно в другом меню вы можете .
Еще одной причиной того, что значок исчез, являются вирусы. Чаще всего, при этом исчезает не только ярлык Skype, но и другие значки с рабочего стола. Соответственно, в первую очередь, делаем полное сканирование системы антивирусной программы. Найденные зараженные объекты удаляем или помещаем в резервное хранилище.
Иконка программы может исчезнуть в случае, если приложение было деинсталлировано. Для того чтобы это проверить, заходим на диск С в папку Program Files и ищем Skype. Кроме того, можно воспользоваться поиском через меню Пуск. Если папки нет на компьютере, то понадобится заново скачать и , чтобы вернуться к ее использованию.
Действия, как найти значок скайпа, достаточно просты. Ярлык будет отображаться на Рабочем столе или Панели задач, в зависимости от того, куда вы его разместили при установке приложения. Если же иконка Skype исчезла, то восстановить ее довольно просто, но для начала следует разобраться в причинах этого. Чаще всего, ярлык просто случайно удален кем-то из пользователей компьютера. Вернуть его на место можно выполнив несколько несложных действий.
Skype – современное приложение, которое позволяет совершать звонки, отправлять текстовые и мультимедийные сообщения без ограничений во времени и расстоянии. Для быстрого доступа к приложению, необходимо чтобы ярлык находился на рабочем столе или панели задач компьютера. Рассмотрим как правильно это сделать.
Как добавить или убрать ярлык Скайпа на рабочем столе
Прежде чем перейти к процедуре добавления ярлыка Skype, необходимо проверить, была ли установлена программа на устройстве. Чтобы это проверить, пользователю предстоит выполнить такие последовательные действия:
- Внизу экрана компьютера кликните по кнопке Пуск.
- Затем выберите Панель управления и Установка и удаление программ.
- Найдите Skype.
- Если вы смогли найти приложение, значит оно установлено на компьютере. В ином случае, понадобится его установить.
После того, как пользователь установил приложение или нашел его на устройстве, понадобится найти папку Skype с установочными файлами. Для этого выполните такие манипуляции:
- На рабочем столе устройства найдите папку Мой компьютер, а затем нажмите на диск С.
- В папке Programs Files найдите подпапку Skype. Как правило, иконка находится в разделе Phone. Далее следует проверить ярлык действительно это приложение или просто картинка.
- В пункте Тип указывается, что этот ярлык действительно приложение.

Иногда папка с установочными файлами может находиться не на диске С, а на D или E. А также в другой папке диска С.
Когда пользователь нашел ярлык приложения Skype, его понадобится переместить на Рабочий стол. Чтобы после перенесения ярлыка программа правильно работала и не пришлось устанавливать новую, нельзя перетаскивать ярлык на Рабочий стол. Такими действиями пользователь сможет перетащить лишь картинку Skype, но не приложения. Правильно это делается так:
- Нажмите на ярлык курсором мыши и в меню нажмите Создать ярлык. В папке будет находиться иконка приложения, которую нужно перенести.
- Другой способ, кликнуть мышкой и в списке выбрать Отправить затем на Рабочий стол.
Выполнив все действия найдите значок на экране монитора и запустите.
Как добавить или убрать значок Skype на панель задач
Если пользователю мешает значок приложения на панели задач, то исправить ситуацию можно, изменив параметр настроек или подправить ярлык Skype. В первом случае, пользователю понадобится:
- Запустить программу и в меню выбрать Инструменты и Настройки.
- Найти раздел Дополнительно и нажмите Расширенные настройки.
- Убрать отметку в квадратике возле надписи Не убирать Skype с панели задач, когда я сети и кликнуть Сохранить.
После выполнения такой процедуры ярлык не будет высвечиваться после сворачивания страницы запущенной программы. Он будет находиться в Области уведомлений.
Для редактирования ярлыка устаревших вариантов программы необходимо выполнить:
- Мышкой нажмите на значок программы и выберите Свойства.
- Поставьте отметку, которая находится возле надписи Запустить в режиме совместимости. В появившемся списке пользователю нужно выбрать пункт Windows XP и сохранить.
Когда пользователь хочет добавить ярлык программы Skype на панель задач, то понадобится провести такую процедуру: на рабочем столе найти Пуск и Все программы. В появившемся перечне найдите Skype. Кликните по значку и выберите отправить на рабочий стол. После этого значок программы можно перетащить на панель инструментов.
Если тебя интересует вопрос, как восстановить Скайп, то, скорее всего, ты либо забыл пароль или логин от аккаунта, или, при включении устройства, не нашел на рабочем столе ярлык программы. Впрочем, может быть, произошел некий технический сбой, и программа была автоматически деинсталлирована. С любой из этих неполадок вполне по силам справиться обычному пользователю, а как это сделать – мы подробно тебе расскажем. Кстати, восстановить Скайп как на ноутбуке, так и на ПК, планшете и смартфоне можно совершенно бесплатно.
Создать ярлык Skype на рабочем столе — Создание ярлыка на рабочем столе
Чтобы быстро запустить какую-либо программу или файл, вам необходимо создать ярлык. При нажатии на него запустится программа или откроется файл, в зависимости от того, для чего вы его сделали. Здесь вы получите пошаговую инструкцию о том, как создать ярлык на рабочем столе Windows.
Показывать на картинках буду на примере WinRAR, а в видео на примере Skype. Последнее вызывает некоторую проблему у пользователей.
Начать нужно с нажатия правой кнопки мыши по рабочему столу.

Наведите мышь на «Создать» и нажмите на «Ярлык». Откроется окно, в котором вам нужно нажать на «Обзор».

Тут вас нужно открыть нужную папку. Если вы устанавливаете программы стандартно, то всегда открывать нужно диск С и папку «Programm Files», или папку «Programm Files (х86)». Последняя папку создаётся в 64-битной Windows для не 64-битных программ.

В моём случае я открыл стандартную папку, так как WinRAR у меня 64-битной версии. Выберите файл с расширением .exe и нажмите на «ОК».

Вам покажут полный пусть до выбранного файла. Жмите без долгих раздумий на «Далее».

Тут вы можете задать название, которое будет отображаться под файлом, либо оставить всё без изменений. Остаётся только кликнуть по кнопке «Готово».
Это лёгкий путь, когда нужный файл лежит сразу в папке программы. Но иногда требуется немного поискать файл, который запускает программу. Вот пример со Skype.

Кому интересно, вот путь до него: «C:Program Files (x86)SkypePhoneSkype.exe»
Точно также можно создать ярлык для любого файла, например, фильма или документа.
А теперь видео, которое как всегда упростит вам процесс понимая наглядно.
Как ярлык Скайп вывести на рабочий стол
Для начала следует узнать папку в которой хранятся все файлы и документы, связанные с этой программой. Если софт был установлен по умолчанию, то путь сохранения вряд-ли менялся. Найти необходимый каталог достаточно просто: откройте диск С, отыщите там Program Files и найдите папку с названием приложения. Ярлык располагается в каталоге с названием Phone. Перед перемещением обязательно убедитесь в том, что это рабочий ярлык, а не обычная картинка (в параметре «Тип» должно быть указано «Приложение»).

Когда иконка найдена, можно смело перемещать её. Сразу же следует обратить ваше внимание на одну из самых распространенных ошибок пользователей, которая заключается в обычном перетаскивании ярлыка на рабочий стол. Этого делать не следует, поскольку в настройках ПК могут быть выставлены не те параметры и он перестанет работать вообще, а решить такую проблему сможет только переустановка клиента.
Для перемещения вам необходимо:
- Правой кнопкой мышки кликнуть на иконке.
- В появившемся меню выбрать команду «Отправить».
- В контекстном списке выбрать уточнение «Рабочий стол».
- Вместо «Отправить» можно выбрать «Создать ярлык».
- После выполнения этой команды в папке появится еще один ярлык, который можно спокойно перемещать, не боясь, что произойдут сбои в работе.
Источник
Содержание
- Как найти Скайп на компьютере и вернуть его на рабочий стол!
- Как найти Скайп на компьютере: инструкция
- Как найти Скайп на устройстве
- Способ 1: через «Мойм компьютер»
- Способ 2: строка «Поиск»
- Способ 3: возможно программа уже запущена
- Нет Skype на рабочем столе. Как его найти?
- Способ №1
- Способ №2
- Способ №3
- Как найти Skype на своем компьютере
- Варианты поиска
- Способ 1: Проверка установки
- Способ 2: Область уведомлений
- Способ 3: Папка программы
- Способ 3: Поиск Windows
- Как восстановить Скайп на ноутбуке и компьютере: легкая инструкция
- Почему пропал скайп
- Причина потери списка контактов
- Способ восстановления логина скайпа
- Возможно ли восстановление старого скайпа
- Восстанавливаем пароль от скайпа
- Восстановление Скайпа по логину с помощью email
- Как восстановить контакты в скайпе
- Резервное копирование
- Способ 1: Восстановление собеседников в Skype
- Способ 2: Восстановление контактов в Скайпе при помощи SQLite
- Способ 3: Восстановление удалённых контактов вручную
- Восстановление контактов из сохраненного файла
- Способ 1. Сброс настроек (удаление профиля)
- Как войти в скайп если забыл пароль?
- Как войти в Скайп при помощи Фейсбука?
Как найти Скайп на компьютере и вернуть его на рабочий стол!
Найти Скайп на компьютере на самом деле совсем не сложно, как, впрочем, любую другую программу. Ниже мы приведем две пошаговые инструкции, которые на 100% сработают. Они простые и для их выполнения не требуются какие-то специальные знания.
Как найти Скайп на компьютере: инструкция
Как правило, при установке любой программы система создает ее ярлык на рабочем столе ПК и (опционально) на панели быстрого запуска. То есть пользователю потом ничего искать не надо — все находится на видном месте. Но любой ярлык также может быть легко удален — на этот счет никаких ограничений нет. Поэтому иногда возникают ситуации, когда приходится искать, где Скайп, по всему компьютеру.
Как найти Скайп на ноутбуке если он пропал, первый вариант:

Готово! Ярлык вернулся на свое место.
Если по какой-то причине найти мой Скайп в компьютере уже закаченный через меню “Пуск” не получается, вы можете вытащить ярлык непосредственно из расположения файла. Ниже мы расскажем, как это делается.
Как найти Скайп в моем компьютере:




Обратите внимание: инструкция, приведенная выше, может не сработать, если при установке мессенджера вы вручную изменили будущее местоположение файла. В таком случае запустите проводник и в поисковой строке введите название мессенджера. Через несколько секунд система найдет все файлы с таким названием.
Как видите, в том, как на компьютере найти Скайп, нет ничего сложного. Попробуйте удалить ярлык и восстановить его способами, которые мы предлагаем выше.
Источник
Как найти Скайп на устройстве
В этой статье мы обсудим, что необходимо сделать, чтобы найти Скайп, где лежат файлы менеджера на устройстве и как поступить, если ярлык программы пропал. Этот обзор пригодится каждому пользователю, так как не лишним будет узнать, где искать мессенджер в случае необходимости.
Прежде чем думать, где найти Скайп в «Моем компьютере», стоит проверить, была ли программа установлена. Для этого:

Как правило, открыть его можно прямо из пусковой строки. Если же мессенджера на устройстве нет, его нужно загрузить. Рассмотрим, как на компьютере найти Скайп, если он уже был установлен, но не открывается из меню «Пуск».
Способ 1: через «Мойм компьютер»
Найти уже закаченный Скайп в «Моем компьютере» можно таким образом:





Чтобы упростить задачу и больше не думать, как найти мой Скайп, вынесите ярлычок на рабочий стол. Это делается так:
Вот и все, теперь сервис для общения всегда будет под рукой.
Способ 2: строка «Поиск»
Воспользуйтесь поиском от операционной системы, чтобы обнаружить потерянную программу:

Способ 3: возможно программа уже запущена
Проверьте, возможно, программа уже была запущена при включении устройства, поэтому вы не можете ее увидеть. Для этого необходимо:

Если Скайп пропал на вашем ноутбуке или компьютере, а найти его не помогает ни один из вышеперечисленных способов, узнайте о том, что делать, в отдельной статье.
Вот и всё, надеемся этот вопрос теперь для вас решен и проблемы найти программу больше не возникнет.
Источник
Нет Skype на рабочем столе. Как его найти?
Программа Skype является одной из самых популярных среди себе подобных. С ее помощью миллионы людей могут общаться друг с другом, находясь в разных уголках света. У начинающих компьютерных пользователей, которые не очень хорошо знакомы с компьютером нередко возникает вопрос как найти скайп в компьютере если его нет на рабочем столе. Ответ на него можно будет получить в данной статье.
Для начала нужно убедиться что Skype установлен на компьютере. Для этого нужно перейти в панель управления любым известным способом.
В Windows 7 и Windows XP это удобно сделать через меню “Пуск”.

Панель управления в Windows 7
В Windows 8.1 и Windows 10 перейти в панель управления можно нажатием правой кнопкой мыши по меню пуск и в выпадающем меню выбрать “Панель управления”.

Панель управления в Windows 10
После этого ищем значок “Программы и компоненты” (Установка и удаление программ).

Программы и компоненты
Откроется список всех установленных программ на вашем компьютере. Среди них нужно найти Skype. Если он там есть, значит читаем статью дальше. Если же вы не нашли в списке Skype, значит его нужно установить.

Скайп в списке установленных программ
Итак, найти скайп в компьютере если его нет на рабочем столе можно несколькими способами.
Способ №1
Первый и самый простой это посмотреть не запущен ли он уже в данный момент. Для этого обратите внимание на в область уведомлений (правый нижний угол возле часов). Нет ли там значка Skype. Выглядит он как зеленый кружок.

Скайп в области уведомлений
Также не забываем раскрыть скрытые значки области уведомлений нажатием на стрелку.

Просмотр области скрытых уведомлений
Если там значок есть, то просто дважды кликаем по нему и скайп запуститься.
Способ №2
Если же все таки скайп у вас установлен, но в области уведомлений возле часов в правом нижнем углу вы его не нашли то тогда открываем “Компьютер” и переходим на диск С.

Далее выбираем папку “Program Files (x86)” или если такой нет, то просто “Program Files “.
Там находим папку “Microsoft” и заходим в нее. Далее папка “Skype for Desktop” в которой и будет значок запуска программы скайп.

Рабочая папка Skype

Выносим значок скайпа на рабочий стол
После этого на рабочем столе появится ярлык скайпа и вам не нужно будет искать его каждый раз, чтобы запустить.
Способ №3
Если по каким – либо причинам приведенный выше способ вам не помог, то можно попробовать найти скайп в компьютере если его нет на рабочем столе через поиск.
В Windows 7 он находится в меню “Пуск”. Это полоска в самом его низу, где бледным серым цветом написано “Найти программы и файлы”.
Вводим туда Skype и если программы установлена, то отобразиться ее значок. нажав на который, вы запустите скайп на своем компьютере.

Поиск ярлыка скайпа в windows 7 через стандартный поиск windows
В Windows 10 значок поиска находится прямо на панели задач возле знача “Пуск”. Нажимаем на него, вводим “Skype” и запускаем его по найденному ярлыку.

Поиск ярлыка скайпа в windows 10 через стандартный поиск windows
В случае, если после всех проделанных манипуляций вернуть Skype на рабочий стол так и не получилось, то остается его просто переустановить. делается это очень легко и при этом вам не придется заново входить в свою учетную запись.
Источник
Как найти Skype на своем компьютере
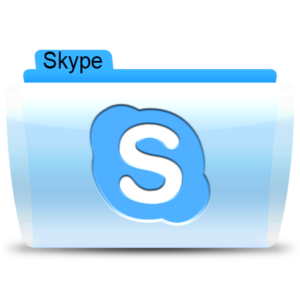
Мессенджер Skype является одним из самых популярных среди подобных ему приложений. С его помощью множество людей обмениваются сообщениями, находясь в разных городах и странах. У начинающих пользователей, которые не очень хорошо знакомы с компьютером, иногда возникает вопрос — как найти Скайп в компьютере, если он исчез с рабочего стола ОС. Ответ на данный вопрос можно будет получить из этой статьи.
Варианты поиска
Как найти мой Скаип? Вначале нужно убедиться, что программа установлена на вашем ПК, и если это так, то можно воспользоваться поиском Windows или перейти в папку с файлами программы.
Способ 1: Проверка установки
Чтобы убедится в том, что программа присутствует на компьютере, потребуется проделать следующее:
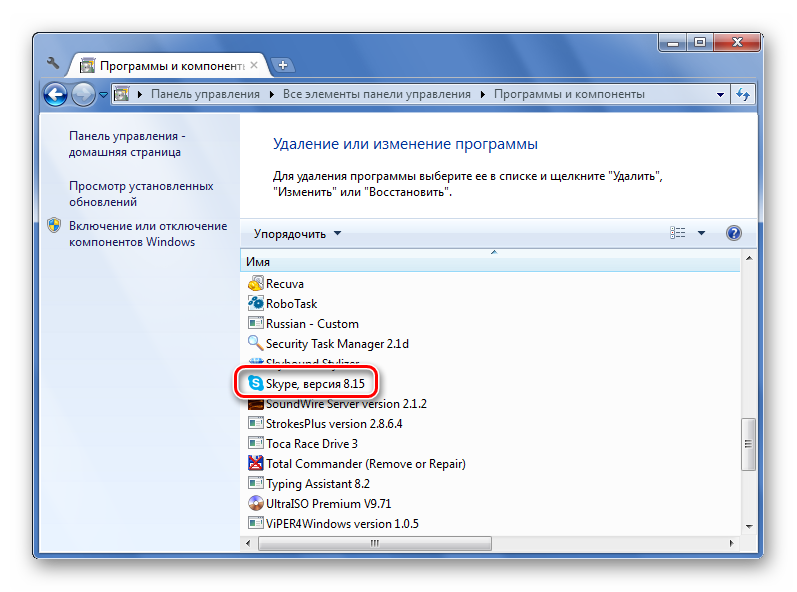
Способ 2: Область уведомлений
Убедившись, что программа установлена, можно посмотреть не запущена ли она в данный момент.
Если вам не удалось найти программу и этим методом, то в следующем способе мы опишем как найти папку Скайп на компьютере.
Способ 3: Папка программы
Скайп также можно отыскать в директории, где он установлен. Для этого потребуются:
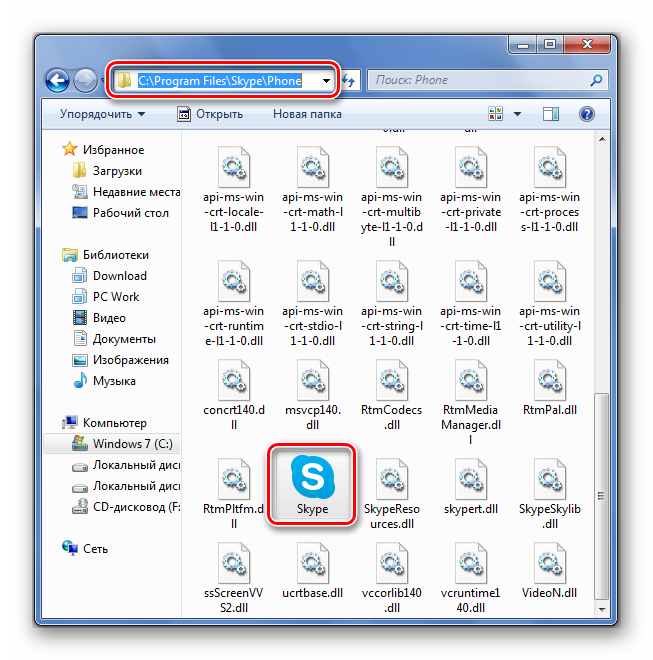
Чтобы каждый раз не заходить в эту директорию, можно сразу вынести ярлык мессенджера на рабочий стол.
Способ 3: Поиск Windows
Также программу можно отыскать, воспользовавшись поиском ОС. Чтобы найти скайп этого компьютера в Windows 7 понадобится:
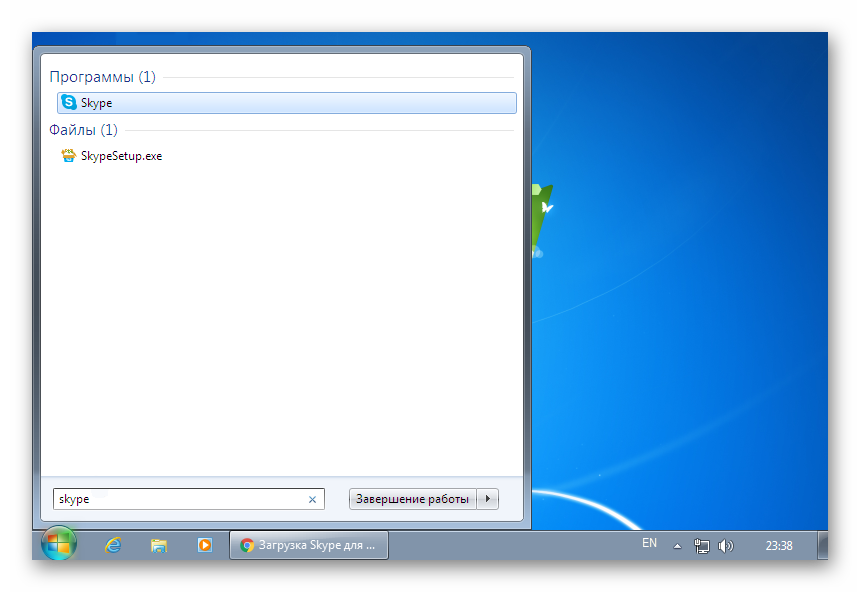
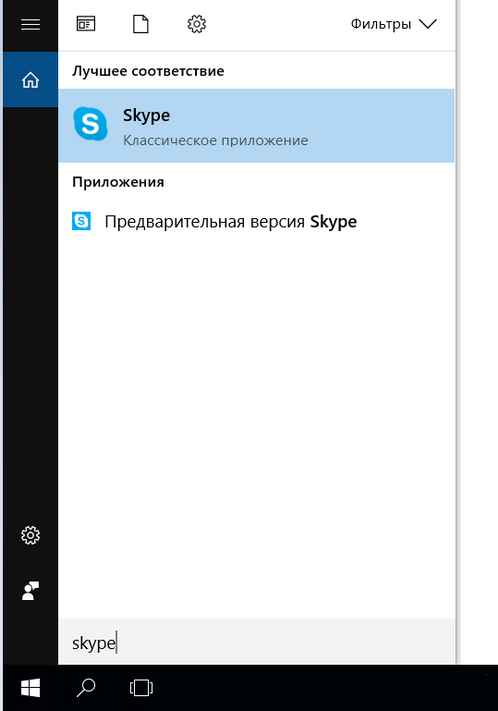
Если вы хотите отыскать папку с настройками Скайпа, то для этого можно вписать следующий текст в адресную строку проводника:
%appdata%skype
и нажать «Enter» — откроется папка с пользовательскими настройками программы.
На этом все. Теперь вы знаете, как можно отыскать Skype, если он пропал с рабочего стола. Желаем удачи!
Источник
Как восстановить Скайп на ноутбуке и компьютере: легкая инструкция
Почему пропал скайп
Если вы просто хотите вспомнить свои данные — это одно, но бывает так, что программа просто пропадает с компьютера или ноутбука. Это связано с различными факторами которые периодически могут возникать.
Следуя дальнейшей инструкции, давайте попробуем найти утерянный скайп, если он еще есть на вашем устройстве.
Причина потери списка контактов
Исчезновение друзей возможно по нескольким причинам после обновления или переустановки программы:
Самостоятельно исчезнуть контакты не могли, а значит, это произошло по причине сбоя программы или неаккуратного пользования, неправильных манипуляций с папками.

Способ восстановления логина скайпа
Если у вас сохранилось упоминание о логине или вы его знаете, тогда восстановить аккаунт будет проще. Главное — это правильно написать свои данные в форму и зайти на почту к которой был прикреплен аккаунт.





После этих действий вы уже наверняка должны вспомнить свои данные для входа. Конечно, пароль мы пока не получили, но это уже первый шаг.







Возможно ли восстановление старого скайпа
Мобильная связь постепенно отходит на второй план по причине своей дороговизны и ограниченности. Ее активно заменяют мессенджеры, позволяющие связываться с людьми посредством интернета. И если функционал одних приложений достаточно ограничен, то другие программы предлагают своим пользователям очень широкие возможности.
Именно ко второй группе приложений для связи относится Skype. Помимо стандартного перечня возможностей он позволяет проводить конференции, как через аудио-, так и через видеосвязь. А это очень удобно для пользователей, которым необходимо обсудить что-то с некоторым числом людей одновременно.

В общем, пользоваться Skype легко и удобно. И учетных записей завести можно сколько угодно. Однако случается, что голубая иконка с латинской S пропадает с поля зрения. Решить эту проблему может даже неопытный пользователь ПК. Главное – знать, как действовать.
Существует множество способов восстановления приложения. Но для начала необходимо отыскать причину неполадки. Если проблема заключается исключительно в интерфейсе приложения, а именно – в его изменениях на обновленной версии, то придется немного обхитрить свой компьютер.
Дело в том, что разработчик Skype прекратил поддерживать старые версии приложения, и запустить их на компьютере, невозможно. Сервис предоставляет только 2 варианта: обновить программу или закрыть ее.
Но существует способ, позволяющий пользоваться привычной версией скайпа. Для этого следует:
После завершения установки, человек сможет пользоваться старой версией скайпа, и при этом система не будет выбивать никаких ошибок и принуждать к обновлению мессенджера.

Восстановить прежнюю версию Skype также можно за счет «отката» системы до момента ее обновления:
Если же необходимо восстановить личный аккаунт, то схема действий будет отличаться. Выбор решения зависит от причин, по которым не удается попасть в учетку. При удалении программы, ее придется установить вновь, а вот в случае исчезновения диалогов стоит поискать ошибки в работе самого мессенджера.
Восстанавливаем пароль от скайпа
Зная ваш логин, нам не составит труда получить пароль который используется для аккаунта. В текстовом виде он нам будет недоступен, зато можно будет его поменять на любой другой.

Как можно видеть, процедура довольно простая и доступна для всех. Иногда возникают сложности, но они преодолимы.
Восстановление Скайпа по логину с помощью email
Если вы до этого вводили адрес своей электронной почты, то решить проблему забытых сведений довольно легко. Для этого:
Как восстановить контакты в скайпе
Уже давно контакты хранятся на серверах microsoft, т.к. они располагают достаточно большими ресурсами которые позволяют хранить их почти вечно. Это обеспечивает сохранность ваших данных и позволяет не потерять нужные материалы.
Если вы вошли в скайп используя свой логин и пароль, то при подключении к серверах, ваши контакты подтянутся автоматически.
Если этого не произошло, попробуйте полностью закрыть программу через «Диспетчер задач» из заново открыть. Это позволит соединится с серверами повторно.
При помощи синхронизации контактов в скайпе можно связаться с облачным аккаунтом напрямую и запросить от туда:

После выполнения этих действий мы уже точно должны получить всех своих друзей обратно в список.
Резервное копирование
Для того, чтобы не пугаться того, что пропали все контакты в Скайпе, необходимо делать резервное копирование. Если постоянно пользоваться этой функцией, то вернуть нужный контакт будет не затруднительным действием. Для резервного копирования не обходимо только заглянуть в настройки
. А именно открыть Skype и найти вкладку «Контакты», раздел «Дополнительно» и вот теперь кликнуть «Сделать резервное копирование».
Однако, намерено удаленный контакт вернуть в свой список, можно только вручную, то есть найти адрес интересующего человека и добавить его к себе. Так же очень удобно, если у пользователя потерянный смартфон. Резервное копирование с облака поможет процессу восстановление контактов, не зависимо от ОС смартфона, будь-то Айфон, Андроид или Виндовс.
Случаются ситуации, когда сохранённые данные исчезают. Такое может появляться время от времени в каждом популярном приложении. Когда исчезают, потребуются радикальные меры для выхода из сложившейся ситуации.
Рассмотрите варианты восстановления удаленных контактных данных вручную, при помощи программы SQLite, как выявить скрытые багом контакты.
Способ 1: Восстановление собеседников в Skype
Недостатки и сбои отражаются на общей производительности приложения. Зачастую так происходит по причине багов утилиты. Давайте рассмотрим подробнее, как разрешить такой вопрос:
Способ 2: Восстановление контактов в Скайпе при помощи SQLite
Важно! Использование SQLite требует небольшой предусмотрительности, поэтому потрудитесь проверить скачанное антивирусной программой.
Способ 3: Восстановление удалённых контактов вручную
Стоит взять за правило создавать резервные копии, ибо собеседников придётся вводить заново вручную. Вполне вероятно, что списки ваших друзей скрыты. Как узнать, всё ли нормально?
Помимо этого, исправление данных возможно по поиску сообщений в утилите. Для этого потребуются следующие шаги:

Помимо данных методов, есть ещё один вариант. Кликните в Скайпе «Вид», после перейдите в «Последние». Строка отобразит всю информацию о собеседниках. Вариант развязки подойдёт тому, кто недавно удалил собеседника.
Важно! При переустановке операционной системы ваша сохраненная информация не пропадает и не теряется. Проблема с пропаданием существует несмотря на последние обновления.
Данный клиент предоставляет своим пользователям практически не ограниченные возможности для общения, однако как каждое ПО, софт имеет и свои недостатки: сбои в работе, отображающиеся на удобстве использования программы. Практически все проблемы легко решаются, но среди них есть и те, что способны привести в недоумение малоопытного пользователя. Одной из самых распространенных ошибок является потеря всей информации из адресной книги, что ведет за собой невозможность совершения звонков другим пользователям. Как восстановить контакты в Скайпе? Неужели все они безвозвратно потеряны?
Вернуть эту информацию — возможно, и для этого есть масса методов. Далее мы познакомим вас с самыми популярными вариантами восстановления сведений.
Восстановление контактов из сохраненного файла
На случай если вы экспортировали ваши контакты из старого skype, программа предусмотрела возможность обратной из загрузки. Давайте попробуем выполнить инструкцию:
Способ 1. Сброс настроек (удаление профиля)
Это весьма действенный вариант. Если удалить папку пользователя со всеми настройками, то при последующем запуске Skype создаст новую. И велика вероятность, что контакты, хранящиеся в облаке вернуться. Вот что нужно сделать:


За сохранность самой программы переживать не нужно. После следующего запуска мессенджера папка создастся автоматически. Но учтите, что в этом случае вы потеряете все данные для входа. Их придется вводить заново. Зато есть вероятность, что контакты вернутся.
Если вы желаете сохранить историю, то тогда нужно удалить только каталог «shared», который располагается в папке «Skype». В этом случае будут удалены исключительно настройки, а параметры входа останутся на месте. Только не факт, что это сработает.
Как войти в скайп если забыл пароль?
Если вам не удалось войти в сеть по причине того, что вы забыли свой пароль, то не стоит волноваться. На все случаи есть свои решения.
Запустите программу «Скайп» и в нижней левой части экрана нажмите кнопку «Не можете войти в Skype?».

В браузере откроется специальная форма восстановления.

Введите адрес почты либо номер телефона и нажмите « Введите код».

Далее откройте и посмотрите код, который пришел к вам на почту либо телефон.

На страничку восстановления введите полученный код. Если же вам пришло письмо, то вы можете просто перейти по ссылке. Есть два пути: сменить пароль либо войти в свою учетную запись. Предлагаю пойти по первому пути.

Для этого нужно нажать кнопку «Изменить пароль», ввести новый пароль и указать «Сохранить».

Теперь можно войти с новыми данными.

Как войти в Скайп при помощи Фейсбука?
Есть ещё один отличный вариант, который с легкостью позволяет войти в Скайп – через Фейсбук.

Откройте свою социальную сеть «Фейсбук». Если вы в первый раз заходите таким способом, то введите в первую графу адрес почты, а во вторую – пароль, и нажмите «Войти».

После этих действий вам будет доступен переход между социальными сетями онлайн.
Источник
|
Это очень легко и просто. Нажимаем кнопку “Пуск” (слева в углу монитора), затем “Все программы”, находим в перечне ваших программ Skype нажимаем, потом подводим курсором к слову “Skype” и нажимаем правой кнопкой мыши высвечивается перечень действий, нажимает “создать ярлык” добавилась вкладочка Skype2, перетягиваем ее на рабочий стол и готово. автор вопроса выбрал этот ответ лучшим
Ксарфакс 6 лет назад Чтобы получить возможность запускать Скайп с рабочего стола нужно создать ярлык. Для этого нужно зайти в Пуск -> Все программы. Находим Скайп, вызываем контекстное меню у исполнимого файла и выбираем пункт “Отправить на рабочий стол (Создать ярлык)”.
Aleksandr LXXV 10 лет назад Если у Вас Скайп проинсталлирован на компьютере, то Вы легко его сможете найти в списке программ, если пойдёте мышкой на “Пуск”, там во “все программы”, из которых выбираете папку “Skype”, затем правой кнопкой мыши берёте голубой символ “S” и тянете его на рабочий стол. В открывшемся меню выбираете “добавить ярлык” или “создать ярлык”. Вот и всё.
GhostVoice 10 лет назад Найди раздел диска, где установлен Skype, обычно называется “C:”, там находишь папку Program Files(x86) или Program Files, дальше находишь папку Skype. Внутри находишь иконку skype, нажимаешь на иконку один раз, потом правой кнопкой, в меню выбираешь пункт “Создать ярлык”, создаётся ярлык в папке, ты его вырезаешь и вставляешь на рабочий стол. SVFE48 6 лет назад Если после установки программы значок не появился сам на рабочем столе, то нажмите пуск, потом все программы, найдите слово скайп и нажмите на него, после появится ярлык программы, щелкните по нему правой кнопкой мыши и выберете “отправить” – “Рабочий стол (создать ярлык)”. После этих действий на вашем рабочем столе появится ярлык скайпа.
Андреева Ольга 10 лет назад Идете по маршруту: Диск С, Program Files(86), Skype, Phone, там увидите заначек скайпа.Наведите на него мышкой, и нажмите правой кнопкой. В открывшемся меню выберите “отображать на рабочем столе”. Или “отправить на рабочий стол – создать ярлык”.
lolwtoo 10 лет назад При установке, почти любой, программы должен появляться значок на рабочем столе. Ну, а если его нету, попробуйте зайти в корневую папку программы и скопировать его от туда и выставить на рабочий стол. Знаете ответ? |

Найти Скайп на компьютере на самом деле совсем не сложно, как, впрочем, любую другую программу. Ниже мы приведем две пошаговые инструкции, которые на 100% сработают. Они простые и для их выполнения не требуются какие-то специальные знания.
Как найти Скайп на компьютере: инструкция
Как правило, при установке любой программы система создает ее ярлык на рабочем столе ПК и (опционально) на панели быстрого запуска. То есть пользователю потом ничего искать не надо — все находится на видном месте. Но любой ярлык также может быть легко удален — на этот счет никаких ограничений нет. Поэтому иногда возникают ситуации, когда приходится искать, где Скайп, по всему компьютеру.
Как найти Скайп на ноутбуке если он пропал, первый вариант:
- Открываем меню “Пуск” (можно по кнопке “Win”).
- Смотрим на панель “Недавно добавленные” — где-то на ней должен быть ярлык Скайпа. Если вы устанавливали мессенджер давно, то он может находиться где-то внизу списка. Просто прокрутите список вверх.

- Нашли? Захватываем иконку левой кнопкой мыши и перетаскиваем ее на рабочий стол или панель быстрого запуска.
Готово! Ярлык вернулся на свое место.
Если по какой-то причине найти мой Скайп в компьютере уже закаченный через меню “Пуск” не получается, вы можете вытащить ярлык непосредственно из расположения файла. Ниже мы расскажем, как это делается.
Как найти Скайп в моем компьютере:
- На панели быстрого запуска есть иконка папки “Мои документы” (она же “Проводник”). Жмем на нее, а затем на панели слева находим раздел “Этот компьютер” и переходим в него.

- В разделе “Этот компьютер” нам нужен локальный диск С.

- Открываем его, а затем переходим в папку “Program Files (х86)”.

- Здесь ищем и открываем папку “Microsoft”, а в ней — “Skype for Desktop”.

- Прокручиваем список файлов — нам нужна синяя иконка Skype. Нашли? Кликаем правой кнопкой мыши по иконке и в меню выбираем “Создать ярлык” и “Да” на запрос системы “Создать ярлык на рабочем столе?”.
Обратите внимание: инструкция, приведенная выше, может не сработать, если при установке мессенджера вы вручную изменили будущее местоположение файла. В таком случае запустите проводник и в поисковой строке введите название мессенджера. Через несколько секунд система найдет все файлы с таким названием.
Как видите, в том, как на компьютере найти Скайп, нет ничего сложного. Попробуйте удалить ярлык и восстановить его способами, которые мы предлагаем выше.
