Как найти программу в реестре
Иногда требуется удалить недавно установленную программу, но при поиске деинсталлятора этого файла может не оказаться. В этом случае рекомендуется удалить файлы программы и произвести очистку реестра системы.

Вам понадобится
- Программное обеспечение Regedit.
Инструкция
Regedit — это встроенный в операционную систему редактор реестра. Название является сокращением от фразы Registry edit. Эта программа служит для систематизации всех ключей реестра, их создания, а также удаления. При удалении программы необходимо очищать реестр от ненужных ключей, которые ранее были использованы средствами операционной системы.
Перед редактированием файлов реестра необходимо удалить папку с программой. Откройте каталог Program Files, выберите нужную директорию и нажмите клавишу Delete для перемещения в «Корзину» либо Shift + Delete для полного удаления с жесткого диска.
Теперь перейдите к редактору реестра. Нажмите меню «Пуск» и выберите элемент «Выполнить» либо нажмите сочетание клавиш Win + R. В открывшемся окне переместите фокус курсора на пустое поле и введите команду regedit, а затем нажмите клавишу Enter.
Стоит сказать, что редактирование файлов реестра новичком — дело опасное, поэтому лучше создать резервную копию. Нажмите верхнее меню «Файл» и выберите пункт «Экспорт». В открывшемся окне поставьте отметку напротив строки «Весь реестр», введите название файла и нажмите кнопку «Сохранить».
Экспорт файлов реестра можно осуществлять посредством командной строки. Запуск командной строки обычно производится через меню «Пуск», раздел «Стандартные программы». В окне необходимо ввести команду regedit /E d:export.reg и нажать Enter. Данной командой вы копируете файл реестра export.reg в корневой каталог диска «D:».
Для поиска ключей, оставленных самой программой, необходимо нажать верхнее меню «Правка» и выбрать пункт «Найти». В появившемся окне введите название программы или компании, которая занимается ее распространением. Нажмите клавишу Enter или F2 для начала операции поиска.
Найденные ключи можно удалить, выделив и нажав клавишу Delete. Затем нужно закрыть редактор реестра и перезагрузить компьютер. Теперь ваш компьютер чист от удаленной программы.
Войти на сайт
или
Забыли пароль?
Еще не зарегистрированы?
This site is protected by reCAPTCHA and the Google Privacy Policy and Terms of Service apply.
Обновлено 09.07.2019
Добрый день! Уважаемые читатели и гости одного из популярнейших блогов посвященных системному администрированию Pyatilistnik.org. В прошлый раз мы с вами успешно восстановили данные на RAW диске и защищенном GPT разделе, тем самым сохранив свои цифровые активы. Сегодня я вам хочу показать еще одну полезную вещь, которая просто незаменима в практике системного администратора, а именно речь пойдет про поиск в реестре Windows, как его правильнее организовать, какие методы вы можете применять, думаю, что будет интересно.
Методы поиска в реестре Windows
- Использование классической утилиты regedit (Редактор реестра)
- Regscanner
- Registry Finder
- Через текстовый редактор
- Через PowerShell
Поиск по редактору реестра
- Когда мне нужно было отключить защитник Windows 8.1, я на всякий случай проверяя нужное мне значение ключа в реестре, именно тогда поиск оказался мне очень кстати. Чтобы вам отыскать нужный ключ, вам необходимо нажать сочетание клавиш Win+R и ввести regedit.
- В редакторе реестра для того, чтобы начать поиск вам необходимо либо в меню правки выбрать соответствующий пункт
- или же нажать сочетание клавиш CTRL+F для открытия окна поиска, когда вы найдете первый результат и он вас не устроит вы можете продолжить поиск нажав клавишу F3.
У данного метода, как вы можете заметить огромный минус, вы не можете увидеть сразу все ключи по критерию, что не дает полной картины и во вторых данный процесс становится дольше по времени и я его использую, только тогда когда нет нужным мне утилит
Поиск в реестре Windows через regscanner
Regscanner – это удобная утилита входящая в состав пакета NirSof, мы например, с помощью него смотрели сохраненные пароли браузеров.
Скачать Regscanner можете у меня или на сайте https://www.nirsoft.net/utils/regscanner.html
-
- Для поиска по реестру откройте Regscanner.exe
- В окне “Regystry San Options” вы можете выбрать: “Find String” – искомое значение и “Don’t load more than” – количество выводимых строк (максимальное)
- Задать временные промежутки, по умолчанию стоит значение “No time filter”, означающее, что поиск будет идти по всем ключам созданным, но вы можете искать только в записях созданных не позднее n-го количества дней (Show only Registry keys modified in the last) или наоборот записи измененные за определенный период времени.
- Далее у вас есть возможность явным образом задать разделы для поиска, например выбрав только HKEY_CURRENT_USER
- Еще одним из фильтров, который можете ускорить поиск по реестру, это фильтрация по типу записи, для этого нужно выставить галку “Display only data with the following length range” и выбрав например только RED_DWORD
Нажимаем кнопку “Scan” и запускаем поиск. В итоге я получил сразу сводную таблицу со всеми значениями заданными при поиске.
Поиск в реестре Windows через Registry Finder
Registry Finder позволяет просматривать локальный реестр; создавать, удалять, переименовывать ключи и значения; изменить значения как естественный тип данных (строка, многострочный, DWORD) или как двоичные данные. Разрешено открывать несколько окон реестра. В следующий раз, когда вы запустите Registry Finder, эти окна будут открыты с теми же ключами, что и раньше.
Операция поиска эффективна и быстра. Все найденные предметы отображаются в отдельном окне в виде списка. Каждая строка представляет одно совпадение с критериями поиска. Значок показывает, где произошло совпадение: имя ключа, имя значения или данные значения. Совпадающий текст выделяется красным. Вы можете перейти к любому найденному элементу в окне реестра или редактировать/удалять элементы прямо в окне результатов поиска. Элементы в окне «Результаты поиска» можно сохранить в файл в формате .reg или .txt. В последнем случае элементы разделяются табулятором. Это позволяет легко импортировать и анализировать данные в других программах, таких как Microsoft Excel.
- Нажимаем значок лупы или нажимаем CTRL+F, чтобы вызвать окно поиска. В поле “Find what” пишем то, что хотим искать. В “Top-level-keys” выбираем разделы реестра для поиска.
- Нажав кнопку “Data Types” вы сможет выбрать нужный вам тип записей реестра, тем самым сузив фронт поиска.
- Registry Finder поддерживает поиск так называемых скрытых ключей реестра. Это ключи с нулевым символом в имени. Такие ключи не могут быть созданы, удалены, изменены или просмотрены стандартным Windows API, поэтому они не доступны для regedit и большинства других редакторов реестра. Чтобы включить поиск по ним. выставите галку “Search only hidden keys“
- Так же Registry Finder позволяет задать размер ключей и период последнего изменения. если вы точно уверены, что ключ был создан за этот промежуток времени.
- Обратите внимание, что результаты поиска вы можете открыть в новом оке. Все приступаем к сканированию реестра на нужную нам запись, нажимаем “Find”.
На выходе я получил подробную таблицу со всеми искомыми значениями. Красным подсвечивается точное вхождение. Данная утилита меня выручала много раз, когда мне нужно было искать значение в разных местах, например, когда у меня был черный экран Windows 10.
Командная строка Registry Finder
Registry Finder имеет ряд параметров командной строки, которые можно использовать для настройки его поведения.
- –help – Печатает справочное сообщение.
- –computerName arg – Указывает имя или IP-адрес компьютера для подключения.
- –navigate arg – Определяет раздел реестра для навигации. Если для этого параметра установлено значение «буфер обмена», то путь берется из буфера обмена.
- –reopenLocal arg – Восстановить или не открывать ранние локальные окна реестра при запуске Registry Finder (arg: true или false, по умолчанию true).
- –reopenRemote arg – Восстановить или не открывать ранее удаленные окна реестра (arg: true или false, по умолчанию true).
- –dataFolder arg – Определяет папку для хранения настроек и отмены истории.
- –import arg – Импортирует указанный файл .reg в реестр.
- Работа всегда выполняется в отдельном экземпляре (то есть подразумевается –multiInst).
- –importSilent Не отображать подтверждение импорта.
- –multiInst Когда экземпляр Registry Finder уже запущен, запускается новый экземпляр. По умолчанию запущенный экземпляр активируется вместо запуска другого.
Четвертый метод поиска по реестру Windows
Представим себе ситуацию, что у вас под рукой не оказалось специальных программ по поиску, но нужно быстро получить общую картину, тут вы можете поступить таким образом. В открытом окне “Редактора реестра” щелкаем правым кликом по значку компьютера и выбираем экспорт
В типе файла задаем TXT и указываем имя файла, после чего нажимаем сохранить. Ждем пару минут, после чего получаем выгруженные все значения с путями в ваш текстовый файл.
Открываем текстовый файл любым редактором и спокойно используем поиск по нему, это луче чем стандартный поиск через редактор.
То же самое можно сделать и с помощью скрипта вот с таким содержимым:
@ECHO OFF
TITLE SEARCH REGEDIT
COLOR 0A
ECHO SEARCH…
chcp 1251 > nul
TIME /t > C:Search_Reg.txt
ECHO HKLM >> C:Search_Reg.txt
REG QUERY HKLM /f ping /s >> C:Search_Reg.txt
TIME /t >> C:Search_Reg.txt
ECHO HKCU >> C:Search_Reg.txt
REG QUERY HKCU /f ping /s >> C:Search_Reg.txt
TIME /t >> C:Search_Reg.txt
ECHO HKCR >> C:Search_Reg.txt
REG QUERY HKCR /f ping /s >> C:Search_Reg.txt
TIME /t >> C:Search_Reg.txt
ECHO HKU >> C:Search_Reg.txt
REG QUERY HKU/f ping /s >> C:Search_Reg.txt
TIME /t >> C:Search_Reg.txt
ECHO HKCC >> C:Search_Reg.txt
REG QUERY HKCC /f ping /s >> C:Search_Reg.txt
TIME /t >> C:Search_Reg.txt
В результате чего у вас на диске C:Search_Reg.txt по которому вы так же легко осуществите поиск.
Поиск в реестре Windows через PowerShell
В PowerShell можно воспользоваться вот такой конструкцией:
Get–ChildItem –path HKLM: –Recurse | where { $_.Name –match ‘VMware’} | Out-File C:scriptsregedit.txt
Еще интересная информация по работе с реестром из PowerShell https://docs.microsoft.com/ru-ru/powershell/scripting/samples/working-with-registry-entries?view=powershell-6
На этом у меня все, мы с вами разобрали массу способов поиска ключей в реестре по нужным параметрам. С вами был Иван Семин, автор и создатель IT портала Pyatilistnik.org.
Содержание
- 1 Как получить список установленных программ
- 1.1 Как посмотреть список установленных программ с помощью командной строки
- 1.2 Как получить список установленных программ с помощью Windows PowerShell
- 1.3 Как сохранить список установленных программ в CCleaner
- 1.4 Выводы статьи
- 2 Что такое реестр в компьютере? Настройка и очистка реестра Windows
- 2.1 База информации ОС Windows
- 2.2 Просмотр реестра в Windows
- 2.3 Способы вызвать редактор (на примере виндовс 7):
- 2.4 Как работать с реестром компьютера
- 2.5 Как очистить реестр Windows
- 3 Где хранятся программы в реестре
- 3.1 Все ответы
- 3.2 Обнаружение установленных программ через реестр
- 3.3 где в реестре windows находятся ссылка на автозапуск программы
- 3.4 Реестр Windows 8
- 4 Как найти все файлы программы в реестре
- 4.1 Как хранится системная информация
- 4.2 Где находится реестр windows 7 в компьютере
- 4.3 Программа реестра regedit
- 4.4 Автозагрузка программ Windows 10
- 4.5 Автозагрузка в диспетчере задач
- 4.6 Управление автозагрузкой в параметрах
- 4.7 Папка автозагрузки в Windows 10
- 4.8 Автоматически запускаемые программы в реестре
- 4.9 Планировщик заданий Windows 10
- 4.10 Дополнительные утилиты для контроля программ в автозагрузке
- 5 Как легко избавиться от вирусов в реестре
- 5.1 Dr.Web CureIT
- 5.2 Microsoft Malicious Software
- 5.3 Поиск с помощью программы
- 5.4 Самостоятельная проверка
- 5.5 Еще несколько способов разобраны в этом видео
Как получить список установленных программ
Как получить список установленных программ в операционной системе Windows? Список установленных на компьютере программ можно получить несколькими способами.
В этой статье мы разберем три разных способа: с помощью командной строки, Windows PowerShell, и программы CCleaner. Список установленных программ будет сохранен на компьютере в текстовом файле.
Посмотреть список установленных программ можно непосредственно в операционной системе Windows. Также можно ознакомиться с данным списком установленных программ с помощью программ оптимизаторов или деинсталляторов (все установленные приложения вы увидите в окне программы).
Полный список установленных программ может понадобиться для следующих целей: для установки нужных программ, после установки (переустановки) операционной системы Windows, после покупки нового компьютера для того, чтобы не забыть установить все необходимые приложения, для выявления нежелательного программного обеспечения, которое проникло на компьютер без ведома пользователя.
Как посмотреть список установленных программ с помощью командной строки
Войдите в меню «Пуск», запустите командную строку от имени администратора, а затем ведите следующую команду:
WMIC
Далее нажмите на кнопку «Enter».
В зависимости от того, что вы хотите: посмотреть в окне интерпретатора командной строки список установленных приложений, или сохранить список установленных программ на компьютер в виде текстового файла, выполните соответствующие команды.
Для просмотра списка программ, введите следующую команду:
product get name,version
После ввода соответствующей команды, не забывайте нажать на клавишу «Enter». Подождите немного, потому что список установленных приложений сформируется не моментально. Вы увидите список установленных программ в виде таблицы.
Для сохранения списка программ на компьютере, введите команду:
/output:C:appsfile.txt product get name,version
В таблице отображается имя программы и номер версии приложения.
Обратите внимание, в этой команде выбрано сохранение текстового файла «appsfile» на диске «С». Вы можете выбрать другой диск на своем компьютере для сохранения файла в формате «TXT».
Как получить список установленных программ с помощью Windows PowerShell
В Windows 10, или в Windows 8, введите в поле поиска выражение «powershell» (без кавычек). Далее кликните правой кнопкой мыши по Windows PowerShell, а затем нажмите на пункт «Запустить от имени администратора».
В окне «Windows PowerShell» введите команду для отображения списка установленных программ:
Get-ItemProperty HKLM:SoftwareWow6432NodeMicrosoftWindowsCurrentVersionUninstall* | Select-Object DisplayName, DisplayVersion, Publisher, InstallDate | Format-Table –AutoSize
Затем нажмите на клавишу «Enter».
Если вы хотите сразу получить список установленных программ в текстовом файле, введите эту команду:
Get-ItemProperty HKLM:SoftwareWow6432NodeMicrosoftWindowsCurrentVersionUninstall* | Select-Object DisplayName, DisplayVersion, Publisher, InstallDate | Format-Table -AutoSize > C:apps-list.txt
Нажмите на клавиатуре на клавишу «Enter».
В этой команде выбрано сохранение файла «apps-list» в формате «TXT» на диске «С».
В таблице вы увидите: имя приложения и версию программы.
Для сохранения списка приложений полученных из магазина Windows, выполните в PowerShell следующую команду:
Get-AppxPackage | Select Name, PackageFullName | Format-Table -AutoSize > C:store-apps-list.txt
Как сохранить список установленных программ в CCleaner
При помощи программы CCleaner можно сохранить список установленных на компьютере программ в файле текстового формата. Это самый простой способ получить список установленных программ.
Запустите программу CCleaner, далее войдите в раздел «Сервис», выберите пункт «Удаление программ», а затем нажмите на кнопку «Сохранить отчет…».
В открывшемся окне выберите место для сохранения текстового файла. По умолчанию, сохраненный файл имеет имя «install».
В файле собраны следующие сведения о программах: имя программы, издатель, дата установки, размер, версия.
Выводы статьи
При необходимости, пользователь может получить список программ, установленных на компьютере под управлением операционной системой Windows. Список установленных программ можно сохранить на компьютере в виде текстового файла при помощи командной строки, Windows PowerShell, программы CCleaner.
Источник: https://vellisa.ru/spisok-ustanovlennyikh-programm
Что такое реестр в компьютере? Настройка и очистка реестра Windows
Недавно установленная операционная система на новый жесткий диск работает быстро и без ошибок.
Но, со временем, после многочисленных установок и удалений программ, поиска информации в интернете работа системы становится медленнее.
Это происходит из-за засорения системного реестра. Что такое реестр в компьютере и за что он отвечает?
База информации ОС Windows
Windows управляет процессами, происходящими при работе приложений и периферийных устройств компьютера. Для повышения оперативности ОС использует базу данных, хранящую актуальную информацию о настройках и конфигурации программного обеспечения и внешних устройств.
Вот что такое реестр в компьютере: это информационная база, изменяющаяся в каждый момент времени и содержащая информацию об ошибках, ключах, устаревших приложениях. Программы обращаются к базе данных сотни раз в секунду. Фрагментированный и замусоренный реестр – причина замедления скорости работы Windows.
Окно редактора системной базы данных выглядит как проводник Windows. В левой части находятся разделы и ключи корневого уровня, а в правой — параметры и их значения.
Ключи содержат разделы и имеют собственное специфическое назначение в системной базе информации. У каждого раздела имеется набор параметров.
Значения параметров отображают информацию о настройках и некоторых пользовательских данных. Этой информацией пользуется операционная система и сторонние программы. Значения параметров представляются в виде текста, чисел или двоичного кода.
Корректируя параметры, можно вносить изменения в настройки приложений. А создание новых параметров определенного типа позволяет открыть новую возможность для работы программы или операционной системы.
Просмотр реестра в Windows
Для просмотра настроек или редактирования используется встроенный редактор Regedit. В меню «Пуск», в списке с приложениями его найти нельзя. Разработчики скрыли его потому, что изменения, внесенные в эту структуру случайно, могу привести к сбою в работе ПК.
Способы вызвать редактор (на примере виндовс 7):
- В реестр виндовс 7, 8, 10 можно войти, вызвав утилиту для редактирования командой «Выполнить»: кликаем соответствующую строку в меню «Пуск», либо нажимаем сочетание клавиш WIN+R.
- В появившемся окне в строке «Открыть» вводим команду regedit и нажимаем OK.
- Утилита для редактирования вызывается через поисковую строку меню «Пуск». Вводим в нее regedit, и в результатах поиска будет предложено нужное приложение.
- Если приходиться редактировать какие-то настройки и значения часто, то целесообразнее вывести ярлык системного приложения на рабочий стол: щелкаем правой кнопкой мыши на рабочем столе и в выпавшем контекстном меню выбираем пункты «Создать» – «Ярлык».
- В строке указания расположения объекта пишем regedit.
- Запустить Regedit можно напрямую, найдя его в системной папке WindowsSystem Приложение называется regedit.exe, либо regedit32.exe в зависимости от версии ОС.
В Windows 8 строка поиска находится на экране с плиткой, справа сверху.
Как работать с реестром компьютера
Перед тем, как редактировать параметры и значения операционной системы, рекомендуется сохранить точку контрольного восстановления системы, то есть сделать резервную копию. В случае ошибочных действий будет возможность загрузить резервную копию и вернуться к значениям настроек и параметров крайней сохраненной контрольной точки.
- Создание бэкапа (резервной копии):
- запускаем Regedit любым способом, описанным выше;
- в верху окна открываем пункт «Файл» и выбираем «Экспорт»;
- выбираем место сохранения резервной копии.
Файлы точек контрольного восстановления являются текстовыми и имеют разрешение .reg. Открываются они любой текстовой утилитой.
Есть возможность «бэкапить» и отдельные подразделы: вызываем на нужном подразделе выпадающее меню правой кнопкой мыши и выбираем пункт «Экспорт».
- Восстановление параметров системы из бэкапа:
- в редакторе выбираем из меню «Файл» – «Импортировать файл реестра»;
- находим файл точки контрольного восстановления.
Есть вариант и без использования редактора: дважды нажать на файл резервной копии реестра.
- Получение прав доступа для редактирования разделов.
Во избежание случайного редактирования или удаления жизненно важной для работы ОС информации, разработчики ограничили права доступа для некоторых разделов.
В них хранятся настройки операционной системы.
Чтобы редактировать информацию в этих разделах, необходимо переназначить владельца этих разделов и получить права доступа к ним.
- в Regedit нажимаем правой кнопкой мышки по нужному разделу, и в выпавшем контекстном меню выбираем строку «Разрешения»;
- в открывшемся диалоговом окне нажимаем кнопку «Дополнительно»;
- в следующем открывшемся окне переходим на вкладку «Владелец» и выбираем учетную запись, которой нужно дать права на редактирование раздела, затем нажимаем «Применить»;
- нажимаем на кнопку «Другие пользователи» и вводим учетную запись пользователя с помощью кнопки «Дополнительно» либо вручную;
- Работа с кустами нерабочего компьютера.
Подключив жесткий диск с нерабочего ПК на рабочий, можно получить доступ к определенным веткам базы данных:
- в редакторе выбираем ветку и нажимаем меню «Файл» «Загрузить куст»;
- в открывшемся окне выбираем файл куста на жестком диске с неработающего компьютера и задаем ему имя;
- после загрузки куста могут быть проблемы с правами доступа, но решение этой проблемы описано в предыдущем пункте. Завершив работу с загруженным кустом, рекомендуется его выгрузить нажатием на меню «Файл» – «Выгрузить куст».
Как очистить реестр Windows
Для очистки системной базы применяется 2 способа:
- Использование программ-утилит;
- Очистка вручную.
Одна из самых распространенных и бесплатных программ для очистки реестра – CCleaner. Запустив утилиту, в вертикальном меню слева выбираем пункт «Реестр». В списке слева уже выделены галочками все пункты, останется нажать на кнопку «Поиск проблем».
После анализа в поле справа высветится список проблем. Среди них можно увидеть устаревшие разделы, некорректные правила, заданные приложениями, ошибки, неверные расширения файлов или отсутствующие DLL.
После вывода проблем рекомендуется нажать кнопку «Исправить все».
Очистка вручную дело тонкое и опасное. Без определенных знаний и опыта лучше не вносить изменения в систему вручную.
Удаление или изменение важных параметров могут привести к отказу работы ОС.
Перед очисткой системной базы данных вручную всегда делайте его резервную копию!
Ручная очистка проводится с помощью встроенного редактора Regedit. Как его запустить было описано выше.
И так, вначале делаем экспорт файла реестра для возможного восстановления конфигурации системы. Как его выполнить описано выше.
Во-первых, нужно найти и удалить всю информацию, связанную с уже удаленными программами. Она уже не нужна и только захламляет базу данных, замедляя работу компьютера.
Для этого в левой части окна редактора нужно найти ветку HKEY_CURRENT_USER, а в ней подраздел Software. Здесь хранятся данные об установленных и когда-то удаленных приложениях.
Нужно найти точно удаленные утилиты и удалить информацию о них.
После этого сочетанием клавиш Ctrl+F нужно вызвать строку поиску. В эту строку вводим название удаленной утилиты. Если в результатах поиска будут разделы, связанные с ней, их следует удалить.
Во-вторых, помимо остатков информации об удаленных программах, следует удалять некоторые из них из автозагрузки. Устанавливаемые приложения могут сами себя добавлять в список автозагрузки.
Со временем их становится много, что замедляет функционирование компьютера. Не все из них будут отображаться в списке автозагрузки в меню «Пуск».
Обнаружить их можно только через редактор Regedit.
Список утилит, автоматически запускаемых с началом работы операционной системы, находятся в ветках:
Зайдя в нужную ветку, справа нужно найти название программы, которую необходимо удалить из автозагрузки. Кликаем по ней правой кнопкой мыши и жмем «Удалить».
Более подробно об очистке реестра читаем в этой статье.
Источник: https://pclegko.ru/raznoe/chto-takoe-reestr-v-kompyutere.html
Где хранятся программы в реестре
В данной статье мы рассмотрим процесс удаления записи о программе из реестра Windows. Реестр — это место хранения записей настроек операционной системы , а также настроек установленного прикладного программного обеспечения.
Сразу скажу, что когда Вы работаете с реестром вручную, то нужно быть предельно осторожным, так как некорректные манипуляции с настройками могут вывести операционную систему из «строя».
В некоторых случаях ручная правка реестра может быть очень кстати, к примеру, при некорректном удалении какой – либо программы , в реестре могут остаться записи, которые будут препятствовать повторной установке версий этой же программы.
При таком раскладе могут появляться сообщения об ошибках установки по типу: «Более ранняя версия программы уже установлена на Вашем компьютере», и т. д., хотя на самом деле вы вроде бы её «удалили».
Для того чтобы удалить запись о какой-либо программе необходимо открыть редактор реестра, Пуск –> Все программы –> Стандартные -> Выполнит (Win7), или просто Пуск -> Выполнить (Win Xp), также можно применять комбинацию клавиш Win +R.
В открывшемся окне запуска программ вписываем “regedit” и нажимаем Enter, (рис. 1)
Рис.1
После того как мы провели вышеописанные манипуляции, перед нами должно появится окно редактора реестра, с помощью которого мы и будем удалять запись о программе Win Rar. На рис.
2, Вы можете заметить различные ветки реестра: HKEY_CLASSES_ROOT, HKEY_CURRENT_USER, HKEY_LOCAL_MACHINE, HKEY_USERS, HKEY_CURRENT_CONFIG. Из этих пяти веток реестра, в данном случае нас будет интересовать лишь HKEY_LOCAL_MACHINE.
В ветке HKEY_LOCAL_MACHINE размещены записи о программах, которые установлены на Вашем компьютере.
Рис.2
Для того чтобы удалить запись о программе необходимо перейти: HKEY_LOCAL_MACHINE -> SOFTWARE (раскрывая каждую вкладку), (рис.
3) После того как вы перешли в подраздел SOFTWARE, то необходимо среди списка программ найти ту, записи о которой Вам необходимо удалить. Далее просто удаляем папку с названием записи о программе.
Но опять же, повторюсь, при роботе с реестром необходимо быть предельно осторожным, так как это может привести к выходу из строя операционной системы.
Рис.3
Также можно воспользоваться поиском по названию, для этого необходимо перейти: Правка -> Поиск.
we-it.net
HKLM Software Microsoft Windows CurrentVersion Uninstall отпарсил но не увидел все программы, которые вижу в панеле управления
wmic product get name так же не дает полный список!
вопрос откуда всетаки панель управления (appwiz.cpl) берет перечь зарегистрированных программ в системе.
РЕШЕНИЕ ЗАДАЧИ СОБИРАЕТ ВСЕ!
echo off CHCP 1251 REG QUERY HKEY_USERS /s /k /c /f Uninstall | find «WindowsCurrentVersionUninstall» > REESTR.
LIST REG QUERY HKLM /s /k /c /f Uninstall | find «WindowsCurrentVersionUninstall» >> REESTR.
LIST REG QUERY HKCU /s /k /c /f Uninstall | find «WindowsCurrentVersionUninstall» >> REESTR.LIST TYPE NUL > LIST.TXT
for /f «Tokens=1*» %%a in (REESTR.LIST) do reg query %%a /s | FIND «DisplayName» >> LIST.TXT
- Предложено в качестве ответа Vector BCO Moderator 19 марта 2015 г. 12:32
- Помечено в качестве ответа Dmitriy Vereshchak Microsoft contingent staff, Moderator 20 марта 2015 г. 6:29
Все ответы
Помимо HKLM (где фиксируются программы, установленные для всех пользователей в системе) есть ещё ветка, где есть список программ установленных для конкретного пользователя, вот тут, если не ошибаюсь:
HKEY_CURRENT_USERSoftwareMicrosoftWindowsCurrentVersionUninstall
UPDATE: Соответственно, если несколько пользователей осуществляло вход на компьютер и устанавливали для себя программы, то поискать их надо в HKEY_USERSSID_Пользователя SoftwareMicrosoftWindowsCurrentVersionUninstall
social.technet.microsoft.com
Обнаружение установленных программ через реестр
Мне нужно разработать процесс, который будет определять, установлен ли на компьютере пользователя определенные программы, и если да, то какая версия.
Я считаю, что мне понадобится список с местом и ключами реестра для поиска и подачи его в программу, которая не является проблемой.
Есть ли лучший способ сделать это?
Моя первая мысль состояла в том, чтобы проверить реестр в записях удаления, но, похоже, одно из приложений, которое я хочу обнаружить, не имеет. Какое стандартное расположение для всего реестра, используя приложения, чтобы сделать запись?
Пользовательские настройки должны быть записаны в HKCUSoftware, для конкретных компьютеров в HKLMSoftware.
Под этими ключами структура [software vendor name][application name] (например, HKLMSoftwareMicrosoftInternet Explorer ) может быть наиболее распространенной, но это просто соглашение, а не закон природы.
Многие (большинство?) приложений также добавляют свои записи для удаления в HKLMSoftwareMicrosoftWindowsCurrentVersionUninstall[app name] , но опять же не все приложения делают это.
Это самые важные ключи; однако содержимое реестра не должно точно представлять установленное программное обеспечение — возможно, приложение было установлено один раз, но затем было удалено вручную, или, возможно, удалитель не удалил все его следы. Если вы хотите быть уверенным, проверьте файловую систему, чтобы узнать, существует ли приложение, где его записи в реестре говорят.
Если вы являетесь членом группы Администраторы, вы можете проверить куст HKEY_USERS — каждый пользователь HKCU на самом деле находится там (вам нужно знать SID пользователя или пройти через все из них).
qaru.site
где в реестре windows находятся ссылка на автозапуск программы
В реестре Windows Vista автозагрузка представлена в нескольких ветвях:
[HKEY_LOCAL_MACHINESOFTWAREMicrosoft WindowsCurrentVersionRun] — программы, запускаемые при входе в систему.
[HKEY_LOCAL_MACHINESOFTWAREMicrosoft WindowsCurrentVersionRunOnce] — программы, запускаемые только один раз при входе пользователя в систему. После этого ключи программ автоматически удаляются из данного раздела реестра.
Программы, которые запускаются в этом разделе, запускаются для всех пользователей в системе.
[HKEY_CURRENT_USERSoftwareMicrosoft WindowsCurrentVersionRun] — программы, которые запускаются при входе текущего пользователя в систему [HKEY_CURRENT_USERSoftwareMicrosoft WindowsCurrentVersionRunOnce] — программы, которые запускаются только один раз при входе текущего пользователя в систему. После этого ключи программ автоматически удаляются из данного раздела реестра.
Например, чтобы автоматически запускать Блокнот при входе текущего пользователя, открываем Редактор реестра (regedit.exe), переходим в раздел
[HKEY_CURRENT_USERSoftwareMicrosoft WindowsCurrentVersionRun] и добавляем следующий ключ:
«NOTEPAD.EXE»=»C:WINDOWSSystem32otepad.exe»
Использование групповой политики для автозапуска
Откройте оснастку «Групповая политика» (gpedit.msc), перейдите на вкладку «Конфигурация компьютера — Административные шаблоны — Система». В правой части оснастки перейдите на пункт «Вход в систему» .
По умолчанию эта политика не задана, но вы можете добавить туда программу: включаем политику, нажимаем кнопку «Показать — Добавить», указываем путь к программе, при этом если запускаемая программа находится в папке ..
WINDOWSSystem32 то можно указать только название программы, иначе придется указать полный путь к программе.
При этом в системном реестре в разделе [HKEY_LOCAL_MACHINESOFTWAREMicrosoft WindowsCurrentVersionpolicies] создается подраздел ExplorerRun с ключами добавленных программ.
В итоге получаем запуск Блокнота и Internet Explorer для всех пользователей.
Аналогично задается автозапуск для текущих пользователей, в оснастке «Групповая политика» это путь «Конфигурация пользователя — Административные шаблоны — Система» (рис 2), а в реестре раздел [HKEY_CURRENT_USERSoftwareMicrosoft WindowsCurrentVersionPoliciesExplorerRun]
Важно! При этом программы из этого списка не отображаются в списке программ доступных для отключения в msconfig.exe, а также определяются не всеми менеджерами автозагрузки.
Автозапуск из особого списка
Программы могут запускаться и из следующего раздела реестра:
[HKEY_CURRENT_USERSoftwareMicrosoft Windows NTCurrentVersionWindows]
«load»=»programma» — программы запускаемые до входа пользователя в систему:
«run»=»programma» — программы запускаемые после входа пользователя в систему.
otvet.mail.ru
Реестр Windows 8
Когда я слышу словосочетание реестр Windows, представляю себе иконку программы regedit.
exe – полуразобранный зелёный кубик состоящий из более мелких кубиков. Что же на самом деле представляет из себя реестр.
Думаю, многие пользователи Windows слышали о нём, но не многие видели и понимают, что же это за чудо такое.
Реестр Windows 8 – это база данных, содержащая настройки операционной системы и программ. Итак, реестр – это база данных. Как и любая другая база данных реестр хранится в файлах на жёстком диске.
При этом файлов реестра несколько, основная часть находится в папке C:WindowsSystem32config (%windir%system32config).
Если заглянуть в эту папку, то все файлы, напротив которых указан тип «File» и будут теми самыми файлами реестра.
Ещё одно место, где хранятся файлы реестра – в корневой папке профилей пользователей и по пути C:Users[user_name]AppDataLocalMicrosoftWindows (%userprofile%AppDataLocalMicrosoftWindows).
В каждом профиле свои файлы реестра, так как для каждой учётной записи используется свой уникальный куст (раздел) реестра Windows, ведь настройки у всех профилей уникальные.
Чтобы открыть свой профиль нажмите сочетание клавиш WIN+R, в появившемся окне наберите %userprofile% и нажмите кнопку ОК. Эти файлы наверняка окажутся скрытыми от вас, необходимо включить отображение скрытых и системных файлов, чтобы увидеть их.
На скриншоте ниже вы можете видеть, что файлом реестра является NTUSER.DAT, остальные это логи, необходимые для восстановления при неожиданном сбое.
Что мы имеем на данный момент? Реестр Windows 8 хранится в файлах, раскиданных по папкам. Для того чтобы посмотреть или отредактировать какие-то настройки операционной системы или программ можно использовать программу regedit.exe.
Она хранится в папке C:Windows, но запустить её можно нажав WIN+R и набрав regedit. Вообще Microsoft не рекомендует вносить изменения в настройки Windows напрямую через реестр, а использовать имеющийся пользовательский интерфейс операционной системы.
Если вы запустили regedit, то рекомендую не вносить никаких изменений, а лишь ознакомиться со структурой базы данных.
Так как все настройки Windows хранятся в реестре, то при отсутствии того самого пользовательского интерфейса (что характерно для урезанных версий Windows типа Windows 7 Starter), многие настройки можно поменять через реестр. Например, можно посредством regedit поменять фон рабочего стола указав свой путь к файлу с изображением, хотя это невозможно сделать через Панель управления.
www.saqwel.ru
Источник: https://42garmoniya.ru/gde-hranjatsja-programmy-v-reestre/
Как найти все файлы программы в реестре
Имеется несколько возможностей. Но прежде хотим вас предупредить – неосторожные действия могут привести к отказу работы аппаратной части компьютера или сбою в операционной системе. Необходимо делать только те настройки, в которых вы разбираетесь и уверены в их целесообразности.
Чтобы войти в реестр Виндовс 10 самое простое, что вы можете сделать – набрать команду вызова. Нажмите WIN+R и наберите команду regedit.
Чтобы открыть редактор реестра Windows 10, как правило, используется именно этот способ.
Чтобы запустить редактор реестра Windows 10 можно открыть файл напрямую. Для этого надо знать, где находится редактор реестра виндовс 10.
- Дважды щелкните по файлу левой кнопкой мыши, и откроется утилита.
- Если вы в ОС, то откройте строку через поиск.
- Наберите команду cd c:windows чтобы перейти в папку операционной системы.
- Наберите команду regedit.
- После этого вы сможете попасть в нужную утилиту.
- HKEY_CLASSES_ROOT. Здесь содержится информация обо всех расширениях файлов, которые знает операционная система. Если вы пытаетесь открыть файл с незнакомым типом, вам приходится указывать, какая программа будет его использовать. Новые сведения записываются в этот раздел.
- HKEY_CURRENT_USER. В этой ветви содержится информация обо всех настройках текущего пользователя.
- HKEY_LOCAL_MACHINE. Раздел отвечает за сведения об аппаратной части ПК, драйверах, режимах работы и загрузочные сведения.
- HKEY_USERS (HKU). Здесь содержится информация обо всех пользователях компьютера, то есть об их аккаунтах.
- KEY_CURRENT_CONFIG. Необходимые данные об аппаратной части компьютера, необходимой для загрузки при его включении.
- Проверка на вирусы с помощью VirusTotal
- Открытие места расположения программы (Jump to image)
- Открытие места, где программа прописана для автоматического запуска (пункт Jump to Entry)
- Поиск информации о процессе в Интернете
- Удаление программы из автозагрузки.
- Скачать с оф.сайта и произвести запуск;
- Выбрать тип проверки «Полная»;
- Дождаться ее окончания и удалить найденные угрозы;
- Скачиваем с оф.сайта, инсталлируем и запускаем;
- Переходим в раздел «Реестр» и производим Поиск;
- После, отобразится перечень ошибок и кликаем «Исправить»;
- И здесь нам предложат предварительно создать бэкап, соглашаемся и сохраняем. Чтобы в случае падения ОС, была возможность восстановить;
- Кликаем «Исправить отмеченные»;
- Нажимаем и выполняем команду Regedit;
- Открываем раздел: HKEY_LOCAL_MACHINE, после чего идем в «SoftwareMicrosoftWindowsNTCurrentVersion», далее в категории Winlogon находите запись с названием «Shell» и смотрим, чтобы значение для нее стояло «explorer.exe», если стоит еще что-то, то убираете лишнее;
- В этой же ветке находим пункт «Usernit» она должна ссылаться на свой исполняемый файл «Расположение/userinit.exe», если кроме этого, выставлено что-то еще, убираете лишнее;
- Следующим шагом будет перейти в «HKEY_CURRENT_USERSoftwareMicrosoftWindowsCurrentVersion», открываем раздел Run, отвечающий за автозагрузку, убрать можно все, например, кроме антивируса;
- В данной категории «HKEY_LOCAL_MACHINESoftwareMicrosoftWindowsCurrentVersionRun» выполняем те же действия, что и в 4-ом пункте.
Если вы привыкли работать в командной строке или кроме нее ничего нет (сбой в операционной системе и вы вызвали командную строку во время загрузки), то можно зайти в редактор реестра Windows 10 и из нее.
Найти редактор через поиск возможно только по названию файла.
Щелкните по названию сверху, чтобы вызвать его.
Мы перечислили все способы, чтобы включить редактор. Надеемся, это поможет вам в любой ситуации.
Как хранится системная информация
Так как хранилище представляет собой базу данных всех системных настроек и драйверов, он имеет свою структуру. Для его обслуживания предназначены специальные программы. Но иногда пользователи и вручную могут внести некоторые исправления. Для этого необходимо представлять, что означают те или иные записи.
Системная БД имеет иерархическую структуру и состоит из нескольких разделов, которые называются ветви:
Сами файлы с настройками разбросаны по всей файловой системе ПК. Ни один пользователь не знает до конца эту сложную структуру. Поэтому все действия и выполняются через редактор. Еще раз хотим напомнить, что неверные действия по удалению или изменению записей могу привести к печальным последствиям.
windows10x.ru
Где находится реестр windows 7 в компьютере
Новички обычно не интересуются где находиться реестр windows 7 (XP, vista, виндовс 
Реестр windows 7, формируется из разных источников, а потом помещается в корневой каталог, где его можно редактировать. Ниже прямой путь к нему, но запустить можно и по другому.
Впрочем, реестр где находиться вам знать не обязательно. Чтобы редактировать файл реестра в компе, можно все сделать гораздо проще – воспользоваться мини-программой «regedit»
Тогда весь системный реестр будет перед вами, вам лишь останется внести нужные изменения и их сохранить.
Только будьте осторожны, там очень легко повредить компьютер (неправильные действия приведут к полному параличу операционной системы).
Программа реестра regedit
Чтобы открыть раздел реестра скопируйте слово «regedit» без кавычек, нажмите пуск и вставьте его в поисковую строку (в самом низу) или в утилиту «выполнить», тогда то что вам нужно, появиться верху, как ниже на картинке.
Нажав на файл «regedit» вы увидите где находиться каждая ветка реестра. Она своего рода ключ реестра, где число «0» обозначает отключено, а «1» — включено.
Также в реестре находиться автозагрузка, только ее лучше редактировать другим способом, например в бесплатной программе «CCleaner».
Все что там находиться – постоянно изменяется. Установив любую программу или даже скачав обыкновенный файл, все это там сразу прописывается – указывает системе «откуда зачем и куда»
Поэтому не имея достаточных знаний, лучше в эту структуру без особенной надобности не вмешиваться – если предварительно не сохраните копию – потом можете самостоятельно к начальной точке не вернуться и операционную систему продеться переустанавливать.
Также помните, что просто отправив любую программу в мусорную корзину, вы обязательно оставите в этом разделе несколько лишних веток (иногда десятки). Поэтому для этих операций рекомендуется пользоваться специальными программами для удаления файлов.
Эта система носит иерархический характер. Она по определенным параметрам сгруппирована и одни элементы подчиняться другим (главным), а малейший сбой может обрушить всю систему. Поэтому будьте бдительны. Удачи.
vsesam.org
Автозагрузка программ Windows 10
В этой статье подробно об автозагрузке в Windows 10 — где может быть прописан автоматический запуск программ; как удалить, отключить или наоборот добавить программу в автозагрузку; о том, где находится папка автозагрузки в «десятке», а заодно о паре бесплатных утилит, позволяющих более удобно всем этим управлять.
Программы в автозагрузке — это то ПО, которое запускается при входе в систему и может служить для самых разных целей: это антивирус, Skype и другие мессенджеры, сервисы облачного хранения данных — для многих из них вы можете видеть значки в области уведомлений справа внизу. Однако, точно так же в автозагрузку могут добавляться и вредоносные программы.
Более того, даже избыток «полезных» элементов, запускаемых автоматически, может приводить к тому, что компьютер работает медленнее, а вам, возможно, стоит удалить из автозагрузки какие-то необязательные из них.
Обновление 2017: в Windows 10 Fall Creators Update программы, которые не были закрыты при завершении работы, автоматически запускаются при следующем входе в систему и это не автозагрузка.
Подробнее: Как отключить перезапуск программ при входе в Windows 10.
Автозагрузка в диспетчере задач
Первое место, где можно изучить программы в автозагрузке Windows 10 — диспетчер задач, который легко запустить через меню кнопки Пуск, открываемое по правому клику. В диспетчере задач нажмите кнопку «Подробнее» внизу (если такая там присутствует), а затем откройте вкладку «Автозагрузка».
Вы увидите список программ в автозагрузке для текущего пользователя (в этот список они берутся из реестра и из системной папки «Автозагрузка»).
Кликнув по любой из программ правой кнопкой мыши, вы можете отключить или включить ее запуск, открыть расположение исполняемого файла или, при необходимости, найти информацию об этой программе в Интернете.
Также в колонке «Влияние на запуск» можно оценить, насколько указанная программа влияет на время загрузки системы. Правда здесь стоит отметить, что «Высокое» не обязательно означает, что запускаемая программа в действительности тормозит ваш компьютер.
Управление автозагрузкой в параметрах
Начиная с версии Windows 10 1803 April Update (весна 2018), параметры перезагрузки появились и в параметрах.
Открыть нужный раздел можно в Параметры (клавиши Win+I) — Приложения — Автозагрузка.
Папка автозагрузки в Windows 10
Частый вопрос, который задавался и по поводу предыдущей версии ОС — где находится папка автозагрузки в новой системе. Находится она в следующем расположении: C: Users Имя_пользователя AppData Roaming Microsoft Windows Start Menu Programs Startup
Однако, есть куда более простой способ открыть эту папку — нажмите клавиши Win+R и введите в окно «Выполнить» следующее: shell:startup после чего нажмите Ок, сразу откроется папка с ярлыками программ для автозапуска.
Чтобы добавить программу в автозагрузку, вы можете просто создать ярлык для этой программы в указанной папке. Примечание: по некоторым отзывам, это не всегда срабатывает — в этом случае помогает добавление программа в раздел автозагрузке в реестре Windows 10.
Автоматически запускаемые программы в реестре
Запустите редактор реестра, нажав клавиши Win+R и введя regedit в поле «Выполнить». После этого перейдите к разделу (папке) HKEY_CURRENT_USER SOFTWARE Microsoft Windows CurrentVersion Run
В правой части редактора реестра вы увидите список программ, запускаемых для текущего пользователя при входе в систему.
Вы можете удалить их, или добавить программу в автозагрузку, нажав по пустому месту в правой части редактора правой кнопкой мыши — создать — строковый параметр.
Задайте параметру любое желаемое имя, после чего дважды кликните по нему и укажите путь к исполняемому файлу программы в качестве значения.
В точно таком же разделе, но в HKEY_LOCAL_MACHINE находятся также находятся программы в автозагрузке, но запускаемые для всех пользователей компьютера.
Чтобы быстро попасть в этот раздел, можно кликнуть правой кнопкой мыши по «папке» Run в левой части редактора реестра и выбрать пункт «Перейти в раздел HKEY_LOCAL_MACHINE».
Изменять список можно аналогичным способом.
Планировщик заданий Windows 10
Следующее место, откуда может запускаться различное ПО — планировщик заданий, открыть который можно, нажав по кнопке поиска в панели задач и начав вводить название утилиты.
Обратите внимание на библиотеку планировщика заданий — в ней находятся программы и команды, автоматически выполняемые при определенных событиях, в том числе и при входе в систему. Вы можете изучить список, удалить какие-либо задания или добавить свои.
Более подробно об использовании инструмента вы можете прочитать в статье про использование планировщика заданий.
Дополнительные утилиты для контроля программ в автозагрузке
Существует множество различных бесплатных программ, позволяющих просматривать или удалять программы из автозагрузки, лучшая из них, на мой взгляд — Autoruns от Microsoft Sysinternals, доступная на официальном сайте https://technet.microsoft.com/ru-ru/sysinternals/bb963902.aspx
Программа не требует установки на компьютер и совместима со всеми последними версиями ОС, включая Windows 10. После запуска вы получите полный список всего, что запускается системой — программы, службы, библиотеки, задания планировщика и многое другое.
При этом, для элементов доступны такие функции как (неполный список):
Возможно, для начинающего пользователя программа может показаться сложной и не совсем понятной, но инструмент действительно мощный, рекомендую.
Есть варианты проще и знакомее (и на русском языке) — например, бесплатная программа для очистки компьютера CCleaner, в которой в разделе «Сервис» — «Автозагрузка» вы также можете просмотреть и отключить или удалить при желании программы из списка, запланированные задания планировщика и другие элементы запуска при старте Windows 10. Подробнее о программе и о том, где ее скачать: CCleaner 5.
Источник: http://adm-kuzminskiy.ru/kak-najti-vse-fajly-programmy-v-reestr/
Как легко избавиться от вирусов в реестре
: 2017-01-10 / Виктор Трунов
Что делать в случае, когда обычного метода проверки компьютера с помощью обычного антивирусного ПО бывает недостаточно? Казалось бы, проверили пк, полностью очистили от мусора и вредоносного ПО, но через определенное время, угроза появилась снова.
Для начала необходимо понять, что вирусов в реестре не бывает, но в нем может храниться запись, содержащая ссылку на сам исполняемый зараженный файл.
А это значит, что наш защитник не полностью справился со своей задачей и отыскал не все угрозы.
Итак, как же найти и удалить вирусы в реестре? Давайте разберем 4 основных способа и остановимся на каждом более подробно.
Dr.Web CureIT
В первую очередь необходимо провести полное сканирование системы с помощью бесплатного сканера от Доктора Веба. Очень эффективное решение, проверен временем и никогда меня не подводил, находит и удаляет практически все, не требует установки, не конфликтен по отношению к установленным антивирусным программам.
Microsoft Malicious Software
Эффективный, бесплатный сканер от компании Microsoft. Можно использовать как дополнительное средство для очистки реестра. Установка не требуется, работает на Виндовс.
Не удалось устранить проблему?Обратитесь за помощью к специалисту!
Решите мою проблему
Как пользоваться:
Дополнительно можно использовать и другие утилиты, о которых я писал ранее в этой статье.
Используйте любой софт и не переживайте за свою «купленную» лицензию, она не слетит!
Поиск с помощью программы
После деинсталляции программ в реестре остаются от них следы и время от времени необходимо проводить полную проверку системы, удалять неверные записи и исправлять ошибки. В этом нам поможет программа Ccleaner.
Для этого:
Работает как на Windows 10, так и на Xp. После выполнения не сложных действий, реестр будет очищен от угроз. Способ эффективен так же и при удалении вирусов в браузере.
Не удалось устранить проблему?Обратитесь за помощью к специалисту!
Решите мою проблему
Самостоятельная проверка
Ручная проверка – это еще один способ эффективного поиска и очистки системы от рекламных и прочих угроз. В идеале, для борьбы с вирусами, нужны хотя-бы минимальные знания системы. Но справиться можно и без них.
Для того, чтобы произвести очистку реестра от вирусов , выполняем следующие шаги, на примере в Windows 7(64 bit):
Помните, что Все действия необходимо проделывать с особой осторожностью, дабы не повредить работоспособность ОС.
Для применения всех внесенных правок, следует выполнить перезагрузку компьютера.
Таким образом, мы проверили и почистили реестр компьютера от вирусов (баннеров, казино вулкан, маил), в том числе и от тех, которые размножают записи.
Для полноценной защиты пк, рекомендую использовать комплексные антивирусы. О их преимуществах было рассказано в предыдущей статье.
Не удалось устранить проблему?Обратитесь за помощью к специалисту!
Решите мою проблему
Для того, чтобы обезопасить свое устройство, независимо от того, что это пк, ноутбук, нетбук или обычный смартфон — лазия по всемирной паутине, скачивайте ПО только с оф.сайтов, а не с файлообменников или откуда либо еще.
Еще несколько способов разобраны в этом видео
Если не получилось самостоятельно устранить возникшие неполадки, то скорее всего, проблема кроется на более техническом уровне. Это может быть: поломка материнской платы, блока питания,
жесткого диска, видеокарты, оперативной памяти и т.д.
Важно вовремя диагностировать и устранить поломку,
чтобы предотвратить выход из строя других комплектующих.
В этом вам поможет наш специалист.
Оставьте заявку и получите
Бесплатную консультацию и диагностику специалиста!
Это бесплатно и ни к чему не обязывает.
Мы перезвоним Вам в течении 30 мин.
Источник: https://onoutbukax.ru/ochishhaem-reestr-ot-virusov/
Случается такое, что необходимо удалить ненужную программу, но ее нет в разделе «Установка и удаление программ», и приходится удалять просто файлы. Но, это не дает полной очистки компьютера от этого софта. Поэтому нужно прибегнуть к встроенному функционалу операционной системы, а именно к очистке реестра. В этом нам поможет «Regedit», служит он для редактирования системного реестра и управления всеми созданными ключами в процессе установки любого ПО.
После того как удалили папку с программным продуктом из «Program Files», перейдем непосредственно к самому редактору. Для этого найдите в пуске пункт «Выполнить» или же этот элемент можно вызвать комбинацией горячих клавиш «Win+R». После чего, в появившемся окне введите команду под названием «regedit» и нажмите клавишу «Enter». В открывшемся окне появится список реестра, сразу бросать и удалять все подряд не стоит, по сути, это очень опасное занятие и те, кто не особо разбираются в данном функционале лучше заблаговременно сделать копию реестра, выполнив экспорт через меню «ФайлЭкспорт». После данной манипуляции можете вдоволь насладиться изучением реестра, но после этого приступить к главной цели этого функционала, а именно поиску и удалению мусора от удаленной программы. Если же вас интересует контроль удаленных сотрудников, то вам стоит посетить сайт stakhanovets.ru.
Для этого необходимо найти все ключи принудительно удаленного софта. Выбираем в верхнем меню пункт «Правка» затем раздел «Найти». Можно так же вызвать поиск с помощью горячих клавиш «Ctrl+F». В отобразившемся окне вписываем название удаленной программы или название разработчика удаленного продукта. После чего начинаем поиск, нажав клавишу «Enter». В отобразившемся списке поиска выйдут все результаты с заданными критериями. После чего смело, удаляем все ключи из реестра, таким образом, полностью очищая свой пк от ненужного мусора.
Если же вдруг что-то пошло не так, и в работе вашего компьютера заметны некие сбои, то Вы можете устранить эти проблемы с помощью ранее созданного «бэкапа» реестра, просто восстановив его в исходное значение, а затем попробовать заново проделать операцию по очищению реестра.
Статьи по теме:
-
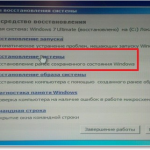
Сложно представить рабочее место без ком…
2020-01-24
-
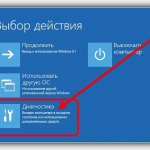
В современном мире сложно представить се…
2019-11-30
-

В состав наиболее популярной системы Win…
2019-07-07
-
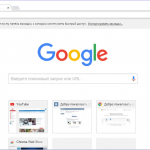
Браузер Chrome – продукт компании Гугл, …
2019-03-18
-

Можно с уверенностью сказать, что всех п…
2019-03-18
Как найти в реестре запись по определённой программе?
Ученик
(92),
закрыт
2 года назад
Константин Роговец
Мыслитель
(7470)
12 лет назад
Все настройки даны для текущего пользователя (раздел HKEY_CURRENT_USER) существует аналогичная запись в HKEY_LOCAL_MACHINE для всей системы. HKEY_LOCAL_MACHINE – раздел содержит информацию об аппаратной конфигурации локального компьютера и установленном программном обеспечении: сведения о драйверах, портах, службах и самой операционной системе) , а также глобальные настройки различных программ. Тебе нужно попасть в этих двух кустах в раздел SOFTWARE там и найдёш основные ключи к твоей проге но там хранятся не все. Так же программа во время инсталяции оставляет записи в кустах автозапуска .




















