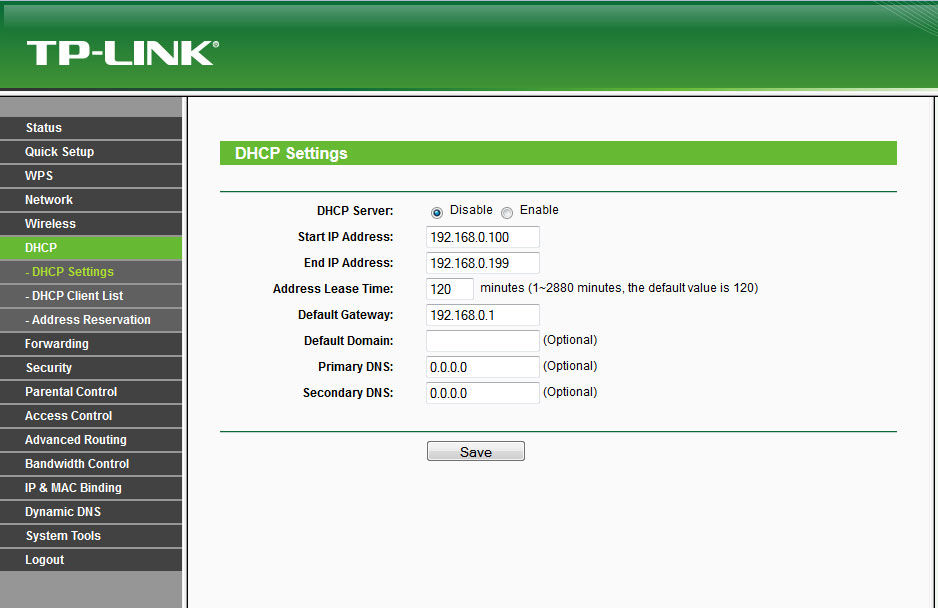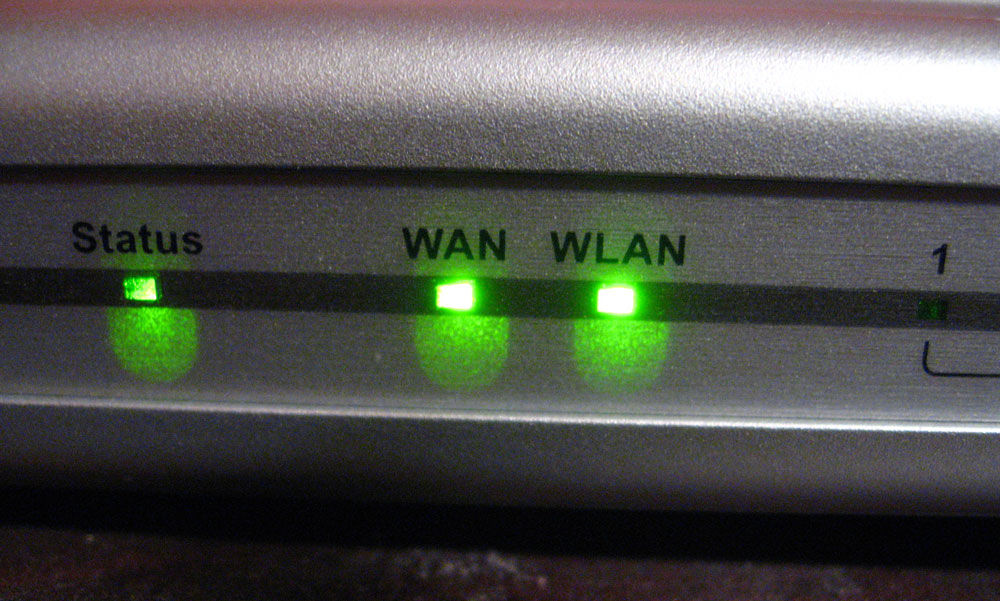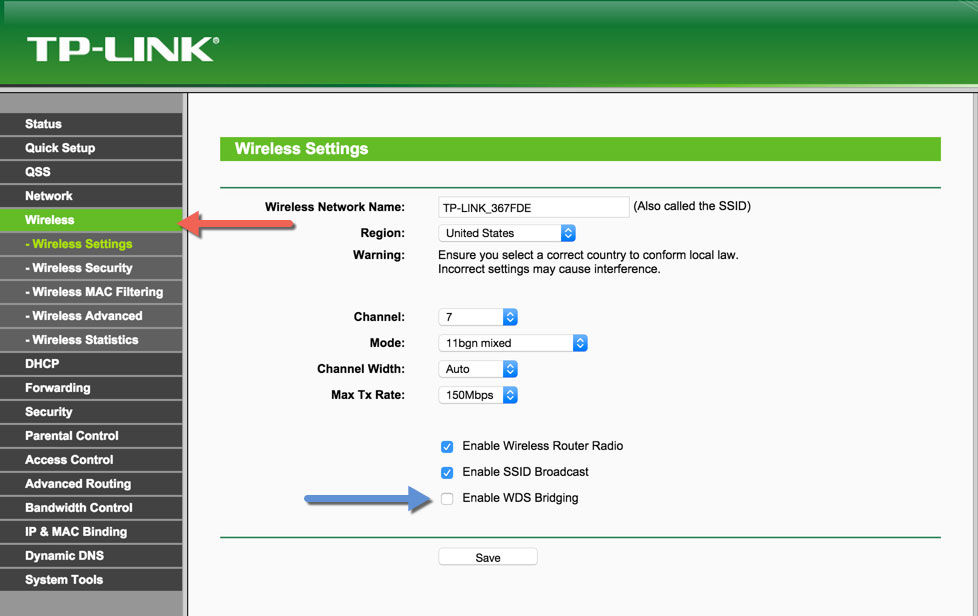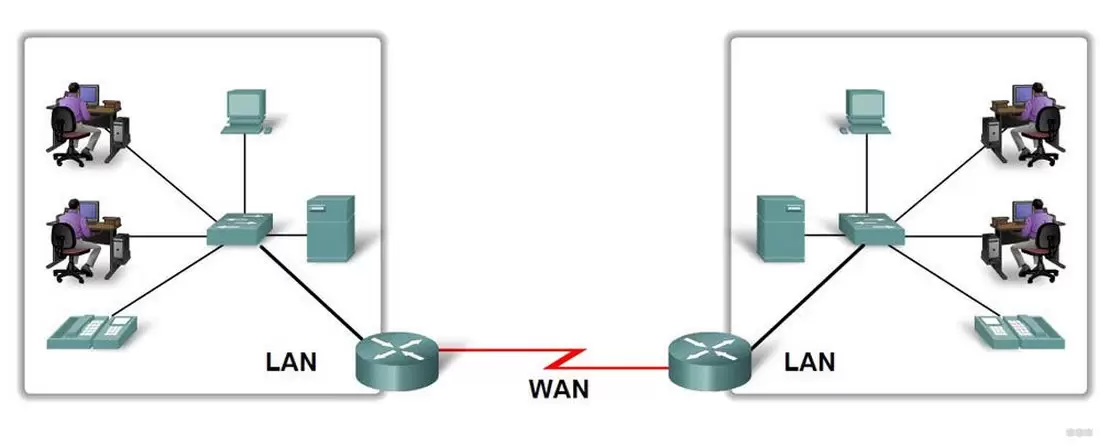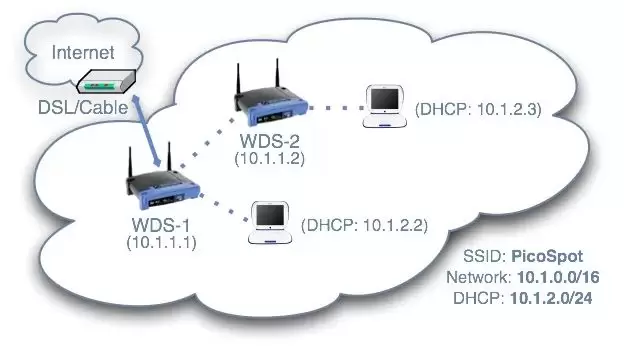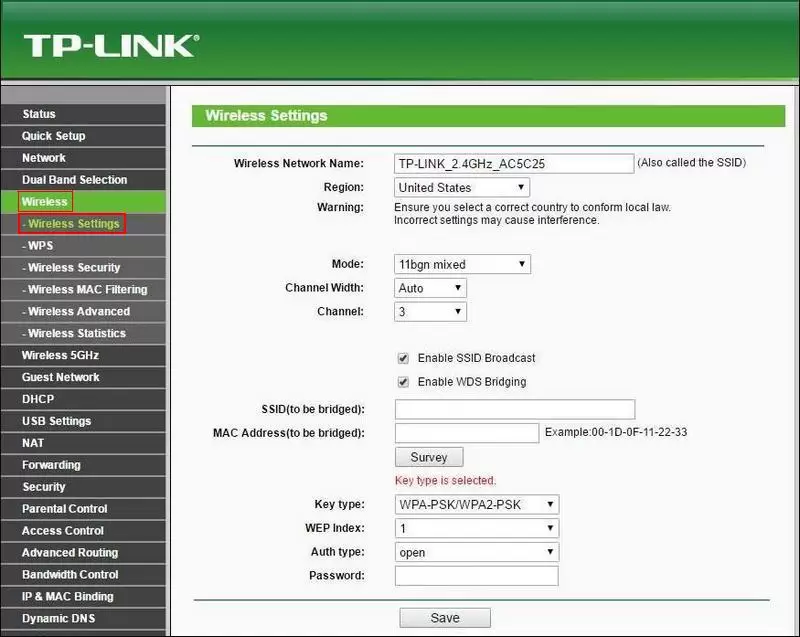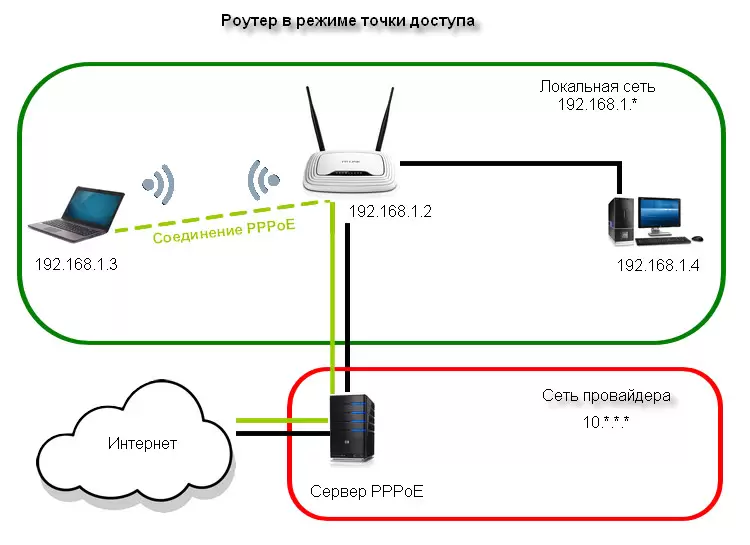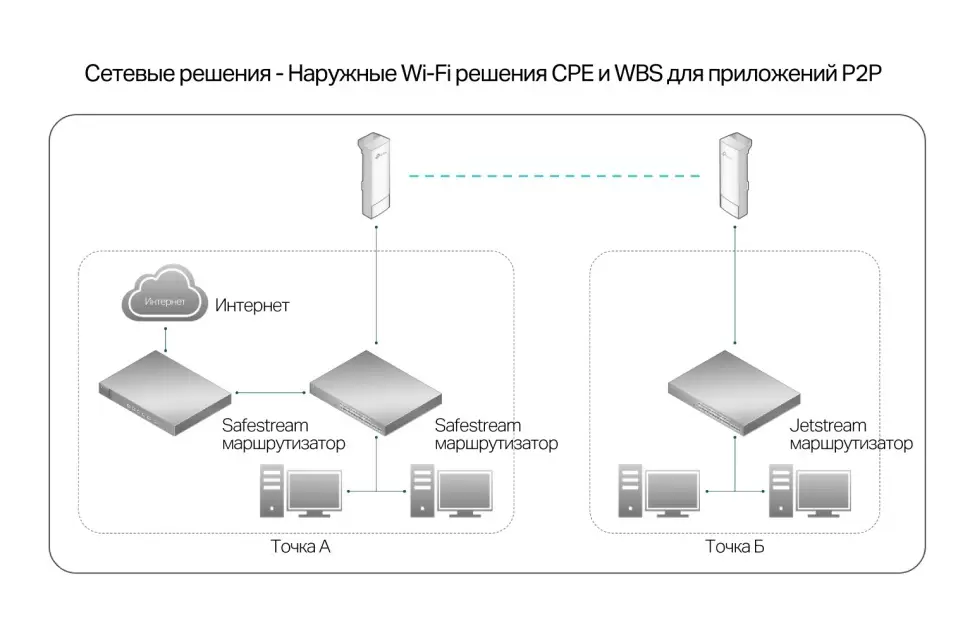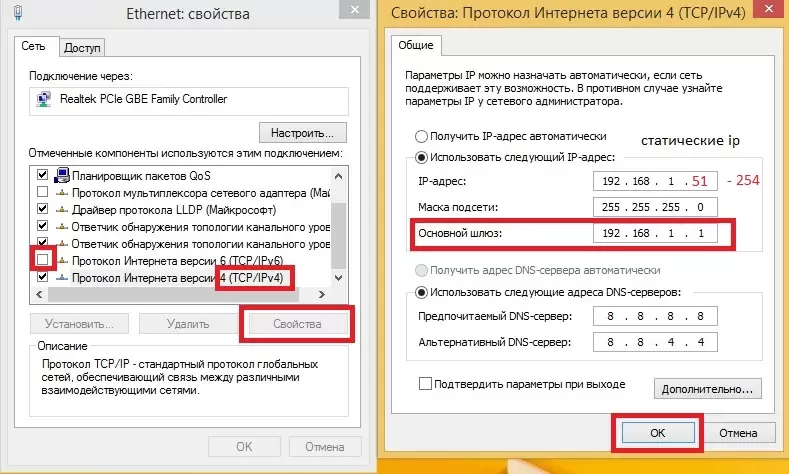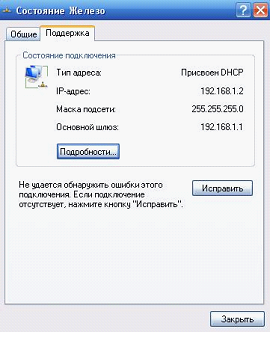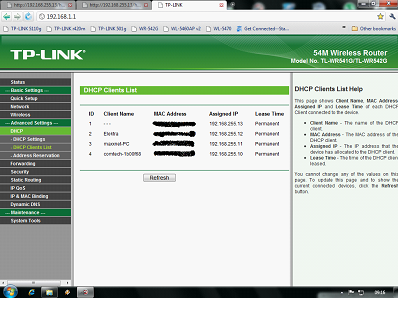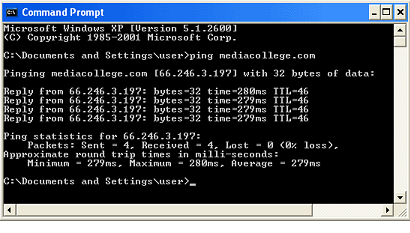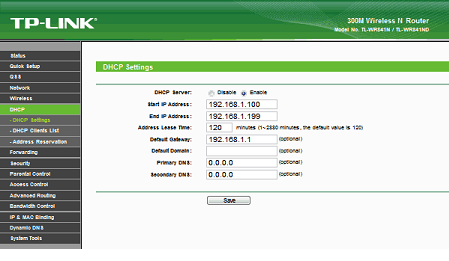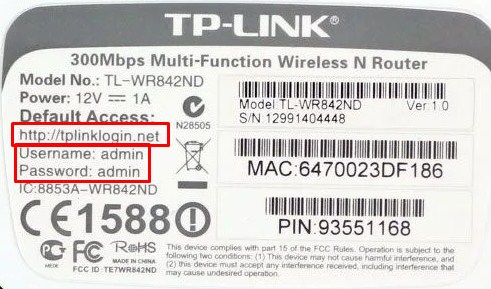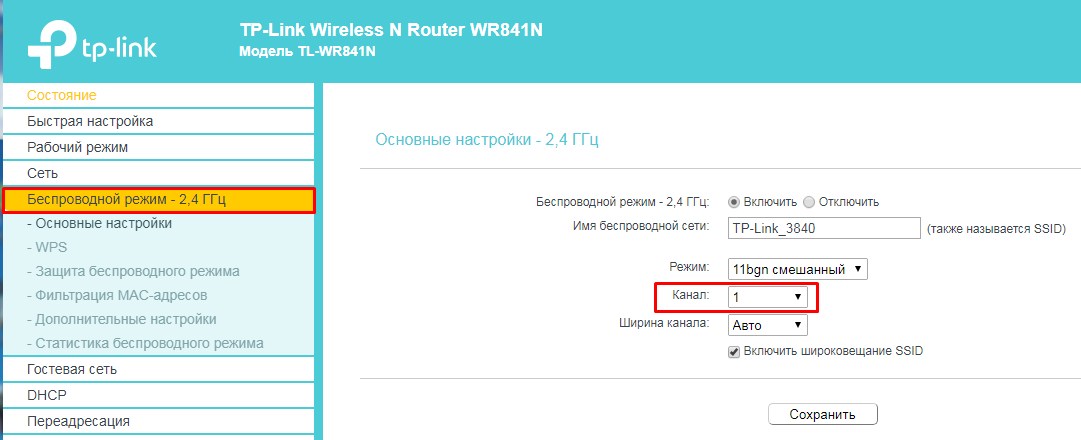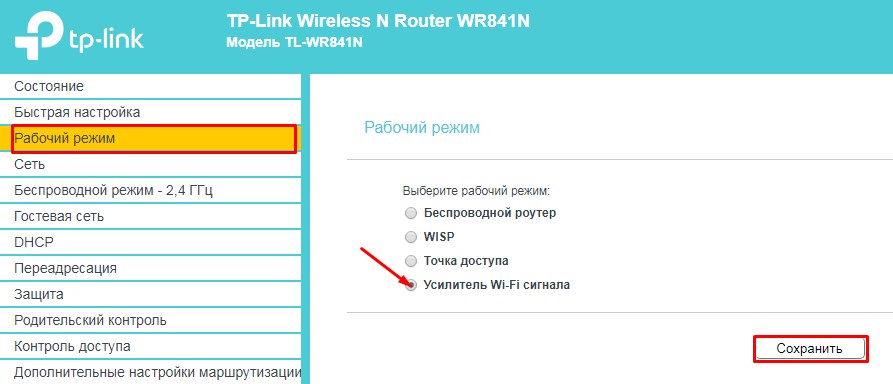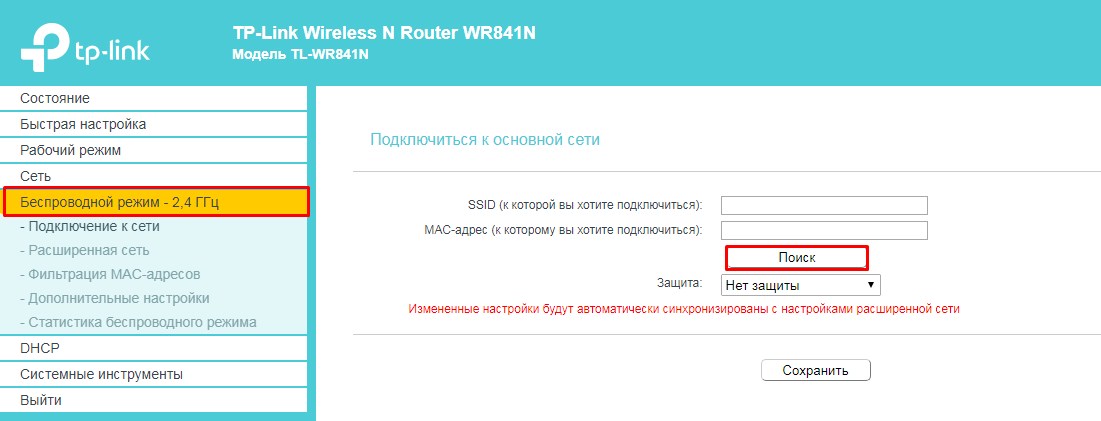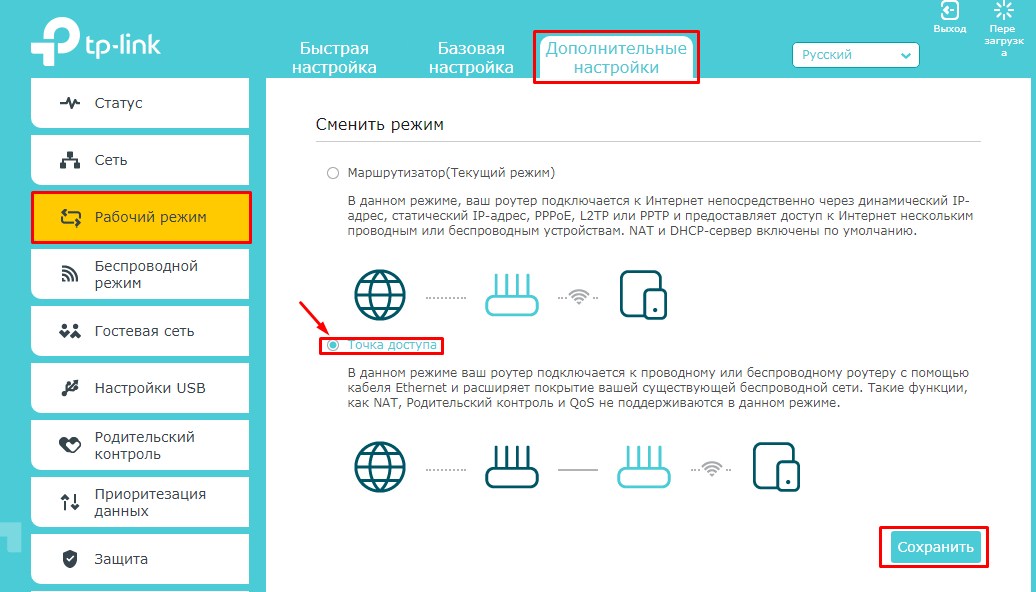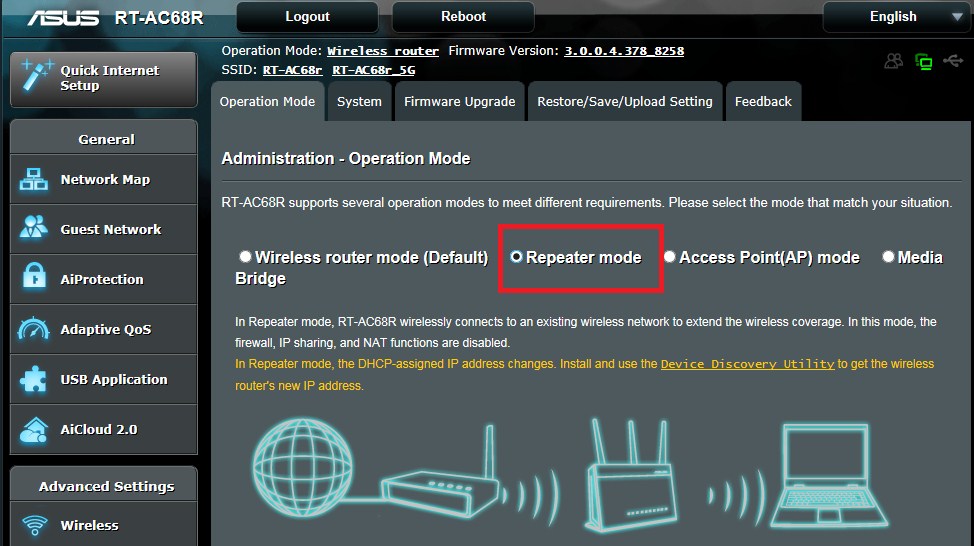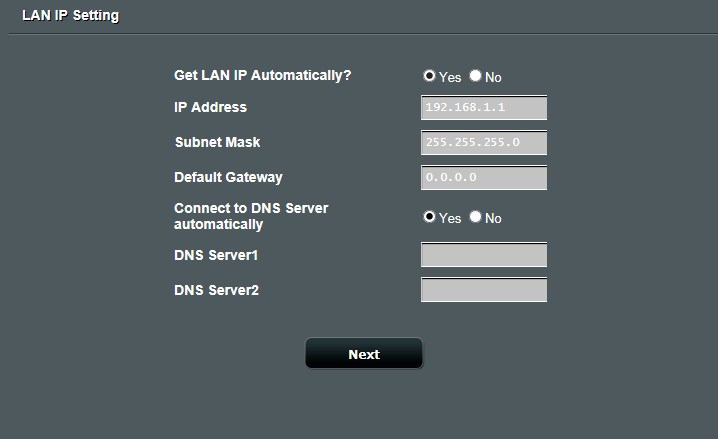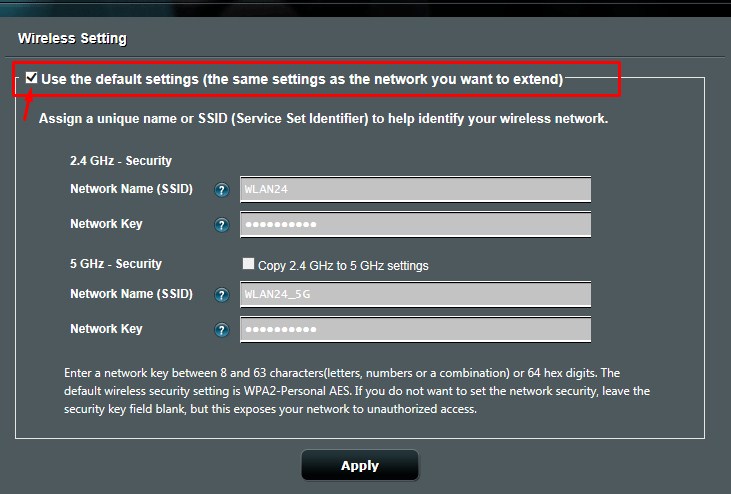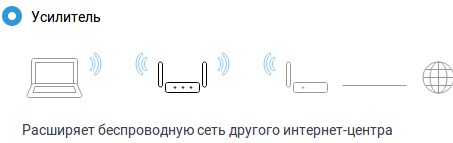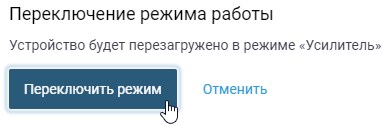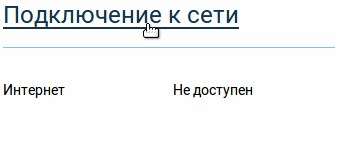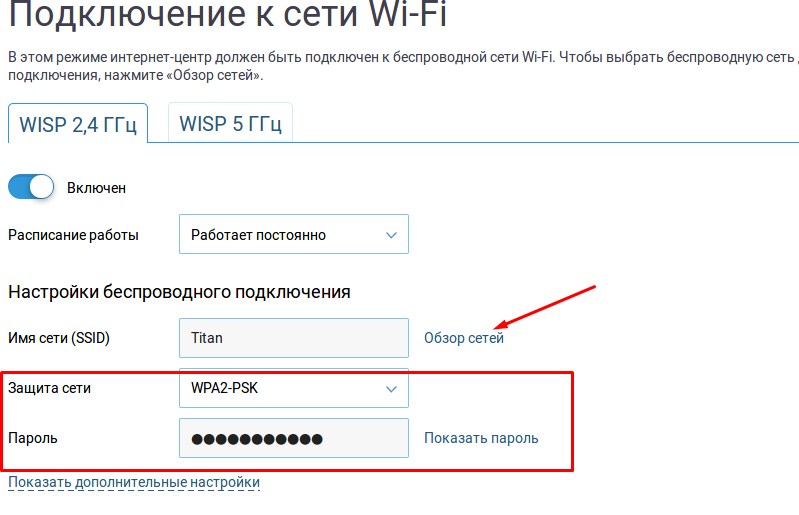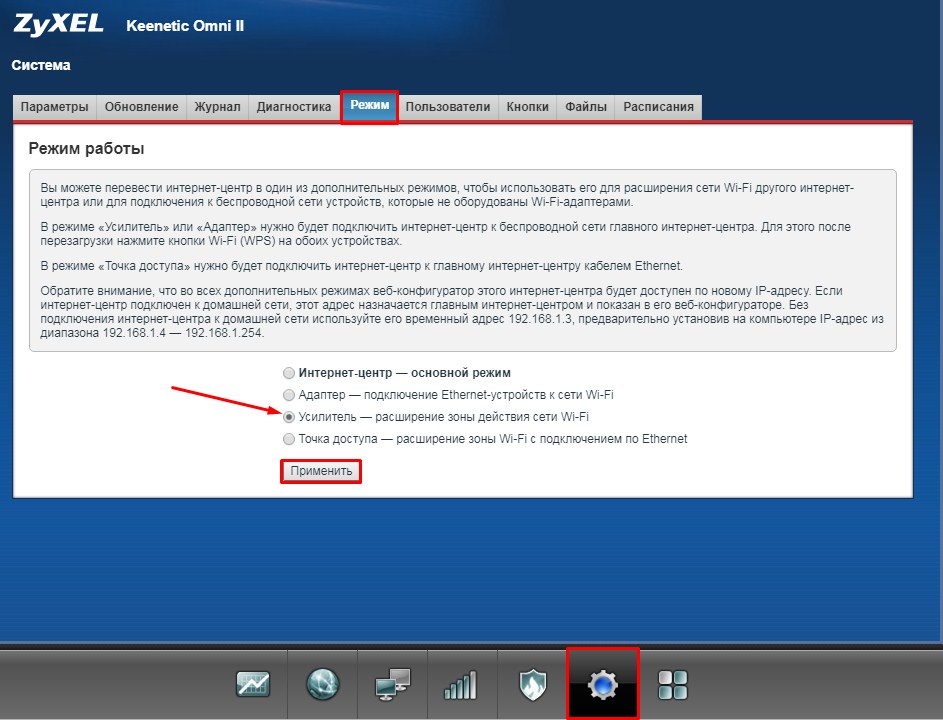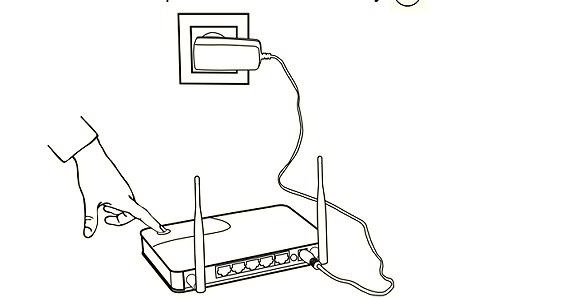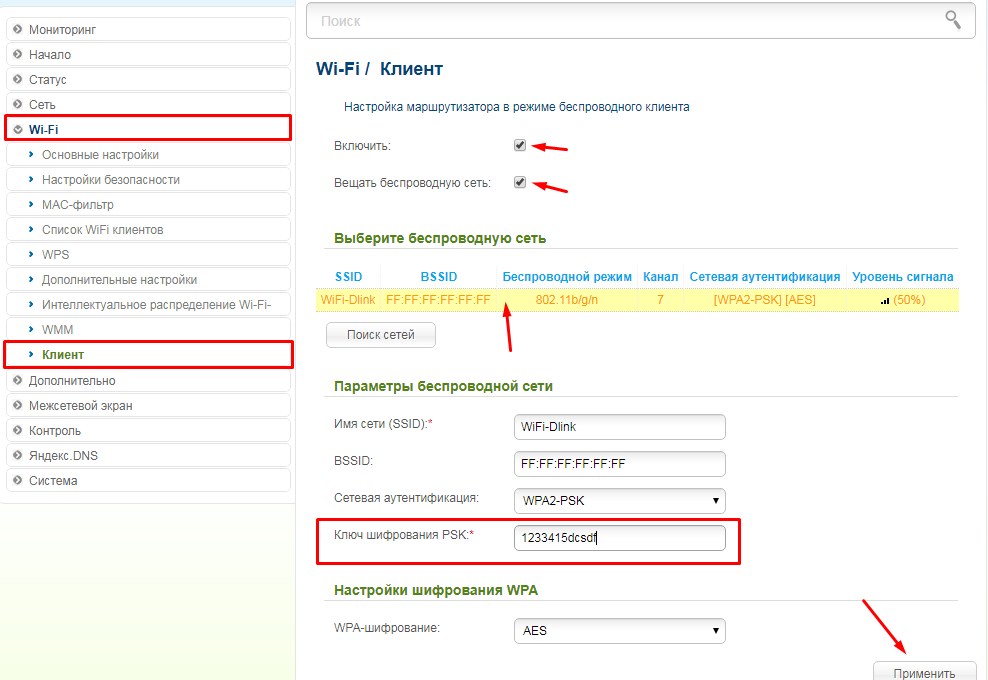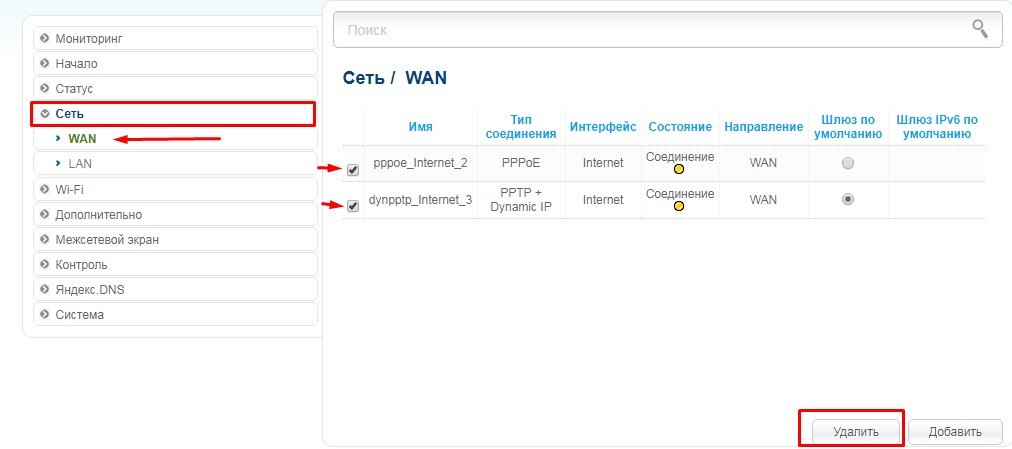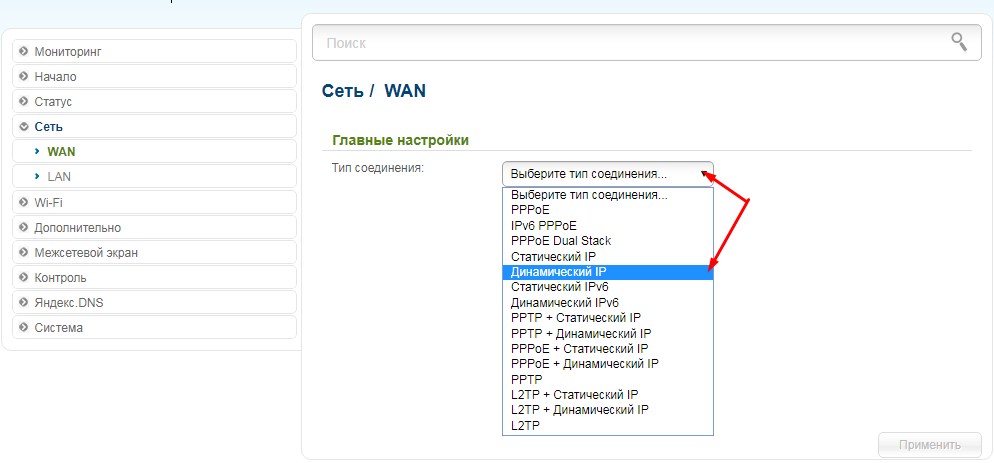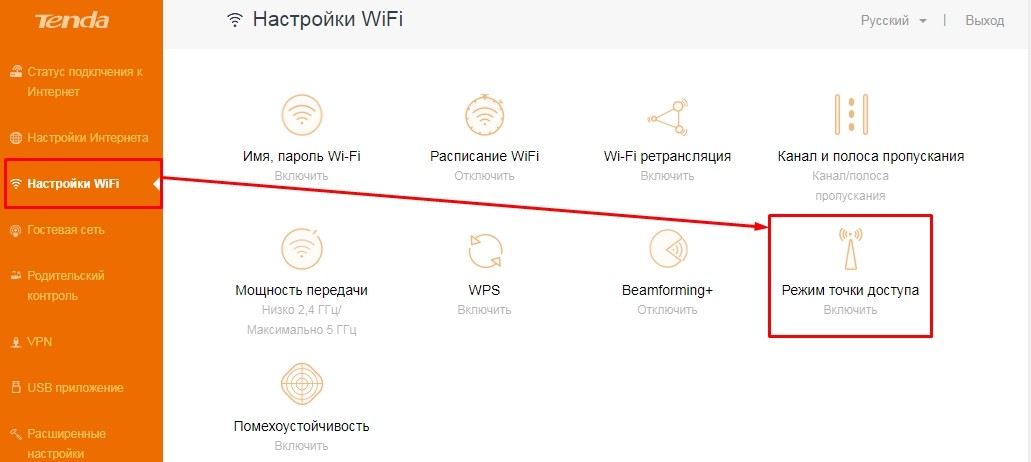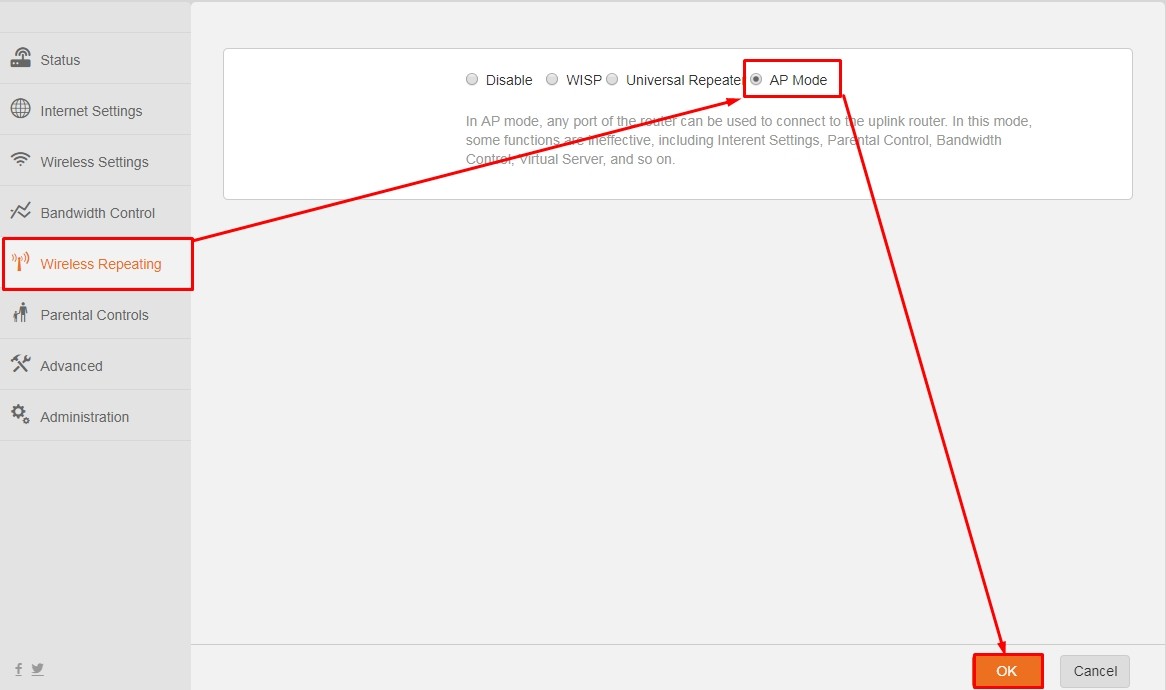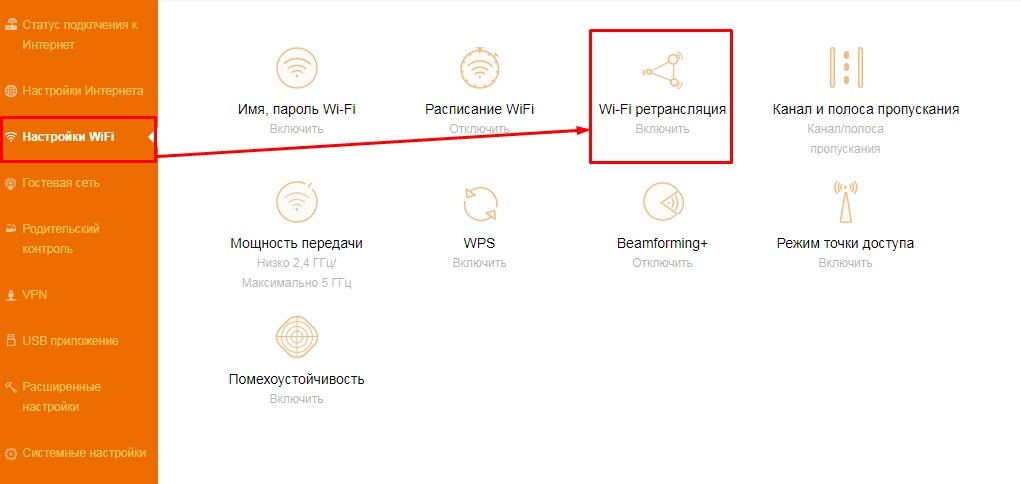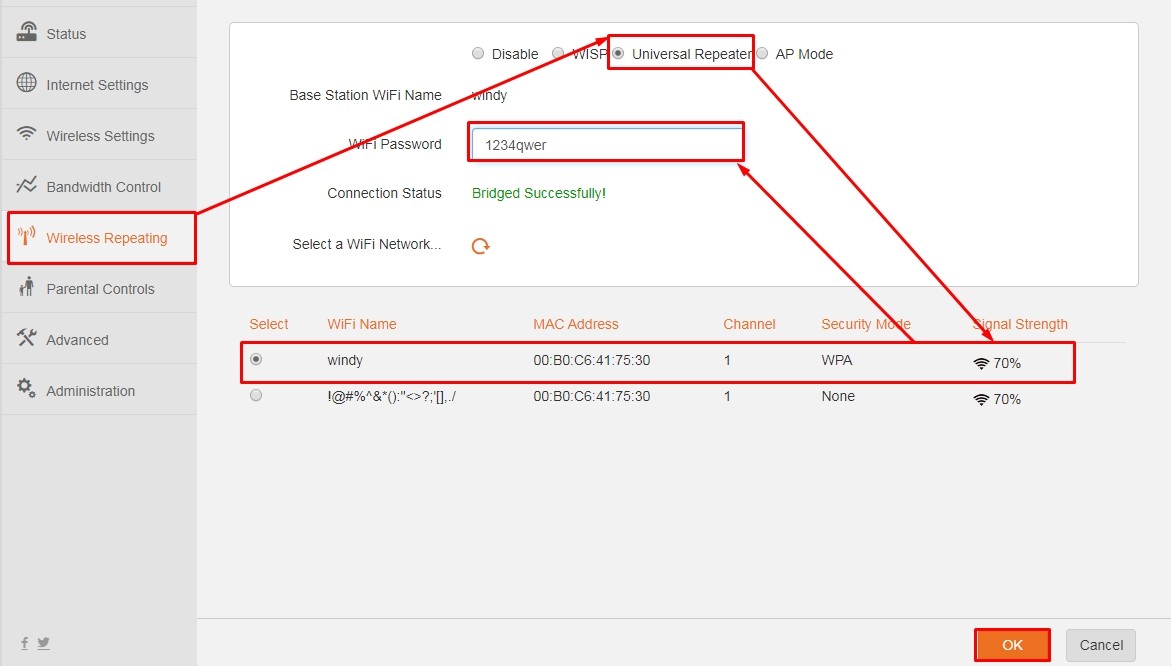Как зайти на второй роутер в одной сети
Completing the CAPTCHA proves you are a human and gives you temporary access to the web property.
What can I do to prevent this in the future?
If you are on a personal connection, like at home, you can run an anti-virus scan on your device to make sure it is not infected with malware.
If you are at an office or shared network, you can ask the network administrator to run a scan across the network looking for misconfigured or infected devices.
Another way to prevent getting this page in the future is to use Privacy Pass. You may need to download version 2.0 now from the Chrome Web Store.
Cloudflare Ray ID: 71ad1813aa2f68fb • Your IP : 82.102.23.104 • Performance & security by Cloudflare
Особенности настройки двух роутеров в одной сети
Как настроить два роутера в одну сеть? Такой подход обеспечивает офис, дом или квартиру хорошим Wi-Fi покрытием и возможностью подключения к локальной сети дополнительных устройств. Соединение двух устройств это целая процедура. Рассмотрим рабочие варианты: по Wi-Fi или по кабелю.
Можно ли подключить два роутера в одну сеть
Кто сегодня использует два устройства? Складываются разные ситуации. Одна из них — расширение покрытия в домашних или офисных условиях. Рекомендуется использовать усилители или дополнительные роутеры, исполняющие их роль.
Связать оборудование просто. Имеем один настроенный маршрутизатор. К нему подключаем вспомогательный. Приветствуется кабельное соединение. Если не любите провода, используйте соединение по беспроводной сети. Одно оборудование размещаем на первом этаже, другое — на втором. Таким образом расширяем зону покрытия.
Возникают случаи, когда один клиент желает подключиться от другого. Подразумевается одно подключение к провайдеру и совместная оплата за услуги. Возникают разные обстоятельства, которые вынуждают пользователя прибегать к таким мерам. Возможно, у вас особый случай. Не будем углубляться в подробности, а перейдем к решению вопроса: как настроить два роутера последовательно?
Обратите внимание! Если желаете подключить маршрутизаторы в одной связке, используйте дополнительный в качестве репитера. Однако не все модели поддерживают такой функционал.
Как можно соединить два роутера между собой
Есть два варианта. Каждый имеет свои плюсы и минусы.
- По Wi-Fi сети. Используется режим WDS. Среди профессионалов часто звучит выражение «режим моста». Технология позволяет разместить роутеры на определенном расстоянии. В данном случае можно обойтись без патч-корда . Из недостатков — нестабильное соединение и низкая скорость. Считаете кабель в вашем случае непрактичным? Тогда используйте данный метод. Учтите, некоторые старые модели роутеров не поддерживают «режим моста».
- По кабелю. Оборудования соединяются UTP-кабелем между собой. Гарантируется сохранение скорости и стабильности. Чего не скажешь о предыдущем пункте. Из минусов — отсутствие эстетичности. Повсюду нужно прокладывать длинный кабель и переобжимать с двух концов. При покупке в комплект входит короткий патч-корд. Потребуется дополнительная витая пара на несколько метров. Это очередные расходы.
Предположим пользователь определился с выбором. Можем переходим к этапу подключения.
Разместите оба маршрутизатора рядом с компьютером, чтобы вы могли легко получить к ним доступ, во время настройки конфигурации.
По сети
Для связки можно использовать продукты от разных брендов: Asus, Tp-Link, Zyxel, и D-link. Некоторые устаревшие модели являются исключением.
Необходимо правильно настроить основной маршрутизатор. Затем подключаем к нему другой в качестве дополнительного. В этом плане не обязательно иметь два маршрутизатора одинаковой модели. Хотя два TP-Link-а будет удобно настраивать.
Есть ли необходимость в изменении настроек основного устройства? Конечно. Задаем статический канал. Иначе возникнут серьезные помехи в работе соединения. Например, устанавливаем 6-ой канал. Сохраняемся и больше ничего не настраиваем.
Проводами
Хороший вариант в случае, если отсутствуют неудобства, связанные с прокладкой кабеля.
Существует две распространенные схемы: LAN-to-LAN и LAN-to-WAN
Рассмотрим каждую из них по отдельности.
LAN-to-LAN — расширяет диапазон Wi-Fi, включая второй маршрутизатор. Вы также можете использовать соединение LAN-to-LAN для обмена файлами между подключенными к сети устройствами.
- Определяем какое оборудование будет основным. Если у вас разные роутеры, то основным лучше выбрать более новый, современный, многофункциональный
- От него же, а именно от LAN порта протягиваем сетевой кабель ко второму — в LAN порт .
- Если настройка главного выполнена, выполняем процедуру совместного подключения.
- и переходим в раздел DHCP.
- Далее в пункт «Настройки». Включаем DHCP-сервер и сохраняемся.
- Затем переходим ко второму устройству и отключаем DHCP-сервер по причине получения IP-адресов от первого устройства.
- Переходим в раздел Wireless , нажимаем на пункт LAN .
- Во избежание конфликта адресов изменяем последнее значение IP: вместо 192.168.0.1 прописываем 192.168.0.2
- После сохранения дополнительный маршрутизатор работает с основным в паре. Так получаем беспроводную точку доступа.
LAN-to-WAN — создает вторую сеть внутри основной сети, позволяя в ней ограничивать подключение устройств и обмен файлами.
Как вы уже поняли:
- патч-корд от LAN порта главного оборудования подключается в WAN вспомогательного.
- Переходим в админ-панель: включаем DHCP-сервер и сохраняемся.
- На следующем роутере выставляем динамический тип IP . Не выключаем DHCP-сервер и сохраняем указанные значения.
Настройка WDS соединения
Рассмотрим на примере модели TP-Link.
- Изменяем канал беспроводной сети на главном оборудовании — статический. Для этого в панели администратора перейдите в раздел Wireless . Далее снизу выбираем пункт Wireless Setting и в поле Channel указываем значение 1 или 6. Сохраняемся и выходим из настроек.
- Переходим к режиму WDS . Изменяем на дополнительном маршрутизаторе IP адрес во избежание конфликта. Зайдите в раздел Network, а затем в пункт LAN. В поле IP Address меняем последнюю цифру — с 1 на 2. В итоге имеем 192.168.1.2 или 192.168.0.2 . После сохранения роутер выполнит перезагрузку.
- Снова переходим в раздел Wireless . Здесь изменяем имя сети и указываем аналогичный канал, который указан в центральном маршрутизаторе. Отметьте пункт Enable WDS Bridging и нажмите на Survey. Выбираем сеть для подключения нажатием на кнопку Connect.
- Выбираем тип безопасности в меню Key type и указываем необходимый пароль. Сохраняемся и перезагружаем оборудование методом отключения питания.
- На главном экране обратите внимание на раздел Wireless. Рядом с надписью WDS Status должен быть статус Run. Это означает успешное подключение дополнительного устройства к основному. Теперь можно использовать интернет по Wi-Fi или по кабелю. При необходимости укажите пароль от беспроводной сети в пункте Wireless Password из раздела Wireless — Wireless Security .
Настройка режима моста
Иногда пользователи приобретают два недорогих маршрутизатора вместо одного премиального. Рассмотрим вариант связки двух Wi-Fi роутеров, приобретенных от производителя TP-Link.
- Сначала понадобиться зайти в панель администратора. Процедура входа везде стандартная – через браузер: в адресной строке прописываем адреса админ-панели. Затем необходимо пройти авторизацию.
- На первом маршрутизаторе выставляем отдельный канал (выбираем из существующего перечня – от 1 до 13).
- Затем отмечаем пункт – WDS . После сохранения выполняем подобную процедуру на втором Wi-Fi маршрутизаторе. Однако режим моста еще не активирован.
- Для подключаемого девайса выбираем статический тип соединения. Но если использовать два роутера в одной связке, произойдет конфликт IP.
- Чтобы избежать подобных трудностей, следует на одном маршрутизаторе указать в конце IP адреса – 0.1, а на другом – 0.2. Основной шлюз остается неизменным. Так, как роутеры работают в одной сети, изменяется лишь последняя цифра.
- Придумываете оригинальное название сети. Устанавливаем аналогичный канал в дополнительном оборудовании.
- Затем идет активация WDS и поиск доступных сетей. Подключаемся к найденной сети и выбираем тип безопасности. Проходим аутентификацию и сохраняемся, перезагружаем оборудование.
Заметьте, WDS должен быть активированным. Настройка режима моста значительно расширяет границы Wi-Fi покрытия. Аналогичный принцип настройки применяется для большинства моделей маршрутизаторов.
Соединение по Wi-Fi
Если одного маршрутизатора недостаточно для беспроводного покрытия, можно использовать второй в роли усилителя. Возьмем к примеру роутер модели Asus.
- После входа и авторизации в панели администратора, переходим во вкладку «Администрирование» – «Режим работы» .
- Отмечаем пункт «Режим повторителя» и сохраняемся.
- Затем открывается список доступных беспроводных сетей.
- Выбираем сеть главного маршрутизатора для расширения покрытия, проходим аутентификацию.
- В параметрах сети отмечаем пункт «Используйте настройки по умолчанию» .
- После применения опций ожидаем процесс подключения. Таким образом второй роутер работает в качестве ретранслятора. Все устройства будут подключаться к ближайшей стабильной Wi-Fi cети.
Соединение проводами
Существует несколько способов подключить два роутера в одной связке по кабелю.
LAN-to-LAN. Создается сеть из нескольких роутеров, которые подключаются друг к другу через LAN порты. Главный роутер тот, который подключается к сети провайдера. Если главное оборудование уже настроено, переходим к подключению дополнительного.
На основном роутере включаем DHCP , а на втором – отключаем. Для отключения или включения перейдите в меню: «DHCP»/«Настройки DHCP» .
Переходим в раздел «Сеть»/«LAN» для изменения IP, дабы избежать совпадений. Например, вместо 192.168.0.2 прописываем 192.168.0.1 . После сохранения и перезагрузки дополнительный маршрутизатор работает вспомогательной точкой доступа.
LAN-to-WAN. От главного роутера через LAN порт подключается вспомогательный – через WAN. Аналогичным образом проверяем или на первом Wi-Fi роутере включен DHCP . На втором – выставляем динамический тип соединения, DHCP оставляем включенным. При использовании LAN портов убедитесь, что отсутствует конфликт IP адресов. Например, на ведущем маршрутизаторе указан диапазон: 192.168.0.100 – 192.168.0.199 . На дополнительном роутере указываем другие значения: 192.168.0.200 – 192.168.0.255 . После сохранения два роутера работают в одной сети и служат отдельной точкой доступа.
Разные способы соединения двух роутеров в одной сети
Два роутера в одной сети соединяют в тех случаях, когда стандартного радиуса действия Wi-Fi недостаточно. Если, к примеру, у вас двухэтажный дом или большая квартира, то зоны покрытия зачастую не хватает, поэтому в отдельных комнатах вы не можете пользоваться Интернетом. Простая покупка лучшей модели устройства не так эффективна, как добавление ещё одной точки доступа в той же сети.
Роутеры соединяются между собой кабелем, но разными способами
Два роутера можно соединить при помощи кабеля или беспроводным способом, через WI-Fi-соединение. Рассмотрим все варианты по очереди.
Объединение при помощи LAN- кабеля
Сразу определитесь с тем, какой роутер будет «главным». Лучше выберите устройство с большей мощностью, если, конечно, у вас не две одинаковые модели. Существует два вида соединения при помощи LAN-кабеля — LAN—WAN или LAN—LAN, но первый пользуется большей популярностью, поэтому мы начнём с него.
Настройка подключения LAN—WAN
Как работает этот тип соединения? Один из роутеров становится основным — он получает Интернет, а второе устройство играет роль вторичной сети и принимает данные от «главной» точки доступа.
В таком подключении есть следующие преимущества:
- Вторичную сеть можно контролировать и ограничить доступ к некоторым сайтам, например, если вы беспокоитесь о том, чтобы дети не могли зайти на «взрослые» сайты.
- Соединение становится более защищённым от постороннего вмешательства.
- Именно этот способ подключения в большинстве случаев рекомендуется специалистами, так как считается наиболее верным и при его использовании редко возникают неполадки (по сравнению с типом LAN—LAN).
Для подключения LAN—WAN убедитесь, что при работе главного роутера можно без помех зайти в Интернет, а в настройках установлены следующие параметры (они универсальны для большинства моделей):
- включён сервер под названием DHCP;
- IP-адрес раздаётся автоматически.
Если вы не уверены, что у вас такие же настройки или не знаете, как их проверить — выполните такие действия:
- Введите в строке браузера свой IP-адрес, и вы увидите параметры устройства.
- В разделе LAN должна стоять галочка возле DHCP-сервера.
- В разделе WAN устанавливается тип соединения Dynamic IP.
С первым роутером разобрались, переходим ко второму — на нём лучше сбросить все настройки. Это особо актуально в случае, если ранее вы пользовались услугами другого провайдера (у него могли быть совершенно другие параметры). Поэтому нажмите на кнопку Reset, расположенную рядом с разъёмами и подержите её около десяти секунд, после этого восстановятся базовые настройки.
Теперь нужно правильно соединить кабелем оба устройства. В основном роутере мы используем разъём LAN, во втором — ячейку WAN. Проверьте световые индикаторы — на корпусе каждого из них должна засветиться лампочка возле одноимённых надписей.
В главном роутере мы ничего больше не меняем, а во втором проверяем, установлен ли динамический тип соединения (мы уже рассматривали ранее, как это сделать). Не забудьте придумать пароль для доступа к Интернету — для этого нужно зайти в параметры раздела Wireless, пункт Wireless Security.
Подключение LAN—LAN
Этот тип подключения отличается тем, что здесь оборудование для доступа к Интернету расположено в одном сегменте сети, а в предыдущем случае второй роутер создавал свою отдельную сеть. Для установки LAN—LAN-соединения в основном устройстве все данные остаются по умолчанию.
Изменяем параметры на втором роутере при помощи следующих действий:
- Подключаем его к ПК.
- Заходим в настройки оборудования через браузер, отключаем сервер DHCP.
- Изменяем IP-адрес — увеличиваем на единицу последнюю цифру в исходной комбинации, указанной в стандартных настройках.
После этого соедините оба роутера при помощи кабеля через порты LAN, в первое и главное устройство вы подключите шнур для доступа в Интернет.
Объединение двух роутеров через Wi-Fi
В этом варианте для соединения пары устройств нам не нужно каких-либо кабелей, поэтому этот способ многим кажется более привлекательным. В результате у нас по-прежнему остаётся единая сеть, но с добавлением ещё одной точки доступа. Благодаря ей зона покрытия Wi-Fi увеличивается без потери качества. Единственное требование для такого подключения состоит в том, чтобы второй роутер работал в качестве ретранслятора основного сигнала. Когда-то такая функция называлась режимом репитера, а сегодня в большинстве оборудования есть технология WDS.
Переходим к установке настроек. В первом и основном роутере мы ничего не меняем, все параметры остаются прежними. Вам необходимо только проверить номер канала в разделе Wireless (строчка Chanel) — такое же значение вы установите на второй модели, иначе они не начнут вместе работать.
Теперь наша задача — настроить второе устройство на режим ретрансляции сигнала. Последовательность действий мы рассмотрим в таком порядке, как на большинстве моделей марки TP-Link, поскольку они являются наиболее распространёнными среди пользователей.
Убедитесь, что второй роутер поддерживает технологию WDS — это можно проверить в документах или на сайте производителя. Затем подключите его к компьютеру и зайдите через браузер в настройки.
Здесь мы вносим такие изменения:
- В разделе WPS отключаем активный статус, делаем перезагрузку роутера.
- Рекомендуется зайти в раздел DHCP и отключить одноимённый сервер, поскольку функция ретранслятора — принимать данные сети, а не раздавать их.
- Выбираем раздел Network и меняем в IP-адресе последнее число (можно увеличить его на единицу), чтобы оно не совпадало с комбинацией, указанной в рабочих данных главного роутера. После перезагрузки введите уже новый набор цифр для входа в параметры.
- Открываем Wireless:
- Изменяем Network Name — придумываем имя для точки доступа, чтобы вы знали, к какому устройству подключаетесь.
- Переходим к Chanel и выбираем то же число, что в базовых настройках Интернета.
- Ставим галочку напротив Enable WDS Bridging — так мы включим режим работы в виде ретранслятора.
- Теперь, когда началась работа в новом режиме, появятся новые настройки, поэтому нажимаем на Survey для поиска сети, к которой мы подключимся.
- Из результатов поиска выберите главную точку доступа, нажмите Connect. В появившемся окне остаётся только установить тип шифрования (Key Type) и прописать пароль для входа в Интернет.
Вот вы и выполнили все необходимые действия для настройки беспроводной связи между двумя роутерами в одной сети. Если вы желаете убедиться, что сделали это правильно, то на главной странице в строке WDS Status будет указано Run.
Как видите, объединить два роутера можно несколькими способами, а вы можете выбрать наиболее удобный вариант для своего дома. После установки второй точки доступа вы существенно увеличите зону покрытия Wi-Fi без потери скорости и качества соединения — эти показатели будут на высоте независимо от того, в какой части помещения вы пользуетесь Интернетом.
Подключение одного роутера к другому — как соединить
Сергей Ефимов
27 сентября, 2021
Проблема слабой связи в больших помещениях приводит к поиску ответа на вопрос, как подключить роутер к роутеру. Подобная связка актуальна для жилья больше 100 м2, при ограниченном поле действия адаптера и для расширения сигнала.
Подключение одного роутера к другому
Простейшим вариантом решения проблемы является кабельное соединение маршрутизаторов через LAN-порты. Подключение формирует единый логический сегмент (чтобы дублировать сигнал), но требует у беспроводных линий разных SSID-имен при аналогичной адресации.
Кабель вставляется в порт одного из устройств и протягивается в обратном направлении ко второму. При подключении и настройке производится отключение DHCP-сервера через веб-интерфейс первичного аппарата, параллельно активизируется пул раздаваемых адресов. По умолчанию показатель значений находится в промежутке 2-100.
Процесс выполняется поэтапно:
- Открывается меню настроек вторичного аппарата, дальше необходимо переместиться в «сеть» и «локальную сетку».
- При общем IP-адресе для двух маршрутизаторов, его меняют. Первому дается значение 192.168.1.101 или что-то подобное (вводить возможные данные нужно только из инструкции от производителя).
- После перехода в «настройку DHCP» выполняется отключение сервера через галочку, поставленную возле блока «отключить».
Процедура завершается нажатием кнопки сохранения и перезагрузкой оборудования.
Создание сети из роутеров каскадом LAN-WAN
Данную схему предпочитает применять большинство пользователей, изначально не понимая, можно ли к роутеру подключить через кабель еще один роутер. Правильное создание связки подразумевает совмещение двух аппаратов шнуром от LAN-розетки к входу WAN. Такой подход позволит упростить отладку интернета, что помогает даже новичкам легко справиться с задачей.
По аналогичному принципу выстраивается древовидный вай-фай-мост, через который допускается связывание бесконечного числа адаптеров, работающих от одной точки доступа. Последнее устройство в цепочки пользуется настройками предыдущего, что упрощает поставленную задачу.
Процедура сводится к активизации на основной аппаратуре функционала DHCP:
- На втором девайсе открывается веб-интерфейс, при помощи IP-адреса 192.168.1.1.
- Во время настройки второго оборудования его адрес меняется на 192.168.1.2. Условие позволяет избежать конфликта между аппаратами из-за одинаковых данных.
- В меню настроек, около блока «тип соединения», выбирается DHCP (IPoE, Dynamic IP).
- Далее галочкой отмечается строчка NAT — «сохранить».
Процесс заканчивается сохранением внесенных изменений. После появления связи можно приступать к работе.
Беспроводной мост на основе WDS
Можно ли настроить роутер на прием Wi-Fi от другого роутера? Сетевой мост создается при поддержке WDS, для некоторых пользователей процесс будет сложным. Расширение покрытия сигнала требует применения адаптеров от одного производителя, для получения стабильной связи без конфликтов.
Отладка производится поэтапно.
1. Для ведущего аппарата в режиме WDS
У каждого устройства свои правила настройки, но существует общий принцип выполнения задачи.
Пользователь для создания хаба должен пройти следующие шаги:
- Перенастроить главное оборудование на провайдера, с выполнением условия по приему и раздаче сигнала, установить его в определенной зоне.
- Аппарат переводят в режим «подключен» для интернета.
- Затем открывается веб-интерфейс, нужно переместиться в меню настроек.
- Там найти блок «настроить беспроводный режим».
- Изменить значение «автоматического выбора каналов» на один из менее загруженных: 1, 6 или 11.
Завершить процедуру нужно кликом по клавише «соединить».
2. Для вторичного оборудования
Процесс немного усложняется, наладка проходит по алгоритму:
- Необходимо провести смену первоначального IP-адреса оборудования.
- Провести установку аналогичного основному аппарату канала — в соответствующей графе устанавливается то же значение.
- Активизировать функционал моста, отметив строчку WDS галочкой.
- Обозначить наименование сетки, которое используется ведущим адаптером — SSID.
- Прописать mac-адрес основного устройства.
- Внести данные о варианте ключа и идентификатора от виртуальной линии.
- После активизации функции WDS на дисплее возникнет подраздел «поиск», через него будут обнаруживаться все доступные варианты.
- После выбора актуального направления нужно нажать на ярлык «подключиться».
- Затем внести данные о типе ключа, пароле (от основного аппарата) и сохранить их.
Манипуляции завершаются посещением настроек DHCP и отключением его сервера. После сохранения изменений обязательно производится перезагрузка и последующая проверка работоспособности связки.
Подключение точки доступа (ТД) к роутеру
Перед тем, как приступить к формированию связки между двумя аппаратами, необходимо провести обновление их прошивки. Затем происходит отладка ТД, которая поможет расширить радиус покрытия сигнала. Присоединение позволит создать распределительную линию при помощи двух ТД через совмещение устройств.
1. Связка между собой
Процедура начинается с ввода на ноутбуке в веб-обозревателе адреса маршрутизатора через http://192.168.1.1. После нужно нажать на кнопку «ввод» и в двух графах авторизации прописать «admin» — пользовательскую информацию.
Следующий шаг — это переход в интерфейс адаптера:
- В меню настроек выбираются «беспроводные сетки».
- В наименовании SSID прописывается имя, а в блоке WPA2-PSK — пароль (данные записываются или запоминаются).
- Папка «IP Config», подраздел «WAN & LAN» содержит IP-адрес ведущего аппарата, его нужно не забыть.
- Затем следует перемещение из «беспроводных линий» в «мост».
- В новом окне отыскивается AP Mode, где выбирается показатель смешанного режима, а в роли моста — «WDS Only».
- Затем ищется фиксированный канал со значением 1,6, 11.
- Активизируется функционал «присоединение к ТД в перечне удаленных мостов».
- Вносится мак-адрес второго аппарата со значением «00:0E:A6:A1:3F:6E», процесс проходит через кнопку «добавить».
Процедура заканчивается кликом по ярлыку завершения, сохранением и последующей перезагрузкой.
2. Как настроить вторичную ТД
Для присоединения второго аппарата нужно подключить его к ТД и провести совмещение с основным, используя аналогичную последовательность действий. После завершения необходимо приступить к перенастройке:
- Открыть подраздел меню, там прописать имя линии, которое должно полностью совпадать с первичной ТД.
- Через IP Config перейти к DHCP-серверу.
- В строчке о его включении отметить «нет», потом кликнуть по ярлыку «применить».
- В «мосте» прописать такой же канал, как у первичной ТД.
- Внести мак-адрес «00:0E:A6:A1:3F:87» и добавить его.
- В поле пароля прописать кодовое слово, выдуманное для подраздела «WPA2-PSK» (для главного адаптера).
После завершения манипуляции, последующего сохранения и перезагрузки требуется проверка работоспособности связки.
Как настроить, какие пароли надо вводить
Как можно настроить роутер через роутер? Основное решение вопроса, это нахождение оборудования в единой сетке. Манипуляция выполняется одним из способов:
- Если при заводской отладке был включен DHCP-сервер, то останется только настроить компьютер для автоматической подачи IP-адреса. Выполнение проходит по стандартной схеме через «пуск», «параметры», «сетка и…». Далее выбирается блок «Ethernet» и подключенная линейка, затем изменяется назначение АйПи, выбирается автоматический функционал DHCP. Настройки сохраняются. Процедура может использоваться для 10 версии Виндовса.
- При отключенном DHCP-сервере понадобиться больше времени для определения нужных шагов. Процедура проходит легче после того, как пользователь научится совершать авторизированное посещение роутера.
Для проверки включения DHCP-сервера необходимо посетить «настройку соединений». Если информация о точках доступа остается недоступной, то нужно выполнить процедуру по получению для компьютера и ноутбука динамического адреса.
Для операционной системы старше 10 версии Windows выполняется ряд шагов:
- После перехода в «панель управления» следует переместиться в «сети и…» (в отдельных версиях данный пункт отсутствует).
- Там найти блок «центр главного управления сетевыми линиями» и кликнуть по разделу «изменение параметров оборудования».
- Правой клавишей мыши нажать на ярлык активного подключения, а в выпавшем списке — на «свойства».
- Повторно выбрать аналогичный пункт в подразделе TCP/IPv4.
- На дисплее возникнет окно с двумя строкам «получить автоматически», возле них устанавливаются галочки.
Не стоит сразу же закрывать окна после завершения действия. Специалисты рекомендуют выполнить снимок экрана — на нем могут находиться необходимые сведения о работе связи, которые понадобятся после завершения полной отладки обоих устройств.
Если скриншот делать неудобно, то данные можно переписать в обычный блокнот.
Для правильного подсоединения нужно внести статистические параметры в компьютер — на случай отключенного DHCP-сервера. В инструкции для устройств прописана основная информация:
- IP-адрес адаптера в формате 192.168.1.1;
- маска подсети — 255.255.255.0.
Указанные значения условные, производитель записывает собственные. Для выполнения отладки нужно проводить действия по аналогии с установкой динамического адреса. Кроме основных, указываются вторичные сведения:
- совершается переход из «панели управления» в «центр главного управления»;
- выбирается блок «изменение параметров аппаратуры»;
- вызывается контекстное меню, в котором располагается подраздел свойств;
- ручное введение данных проводится возле строчки «использовать»: в нее вписывается маска подсети, АйПи-адрес, шлюз и DNS (отличия в цифрах заключается в изменении последней из них), блок альтернативного DNS остается незаполненным.
Завершается процесс сохранением и выходом из меню отладки.
Создание связки из двух адаптеров от одного производителя требует предварительного изучения инструкций. При возникновении проблем с самостоятельным выполнением задачи по дублированию сигнала и увеличению зоны покрытия, пользователь может воспользоваться услугами технических специалистов от провайдера.
Автор
Сергей Ефимов
Дипломированный специалист по безопасности компьютерных сетей. Навыки маршрутизации, создание сложных схем покрытия сетью, в том числе бесшовный Wi-Fi.
На чтение 11 мин Просмотров 9.5к.
Максим aka WisH
Высшее образование по специальности “Информационные системы”. Опыт работы системным администратором – 5 лет.
Задать вопрос
Соединить два роутера в одну сеть можно несколькими способами. Разберем те, которые подойдут для большинства моделей. Вообще для увеличения зоны покрытия беспроводной сети дешевле купить репитер. Но если у вас уже есть второй роутер, то его можно использовать как повторитель сигнала. Приведем подробные инструкции для самых распространенных марок, а также расскажем, какой способ подходит в том или ином случае.
Содержание
- Что дает подключение двух роутеров в единую сеть
- По сети или по проводу
- Через wi-fi сеть
- Общий алгоритм
- Tp-link
- Asus
- D-link
- Zyxel
- Режим репитера
- Через кабель
- Lan-lan
- Lan-Wan
- Тонкости и советы
- Что делать, если сеть не работает
Что дает подключение двух роутеров в единую сеть
Обычно соединение двух роутеров требуется для увеличения площади покрытия беспроводной сети, если вы прокладываете ее в большой квартире, доме или офисе. Подключение по беспроводной сети выполняется тогда, когда есть много абонентов, которых нужно подключить к интернету, но не хочется прокладывать кабели.
В этом случае используют репитеры или два маршрутизатора. Они объединяют две сети в одну, в результате чего увеличивается зона покрытия вайфай.
Для увеличения количества портов проводного подключения не всегда требуется второй роутер, проще докупить свитч и поставить его в нужном месте.
По сети или по проводу
Соединить два роутера можно несколькими способами:
- по Wi-Fi;
- через провод.
Здесь все зависит от вашей конкретной ситуации, но давайте сначала рассмотрим оба способа. При подключении двух роутеров через беспроводную сеть тратится наименьшее количество усилий. Вам не нужно вести и прятать провода, достаточно настроить сами маршрутизаторы.
Минус этого способа – снижение скорости передачи данных. Поток информации из интернета идет не напрямую, а через два устройства — передается от роутера к роутеру.
Эта проблема не настолько актуальна, если есть «запас». Например, у маршрутизаторов скорость передачи данных 1000 Мбит/с, а интернет у вас 300 Мбит/с. В этом случае вы можете и не заметить активного общения маршрутизаторов, потому что они смогут поддерживать привычную скорость обмена данными с интернетом. Кроме того, не все устройства поддерживают такой способ, хотя в современных моделях он имеется почти у всех.
Если запараллелить маршрутизаторы при помощи провода, то проблема со скоростью беспроводной сети не возникнет. Провод более стабильно передает информацию. Только придется маскировать провод, чтобы он не болтался под ногами. В случае беспроводного подключения иногда бывают сбои, если устройства стоят на пределе зоны покрытия.
Для начала разберем, как связать два роутера через беспроводную сеть.
Напомним, существуют специальные устройства, которые называются репитеры или повторители, они могут стоить дешевле, чем маршрутизатор, и настраиваются проще. Так что если вы еще ничего не купили, то рассмотрите их приобретение.
У многих роутеров есть опция «режим повторителя». Если у маршрутизатора ее нет, придется подключать его через WDS или «режим моста».
Общий алгоритм
Перед тем как подключить второй роутер, вам нужно полностью настроить и установить первый. То есть интернет и беспроводная сеть уже должны быть подключены к первому устройству в цепочке.
Также на первом роутере придется задать статический канал передачи данных, чтобы к нему мог подключиться второй маршрутизатор.
После этого нужно установить второй маршрутизатор в зоне действия вайфай сигнала от первого и перейти к его настройке. Нужно будет поменять айпи адрес устройства на другой, а потом уже настраивать работу в режиме моста. Настройка разных моделей отличается.
Соединять таким образом можно девайсы от разных производителей, необязательно, чтобы они были одинаковыми.
Здесь будем рассказывать о создании статического канала и настройке маршрутизатора так, как будто настраиваются две одинаковые модели. Если это не так, то смотрите настройку статического канала у той модели, которая подключена к интернету, а работу в режиме моста у второй.
Tp-link
Чтобы подключить два роутера, нужно последовательно совершить несколько действий. Сначала зайдите в настройки первого устройства, там перейдите в раздел «Wireless» («Беспроводной режим»), найдите строку с названием «Канал» («Channel»). В поле, которое стоит рядом, выберите номер канала, пусть будет девятый.
Теперь зайдите в настройки второго роутера. Первым делом нужно сменить айпишник, потому что в сети не могут быть два устройства с одинаковыми адресами. Так что зайдите во вкладку Сеть/LAN. Найдите строку с именем IP-адрес и поставьте там такой же адрес, как на первом маршрутизаторе. Только вместо последней цифры поставьте 2.
Сохраните настройки, откройте новую вкладку, введите там новый адрес устройства, напишите логин и пароль и снова зайдите в меню настроек.
Теперь перейдите в раздел «Беспроводной режим», а оттуда в «Основные настройки». Здесь выберите тот же канал, что и на первом маршрутизаторе. Поставьте галку на включении WDS, внизу нажмите на кнопку «Поиск».
Появится окно, в котором выберите вашу первую сеть и нажмите на «Подключить». Осталось только ввести пароль. Также во втором роутере зайдите в раздел «Гостевая сеть», потом в DHCP и отключите его, иначе сеть может работать со сбоями.
Asus
Настроить два роутера Асус будет посложнее. Для гарантированно корректной работы нужно, чтобы оба маршрутизатора были от этой фирмы. Другие маршрутизаторы тоже можно подключить, вот только второй нужно подключать через поиск по MAC-адресу. Настройте первый роутер, на его главной странице запомните MAC-адрес.
- Выберите «Беспроводную сеть» в левой части.
- Откройте вкладку «Мост».
- Выберите «WDS only» в строке AP Mode ->.
- В строке канала поставьте любой и запомните его.
- Введите MAC адрес второго устройства (в данном случае 485B39F984D0) в поле Remote Bridge List. Перевод зависит от версии, может быть «Список удаленных адресов» или роутеров, но строку вы узнаете.
- Нажмите «Добавить».
Во втором маршрутизаторе на главной странице посмотрите MAC-адрес, его нужно ввести при настройке первого роутера. Затем откройте вкладку LAN и измените там IP адрес, поменяв в нем последнюю цифру. Откройте соседнюю вкладку DHCP Сервер, в верхней строке выберите «Нет», это должно его отключить. Не забудьте применить настройки.
Теперь полностью повторите процедуру настройки от первого роутера, только MAC-адрес вводите другой. Нажмите на перезагрузку в верхней части экрана.
Зайдите в настройки первого маршрутизатора и убедитесь, что в списке клиентов есть второй. Если есть, значит все настроено правильно.
D-link
Соединить два роутера этой фирмы довольно просто. Второй роутер обладает одной из простейших настроек, да и в первом ничего делать не надо, кроме самой настройки интернета.
Сначала все равно нужно зайти в настройки, потом «Сеть – LAN» и поменять адрес на тот же, что и на первом роутере, только последнюю цифру выставить другую. Теперь перейдите в раздел «Wi-Fi – Клиент» поставьте галочку «Включить» и выберите сеть от первого роутера. Здесь же введите пароль от неё.
Теперь перейдите на вкладку «Сеть – WAN», проставьте галки на всех строчках и удалите их. Теперь нажмите на кнопку «Добавить», выберите в списке «Динамический IP», а во второй строке WiFiClient. Сохраните настройки.
Zyxel
Здесь тоже просто подключить два роутера к одной сети. Первый настраивайте, как обычно. Во втором во время настройки выбирайте пункт «Для подключения к беспроводной сети».
Останется только выбрать нужную сеть и ввести пароль. Сделать это можно на кладке вайфай.
Поставьте галочку на «Включить клиент» и введите название и пароль от сети.
Режим репитера
Соединить два роутера в одну сеть гораздо проще, если у второго есть режим репитера. Фактически это слово обозначает «повторитель», из чего сразу становится понятно, чем он занимается. Да и настройки в большинстве случаев гораздо проще.
Прочитайте инструкцию или характеристики своего устройства. Если там указан режим репитера, то маршрутизатор может выступать в качестве ретранслятора. Для этого нужно просто найти эту функцию, активировать её и ввести данные от сети первого маршрутизатора. После этого он начнет передавать вайфай дальше, оставаясь в той же сети.
Через кабель
С помощью кабеля тоже можно соединить два роутера или больше. В этом случае есть преимущества: можно использовать и проводные порты в подключенных роутерах, что недоступно при подключении через вайфай. Ну и второе преимущество провода – это сам провод. Подключается на любое расстояние (120 метров плюс/минус), защищен и не ест скорость беспроводной сети. То есть если вам нужен вайфай в основном доме и на краю участка в беседке, то не надо городить огород из систем точек доступа, просто киньте провод нужной длины и подключите второй роутер. Есть два способа подключения:
- LAN-to-LAN;
- LAN-to-WAN.
По понятным причинам от первого роутера провод всегда выходит из LAN-порта, а вот во второй втыкается в любой. Различаются только настройки.
Lan-lan
Подключение двух роутеров таким методом не очень популярно, потому что часто приходится возиться с настройками. Для начала настройте первый роутер так же, как и обычно. Теперь воткните кабель в один из разъемов сзади, подтяните ко второму роутеру. Пока не втыкайте, лучше сначала настроить второе устройство.
Подсоедините витую пару к компьютеру для настройки. Зайдите по адресу роутера в его веб-интерфейс и первым делом смените айпи адрес. Пусть от первого роутера его отличает только последняя цифра. Примените настройки и зайдите в интерфейс по новому адресу. После этого найдите DHCP-сервер на втором роутере и отключите его.
По логике все должно заработать. Вот только последовательное подключение шнуром иногда выкидывает сюрпризы. Обычно они заключаются в том, что второй роутер не раздает адреса, ведь этим должен заниматься первый. В этом случае каждому клиенту приходится назначать адрес вручную, что очень неудобно.
Lan-Wan
Чуть более сложное подключение кабелем. Дело даже не в настройках, а в том, что образуются как бы две сети. Провод от первого роутера втыкаем в разъем wan на втором. Получается, что в нашем случае первый роутер представляет собой кабель провайдера. И подключение уже организуется не через локальную сеть, а привычным образом.
Первый маршрутизатор настройте, как обычно, а во втором выставьте в качестве типа подключения «динамический IP-адрес».
Вот и все. Вайфай там настраивается обычным образом, имя можно оставить такое же, как и пароль. Если области действия сигнала пересекаются, то иногда могут быть конфликты в этих зонах. Можно поставить и другое имя. Все остальные функции роутера также можно активировать и использовать.
Тонкости и советы
Как видите, настройка двух роутеров в одной сети может быть произведена несколькими способами. Соединить два роутера можно по кабелю или через беспроводную сеть. Второй способ подойдет для относительно небольшой площади, на которой нужно создать бесшовную и непрерывную область покрытия. При этом желательно иметь на роутерах некоторый «запас». Если у вас максимальная скорость 100Мбит/с, и вы часто её используете на полную, то пусть роутеры могут передавать на 200-300 Мбит/с. Если полная скорость требуется нечасто, то можно брать запас и поменьше.
Проводной вариант позволяет создать несколько сильно разнесенных точек доступа. Он отлично подойдет тем, кому надо раздать вайфай в отдаленные места. Провод экранирован, не боится помех и преград, трудно его будет только тащить. Да и действует он только на расстояниях около 100 метров. Если расстояние между точками больше, то придется через сотню метров втыкать усилитель или свитч. Или тянуть оптику, используя преобразователи в начале и конце цепочки.
Что делать, если сеть не работает
Подключить 2 роутера к одной сети бывает сложно. В основном сбои случаются у старых моделей, особенно если они от разных производителей. В случае подключения через беспроводную сеть можно дать только несколько советов:
- попробуйте поменять устройства местами;
- сбросьте настройки до заводских, накатите последнюю прошивку и попробуйте настроить все с нуля;
- подключите по проводу.
В случае проводного подключения проблемы возникают реже, даже если модели довольно старые. Если такой возможности нет, то придется покупать репитеры и строить сеть с их помощью, а не только на маршрутизаторах.
Рассмотрим ситуацию, когда локальная сеть основного маршрутизатора с включенным на нем DHCP-сервером дополнена несколькими роутерами, переведенными в режим «точка доступа». К проводному порту таких «точек» подключают кабель локальной сети. У нас будет задача: определить, где находится роутер, если он не является основным, и узнать IP-адрес такого устройства. Получив значение адреса, можно открыть интерфейс настройки.
Допустим, роутер переключен в режим «точка доступа». Его LAN-порт (любой) подсоединяют к локальному кабелю. В некоторых моделях для этих целей можно задействовать разъем WAN. Суть в том, что после включения в сеть такое устройство – просто клиент DHCP-сервера. Оно «автоматом» получает IP-адрес (что хорошо), который нельзя узнать (плохо).
Топология локальной сети, один из вариантов
Всегда приводят аналогию: устройство класса «точка доступа» можно считать «свитчем». Это правильно, но у свитчей не бывает собственного «IP» и интерфейса настройки. Как поступить, если мы захотим поменять SSID (имя беспроводной сети)? Надо будет открыть интерфейс, а для этого хорошо бы знать адрес.
Заходим в web-интерфейс главного роутера
В любой локальной сети основной шлюз – ровно один. И всегда выполняется правило: в его роли выступает главный маршрутизатор. В настройках сетевой карты локального ПК достаточно включить «автоматику», а затем, на вкладке состояния подключения надо найти «IP основного шлюза».
Состояние подключения
Этот адрес IP, в нашем случае, 192.168.1.1, принадлежит основному роутеру. Мы зайдем в его web-интерфейс, используя данное значение.
Спрашивается, зачем надо открывать настройки главного маршрутизатора. Менять в них мы ничего не собираемся. Наша цель сейчас – увидеть список локальных IP:
Интерфейс TP-Link, вкладка просмотра клиентов DHCP
Этот список по-английски называется «DHCP Client List», а доступен он может быть в разделе «LAN», «DHCP» и тому подобное.
Важно знать, что список абонентов беспроводной сети в web-интерфейсе тоже присутствует. Аппаратная точка доступа может являться только «проводным» клиентом сервера (и никак не иначе), и потому список беспроводных абонентов смотреть не надо.
В первой колонке мы видим имя каждого клиента (Client Name). В принципе, по этому названию можно догадаться, что за устройство под каждым именем скрывается. По умолчанию, значение будет совпадать с названием модели. Ну а искомый локальный адрес напечатан в соответствующей строке справа (Assigned IP).
Как быстро узнать IP-адрес любого сетевого устройства
Запоминать последовательность из 4-х чисел, чтобы всегда получать доступ к интерфейсу того или другого девайса, вовсе не нужно. Вдобавок, DHCP-сервер периодически обновляет локальные адреса. Неизменным при этом остается сетевое имя. Его нужно знать, а затем, используя одну команду, можно быстро определить IP-адрес по имени.
«Волшебной» командой, как не странно, является слово ping. С любого компьютера, включенного в локальную сеть, надо выполнить пинг устройства, используя его имя. Синтаксис командной строки выглядит так:
Ping router1 //вместо «router1» подставьте требуемое название.
Пример пингования ресурса
В ответе команды, если имя задано правильно, печатается значение адреса (4 числа через точку). Что затем можно использовать для доступа к web-интерфейсу.
Настраиваем оборудование, не допуская типичных ошибок
Здесь мне бы хотелось сказать только о следующем: о том, как лучше задать параметры сервера DHCP, чтобы избавить себя от потенциальных проблем. Открыв вкладку соответствующих настроек главного маршрутизатора, можно видеть следующее:
Вкладка «DHCP Settings»
По умолчанию диапазон значений, которые будут выдаваться устройствам, начинается от «100» и заканчивается «199». Но лучше, как показывает практика, сделать так: 5-100, или, допустим, 10-50.
Дело в том, что адреса с «маленькой» последней цифрой корректно воспринимает следующее оборудование:
- Приставки (PSP и тому подобные)
- Телефоны с «Андроид»
- Возможно, некоторые другие девайсы
Есть устройства, которые вообще могут использовать только «автоматику», то есть автоматически получаемые DNS, маску и IP. Возможно, сначала придется сделать диапазон таким: 5-250. Но свободные адреса все равно надо оставить. Их Вы будете использовать, настраивая то или иное устройство на «статику», то есть, задавая значения в явном виде.
Поясним последнее на примере персонального компьютера. По умолчанию в «Свойствах» протокола TCP/IP используется «автоматика». А включить «статику» можно так:
Задаем параметры соединения с роутером
Заполнять поля (сверху вниз) нужно следующим образом:
- Для нашего случая, устанавливаем значение 192.168.1.201 (или 202, 203…)
- Маска равна 255.255.255.0
- Про основной шлюз мы уже говорили
- Первый DNS – задайте то же, что в предыдущем поле (адрес главного маршрутизатора)
- Второй DNS – допустим, 8.8.8.8
Как увидеть основной роутер на вкладке сетевых подключений
Предыдущая
ZyXELБеспроводной мост, особенности настройки
Следующая
WindowsНастройка WiFi при помощи виртуального роутера
Очень часто эта штука требуется, когда нужно расширить зону покрытия воздушной сети. Например: в загородном доме, офисе, на складе – где не хочется тянуть провода или просто лень. Даже можно связать два здания или дома, если использовать внешнюю мощную антенну, а в качестве сетевого оборудования подойдут и домашние роутеры. В общем пользователь сам решает для чего ему это нужно и как это использовать.
Как подключить роутер к роутеру через WiFi? Если раньше настройки и интерфейс роутеров был достаточно сложный. Надо было настраивать достаточно много не нужных вещей. Сейчас всё делается в полуавтономном режиме, а прошивка позволяет упростить эту процедуру. Я буду рассказывать инструкцию по разным моделям и прошивкам.
Ещё очень важный момент. Расширить Wi-Fi сеть можно двумя способами по проводу, или по тому же Wi-Fi. И обе эти технологии называются по-разному. WDS (Wireless Distribution System) — это как раз-таки расширение за счет подключение одного аппарата к основному путём вай-фай. При этом второй выступает как повторитель или репитер. Усиление сигнала может сильно расширить территорию беспроводной сети, для подключения больше количества устройств.
Но вот когда расширение идёт с помощью проводов, то есть при подключении к LAN или WAN порту. Такая система называется точкой доступа. А теперь внимание – роутеры как не странно, не все поддерживают режим «Повторитель». Так что, если вы увидите, что в пункте меню именно у вашего аппарат такого нет — значит он этот режим не поддерживает. В самом конце я объясню – как подключить роутер к роутеру через кабель двумя способами.
Содержание
- Подключение
- TP-Link
- Классическая прошивка ТП-Линк
- Новая прошивка
- ASUS
- ZyXEL Keenetic
- Новая прошивка
- Старая прошивка
- D-Link
- Tenda
- Точка доступа
- Режим повторителя
- Кабельное подключение
- Первый способ
- Второй способ
- Задать вопрос автору статьи
Подключение
Общая схема я думаю будет понятна. У нас будет основной роутер, к которому будет подключен интернет кабель. И второй, который будет принимать сигнал от перового и раздавать по Wi-Fi, и проводам интернет. При это сеть мы будем настраивать общую.
Сразу скажу, что первый роутер уже должен быть настроен и мы в основном настройки будем производить именно со второстепенным маршрутизатором. Для начала настройки поставьте их рядом друг с другом. Как именно вы будете подключаться к интернет-центру для настройки без разницы. Можно это сделать как по проводу, подключившись в LAN порт. Так и по Wi-Fi.
Далее просто открываем любой браузер и вписываем адрес роутера. Кстати вся информация находится на этикетке под корпусом передатчика. Если логин и пароль не подходит от «Админки», то значит он был изменен. В таком случае аппарат надо сбросить до заводских настроек, зажав кнопку «СБРОС» или «RESET» на 14 секунд.
TP-Link
Классическая прошивка ТП-Линк
Основной
Тут всё у вас должно уже быть настроено: интернет, Wi-Fi. Как только попадёте внутрь, заходим в «Беспроводной режим» и устанавливаем любой канал и запоминаем это значение.
Второстепенный
- Идём в «Режим» и переключаем в «Усилитель Wi-Fi сигнала». Нажимаем «Сохранить». Подождите пока система перезагрузится.
- Идём в тот же пункт меню и тут нам предлагают сразу подключиться к сети основного роутера. Вы можете сделать это, введя название беспроводной сети и MAC-адрес. Но проще всего нажать «Поиск» и выбрать его из списка. После этого нажмите «Сохранить».
Новая прошивка
- Сразу идём настраивать второй роутер. В верхнем меню выбираем «Дополнительные настройки», далее «Рабочий режим». Выбираем «Точка доступа» и нажимаем «Сохранить». После этого ждём перезагрузки.
- После этого переходим в «Беспроводной режим» и пытаемся подключиться к сети первого передатчика.
ASUS
- На втором интернет-центре открываем вкладку «Администрирование».
- Выбираем «Режим работы».
- Далее нажимаем на «Режим повторителя».
- После этого вы увидите все ближайшие беспроводный вай-фай сети. Подключитесь к нужной, используя пароль.
- На окне где вас просят ввести IP и маску сети – ничего не меняем и нажимаем «Далее».
- Поставьте верхнюю галочку, чтобы настройки Wi-Fi использовались на втором роутере, такие же, как на первом.
ZyXEL Keenetic
На моделях Air и Lite есть отдельные переключатели сзади. Режим называется – «Усилитель». На остальных же аппаратах, мы будем переключать через меню.
Новая прошивка
- Надо найти «Общие настройки» и далее выбрать раздел под названием «Изменить режим работы». Ставим режим как на картинке выше.
- Подтверждаем переключение, нажав на кнопку слева. Подождите пока система перезагрузится. Но вы потеряете связь. Обратно можно будет зайти на второй маршрутизатор по адресу 192.168.1.3.
- Нажимаем по ссылке «Подключение к сети».
- В поле, где мы и будем подключаться к основному центру, надо нажать «Обзор сети» или вы можете ввести название вручную. Также тип «защиты сети» нужно выбрать в точности, как на первом передатчике, ну и конечно же ввести пароль.
- В самом низе жмём «Сохранить».
Старая прошивка
- Нажмите на шестеренку внизу. И далее переходим во вкладку «Режим». Выбираем «Усилитель». И после этого не забудьте нажать «Применить». Подождите пока система переустановит настройку.
- Теперь подключать оба сервиса можно кнопкой «WPS» – она расположена сверху и имеет значок волны. Сначала нажимаем на кнопку дополнительного роутера – 1 раз. Потом один раз нажимаем на туже кнопку на основном центре.
D-Link
Старая прошивка
- «Wi-Fi» – «Клиент».
- Включите обе галочки. Чуть ниже в строке «Выберите беспроводную сеть» вы должны увидеть вайфай сеть основного аппарата. Если там ничего нет, нажмите на кнопку «Поиск сетей». После этого из списка выберите вашу.
- Ниже вводим пароль и потом нажимаем «Применить».
- Зайти в сеть и далее выберите «WAN». Удалите все подключения, который там есть. После этого нажмите «Добавить» и выбираем «Динамический IP».
- Откроется большое окно, но вам нужно изменить всего лишь один показатель. В поле «Интерфейс» установите значение «WiFiClient». Ну и конечно же не забудьте применить настройки.
Видео по новой прошивке
Tenda
Обновление от 22.10.2019 г. По просьбе наших читателей Бородач делает расширение статьи по дополнительной настройке Tenda.
Точка доступа
Слева выбираем «Настройки WiFi» и далее «Режим точки доступа». После включения режима, на этом устройстве нельзя будет настроить интернет, родительский контроль. По ограничениям вы увидите четкое сообщение. Если же захотите зайти именно на этот аппарат, то нужно будет использовать не IP, а DNS – tendawifi.com.
Если у вас 4 версия прошивки, то выбираем «Wireless Repeating» и справа включаем галочку «AP Mode». Далее жмём «ОК».
Режим повторителя
Слева переходим в раздел «Настройки WiFi» и включаем режим «Wi-Fi ретрансляции». После этого выбираем беспроводную сеть основного аппарата, вводим ключ и подключаемся.
На другой прошивке это делается в разделе «Wireless Repeating». Включаем «Universal Repeater». Ниже выбираем нужную сеть и выше вводим пароль.
Кабельное подключение
Первый способ
И так сначала небольшой экскурс. Подключиться можно двумя способами. Первый способ — это подключение от основного роутера из LAN порта, во второстепенный WAN порт. Второй роутер будет выступать как точка доступа. Я приведу инструкцию для всех роутеров.
- На втором роутере ставим другой IP. Если у первого это 192.168.1.1, то на втором должно быть 192.168.1.2 или 192.168.1.3. Подсеть менять не нужно.
- Теперь заходим в раздел настройки интернета. Он может ещё называться как WAN. Там устанавливаем тип подключения как «Динамически IP» или если есть «DHCP». Может также называться как «IPoE».
- Идём в раздел своего DHCP и отключаем эту функцию.
Второй способ
Тут все примерно аналогично, только подключение будет не к WAN (интернет) порту, а к LAN разъёму. В настройках надо отключить DHCP второго роутера. И конечно же IP установить отличный от основного – можно выбрать любой свободный адрес.