- Как подключить
- Как настроить
Примечание. Функция доступна для устройств c iOS версии 15.0 и выше.
Запускайте Safari вместе с Яндексом. На новой вкладке вы увидите привычное оформление:
-
Погода и пробки — нажмите на виджет, чтобы узнать подробный прогноз погоды или ситуацию на дорогах.
-
Поиск Яндекса — пользуйтесь Умной строкой для ввода адреса и поиска информации. Поисковые подсказки, всплывающие под Умной строкой, ускорят процесс.
-
Поиск по картинке — узнайте, кто или что изображено на фото, найдите похожие изображения или товары. Чтобы начать поиск, нажмите
 в Умной строке, а затем сделайте фото или выберите его из медиатеки, файлов.
в Умной строке, а затем сделайте фото или выберите его из медиатеки, файлов. -
Табло — к любимым сайтам можно перейти в одно нажатие. По умолчанию на Табло установлены плитки некоторых сервисов Яндекса, но вы можете заменить их на другие сайты.
-
Фон — новый фон каждый день.
-
Откройте настройки устройства.
-
Нажмите .
-
Включите опцию Яндекс на новой вкладке.
-
На том же экране нажмите Открыть новые вкладки.
-
Выберите опцию Яндекс на новой вкладке.
Вы можете настроить Safari так, чтобы оформление главной страницы напоминало приложение «Яндекс — с Алисой». Для этого:
-
Откройте браузер Safari.
-
В правом верхнем углу нажмите
 .
. -
Включите нужные опции (Пробки, Погода, Табло или Без фона).
Думаю, вы слышали, что Google платит Apple огромные деньги, чтобы оставаться поиском по умолчанию в iOS. Это миллиарды долларов, и каждый год сумма только растёт, потому что растёт влияние платформы Apple и её аудитория. Однако Google может заплатить только за право установки её поисковика в Safari по умолчанию и не может запретить пользователям менять его на альтернативные решения. А ведь многим это реально важно. Например, российские пользователи в большинстве своём предпочитают Яндекс. Правда, не все знают, как сделать его поисковиком по умолчанию у себя на iPhone.
Apple представила функцию приёма платежей Айфоном. Как она работает и что нужно знать
Несмотря на то что Apple препятствует замене большинства штатных приложений на iOS, уж поисковик-то заменить можно. Другой вопрос, что делается это не совсем очевидно. Вместо того, чтобы разрешить пользователям менять их прямо в браузере, Apple специально вынуждает их лезть глубоко в настройки, чтобы выбрать альтернативную поисковую систему. Впрочем, мы знаем, как это сделать, и расскажем об этом вам.
Как сделать Яндекс в Сафари
Заменить поисковик Google на Яндекс можно двумя способами. Начнём с самого простого. Если у вас уже есть приложение Яндекса, оно наверняка будет предлагать вам установить одноименный поисковик в качестве основного. Разработчики Яндекса схитрили и оформили это предложение в стилистике системных диалоговых окон iOS.
Поэтому складывается полное впечатление, что замену поисковика система предлагает сама, и большинство соглашается, думая, что так и надою хотя этого делать необязательно. Не ведитесь на эти провокации, если вы не планировали ничего менять, но согласие перебросит вас в нужный пункт настроек, что удобно, и его не придётся искать вручную.
Как обойти блокировку активации на iPhone и iPad в 2022
- Откройте приложение Яндекса у себя на iPhone;
- Дождитесь окна с предложением заменить поисковик;
- Дайте своё согласие на установку Яндекса поисковиком по умолчанию;
- Вас перебросит в настройки iOS, где нужно выбрать Яндекс.
Если приложения Яндекса нет, пункт меню, где меняется поисковик, придётся искать самостоятельно. К счастью, ничего сложного в этом нет:
- Перейдите в настройки на своём iPhone;
- Пролистаете вниз и откройте вкладку Safari;
- В открывшемся окне выберите «Поисковая машина»;
- Поставьте галочку напротив поисковика Яндекса.
Как сделать Яндекс стартовой страницей в Safari
Теперь вы можете перейти в Safari, и увидите, что поисковиком по умолчанию стал Яндекс. Однако учитывайте, что при каждом открытии браузера на главной будет открываться не поисковик, а страница с избранными сайтами. А, чтобы сделать Яндекс основой Safari, придётся воспользоваться специальным расширением, которое заменит собой стартовую страницу целиком
- Перейдите в «Настройки» и откройте Safari;
- Отсюда перейдите во вкладку «Расширения»;
- Пролистаете вниз и выберите «Ещё расширения»;
- Скачайте из App Store расширение Яндекса;
- Вернитесь назад и включите расширение Яндекса.
Теперь вы можете открыть Safari заново. Тут вы увидите, что главный экран браузера заменила страница Яндекса со ссылками на основные сервисы компании. Они заменят собой ваши избранные сайты, поэтому будьте готовы, что переходить на них быстрым нажатием на горячие кнопки больше не получится. Впрочем, если вы фанат Яндекса, для вас это не будет большой проблемой.
Как поделиться паролем от Wi-Fi с Айфона на Андроид
Как изменить браузер по умолчанию на iPhone
Но тогда для вас будет лучше менять не поисковик, а весь браузер целиком. Благо с некоторых пор iOS предлагает и такую возможность:
- Скачайте приложение Яндекс.Браузер из App Store;
- Перейдите в «Настройки» и пролистайте в самый низ;
- Откройте Яндекс.Браузер и выберите «Приложение браузера по умолчанию»;
- В открывшемся окне поставьте галочку напротив Яндекс.Браузера.
Установка Яндекс.Браузера браузером по умолчанию даст вам несколько привилегий. Во-первых, теперь система будет распознавать его как основное средство выхода в интернет и будет открывать ссылки именно в нём, а не в Safari. Во-вторых, браузер сможет синхронизировать весь прогресс и пароли на всех ваших устройствах, где вы пользуетесь им, тогда как раньше это было просто невозможно.
✏️ Нам пишут:
Видел у некоторых пользователей стартовую страницу Яндекс в мобильном браузере Safari. Как установить такую же вместо привычной панели закладок?
Мобильные операционные системы iOS 15 и iPadOS 15 научились работать с расширениями для стандартного браузера Safari. К сожалению, разработчики до сих пор не выпустили достаточно годных дополнений, чтобы собрать из них хоть немного полезный топ.
На данную фишку обратили внимание ребята из Яндекс и уже реализовали возможность замены стартовой страницы браузера на iPhone или iPad.
Как в iOS 15 изменить стартовую страницу Safari
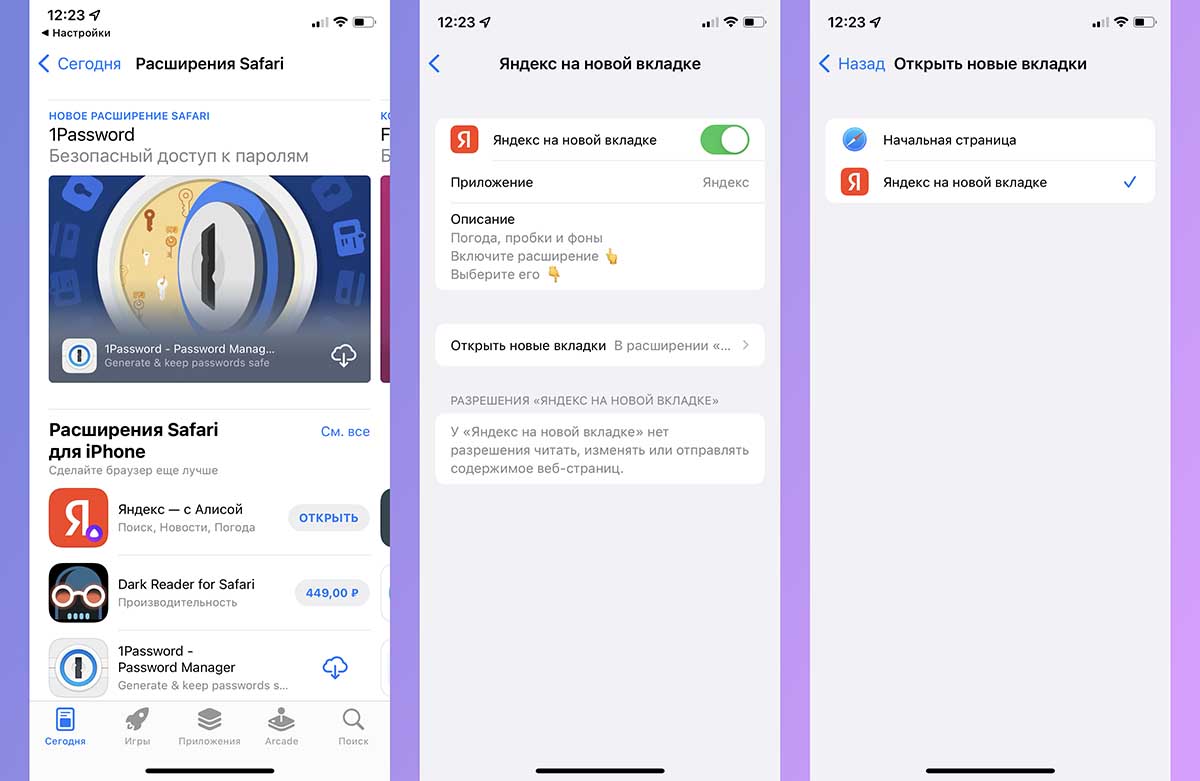
1. Перейдите в Настройки – Safari – Расширения и нажмите кнопку Еще расширения в самом низу страницы.
2. Откроется подборка приложений из App Store, которые встраивают дополнительные возможности в браузер Safari. Найдите приложение Яндекс и загрузите его (если приложение уже установлено, пропустите этот шаг).
3. После установки программы вернитесь в Настройки – Safari – Расширения. Увидите новый раздел Яндекс на новой вкладке.
4. Откройте этот раздел и включите главный переключатель.
5. Ниже в этом же меню в разделе Открывать новые вкладки укажите Яндекс на новой вкладке.
Теперь на новой странице вместо привычного меню с закладками получите стартовую страницу Яндекс. Отсюда сможете переходить в разделы соответствующих сервисов или использовать поиск Яндекс без замены стандартной поисковой машины в браузере.
Надеемся, что разработчики в будущем добавят параметры кастомизации страницы и возможность добавления своих закладок.
← Вернуться в раздел помощь
Не нашли то, что искали?

Всё просто!
В iOS 15 добавлена возможность работы с расширениями в фирменном браузере Safari. И одним из самых полезных для нас является дополнение, заменяющее стандартную стартовую страницу на «Яндекс».

Как это сделать? Элементарно.
1) Идем в Настройки, затем выбираем Safari.
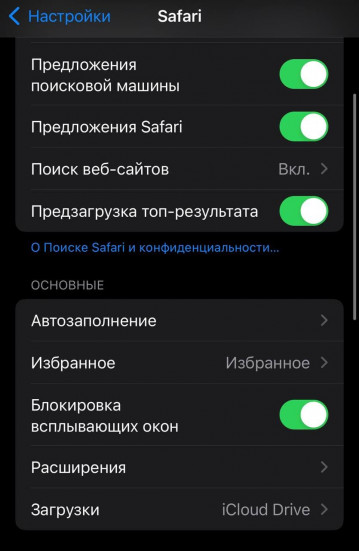
2) Нажимаем на Расширения. Далее Еще расширения.
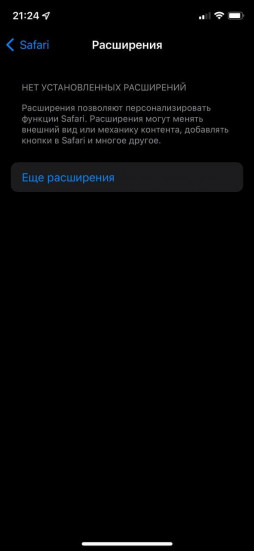
3) Попадаем на такую вот страничку.
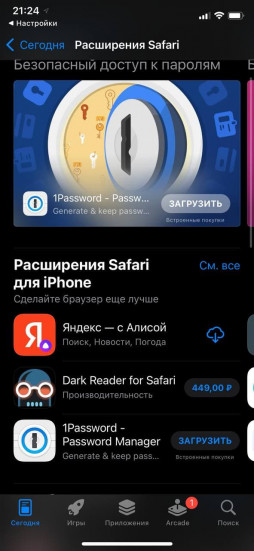
4) Находим приложение Яндекс – с Алисой. Качаем.
5) Возвращаемся в Настройки и снова выбираем Safari, далее Расширения (пункт 1-2). Видите новый раздел, где написано искомое (Яндекс)?
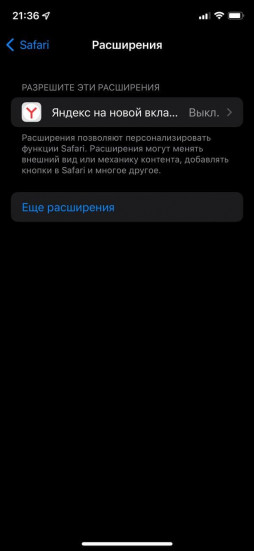
6) Нажимаем. Теперь двигаем ползунок вправо.
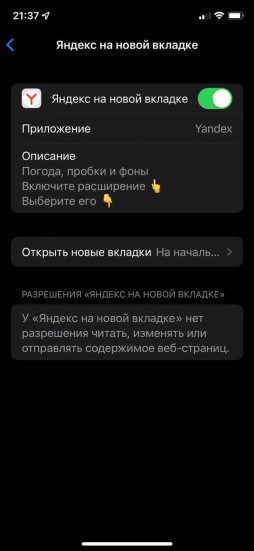
7) Теперь в меню следует выбрать «Открывать новые вкладки«, а после «Яндекс на новой вкладке».
Все. У вас вместе стандартного меню с закладками стартовая страница Яндекса. Классно же! Удобно пользоваться сервисами Яндекса или фирменной поисковой системой. Необходимости менять стандартную поисковую систему при этом нет.
Другие полезные инструкции:
- Как на iPhone с iOS 15 изменить дату, время и место съемки сразу для нескольких фото
- Как найти iPhone, который потерялся в квартире или в доме? Apple Watch с Ping в помощь
- Как сделать текст ссылкой в Telegram на Mac и компьютере с Windows
✅ Подписывайтесь на нас в Telegram, ВКонтакте, и Яндекс.Дзен.
И как это сделать.
Расширение для мобильного браузера Safari упрощает доступ к поиску и сервисам «Яндекса». Если вы пользуетесь ими постоянно, расширение позволит делать это с комфортом: теперь добраться до сервисов можно в один клик со стартового экрана или с новой вкладки.
Поисковая строка — с быстрым набором, что особенно полезно на мобильном, когда текст часто набирают на ходу или одной рукой. На экране будут появляться интерактивные подсказки, которые помогут продолжить и уточнить запрос или предложат сразу перейти на нужный сайт, даже если его адрес введён не полностью.
Также в строке работают быстрые ответы. Если вы ищете какие-то факты — например, вам интересен год основания Москвы или курс йены, — ответы появятся сразу в подсказках. Расширение также позволяет искать по картинке — интерфейс переведёт пользователя на медиатеку или откроет фотокамеру.
Открыв новую вкладку, пользователи Safari смогут перейти к «Почте», «Дзену», «Маркету», «Переводчику», «Картам» или «КиноПоиску HD» — например, чтобы посмотреть на телефоне кино. А ещё на стартовом экране браузера появятся информеры «Погоды» и «Пробок»: они покажут, какая температура на улице и что происходит на дорогах.
Внешний вид браузера тоже изменится. Расширение будет дважды в сутки обновлять фоны вкладок фотографиями пейзажей, подобранными для светлой и тёмной темы.
Чтобы включить расширение, нужно установить приложение «Яндекс — с Алисой», затем нажать на символ «аА» в адресной строке Safari и перейти в меню «Управлять расширениями».
Важно: расширения Safari доступны пользователям, которые обновили систему до iOS 15.
