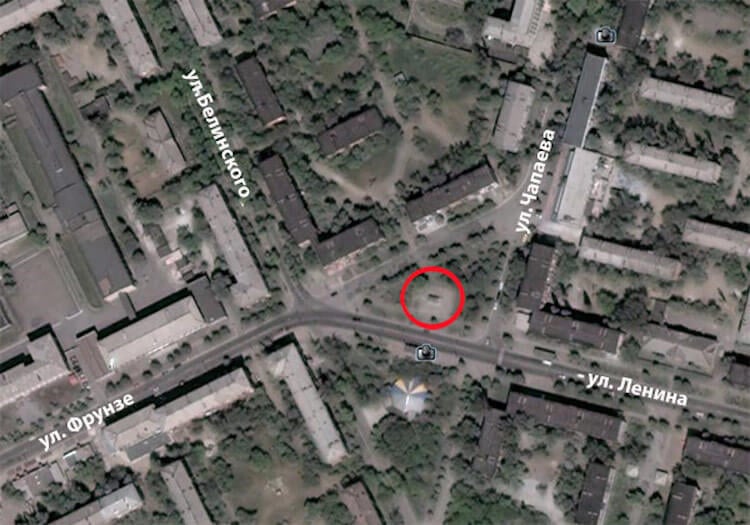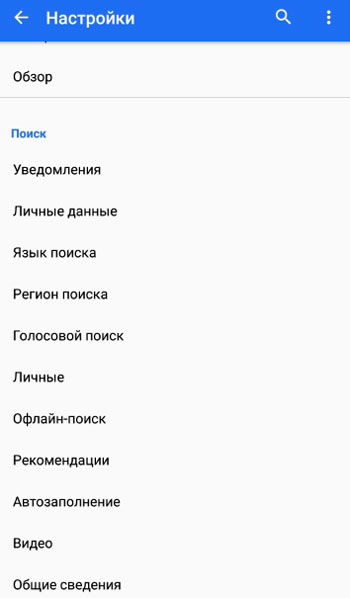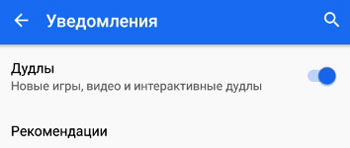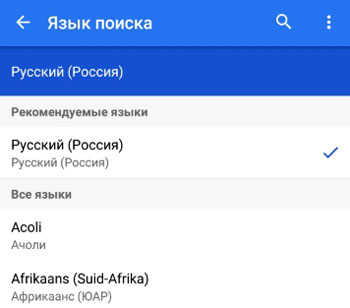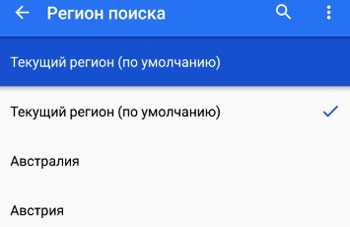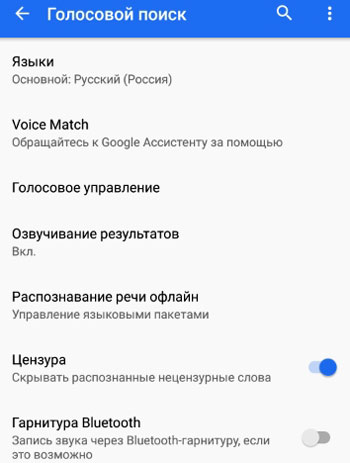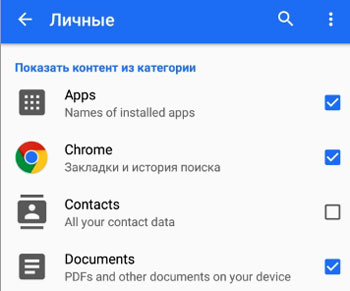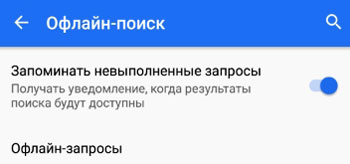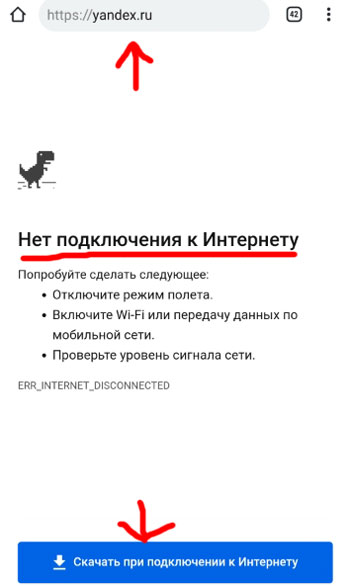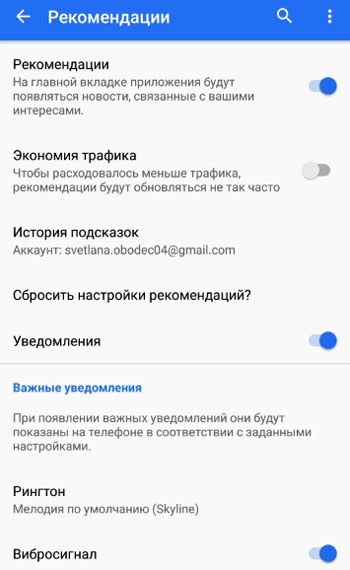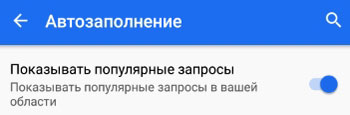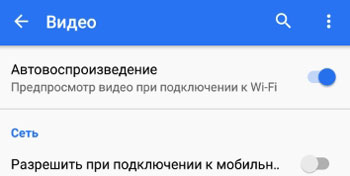Встречайте SmartThings Find.
Потеряли что-то? Найдите свой телефон Galaxy, планшет, часы и остальные устройства с функцией SmartThings Find.
Новые возможности и улучшения делают поиск ваших устройств проще, чем когда-либо.
Начать

Что делать в случае потери устройства Galaxy?
Откройте службу SmartThings Find и найдите свое устройство либо заблокируйте его и создайте резервную копию хранящихся на нем данных.
-
* Чтобы воспользоваться услугой SmartThings Find.
1) Настроить учетную запись Samsung на устройстве.
2) Включите местоположение в настройках. - * Отследить телефон : Доступность зависит от устройства и/или ОС.
- * Резервная копия : Если ваше устройство не подключено к сети Wi-Fi, оно подключится к мобильной сети, что может привести к дополнительным расходам в зависимости от вашего тарифного плана.
Поиск местоположения устройства
Вы можете отследить примерное местоположение и перемещение потерянного устройства. Если в настройках включен параметр “Отправлять последнее местоположение”, на сервер отправляются данные о последнем известном местоположении вашего устройства до его отключения, что помогает отслеживать его движение.

Блокировка экрана
На потерянном устройстве можно заблокировать экран, кнопку питания и Samsung Pay.

Вызов устройства
Если устройство находится неподалеку, оно будет воспроизводить мелодию звонка в течение одной минуты на максимальной громкости, что поможет вам найти его.

Резервное копирование данных
Вы можете выполнить резервное копирование данных на устройстве на сервер Samsung Cloud.

Разблокируйте экран,
даже если забыли пароль
Даже если вы забыли код блокировки экрана для своего устройства (например, PIN-код, пароль, шаблон, отпечатки пальцев и
радужки глаз), вам больше не нужно беспокоиться.
С веб-сайта службы SmartThings Find можно удаленно сбросить блокировку экрана.
-
* На устройстве должна быть настроена учетная запись Samsung. При включении этой функции с устройства также удаляются ваши биометрические данные, например отпечатки пальцев и радужки глаз.
- * Начиная с Android P для разблокирования устройства необходимо сначала включить меню «Удаленная разблокировка» в меню настроек устройства.

Если устройства “Offline”,
их также можно найти
Даже если на вашем устройстве Galaxy выключен режим “мобильные данные”, вы сможете обнаружить свой смартфон, активировав функцию
“Find Nodes”. Другие устройства Galaxy помогут в поиске вашего смартфона Galaxy – устройства отправят сигнал на сервер, чтобы поделиться местонахождением вашего телефона. Итак, активируйте функцию Offline Finding, чтобы быть в надежных руках в случае потери устройства.

Не беспокойтесь, ваши
устройства Galaxy не
потеряются
На сайте “Найти телефон” вы сможете найти свои часы Galaxy Watch, наушники и управлять ими в дистанционном режиме. Если вы включите функцию “Offline Finding” на вашем планшете или телефоне и станете помощником (“helper”), вы сможете также найти ваши часы Galaxy Watch и наушники в случае их утери.

Инструкции по использованию поиска устройств Samsung
Использовать службу ‘SmartThings Find’ очень просто
Шаг 01
Перейдите в меню “Настройки”

Шаг 02
Нажмите на ваш Samsung Account вверху меню

Шаг 03
Перейдите в ‘Найти телефон’

Шаг 04
Нажмите ‘Включить’

Шаг 01
Нажмите “Включить поиск оффлайн”

Шаг 02
Настройка завершена

Шаг 01
Перейдите на сайт службы SmartThings Find и войдите в свою учетную запись Samsung.

* Устройство должно быть подключено к мобильной сети.
Шаг 02
Выберите необходимые функции и включите их

* Устройство должно быть подключено к интернету.
Galaxy S23 Ultra

Приложения и Сервисы

- Изображения на экране смартфона эмулированы и служат лишь иллюстрациями к текстам.
- Поддержка сервисов может меняться в зависимости от страны/региона/оператора мобильной связи.
- Устройство должно быть включено и залогинено на вашем Samsung аккаунте.
- Поиск офлайн поддерживается на смартфонах и планшетах Galaxy как минимум с Android 8, Galaxy Watch3, Galaxy Watch4, Galaxy Watch5 и Galaxy Buds Live, Galaxy Buds Pro, Galaxy Buds2 и Galaxy Buds2 Pro и на всех типах серии Galaxy SmartTag. В будущем будут добавлены другие устройства.
- Функция “Offline Finding” для ваших часов и наушников Galaxy может поддерживаться только через приложение Galaxy Wearable. Настройка офлайн поиска телефона или планшета Galaxy можно также использовать для поиска часов и наушников.
- Вы также можете найти потерянные устройства с помощью функции SmartThings Find в приложении SmartThings. Для этого нужно включить «Разрешить обнаружение» в настройках Find My Mobile.
- Чтобы ваше устройство могло использоваться как помощник, вы должны принять условия по использованию информацию о местоположении и требования раздела Privacy Notice.
- Устройства-“помощники” сами по себе не могут указывать точное местоположение потерянного устройства.

Слово Google произошло от искажённого «googol» — названия числа десять в сотой степени (10100).
Это первая по популярности система, обрабатывающая более 41 млрд. запросов в месяц, что составляет 62,4 %[ доли рынка поисковых запросов.
Как правило, любой выход в Интернет начинается с поиска сайта, который бы мог предоставить нужную информацию или услугу. Поэтому панель виджета «Google поиск» на многих смартфонах по праву занимает центральное место на Главном экране. Но при экспериментировании с внешним видом Главного экрана он мог быть когда-то и удалён.
Вернуть виджет «Поиск Google» на любой экран смартфона не сложно. Но вначале нужно определить, какой вариант виджета Вы планируете установить на экран телефона. Библиотека стандартных виджетов телефона Samsung предложит Вам по крайне мере два основных виджета со стройкой поиска в Google:
1. Панель «Поиск в Google» браузера Chrome, который устанавливается по умолчанию на всех новых смартфонах Samsung.
2. Панель «Google поиск» сайта Google.
По большому счёту при вводе запроса поиска в обоих вариантах Ваш запрос всё равно будет отправляться на поисковый сервер Google, который и предложит Вам свои варианты ответов на Ваш запрос. Но как показала жизнь, ответы не всегда совпадают, и причиной этому могут послужить корпоративные интересы, когда корпорация продвигает популярные ресурсы с рекламой принадлежащие самой Google, чтобы получить больший доход. Из-за этого конкурирующие с корпорацией веб-сайты и сервисы в выдачу этого поисковика «не попадают», как, например, канал в Яндекс.Дзен. Поэтому осуществлять поиск через браузер Chrome является более предпочтительным. Хотя разница в поиске не так уж и велика.
Далее мы опишем оба варианта, как разместить на любом экране телефона виджет со строкой поиска Google, воспользовавшись для примера редакционным смартфоном Samsung A50 с ОС Android 10.
Инструкция по установке панели поиска в Google на экран смартфона Samsung.
1 вариант: Установка виджета «Поиск в Google» браузера Chrome.
1. Находясь на Главном экране, или на любом другом экране, куда Вы планируете установить виджет поиска, сведите свайпом два пальца вместе, чтобы открыть настройки экрана.
2. В настройках экрана нажмите на пункт «Виджеты».
3. Листая страницы свайпом нужно найти раздел с виджетами приложения Chrome. Открываем раздел виджетов «Chrome» нажатием на него.
4. В разделе виджетов «Chrome» всего два виджета. Нужно нажать на виджет «Поиск в Chrome 4x1».
После этого виджет будет перенесён на Главный экран. Далее, не отрывая палец от значка виджета, свайпом переместите его на своё место.
Всё получилось. Теперь панель строки «Поиск в Google» браузера Chrome установлена на Главном экране.
2 вариант: Установка виджета «Google поиск» сайта Google.
5. Находясь на любом экране смартфона, куда Вы планируете установить виджет поиска, откройте настройки экрана вторым способом, нажав пальцем на свободное от иконок место на экране и удержав там палец 2-3 секунды.
6. В настройках экрана нажмите на пункт «Виджеты».
7. Далее перелистывая страницы свайпом нужно найти раздел с виджетами приложения Google. Открываем раздел виджетов «Google» нажатием на него.
8. В разделе виджетов «Google» четыре виджета. Нужно нажать на виджет «Поиск 4x1».
После этого виджет будет перенесён на экран телефона, где, не отрывая палец от значка виджета, свайпом установите его на новом месте.
9. Теперь у нас на Главном экране установлены две панели поиска Google: «Поиск в Google» браузера «Chrome» и панель «Google поиск» сайта Google.
А как убрать панель поиска Google с экрана смартфона Samsung?
Порядок удаления виджета «Поиск в Google» с экрана телефона описан в статье «Как удалить строку поиска Google с экрана смартфона Samsung», и чтобы перейти на него нажмите здесь.
Со всем уважением к Samsung можно сказать, что компания намного чаще других придумывает что-то новое и перспективное. Некоторые ее наработки активно перенимаются конкурентами, а что-то на уровне патентов остается закрепленным за компанией. Но есть и такие функции в ее устройствах, которые появились задолго до нее, а она их просто скопировала. К ним относится и новый механизм поиска потерянных смартфонов, даже если они выключены. Безусловно он очень крутой, но мы видели это уже пару лет назад. Можно ли действительно таким образом вернуть потерянный дорогой гаджет — остается загадкой, но пусть такая функция лучше будет.
Потерять смартфон очень неприятно. Но шансов найти его больше, чем кажется.
Потерял телефон. Как найти?
Речь идет даже не столько о функции поиска, сколько о целом сервисе под названием SmartThings Find. Samsung посвятила ему целую статью на своем новостной портале
С помощью этого сервиса можно легко и быстро находить устройства Galaxy под управлением Android 8 и новее. SmartThings Find использует для поиска устройств технологию Bluetooth Low Energy (BLE) и сверхширокополосную связь (UWB). Первая применяется для поиска людей, инфицированных коронавирусом. На основании этой технологии работает совместное приложение Apple и Google, которое несколько месяцев назад наделало немало шума.
Кажется, Samsung не понимает, какими должны быть удобные смартфоны
Также BLE уже давно используется одним из главных конкурентов Samsung — компанией Apple. Начиная с iOS 12 пользователи могут искать свои смартфоны при помощи устройств других пользователей, которые оказались рядом. Для этого потерянный гаджет даже в выключенном состоянии с севшим аккумулятором может долгое время отправлять в пространство вокруг себя сигнал о своем местоположении. Когда смартфон человека, проходящего мимо, поймает этот сигнал, он перешлет на сервер координаты находки и пользователь сможет найти свой гаджет хоть в лесу, хоть в соседнем дворе.
Google уже умеет показывать положение смартфона на карте. Но только если он включен. В противном случае это будет последнее зафиксированное положение.
Тем же путем пошла и Samsung, воспользовавшись хорошей идеей. Согласно информации, которой поделилась южнокорейская компания, после того, как гаджет 30 минут находится в автономном режиме, он начинает подавать сигнал, который, как и в случае с iPhone, фиксируется другими гаджетами Galaxy. Найти подобным образом можно будет не только смартфоны, но даже часы и планшеты.
США начинают снимать санкции с Huawei? Samsung получила разрешение на работу
Безопасно ли искать смартфон через Интернет
Все данные передаются на сервер Samsung, откуда владелец устройства и получает уведомление. Компания уверяет, что данные надежно шифруются перед передачей и получить доступ к ним могут только владельцы гаджета и больше никто.
Для наглядности и понимания того, как на самом деле будет работать функция, Samsung опубликовала небольшое видео, в котором показала все тонкости и особенности. Найденный гаджет действительно отображается на карте. Когда потеря будет обнаружена, владелец сможет проложить до нее маршрут или привести в действие звуковой сигнал, когда уже окажется рядом. Для поиска в непосредственной близости будут использоваться элементы дополненной реальности. На экране будет отображаться цветная графика, которая будет становится ярче по мере приближения к искомому гаджету.
Если у вас есть какие-то вопросы по функциям смартфона, задавайте их в нашем Telegram-чате. Это неисчерпаемый источник знаний.
Когда заработает поиск телефона Samsung
Функция SmartThings Find станет доступна после обновления SmartThings. Чтобы вы смогли начать пользоваться сервисом, вам понадобится нажать на банер в нижней части главного экрана приложения.
Со следующего года Samsung обещает распространить работу сервиса на брелки-метки, которые позволят искать не только гаджеты, но и другие вещи — ключи, документы, кошельки и тому подобное.
Если смартфон выпал из кармана на улице, лучше найти его таким, чем не найти вообще.
О работоспособности функции в России пока не сообщается. Samsung обещает поделиться этой информацией отдельно. Но учитывая ее потенциальную востребованность, говорить о намеренном затягивании не приходится. Скорее всего, Samsung сделает все, чтобы такой поиск заработал во всех странах как можно быстрее.
Применяя новейшие технологии BLE и UWB, SmartThings Find упрощает поиск потерянных устройств, – отметил Чжэ Ён Чонг (Jaeyeon Jung), вице-президент и руководитель группы SmartThings подразделения мобильных коммуникаций Samsung Electronics. – Благодаря дополненной реальности, а также картам и звуковым сигналам, SmartThings Find – простое и наглядное решение, которое поможет обнаружить любимые девайсы. Это лишь один из примеров нового мобильного опыта, который способна предоставить технология UWB.
В целом, как вы поняли, ничего нового в этом нет. Но от этого технология поиска не будет менее полезной. Когда есть лишний способ найти потерянное устройство, это всегда хорошо. Вот только надо понимать, что работать он будет только, если вы просто выронили гаджет или где-то его случайно оставили. В остальных случаях смартфон могут быстрее разобрать на запчасти, чем вы его обнаружите. Кроме этого, стоит отметить, что если вы уверены в краже устройства, то лучше обратиться в полицию, а не рисковать, самостоятельно кидаясь на поиски.
Многие используют поиск Гугл на своем смартфоне, не подозревая о расширенных настройках, которые есть в телефоне (планшете). В этой статье разберем все основные настройки поиска, включая голосовой поиск, и в каких ситуациях лучше использовать.
Итак, поехали. Все установки для поиска находятся здесь: Настройки > Google > Поиск, Ассистент > Поиск.
Содержание
- Уведомления
- Личные данные
- Язык поиска
- Регион поиска
- Голосовой поиск
- Личные
- Офлайн поиск
- Рекомендации
- Автозаполнение
- Видео
- Общие сведения
Уведомления
Выполняем поиск по уведомлениям, включая Дудлы – новые игры, видео и интерактивные дудлы (тематические рисунки Google в честь текущих праздников).
Личные данные
Здесь собраны личные настройки для персонифицированного поиска на вашем устройстве. Основные опции:
- Выбрать аккаунт – указываем наш действующий аккаунт Гугл.
- Псевдонимы. Для контакта в записной книжке можно использовать псевдоним. Для этого запустите Ассистент (“Окей Гугл”) и скажите “псевдоним”.
- Мои действия – управление своими данными в сервисах Гугла. Видны все действия, которые совершали, используя сервисы Google за последние дни.
- Отслеживание действий. Здесь выбираете, какие действия будут сохраняться в аккаунте. Например, история посещенных сайтов через браузер Хром, история поиска по картам Гугл, история общего поиска и т.д. Вы можете управлять историей, удалять действия.
- Включить недавние страницы. Сохранение данных о посещенных страницах.
- Безопасный поиск. Показывать в поисковой выдаче материалы 18+ или нет.
- Открывать веб-страницы в приложении. Т.е. если в приложении есть ссылка на сайт или сервис, вы можете открыть ее, не открывая интернет-браузер – внутри приложения.
- Редактирование и отправка скриншотов. Показывать или нет справку об обработке скриншотов в приложении.
Язык поиска
Здесь всё понятно – выбираем свой родной язык. Всего доступно около 100 языков.
Регион поиска
Выбирайте текущий регион либо тот регион, информацию с сайтов которого вы хотите увидеть в поисковой выдаче.
Голосовой поиск
Голосовой поиск очень удобен, особенно когда нет времени или возможности набрать текст на клавиатуре. Просто нажмите на иконку микрофона и скажите свой поисковый запрос.
Основные настройки:
- Язык. Выбираем русский.
- Voice Match. Можно включить доступ к Ассистенту с помощью слов “Окей Гугл” или разблокировать с помощью этой фразы свой телефон (не рекомендую из соображений безопасности).
- Голосовое управление. Разрешить управлять голосом, используя беспроводную блютус-гарнитуру или проводную.
- Озвучивание результатов. Можно выключить, чтобы не мешать окружающим.
- Распознавание речи офлайн. Для этого скачайте нужный языковой пакет.
- Цензура. Распознавать или нет нецензурные слова, мат.
- Гарнитура Bluetooth. Разрешить или нет запись звука через беспроводную гарнитуру.
Личные
Показать контент из категории: приложения, почта gmail, контакты, музыка, история поиска Chrome, смс, карты, диск, youtube, картинки и фильмы.
Офлайн поиск
Если нет интернета на телефоне, можно использовать офлайн поиск. Невыполненные поисковые запросы будут автоматически запоминаться, и вы получите уведомление, когда результаты поиска будут доступны.
Офлайн запросы – штука очень интересная. Когда вы делаете запрос в браузере Хром, и интернета нет, появляется опция “Скачать при подключении к интернету”. И когда появится интернет, будет скачана офлайн копия страницы.
Рекомендации
- Рекомендации. На главной вкладке в браузере Хром будут появляться новости с других сайтов, связанные с вашими интересами. Вещь очень полезная, сам ею пользуюсь каждый день.
- Экономия трафика. Для экономии трафика (при мобильном интернете) рекомендации будут обновляться не так часто.
- История подсказок. Выбрать Гугл аккаунт для их сохранения истории поиска в Интернете и дальнейшего просмотра в разделе “Мои действия”.
- Уведомления: включить или выключить.
- Важные уведомления. Как их можно выделить на фоне остальных обычных уведомлений – звуковым сигналом, вибрацией.
- Получать или нет уведомления на тему: погоды, маршрут до работы с учетом пробок, новости спорта, интересные темы (на основе ваших прошлых поисковых запросов), акции (акции компаний на фондовой бирже), фильмы и сериалы, уведомления о скидках, авиарейсы, напоминания.
Автозаполнение
В начале набора поискового запроса в браузере будут показаны популярные запросы других пользователей. Вещь полезная, чтобы узнать, а что еще смотрят люди по моему запросу.
Видео
Включает автовоспроизведение найденного видеоролика при подключении через wi-fi. Дополнительно можно включить автовоспроизведение при подключении к мобильной сети, но я не рекомендую этого делать в целях экономии трафика.
Общие сведения
Содержит информацию о версии поискового движка и условия лицензионного использования. Ничего интересного.
Вот и весь обзор настроек поиска, включая голосовой поиск, на вашем устройстве.
Неприятно терять дорогую технику. Служба Samsung Find My Mobile может найти не только телефоны Galaxy, но также смарт-часы и планшеты. Мы покажем вам, как использовать её для поиска потерянных или украденных гаджетов.
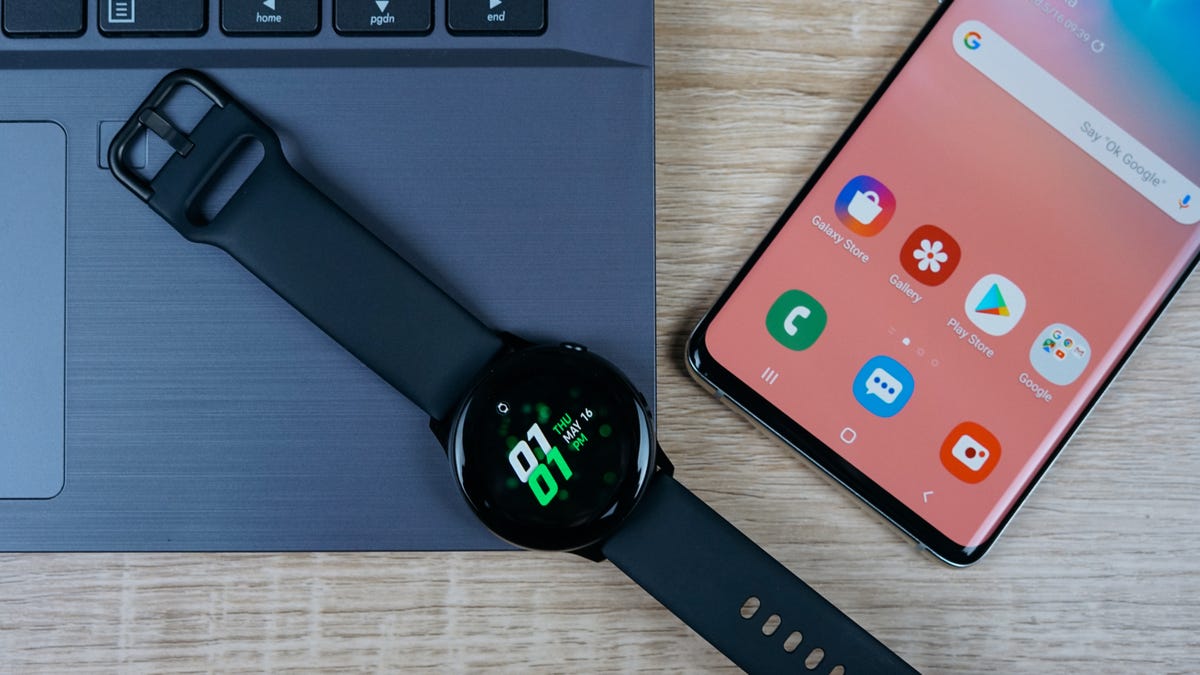
Выбрать Find My Mobile (Поиск устройства) от Samsung или Find My Device от Google
Служба Samsung «Найти мой мобильный» очень похожа на «Найти моё устройство» от Google. Фактически, если у вас есть телефон Samsung, обе службы предварительно установлены на вашем устройстве и готовы к работе. Эта инструкция расскажет как можно использовать функцию «Найти моё устройство», чтобы найти потерянное устройство Android.
Причина, по которой вы можете захотеть использовать сервис Samsung, заключается в том, что он работает с большим количеством устройств. Если у вас есть умные часы Samsung или Galaxy Buds2, служба Google может не работать с ними. Find My Mobile подходит для большинства устройств Samsung, в том числе для часов и наушников.
Как это работает
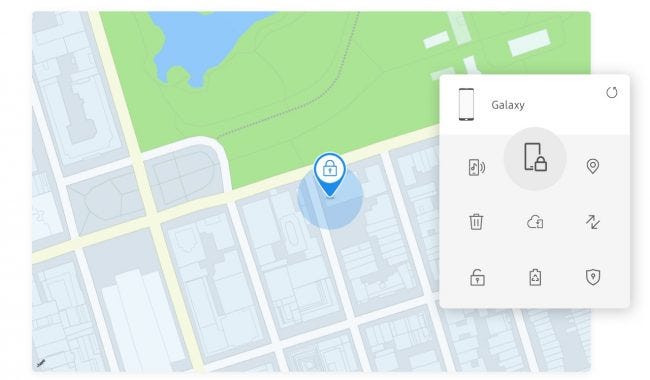
Так же, как Find My Device от Google, Find My Mobile от Samsung аналогичен концепции Find My Network от Apple. Он предустановлен на многих телефонах, умных часах и планшетах Samsung Galaxy.
Общая идея заключается в том, что вы входите на веб-сайт Find My Mobile и можете видеть местоположение своих устройств на карте. Кроме того, вы можете заставить устройство звонить, удалённо блокировать и стирать данные, отслеживать его перемещение, включать режим экономии заряда батареи и выполнять резервное копирование.
Одним из больших преимуществ инструмента Google является то, что он зависит от вашей учётной записи Google, которую вы должны иметь для настройки любого устройства в магазине Google Play. Инструмент Samsung использует учётные записи Samsung, которые совсем не обязательны для использования устройства Samsung Galaxy.
Инструмент Google будет наиболее универсальным вариантом, поскольку вам, по сути, нужно включить его для использования устройства Android. Инструмент Samsung так же хорош, но вам необходимо убедиться, что вы вошли в учётную запись Samsung.
Смотрите также: Что такое Find My network от Apple?
Использование Samsung Find My Mobile
Доступ к панели инструментов Samsung Find My Mobile можно получить посетив веб-сайт https://findmymobile.samsung.com в настольном или мобильном браузере. После того, как вы войдёте в свою учётную запись Samsung и предоставите разрешение на определение местоположения, вы увидите список подключённых устройств.
Выберите устройство, чтобы увидеть его местоположение на карте.
Вы также увидите множество вариантов, когда вы выбираете устройство. Здесь есть несколько полезных инструментов, которые помогут найти потерянный или украденный гаджет Samsung.
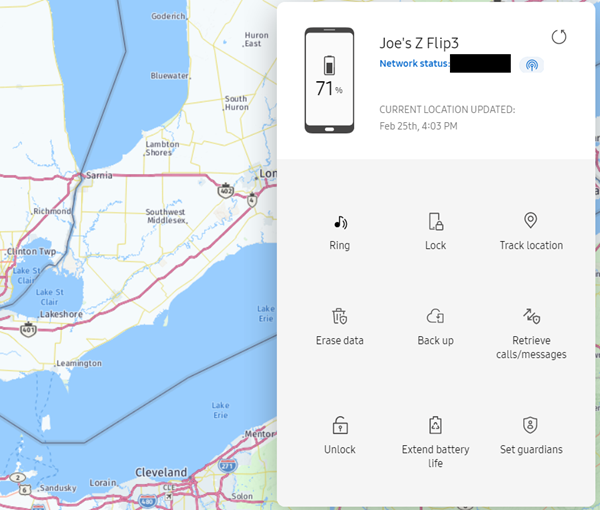
Один из инструментов, который может оказаться полезным, — «Ring» (Звонок). Эта функция сделает так, что ваше устройство будет звонить в течение одной минуты, независимо от режима/громкости звонка, пока устройство не будет разблокировано.

Ещё один удобный инструмент — «Lock» (Замок). Это позволяет удалённо заблокировать телефон с помощью PIN-кода, добавить контактный номер и отобразить сообщение на экране блокировки.
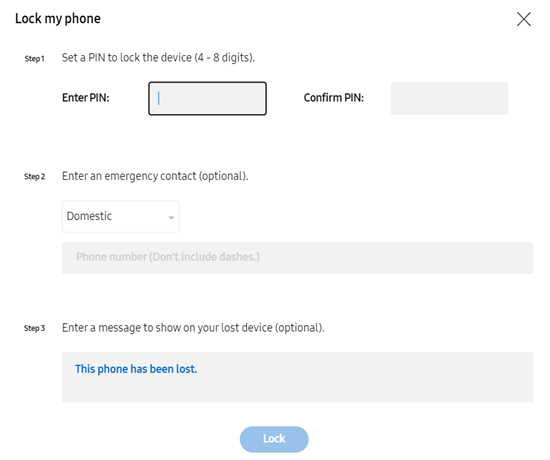
Если ваше устройство было украдено, вы можете использовать два инструмента: «Backup» (Резервное копирование) и «Erase» (Стереть). Во-первых, резервное копирование может выполнять резервное копирование важных данных с вашего телефона в вашу учётную запись Samsung.
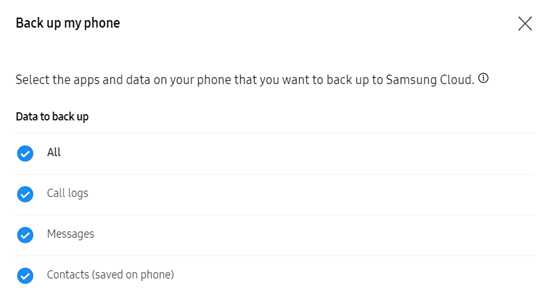
«Erase» (Стереть) — самое экстремальное, что вы можете сделать с Find My Mobile. Это полностью очистит устройство. Если вы в конечном итоге получите его обратно, вам нужно будет настроить его с нуля, как если бы он был новым.

Далее краткое описание того, что делают другие инструменты. Не все эти инструменты доступны для каждого типа устройств.
- Track Location (Отслеживание местоположения): обновляет местоположение вашего устройства каждые 15 минут.
- Retrieve Calls/Messages (Получить вызовы/сообщения): показывает журнал вызовов и SMS-сообщения с устройства.
- Unlock (Разблокировать): разблокирует телефон, если вы забыли пароль, PIN-код или графический ключ. Это необходимо включить вручную (смотрите ниже).
- Extend Battery Life (Продлить срок службы батареи): включает самый экстремальный режим экономии заряда батареи.
- Guardians (Опекуны): дать другим людям разрешение на удалённый доступ к вашему устройству через Find My Mobile.
Как включить дополнительные функции
Просто войдите в свою учётную запись Samsung на своём устройстве, чтобы активировать большинство функций Find My Mobile, но есть некоторые дополнительные функции, которые могут вас заинтересовать. Самая интересная из них — «Offline Finding» (Поиск в автономном режиме).
Автономный поиск использует устройства Galaxy других людей, чтобы найти ваше, даже если оно не подключено к Интернету. Включив эту функцию, ваше устройство также будет использоваться, чтобы помочь другим найти их. Для этого мы перейдём в «Настройки» → «Биометрия и безопасность» и выберем «Поиск устройства».
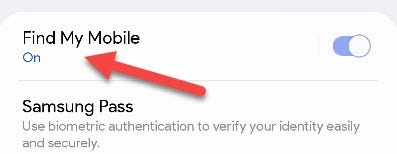
Просто включите «Автономный поиск».
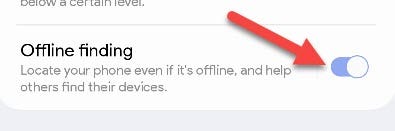
На этом экране есть ещё одна вещь, которую вы также можете включить. «Удалённая разблокировка» позволит вам разблокировать устройство с веб-сайта Find My Mobile, если вы его забыли.
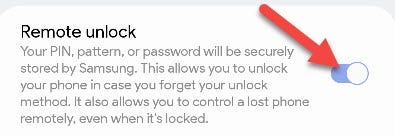
Вот и всё, что касается Find My Mobile. Большинство из этих вещей требуют, чтобы вы уже выполнили вход в учётную запись Samsung или активировали некоторые функции. Конечно, ваши устройства также должны быть включены, чтобы иметь возможность их найти. Вы можете многое сделать, чтобы подготовиться к плохой ситуации.
Смотрите также: Как удалённо выйти из Gmail на потерянном или пропавшем устройстве
Связанные статьи:
- Как найти потерянный телефон Android, даже если вы никогда не устанавливали приложение для отслеживания телефона (86.8%)
- Как подготовить свой телефон Android к краже (86.8%)
- Как отобразить информацию о владельце на экране блокировки на вашем телефоне Android (86.8%)
- Как использовать «Режим блокировки» на Android (66.2%)
- Как включить 120 Гц на Samsung Galaxy S21 и S22 (64.3%)
- Как заменить батарею AirPods (RANDOM – 50%)