
В СБИС входящие и исходящие документы распределены по типам: письма, договоры, счета, акты и другие. Это позволяет ориентироваться в большом объеме файлов. Однако, чтобы найти конкретный документ, можно потратить много времени на ручной поиск. Чтобы ускорить этот процесс, используйте строку поиска и фильтры.
Строка поиска
- Перейдите в раздел, в котором находится информация. Например, «Документы/Входящие».
- В строке поиска начните вводить 3 символа названия организации, номера документа или фамилии ответственного за документ — СБИС предложит варианты.
- Выберите подходящий из выпадающего списка или введите реквизиты полностью и нажмите
 .
.

Фильтр
Позволит не только построить список документов, но и сократить количество результатов после поиска.
- Перейдите в раздел, например «Документы/Входящие».
- Нажмите
 и выберите параметры фильтра.
и выберите параметры фильтра. - Установите фильтрацию по отделу сотрудника, состоянию документа, типу документа, организации и так далее.

Фильтр сохраняется при дальнейшей работе в кабинете. Чтобы его закрепить, нажмите ![]() в блоке «Ранее отбирались». Так параметры не потребуется устанавливать повторно.
в блоке «Ранее отбирались». Так параметры не потребуется устанавливать повторно.
Фильтр можно применять вместе с поисковой строкой. Например, чтобы найти утвержденный входящий документ:
- Нажмите «Все состояния», выберите «Утвержденные» и кликните «Отобрать».
- В строке поиска введите номер документа, ИНН или название контрагента.

Сброс фильтров
Чтобы вернуть параметры отбора к первоначальным, нажмите ![]() и выберите «Сбросить».
и выберите «Сбросить».

Чтобы сбросить отдельные настройки фильтрации нажмите ![]() в строке или окне фильтра.
в строке или окне фильтра.

Права и роли
Перейдите в раздел «Входящие» или «Исходящие». Если ищете определенный тип документа, откройте раздел «Документы» и выберите категорию, например «Поступления».
Строка поиска
- В строке поиска введите минимум 3 символа названия организации, номера документа или фамилии ответственного за документ — СБИС предложит варианты.
- Выберите подходящий из выпадающего списка или введите реквизиты полностью и нажмите
 .
.

Фильтр
Позволит не только построить список документов, но и сократить количество результатов после поиска.
- Нажмите
 и выберите параметры фильтра.
и выберите параметры фильтра. - Установите фильтрацию по ответственному сотруднику, организации или пометке на документе.

Фильтр сохраняется при дальнейшей работе в кабинете. Чтобы его закрепить, нажмите ![]() в блоке «Ранее отбирались». Так параметры не потребуется устанавливать повторно.
в блоке «Ранее отбирались». Так параметры не потребуется устанавливать повторно.
Сброс фильтров
Чтобы вернуть параметры отбора к первоначальным, нажмите ![]() и выберите «Сбросить».
и выберите «Сбросить».

Чтобы сбросить отдельные настройки фильтрации нажмите ![]() в строке или окне фильтра.
в строке или окне фильтра.

Права и роли
Нашли неточность? Выделите текст с ошибкой и нажмите ctrl + enter.
После завершения формирования отчета, на третьем шаге, при нажатии кнопки «Передать на подпись» система выполняет форматно-логическую проверку файла и, в случае обнаружения ошибок, предлагает просмотреть протокол ошибок.
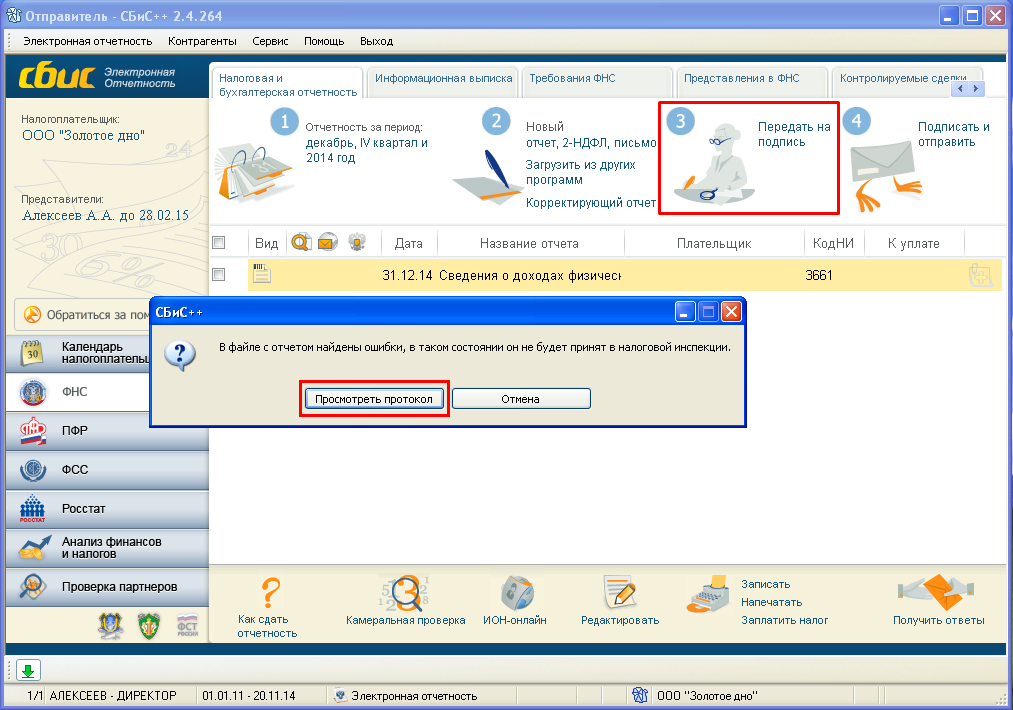
Нажатие на кнопку «Просмотреть протокол» открывает окно «Протокол проверки файла». Окне поделено на несколько частей. Для поиска ошибочного реквизита важны таблицы «Исходный файл» и «Список ошибок» и блоки данных «Подробное описание» и «Информация о формате».
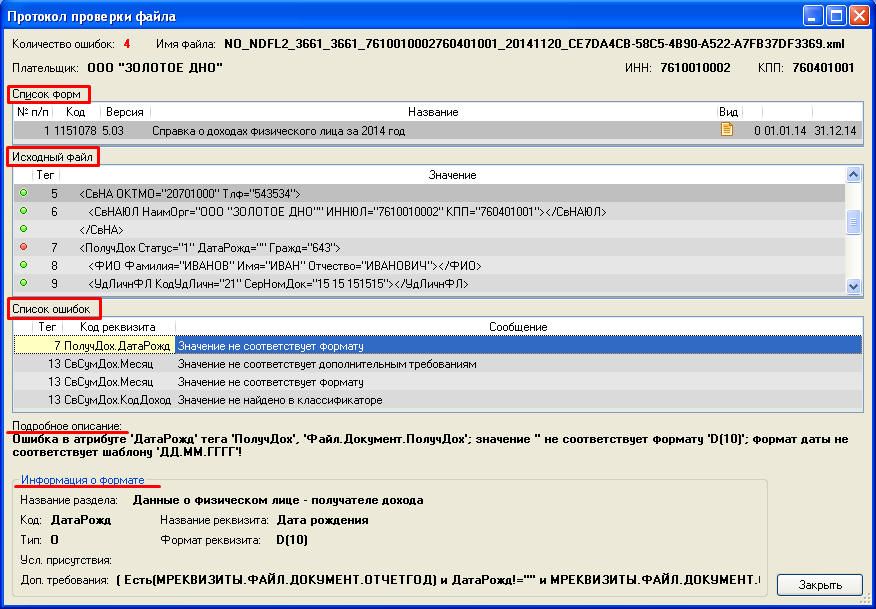
Приведем несколько способов понимания/чтения протокола ошибок.
ВНИМАНИЕ! Начиная со сборки СБиС 2.4.369, перед началом ознакомления со способами по выявлению ошибок необходимо переключить «Режим отображения исходного файла» с «Ошибочные блоки» на «Файл целиком».
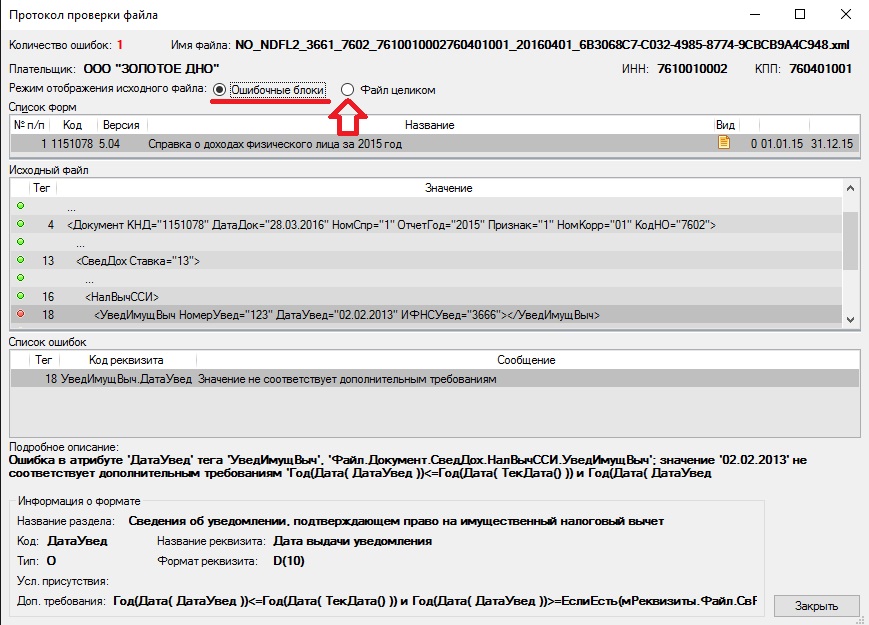
СПОСОБ №1
В таблице «Список ошибок» нажмем на строку с ошибкой. Под данной таблицей в подразделах «Подробное описание» и «Информация о формате» внимательно читаем описание ошибки. В представленном примере мы видим что ошибка в атрибуте «ДатаРожд», название реквизита «Дата рождения», раздела «Данные о физическом лице — получателя дохода». По указанным данным можно сделать вывод о том, что в данном разделе отчета отсутствует дата рождения физ. лица, либо она присутствует, но не соответствует требованиям предъявляемым к данному реквизиту. Далее ищем раздел с ошибчным реквизитом в отчете и исправляем.
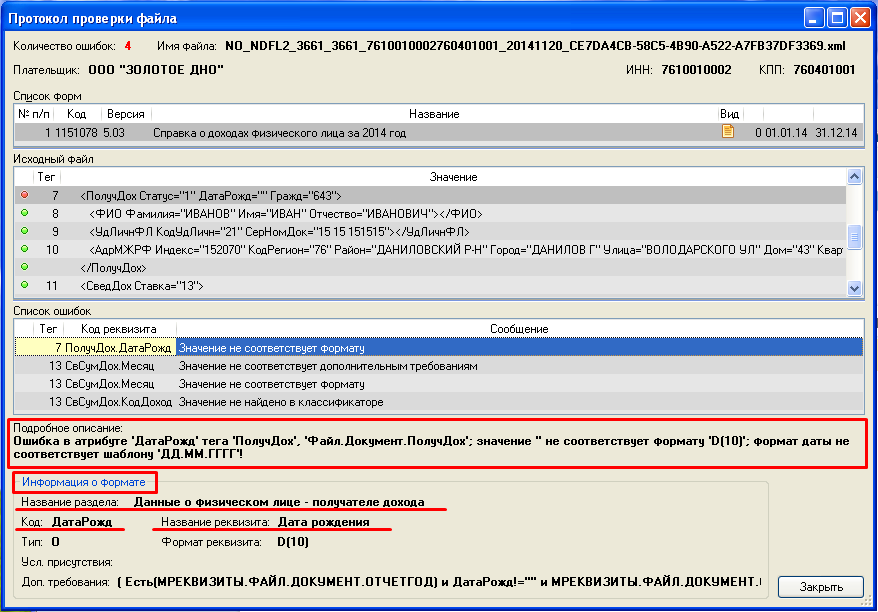
Ниже пример определения местонахождения реквизита с ошибкой в самом отчете.
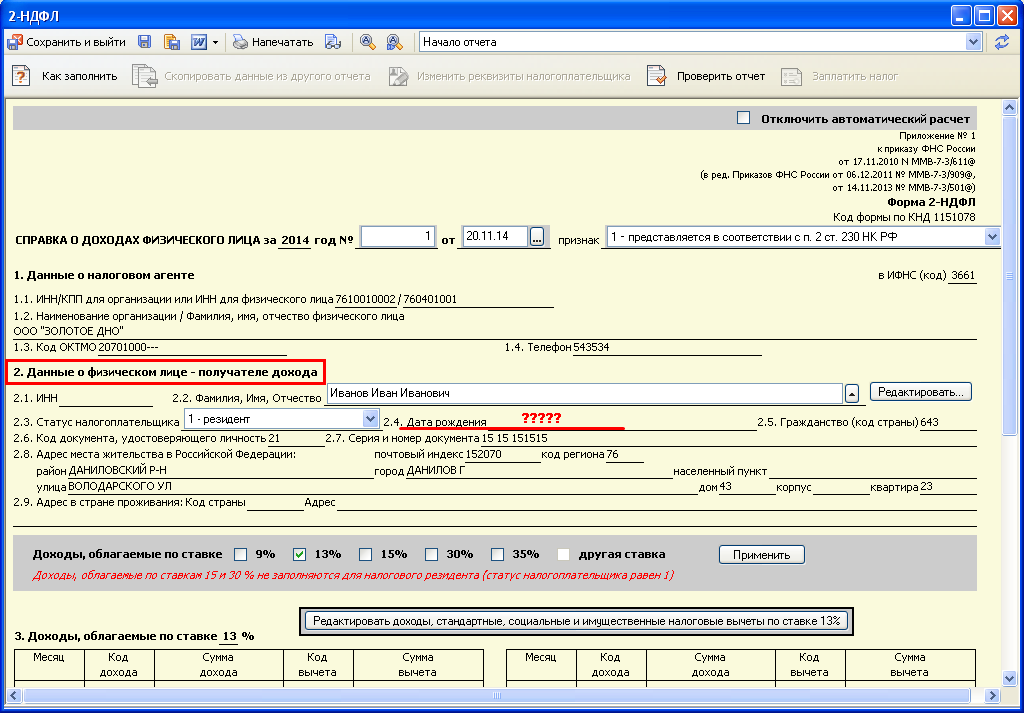
СПОСОБ №2
Нажатием в таблице «Список ошибок» на строку с ошибкой, автоматически выделяется строка в таблице «Исходный файл». Внимательно прочитав автоматически выделившуюся строку мы видим что в реквизите «ДатаРожд» после знака равно между кавычками отсутствует какой-либо показатель (цифры/буквы), хотя в реквизите «Статус» указано «1», а в реквизите «Гражд» указано «643». Найдя известные нам реквизиты («1» и «643») в отчете, между ними обнаружим реквизит с ошибкой.
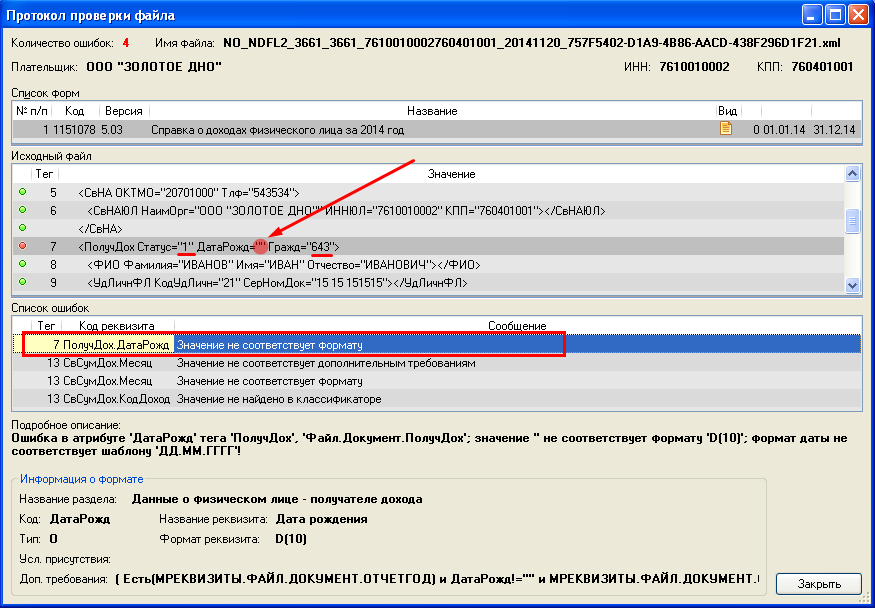
Ниже пример определения местонахождения реквизита с ошибкой в самом отчете.
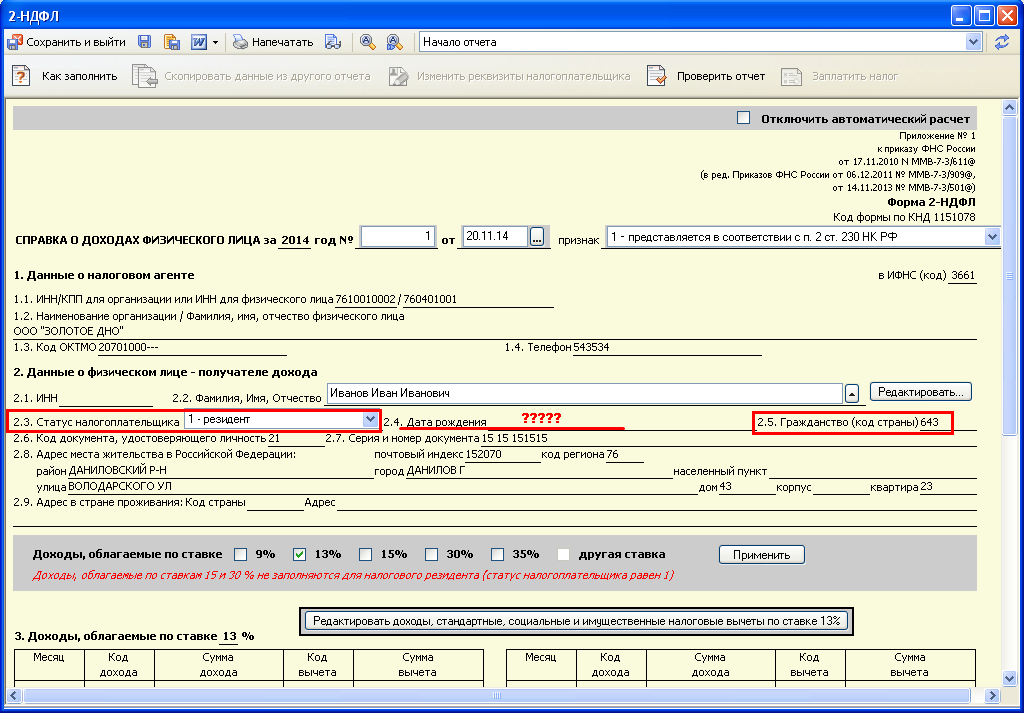
СПОСОБ №3
Встречаются ситуации когда способом №2 сложно определить местонахождение реквизита с ошибкой в отчете. В таких случаях мы ищем по строкам, расположенным выше или ниже автоматически выделившейся строки в таблице «Исходный файл», показатели уже известные нам (обычно это суммы, ставки, наименование чего-либо и другие).
Для перемещения по таблице «Исходный файл» используйте полосу прокрутки справа от таблицы.
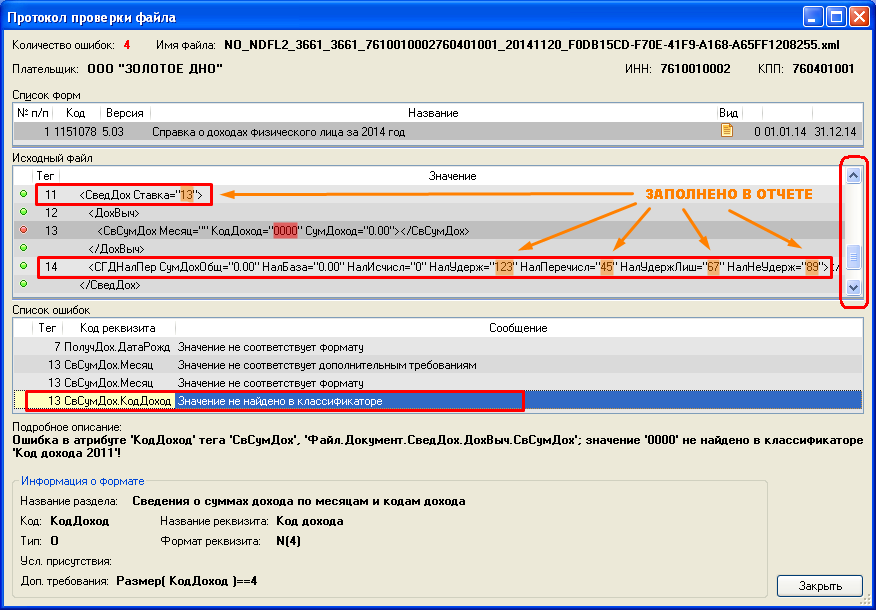
Ниже пример определения местонахождения реквизита с ошибкой в самом отчете.
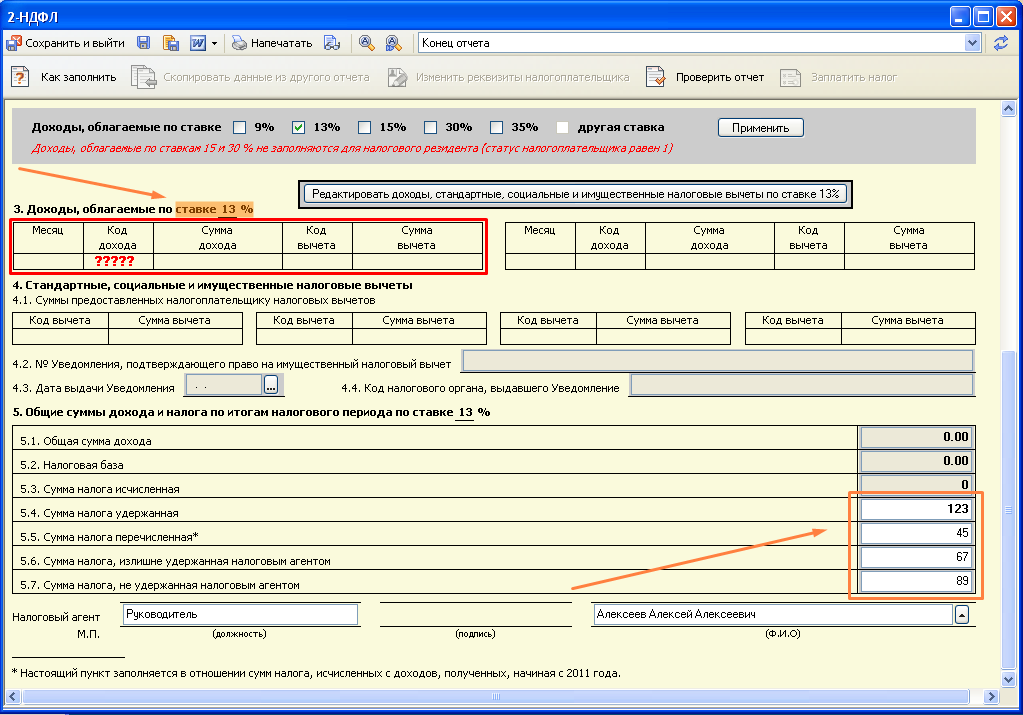
Как найти в СБИС отчет первоначальный который был отправлен . открывается корректировка которая была направлена позже.
Имперхолдинг
Ученик
(145),
закрыт
3 года назад
Как найти в СБИС отчет первоначальный который был отправлен . открывается корректировка которая была направлена позже.
Бух
Мыслитель
(9812)
3 года назад
Нажмите на данный отчет, выйдет окно со свеми сданными отчетами. справа указаны даты отчетов по ним видно.
Мне тоже не нравится новый интерфейс. Задаю вопросы в чате с поддержкой, внизу слева жмите на вопросительный знак и задавайте любые вопросы.
История сдачи
По каждому отправленному отчёту в программе
можно отследить историю сдачи. Такая возможность в программе
доступна при нажатии “Истории сдачи” в окне реестра
отчётности:

Рис. 7-4 – Просмотр истории сдачи отчётности
В таблице отображаются все исходящие документы
с отправленной отчётностью:

Рис. 7-5 – Фазы обработки отчётности
По каждому документу можно проследить, на
какой фазе находится в данный момент обработка отправленной
отчётности – в специальной таблице в документе перечислены фазы и
их состояния (подробнее об этом рассказывается в главе
“Дополнительные возможности отправки отчётности“).
Просмотреть историю сдачи отчётности можно и
из контекстного меню реестра отчётности:

Рис. 7-6 – История сдачи отчётности из
контекстного меню
Если были получены ответные документы, то
можно в любой момент распечатать протокол проверки и подтверждение
оператора:

Рис. 7-7 – Печатная форма протокола проверки и
подтверждения оператора
- Главная
- СБиС++ Краткое руководство
»
СБиС++ Краткое руководство
Сдача отчетности по электронным каналам связи в системе происходит автоматически. Вся информация при этом шифруется с помощью СКЗИ, поэтому расшифровать документ может только его получатель.

Рис. 3.1 — Схема документооборота
Налогоплательщик формирует отчет в СБиС++, подписывает его своей ЭЦП, шифрует и отправляет в адрес контролирующего органа. Отчет поступает к специализированному оператору связи. От спецоператора отчет поступает в контролирующий орган. В ответ на отправленный отчет от инспекции налогоплательщик получает документ, подтверждающий, что отчет сдан.
| Более подробную информацию о документах, подтверждающих факт сдачи отчетности в гос. орган узнайте в Базе знаний на сайте «СБиС++ Электронная отчетность и документооборот». |
Итак, система СБиС установлена на вашем компьютере и готова для формирования и отправки вашего первого отчета. Пройдите все шаги на примере сдачи электронной отчетности в налоговую инспекцию.
Прежде, чем приступить к созданию отчетности в налоговую инспекцию убедитесь, что выбран именно тот налогоплательщик, за которого вы хотите сдать отчет. Для смены налогоплательщика кликните два раза мышкой по названию и выберите нужного из предложенного списка:

Рис. 3.2 — Выбор налогоплательщика
Шаг 1. Выбираем отчетный период
- Перейдите в реестр ФНС и из предложенного списка выберите необходимый месяц и год:

Рис. 3.3 — Выбор реестра отчетности и отчетного периода
- Для выбора другого периода нажмите «Отчетность за период».
Шаг 2. Создаем отчет
- Нажмите «Отчет» и выберите нужную отчетную форму:

Рис. 3.4 — Формы отчета
О том, как быстро найти форму, зная ее код, подробно написано в главе «Дополнительные возможности программы».
- При открытии формы в нее автоматически переносятся сведения о налогоплательщике из его карточки — наименование организации, налоговый орган, ИНН, КПП, и др.
| Если необходимо указать другую инспекцию, то нажмите стрелочку рядом с полем и выберите нужную из списка налоговых инспекций. |

Рис. 3.5 — Выбор налоговой инспекции
- Заполните поля формы. Все формы для заполнения отчетности выполнены в привычном для любого бухгалтера виде и не вызывают у пользователя трудностей: все данные вносятся в точно такие же ячейки, что и в печатном бланке.
| При возникновении трудностей в заполнении строки отчета можно воспользоваться подсказкой, которая доступна при нажатии кнопки «Как заполнить» или <F1> на этой строке: |

Рис. 3.6 — Помощь при заполнении строки 110 бухгалтерского баланса
- Некоторые разделы отчета не выводятся на экран. Для их отображения и заполнения нажмите соответствующую кнопку:

Рис. 3.7 — Ввод показателей в дополнительные разделы формы
Внесите необходимые сведения. После сохранения они появятся в основном окне отчета, вместе с другими данными.

Рис. 3.8 — Выполнение проверки отчета
- По результатам проверки формируется протокол. Если выявлены ошибки, то нажмите на ссылку с номером строки (вы сразу к ней перейдете) и внесите исправления. Повторите проверку, пока не будут исправлены все ошибки.
- Протокол проверки можно распечатать или сохранить в файл. Для этого нажмите соответствующую кнопку в окне протокола.
После заполнения и проверки формы нажмите
 «Сохранить и выйти» — декларация появится в реестре со статусом
«Сохранить и выйти» — декларация появится в реестре со статусом  :
:

Рис. 3.9 — Фрагмент быстрого перехода к ошибочным показателям
- Пока отчет не передан на подпись и не отправлен в налоговую инспекцию, всегда можно его открыть и отредактировать. Для этого нажмите <F3> или же кликните по нему два раза левой кнопкой мыши. Далее внесите необходимые изменения в отчет, не забывая после их сохранить.
- Если в карточку налогоплательщика были внесены важные изменения, то они должны быть отражены в отчете. Для этого обновите отчет — нажмите <Ctrl+Alt+P> на отчете в реестре, либо <F5> в самой форме.
Шаг 3. Передаем на подпись
- На сформированном отчете нажмите «Передать на подпись»:

Рис. 3.10 — Передача на подпись отчета
- На этом этапе выполняется проверка отчета на соответствие электронному формату выгрузки данных. Если при проверке ошибок не выявлено, то отчет приобретает статус
 (о других статусах можно узнать в главе «Особенности сдачи отчетности по направлениям»).
(о других статусах можно узнать в главе «Особенности сдачи отчетности по направлениям»).
| Если при проверке обнаружены ошибки (программа известит вас об этом), исправьте их (подробные инструкции приводятся в главе «Проверка отчетности по формату») и повторите проверку. |
Шаг 4. Подписываем и отправляем электронный отчет в ФНС
Итак, отчет проверен, по нему сформирован исходящий документ. Переходим непосредственно к отправке документа.
| Проверьте, что доступ к ключевому носителю обеспечен (дискета или другой носитель секретного ключа должны быть вставлены в компьютер). |
Для отправки декларации в налоговую инспекцию нажмите «Подписать и отправить»:

Рис. 3.11 — Отправка исходящего документа с отчетом
На этом этапе документ:
- шифруется и заверяется электронной цифровой подписью (ЭЦП) вашей организации;
отправляется в вашу налоговую инспекцию. - Все операции по отправке подготовленных документов выполняются в программе автоматически и отражаются в окне передачи отчетности:

Рис. 3.12 — Передача отчетности
После отправки отчет приобретает статус ![]() (ожидается квитанция или извещение о вводе).
(ожидается квитанция или извещение о вводе).
Получаем ответы
Итак, отчет отправлен в налоговую инспекцию, но документооборот по нему будет считаться завершенным лишь после того, как вы получите в ответ следующие документы:
- подтверждение даты отправки;
- квитанцию о приеме;
- извещение о вводе.
Для запуска доставки ответных документов:
- В правом нижнем углу окна реестра нажмите «Получить ответы».
| Получение ответов осуществляется так же, как и передача подготовленных документов: по прямому протоколу или через http-сервис. Все действия фиксируются в журнале сообщений. |
После получения ответа из налоговой инспекции отчет приобретает статус ![]()
![]()
![]() , т.е. все ответные документы получены:
, т.е. все ответные документы получены:

Рис. 3.13– Прохождение отчета
| Если вместо извещения о получении вы получили Сообщение об ошибке или вместо квитанции о приеме — Уведомление об отказе (с указанием причин отказа), это означает, что отчет не принят. Документооборот по нему прекращается. Необходимо исправить ошибки и повторить отправку отчета |
| Если в отчете содержатся ошибки, то налоговая инспекция высылает в адрес налогоплательщика Уведомление об уточнении, в котором указываются ошибки и содержится сообщение о необходимости представления пояснений или внесения соответствующих исправлений. Это означает, что отчет принят, но требуются уточнения. Необходимо сформировать и отправить корректирующий отчет с необходимыми уточнениями. |
Чтобы вам было спокойнее, вы можете распечатать полученное Извещение о вводе (по кнопке «Печать извещения» в окне просмотра) и другие документы, но юридической силы они иметь не будут.

Рис. 3.14 — Извещение о вводе
