В СЭД предусмотрено два вида поиска:
– расширенный – расширенному набору полей РК;
– быстрый – по ограниченному набору полей.
В каждом разделе горизонтального меню есть поисковая строка, позволяющая осуществлять поиск внутри соответствующего раздела.
Расширенный поиск
Для выполнения расширенного поиска необходимо нажать ЛКМ по ссылке.
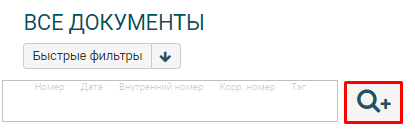
Рис. 1 – Расширенный поиск
Экран поиска будет иметь вид (рис. 2).
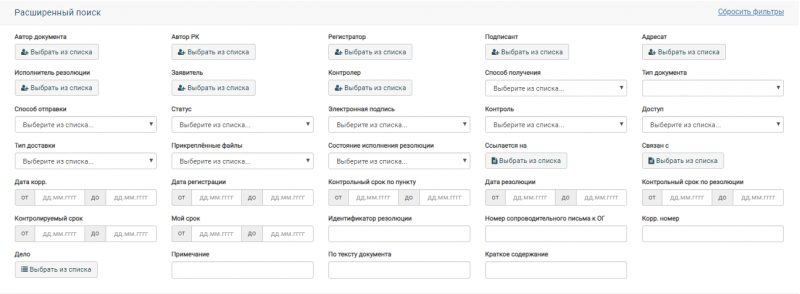
Рис. 2 – Расширенный поиск
После установления того или иного значения оно подсвечивается желтым цветом (рис. 3), в одно поле можно добавить несколько значений. Для удаления значения следует нажать на кнопку справа от него в текущем поле, для очищения поля необходимо нажать на кнопку «Очистить» рядом с полем. Для очищения всех параметров поиска следует нажать на кнопку «Сбросить фильтры».
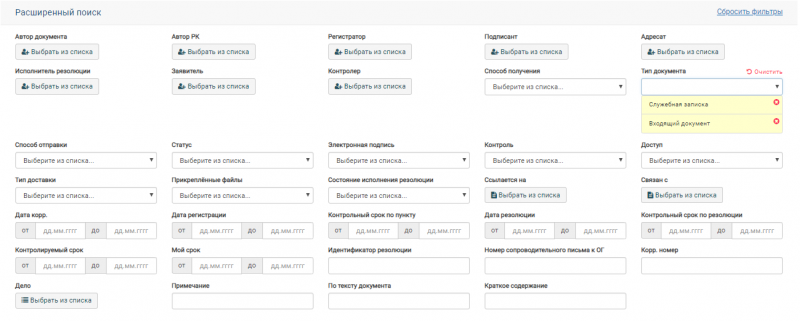
Рис. 3 – Расширенный поиск
Функционал окна расширенного поиска содержит несколько параметров для поиска. Доступен функционал сохранения последних параметров расширенного поиска пользователем.
- «Дело» – поиск по номенклатуре дел, для выбора значения необходимо ввести код номенклатуры или слово из наименования, есть возможность выбора нескольких значений;
- «Номер сопроводительного письма к ОГ» – поиск по номеру сопроводительного письма;
- «Автор РК» – поиск по пользователям, создававшим РК, есть возможность выбора нескольких значений;
- «Автор документа» – поиск по пользователям, создавшим документ (равно полю «исполнитель документа» для документов, созданных в текущей организации), есть возможность выбора нескольких значений;
- «Регистратор» – поиск по пользователям, зарегистрировавшим РК, есть возможность выбора нескольких значений;
- «Подписант» – поиск по пользователям, подписавшим документ, есть возможность выбора нескольких значений;
- «Исполнитель резолюции» – поиск по пользователям из раздела резолюций, есть возможность выбора нескольких значений;
- «Идентификатор резолюции» – поиск по идентификационному номеру резолюции;
- «Способ отправки» (выпадающее меню со значениями: «Все», «E-mail», «МЭДО», «Почта», «Нарочно», «Фельдъегерская служба» и т.п.) – поиск по способу отправки документа, перечень возможных значений данного поля определяется в административной части СЭД, есть возможность выбора нескольких значений;
- «Способ получения» (выпадающее меню со значениями: «Все», «E-mail», «МЭДО», «Почта», «Нарочно», «Фельдъегерская служба» и т.п.) – поиск по способу получения документа, перечень возможных значений данного поля определяется в административной части СЭД, есть возможность выбора нескольких значений;
- «Дата резолюции» (с – по) – поиск по дате постановки резолюции;
- «Статус (выпадающее меню со значениями»: «Черновик», «Визирование», «Подписание», «Регистрация», «В работе», «Исполнен», «Отказ», «Отправка», «Списанный») – поиск по статусам документа, есть возможность выбора нескольких значений;
- «Электронная подпись» (выпадающее меню со значениями: «Все», «Есть», «Нет», «ПЭП», «УКЭП») – поиск по документам на наличие электронной подписи, есть возможность выбора нескольких значений;
- «Контроль» (выпадающее меню со значениями: «Есть», «Нет», Внешний, Внутренний) – поиск по виду и наличию контроля в документе, есть возможность выбора нескольких значений;
- Выбор значений для ввода в поле «Тип документа». По умолчанию установлено «Все типы». Для выбора значения необходимо нажать ЛКМ по кнопке ᐁ и выбрать из выпадающего списка искомое значение.
- Выбор значений для ввода в поле «Доступ». По умолчанию установлено «Любой». Для выбора значения необходимо нажать ЛКМ по кнопке ᐁ и выбрать из выпадающего списка искомое значение.
- Выбор значений для ввода в поле «Тип доставки». По умолчанию установлено «Все». Для выбора значения необходимо нажать ЛКМ по кнопке ᐁ и выбрать из выпадающего списка искомое значение.
- Выбор значений для ввода в поле «Файл». По умолчанию установлено «Независимо от наличия файлов». Для выбора значения необходимо нажать ЛКМ по кнопке ᐁ и выбрать из выпадающего списка искомое значение.
- Выбор значений для ввода в поле «Состояние исполнения». По умолчанию установлено «В любом состоянии исполнения». Для выбора значения необходимо нажать ЛКМ по кнопке ᐁ и выбрать из выпадающего списка искомое значение.
- Ввод значения в поле «Корр. номер». Ввод искомого значения необходимо осуществить вручную.
- Ввод значения в поле «Заявитель (Ф.И.О.)». Ввод искомого значения необходимо осуществить вручную.
- Ввод значения в поле «Краткое содержание». Ввод искомого значения необходимо осуществить вручную.
- Ввод значения в поле «Примечание». Ввод искомого значения необходимо осуществить вручную.
- Ввод ввода значения в поле «По тексту документов». Ввод искомого значения необходимо осуществить вручную. Поиск осуществляется только по файлам форматов: .doc, .docx, .pdf-A.
- Выбор выбора значений поля «Дата корр.». Имеется возможность задания диапазона дат (с – по). Для выбора искомого значения необходимо ввести требуемые даты либо вручную, либо использовать встроенный календарь.
- Выбор значений поля «Дата регистрации». Имеется возможность задания диапазона дат (с – по). Для выбора искомого значения необходимо ввести требуемые даты либо вручную, либо использовать встроенный календарь.
- Выбор значений поля «Контрольный срок по пункту». Контрольный срок по пункту – это внешний контрольный срок или срок, установленный В ПУНКТЕ. Имеется возможность задания диапазона дат (с – по). Для выбора искомого значения необходимо ввести требуемые даты либо вручную, либо использовать встроенный календарь.
- Выбор значений поля «Контрольный срок по резолюции». Контрольный срок по резолюции – это срок, установленный В РЕЗОЛЮЦИИ автором поручения. Имеется возможность задания диапазона дат (с – по). Для выбора искомого значения необходимо ввести требуемые даты либо вручную, либо использовать встроенный календарь.
- Выбор значений поля «Контролируемый срок». Контролируемый срок – это срок по поручению, по которому текущий пользователь является контролером (если контролер отдельно не указан, то эти функции выполняет автор поручения). Имеется возможность задания диапазона дат (с – по). Для выбора искомого значения необходимо ввести требуемые даты либо вручную, либо использовать встроенный календарь.
- Выбор значений поля «Мой срок». Мой срок – срок, установленный В ПЕРСОНАЛЬНОЙ РЕЗОЛЮЦИИ для текущего пользователя. Имеется возможность задания диапазона дат (с – по). Для выбора искомого значения необходимо ввести требуемые даты либо вручную, либо использовать встроенный календарь.
- Выбор значений для ввода в поле «Подпись». По умолчанию установлено «Все». Для выбора значения необходимо нажать ЛКМ по ссылке «Все» и выбрать искомое значение.
- Выбор значений для ввода в поле «Адресат». По умолчанию установлено «Все». Для выбора значения необходимо нажать ЛКМ по ссылке «Все» и выбрать искомое значение.
- Выбор значений для ввода в поле «Связан с: ». По умолчанию установлено «Все». Для выбора значения необходимо нажать ЛКМ по ссылке «Все» и выбрать искомый документ.
- Выбор значений для ввода в поле «Ссылается на ». По умолчанию установлено «Все». Для выбора значения необходимо нажать ЛКМ по ссылке «Все» и выбрать искомый документ.
- Выбор значений для ввода в поле «Исполнитель». По умолчанию установлено «Все». Для выбора значения необходимо нажать ЛКМ по ссылке «Все» и выбрать искомое значение.
- Выбор значений для ввода в поле «Контролер». По умолчанию установлено «Все». Для выбора значения необходимо нажать ЛКМ по ссылке «Все» и выбрать искомое значение.
Быстрый поиск
На экране СЭД, в каждом разделе, всегда присутствует панель быстрого поиска (рис. 4).
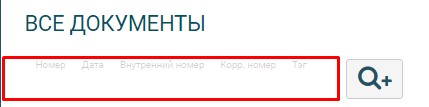
Рис. 4 – Панель быстрого поиска
Быстрый поиск в СЭД с использованием определенных специальных символов осуществляется по полям, указанным на рис. 4.
При вводе искомых значений используется следующий синтаксис быстрого поиска.
- Поиск по регистрационному номеру осуществляется по прямому вводу номера, начиная с первого символа. Фильтрация начинается от первого введенного символа (например, при вводе «04/49» в разделе выберутся все документы начинающиеся с «04/49»).
- Поиск по регистрационному номеру корреспондента (для входящих) осуществляется с применением символа «№» (через пробел так и без) (например, при вводе «№123» или «№ 123» в разделе выберутся все документы, начинающиеся с «123»).
- Поиск по внутреннему номеру документа осуществляется с применением кода «вн» («вн.», «вн »), при этом поиск осуществляется с конечных символов номера (например, при вводе «вн 16» в разделе выберутся все документы, внутренние номера которых заканчиваются на «16» (вн. 116).
- Поиск по дате регистрации осуществляется с применением символа «:» при этом понимается дата в формате «ДД.ММ.ГГГГ» и «ГГГГ» (например: при вводе «:12.01.2018» в разделе выберутся все документы с указанной датой регистрации, а при вводе «:2017» в разделе выберутся все документы зарегистрированные в 2017 году).
Поиск по пользовательским тегам (ключевым словам) осуществляется с применением символа «#» (например: при вводе «#1ГА» в разделе выберутся все документы, помеченные текущим пользователем тегом «1ГА»).
Более подробно о быстром поиске описано в разделе Как работать с быстрым поиском?
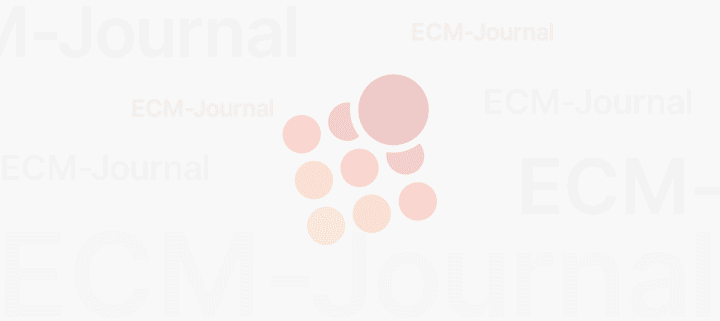
Кто какие средства поиска в СЭД использует.
 Безусловно,
Безусловно,
поиск документов в системе электронного документооборота (СЭД) дело более
легкое, чем при бумажном документообороте. Но ведь СЭД предоставляет различные
варианты поиска: по реквизитам документа (автору, наименованию, дате создания и
т.п.), по содержимому (полнотекстовый поиск), по размещению в папках и т.д.
Каждый выбирает наиболее удобный ему.
Недавно обратила внимание, что после очередной смены
своего рода деятельности в компании я сменила и способ поиска документов. И я
решила проанализировать: почему, и какие формы поиска наиболее удобны для
сотрудников разных уровней.
Будучи руководителем проекта я, как правило, искала
документы в определенных папках, связанных с данным проектом, или создавала
папки-подборки сама. Количество документов, необходимых для работы на каждом
этапе, как правило, было невелико, и эта технология себя оправдывала. Помогал
также поиск отредактированных сегодня документов.
Когда основными моими функциями стало руководство отделом
внедрения и кураторство нескольких проектов, то поиск я преимущественно вела по
названиям и авторам документов. Документы в этом случае носили типовые названия
(проекты внедрения, протоколы и т.п.) и относились к конкретной организации, а
потому легко по этим признакам идентифицировались. Также к большому числу
документов обращение велось по вложениям в задачи (документы присылались на
согласование).
В данный момент, занимаясь внутренними технологиями, я
почти полностью перешла на поиск документов по папкам. Связано это, видимо, с
тем, что спектр документов, с которыми приходится работать, стал очень широк,
но зато одной из моих функций стало упорядочивание работы СЭД. Запомнить автора
и название документа часто просто не предоставляется возможным, зато, как
правило, четко видится «направление» в котором нужно искать, а направления как
раз по папкам и отслеживаются. Ну и вложения в задачи (при согласовании
документов) тоже остались в «фаворитах».
Наблюдая за работой других сотрудников, могу продолжить
эту цепочку.
Для рядовых и особенно новых сотрудников наиболее удобный
формат поиска документов через документ-навигатор с гиперссылками по тексту на
вспомогательные материалы. Они также часто создают себе личные папки с
полезными «ссылками».
Для сотрудников отдела продаж и маркетинга наиболее удобны
поиск документов, связанных с конкретной организацией, а также использование
типовых шаблонов документов.
Для высшего руководства документы уходят как бы на второй
план, на первый выходит работа с людьми, т.е. с заданиями и документами, вложенными
в них. Поиск по папкам и даже по наименованиям документов на этом уровне
достаточно затруднителен, т.к. объем и разнородность информации очень велика.
А какими методами поиска
пользуетесь вы?
Искать письма можно в разделах «Документы/Входящие/Письма» и «Документы/Исходящие/Письма», а также на вкладке «Письма».
- Чем отличаются письма в разделе, и на вкладке?
Есть несколько способов найти письмо.
- В строке поиска укажите название или ИНН контрагента, ключевое слово или номер письма — СБИС предложит все подходящие варианты.

- С помощью фильтра
 отберите письма за конкретный период, по отправителю или получателю и другим параметрам. Например, если в вашем аккаунте зарегистрировано несколько организаций, просмотрите корреспонденцию каждой из них по отдельности — выберите фильтр «Наша компания».
отберите письма за конкретный период, по отправителю или получателю и другим параметрам. Например, если в вашем аккаунте зарегистрировано несколько организаций, просмотрите корреспонденцию каждой из них по отдельности — выберите фильтр «Наша компания».

- В карточке компании на вкладке «События и документы». Здесь хранятся не только письма, но и договоры, счета-фактуры и другие документы.

Лицензия, права и роли
Нашли неточность? Выделите текст с ошибкой и нажмите ctrl + enter.
Первый способ. Поиск в форме списка документов
Всего в программе есть три списка документов разделенных по типам: Внутренние Документы, Входящие Документы, Исходящие Документы. Данный способ подходит для случая, когда вы наверняка знаете к какому типу документов относится искомый документ. По умолчанию все три списка выглядят одинаково. В каждом из них можно использовать любой из следующих вариантов.
a. Быстрые отборы
В шапке форме списка есть группа быстрых отборов. Можно делать отборы только по одному реквизиту или по нескольким:

Поиск будет происходить в выбранном реквизите по точному совпадению.

Также на форму можно вывести дополнительные отборы через “Еще” -”Настройки”-”Изменить форму” установив или сняв галочками виды отборов:

Не забывайте снимать отборы (нажать на крестик в поле быстрого поиска), иначе ваш выбор сохранится при повторном открытии формы и вы увидите только отобранные ранее документы.
б. Поле поиска

Поиск происходит только по полям выведенным в списке (которые мы видим на экране, а не по всем реквизитам документа) и поиск происходит по части строки. Найденные вхождения выделяются зеленым цветом:

При наличие большого количества документов в базе для ускорения времени поиска рекомендуется сделать также быстрый отбор по периоду. Например, текущий год.
в. Расширенный поиск
При необходимости искать по конкретному реквизиту который мы видим в списке, можно воспользоваться расширенным поиском:

В поле “Где искать” можно выбрать только те реквизиты, которые выведены на форму (которые мы видим на экране).

В отличие от поиска через быстрые отборы или поле поиска мы можем выбрать как искать: по началу строки, по части строки, по точному совпадению.

Чтобы снова увидеть все документы, нужно нажать на крестик в текущем отборе, который появился над списком документов.
г. Настройка списка
Если вы часто пользуетесь какими-то отборами через поле поиска или расширенный поиск, то можно сохранить их через “Еще”- “Настройки” – “Настроить список”
На вкладке “Отбор” можно выбрать любой реквизит документа из левой колонки “Доступные поля” и кликнуть по нему два раза (1), выбрать вид сравнения(2) и с чем сравнивать (3), после этого сохранить настройки нажав “Завершить редактирование”.

В шапке формы появятся наши персональные настройки:

Теперь можно менять значения в сохраненных настройках. Чтобы снова увидеть весь список без отборов нужно снять галочки возле названия реквизита, по которому происходит поиск.
Чтобы совсем удалить с формы эти настройки требуется перейти повторно в настройки списка на вкладку отборы и нажать “Удалить”.
д. Показывать помеченные на удаление
В случае, если документ был помечен на удаление или была нажата кнопка “Delete”, он пропадает из общего списка документов. Если администратор вашей базы или фоновое задание, которое выполняется по расписанию еще не успели удалить все помеченные на удаление объекты, то восстановить такой документ можно, что через “Еще”-”Настройки”- “Показывать удаленные”. Тогда документ появится в списке в зачеркнутом виде:

Останется только нажать “Еще “- “Документы”-“Пометить на удаление/Снять пометку”
e. Настройка просмотра
В меню “Еще”- “Просмотр” можно выбрать варианты просмотра документов, при котором в левой колонке появляется список того, по чему можно сгруппировать документы:

При этом если в левой колонке выделить один из элементов, то в списке документов происходит отбор по выделенному элементу:

Второй способ. Обработка “Поиск документов и файлов”
Данная обработка находится в разделе “Документы и файлы”- “Сервис”. И подходит для поиска по всем трем типам документов, а также по всем реквизитам документов. Требуется выбрать область поиска (1), например, по всем типам документов или только по одному, что искать(2) по одному или нескольким реквизитам и запустить поиск (3).
В примере ниже поиск происходит по всем типам документов, у которых в реквизите “Содержание” есть текст “строит”, чтобы найти все слова “строительный”, “строитель”, “перестроить” и т.п.

Результат будет выглядеть в виде отдельных списков из найденных документов:

Третий способ. Полнотекстовый поиск
Полнотекстовый поиск находится в “Документы и файлы”- “Сервис” или по значку лупы справа наверху возле имени пользователя, под которым вы вошли в программу:

Третий способ производит поиск по всей информации, которая есть в информационной базе. Это может быть как значение поля карточки документа, так и название этого реквизита или папки в котором он находится или любой другой объект базы. Также поиск происходит по содержимому прикрепленного к карточке файла и всех его версий.

Четвертый способ. Список “Мои документы”
Cписок “Мои документы” находится в “Документы и файлы” – “Мои документы” и на начальной странице, если у вас там выведен виджет “Мои документы” на форме “Текущие дела”.


В этом списке находятся документы, которые относятся к вам и по которым могут требоваться какие-то действия:
-
все документы, по которым вам направлена задача. После выполнения задачи документы перестанут отображаться в списке;
-
все документы, по которым вы направили задачу другому сотруднику. После выполнения задачи документы также перестанут отображаться в списке;
-
входящие документы, созданные вами. Документы исчезнут из списка после регистрации;
-
исходящие документы, созданные вами. Документы исчезнут из списка после регистрации и отправки;
-
внутренние документы, созданные вами. Документы исчезнут из списка после регистрации и исполнения;
-
документы, за которые вы назначены ответственным. Эти документы можно исключить из списка только вручную.
Подпишитесь на дайджест!
Подпишитесь на дайджест, и получайте ежемесячно подборку полезных статей.
Пятый способ. Отчеты
В программе предусмотрено большое количество настроенных отчетов. Отчеты по документам находятся в “Документы и файлы” – “Отчеты”. С помощью этих отчетов можно найти документ по разным критериям исходя из названия отчета.

Например, отчет “Неподписанные внутренние документы”:

Кликнув в отчете на найденный документ откроется карточка этого документа.
Шестой способ. По контрагенту
Когда необходимо посмотреть все документы по определенному контрагенту, можно воспользоваться справочником “Контрагенты”, который находится в “Документы и файлы” – “Контрагенты”. В карточке контрагента есть гиперссылка на все документы, к нему относящиеся.


Седьмой способ. Категории (доступен только в версии КОРП и ДГУ)
При включенной настройки Категорий (настройка на уровне всей программы) в документах появляется вкладка “Категории”.

Категории – это дополнительная классификация или теги документов. Категории можно устанавливать вручную или автоматически по настроенным критериям. После этого в “Документы и файлы” – “Категории” можно подобрав категории сразу найти все подходящие по отбору документы.

Восьмой способ. Поиск по штрихкоду (доступен только в версии КОРП и ДГУ)
В КОРП /ДГУ версии каждому документу по умолчанию назначается штрихкод. Штрихкод можно визуально установить программно в прикрепленном файле или распечатать на наклейке при наличии специального оборудования для печати наклеек. После этого при подключенном сканере шрихкодов можно отсканировать штрихкод и в программе откроется нужная карточка этого документа.

Если документ приходит в нашу организацию со своим штрихкодом, то, чтобы избежать случайностей при сканировании штрихкодов, его можно также указать в программе, как внешний. После этого поиск будет доступен и по нему.

Поиск можно производить по номеру штрихкода без подключенного сканера штрихкодов. Такой поиск вызывается сочетанием клавиш Ctrl+Shift+I.

Девятый способ. Избранное и История
Список документов (и других ссылок в программе), которые были добавлены в избранное или список последних просмотренных документов, доступны по соответствующим значкам справа наверху возле имени текущего пользователя.
Избранное:


История (Список последних):


Также эти списки можно вывести на начальной странице с помощью Настройки – Настройки начальной страницы:


Чтобы добавить документ в избранное нужно нажать на значок звездочки возле наименования документа:

Десятый способ. Как найти физическое местоположение документа
а. Журнал передачи

Запись журнала передачи можно внести (по кнопке “создать”) на контактное лицо Контрагента или на нашего сотрудника. В этом же списке можно видеть всю историю передач по этому документу.

Проводить сводный анализ переданных документов можно по общему списку журнала передачи (“Документы и файлы” – “Журнал передачи”)

или по отчетам в разделе “Документы и файлы” – “Отчеты” – “По всем документам”:

б. Учет документов по местам хранения
При включенной настройки учета по местам хранения в видах документа можно вести учет по местам хранения и ответственным лицам за хранение. В месте хранения можно указывать заранее введенные места из справочника или в виде произвольной строки.

Удобный поиск документов
В системе «ДЕЛО» можно быстро и легко найти любой документ, поручение и дополнительные сведения о них. Необходимая информация по документам, их исполнению и отчетам всегда доступна «на кончиках пальцев».
Функциональность СЭД «ДЕЛО»

В интерфейсе СЭД «ДЕЛО» предусмотрен быстрый полнотекстовой и контекстный поиск. Поиск осуществляется как по набору реквизитов документа (например, по регистрационному номеру), так и по тексту прикрепленный файлов. Также реализована возможность поиска по штрих-коду. Благодаря возможности предварительной настройки параметров, в результатах поиска отображаются наиболее релевантные поиску данные.
Общие и персональные поисковые запросы
Система «ДЕЛО» обеспечивает поиск по всем атрибутам карточки документа, полнотекстовой поиск по прикрепленным файлам. Опционально возможен поиск по синонимам.
Для быстрого доступа к необходимым документам в системе реализованы преднастроенные поисковые запросы по заданному набору критериев. Также, каждый из пользователь может создать собственные поисковые запросы и вывести соответствующие ссылки на главную страницу веб-интерфейса «ДЕЛО».


Доступ к связанным документам
Для предоставления максимально полной картины по всему происходящему с выбранным документом в СЭД «ДЕЛО» реализован механизм «связывания» карточек документов. Связь между карточками устанавливается как вручную, так и автоматически при выполнении определенных действий.
Персонализация пространства для работы с документами
Пользователям системы «ДЕЛО» доступна возможность создания собственных папок со ссылками на необходимые документы и проекты документов. При необходимости, доступ к личной папке может быть предоставлен другим пользователям системы.

