Ранее я уже писал статью на тему как определить MAC-адрес по IP-адресу компьютера. Сегодня я покажу обратный трюк — как определить IP-адреса устройства, если вам известен только MAC адрес.
Вопрос очень актуален, если у вас нет доступа к консоли DHCP сервера, а вы подключили новое устройство вроде принтера или IP-камеры к сети, и все что у вас есть – это наклейка на устройстве содержащая аппаратный адрес, а так же доступ в локальную сеть.
Итак, консольные команды в cmd для определения IP адреса устройства следующие:
for /L %a in (1,1,254) do @start /b ping 192.168.31.%a -n 2 > nul
![]()
— этой командой мы делаем опрос устройств в сети и наполняем таблицу ARP-кэша. В приведенном примере, команда пингует подсеть с адреса 192.168.31.1 по 192.168.31.254 с маской 255.255.255.0;
Затем исполняем команду просмотра ARP-кэша, с поиском нужного нам MAC адреса:
arp -a | find /i " 00-00-48-19-92-43"
Получаем ответ, аппаратный адрес найден в подсети, и соответствует IP 192.168.31.12:
![]()
Данный способ работает в любой версии ОС Windows, и не требует привилегий администратора.
Так же публикую текст bat-файл, вдруг кому-нибудь понадобится в виде пакетного файла mac2ip.bat вот его листинг:
@echo off if "%1" == "" echo no MAC address & exit /b 1 for /L %%a in (1,1,254) do @start /b ping 192.168.31.%%a -n 2 > nul ping 127.0.0.1 -n 3 > nul arp -a | find /i "%1"
После запускаем команду: mac2ip 00-00-48-19-92-43
Данный скрипт и команда работают только если узел отвечает на icmp запросы (или ping), если узел будет не доступен то IP адрес определить не удастся. Ну так же хочу сказать, что данный метод не является полноценным сканером, так как каждый раз вам требуется указывать подсеть для опроса, и да… Скрипт и команда будет работать только для сетей с маской 255.255.255.0.
На сегодня это всё! Если есть вопросы – задавайте в комментариях, подписывайтесь на обновления, делитесь статьей в социальных сетях.
Как найти устройство в сети с помощью MAC-адреса?
Как найти устройство в сети с помощью MAC-адреса? Вау, так много людей, которые либо не прочитали / не поняли вопрос и начали искать, как узнать, что такое ваш MAC-адрес. А вовсе не то, как найти устройство, когда вы знаете MAC-адрес. Тут как раз речь пойдет именно об этом. Если вы знаете мак адрес, как найти с помощью его устройство. Это вопрос нормальной автоматизации сети. Поподробнее здесь.
Wi-Fi или LAN? что лучше для дома?
Это простое задание, которое я выполняю примерно бы раз в неделю. Моя сеть (на работе) имеет множество коммутаторов, которые передают различные VLAN. Поэтому любое устройство, скажем, ноутбук, может быть подключено к любому коммутатору в одном из зданий. И мне частенько приходится отслеживать его, если например обнаружится проблема или что-то еще. Такое так же бывает когда в сети происходит что то не ладное. (отчет о злоупотреблении или трафик-флуд или что-то еще). И я знаю IP-адрес нарушителя и должен его выследить.

Как найти устройство в сети с помощью MAC-адреса — первый шаг
Нужно получить MAC-адрес. Если вы уже знаете MAC-адрес, отлично. Это уже пол дела. Но уверен что с такими знаниями не рождаются 🙂 Поэтому давайте найдем нужный мак.
Вы, наверное, знаете имя хоста или IP-адрес. Из этой информации вы можете отследить маршрутизатор, куда эти IP-адреса подключены в вашей сети. Если вы используете в основном Cisco, как я, команда будет следующей:1. show ip route xxx.xxx.xxx.xxx
В результате вы получите:
- sh ip route xxx.xxx.xxx.xxx
- Routing entry for xxx.xxx.xxx.xx0/29
- Known via «connected», distance 0, metric 0 (connected, via interface)
- Redistributing via bgp 5048
- Advertised by bgp 5048
- Routing Descriptor Blocks:
- * directly connected, via Vlan624
- Route metric is 0, traffic share count is 1
Теперь вы знаете номер VLAN, которая будет полезна при разборе полетов чуть позже.
Надеюсь что IP-адрес будет на подключенном маршруте, что значительно упростит вещи. Если он находится на статическом или известном маршруте, вам останется отследить шлюз, на который уходит IP-адрес. Затем вам нужно поработать на этом устройстве чтобы отследить дальше. И кто знает, будете ли вы иметь к нему доступ. Надеюсь что доступ будет, и не придется никого беспокоить.
Во всяком случае, как только вы знаете маршрут и VLAN, вы можете перейти к поиску MAC-адреса. На самом деле вы можете начать здесь. Но важно понимать как работает сеть и там ли вы смотрите в первую очередь. Если вы не видите сеть, куда подключено устройство — вам нужно будет добраться до шлюза устройства. Или вы никогда не получите MAC-адрес без дополнительной помощи и исследований.
Выполните следующую команду:
- sh ip arp xxx.xxx.xxx.xxx
Ответ будет примерно таким:
- Protocol Address Age (min) Hardware Addr Type Interface
- Internet xxx.xxx.xxx.xxx 2 000c.2ce2.4537 ARPA Vlan624
Теперь вы знаете MAC-адрес устройства (он также называемый аппаратным адресом).
Отсюда вам нужно перейти к работе над коммутатором. Если вы уже находитесь на коммутаторе уровня 3, то можно смело продолжать.
На большинстве коммутаторов Cisco IOS можно выполнить команду:
- sh mac address-table address 000c.2ce2.4537
В ответ получите примерно такое:
- Legend: * — primary entry
- age — seconds since last seen
- n/a — not available
- vlan mac address type learn age ports
- ——+—————-+———+——+———-+—————————
- Active Supervisor:
- * 624 000c.2ce2.4537 dynamic Yes 20 Gi3/1
- Standby Supervisor:
- * 624 000c.2ce2.4537 dynamic Yes 20 Gi3/1
Теперь мы знаем, что наш коммутатор узнал, что MAC-адрес, который мы хотим. И что он получен динамически. То есть устройство недавно слало пакеты на Порту GigabitEthernet 3/1. Что означает слот 3, порт 1. Как раз то, что мы и искали.
Отсюда, мы либо смотрим на конфигурацию этого порта с помощью команды:
- show run interface Gi3/1
Эта команда может рассказать нам больше об устройстве на этом порту:
- interface GigabitEthernet3/1
- description Steve Customerhead colo server r4-8,C RMU28
- sswitchport
- switchport access vlan 624
- switchport mode access
- spanning-tree portfast edge
- end
Последние штрихи
Например, на этом порту есть нормальное описание, что он ведет к серверу. Который в свою очередь принадлежит конкретному человеку, в стойке 4-8, порту C в RMU 28 (28 юнитов от вершины стойки). Это позволяет нам пойти прямо к стойке и найти сервер. Затем использовать KVM через IP или систему IPM. Или удаленный рабочий стол, SSH или что-то еще, чтобы войти в сервер и исправить все, что там не так.
Если у вас нет описаний на портах в вашей конфигурации коммутатора, вам нужно будет отследить кабель от порта Gi3/1 до того места, куда он идет. Надеюсь, вы пометили свои кабели и порты коммутационной панели. 😉 Если не так — то придется поискать как следует. В результате вы найдете нужное устройство и сможете решить на нем проблему. Вот как найти устройство в сети с помощью MAC-адреса. Довольно просто, когда понимаешь порядок действий.
Как найти устройство в сети с помощью MAC-адреса через вай фай роутер?
Теперь вы также можете отслеживать MAC-адрес точки доступа Wi-Fi. В этом случае вы можете выполнить ту же процедуру, но в конечном итоге получите порт коммутатора, который подключается к точке доступа. И как раз там устройство под вопросом подключено или было подключено совсем недавно. Надеюсь, вы можете войти в эту точку доступа и увидеть больше информации о рассматриваемом устройстве. Роутер может сказать вам имя устройства (diPhone или что-то подобное), или вы можете по крайней мере запретить MAC-адрес в сети Wi-Fi или точке доступа. И затем посмотреть, кто кто придет и начнет жаловаться на отсутствие wifi.
Теперь… если вы надеялись, что каким-то образом вы можете «взломать» что-то или разыскать человека в Бутово, зная их MAC-адрес, который вы нарыли… каким-то образом…
Знайте, этого не случится. 🙂 Везде нужен доступ.
Просмотров сегодня: 21 124
Обновлено: 08.11.2022 15:57:08
В локальной сети иногда необходимо узнать IP-адрес, полученный конкретным устройством. Сделать это можно воспользовавшись его MAC-адресом, который всегда остается неизменным. Наши эксперты рассказывают, как выполняется эта операция.
MAC и IP
MAC-адрес присваивается производителем каждому устройству имеющему выход в сеть. Он представляет собой комбинацию из шести цифробуквенных групп и остается неизменным весь период эксплуатации. IP-адрес устройство получает при подключении к компьютерной сети. В отличие от MAC он не является постоянным и изменяется динамически. На следующем скриншоте оба адреса подсвечены маркерами.
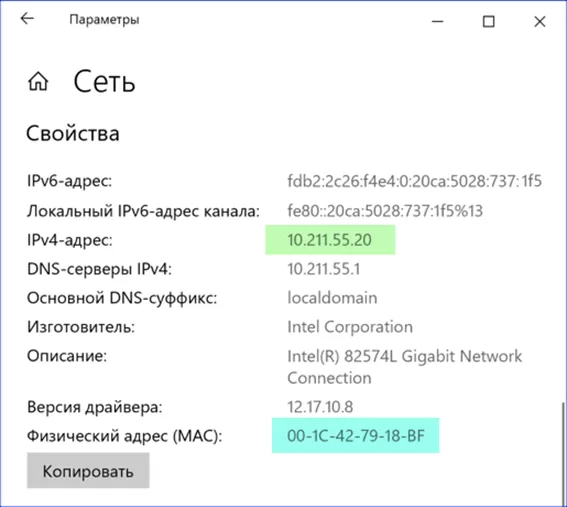
Поиск по MAC
При известном MAC адресе устройства задача поиска его IP в локальной сети решается достаточно просто. Единственным необходимым инструментом является командная строка.
Вызываем диалоговое окно «Выполнить» комбинацией клавиш «Win+R». Набираем в текстовом поле «cmd». Нажимаем «ОК» или клавишу Enter запуская классическую оболочку командной строки.
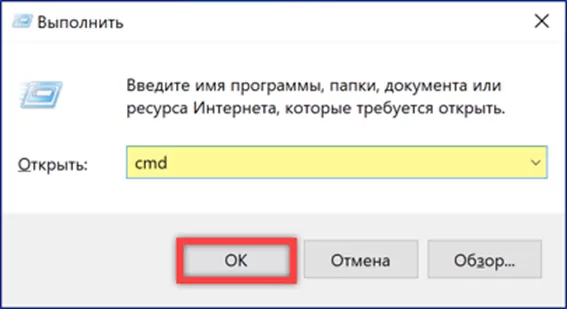
Находясь в одной локальной сети, устройства постоянно обмениваются пакетами данных. В результате этого фонового взаимодействия, выполняемого по протоколу ARP, на компьютере формируется кэш сопоставленных адресов. Для его просмотра набираем команду «arp -a». На следующем скриншоте показан результат ее выполнения. В первой слева колонке выводятся адреса IP, а во второй – MAC. Непосредственно под командой, в строке «Интерфейс», указан IP-адрес компьютера, на котором она выполнялась. Короткая таблица, приведенная на снимке экрана, говорит о том, что устройство подключено к сети недавно и еще не успело обменять пакетами с остальными абонентами.
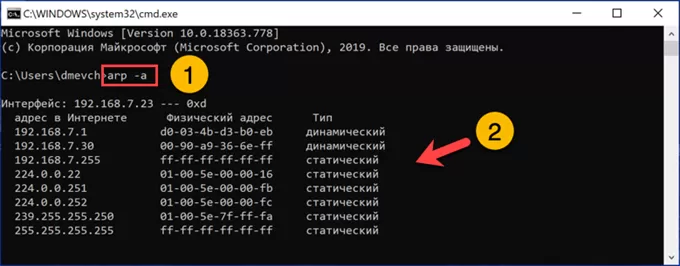
Для актуализации кэша ARP применим команду опроса «for /L %a in (7,1,254) do @start /b ping 192.168.7.%a -n 2 > nul». В данном примере действие выполняется для подсети 192.168.7.1-254. Для обновления кэша в сети с другой маской надо соответствующим образом изменить используемые в команде значения. В скобках (7,1,254) первая цифра берется из IP компьютера. В рассматриваемом примере это 7, в стандартных настройках большинства роутеров – 0 или 1. Аналогичным образом меняет параметр «ping 192.168.7.%a». Вместо семерки указываем реальную подсеть, в которой проводится опрос устройств.
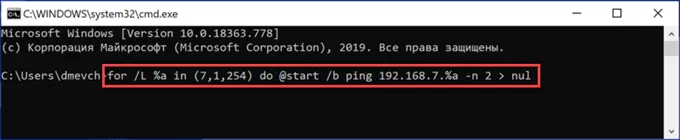
Дождавшись выполнения описанной выше команды снова просматриваем кэш ARP набрав с строке-приглашении «arp -a». После проведенного опроса устройств таблица содержит больше записей. Находим имеющийся на руках MAC-адрес и напротив него в левой колонке видим IP.
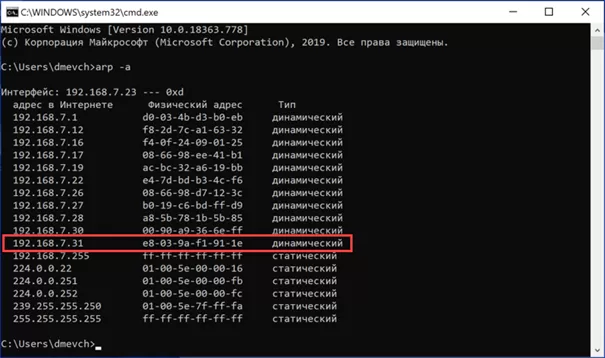
Если таблица ARP содержит несколько десятков записей, к примеру для офиса или домовой сети, удобнее использовать прямой поиск. Набираем в командной строке «arp -a | find “a0-b0-c0-d0-e0-f0″». В кавычках вместо приведенной комбинации вставляем известный MAC, как показано на скриншоте. По нажатию клавиши Enter в области указанной цифрой «2» отобразится IP сопоставленный с указанным физическим адресом.
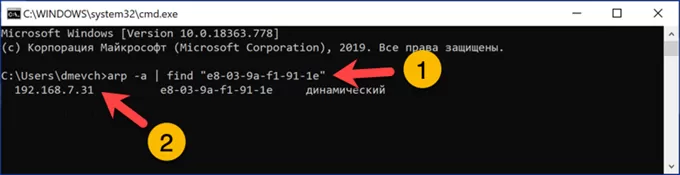
В заключение
Приведенная нашими экспертами методика позволяет быстро найти IP присвоенный устройству в локальной сети при заранее известном MAC и может быть использована в любой версии Windows.
Оцените статью |
|
|
Всего голосов: 5, рейтинг: 4.2 |
Всем привет. Сегодня мы разберем вопрос, как можно узнать MAC по IP, и наоборот, IP по MAC-адресу. В первую очередь давайте разъясним один очень важный момент. Данную информацию вы можете узнать только в вашей локальной сети: домашней или корпорационной. В глобальной сети интернет инфу о подключенных устройствах узнать нельзя.
ПОМОЩЬ! Если при прочтении у вас появятся какие-то вопросы, или что-то будет не получаться, то пишите в комментариях.
Содержание
- Узнать MAC-адрес по IP
- Определить IP адрес по MAC-адресу
- Узнать всю информацию о сети в роутере
- Задать вопрос автору статьи
Чтобы узнать MAC адрес по IP нужно запустить командную строку. Далее мы воспользуемся специальным протоколом, который работает в сети с MAC. Попросту просканируем сеть и посмотрим нужные нам данные.
- В поисковой строке вводим название системной утилиты, далее запускаем с обычными правами.

- Теперь вам нужно пропинговать нужное вам устройство. Для этого вводим команду:
ping 192.168.1.101
ПРИМЕЧАНИЕ! Вместо IP введите сетевые цифры вашего устройства.
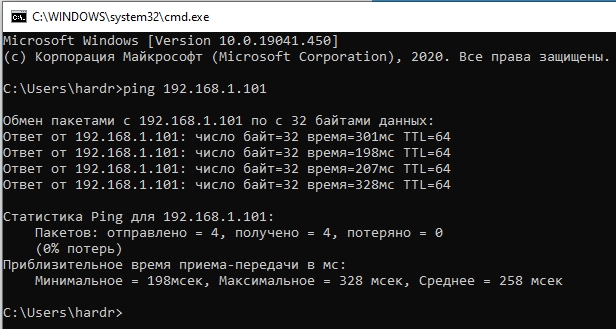
- Теперь вводим команду с ARP протоколом, который должен вывести нужные нам данные:
arp-a
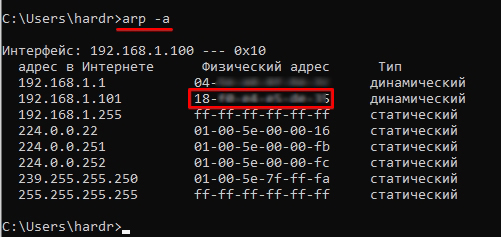
- Напротив, нужного IP вы увидите MAC.
Лучше команды вводить сразу по очереди, в противном случае IP может измениться, и вы не сможете увидеть физический адрес аппарата. Также напомню, что на многих устройствах МАК пишется на этикетке. Например, на том же роутере он сразу же написан на бумажке, которая находится под корпусом аппарата.
Определить IP адрес по MAC-адресу
- Ищем в системе командную строку и запускаем её.

- Теперь вводим команду сканирования всех устройств в сети в нужном диапазоне:
for /L %a in (1,1,254) do @start /b ping 192.168.1.%a -n 2 > nul

- Данная команда полностью пропингует IP всей вашей локальной сети в диапазоне от 192.168.1.1 до 192.168.254. Если шлюз или роутер имеет другой адрес, например – 192.168.100.1, то измените предпоследнюю цифру с «192.168.1.%a» на «192.168.100.%a».
- После этого прописываем такую же команду как в прошлой главе:
arp -a
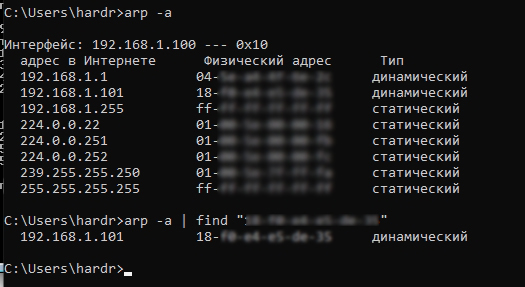
- Выведется полный список всех подключенных к роутеру устройств. Если список слишком большой, то вы можете ввести поиск IP по конкретному МАК-адресу:
arp -a | find “92-f0-a4-ee-df-35”
Вместо вышеуказанного MAC- нужно ввести тот, который нужен вам.
Узнать всю информацию о сети в роутере
Так как обычно локальную сеть дома строит сам роутер, то узнать заводской адрес можно в специальной админ-панели. Чтобы туда войти, нужно вписать в адресную строку подключенного к сети устройства IP или DNS маршрутизатора. Очень часто используются: 192.168.1.1 или 192.168.0.1. Также адрес можно подсмотреть на этикетке под роутером. Если вы не можете найти этот адрес или есть сложности с входом в Web-интерфейс – смотрим эту инструкцию. Для авторизации нужно будет также ввести логин и пароль. Значения по умолчанию находятся там же на этикетке.
Теперь вам нужно найти раздел, который покажет вам все подключённые устройства – он может называться как «LAN», «DHCP», «Сеть» или «Локальная сеть». Ищем таблицу, где и будет представлена информация о подключенных локальных IP и физический адрес устройства. Также там будет наименование устройства. Вообще можете просто пошариться по разделам, их должно быть не так много – просто ищите подобную таблицу.
Если у вас есть сложность с поиском данного раздела – смотрим эту инструкцию. Тут же можно зарезервировать адрес, а также заблокировать или наоборот внести его в белый список – об этом подробно написано тут.
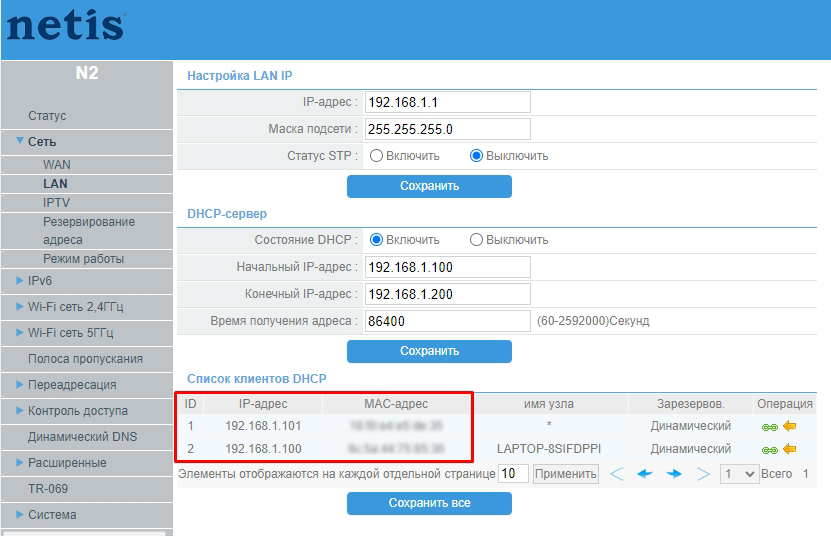
Напомню, что если у вас ещё остались вопросы, то вы всегда можете обратиться ко мне в комментариях, и я вам обязательно помогу.
Как найти устройство в сети с помощью MAC-адреса?
Как найти устройство в сети с помощью MAC-адреса?
Это простое задание, которое я выполняю примерно бы раз в неделю. Моя сеть (на работе) имеет множество коммутаторов, которые передают различные VLAN. Поэтому любое устройство, скажем, ноутбук, может быть подключено к любому коммутатору в одном из зданий. И мне частенько приходится отслеживать его, если например обнаружится проблема или что-то еще. Такое так же бывает когда в сети происходит что то не ладное. (отчет о злоупотреблении или трафик-флуд или что-то еще). И я знаю IP-адрес нарушителя и должен его выследить.

Как найти устройство в сети с помощью MAC-адреса — первый шаг
Вы, наверное, знаете имя хоста или IP-адрес. Из этой информации вы можете отследить маршрутизатор, куда эти IP-адреса подключены в вашей сети. Если вы используете в основном Cisco, как я, команда будет следующей:1. show ip route xxx.xxx.xxx.xxx
В результате вы получите:
Теперь вы знаете номер VLAN, которая будет полезна при разборе полетов чуть позже.
Надеюсь что IP-адрес будет на подключенном маршруте, что значительно упростит вещи. Если он находится на статическом или известном маршруте, вам останется отследить шлюз, на который уходит IP-адрес. Затем вам нужно поработать на этом устройстве чтобы отследить дальше. И кто знает, будете ли вы иметь к нему доступ. Надеюсь что доступ будет, и не придется никого беспокоить.
Во всяком случае, как только вы знаете маршрут и VLAN, вы можете перейти к поиску MAC-адреса. На самом деле вы можете начать здесь. Но важно понимать как работает сеть и там ли вы смотрите в первую очередь. Если вы не видите сеть, куда подключено устройство — вам нужно будет добраться до шлюза устройства. Или вы никогда не получите MAC-адрес без дополнительной помощи и исследований.
Выполните следующую команду:
Ответ будет примерно таким:
Теперь вы знаете MAC-адрес устройства (он также называемый аппаратным адресом).
Отсюда вам нужно перейти к работе над коммутатором. Если вы уже находитесь на коммутаторе уровня 3, то можно смело продолжать.
На большинстве коммутаторов Cisco IOS можно выполнить команду:
В ответ получите примерно такое:
Теперь мы знаем, что наш коммутатор узнал, что MAC-адрес, который мы хотим. И что он получен динамически. То есть устройство недавно слало пакеты на Порту GigabitEthernet 3/1. Что означает слот 3, порт 1. Как раз то, что мы и искали.
Отсюда, мы либо смотрим на конфигурацию этого порта с помощью команды:
Эта команда может рассказать нам больше об устройстве на этом порту:
Последние штрихи
Например, на этом порту есть нормальное описание, что он ведет к серверу. Который в свою очередь принадлежит конкретному человеку, в стойке 4-8, порту C в RMU 28 (28 юнитов от вершины стойки). Это позволяет нам пойти прямо к стойке и найти сервер. Затем использовать KVM через IP или систему IPM. Или удаленный рабочий стол, SSH или что-то еще, чтобы войти в сервер и исправить все, что там не так.
Если у вас нет описаний на портах в вашей конфигурации коммутатора, вам нужно будет отследить кабель от порта Gi3/1 до того места, куда он идет. Надеюсь, вы пометили свои кабели и порты коммутационной панели. 😉 Если не так — то придется поискать как следует. В результате вы найдете нужное устройство и сможете решить на нем проблему. Вот как найти устройство в сети с помощью MAC-адреса. Довольно просто, когда понимаешь порядок действий.
Как найти устройство в сети с помощью MAC-адреса через вай фай роутер?
Теперь вы также можете отслеживать MAC-адрес точки доступа Wi-Fi. В этом случае вы можете выполнить ту же процедуру, но в конечном итоге получите порт коммутатора, который подключается к точке доступа. И как раз там устройство под вопросом подключено или было подключено совсем недавно. Надеюсь, вы можете войти в эту точку доступа и увидеть больше информации о рассматриваемом устройстве. Роутер может сказать вам имя устройства (diPhone или что-то подобное), или вы можете по крайней мере запретить MAC-адрес в сети Wi-Fi или точке доступа. И затем посмотреть, кто кто придет и начнет жаловаться на отсутствие wifi.
Теперь… если вы надеялись, что каким-то образом вы можете «взломать» что-то или разыскать человека в Бутово, зная их MAC-адрес, который вы нарыли… каким-то образом…
Знайте, этого не случится. 🙂 Везде нужен доступ.
Источник
Как узнать IP по MAC адресу и наоборот: через командную строку и Web-интерфейс роутера
Всем привет. Сегодня мы разберем вопрос, как можно узнать MAC по IP, и наоборот, IP по MAC-адресу. В первую очередь давайте разъясним один очень важный момент. Данную информацию вы можете узнать только в вашей локальной сети: домашней или корпорационной. В глобальной сети интернет инфу о подключенных устройствах узнать нельзя.
ПОМОЩЬ! Если при прочтении у вас появятся какие-то вопросы, или что-то будет не получаться, то пишите в комментариях.
Узнать MAC-адрес по IP
Чтобы узнать MAC адрес по IP нужно запустить командную строку. Далее мы воспользуемся специальным протоколом, который работает в сети с MAC. Попросту просканируем сеть и посмотрим нужные нам данные.

ПРИМЕЧАНИЕ! Вместо IP введите сетевые цифры вашего устройства.
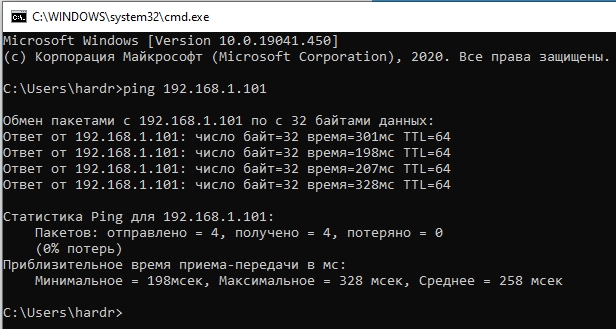
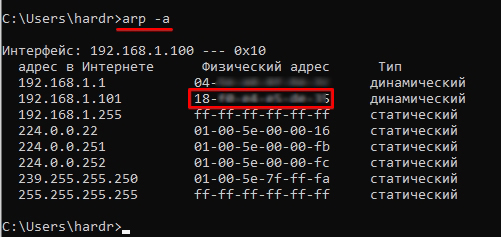
Определить IP адрес по MAC-адресу


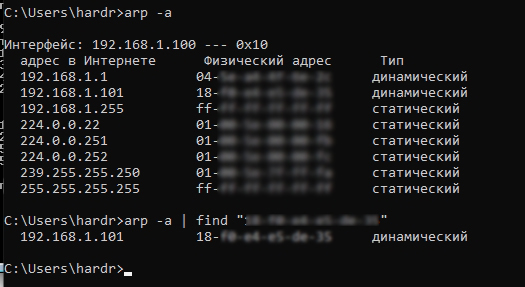
Вместо вышеуказанного MAC- нужно ввести тот, который нужен вам.
Узнать всю информацию о сети в роутере
Так как обычно локальную сеть дома строит сам роутер, то узнать заводской адрес можно в специальной админ-панели. Чтобы туда войти, нужно вписать в адресную строку подключенного к сети устройства IP или DNS маршрутизатора. Очень часто используются: 192.168.1.1 или 192.168.0.1. Также адрес можно подсмотреть на этикетке под роутером. Если вы не можете найти этот адрес или есть сложности с входом в Web-интерфейс – смотрим эту инструкцию. Для авторизации нужно будет также ввести логин и пароль. Значения по умолчанию находятся там же на этикетке.
Теперь вам нужно найти раздел, который покажет вам все подключённые устройства – он может называться как «LAN», «DHCP», «Сеть» или «Локальная сеть». Ищем таблицу, где и будет представлена информация о подключенных локальных IP и физический адрес устройства. Также там будет наименование устройства. Вообще можете просто пошариться по разделам, их должно быть не так много – просто ищите подобную таблицу.
Если у вас есть сложность с поиском данного раздела – смотрим эту инструкцию. Тут же можно зарезервировать адрес, а также заблокировать или наоборот внести его в белый список – об этом подробно написано тут.
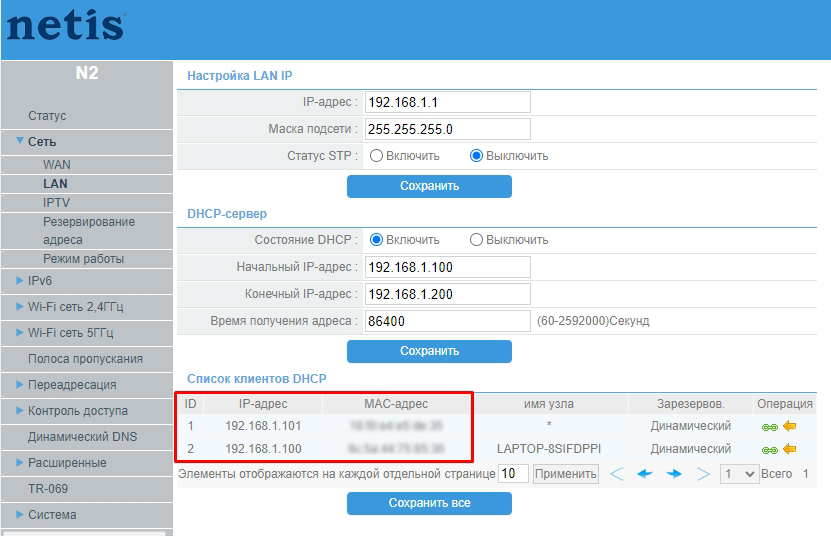
Напомню, что если у вас ещё остались вопросы, то вы всегда можете обратиться ко мне в комментариях, и я вам обязательно помогу.
Источник
Как определить IP адрес по MAC адресу?
Ранее я уже писал статью на тему как определить MAC-адрес по IP-адресу компьютера. Сегодня я покажу обратный трюк — как определить IP-адреса устройства, если вам известен только MAC адрес.
Вопрос очень актуален, если у вас нет доступа к консоли DHCP сервера, а вы подключили новое устройство вроде принтера или IP-камеры к сети, и все что у вас есть – это наклейка на устройстве содержащая аппаратный адрес, а так же доступ в локальную сеть.
Итак, консольные команды в cmd для определения IP адреса устройства следующие:

— этой командой мы делаем опрос устройств в сети и наполняем таблицу ARP-кэша. В приведенном примере, команда пингует подсеть с адреса 192.168.31.1 по 192.168.31.254 с маской 255.255.255.0;
Затем исполняем команду просмотра ARP-кэша, с поиском нужного нам MAC адреса:
Получаем ответ, аппаратный адрес найден в подсети, и соответствует IP 192.168.31.12:

Данный способ работает в любой версии ОС Windows, и не требует привилегий администратора.
Так же публикую текст bat-файл, вдруг кому-нибудь понадобится в виде пакетного файла mac2ip.bat вот его листинг:
После запускаем команду: mac2ip 00-00-48-19-92-43
Данный скрипт и команда работают только если узел отвечает на icmp запросы (или ping), если узел будет не доступен то IP адрес определить не удастся. Ну так же хочу сказать, что данный метод не является полноценным сканером, так как каждый раз вам требуется указывать подсеть для опроса, и да… Скрипт и команда будет работать только для сетей с маской 255.255.255.0.
На сегодня это всё! Если есть вопросы – задавайте в комментариях, подписывайтесь на обновления, делитесь статьей в социальных сетях.
Источник
Поиск по MAC-адресу

Не все пользователи знают, что такое MAC-адрес устройства, однако он имеется у каждого оборудования, подключаемого к сети интернет. MAC-адресом называется физический идентификатор, присваиваемый каждому девайсу еще на стадии производства. Такие адреса не повторяются, поэтому по нему и можно определить само устройство, его производителя и сетевой IP. Именно на эту тему мы бы и хотели поговорить в нашей сегодняшней статье.
Осуществление поиска по MAC-адресу
Как уже было сказано выше, благодаря рассматриваемому нами идентификатору осуществляется определение разработчика и IP. Для выполнения этих процедур вам нужен только компьютер и некоторые дополнительные инструменты. Справится с поставленными действиями даже неопытный пользователь, однако мы бы хотели представить развернутые руководства, чтобы ни у кого не возникло трудностей.
Поиск IP-адреса по MAC-адресу
Начать хотелось бы с установления IP-адреса по MAC, поскольку с такой задачей сталкиваются почти все обладатели сетевого оборудования. Бывает так, что на руках имеется физический адрес, однако для подключения или нахождения девайса в группе нужен его сетевой номер. В таком случае и производится такое нахождение. Используется при этом только классическое приложение Windows «Командная строка» или специальный скрипт, исполняющий все действия автоматически. Если у вас появилась надобность задействовать именно такой тип поиска, советуем обратить внимание на инструкции, описанные в другой нашей статье по следующей ссылке.

Если же поиск устройства по IP не увенчался успехом, ознакомьтесь с отдельными материалами, где рассматриваются альтернативные методы поиска сетевого идентификатора девайса.
Поиск производителя по MAC-адресу
Первый вариант поиска был достаточно прост, ведь главным условием была только активная работа оборудования в сети. Для определения производителя через физический адрес не все зависит от самого пользователя. Сама компания-разработчик должна занести все данные в соответствующую базу, чтобы они стали доступны общественности. Только тогда специальные утилиты и онлайн-сервисы распознают производителя. Впрочем, подробную информацию на этот счет вы можете с легкостью прочитать далее. В указанном материале используется как метод с онлайн-сервисом, так и со специальным программным обеспечением.

Поиск по MAC-адресу в роутере
Как известно, у каждого роутера есть индивидуальный веб-интерфейс, где и осуществляется редактирование всех параметров, просмотр статистики и другой информации. Помимо всего, там же отображается список всех активных или ранее подключенных устройств. Среди всех данных присутствует и MAC-адрес. Благодаря этому можно достаточно легко определить название устройства, местоположение и IP. Производителей роутеров множество, поэтому мы за пример решили взять одну из моделей D-Link. Если же вы обладатель маршрутизатора от другой компании, постарайтесь найти те же пункты, детально изучив все компоненты в веб-интерфейсе.
Приведенные ниже инструкции могут использоваться только в том случае, если устройство уже было подключено к вашему роутеру. Если же соединение не производилось, такой поиск никогда не будет успешным.




Теперь вы знакомы с тремя разновидностями поиска по MAC-адресу. Предоставленные инструкции будут полезны всем тем пользователям, кто заинтересован в определении IP-адреса устройства или его производителя с помощью физического номера.
Помимо этой статьи, на сайте еще 12243 инструкций.
Добавьте сайт Lumpics.ru в закладки (CTRL+D) и мы точно еще пригодимся вам.
Отблагодарите автора, поделитесь статьей в социальных сетях.
Источник
Определить IP адрес по MAC адресу
Эта статья рассказывает, как узнать, какой IP адрес имеет сетевое устройство с известным MAC адресом.
Этот вопрос чаще возникает для сетевых устройств, таких как сетевые принтеры или сетевые телекамеры. Например, мы подключили сетевой принтер или сетевую телекамеру к сети с DHCP и хотим узнать IP адрес этого устройства, но доступа к статистике DHCP сервера нет. Или на устройстве задан статический IP адрес, но мы не помним, какой именно. При этом мы знаем MAC адрес (написан на корпусе). Этот вопрос бывает актуален и для компьютеров, особенно к которым нет физического доступа.
Консольные команды определения IP адреса представлены на картинке, а далее описано, почему команды должны быть именно такими и как они работают, также приведён пример bat файла:  Способ работает на любом Windows компьтере в сети и не требует административных полномочий. Используется информация ARP кэша, производится чтение списка и поиск нужной записи.
Способ работает на любом Windows компьтере в сети и не требует административных полномочий. Используется информация ARP кэша, производится чтение списка и поиск нужной записи.
Просмотр ARP кэша
Командная строка просмотра ARP кэша с поиском записи по определённому MAC адресу:
Но, выполнив эту команду, мы можем не увидеть наше устройство.
Это происходит потому, что ARP кэш в Windows хранит записи от 15 до 45 секунд, начиная с Windows Vista: Address Resolution Protocol (ARP) caching behavior in Windows Vista TCP/IP implementations.
Наполнение ARP кэша
Поэтому перед чтением кэша необходимо заполнить его полным списком узлов сети. Это можно сделать, запустив ping на все узлы сети, например, если у нас сеть 192.168.1.1 / 255.255.255.0, то:
Важно, чтобы запуск ping’ов происходил как do @start /b ping, тогда
Пакетный bat/cmd файл
То же решение в виде командного файла ip_by_mac.cmd с передачей MAC адреса в виде параметра будет выглядеть так:
Ограничения
Способ работает только для тех узлов, которые отвечают на ping (icmp запросы), т.е. если у компьютера icmp echo отключен, то этот командный файл не определит его IP адрес.
Остается неудобство в том, что требуется явно указывать подсеть, а так же ограничение на подсеть – командный файл работает только для сетей 255.255.255.0.
Пример выполнения команд (видео)
Файлы для скачивания
Этот командный файл, как и другие скрипты, можно скачать по ссылке
Источник
